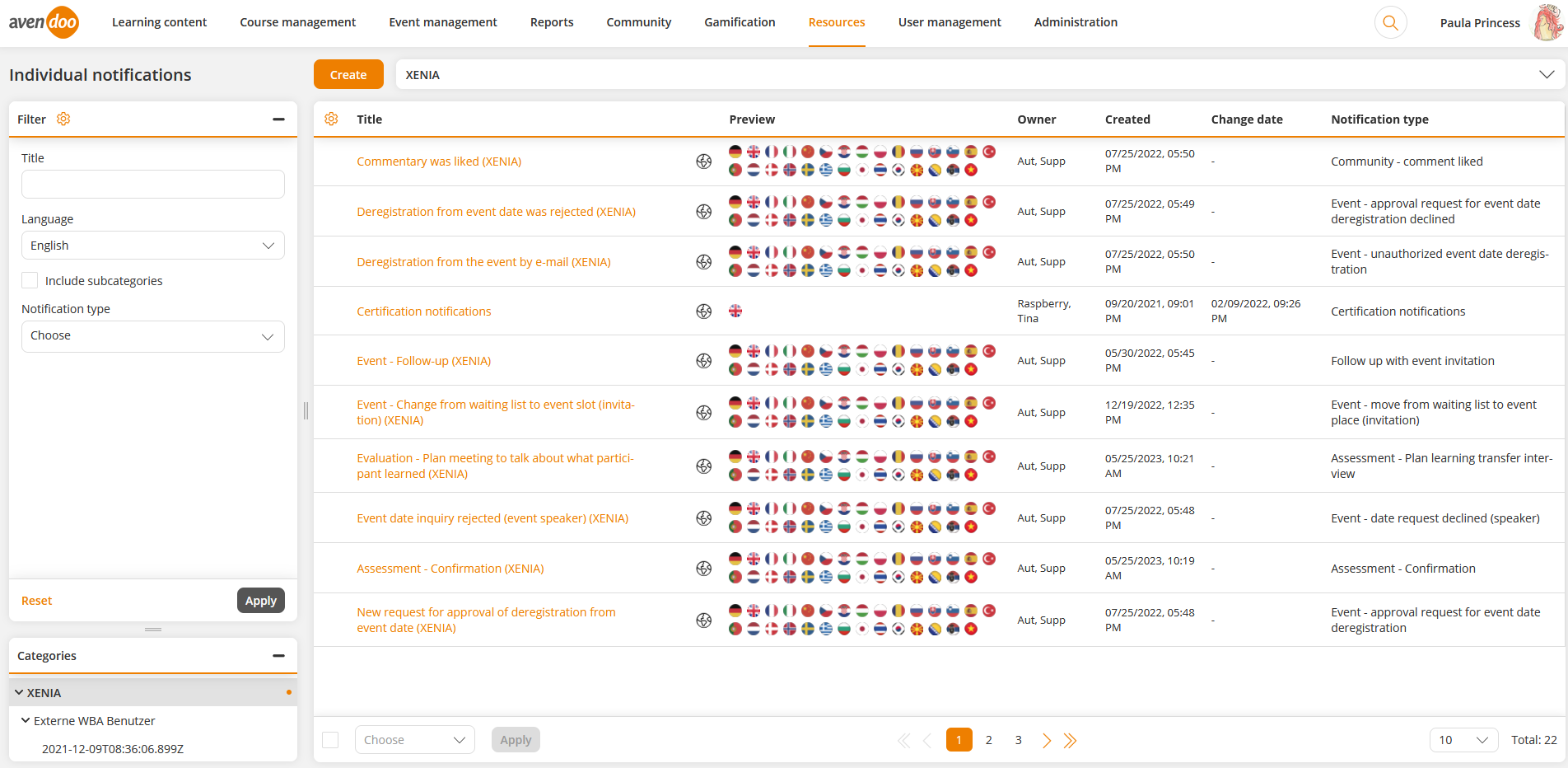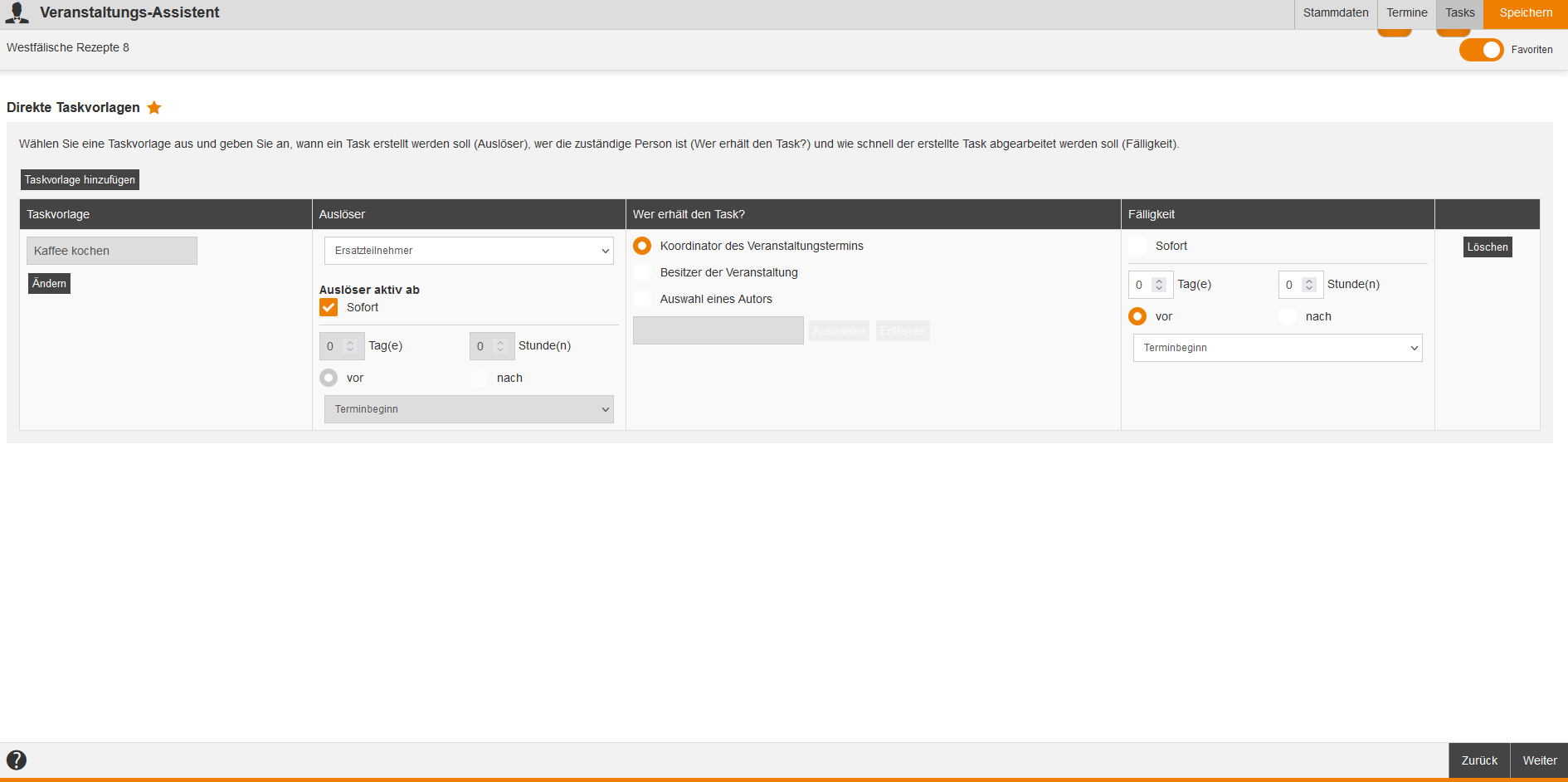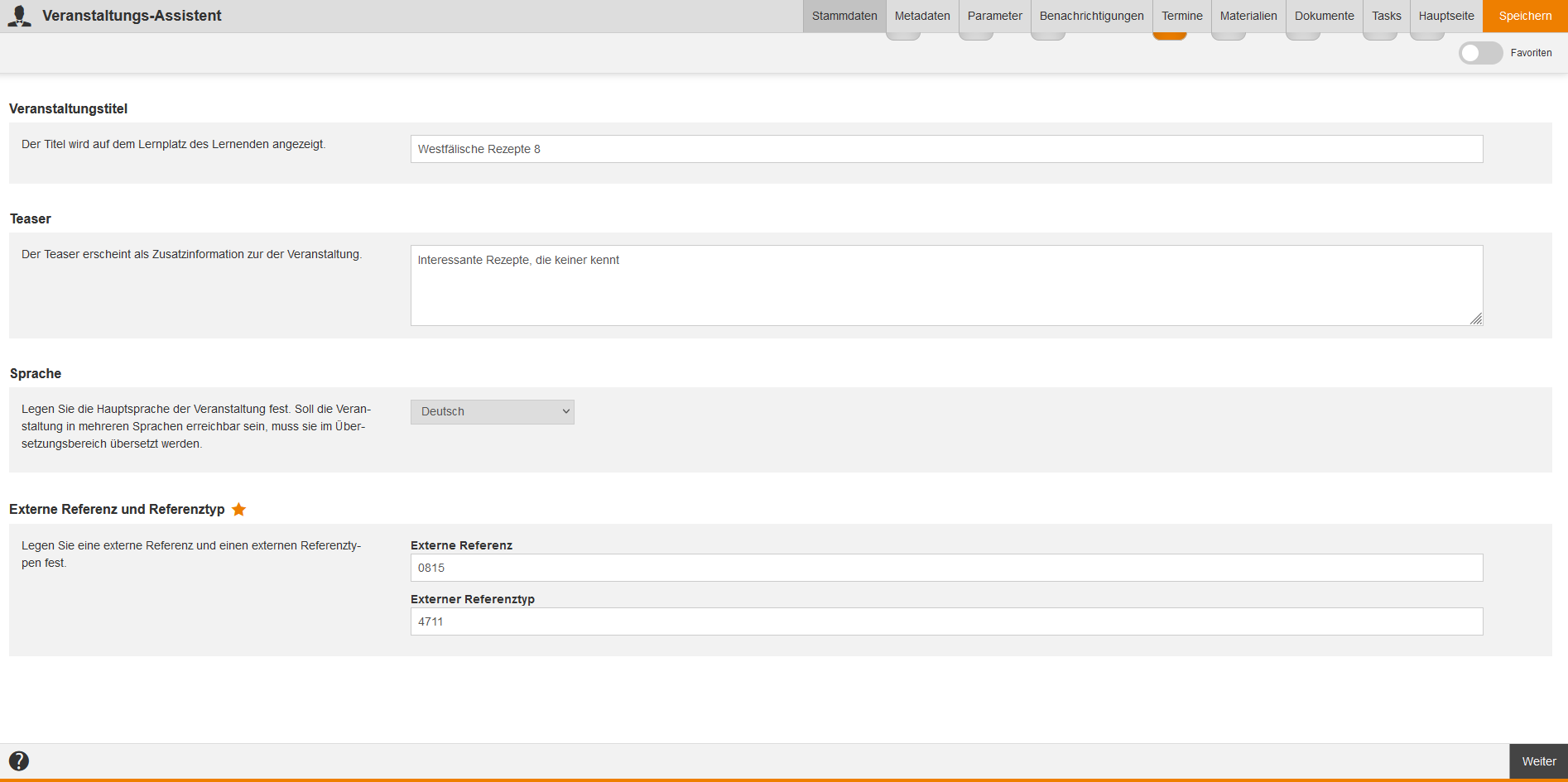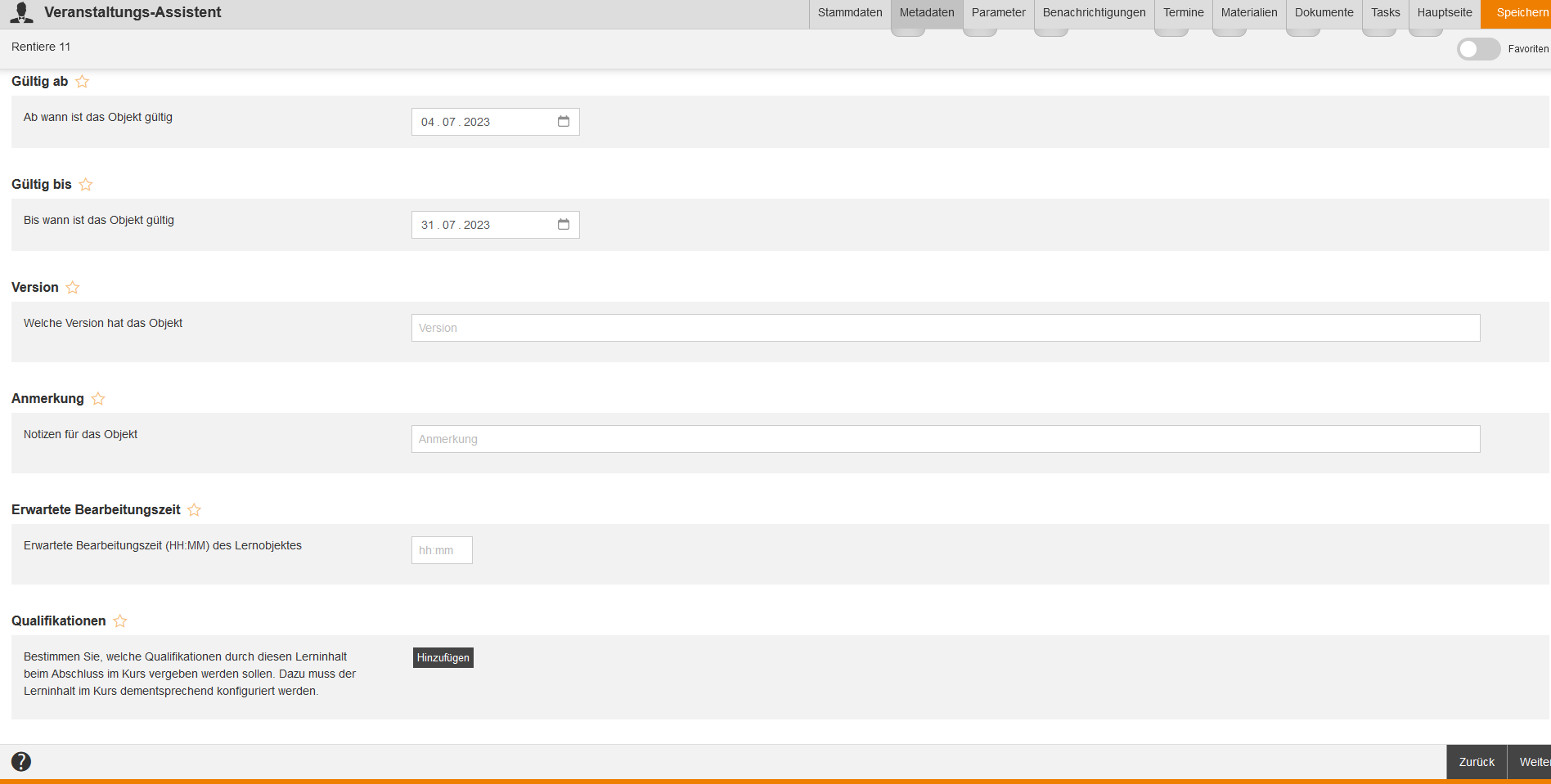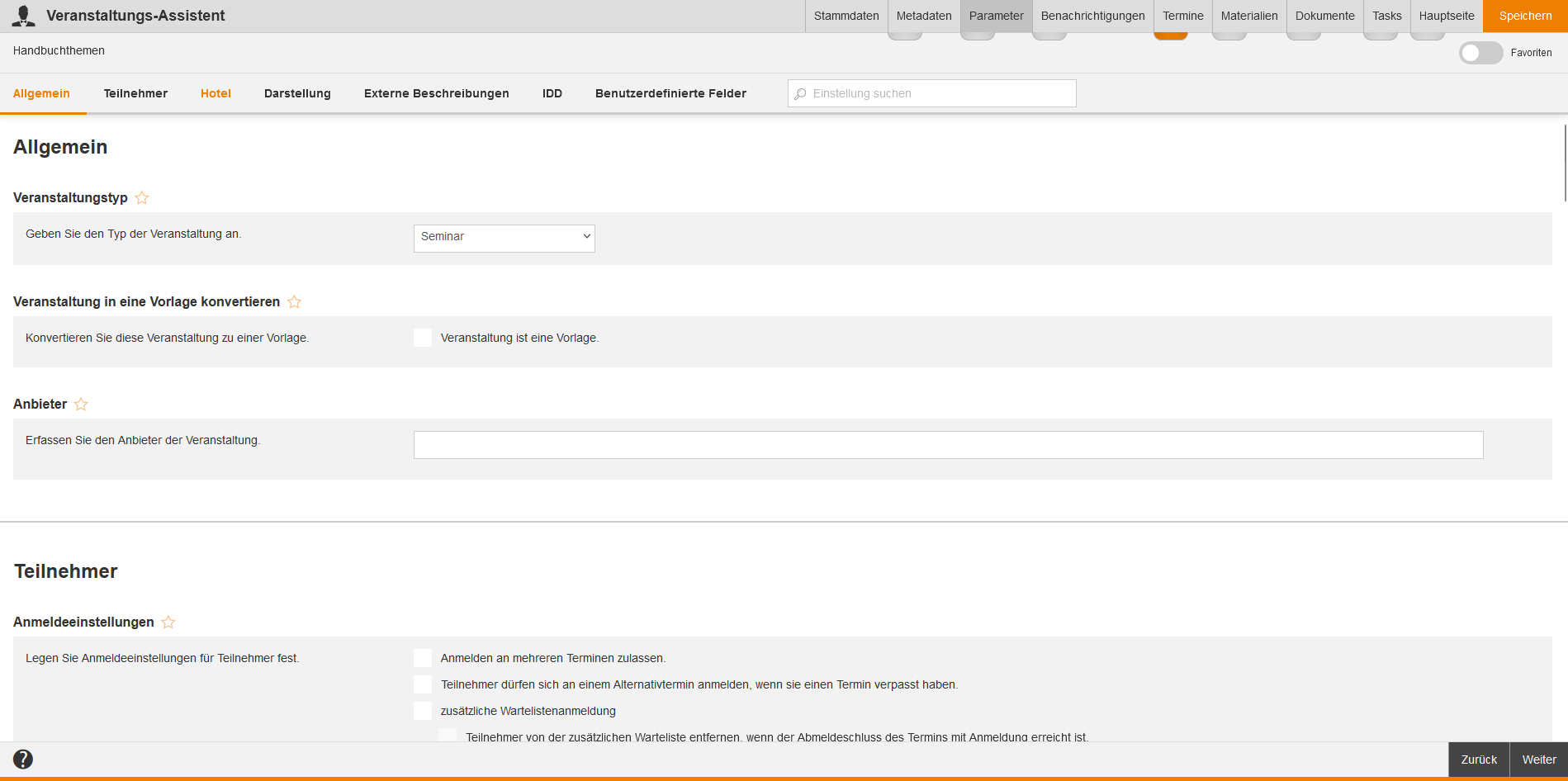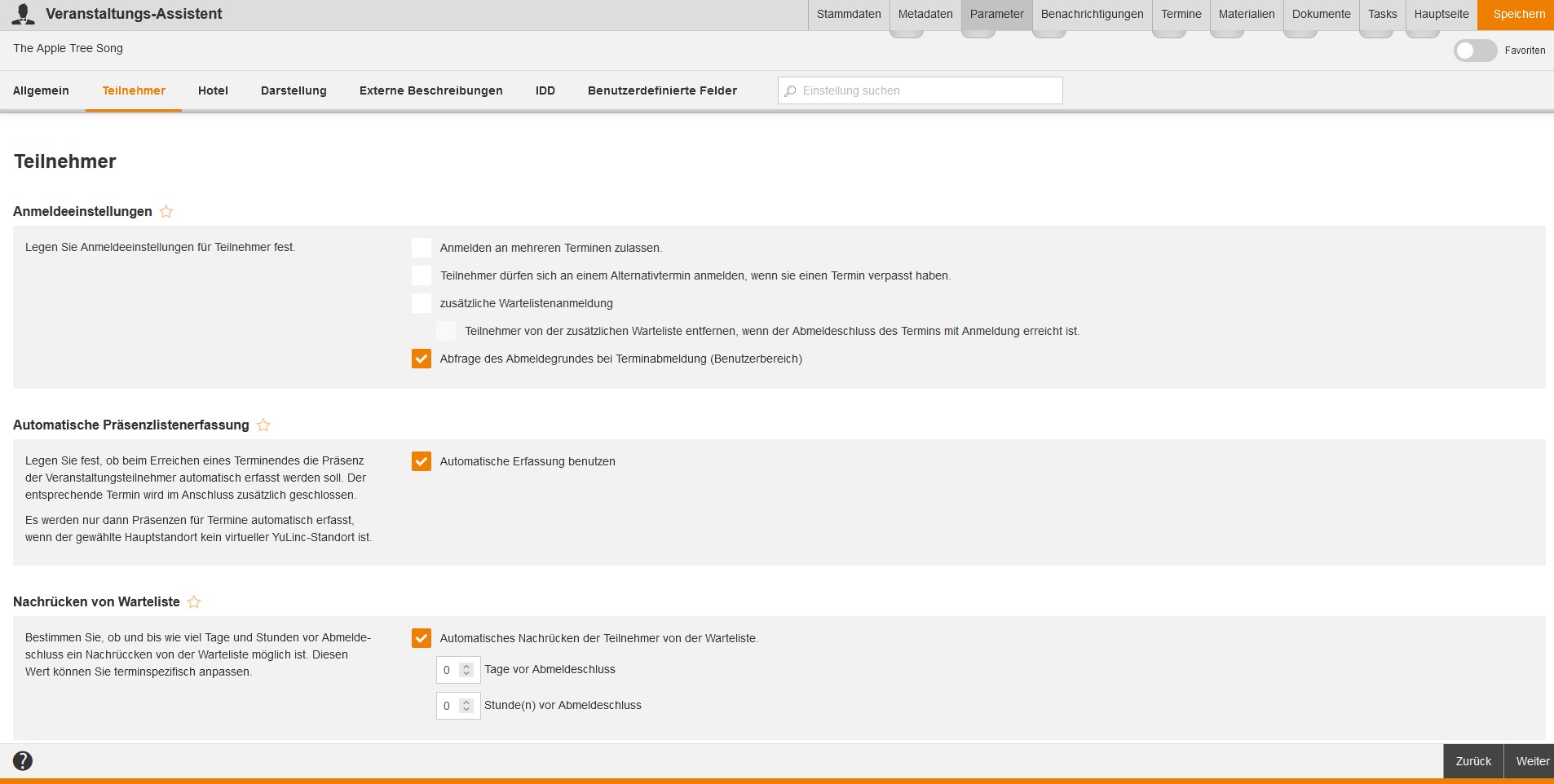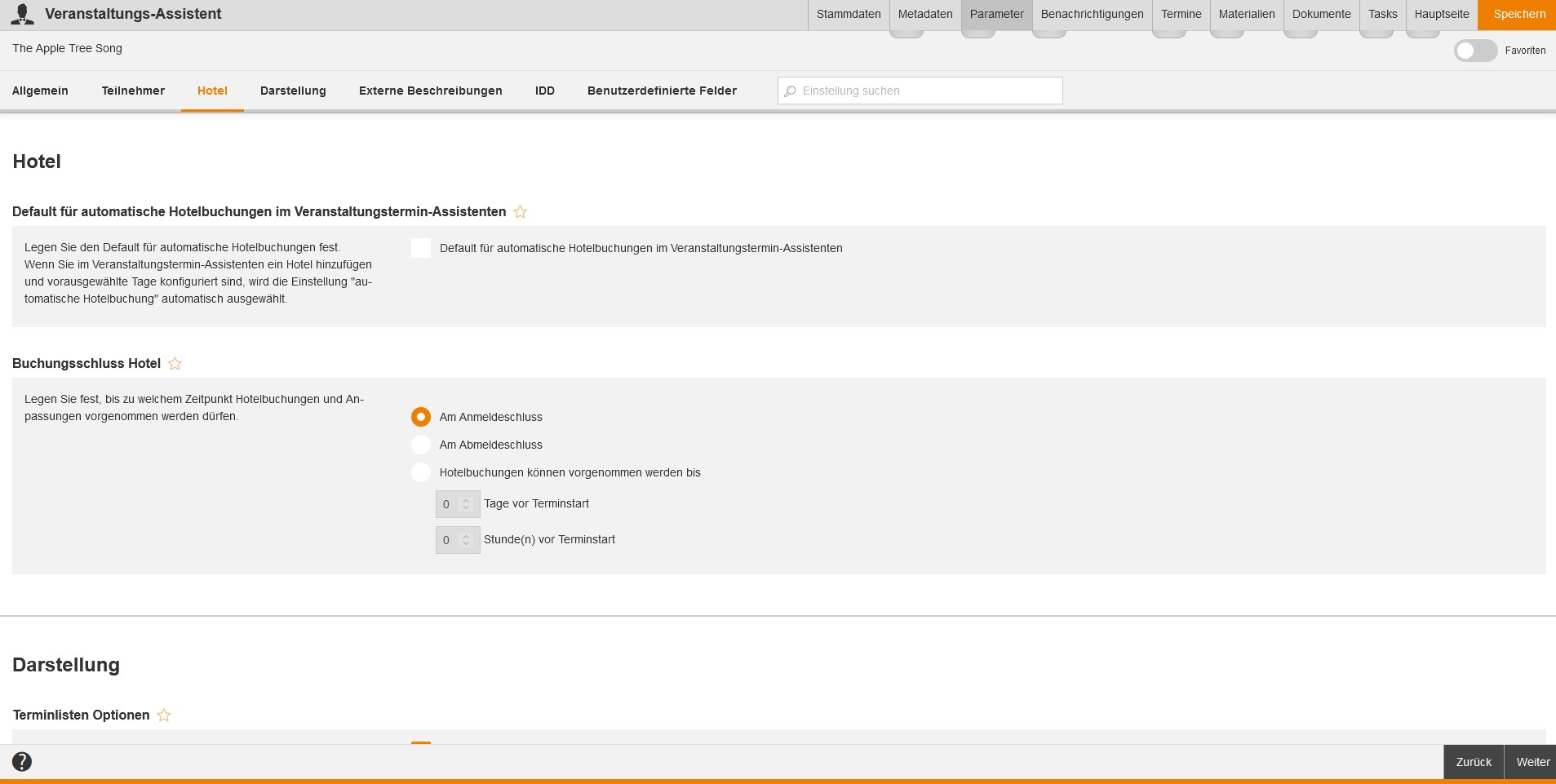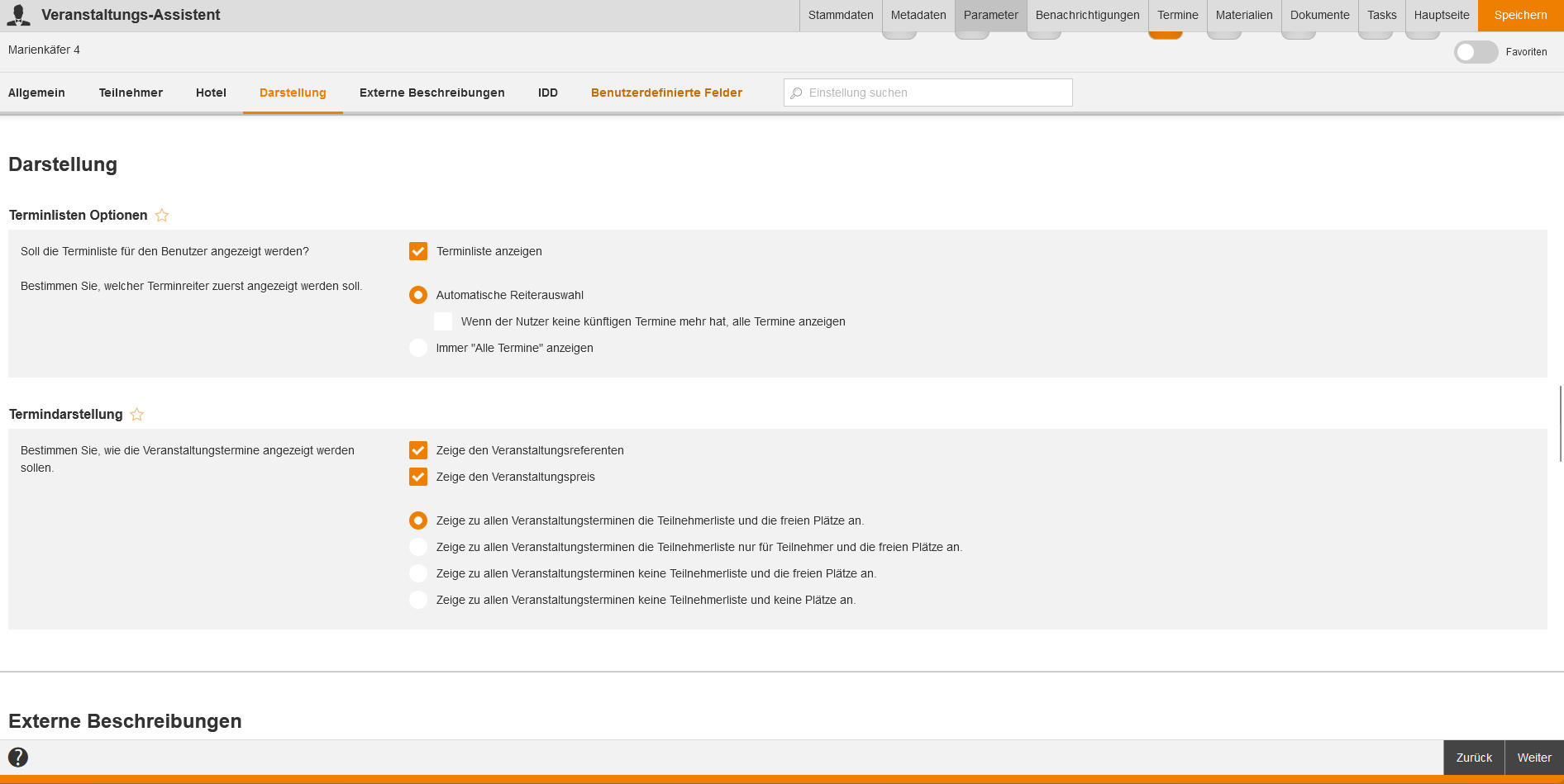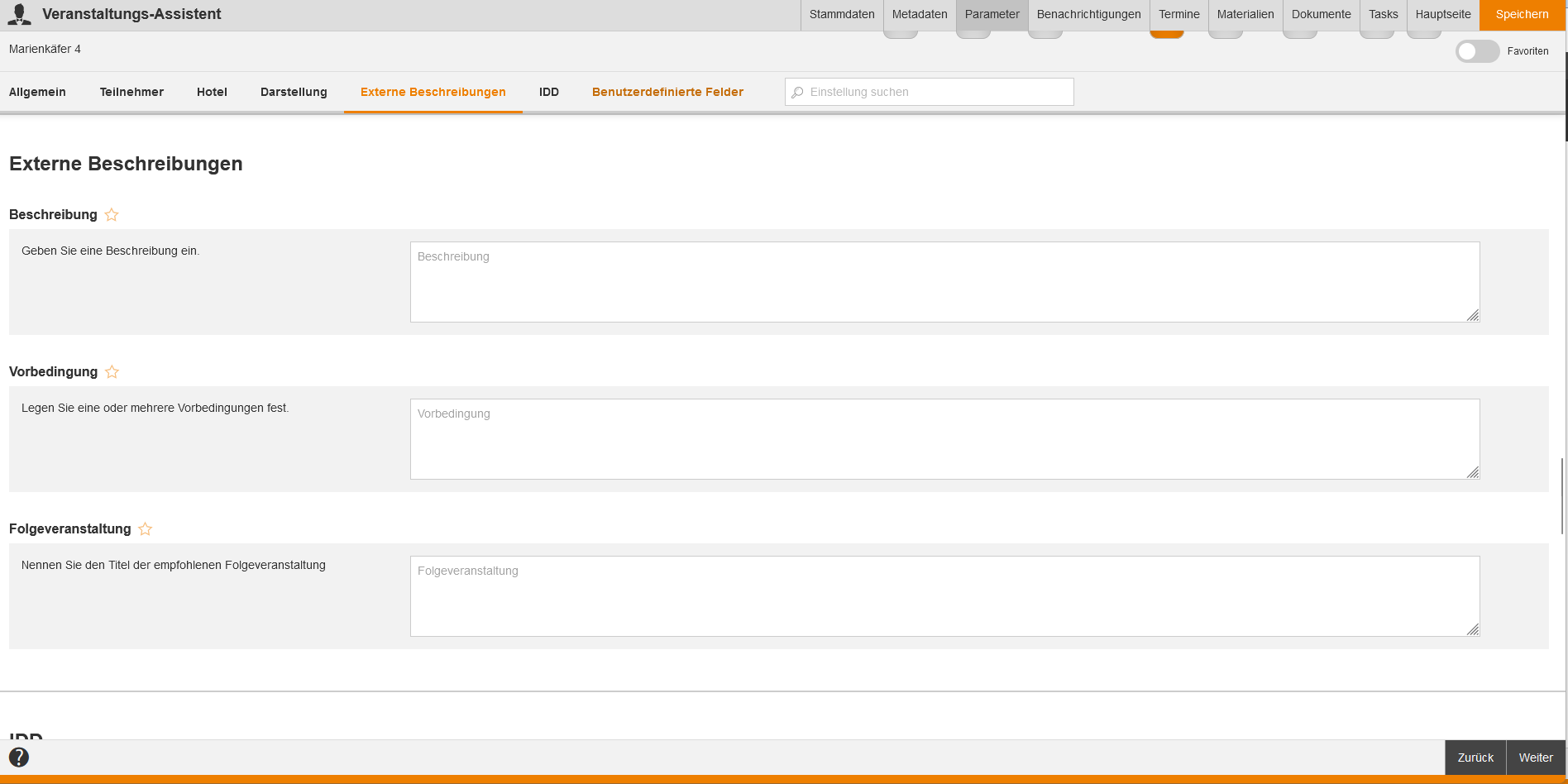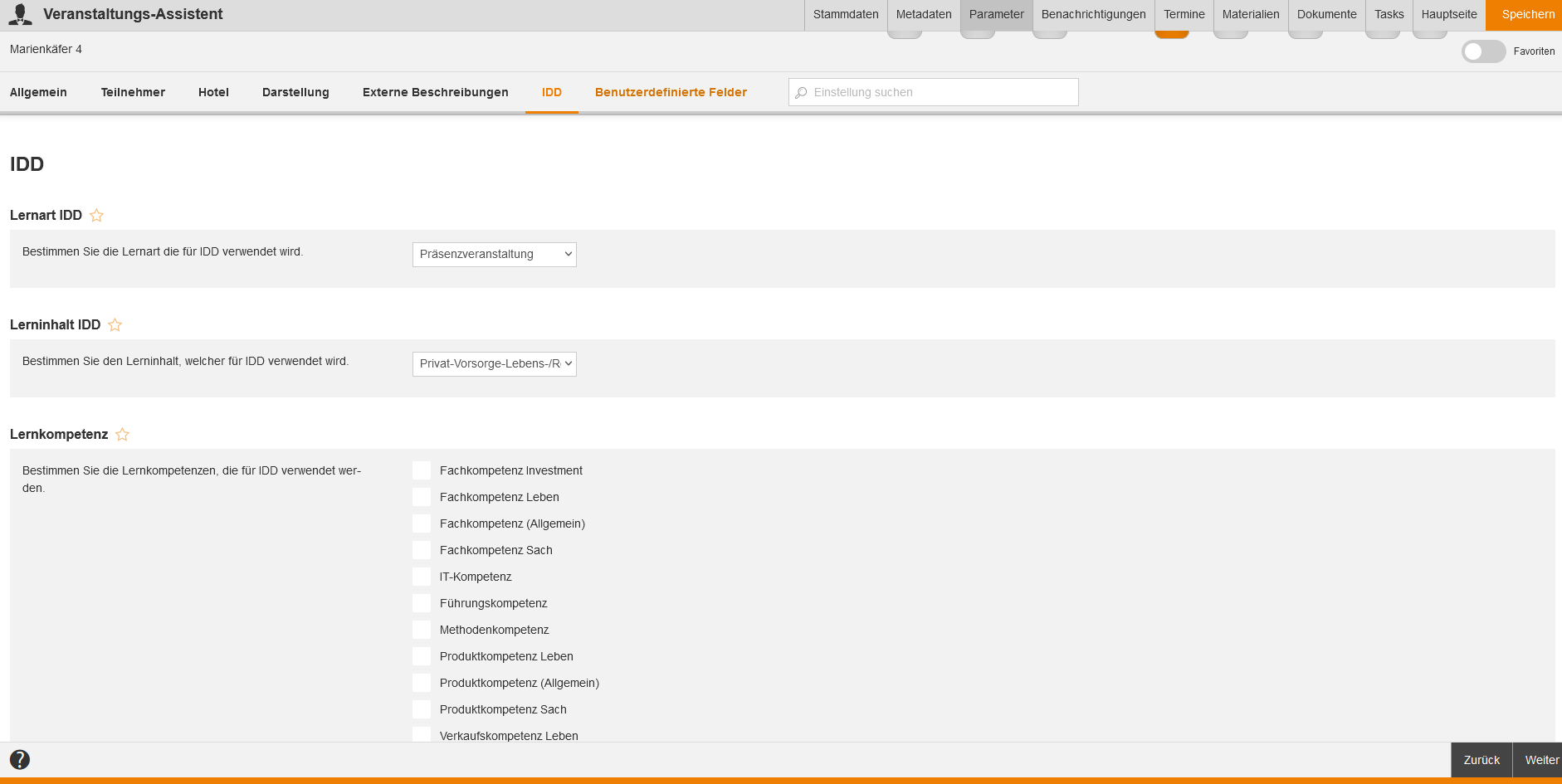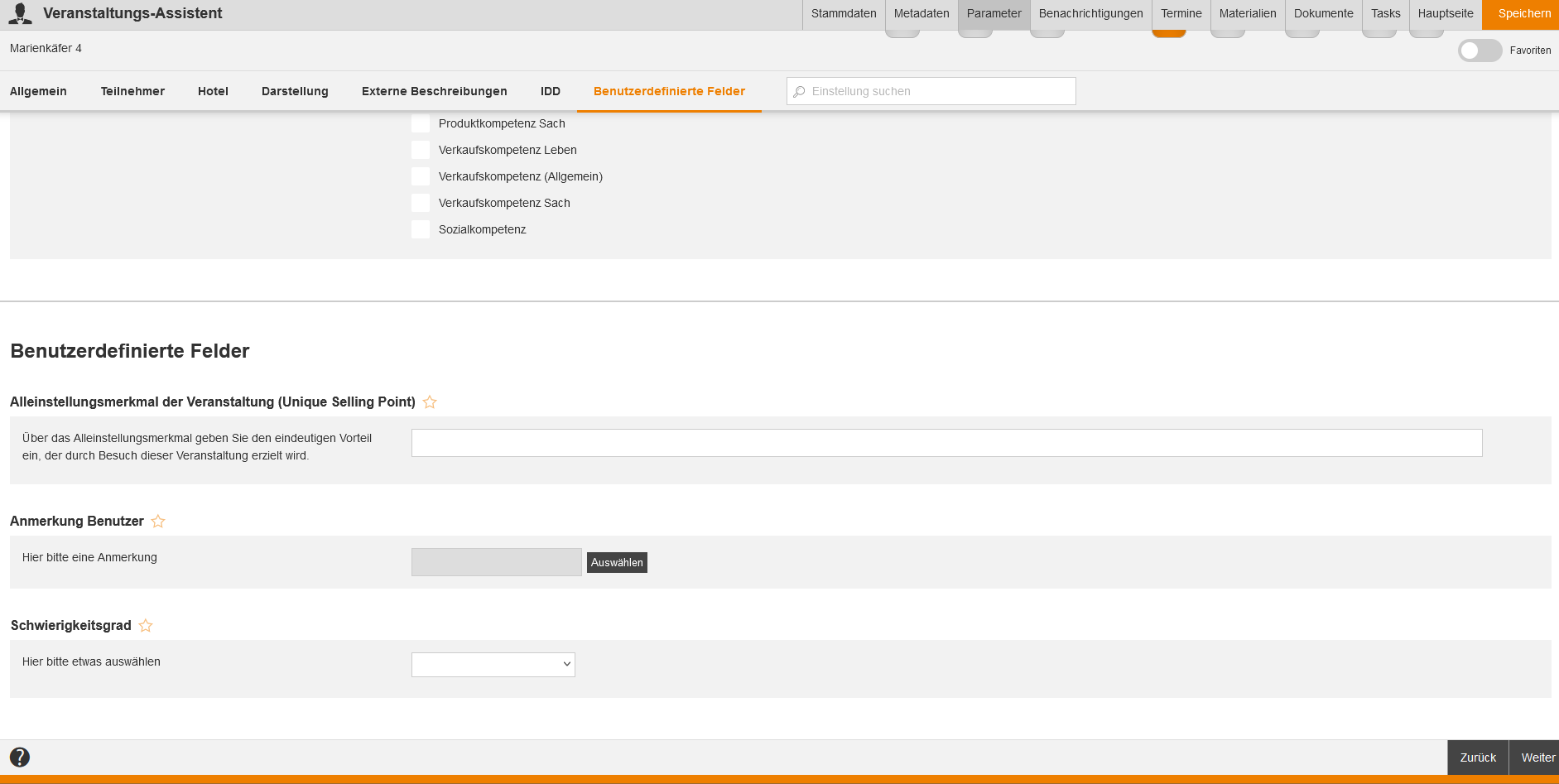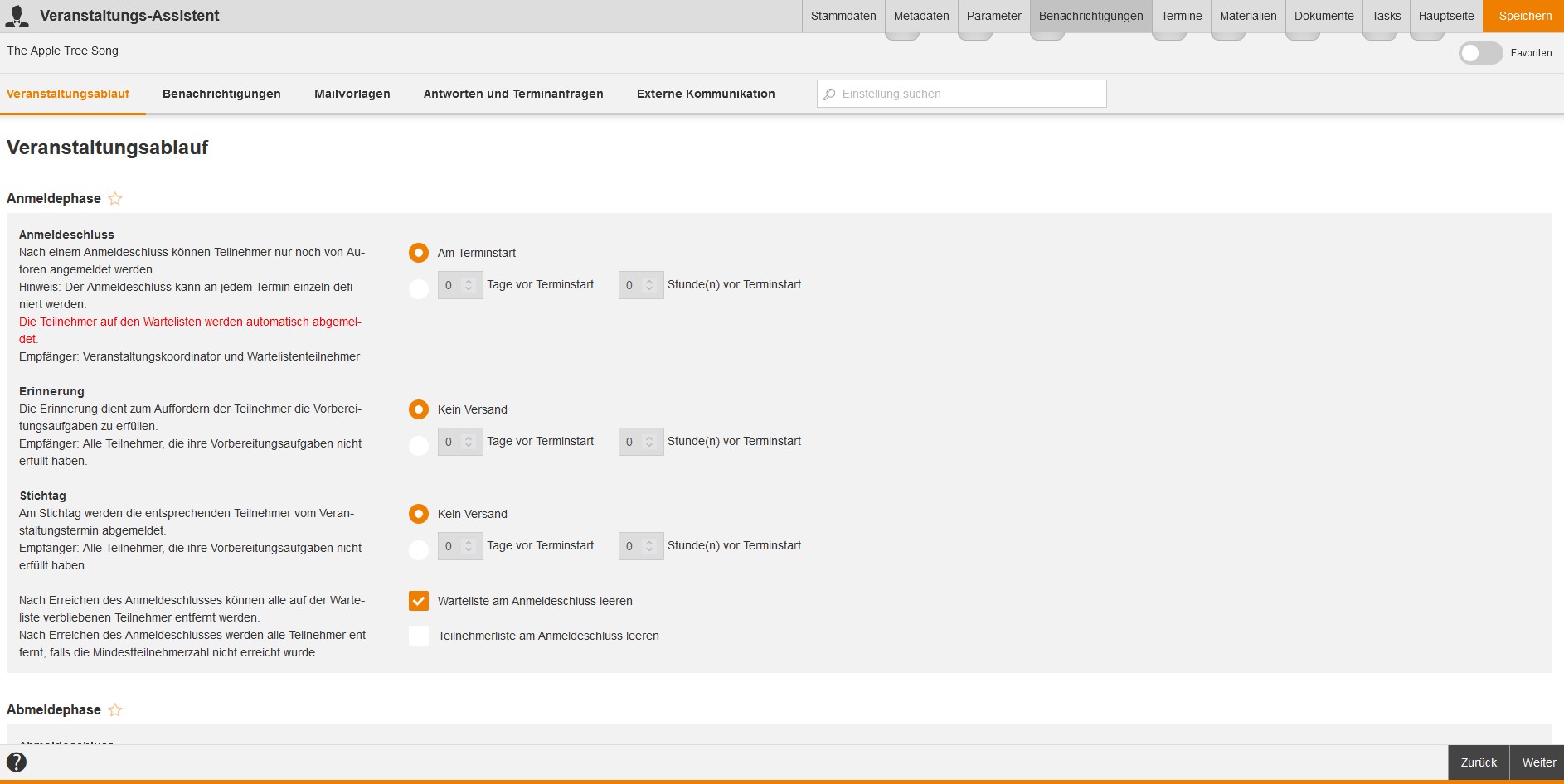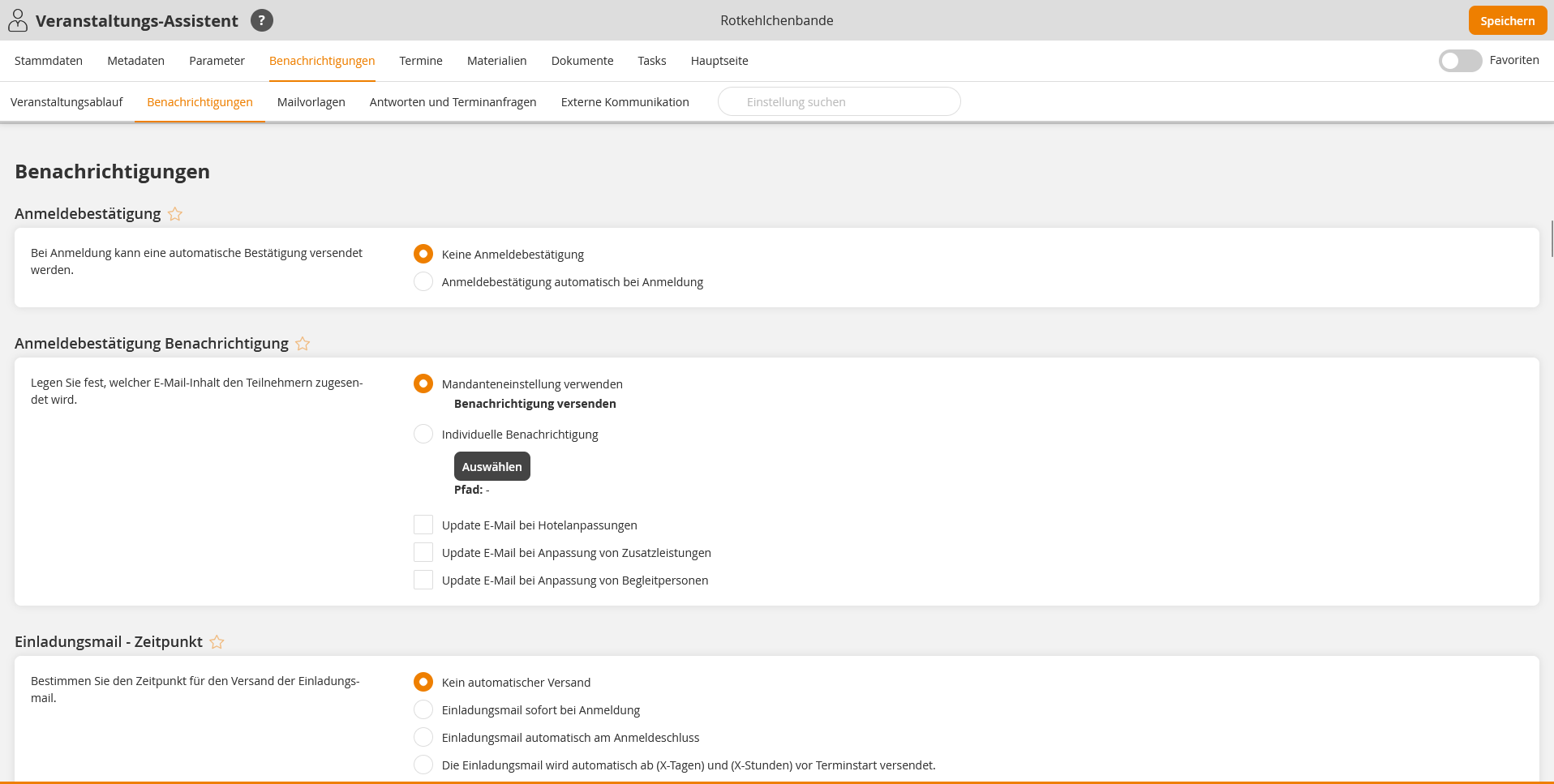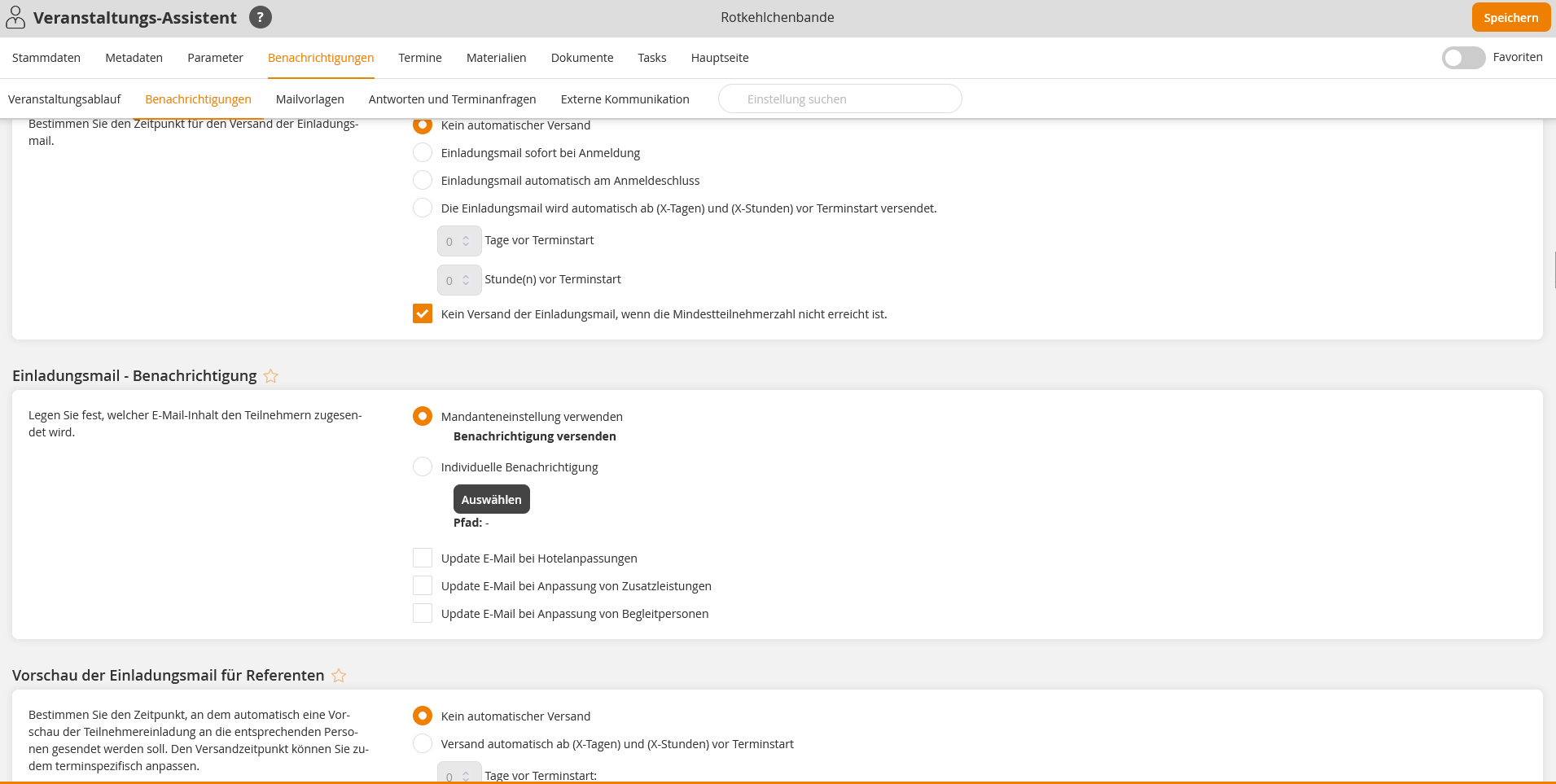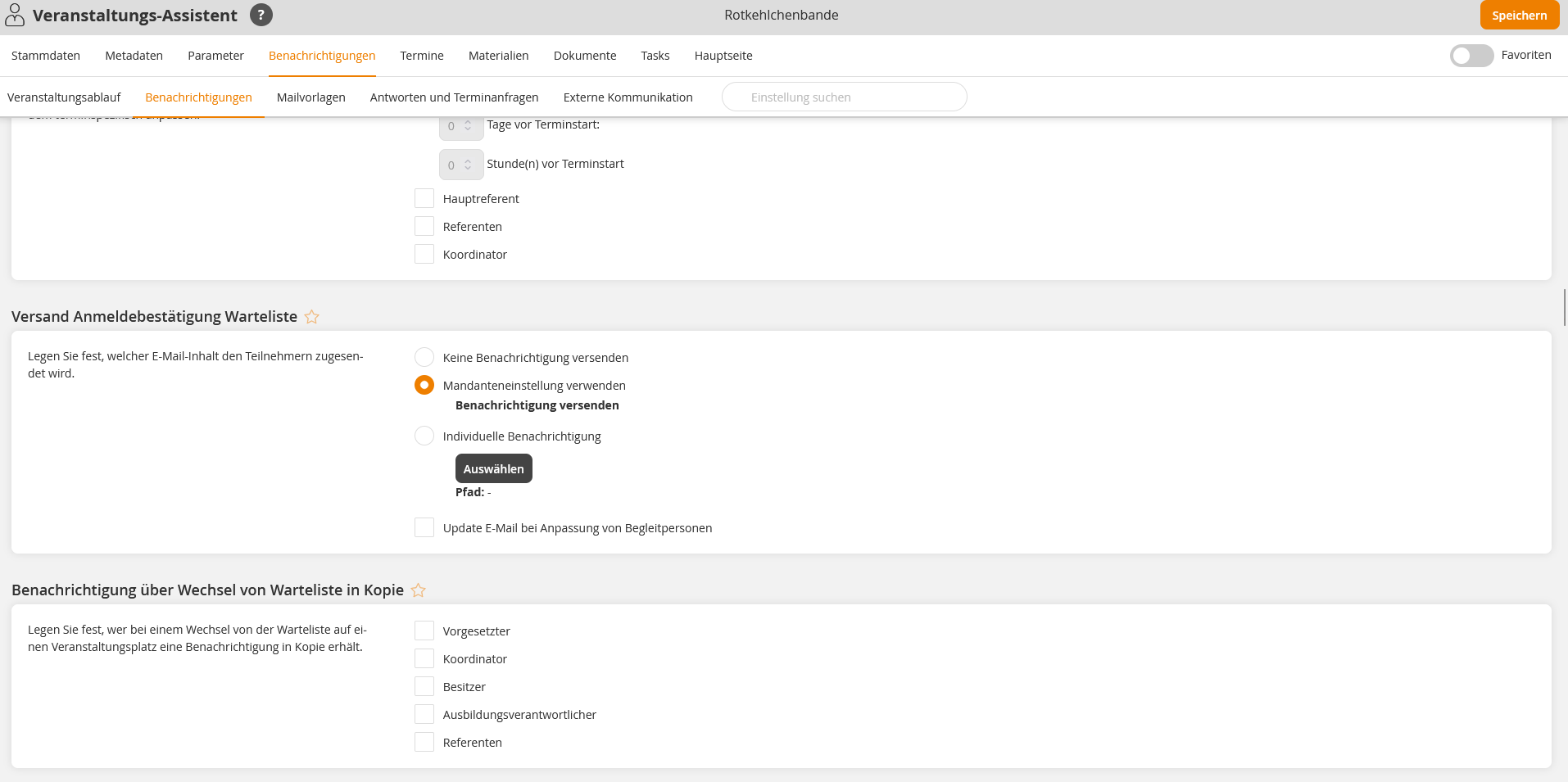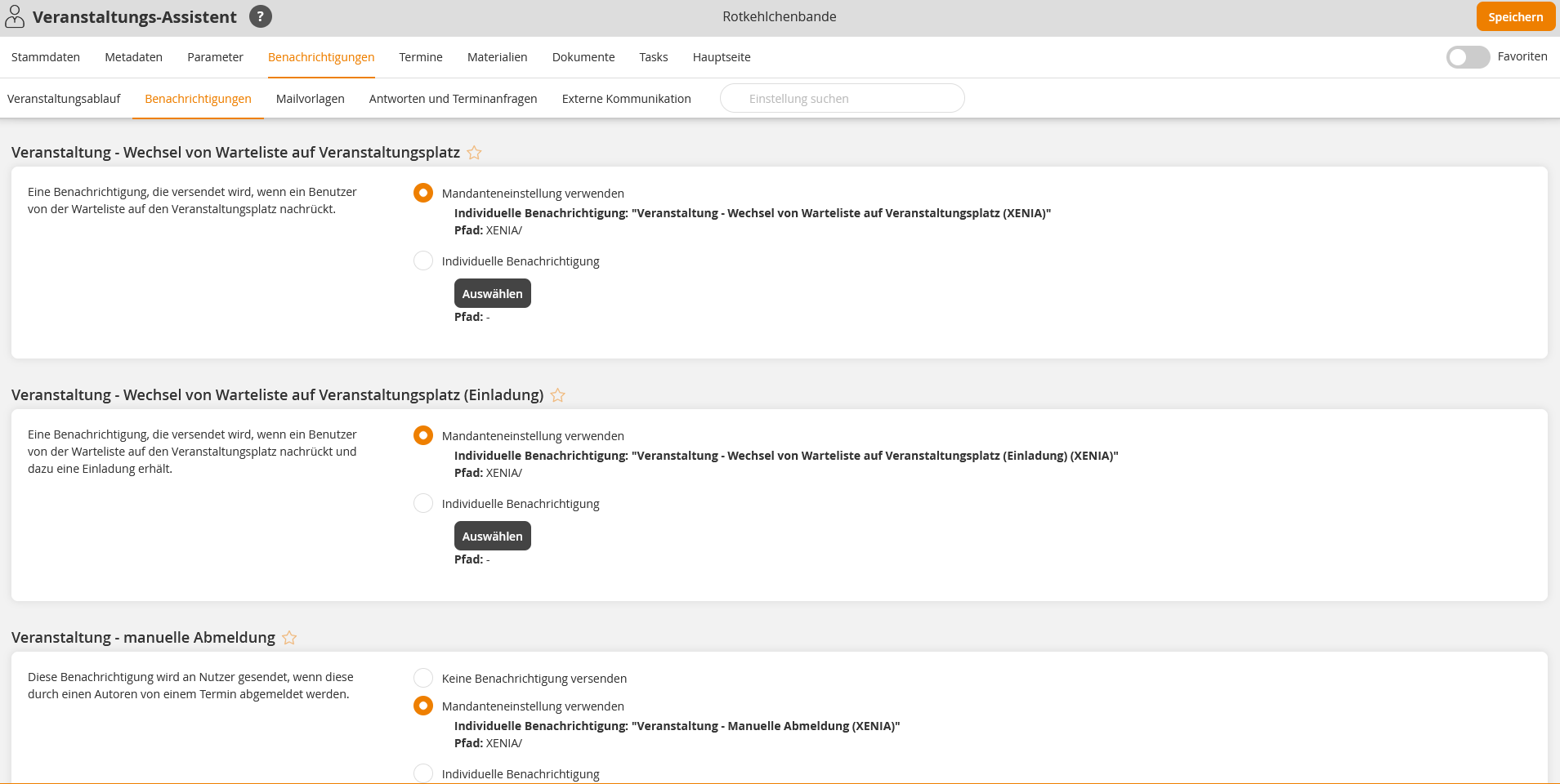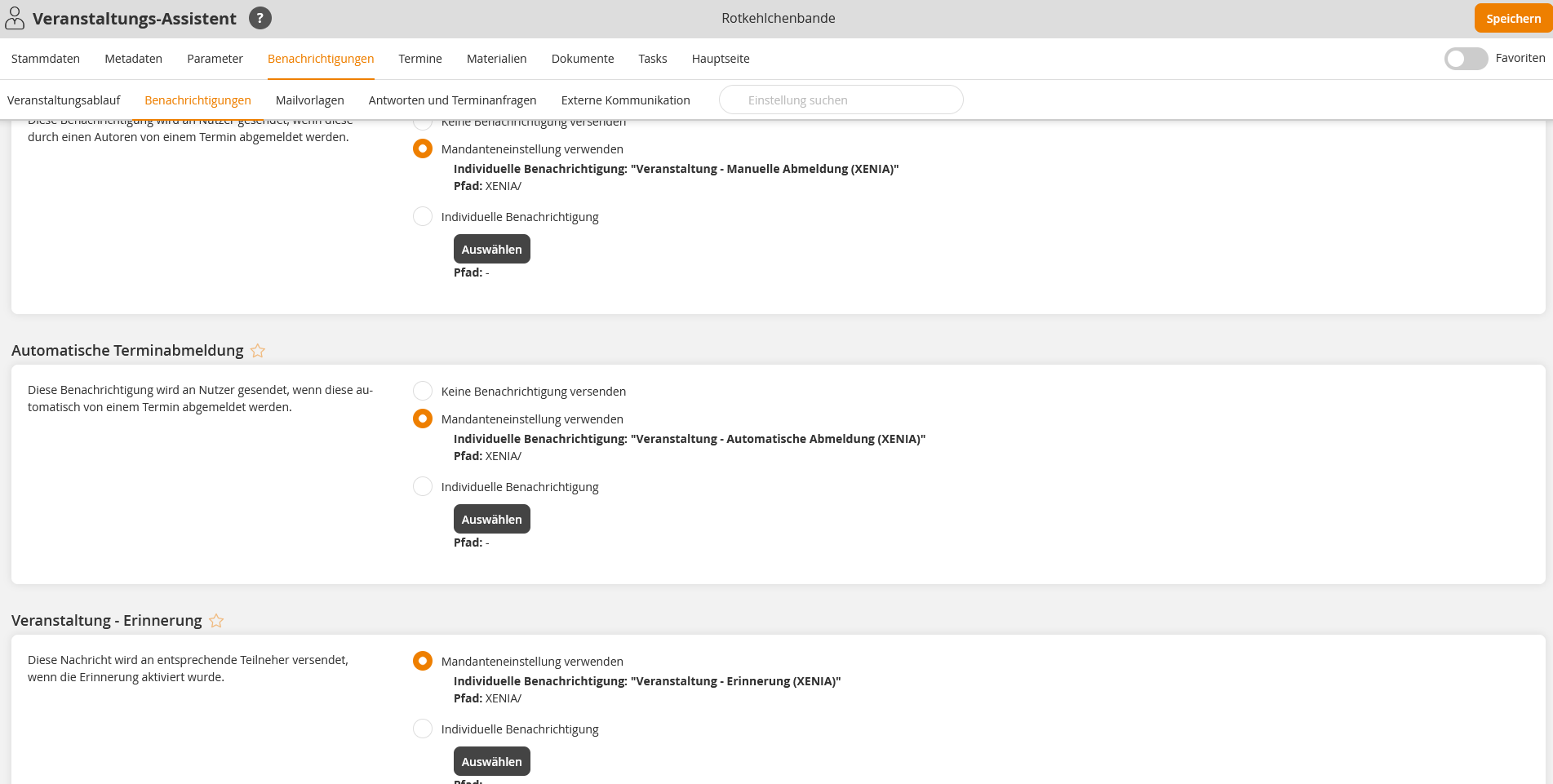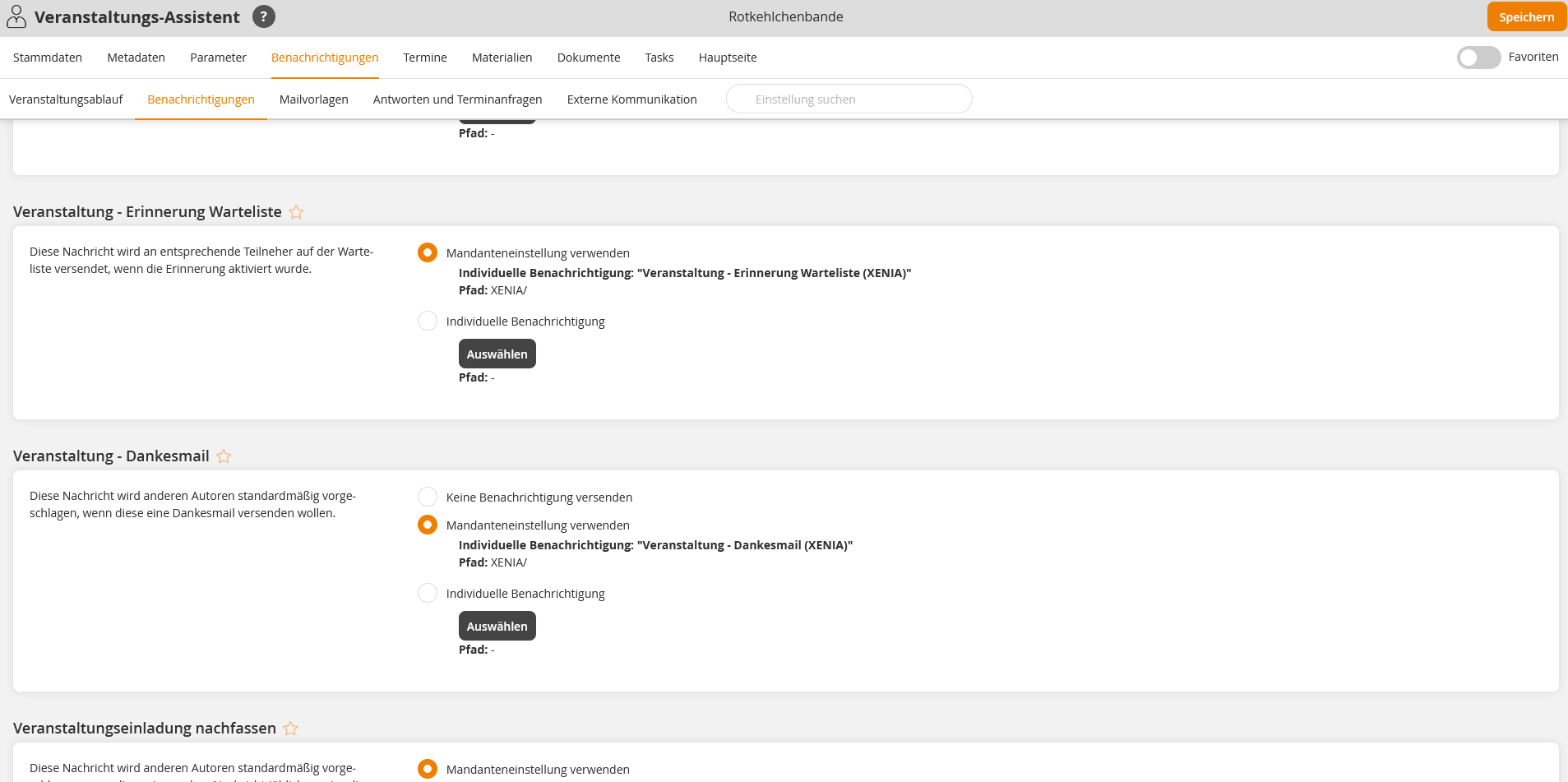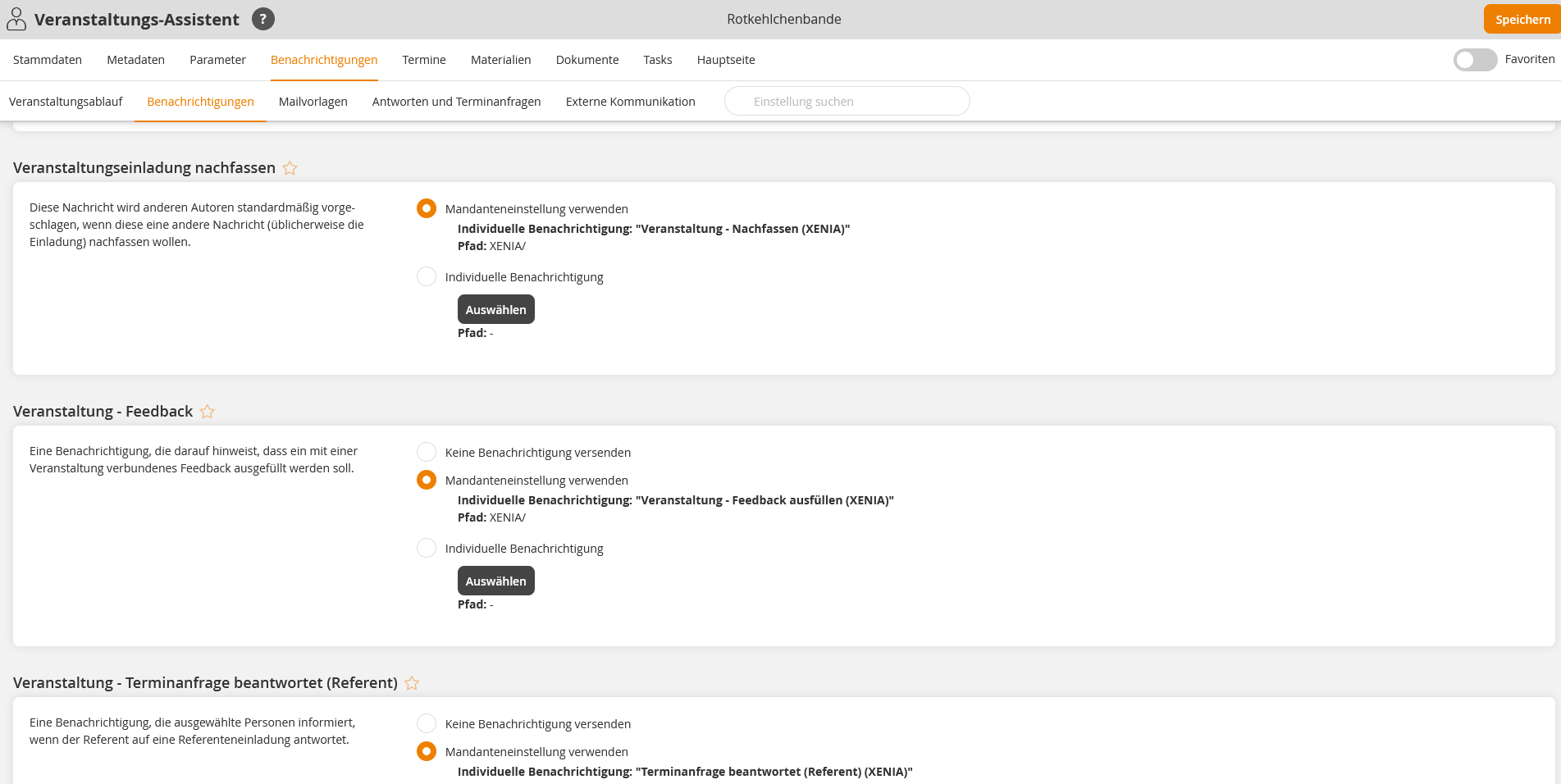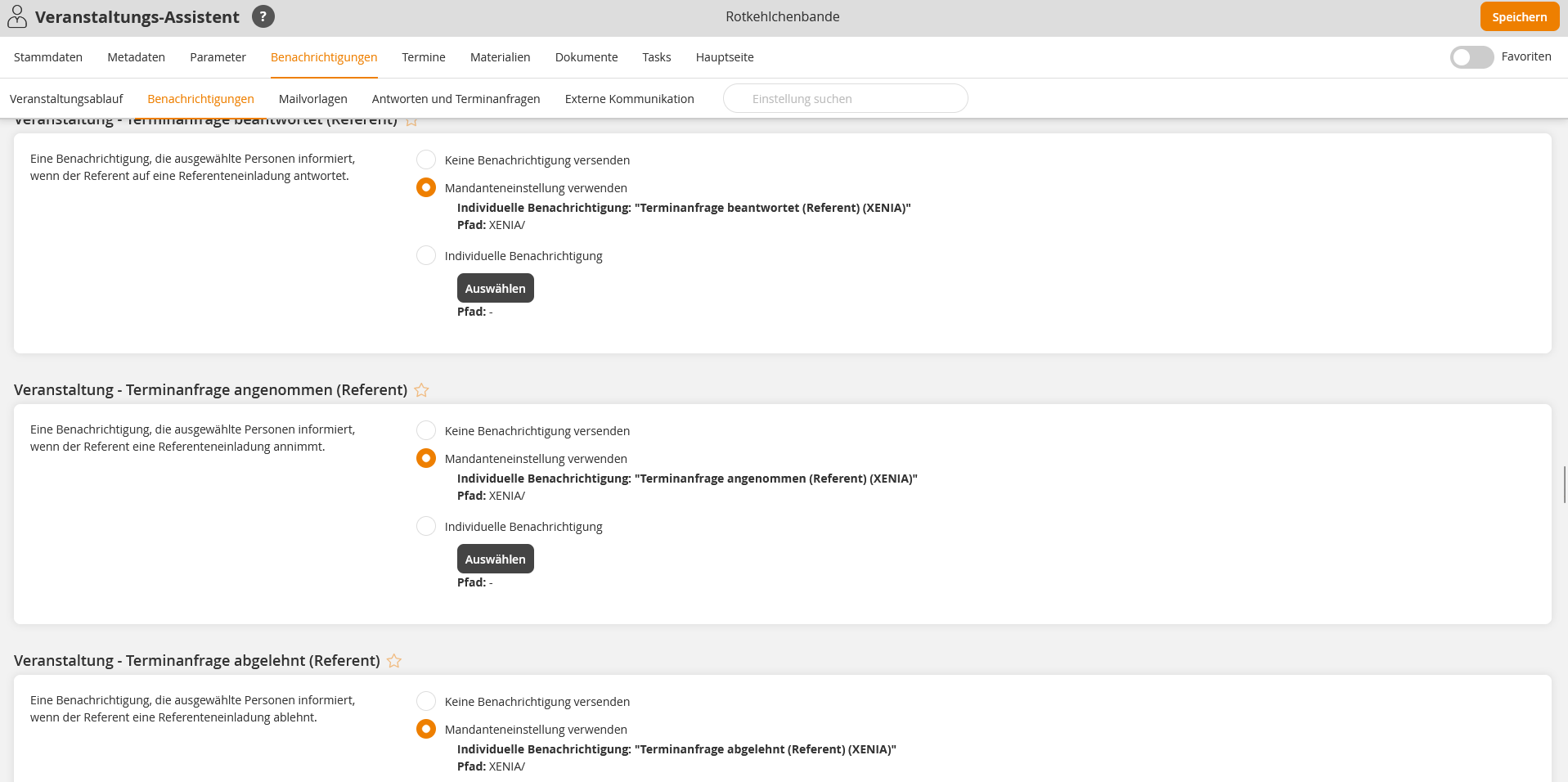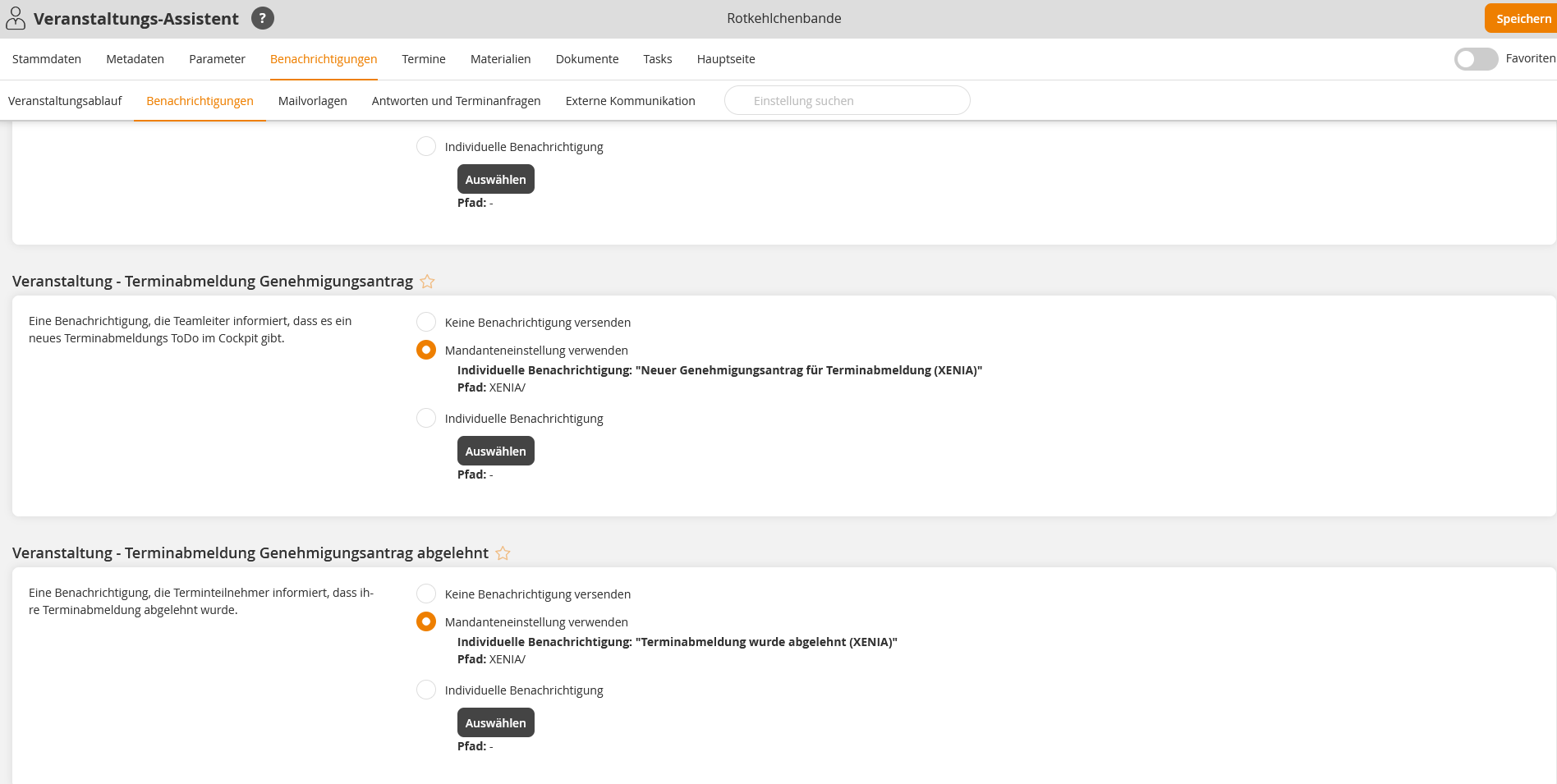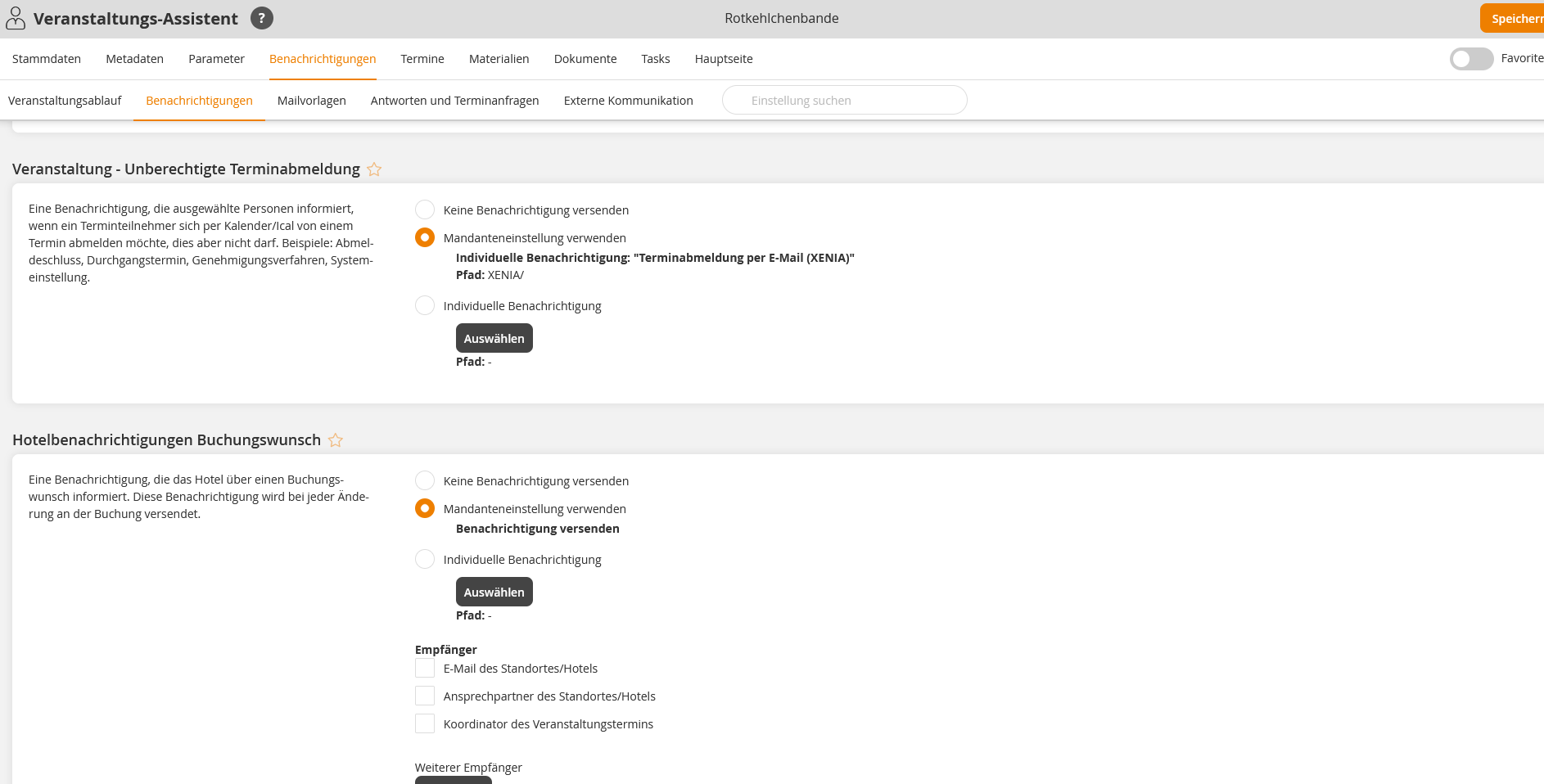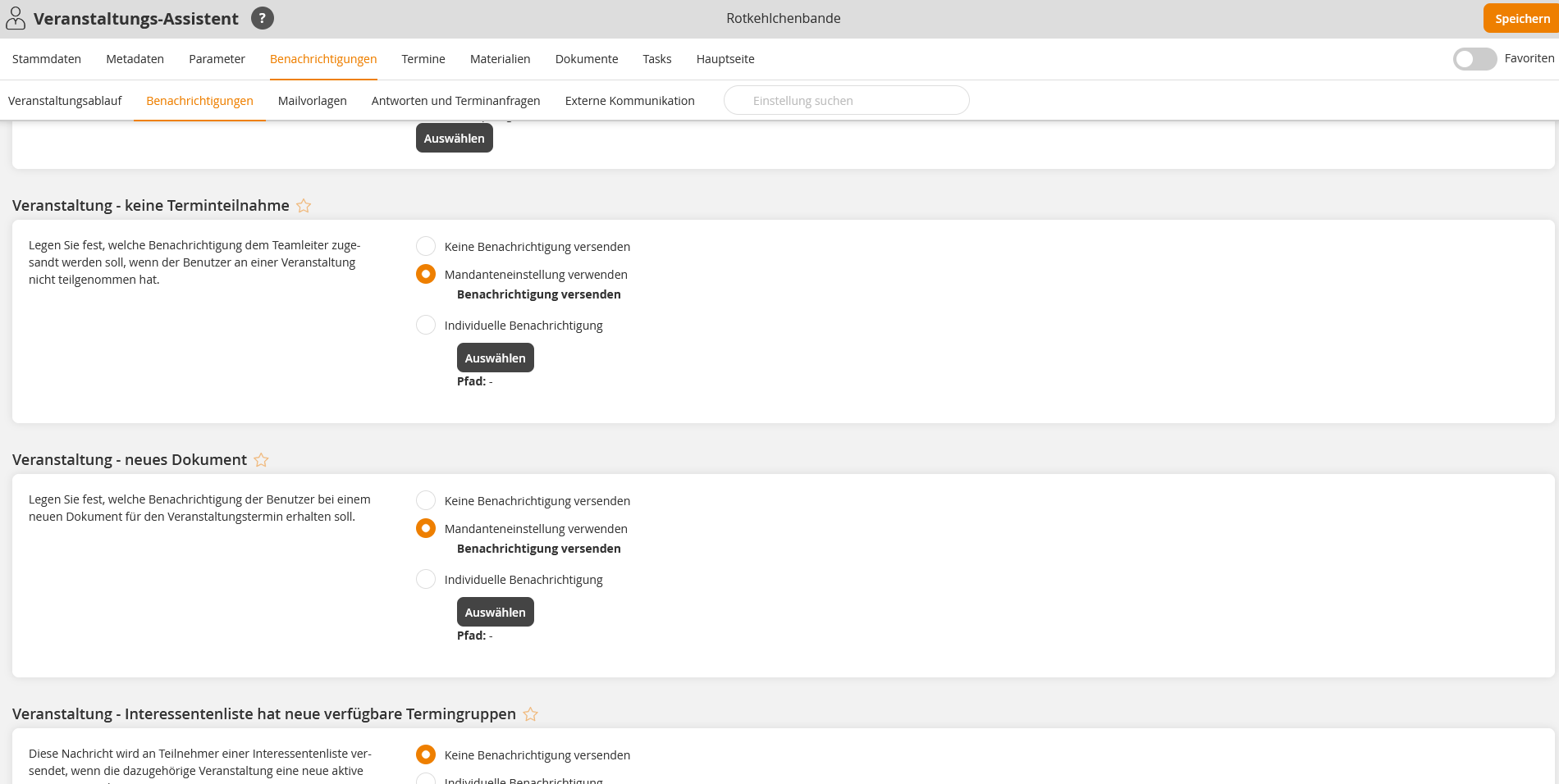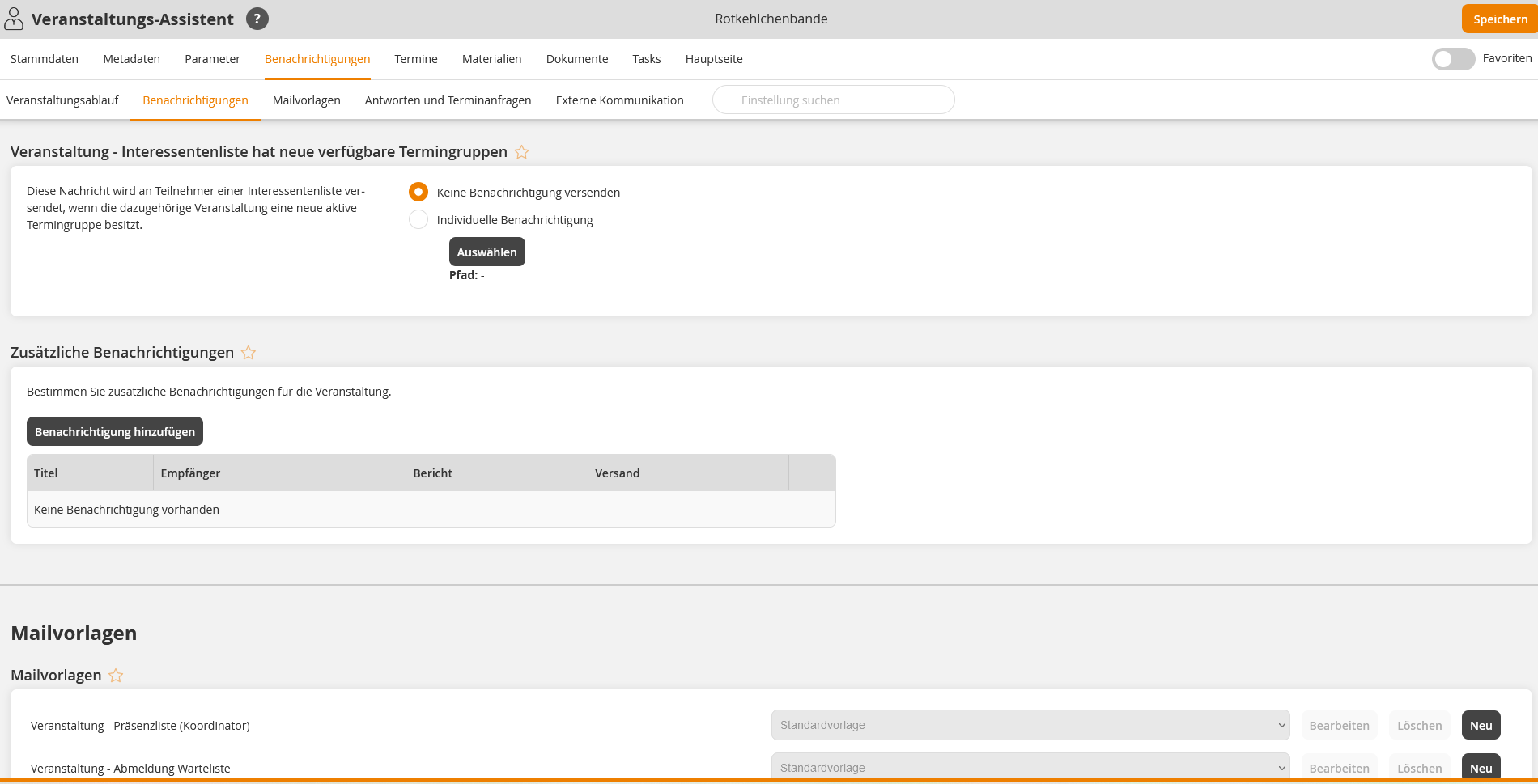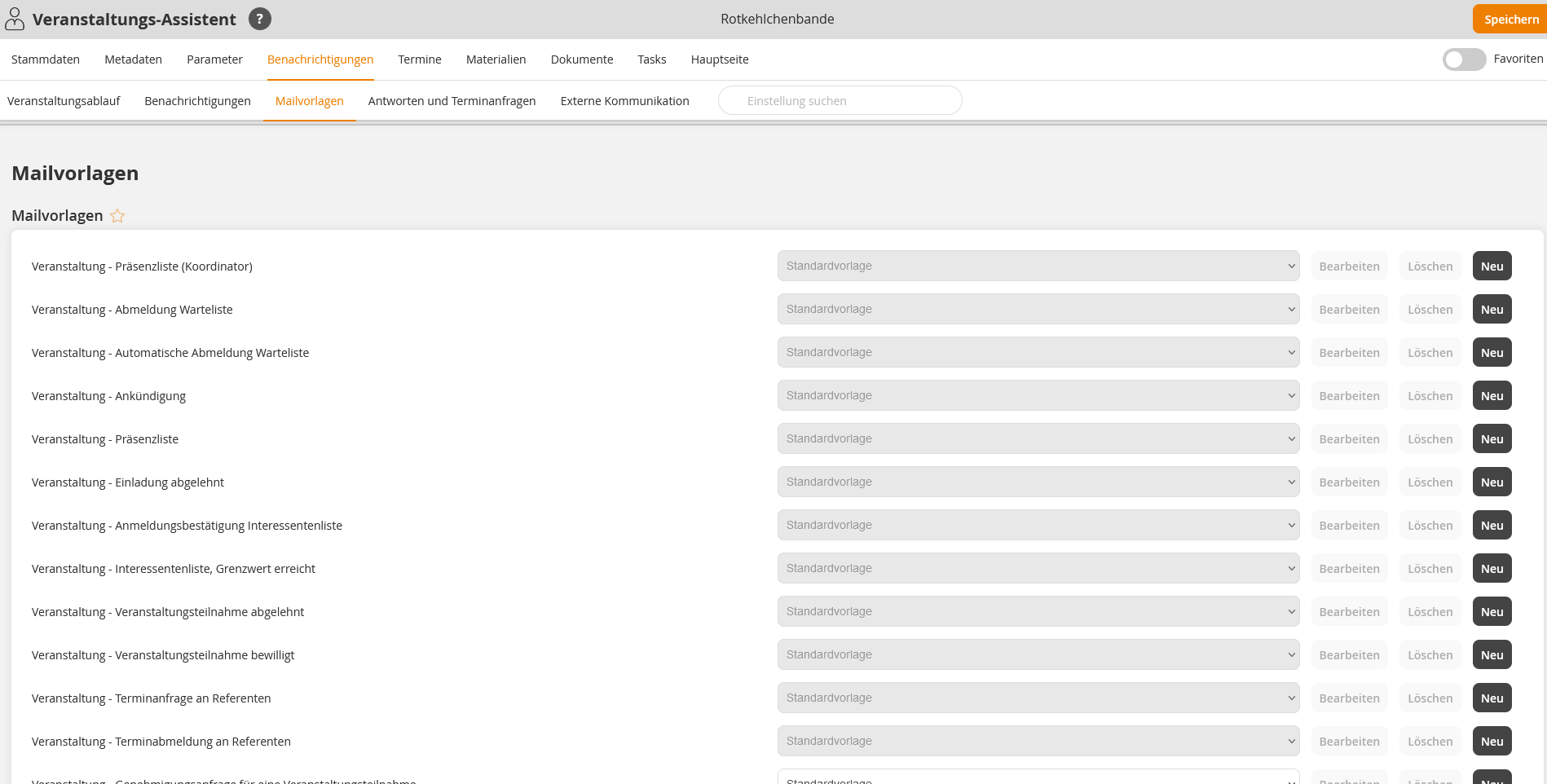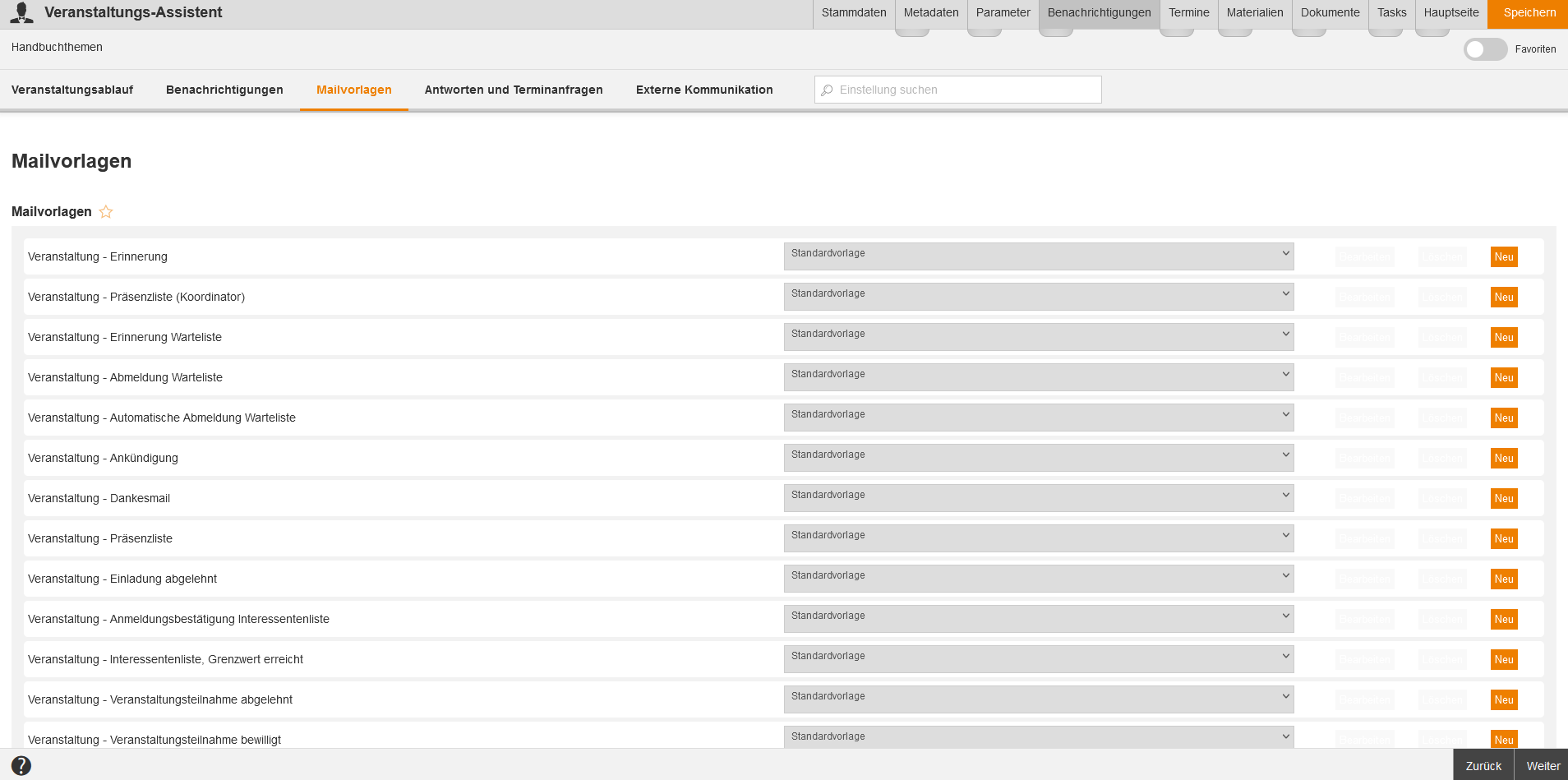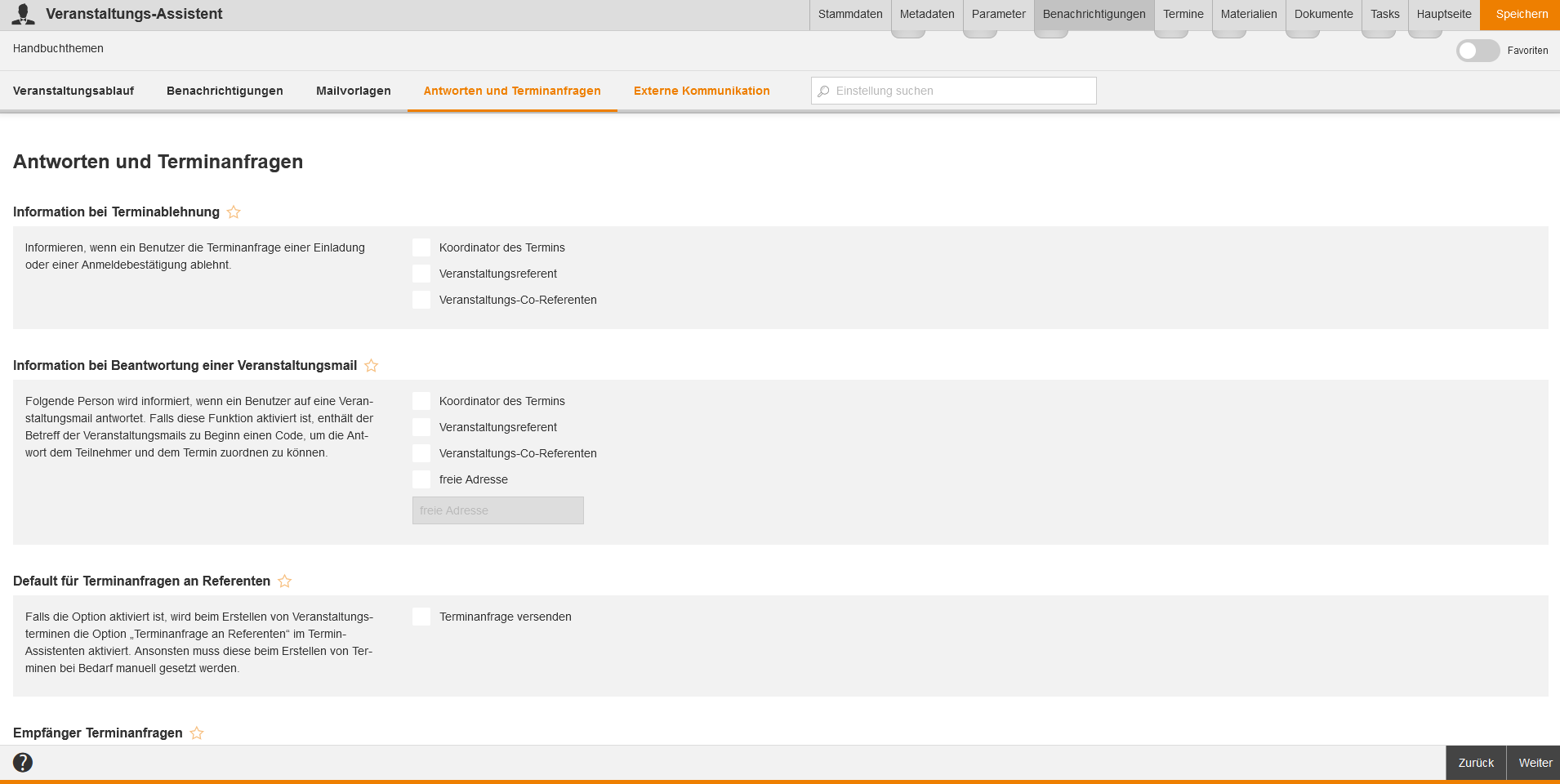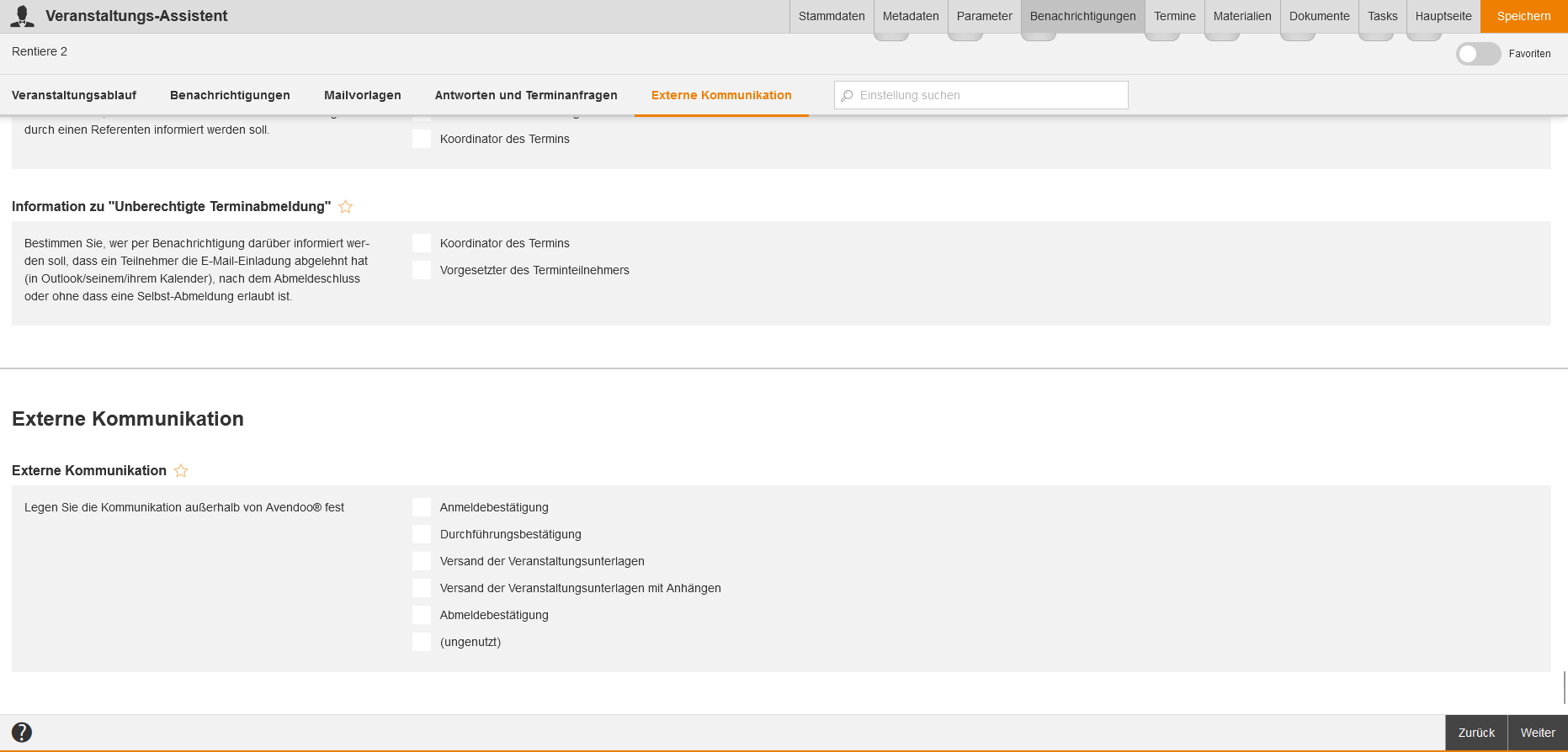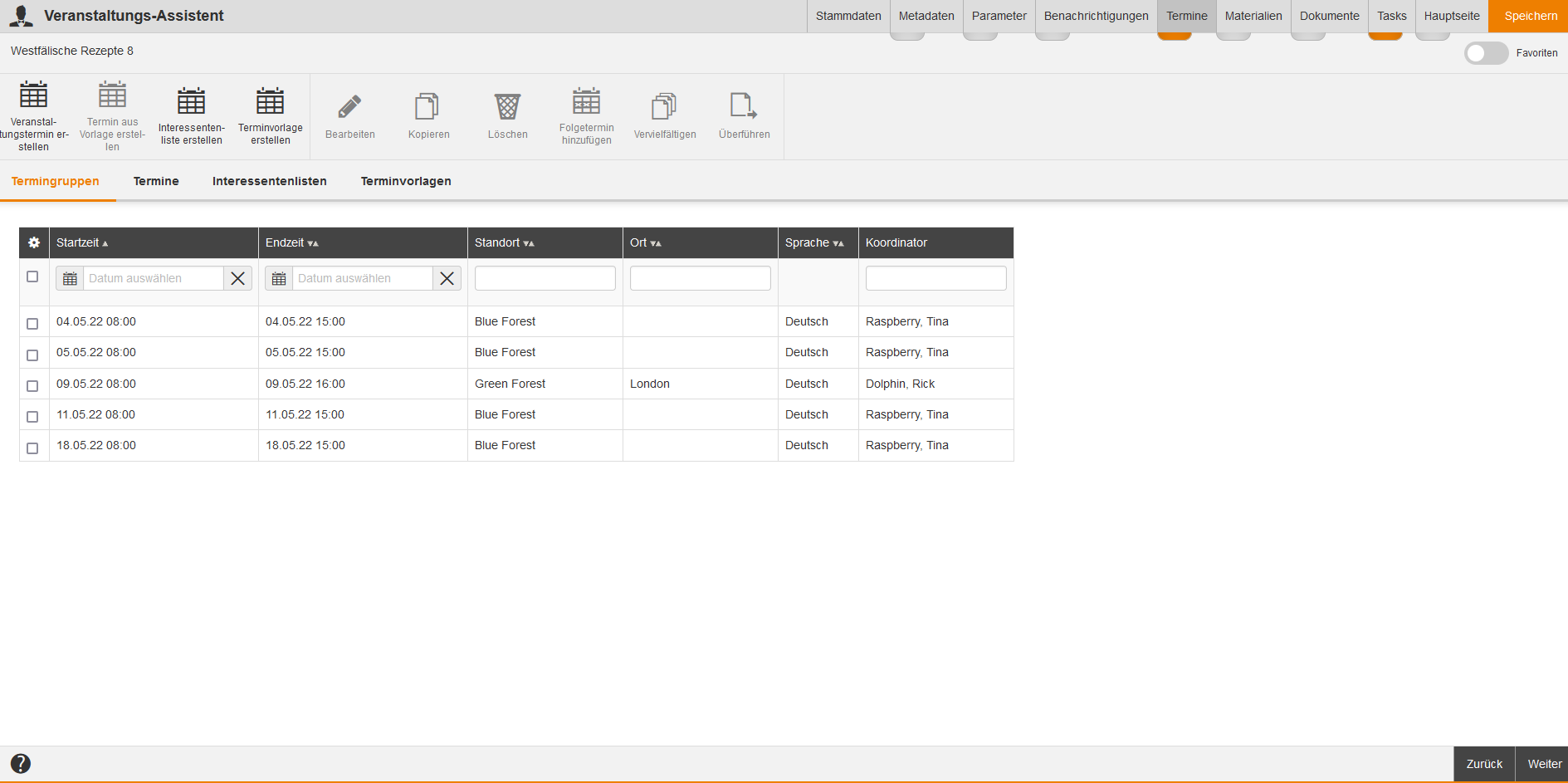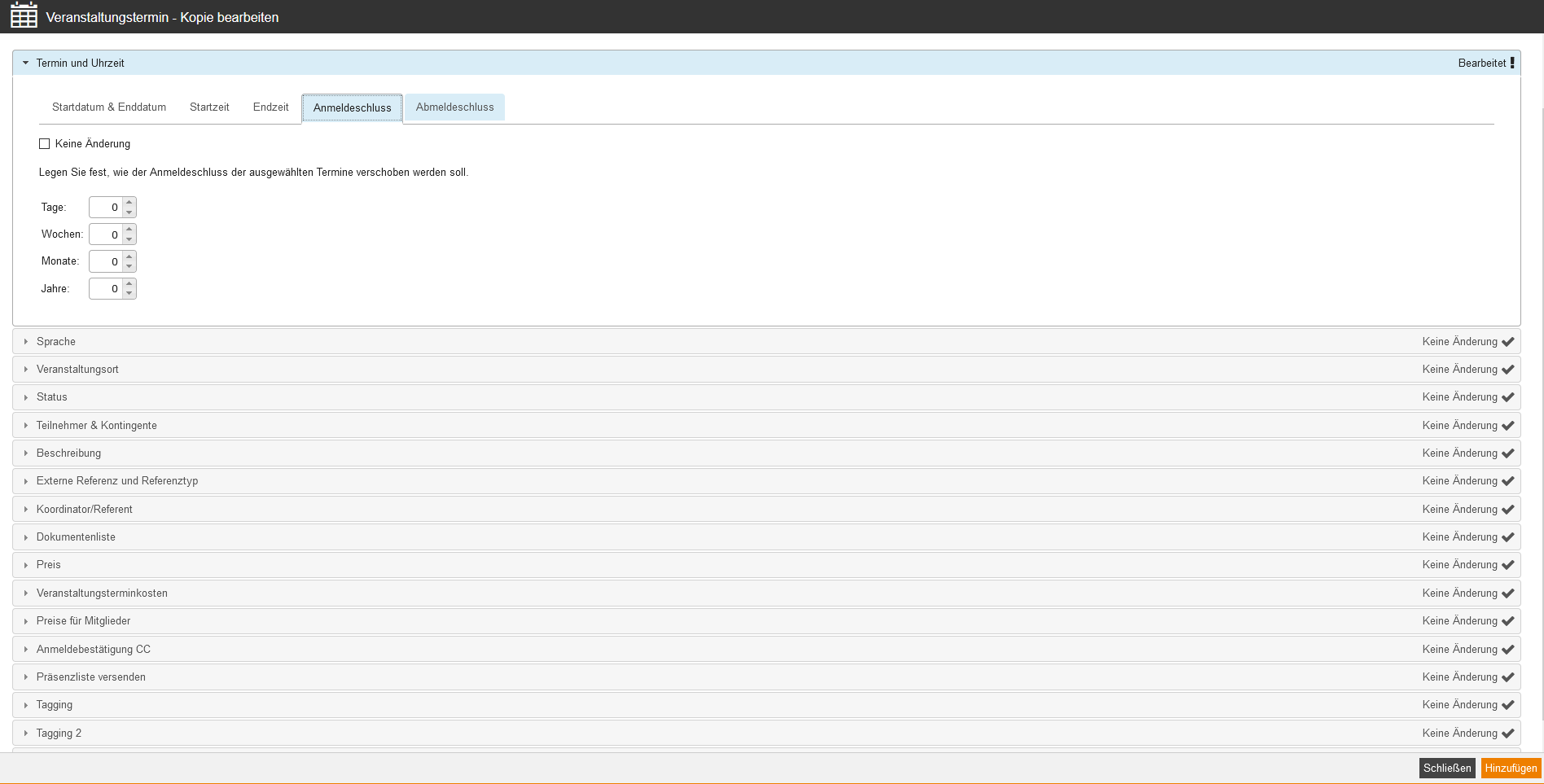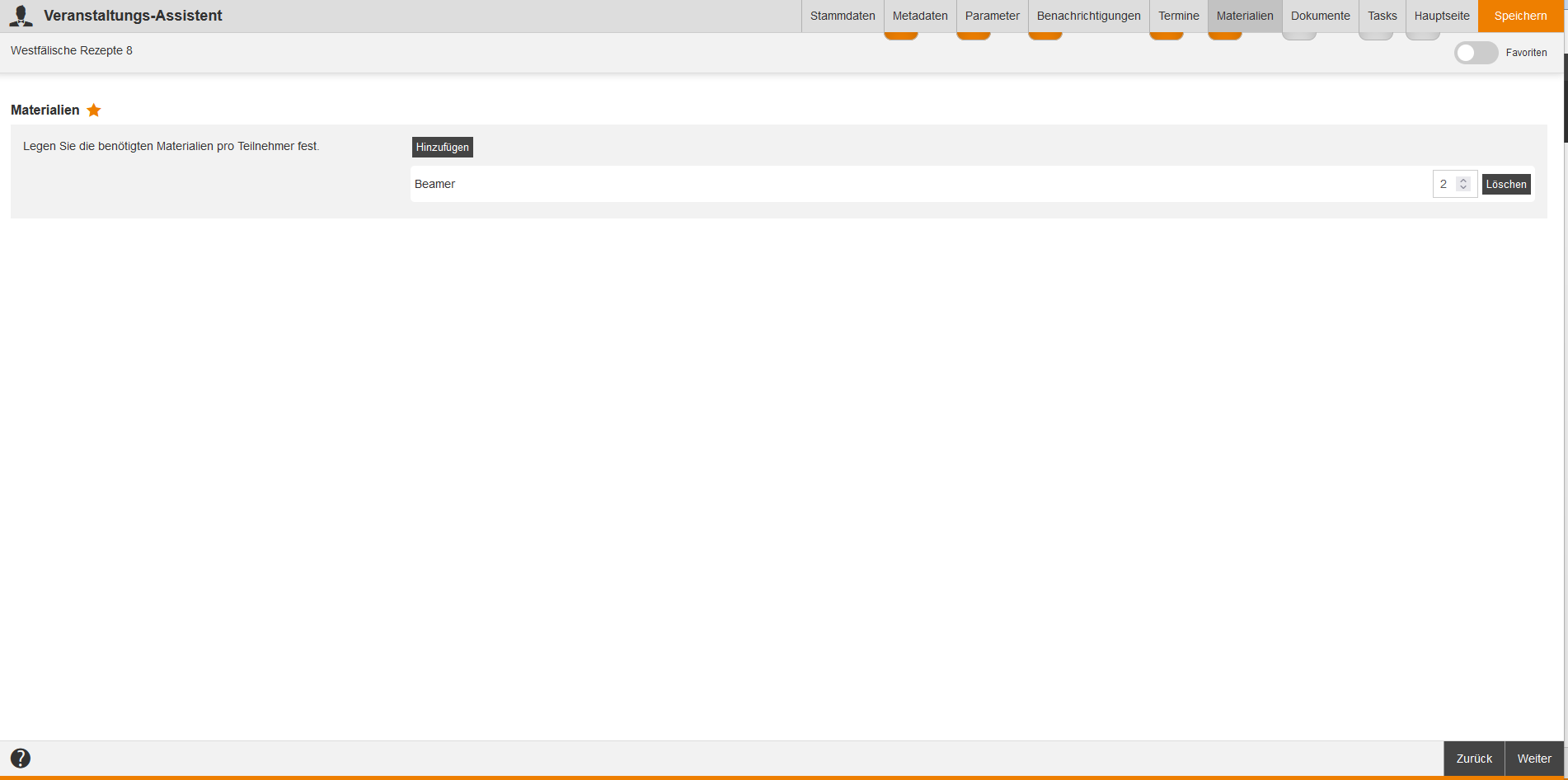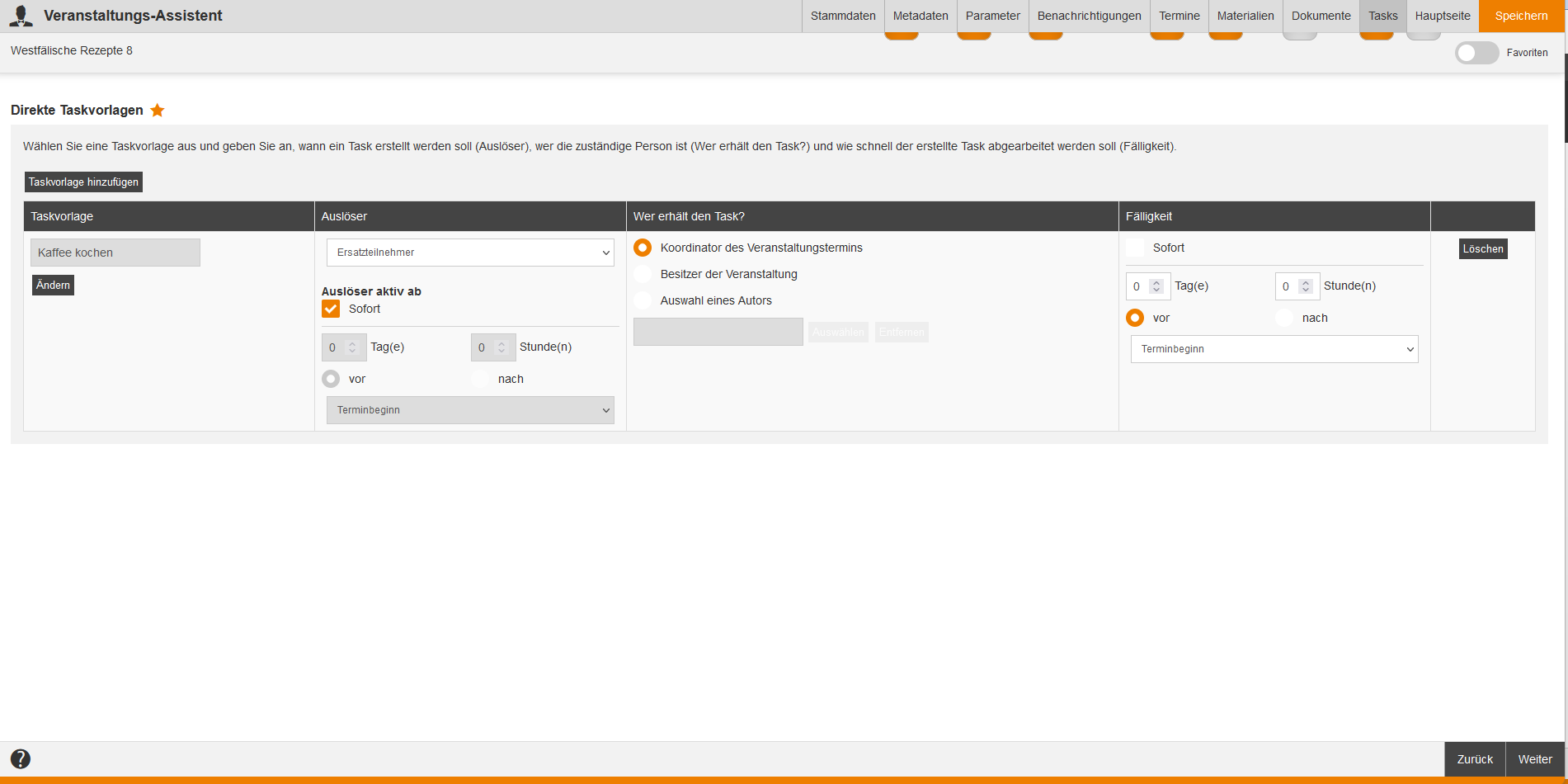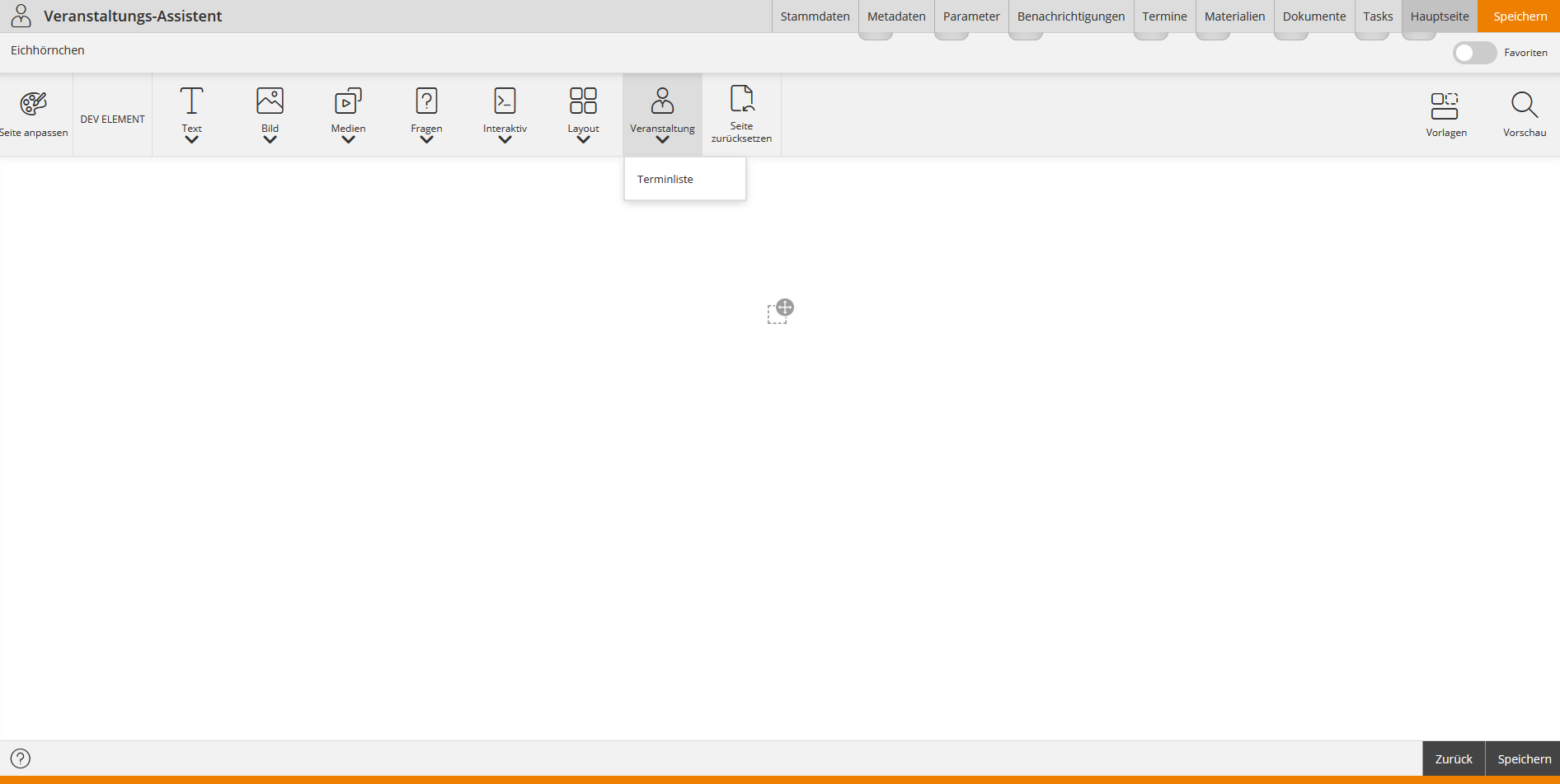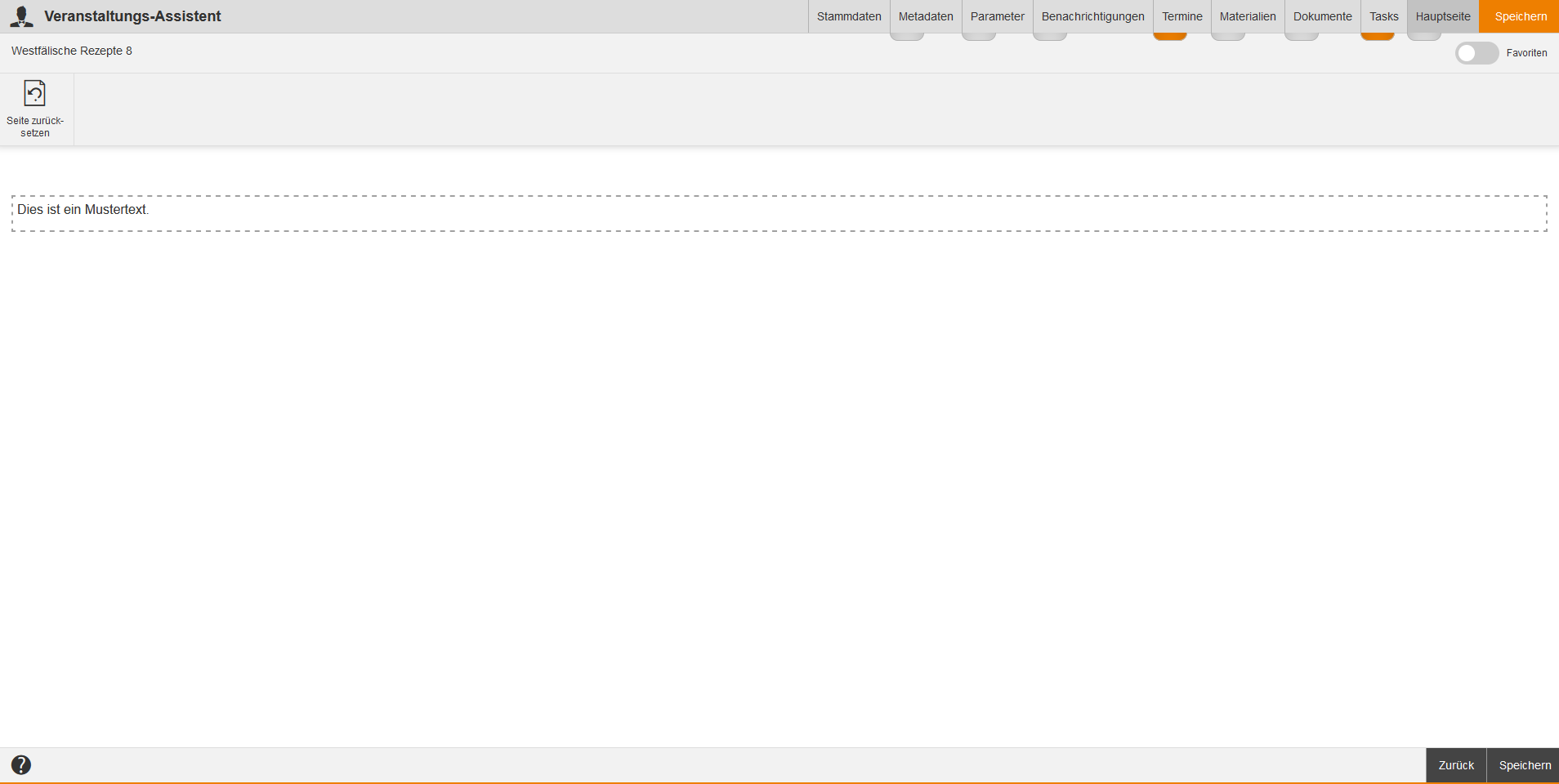Grundlagen
Voraussetzungen
Sie haben die Rechte Lesen, auswählen, Ändern, erstellen, Löschen (Objektberechtigung) und Ändern Fremdinhalte für Veranstaltungen unter Lernobjekte über Ihren Autoren-Account oder Ihre Berechtigungsgruppe.
Zudem können Sie Objektberechtigungen direkt am Objekt selbst oder in der Kategorie festlegen. Mehr dazu erfahren Sie im Kapitel „Sicherheit“.
Verwendung
Avendoo® unterstützt die Koordination und das Management von Schulungsveranstaltungen im Unternehmen.
Funktionen
Mit Hilfe des Veranstaltungs-Assistenten erstellen Sie neue Veranstaltungen, legen Termine für die Veranstaltung fest und laden die vorgesehenen Teilnehmer ein. Hierbei können mehrere Autoren unterschiedliche Termine bearbeiten, ohne dass diese beim Speichern dann überschrieben werden, d.h. Autor A kann eine Änderung bei den Kommunikationseinstellungen der Veranstaltung durchführen, während Autor B den Beschreibungstext bearbeitet.
Weiterhin können Sie über das Kontextmenü des Buttons Neue Veranstaltung eine Vorlage verwenden. Weitere Informationen zu den Vorlagen finden Sie unter Veranstaltungen -> Parameter.
Über das Kontextmenü des jeweiligen Titels der Veranstaltung stehen Ihnen folgende Funktionen zur Verfügung.
Auf der Übersichtsseite der Veranstaltungen können Sie die Spaltenansicht der Tabelle konfigurieren, indem Sie auf das Zahnrad klicken und die entsprechenden Spalten per Häkchen auswählen. Sie können die Reihenfolge der Spalten durch Drag und Drop über die 6 Punkte ändern (siehe zweiter Screenshot). Ebenso können Sie durch Drag und Drop über die 6 Punkte die Position der Boxen Filter und Kategorien ändern (siehe dritter Screenshot). Über das + und – auf der rechten oberen Ecke der Boxen können Sie die eine Box vergrößern oder verkleinern. Die andere Box verkleinert oder vergrößert sich dann automatisch mit.
Weitere Informationen zum
- Managen von Teilnehmerlisten
(Klick auf den jeweiligen Termin in der Spalte Termine öffnet den Veranstaltungsmanager mit dem Reiter Übersicht), - Interessentenlisten
(Klick auf die jeweilige Interessentenliste in der Spalte Termine öffnet den Veranstaltungsmanager mit dem Reiter Interessentenlisten), - der Kommunikation mit den Teilnehmern (Mail-Verlauf und Community-Nachrichtenverlauf) und
- der Präsenzerfassung
finden Sie im Kapitel „Veranstaltungsmanager“.
In der Übersicht (Lerninhalte → Veranstaltung) sehen Sie alle bereits bestehenden Veranstaltungen. Klicken Sie auf einen Titel, gelangen Sie zum dazugehörigen Veranstaltungs-Assistenten. Mit Klick auf das Symbol für den Übersetzungsbereich wechseln Sie in den Übersetzungsbereich der jeweiligen Veranstaltung. Über die Länderflagge gelangen Sie in die Vorschau für den Benutzer. Darüber hinaus sehen Sie hier, wo die Veranstaltung verwendet wird und können per Klick auf das Icon direkt in das Veranstaltungsmanagement bzw. die Interessentenliste wechseln.
Mit einem Rechtsklick auf den linken oberen Tabellenkopf können Sie Anzeige der Spalten und Reihenfolge bearbeiten auswählen. Es werden Ihnen die Spalten Titel, Vorschau, Termine, Besitzer, Erstellt und Änderungsdatum angezeigt. Sie können folgende Spalten über das Icon + hinzufügen: Anmerkung, Version, Gültig bis, Gültig ab, Externe Referenz, Externer Referenztyp, Veranstaltungstyp, Teaser und benutzerdefinierte Felder.
Innerhalb der Massenbearbeitungsfunktionen stehen Ihnen die Funktionen Kopieren,Verschieben, Löschen, Besitzer wechseln und Exportieren zur Verfügung. Mehr Informationen zu den Massenbearbeitungsfunktionen in den Veranstaltungen finden Sie unter Veranstaltungen: Massenbearbeitungsfunktionen.
In der Übersicht nach Terminen stehen Ihnen folgende Massenbearbeitungsfunktionen zur Verfügung: Übersicht nach Terminen: Massenbearbeitungsfunktionen.
Neue Veranstaltung erstellen
Favoriten einrichten
Sie können auf den einzelnen Reitern Favoriten kennzeichnen, indem Sie auf den Stern neben dem Kriterium klicken, beispielsweise Externe Referenz und Externer Referenztyp. Dann wird automatisch der Stern neben dem Kriterium ausgefüllt angezeigt und der jeweilige Reiter als Favorit gekennzeichnet. Diese Reiterfavorisierung können Sie wieder rückgängig machen, indem Sie mit der Maus über den Reitertext fahren, dann klappt sich der Favoritenstern aus, den Sie anklicken können. Dieses Feld mit dem Stern ist daraufhin wieder grau.
Wenn Sie auf allen Reitern Ihre Favoriten ausgewählt haben, können Sie den Toggle Favoriten aktivieren, indem Sie darauf klicken. Dann wird Ihnen der Veranstaltungs-Assistent nur mit Ihren Favoriten dargestellt (siehe Screenshot).
Auf den Reitern Parameter und Benachrichtigungen steht Ihnen eine Suchfunktion für die einzelnen Einstellungen zur Verfügung.
Stammdaten
Legen Sie Titel, Teaser, die Hauptsprache sowie die externe Referenz und den externen Referenztyp für die Veranstaltung fest.
Metadaten
Gültig ab
Geben Sie ein Datum ein, ab wann die Veranstaltung gültig sein soll. Gegebenenfalls können Sie das Datum wieder löschen.
Gültig bis
Geben Sie ein Datum ein, bis wann die Veranstaltung gültig sein soll. Gegebenenfalls können Sie das Datum wieder löschen.
Version
Geben Sie ein, welche Version die Veranstaltung hat.
Anmerkung
Geben Sie Notizen für die Veranstaltung ein.
Erwartete Bearbeitungszeit
Geben Sie die erwartete Bearbeitungszeit für die Veranstaltung im Format „hh:mm“ ein. Wie Avendoo® die erwartete Bearbeitungszeit auf den Lernpfad übernimmt, ist von der Einstellung im Kurs-Assistenten auf dem Reiter Kursinhalte unter den Allgemeinen Eigenschaften der Veranstaltung abhängig.
Qualifikationen
Bestimmen Sie, welche Qualifikationen durch diesen Lerninhalt beim Abschluss im Kurs vergeben werden sollen. Dazu müssen Sie die erweiterten Eigenschaften der Veranstaltung auf dem Reiter Kursinhalte im Kurs-Assistenten entsprechend konfiguriert haben.
Um die Qualifikation durch diese Veranstaltung bei Kursabschluss dem Teilnehmer zuzuweisen, klicken Sie auf den Button Hinzufügen und wählen die gewünschte Qualifikation. Wenn Sie die Qualifikationsgruppe und die Qualifikationsskalen gepflegt haben, werden Ihnen die Skalenwerte zur Auswahl angeboten (siehe Screenshot).
Bei Bedarf können Sie die Qualifikation über den Button Entfernen wieder entfernen. Beachten Sie hierbei, ob der Kursabschluss beim Teilnehmer schon erworben ist.
Parameter
Allgemein
Veranstaltungstyp
Geben Sie den Typ der Veranstaltung an.
- Seminar
- Schulung
- Prüfung
- Informationsveranstaltung
- Vorlesung
- Unterweisung
- Ausbildung
Veranstaltung in eine Vorlage konvertieren
Konvertieren Sie diese Veranstaltung zu einer Vorlage, indem Sie das Häkchen Veranstaltung ist eine Vorlage setzen. Diese Vorlage erscheint dann im Kontextmenü des Buttons Neue Veranstaltung.
Anbieter
Geben Sie den Namen des Anbieters ein.
Teilnehmer
Anmeldeeinstellungen
Legen Sie die Anmeldeeinstellungen für die Teilnehmer fest.
Wählen Sie zwischen folgenden Optionen:
- Anmelden an mehreren Terminen zulassen,
- Teilnehmer dürfen sich an einem Alternativtermin anmelden, wenn sie einen Termin verpasst haben,
- zusätzliche Wartelistenanmeldung mit der Unteroption Teilnehmer von der zusätzlichen Warteliste entfernen, wenn der Abmeldeschluss des Termins mit Anmeldung erreicht ist und/oder
- Abfrage des Abmeldegrundes bei Terminabmeldung (Benutzerbereich).
Automatische Präsenzlistenerfassung
Wenn beim Erreichen eines Terminendes die Präsenz der Veranstaltungsteilnehmer automatisch erfasst werden soll, setzen Sie das Häkchen bei „Automatische Erfassung benutzen“. Bei einer Veranstaltung mit Terminen in der Vergangenheit und in der Zukunft können Sie diese Funktion nachträglich setzen, sodass sie für die zukünftigen Termine greift. Die Anwesenheit wird nach Ende eines jeden einzelnen Termins einer Termingruppe gesetzt.
Hinweis: Die automatische Präsenzlistenerfassung bewirkt, dass Termine nach der Durchführung automatisch auf „Geschlossen“ gesetzt und alle Teilnehmer der Veranstaltung als „Anwesend“ und „Erfolgreich abgeschlossen“ markiert werden.
Bestimmen Sie, ob und bis zu welchem Zeitpunkt ein Nachrücken von der Warteliste möglich ist. Diesen Wert können Sie terminspezifisch anpassen.
Durch Setzen eines Häkchens können Sie ein automatisches Nachrücken der Teilnehmer von der Warteliste einrichten. Geben Sie bei Bedarf die Tage und die Stunden vor Abmeldeschluss ein. Bei den Tagen und Stunden sind 0 Stunden voreingestellt.
Begleitpersonen
Legen Sie fest, ob Begleitpersonen erlaubt sind und wie viele und ob diese bestimmte E-Mails erhalten sollen.
Um die Erlaubnis für Begleitpersonen in der Veranstaltung zu erteilen, setzen Sie das Häkchen Begleitpersonen. Dann geben Sie die Anzahl der erlaubten Begleitpersonen ein oder stellen die Anzahl mit den Pfeiltasten ein.
Damit die Begleitpersonen E-Mails als CC für Einladungen, Updates und Abmeldungen, wenn diese nach Erfassen der Begleitpersonen versandt werden, erhalten sollen, setzen Sie das Häkchen Begleitpersonen erhalten E-Mails als CC für Einladungen, Updates und Abmeldungen, wenn diese nach Erfassen der Begleitpersonen versandt werden. Benutzer erhalten bei dieser aktivierten Option ein Update der letzten Anmeldebestätigung oder Einladung, wenn der Autor oder der Benutzer Änderungen an der Begleitpersonbuchung am Termin vornimmt.
Sie können Konfigurationen hinsichtlich der Update-E-Mails für Begleitpersonen in der Systemeinstellung „seminar.configuration“ vornehmen.
Sie können auch die Buchung von Begleitpersonen im Durchgang (Reiter Parameter) durch den Benutzer aktivieren.
Ersatzteilnehmer Anmeldung
Bestimmen Sie über die Möglichkeit der Anmeldung eines Ersatzteilnehmers:
- Kein Ersatzteilnehmer
- Ersatzteilnehmer können bis zum Anmeldeschluss eingetragen werden
- Ersatzteilnehmer können bis zum Terminstart angemeldet werden oder bis zu:
Geben Sie hierzu die Tage und Stunden vor Terminstart ein. Bei den Stunden sind 0 Stunden voreingestellt.
Weitere Informationen zu der Ersatzteilnehmer-Auswahl finden Sie unter Benutzerbereich → Mein Cockpit → Mitarbeiter.
Ernährungshinweise
Falls die Option aktiviert ist, wird beim Erstellen von weiteren Veranstaltungsterminen die Option Ernährungshinweise aktivieren im Veranstaltungstermin-Assistenten aktiviert. Ansonsten müssen Sie diese beim Erstellen von Terminen bei Bedarf manuell setzen.
Hotel
Default für automatische Hotelbuchungen im Veranstaltungstermin-Assistenten
Wenn Sie den Default für automatische Hotelbuchungen im Veranstaltungstermin-Assistenten (Funktion Hotel hinzufügen) aktivieren möchten, setzen Sie das Häkchen Default für automatische Hotelbuchungen im Veranstaltungstermin-Assistenten. Wenn Sie ein Hotel im Veranstaltungstermin-Assistenten hinzufügen und vorausgewählte Tage konfiguriert haben, ist das Toggle Automatische Hotelbuchung automatisch ausgewählt. Weitere Informationen zum Hotel hinzufügen finden Sie hier.
Das Häkchen ist bereits gesetzt, wenn in der Systemeinstellung seminar.configuration der Konfigurationsparameter defaultAutoHotelBooking auf true gesetzt ist.
Buchungsschluss Hotel
Legen Sie fest, bis zu welchem Zeitpunkt Hotelbuchungen und Anpassungen vorgenommen werden dürfen. Wählen Sie zwischen folgenden Optionen und geben Sie bei Bedarf die Tage und Stunden vor Terminstart ein:
- Am Anmeldeschluss,
- Am Abmeldeschluss oder
- Hotelbuchungen werden vorgenommen bis
- x Tage vor Terminstart
- x Stunden vor Terminstart
Darstellung
Terminlisten Optionen
Wenn die Veranstaltungsterminliste für den Benutzer nicht angezeigt werden soll, entfernen Sie das Häkchen bei der Option Terminliste anzeigen.
Beispiel für die Terminliste: Die Termine einer Veranstaltung werden für den Benutzer unter der Beschreibung aufgeführt. Das Anzeigen der Terminliste kann auch unterdrückt werden, beispielsweise wenn die Benutzer sich nicht selbst anmelden können und auch nicht die möglichen anderen Termine sehen sollen.
Weiterhin können Sie festlegen, welcher Terminreiter zuerst dem Teilnehmer angezeigt werden soll. Default ist die Automatische Reiterauswahl (Initial Meine Termine). Bei Bedarf können Sie das Häkchen Wenn der Nutzer keine künftigen Termine mehr hat, alle Termine anzeigen setzen. Sie können aber auch die Option Immer „Alle Termine“ anzeigen wählen.
Termindarstellung
Legen Sie fest, wie die Veranstaltungstermine angezeigt werden sollen. Wählen Sie zwischen folgenden Optionen:
- Zeige den Veranstaltungsreferenten
- Zeige den Veranstaltungspreis
- Zeige zu allen Veranstaltungsterminen die Teilnehmerliste und die freien Plätze an.
- Zeige zu allen Veranstaltungsterminen die Teilnehmerliste nur für Teilnehmer und die freien Plätze an.
- Zeige zu allen Veranstaltungsterminen keine Teilnehmerliste und die freien Plätze an
- Zeige zu allen Veranstaltungsterminen keine Teilnehmerliste und keine Plätze an.
Externe Beschreibungen
Beschreibung
Geben Sie eine Beschreibung ein.
Vorbedingung
Geben Sie eine oder mehrere Vorbedingungen für diese Veranstaltung ein.
Folgeveranstaltung
Geben Sie den Titel der empfohlenen Folgeveranstaltung ein.
IDD
Wenn Sie auf diesem Unterreiter die IDD-Lernart (z.B. Einzeltraining) , den IDD-Lerninhalt (z.B. Spartenübergreifend) und die IDD-Lernkompetenzen (z.B. IT-Kompetenz) gepflegt haben, wobei mehrere IDD-Lernkompetenzen (z.B. IT-Kompetenz und Sozialkompetenz) möglich sind, werden dem Benutzer und/oder dem Benutzer-Teamleiter diese Daten für die jeweilige Veranstaltung auf dem Unterreiter Bildungsverlauf des Reiters Erfolge ab Version 17.35 angezeigt.
Lernart IDD
Wählen Sie den die Lernart (Basistyp) aus, die für IDD verwendet werden soll.
Sie können die Funktion IDD in der jeweiligen Kursfreigabe unter Anmeldesteuerung oder in der Teilnehmerverwaltung der jeweiligen Kursfreigabe unter den Anmeldeoptionen der Teilnehmerregeln aktivieren.
Lerninhalt IDD
Wählen Sie den Lerninhalt aus, der für IDD verwendet werden soll.
Lernkompetenz
Diese Option wird Ihnen nur eingeblendet, wenn die Systemeinstellung „insuranceDistributionDirective“ entsprechend konfiguriert ist.
Wählen Sie die Lernkompetenzen durch Setzen eines Häkchens aus, die für IDD verwendet werden.
Benutzerdefinierte Felder
Welche Felder auf diesem Reiter angezeigt werden, ist davon abhängig, welche benutzerdefinierte Felder der Autor mit den Administrationsrechten (Objekte) Lesen, auswählen und Ändern, erstellen unter Benutzerdefinierte Felder erstellt hat. Dieser Autor wählt den Feldtyp (Textfeld, Objektauswahl, Dropdown oder Multiselect) aus und in welchen Assistenten das benutzerdefinierte Feld angezeigt wird, also im Veranstaltungs-, Veranstaltungstermin-, Kursfreigabe-, Kurs-, Remote-Content (LTI und xAPI-Rückkanal)-Assistenten oder/und UGC-Assistenten für Lerneinheiten.
Benachrichtigungen
Veranstaltungsablauf
Anmeldephase
Entscheiden Sie sich, wann und wie Avendoo® in der Anmeldephase mit den Teilnehmern kommunizieren soll.
- Anmeldeschluss
Der Anmeldeschluss kann entweder am Terminstart oder eine beliebige Anzahl an Tagen und Stunden vor Veranstaltungsbeginn gesetzt werden. Nach dem Anmeldeschluss können Teilnehmer nur noch durch Autoren an- und abgemeldet werden.Alle Wartelistenteilnehmer und der Veranstaltungskoordinator erhalten am Anmeldeschluss eine Information. Wahlweise kann auch die Warteliste (durch Setzen des Häkchens Warteliste am Anmeldeschluss leeren) am Anmeldeschluss geleert werden, um keine Wartelistenteilnehmer mehr zuzulassen, selbst wenn eine Person durch einen Autor angemeldet wird. Nach Erreichen des Anmeldeschlusses können alle auf der Warteliste verbliebenen Teilnehmer entfernt werden.
Wenn Sie das Häkchen Teilnehmerliste am Anmeldeschluss leeren setzen, werden nach Erreichen des Anmeldeschlusses alle Teilnehmer entfernt, wenn die Mindestteilnehmerzahl nicht erreicht wurde. Hierzu kann die Individuelle Benachrichtigung „Automatische Termin-Abmeldung“ verschickt werden. Weiterhin besteht die Möglichkeit, die Mindest-Teilnehmerzahl über die Systemeinstellung „seminar.configuration“ zu steuern.Alternativ können Sie den Anmeldeschluss für jeden Termin einzeln setzen – diese Einstellung im Termin überschreibt die hier allgemein getroffenen Einstellungen.
- Erinnerung
Die Erinnerung können Sie auf Veranstaltungs- oder Veranstaltungsterminebene aktivieren.
Die Erinnerung meldet dem Teilnehmer in einer einstellbaren Menge von Tagen und Stunden vor der Veranstaltung, dass er noch Vorbereitungsaufgaben zu erfüllen hat, um an der Veranstaltung teilnehmen zu können. Unter Vorbereitungsaufgaben versteht man vorangegangene Objekte auf dem Lernpfad (z.B. Hürden, Kontrollpunkte). Hierbei wird die Mailvorlage Erinnerung verwendet.
Setzen Sie hierzu einen Haken in der Aktiv-Spalte. Tragen Sie anschließend in der Status-Spalte ein, wie viele Tage und Stunden vor Veranstaltungsstart die Teilnehmer erinnert werden sollen. - Stichtag
Wer nicht die entsprechenden Vorbereitungsaufgaben bis zu einem bestimmten Stichtag erfüllt hat, kann von der Veranstaltung abgemeldet werden. Die Vorbereitungsaufgaben sind alle Pflichtinhalte die im Lernpfad vor einer Hürde liegen. Dieser Stichtag kann mit Setzen eines Häkchens in der Aktiv-Spalte aktiviert werden und wird durch eine wählbare Anzahl von Tagen und Stunden, die vor der Veranstaltung liegen sollen, bestimmt.
Bei Stichtag erfolgt der Versand und die Abmeldung um 20 Uhr abends an dem Tag, an dem der Stichtag erreicht wurde. Wenn der Termin nach 20 Uhr bzw. 20:30 ist, gehen die entsprechenden Mails erst man nächsten Tag raus).
Abmeldephase
- Abmeldeschluss
Nach einem Abmeldeschluss können nur noch Autoren die Teilnehmer abmelden. Beachten Sie, dass Sie den Abmeldeschluss an jedem Veranstaltungstermin einzeln festlegen können.
Sie können festlegen, ob der Abmeldeschluss am Anmeldeschluss ist (voreingestellt), ob er am Terminstart ist oder eine festgelegte Zeit vor dem Terminstart (in Tagen und Stunden) ist.
Wahlweise können Sie die Warteliste am Abmeldeschluss leeren, um keine Wartelistenteilnehmer zuzulassen. Nach Erreichen des Abmeldeschlusses können dann alle auf der Warteliste verbliebenen Teilnehmer entfernt werden.
Zusätzlich können Sie das Häkchen Teilnehmerliste am Abmeldeschluss leeren setzen, wenn Sie möchten, dass bei Nicht-Erreichen der Mindest-Teilnehmerzahl nach Erreichen des Abmeldeschlusses alle Teilnehmer entfernt werden sollen. Hierzu kann die Individuelle Benachrichtigung „Automatische Termin-Abmeldung“ verschickt werden. Weiterhin besteht die Möglichkeit, die Mindest-Teilnehmerzahl über die Systemeinstellung „seminar.configuration“ zu steuern.
Versand der Präsenzliste
- Zeitpunkt
Geben Sie die Tage und Stunden für den Versand der Präsenzliste relativ zum Start des Termins ein. Die Präsenzliste wird dann unabhängig vom Anmelde- oder Abmeldeschluss versandt.
Sie können alternativ eine entsprechende Berichtsvorlage auswählen, wobei sie zwischen PDF, Excel und CSV als Dateityp für die automatische Präsenzliste zusätzlich auswählen. Als Default ist der Bericht Präsenzkontrollliste eingestellt. Bei Bedarf können Sie die von Ihnen ausgewählte Berichtsvorlage wieder entfernen.
Hotelbuchungsliste
Wählen Sie eine der vorgeschlagenen Berichtsvorlagen aus. Bei Bedarf können Sie die Berichtsvorlage wieder entfernen.
Nachbereitungsphase
Mit Hilfe der Nachbereitungsmail können Sie eine Veranstaltung schließen. Empfänger sind alle als anwesend markierten Veranstaltungsteilnehmer. Wählen Sie hinsichtlich der Nachbereitungsmail zwischen folgenden Optionen:
- Kein Versand oder
- x Tage
- x Stunden (nach der Veranstaltung erfolgt der Versand der Nachbereitungsmail).
Benachrichtigungen
Anmeldebestätigung
Standardmäßig verschickt Avendoo® keine Anmeldebestätigungen.
Anmeldebestätigungen werden versendet, wenn Sie die Option Anmeldebestätigung automatisch bei Anmeldung aktiviert haben und der Versandzeitpunkt der Einladung noch nicht erreicht ist oder Sie den Einladungsversand abgeschaltet haben.
Legen Sie zunächst das Sendeverhalten der Anmeldebestätigung unter Automatische Anmeldebestätigung fest. Das Sendeverhalten von Einladungen legen Sie unter Konfiguration fest.
Wählen Sie zwischen diesen Optionen:
- Keine Anmeldebestätigung
- Anmeldebestätigung automatisch bei Anmeldung
Wenn Sie diese Option gewählt haben, können Sie nicht die Option Einladungsmail sofort bei Anmeldung wählen.
Anmeldebestätigung – Benachrichtigung
Legen Sie fest, welcher E-Mail-Inhalt den Teilnehmern zugesendet wird.
Wählen Sie zwischen:
- Mandanteneinstellung verwenden oder
- Individuelle Benachrichtigung ( Es wird Ihnen der Quellpfad der Individuellen Benachrichtigung angezeigt. Weitere Informationen über Individuelle Benachrichtigungen finden Sie hier.)
Zusätzlich wählen Sie zwischen folgenden Optionen:
- Update E-Mail bei Hotelanpassungen
- Update E-Mail bei Anpassung von Zusatzleistungen
- Update E-Mail bei Anpassung von Begleitpersonen
Einladungsmail – Zeitpunkt
Legen Sie den Zeitpunkt für den Versand der Einladungsmail fest.
Wählen Sie hierbei zwischen folgenden Optionen:
- Kein automatischer Versand,
- Einladungsmail sofort bei Anmeldung,
- Einladungsmail automatisch bei Anmeldeschluss oder
- Die Einladungsmail wird automatisch ab x Tage und x Stunden vor Terminstart versendet (stellen Sie hierzu die Tage vor Terminstart ein).
Per Default ist das Häkchen Kein Versand der Einladungsmail, wenn die Mindestteilnehmerzahl nicht errreicht ist aktiviert.
Wenn Sie die Option Die Einladungsmail wird automatisch ab (X-Tage) vor Terminstart versendet gewählt haben und das Häkchen Kein Versand der Einladungsmail, wenn die Mindestteilnehmerzahl nicht erreicht ist aktiviert ist, wird die Anmeldebestätigung bei Nichterreichen der Mindestteilnehmerzahl verschickt. Beispiel: Die Einladungsmail wurde 5 Tage vor Terminstart verschickt und die Mindestteilnehmerzahl ist 4 Tage vor Terminstart immer noch nicht erreicht.
Standardmäßig verschickt Avendoo® keine Einladungsmails. Die Einladungsmails können jedoch im Veranstaltungsmanagement manuell ausgelöst werden. Datum und Uhrzeit in der Einladung entsprechen hierbei der Zeitzone des Hauptveranstaltungsortes. Weitere Informationen zum Einstellen der Zeitzone finden Sie hier.
Einladungsmail – Benachrichtigung
Legen Sie fest, welcher E-Mail-Inhalt den Teilnehmern zugesendet wird:
- Mandanteneinstellung verwenden (es wird die Benachrichtigung und bei Individuellen Benachrichtigungen der Quellpfad angezeigt)
- Individuelle Benachrichtigung (wählen Sie hierzu die entsprechende individuelle Benachrichtigung über den Button Auswählen aus)
Ihnen wird der Quellpfad der Individuellen Benachrichtigung angezeigt. Informationen zum Erstellen von Individuellen Benachrichtigungen finden Sie hier.
Legen Sie weiterhin fest, ob die Teilnehmer in folgenden Fällen Update-E-Mails erhalten:
- Update E-Mail bei Hotelanpassungen
- Update E-Mail bei Anpassung von Zusatzleistungen
Vorschau der Einladungsmail für Referenten
Bestimmen Sie den Zeitpunkt, an dem automatisch eine Vorschau der Teilnehmereinladung die an die entsprechenden Personen gesendet werden soll: Hauptreferent, Referenten und/oder Koordinator. Den Versandzeitpunkt könen Sie zudem terminspezifisch anpassen, indem Sie Versand automatisch ab (X-Tagen und X-Stunden) vor Terminstart wählen und die Tage vor Terminstart und Stunden vor Terminstart eingeben. Kein automatischer Versand ist voreingestellt.
Versand Anmeldebestätigung (Warteliste)
Legen Sie fest, welcher E-Mail-Inhalt den Teilnehmern zugesendet wird.
Wählen Sie zwischen:
- Keine Benachrichtigung senden
- Mandanteneinstellung verwenden (damit wählen Sie den Standard aus)
- Individuelle Benachrichtigung ( Es wird Ihnen der Quellpfad der Individuellen Benachrichtigung angezeigt. Weitere Informationen über Individuelle Benachrichtigungen finden Sie hier.)
Wechsel von Warteliste auf Veranstaltungsplatz in Kopie senden an
Legen Sie für die Terminoption „Wechsel von Warteliste auf Veranstaltungsplatz in Kopie senden an“ eine Vorkonfiguration fest. Hierfür setzen Sie die entsprechenden Häkchen vor:
- Vorgesetzter,
- Koordinator,
- Kursfreigabenbesitzer,
- Ausbildungsverantwortlicher oder/und
- Referenten.
Veranstaltung – Wechsel von Warteliste auf Veranstaltungsplatz
Diese Benachrichtigung wird versendet, wenn ein Benutzer von der Warteliste auf den Veranstaltungsplatz nachrückt.
Wählen Sie zwischen:
- Mandanteneinstellung verwenden (damit wählen Sie den Standard aus)
- Individuelle Benachrichtigung ( Es wird Ihnen der Quellpfad der Individuellen Benachrichtigung angezeigt. Weitere Informationen über Individuelle Benachrichtigungen finden Sie hier.)
Veranstaltung – Wechsel von Warteliste auf Veranstaltungsplatz (Einladung)
Diese Benachrichtigung wird versendet, wenn ein Benutzer von der Warteliste auf den Veranstaltungsplatz nachrückt und direkt eingeladen ist.
Wählen Sie zwischen:
- Mandanteneinstellung verwenden (damit wählen Sie den Standard aus)
- Individuelle Benachrichtigung ( Es wird Ihnen der Quellpfad der Individuellen Benachrichtigung angezeigt. Weitere Informationen über Individuelle Benachrichtigungen finden Sie hier.)
Veranstaltung – Terminabmeldung Genehmigungsantrag abgelehnt
Diese Benachrichtigung informiert Terminteilnehmer, dass ihre Terminabmeldung abgelehnt wurde.
Wählen Sie zwischen:
- Keine Benachrichtigung senden
- Mandanteneinstellung verwenden (damit wählen Sie den Standard aus)
- Individuelle Benachrichtigung ( Es wird Ihnen der Quellpfad der Individuellen Benachrichtigung angezeigt. Weitere Informationen über Individuelle Benachrichtigungen finden Sie hier.)
Veranstaltung – Terminanfrage angenommen (Referent)
Diese Benachrichtigung informiert die ausgewählte Personen, wenn der Referent eine Referenteneinladung annimmt.
Wählen Sie zwischen:
- Keine Benachrichtigung senden
- Mandanteneinstellung verwenden (damit wählen Sie den Standard aus)
- Individuelle Benachrichtigung ( Es wird Ihnen der Quellpfad der Individuellen Benachrichtigung angezeigt. Weitere Informationen über Individuelle Benachrichtigungen finden Sie hier.)
Veranstaltung – Unberechtigte Terminabmeldung
Diese Benachrichtigung informiert ausgewählte Personen, wenn ein Terminteilnehmer sich per Kalender oder iCal von einem Termin abmelden möchte, dies aber nicht darf. Beispiele: Abmeldeschluss, Durchgangstermin, Genehmigungsverfahren, Systemeinstellung.
Wählen Sie zwischen:
- Keine Benachrichtigung senden
- Mandanteneinstellung verwenden (damit wählen Sie den Standard aus)
- Individuelle Benachrichtigung ( Es wird Ihnen der Quellpfad der Individuellen Benachrichtigung angezeigt. Weitere Informationen über Individuelle Benachrichtigungen finden Sie hier.)
Veranstaltung – Manuelle Abmeldung
Diese Benachrichtigung wird an Nutzer gesendet, wenn diese durch einen Autoren von einem Termin abgemeldet werden
Wählen Sie zwischen:
- Keine Benachrichtigung senden
- Mandanteneinstellung verwenden (damit wählen Sie den Standard aus)
- Individuelle Benachrichtigung ( Es wird Ihnen der Quellpfad der Individuellen Benachrichtigung angezeigt. Weitere Informationen über Individuelle Benachrichtigungen finden Sie hier.)
Veranstaltung – Terminanfrage abgelehnt (Referent)
Diese Benachrichtigung informiert die ausgewählte Personen, wenn der Referent eine Referenteneinladung ablehnt.
Wählen Sie zwischen:
- Keine Benachrichtigung senden
- Mandanteneinstellung verwenden (damit wählen Sie den Standard aus)
- Individuelle Benachrichtigung ( Es wird Ihnen der Quellpfad der Individuellen Benachrichtigung angezeigt. Weitere Informationen über Individuelle Benachrichtigungen finden Sie hier.)
Veranstaltung – Keine Terminteilnahme
Legen Sie fest, welche Benachrichtigung dem Teamleiter zugesandt werden soll, wenn der Benutzer an einer Veranstaltung nicht teilgenommen hat.
Wählen Sie zwischen:
- Keine Benachrichtigung senden
- Mandanteneinstellung verwenden (damit wählen Sie den Standard aus)
- Individuelle Benachrichtigung ( Es wird Ihnen der Quellpfad der Individuellen Benachrichtigung angezeigt. Weitere Informationen über Individuelle Benachrichtigungen finden Sie hier.)
Veranstaltung – Terminanfrage beantwortet (Referent)
Diese Benachrichtigung informiert die ausgewählte Personen, wenn der Referent auf eine Referenteneinladung antwortet.
Wählen Sie zwischen:
- Keine Benachrichtigung senden
- Mandanteneinstellung verwenden (damit wählen Sie den Standard aus)
- Individuelle Benachrichtigung ( Es wird Ihnen der Quellpfad der Individuellen Benachrichtigung angezeigt. Weitere Informationen über Individuelle Benachrichtigungen finden Sie hier.)
Hotelbenachrichtigungen Buchungswunsch
Dies ist eine Benachrichtigung, die das Hotel über einen Buchungswunsch informiert. Diese Benachrichtigung wird bei jeder Änderung an der Buchung versendet.
Wählen Sie zwischen:
- Keine Benachrichtigung senden
- Mandanteneinstellung verwenden (damit wählen Sie den Standard aus)
- Individuelle Benachrichtigung ( Es wird Ihnen der Quellpfad der Individuellen Benachrichtigung angezeigt. Weitere Informationen über Individuelle Benachrichtigungen finden Sie hier.)
Wählen Sie hinsichtlich des Empfängers zwischen folgenden Optionen:
- E-Mail des Standortes/Hotels
- Ansprechpartner des Standortes/Hotels
- Koordinator des Veranstaltungstermins und/oder
- weitere Empfänger.
Veranstaltung – Terminabmeldung Genehmigungsantrag
Diese Benachrichtigung informiert die Teamleiter, dass es ein neues Terminabmeldungs-ToDo im Cockpit gibt.
Wählen Sie zwischen:
- Keine Benachrichtigung senden
- Mandanteneinstellung verwenden (damit wählen Sie den Standard aus)
- Individuelle Benachrichtigung ( Es wird Ihnen der Quellpfad der Individuellen Benachrichtigung angezeigt. Weitere Informationen über Individuelle Benachrichtigungen finden Sie hier.)
Veranstaltung – Neues Dokument
Legen Sie fest, welche Benachrichtigung der Benutzer bei einem neuen Dokument für den Veranstaltungstermin erhalten soll.
Wählen Sie zwischen:
- Keine Benachrichtigung senden
- Mandanteneinstellung verwenden (damit wählen Sie den Standard aus)
- Individuelle Benachrichtigung ( Es wird Ihnen der Quellpfad der Individuellen Benachrichtigung angezeigt. Weitere Informationen über Individuelle Benachrichtigungen finden Sie hier.)
Veranstaltungseinladung nachfassen
Diese Nachricht wird anderen Autoren standardmäßig vorgeschlagen, wenn diese eine andere Nachricht (üblicherweise die Einladung) nachfassen wollen.
Wählen Sie zwischen:
- Mandanteneinstellung verwenden (damit wählen Sie den Standard aus)
- Individuelle Benachrichtigung ( Es wird Ihnen der Quellpfad der Individuellen Benachrichtigung angezeigt. Weitere Informationen über Individuelle Benachrichtigungen finden Sie hier.)
Automatische Terminabmeldung
Diese Benachrichtigung wird an Nutzer gesendet, wenn diese automatisch von einem Termin abgemeldet werden.
Wählen Sie zwischen:
- Keine Benachrichtigung senden
- Mandanteneinstellung verwenden (damit wählen Sie den Standard aus)
- Individuelle Benachrichtigung ( Es wird Ihnen der Quellpfad der Individuellen Benachrichtigung angezeigt. Weitere Informationen über Individuelle Benachrichtigungen finden Sie hier.)
Diese Benachrichtigung weist darauf hin, dass ein mit einer Veranstaltung verbundenes Feedback ausgefüllt werden soll.
Wählen Sie zwischen:
- Keine Benachrichtigung senden
- Mandanteneinstellung verwenden (damit wählen Sie den Standard aus)
- Individuelle Benachrichtigung ( Es wird Ihnen der Quellpfad der Individuellen Benachrichtigung angezeigt. Weitere Informationen über Individuelle Benachrichtigungen finden Sie hier.)
Veranstaltung – Interessentenliste hat neue verfügbare Termingruppen
Diese Benachrichtigung wird an Teilnehmer einer Interessentenliste versendet, wenn ein Autor der dazugehörigen Veranstaltung eine neue aktive Termingruppe hinzufügt.
Wählen Sie zwischen:
- Keine Benachrichtigung senden
- Individuelle Benachrichtigung ( Es wird Ihnen der Quellpfad der Individuellen Benachrichtigung angezeigt. Weitere Informationen über Individuelle Benachrichtigungen finden Sie hier.)
Zusätzliche Benachrichtigungen
Bestimmen Sie zusätzliche Benachrichtigungen für die Veranstaltung, z.B. Hinweise zu Hotelübernachtungen oder Cateringhinweise.
Um eine neue Benachrichtigung hinzuzufügen, klicken Sie auf den Button Benachrichtigung hinzufügen. Ihnen werden die Nachrichtenvorlagen vom Nachrichtentyp Gewählte Übernachtungen pro Hotel und Cateringdetails für Veranstaltungsorte in der Auswahlliste vorgeschlagen. Diesen Nachrichtentyp finden Sie im Autorenbereich unter Community → Nachrichtenvorlagen.
Sie können gegebenenfalls die Benachrichtigung unter Titel via Button Ändern ändern. In der Spalte Empfänger ist der Empfänger (Hotels oder Veranstaltungsorte) fest eingestellt. Weiterhin können Sie einen Bericht zuordnen oder ändern via Button Ändern (nur bei Hinweisen zu Hotelübernachtungen). In der Spalte Versand können Sie einstellen, ob ein manueller Versand der Benachrichtigung durch Setzen eines Häkchens oder ein automatischer Versand der Benachrichtigung (Häkchen ist nicht gesetzt) stattfinden soll.
Wenn Sie sich für einen automatischen Versand der Benachrichtigung entschieden haben (d.h. Häkchen Manueller Versand ist nicht gesetzt) , können Sie einstellen, wie viele Stunden und/oder Tage dieser vor oder nach Terminbeginn, Anmeldeschluss, Abmeldeschluss oder Terminblock-Start stattfinden soll. Beachten Sie, dass die Option Terminblock-Start nur beim Nachrichtentyp Gewählte Übernachtungen pro Hotel auswählbar ist.
Gegebenfalls können Sie die Benachrichtigung via Button Löschen löschen.
Mailvorlagen
Sie sehen hier eine Auflistung aller Veranstaltungsmailings. Sie können entweder die Standardmailvorlagen nutzen oder eine eigene Mailvorlage schreiben. Für eine eigene Mailvorlage klicken Sie bitte auf Neu. Es öffnet sich der Editor für die Mailvorlage.
Antworten und Terminanfragen
Information bei Terminablehnung
Hier legen Sie fest, ob der Koordinator des Termins, der Veranstaltungsreferent und/oder der Veranstaltungs-Co-Referent informiert werden sollen, wenn ein Benutzer die Terminanfrage einer Einladung oder die Terminanfrage einer Anmeldebestätigung abgelehnt hat.
Es werden Benachrichtigungen zur Terminabmeldung bei vorheriger Terminablehnung versendet, wenn die Systemeinstellung „seminar.allowDeregistrationViaical“ auf „true“ gesetzt ist, da diese aktivierte Systemeinstellung dafür sorgt, dass bei Ablehnung eines iCals in einer Anmeldebestätigung oder Einladungsmail auch der Teilnehmer von der Termingruppe abgemeldet wird.
Information bei Beantwortung einer Veranstaltungsmail
Hier legen Sie fest, ob der Koordinator des Termins, der Veranstaltungsreferent, der Veranstaltungs-Co-Referent und/oder ein beliebiger Empfänger informiert wird, wenn ein Benutzer auf eine Veranstaltungsmail antwortet. Der Betreff der Veranstaltungsmail, d.h. sowohl in der E-Mail an den Lernenden als auch in der Antwort-Mail an den hier ausgewählten Empfänger, enthält zu Beginn einen Code, um die Antwort dem Teilnehmer und dem Termin zuordnen zu können.
Default für Terminanfragen an Referenten
Wenn Sie diese Option aktivieren, wird beim Erstellen von Veranstaltungsterminen die Option Terminanfrage an Referenten per Default aktiviert. Ansonsten müssen Sie diese manuell beim Erstellen von Terminen setzen.
Empfänger Terminanfragen
Wählen Sie zwischen den Optionen Referent und Co-Referent (voreingestellt), Referent und Co-Referent. Terminanfragen werden an den/die ausgewählten Referenten verschickt, wenn die Option „Terminanfrage versenden“ aktiviert ist. Diese Aktivierung ist bei allen Veranstaltungsterminen (mit Status nicht mehr „In Planung“), auch bei der Vor- und Nachbereitung Voraussetzung, damit alle Referenten eine Terminanfrage erhalten. Wenn Sie wichtige Änderungen am Termin vornehmen, z.B. die Start- und Endzeit anpassen oder einen anderen Standort auswählen, verschickt Avendoo® Aktualisierungen an den/die ausgewählten Referenten. Wenn Sie nachträglich diese Option aktivieren, benachrichtigt Avendoo® auch zuvor hinzugefügte Referenten.
Information zur „Unberechtigten Terminabmeldung“
Hier legen Sie fest, wer per Benachrichtigung darüber informiert werden soll, dass ein Teilnehmer die E-Mail-Einladung abgelehnt hat: Koordinator des Termins, Vorgesetzter des Terminteilnehmers und/oder Beliebiger Benutzer. Unberechtigt heißt, dass eine Informations-Benachrichtigung an den hier ausgewählten Empfänger versendet wird, wenn der Teilnehmer, der sich abmeldet, über einen Durchgang angemeldet ist oder wenn das Genehmigungsverfahren für Abmeldungen aktiviert ist.
Externe Kommunikation
Für die Kommunikation mit bzw. über ein externes System (d.h. die Kommunikation läuft nicht über den Avendoo® Mailserver), muss eine Schnittstelle konfiguriert und eingerichtet werden. Je nach dem, um welches externe System es sich handelt, können die Auswirkungen der Einstellungen an dieser Stelle andere Auswirkungen haben. Bei Fragen wenden Sie sich gerne an unser Avendoo® Support Team.
Wählen Sie zwischen folgenden Optionen:
- Anmeldebestätigung
- Durchführungsbestätigung
- Versand von Veranstaltungsunterlagen
- Versand von Veranstaltungsunterlagen mit Anhängen und/oder
- Abmeldebestätigung
Termine
Der Reiter Termine ist in zwei Bereiche unterteilt. Im oberen Abschnitt können Sie diverse Funktionen für eine Veranstaltung auswählen. Unterhalb sehen Sie die Unterreiter Termingruppe, Termine, Interessentenlisten und Terminvorlagen mit den entsprechenden Tabellen.
Mit Hilfe der Eingabefelder in den einzelnen Tabellenzeilen können Sie gezielt nach Veranstaltungsdetails suchen bzw. mit den Buttons die Ansicht sortieren. Folgetermine werden Ihnen mittels des Icons angezeigt. Bei der Konfliktanzeige werden auch die Terminteilnahmen angezeigt.
Nähere Informationen über die API zum Erstellen und Bearbeiten von Terminen und Interessentenlisten erhalten Sie von unserem Support Team.
Mittels Klick auf das Icon in der ersten Spalte der Tabelle können Sie die Spalten der Tabelle konfigurieren und so folgende Spalten hinzufügen oder entfernen (in Klammern sehen Sie die Unterreiter, auf denen die Spalten verfügbar sind, im Fenster Spaltenansicht konfigurieren):
- Titel (nur auf Unterreiter Terminvorlagen )
- Event ID
- Startzeit (Unterreiter Termingruppen und Termine)
- Startdatum (Ort) (Unterreiter Termingruppen und Termine)
- Zeitzone des Starttermins (nicht auf dem Unterreiter Interessentenlisten)
- Endzeit (Unterreiter Termingruppen und Termine)
- Enddatum (Ort) (Unterreiter Termingruppen und Termine)
- Zeitzone des Endtermins (nicht auf dem Unterreiter Interessentenlisten)
- Standort
- Ort
- Sprache
- Koordinator
- Referent
- Preis (nicht auf dem Unterreiter Interessentenlisten)
- Teilnehmer (Unterreiter Termingruppen und Termine)
- Warteliste (Unterreiter Termingruppen und Termine)
- Min (Mindest-Teilnehmerzahl)
- Max (Maximale Teilnehmeranzahl)
- Funktionen
- Raum
- Status (nicht auf dem Unterreiter Interessentenliste angezeigt)
- Dokumente (nicht auf dem Unterreiter Interessentenliste angezeigt)
- Vorbereitungstermin (Unterreiter Termingruppen und Termine)
- Nachbereitungstermin (Unterreiter Termingruppen und Termine)
- Erstellungsdatum (Unterreiter Terminvorlagen)
- Lernzeit (Unterreiter Termingruppen und Termine)
- IDD Zeit (wird nicht auf dem Unterreiter Interessentenliste angezeigt)
- Termin-Beschreibung (nicht auf dem Unterreiter Interessentenliste angezeigt)
- Termingruppen-Beschreibung (nicht auf dem Unterreiter Interessentenliste angezeigt)
- Externe Referenz (nicht auf dem Unterreiter Interessentenliste angezeigt)
- Externer Referenztyp (nicht auf dem Unterreiter Interessentenliste angezeigt)
Ihnen werden die Termingruppen mit EventId, Start- und Endzeit, Startdatum (Ort), Zeitzone des Start- und Endtermins sowie Ort, Sprache und Koordinator angezeigt.
Weitere Informationen zur Massenbearbeitung von Termingruppen finden Sie unter Veranstaltungstermin erstellen.
Veranstaltungstermin erstellen
Klicken Sie auf das Icon, um einen neuen Veranstaltungstermin mit Hilfe des Veranstaltungstermin-Assistenten zu erstellen. Es öffnet sich das Fenster Veranstaltungstermin-Assistent, so dass Sie die Details zum Veranstaltungstermin festlegen können. Im Hintergrund ist nicht mehr der Veranstaltungs-Assistent geöffnet.
Terminvorlage erstellen
Klicken Sie auf das Icon, um eine neue Terminvorlage mit Hilfe des Terminvorlagen-Assistenten zu erstellen. Es öffnet sich das Fenster „Terminvorlagen-Assistent“, so dass Sie die Details zur Terminvorlage festlegen können.
Termin aus Vorlage erstellen
Klicken Sie auf das Icon, um einen oder mehrere neue Termine aus einer Vorlage zu erstellen.
Interessentenliste erstellen (früher: Vorläufigen Termin)
Wählen Sie das Icon, wenn Sie eine Interessentenliste erstellen wollen. Diese Funktion dient dazu, Veranstaltungen bereits zu planen, ohne, dass das endgültige Datum festgelegt ist.
Bearbeiten
Klicken Sie einen (oder mehrere) Termin(e) in der Tabelle an, können Sie diese(n) mit der Auswahl des Bearbeiten-Buttons editieren. Der „Veranstaltungstermin-Assistent“ (das Fenster „Veranstaltungstermin“) öffnet sich.
Wenn Sie mehrere Termine gleichzeitig bearbeiten wollen, setzen Sie vor den gewünschten Terminen die Checkbox und klicken Sie dann auf „Bearbeiten“. Das Fenster „Veranstaltungstermin“ öffnet sich.
Kopieren
Wählen Sie einen Termin in der Tabelle aus und klicken Sie anschließend auf den Kopieren-Button, um diesen zu kopieren. Es öffnet sich der „Veranstaltungstermin-Assistent“. Wenn Sie beispielsweise Alternativtermine zu einer Veranstaltung anbieten möchten, können Sie sich ganz einfach den entsprechenden Termin über das Icon kopieren. Anschließend passen Sie direkt in der Kopie des Termins Datum, Zeit, Referent, Raum oder ähnliches an und speichern den neuen Termin. Dieser ist, im Gegensatz zum Folgetermin, unabhängig von den anderen Terminen.
Löschen
Sollten Sie einen Termin löschen wollen, wählen Sie den entsprechenden Termin in der Tabelle aus und klicken Sie dann auf das Löschen-Icon. Bestätigen Sie das sich öffnende Fenster, um das Löschen endgültig abzuschließen.
Folgetermin hinzufügen
Folgetermine sind Teile von Veranstaltungsreihen. Sie können inhaltlich zusammenhängende Termine als Veranstaltungsreihe anbieten. Dazu erstellen Sie eine erste Veranstaltung und fügen z.B. drei weitere Termine als Folgetermin ein. Die Teilnehmer, die zur Hauptveranstaltung (erster Termin) angemeldet werden, sind automatisch Teilnehmer der Folgetermine. Folgetermine können daher nur zu einem bereits erstellten Termin hinzugefügt werden. In der Übersicht im Reiter „Termine“ sind Hauptveranstaltungen fett markiert, Folgetermine sind ohne Formatierung.
Wählen Sie den gewünschten Termin in der Tabelle aus und klicken Sie dann auf „Folgetermin hinzufügen“. Es öffnet sich der „Veranstaltungstermin-Assistent“.
Vervielfältigen
Die Funktion „Vervielfältigen“ ist nur verfügbar, wenn Sie einen Termin ausgewählt haben. Mit Klick auf das Icon öffnet sich der Terminvervielfältigungs-Assistent, so dass Sie aus dem ausgewählten Termin einen Termin mit regelmäßigem Muster erstellen können.
Überführen
Die Funktion „Überführen“ ist nur verfügbar, wenn Sie eine Interessentenliste ausgewählt haben. Diesen können Sie durch Klick auf das Icon zu einem „echten“ Veranstaltungstermin inkl. Datum überführen.
Interessentenliste verbergen
Bei Bedarf können Sie die Interessentenliste ausblenden, um eine bessere Übersicht zu erhalten. Klicken Sie dafür auf das entsprechende Icon.
Optionen
Unter „Optionen“ können Sie die Informationen bestimmen, die dem Lernenden auf seinem Lernplatz angezeigt werden sollen:
- Zeige den Veranstaltungsreferenten
- Zeige den Veranstaltungspreis
- Zeige zu allen Veranstaltungsterminen die Teilnehmerliste und die freien Plätze an.
- Zeige zu allen Veranstaltungsterminen die Teilnehmerliste nur für die Teilnehmer und die freien Plätze an.
- Zeige zu allen Veranstaltungsterminen keine Teilnehmerliste und die freien Plätze an.
- Zeige zu allen Veranstaltungsterminen keine Teilnehmerliste und keine Plätze an.
Materialien
Die benötigten Materialien für eine Veranstaltung, wie beispielsweise Beamer, Laptops, Kabel, Bücher, Skripte, Prüfungsunterlagen oder Schreibutensilien, können hier ausgewählt werden.
Klicken Sie dazu auf den Button Hinzufügen, so dass sich ein neues Fenster öffnet, in dem Sie verfügbare Materialien auswählen bzw. neue Materialien anlegen können. Um die Anzahl eines Materials zu erhöhen oder zu verringern, wählen Sie bitte das entsprechende Material aus und bestimmten Sie mit ![]() und
und ![]() auf der rechten Seite die gewünschte Menge.
auf der rechten Seite die gewünschte Menge.
Neue Materialien können Sie unter Ressourcen → Materialien erstellen.
Dokumente
Wählen Sie die Medien aus, die als Dokumente für den Termin angezeigt werden sollen. Diese Dokumentenliste können Sie vor der Durchführung eines Termins nutzen, um z.B. vorbereitende Materialien zur Verfügung zu stellen. Sie können aber auch im Nachgang eines Veranstaltungstermins die Dokumentenliste füllen, um erarbeitete Dokumente nachträglich zur Verfügung zu stellen.
Auf dem Reiter Dokumente sehen Sie die Dokumente, die zu der Veranstaltung gehören. Um ein Dokument oder eine Datei einer Veranstaltung hinzuzufügen, müssen Sie dieses zuvor im Mediencenter hochladen und dann das gewünschte Dokument auf dem Reiter Termine → Neuen Veranstaltungstermin erstellen → Dokumentenliste hinzufügen. Erst dann werden Ihnen auf diesem Reiter die entsprechenden Daten angezeigt.
Sie können sich für das jeweilige Dokument die Veranstaltungstermine anzeigen lassen, das Dokument bearbeiten oder löschen.
Ebenso können Sie nach den Titel der Dokumente filtern.
Bearbeiten
Öffnet das zentrale Mediencenter, so dass Sie das Medium bearbeiten bzw. ersetzen können
Löschen
Löscht das ausgewählte Medium aus der Dokumentenansicht
Veranstaltungstermine anzeigen
Wählen Sie ein Dokument aus, indem Sie das Häkchen in der Checkbox in der gewünschten Zeile setzen. Mit Klick auf „Veranstaltungstermine anzeigen“ wechselt der Veranstaltungs-Assistent in den Reiter „Termine“.
Dokumentenansicht (Tabelle)
In der Tabelle sehen Sie alle Dokumente, die in der Veranstaltung enthalten sind.
Titel
Klicken Sie auf den Titel des Mediums, um sich die Datei anzeigen zu lassen bzw. um diese herunterzuladen. Bei Bedarf können Sie auch mit Hilfe des Eingabefeldes nach bestimmten Medien suchen
Erstellungsdatum
Zeigt das Datum an, an dem das Medium erstellt wurde
Verwendung in Terminen
Gibt die Anzahl an Terminen an, in denen das Dokument verwendet wird
Wie füge ich einer Veranstaltung eine Dokumentenliste hinzu? (Schnell-Anleitung)
Um einer Veranstaltung eine Dokumentenliste hinzuzufügen, befolgen Sie bitte diese Schritte:
- Klicken Sie auf Lerninhalte → Veranstaltungen → Neue Veranstaltung erstellen. Der Veranstaltungs-Assistent öffnet sich
- Klicken Sie im Reiter „Termine“ auf „Veranstaltungstermin erstellen“
- Scrollen Sie in dem sich öffnenden Fenster nach unten bis zum Bereich „Dokumentenliste“ und klicken Sie auf „Dokument hinzufügen“
- Das Mediencenter öffnet sich und Sie können eine bereits hochgeladene Datei auswählen bzw. über den Button „Neues Medium“ eine neue Datei hochladen
- Nach dem Speichern können Sie die Einstellungen für das Dokument vornehmen (mehr dazu). Drücken Sie danach auf „Übernehmen & Schließen“
- Im Veranstaltungs-Assistenten befindet sich nun unter dem Reiter „Dokumente“ die hochgeladene Datei. Wählen Sie die Datei aus und klicken Sie auf „Veranstaltungstermine anzeigen“, um zu sehen, zu welchem Veranstaltungstermin das Dokument gehört
- Wechseln Sie nun wieder zurück in den Reiter „Beschreibung“ und wählen Sie „Leere Seite“ bzw. eine gewünschte Designvorlage
- Im Editor finden Sie nun das Icon für „Dokumente einfügen“. Bestimmen Sie, wie die Veranstaltungsdokumente dem Lerner beim Ansehen der Veranstaltung dargestellt werden sollen (Breite * Höhe / Scrollbalken). Wichtig: Fügen Sie diesen Bereich für die Dokumente nicht hinzu, werden keine Dokumente angezeigt (auch, wenn sie vorhanden sein sollten).
- Klicken Sie auf „Speichern“ und schließen Sie den Veranstaltungs-Assistenten
Tasks
Um einen Task zuzuordnen, klicken Sie auf den Button „Taskvorlage hinzufügen“, wählen dann die entsprechende Taskvorlage aus der Liste aus und bestätigen Ihre Auswahl mit dem Button „Auswählen“.
Um eine neue Taskvorlage zu erstellen, klicken Sie zuerst auf den Button Taskvorlage hinzufügen und dann auf den Button Neue Taskvorlage.
Direkte Taskvorlagen
Taskvorlage
Sie können die ausgewählte Taskvorlage mit Hilfe des Buttons „Ändern“ austauschen.
Sie können den Auslöser (Terminaktivierung, Geänderte Essenswünsche, Geänderte Übernachtungen, Ersatzteilnehmer, Anmeldungen, Abmeldungen, Nachrücken von Warteliste, Zu wenig Teilnehmer, Zu viele Teilnehmer, Termininitiierung, Terminplanung oder Terminstornierung) auswählen. Sie können durch Setzen eines Häkchens festlegen, ob der Auslöser sofort aktiv ist oder wie viele Stunden und Tage vor oder nach Terminbeginn, Anmeldeschluss oder Abmeldeschluss.
Wenn Sie den Auslöser Terminaktivierung, Termininitiierung, Terminplanung oder Terminstornierung gewählt haben, können Sie nicht Auslöser aktiv ab festlegen, da diese Auslöser immer ab sofort aktiv sind. Mit Hilfe der Auslöser Termininitiierung und Terminplanung kann der Koordinator Tasks erstellen und bearbeiten, die vor der Terminaktivierung sind.
Beim Auslöser Terminaktivierung wird der Task erstellt, sobald der Terminsstatus von In Planung auf Initiiert oder Aktiv wechselt.
Beim Auslöser Termininitiierung wird der Task erstellt, sobald der Terminstatus von In Planung auf Initiiert wechselt.
Beim Auslöser Terminplanung wird der Task sofort erstellt, sobald der Autor den Veranstaltungstermin speichert und der Terminstatus In Planung hat.
Beim Auslöser Terminstornierung wird der Task sofort erstellt, sobald der Termin von einem beliebigen Status zum Status Storniert wechselt.
Bei den Auslösern Geänderte Essenswünsche, Geänderte Übernachtungen, Ersatzteilnehmer, Anmeldungen, Abmeldungen, Nachrücken von Warteliste, zu wenig Teilnehmer oder zu viel Teilnehmer, können Sie zudem vor oder nach Buchungsschluss Hotel auswählen. Weitere Informationen über den Buchungsschluss Hotel finden Sie unter Veranstaltungs– oder Veranstaltungstermin-Assistent.
Wenn Sie Taskvorlagen mit dem Auslöser Anmeldungen und Nachrücken von Warteliste hinzugefügt haben und ein Teilnehmer von der Warteliste nachgerückt ist und anschließend von der Warteliste angemeldet wird, generiert Avendoo® einen Anmeldungen-Task und wenn der Teilnehmer von der Warteliste nachrückt einen Nachrücken-von-Warteliste-Task.
Wer erhält den Task?
Legen Sie die zuständige Person für den Task fest, indem Sie den entsprechenden Radio-Button anklicken:
- Koordinator des Veranstaltungstermins
- Besitzer der Veranstaltung
- Hauptreferent
- Auswahl eines Autors
Klicken Sie hierzu auf den Button „Auswählen“, wählen aus der Liste den entsprechenden Autoren aus und bestätigen Ihre Auswahl mit dem Button „Auswählen“.
Fälligkeit
Legen Sie die Fälligkeit des Tasks in folgendem Format fest:
- Stunden
- Tage
- Zusätzlich wählen Sie, ob die Fälligkeit des Tasks
- vor Terminbeginn, Anmelde- oder Abmeldeschluss oder
- nach Terminbeginn, Anmelde- oder Abmeldeschluss sein soll.
Über den Button „Löschen“ können Sie die Taskzuordnung wieder entfernen.
Hauptseite
Auf diesem Reiter ist Move für das Layout der Hauptseite integriert. Um eine neue Hauptseite zu erstellen, klicken Sie auf die +Kachel (siehe erster Screenshot), damit sich der Move -Editor öffnet (siehe zweiter Screenshot). Sie können beispielsweise im Menü Veranstaltungen das Move Terminliste auswählen, wobei Sie dieses Move nur ein Mal einfügen können. Sobald es geladen ist, wird es auch eingeblendet.
Bereits vorhandene Designvorlagen können Sie über die Kriterien Erstellungsdatum und Titel sortieren. Ebenso ist eine Suche von Designvorlagen mit aktiviertem Toggle Status „Entwicklung“ möglich.
Um den HTML-Editor zu öffnen, klicken Sie auf den Pfeil nach unten, der sich auf der +Kachel befindet, und wählen HTML-Editor. Ein neues Fenster mit dem HTML-Editor öffnet sich (siehe dritter Screenshot). Ihnen stehen die Funktionen CSS/JS und der Editor zur Verfügung. Weiterhin können Sie die Seite zurücksetzen.