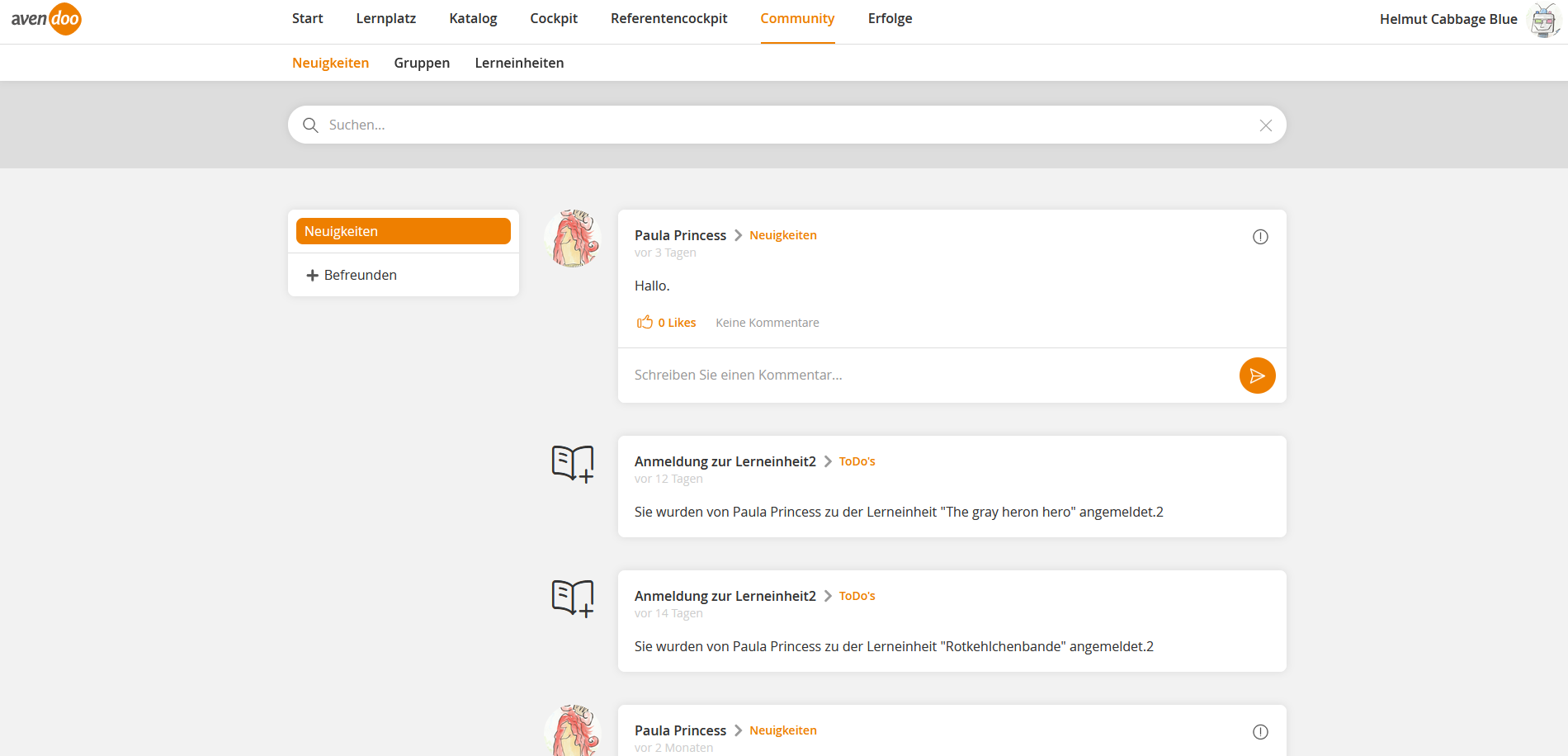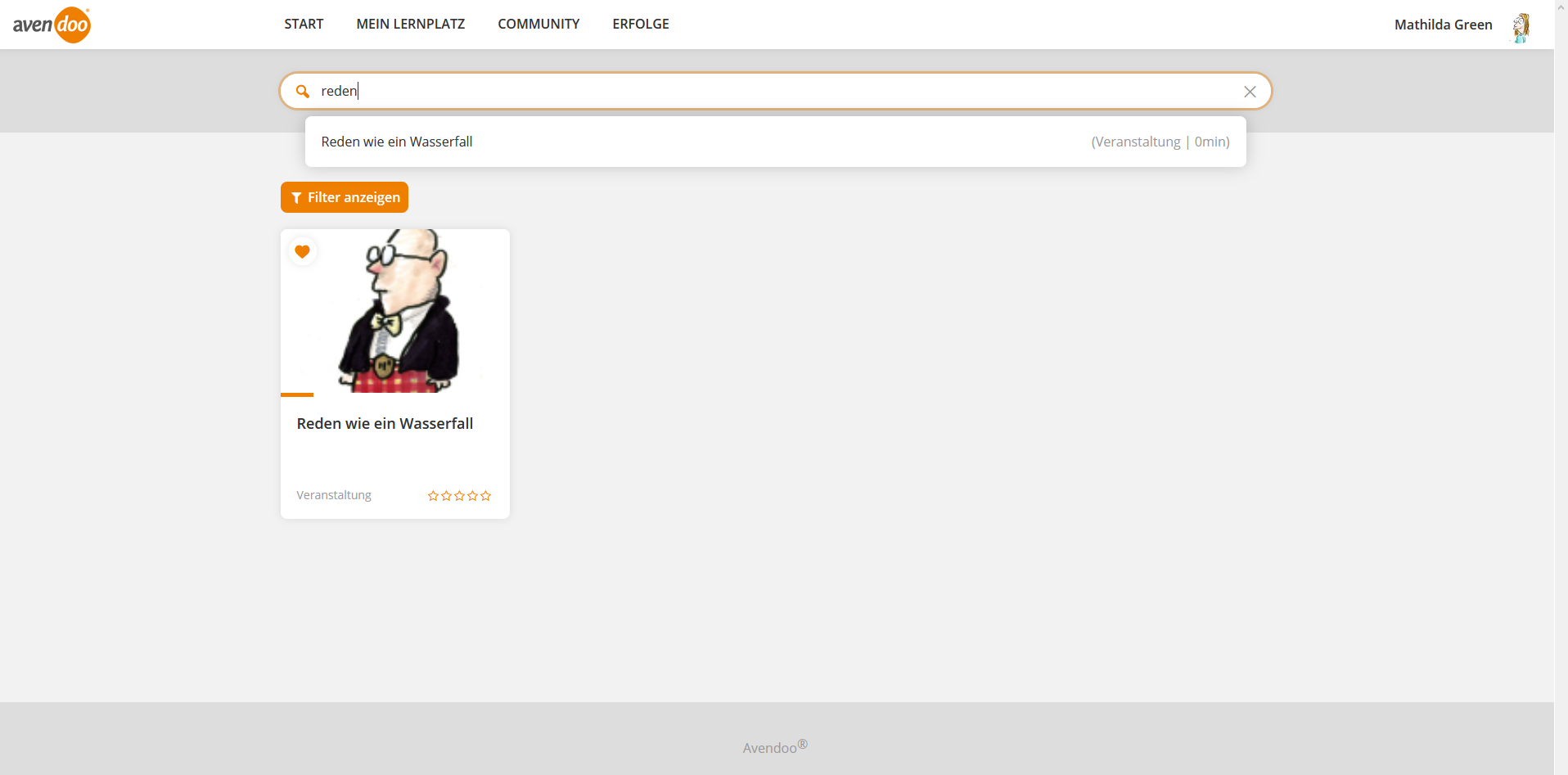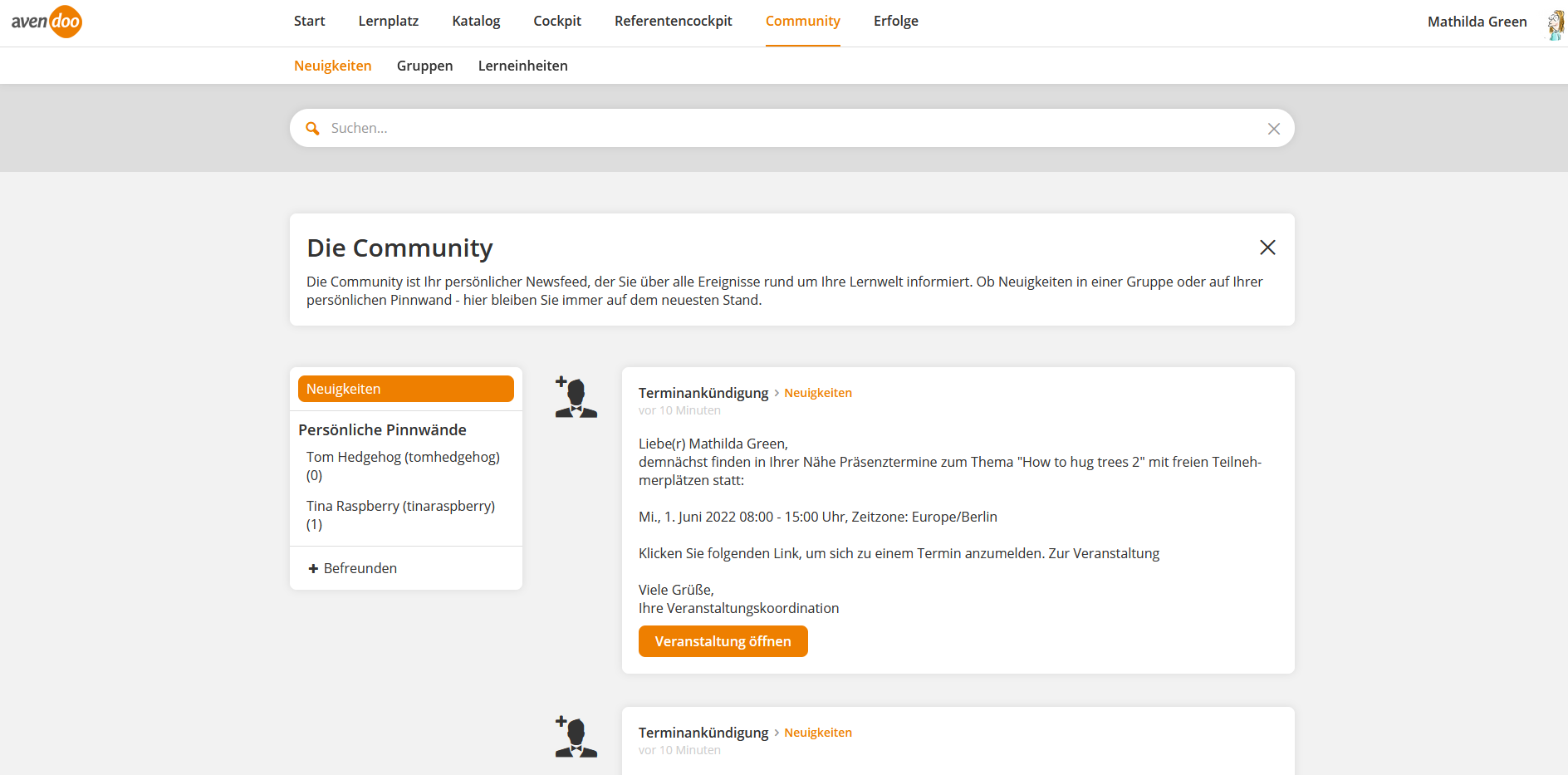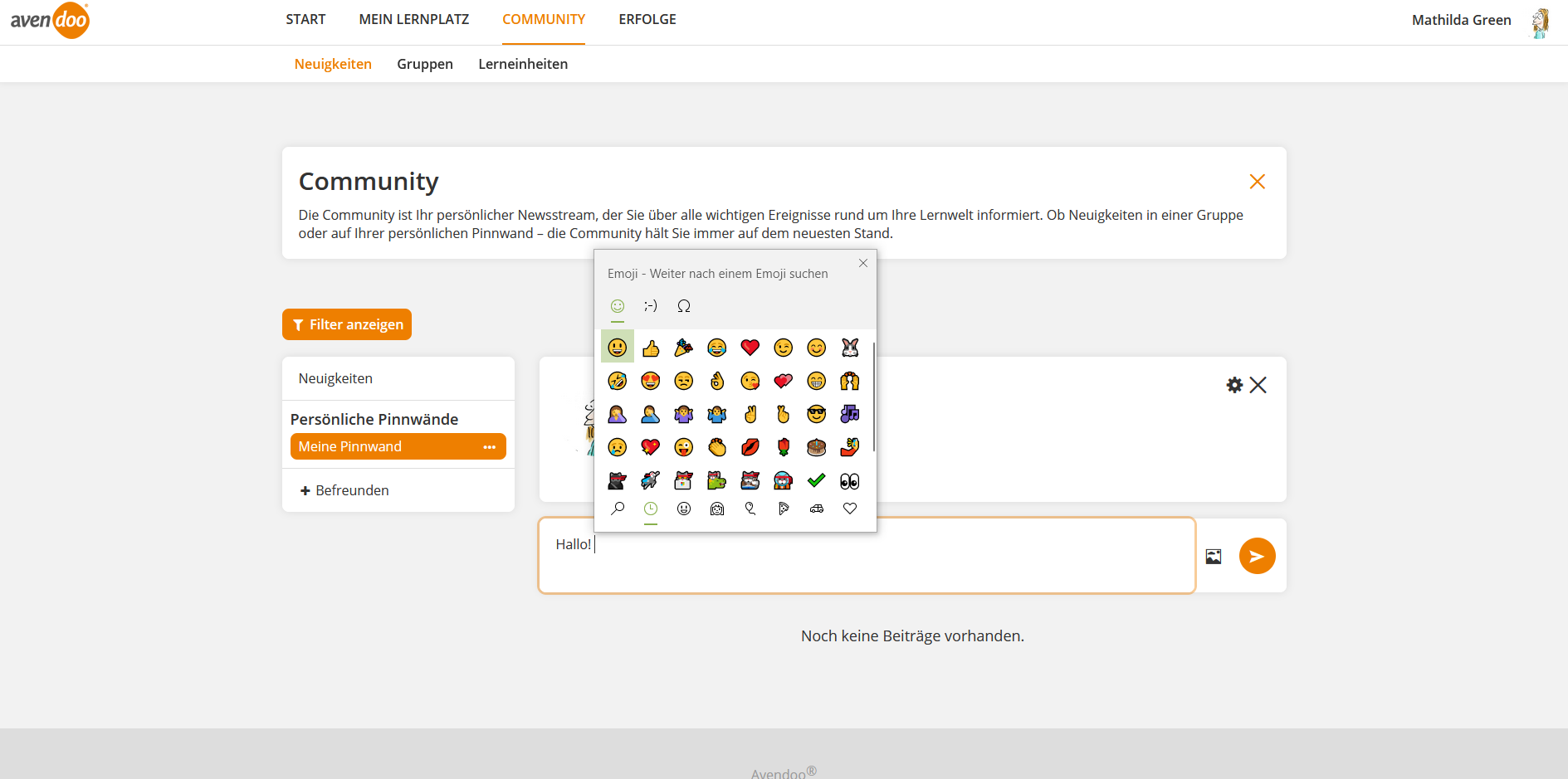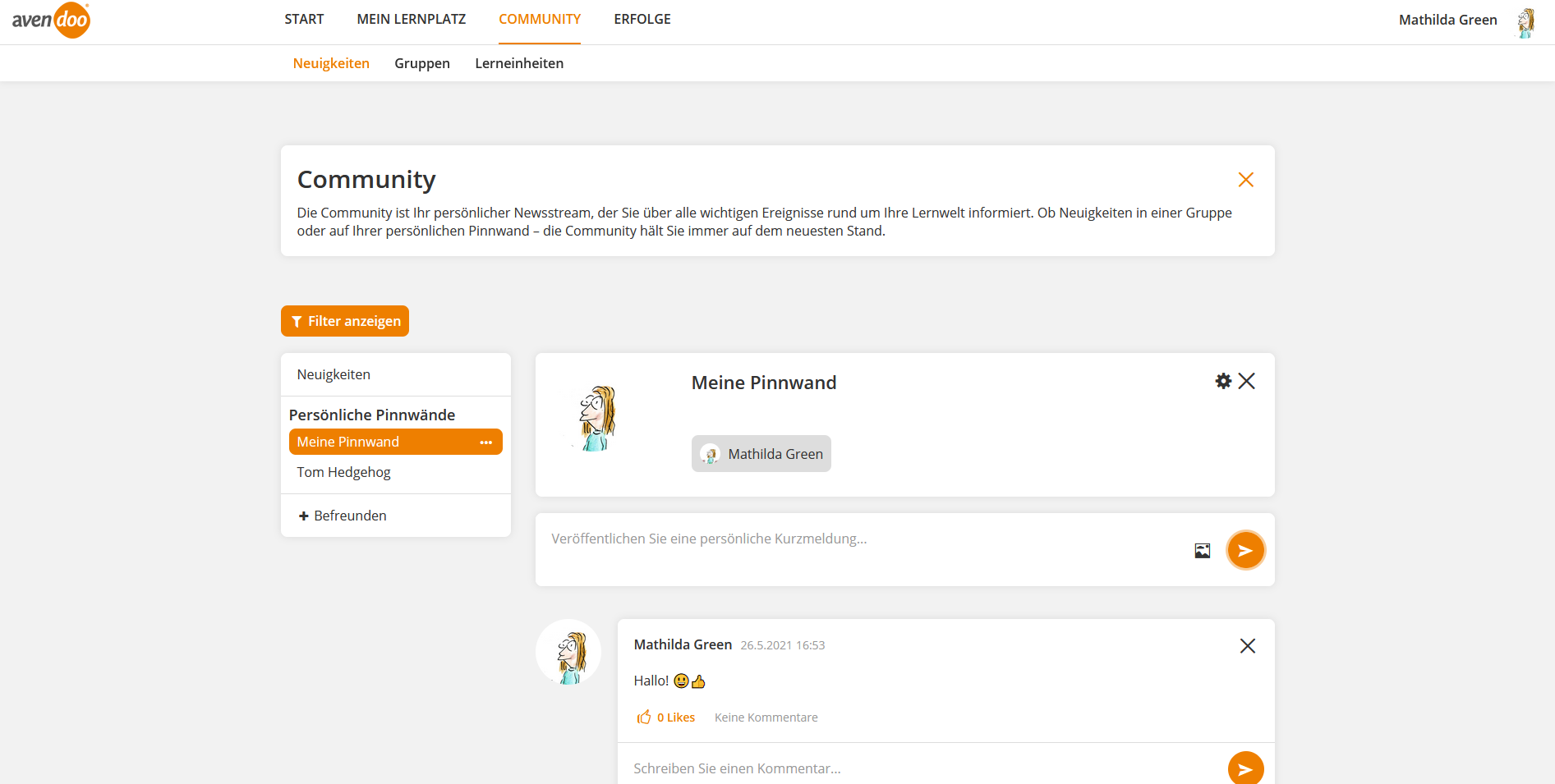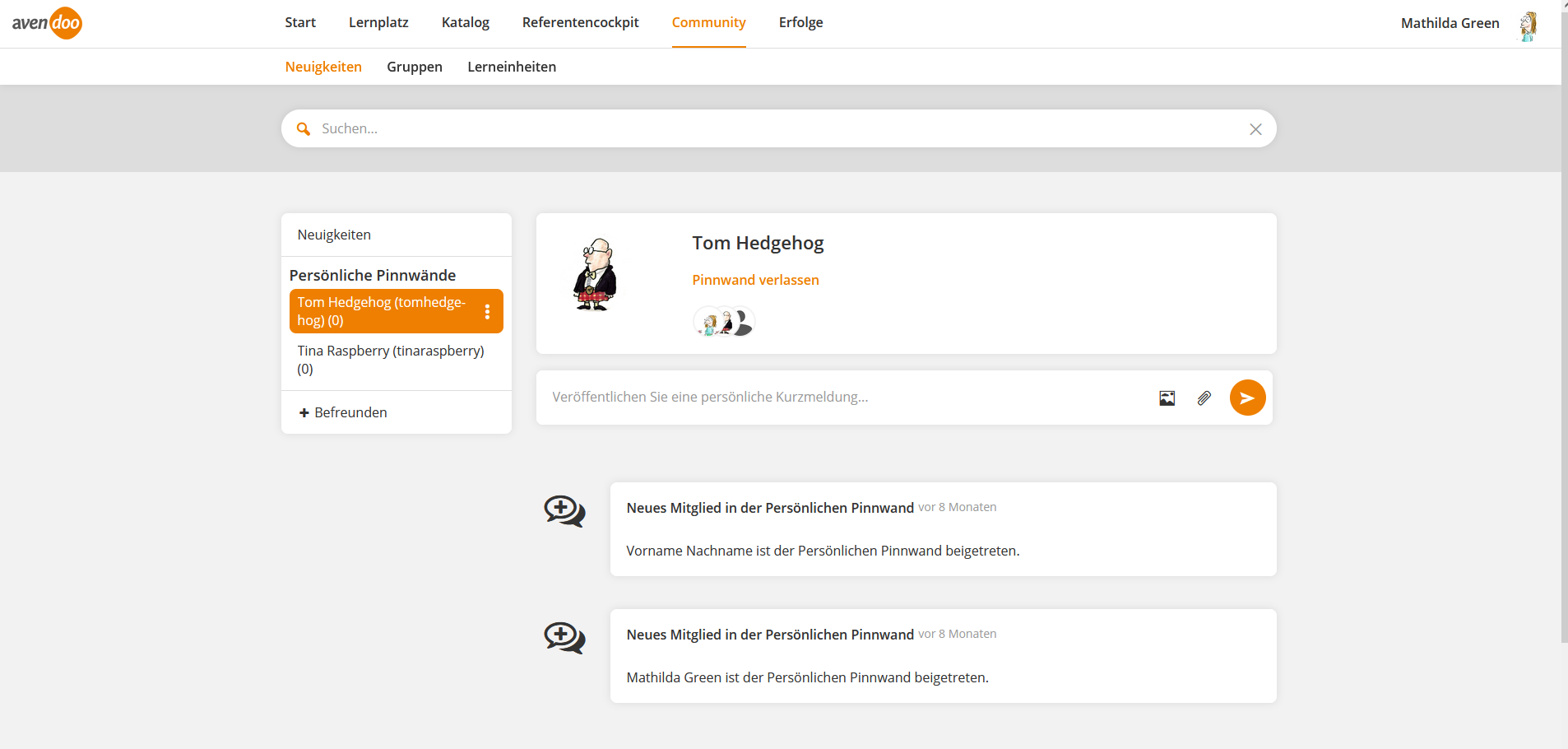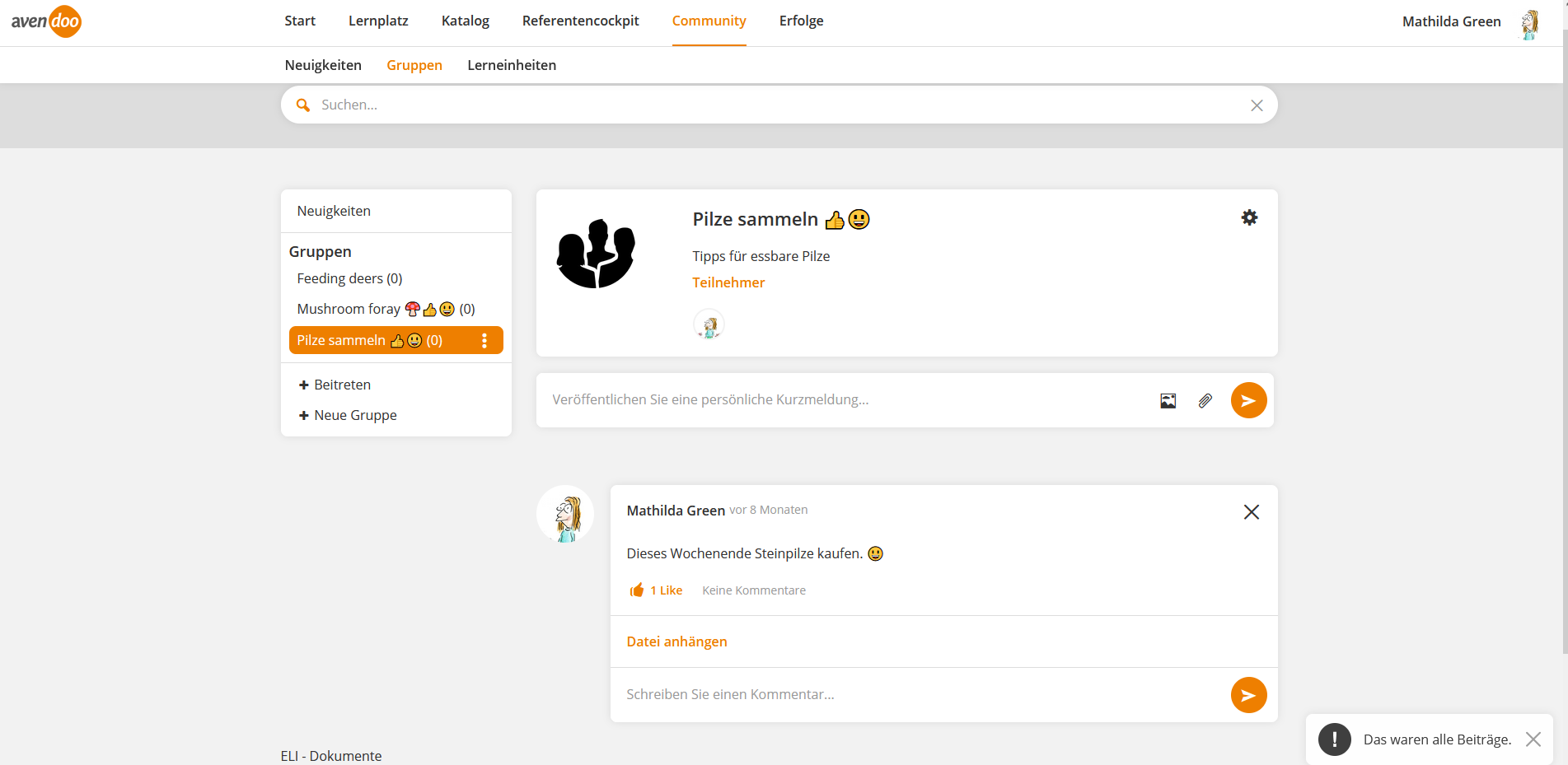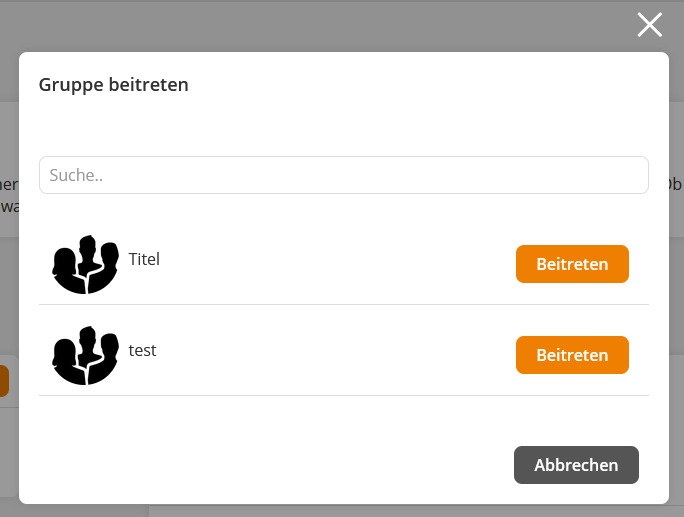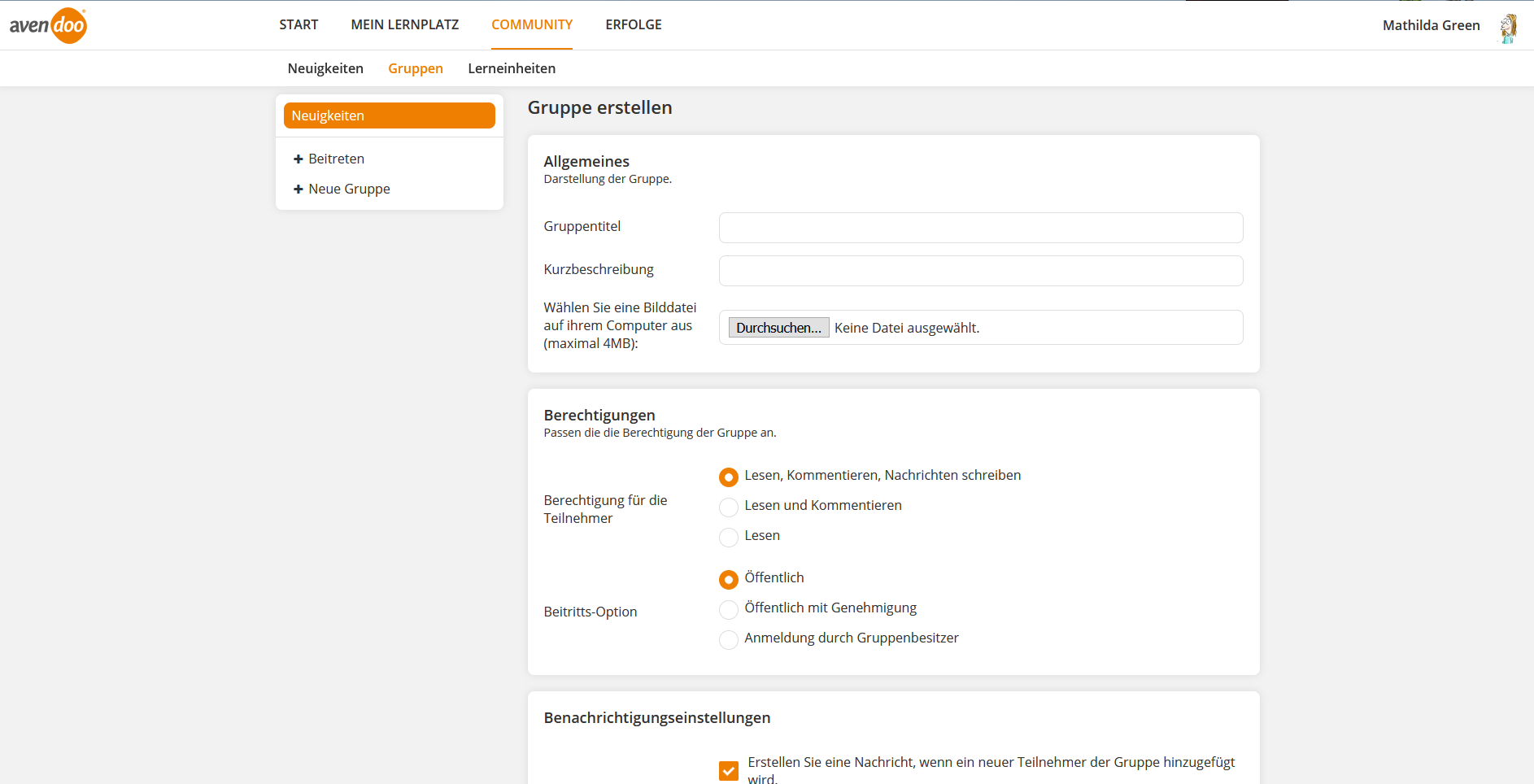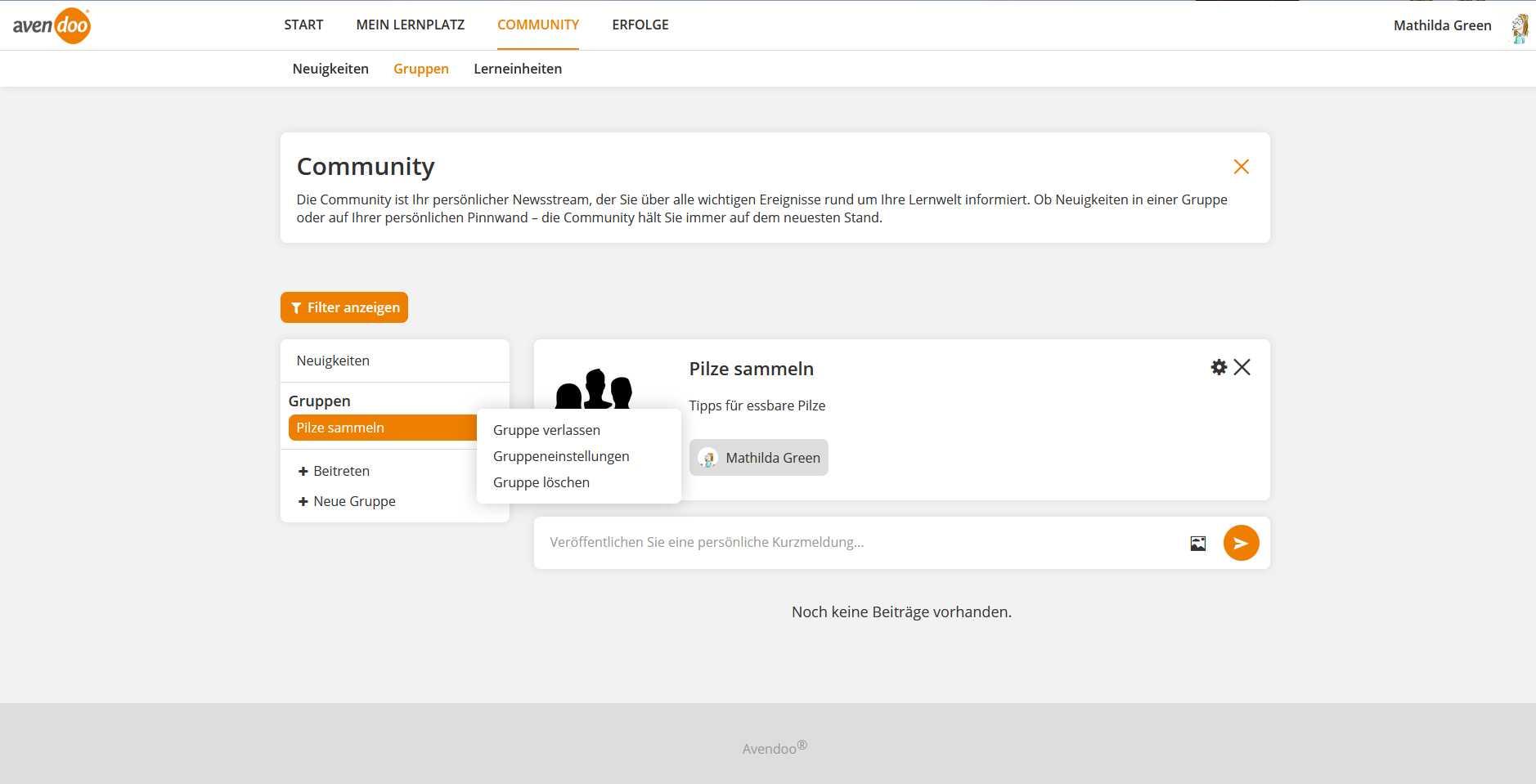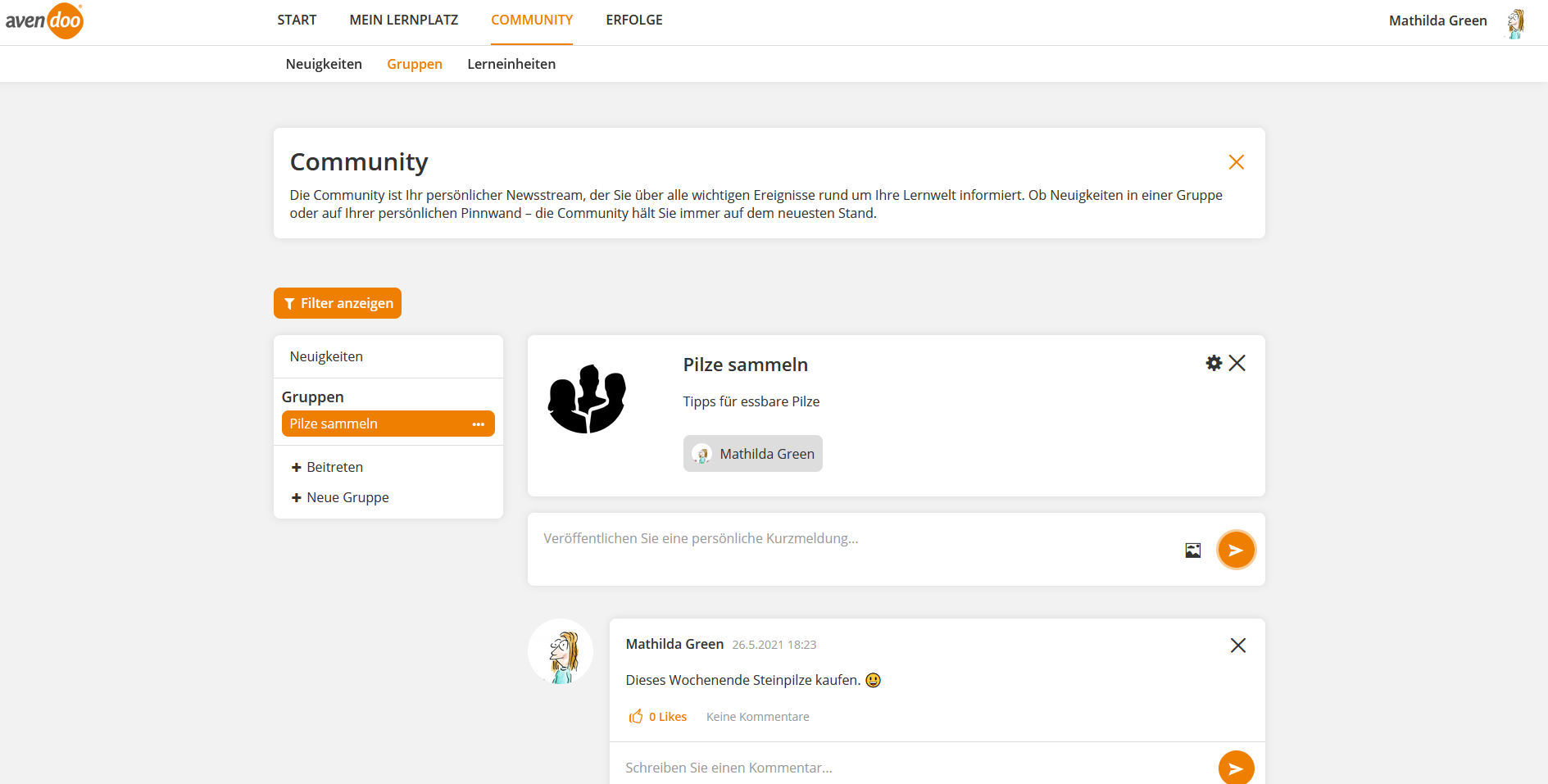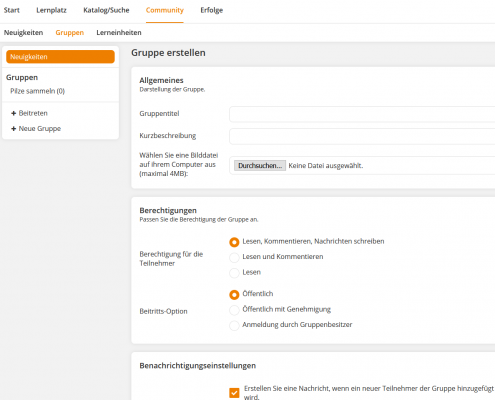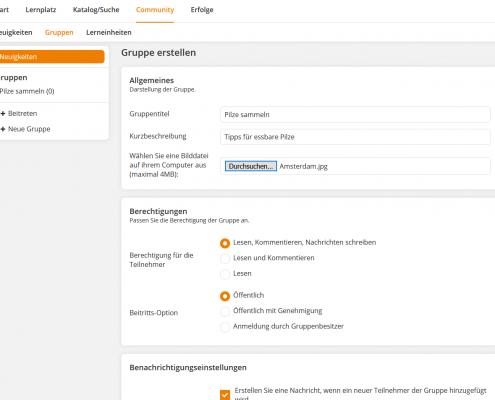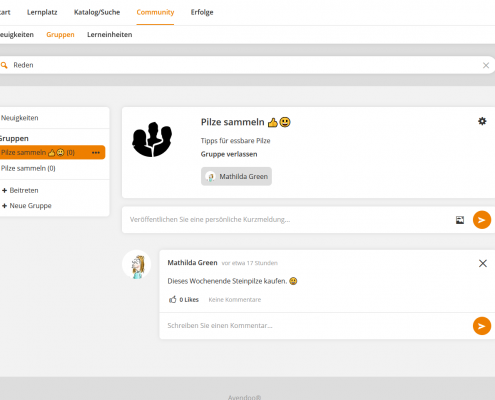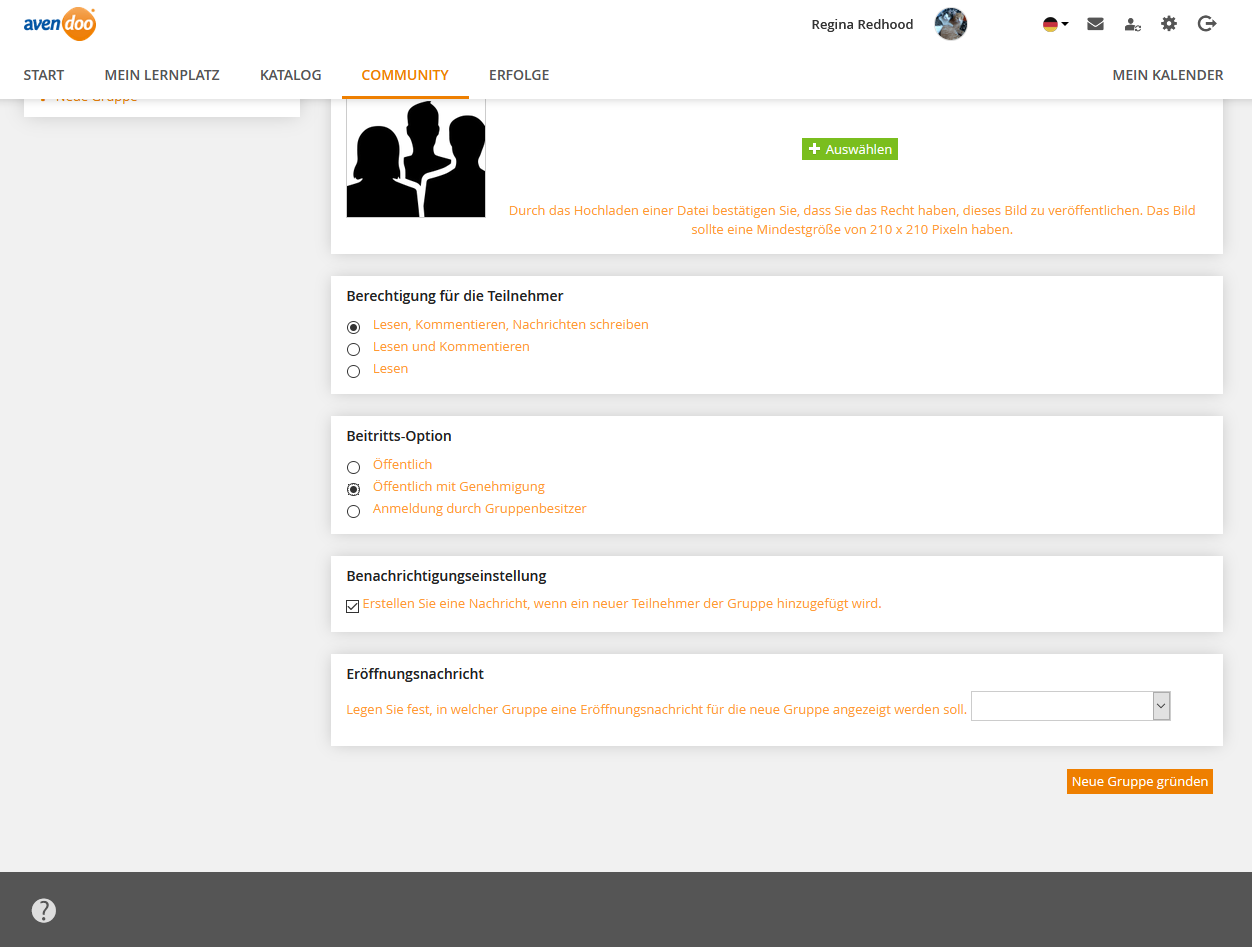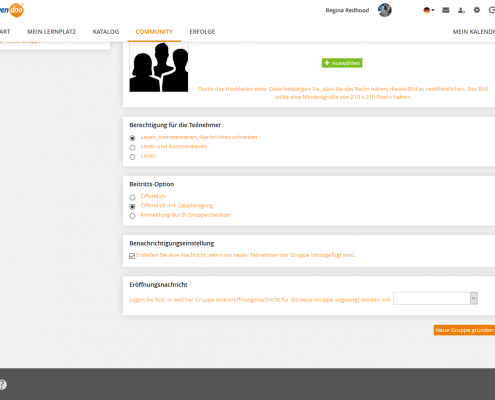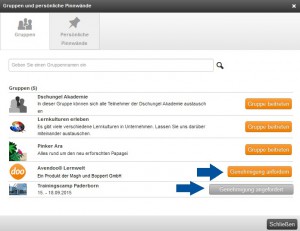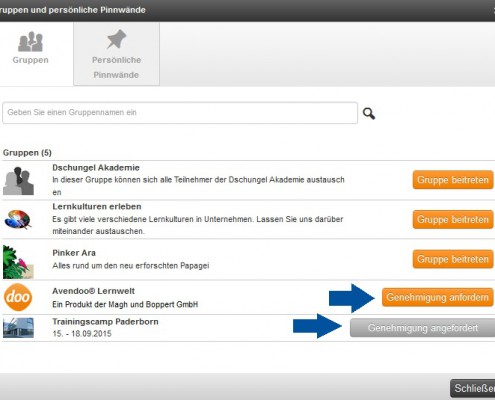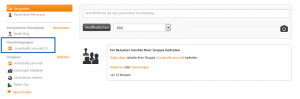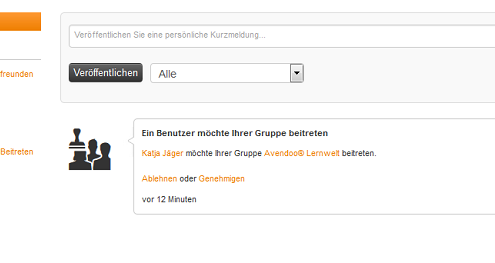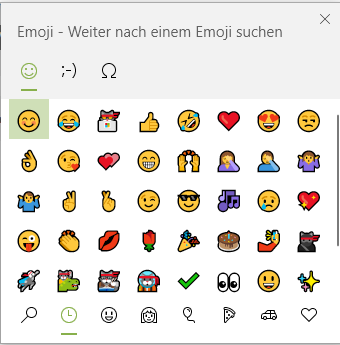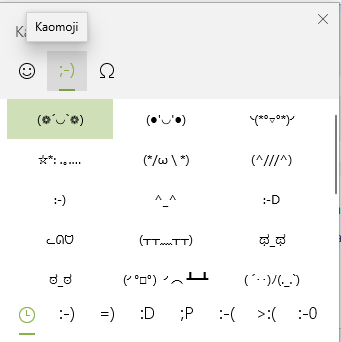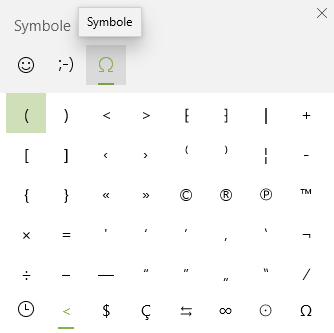Grundlagen
Voraussetzungen
Der Autor hat Ihnen die Community-Seite in Ihrem Mandanten aktiviert.
Für bestimmte Funktionen wie beispielsweise Private Nachrichten verfassen und senden hat Ihnen der Autor ebenfalls in Ihrem Mandanten unter Community-Einstellungen das entsprechende Häkchen gesetzt.
Verwendung
Die Community ist Ihr persönlicher Newsstream und hält Sie auch über alle wichtigen Ereignisse rund um Ihre Lerneinheiten auf dem neuesten Stand. Wurden Sie beispielsweise von einem Autor zu einer Lerneinheit an- oder abgemeldet, so erscheint diese Kurzmeldung ebenfalls in Ihrer Community und mit Hilfe von Gruppen kann gezielte Kommunikation stattfinden.
Funktionen
Wenn der Autor Ihnen Dateianhänge erlaubt hat, wird Ihnen in der jeweiligen Kurzmeldung die
Büroklammer angezeigt. In Abhängigkeit, welche MIME-Typen und wie viele Dateien und welche maximale Größe erlaubt sind, können Sie entsprechend nach Anklicken der
Büroklammer auswählen und Dateien anhängen. Per Default sind Dateianhänge deaktiviert. Der Autor aktiviert diese Funktion auf dem Reiter Optionen im Mandanten-Assistent.
Den Melden-Button können Sie ab Version 18.09 bei jeder Nachricht in der Community nutzen. Der Button zum Melden ist sichtbar, sobald es für den Mandanten, in dem sich die Communitygruppe befindet, eine Konfiguration mit einem Autoren und einer Taskvorlage gibt. Um einen Beitrag zu melden, ist das Recht Prüfer für Community nicht erforderlich, nur um am Mandanten als Prüfer hinterlegt zu sein. In der Systemeinstellung „community.remove.on.report“ ist eingestellt, ob dem Nutzer der Community-Beitrag noch angezeigt werden soll, obwohl der Beitrag schon gemeldet wurde oder ob dieser Beitrag nicht mehr angezeigt werden soll.
Wenn Sie einen Community-Beitrag sehen, der nicht den Richtlinien entspricht, klicken Sie auf den Melden-Button in der rechten oberen Ecke des Beitrages. Dann öffnet sich das Dialogfenster Beitrag melden, in dem Sie ein Häkchen vor dem entsprechendem Kriterium setzen. Sie können auch mehrere Kriterien mit Häkchen auswählen. Sobald Sie auf den Button Speichern klicken, wird ein Task generiert. Diesen Task prüft der Autor in der Komponente Tasks (Community) (Community → Tasks (Community)).
Suche
In der Suche können Sie im gesamten Benutzer- oder Teamleiterbereich nach Lerneinheiten suchen. Aufgrund des eingegebenen Suchbegriffes setzen Sie einen Filter. Als Ergebnis werden Ihnen die entsprechenden Lerneinheiten angezeigt, die Sie per Klick öffnen können. Wenn Sie auf den Button Filter anzeigen klicken, werden links die Filter eingeblendet, die Sie durch Klick auf die entsprechende Zeile auswählen können. Die Filter schließen Sie durch Klick auf das X.
Sie können folgende Filter setzen:
- Termine spätestens in
- 2 Wochen
- 1 Monate
- 2 Monate
- 6 Monate
- IDD-relevant
- Nur relevante
- Lernformat
- Veranstaltung
- E-Learning
- Trainingsplan
- E-Learning + Veranstaltung
- Zeitraum
- Startdatum
- Enddatum
- Status
- Auf meinem Lernplatz
- Nicht auf meinem Lernplatz
- Genehmigung
- Genehmigung angefordert
- Genehmigung nicht erforderlich
- Sprache
- Mindestbewertung
Aufbau
Generell lässt sich die Avendoo® Community in drei Bereiche gliedern:
1. Navigation (Reiter)
- Neuigkeiten
Persönliche Pinnwand
Persönliche Pinnwände
Auflistung der Persönlichen Pinnwände von anderen Benutzern, mit denen der Lerner befreundet ist - Gruppen
Auflistung aller Gruppen, denen der Lernende beigetreten ist - Lerneinheiten
Auflistung der Neuigkeiten hinsichtlich der Lerneinheiten
Hinweis: Als Benutzer sehen Sie den oder die Lernbegleiter der Lerngruppe. Als Teamleiter sehen Sie zusätzlich auch alle Teilnehmer, damit Sie ihre Coaching-Rolle ausführen können.
2. Community-Nachrichten
- Nachrichten-Stream, mit folgenden Neuigkeiten
- Systemnachrichten (z.B.: Sie wurden zu einer neuen Lerneinheit angemeldet)
- Nachrichten aus allen Gruppen, auch Lerngruppen, denen der Lerner beigetreten ist
- Nachrichten aus den Kurs-Communities, zu denen der Lerner angemeldet ist
- Nachrichten, die an den Mandanten gesendet werden, dem der Lerner angehört
- Nachrichten auf der persönlichen Pinnwand des Lerners
- Nachrichten an andere Lerngruppen-Teilnehmer und an den Lernbegleiter der Lerngruppe
- Hinweise:
– Sie können Nachrichten und Kommentare mit dem Like-Button bewerten.
– Sie können Anhänge einer Community-Nachricht downloaden, da durch eine Erweiterung der API Community-Nachrichten Anhänge enthalten können.
3. Gruppendetails (oben)
nur bei Gruppen und Persönlichen Pinnwänden
- Name der Gruppe
- Kurzbeschreibung
- Name des Gründers
- Datum der Gründung
- Gruppenmitglieder (Profilbilder)
Private Nachrichten
Wenn Sie Lernbegleiter einer Lerngruppe sind, können Sie an alle Teilnehmer der Lerngruppe Private Nachrichten verschicken. Den Lernbegleiter legt der Autor auf dem Reiter „Lerngruppen-Einstellungen“ beim Erstellen der Lerngruppe für die jeweilige Lerngruppe fest.
Neuigkeiten
In den Neuigkeiten werden Ihnen sämtliche Nachrichten im Newsstream angezeigt. Das sind Systemnachrichten, die z. B. beim (Fremd-)Anmelden an neue Lerneinheiten entstehen, Terminankündigungen (siehe Screenshot), Nachrichten, die in Pinnwänden, Kurs-Communitys, Community-Gruppen oder Lerngruppen veröffentlicht wurden. Um vorherige Beiträge zu sehen, klicken Sie auf Mehr.
Kurzmeldung verfassen
In der Community können Sie eigene Beiträge unter Meine Pinnwand verfassen, die Kurzmeldungen anderer Nutzer lesen und kommentieren und somit Erfahrungsaustausch betreiben. Eine Kurzmeldung kann von allen Benutzern im gleichen Mandanten gelesen werden. Es ist also eine Art „Schwarzes Brett/Pinnwand“ für den gesamten Mandanten. Um einen neuen Beitrag zu verfassen, geben Sie den Text in das entsprechende Text-Feld ein. Hierbei können Sie Emojis einfügen, indem Sie den Shortcut Windows-Taste und Punkt-Taste an der gewünschten Stelle im Eingabefeld wählen.
Wenn der Autor Dateianhänge im Mandanten-Assistent aktiviert hat, können Sie die erlaubten Dateien auswählen und in der erlaubten Anzahl und Größe anhängen (siehe Screenshot Nummer 3). Hierzu klicken Sie auf die
Büroklammer und bestätigen Ihre Auswahl.
Bild an die Kurzmeldung anhängen
Mit dem Bild-Icon erweitern Sie Ihre Kurzmeldung mit einem Bild.
YouTube-Link Erkennung
Sobald Sie einen YouTube-Link in das Textfeld einer Kurzmeldung eingeben, erkennt Avendoo® den Link und zeigt dann im Beitrag das entsprechende Video im Vorschauformat.
Kurzmeldung veröffentlichen
Durch das Anklicken des Senden-Buttons oder alternativ den Shortcut „STRG+Enter“ machen Sie Ihren Beitrag sichtbar.
Persönliche Pinnwand
Meine Pinnwand eines Benutzers ist seine eigene Gruppe. In dieser Ansicht sehen Sie Ihr Profilbild, Ihren Namen und Ihre persönliche Beschreibung. Darüber hinaus sehen Sie die Benutzer, die Ihre Pinnwand abonniert haben bzw. mit denen Sie befreundet sind.
Über den Button Meine Pinnwand können Sie zudem Gruppeneinstellungen wählen und konfigurieren.
Sie können sich von den Persönlichen Pinnwänden an- oder abmelden sowie in bestehende Persönliche Pinnwände schreiben, auch wenn im Mandanten-Assistenten auf dem Reiter „Optionen“ das Recht „Community-Gruppen können von Lernenden erstellt und verwaltet werden“ nicht markiert ist.
In der Auflistung links werden alle Persönlichen Pinnwände der Nutzer angezeigt, mit denen Sie befreundet sind.
Befreunden
Um sich mit anderen Persönlichen Pinnwänden zu befreunden, klicken Sie unter Persönliche Pinnwände auf +Befreunden. Es öffnet sich das Dialogfenster Freunde finden. Avendoo® listet Ihnen alle Persönlichen Pinnwände auf, wobei Sie eine Filtersuche durchführen können. Klicken Sie beim gewünschten Benutzer auf den Button Hinzufügen.
Wenn Sie unter Persönliche Pinnwand → Ich anklicken und dann auf das Profilbild klicken, gelangen Sie zu den Benutzer– und Gruppendetails.
Kurzmeldung verfassen
Um eine neue Kurzmeldung zu verfassen, verwenden Sie das entsprechende Text-Feld. Hierbei können Sie Emojis einfügen, indem Sie den Shortcut Windows-Taste und Punkt-Taste an der gewünschten Stelle im Eingabefeld wählen. Mit Klick auf das Bild-Icon erweitern Sie Ihre Kurzmeldung mit einem Bild und durch Klick auf Senden publizieren Sie Ihre Kurzmeldung. Diese Nachrichten können nur von Benutzern gelesen werden, die mit Ihnen befreundet sind und Ihre Pinnwand abonniert haben.
Wenn der Autor Dateianhänge im Mandanten-Assistent aktiviert hat, können Sie die erlaubten Dateien auswählen und in der erlaubten Anzahl und Größe anhängen (siehe Screenhot Nummer 2). Hierzu klicken Sie auf die
Büroklammer und bestätigen Ihre Auswahl.
Kurzmeldung veröffentlichen
Durch das Anklicken des Senden-Buttons oder alternativ den Shortcut „STRG+Enter“ machen Sie Ihren Beitrag auf Ihrer Persönlichen Pinnwand sichtbar.
Um Ihrer persönlichen Pinnwand einen Benutzer hinzuzufügen, klicken Sie auf +Befreunden. Es öffnet sich die Liste Freunde finden mit dem Button Hinzufügen.
Freunde finden
Mit Hilfe der Suche können Sie bei einer großen Teilnehmerzahl den gewünschten Benutzer schneller finden.
Befreunden
Klicken Sie auf den Button Hinzufügen, um einen Benutzer der Liste der Persönlichen Pinnwände hinzuzufügen. Für das schnellere Auffinden eines Benutzers steht Ihnen eine Suche zur Verfügung.
Die Auflistung unter Persönliche Pinnwände zeigt alle angemeldeten Benutzer der Gruppe.
Mit Klick auf den befreundeten Benutzer und Auswahl von Gruppe verlassen entfernenSie den Benutzer aus der Liste Ihrer Persönlichen Pinnwände.
![]() Einstellungen
Einstellungen
In den Einstellungen der Persönlichen Pinnwand können Sie nur die Berechtigung ändern. Klicken Sie am Ende auf „Änderungen übernehmen“, um Ihre Angaben zu speichern.
Berechtigung
Legen Sie fest, welche Berechtigungen die Teilnehmer der Gruppe haben (Lesen, kommentieren, Nachrichten schreiben | Lesen und kommentieren | Lesen) und wie sie der Pinnwand beitreten dürfen
Beitritts-Option
Öffentlich
Die Pinnwand ist für jeden anderen Benutzer im Bereich Persönliche Pinnwände → befreunden sichtbar und über den Button „Gruppe beitreten“ kann jeder Benutzer beitreten.
Öffentlich mit Genehmigung
Die Pinnwand ist für jeden anderen Benutzer im Bereich Persönliche Pinnwände → befreunden sichtbar. Mit Klick auf den Button „Genehmigung anfordern“ wird dem Gründer der Gruppe eine Genehmigungsanfrage gesendet. Erst wenn die Genehmigung erteilt wurde, ist der Benutzer der Gruppe beigetreten.
Mehr dazu siehe hier: Option: Öffentlich mit Genehmigung
Anmeldung durch Gruppenbesitzer
Die Pinnwand wird nicht im Bereich Persönliche Pinnwände → befreunden angezeigt. Der Besitzer der Pinnwand (oder ein Autor des Mandanten) muss neue Mitglieder manuell über den Button „Teilnehmer“ hinzufügen.
Gruppen
Gruppen bilden eine eigene Gemeinschaft in der Avendoo® Community. Sie machen die Kommunikation zwischen bestimmten Personengruppen einfacher und sorgen dafür, dass die Informationen nur an bestimmte Benutzer geteilt werden. Jeder Lerner kann eine neue Gruppe gründen und Teilnehmer hinzufügen.
Die Mitglieder von Gruppen erhalten in ihrem Neuigkeiten-Newsstream eine Benachrichtigung, wenn ein Mitglied eine neue Kurzmeldung in der Gruppe veröffentlicht.
In der Auflistung links werden alle Gruppen angezeigt, denen Sie bereits beigetreten sind.
Beitreten
Klicken Sie auf Beitreten, um weitere Gruppen zu sehen und um diesen beizutreten.
+ Neue Gruppe
Wählen Sie + Neue Gruppe, um eine neue Gruppe zu gründen. Siehe Neue Gruppe gründen.
Über den Button des Gruppentitels sind Ihnen die Menüpunkte Gruppe verlassen, Gruppeneinstellungen und Gruppe löschen verfügbar.
Um der jeweiligen Gruppe einen Benutzer hinzuzufügen, wählen Sie die gewünschte Gruppe im Navigationsbereich und klicken auf den Button „Teilnehmer“. Es öffnet sich eine Liste mit den Reitern „Teilnehmer“ und „Hinzufügen“. Wichtig: Diese Funktion ist nur verfügbar, wenn Sie der Besitzer der Gruppe sind. Andernfalls werden Ihnen nur die Gruppenmitglieder angezeigt.
Teilnehmer
Die Auflistung zeigt alle angemeldeten Benutzer der Gruppe.
Hinzufügen
Um einen Benutzer der Gruppe hinzuzufügen, wählen Sie den Reiter „Hinzufügen“ und klicken auf den Button „Hinzufügen“ neben dem gewünschten Benutzer. Für das schnellere Auffinden eines Benutzers steht Ihnen eine Suche zur Verfügung.
Nachrichtenverlauf
Um zum Nachrichtenverlauf zu wechseln, klicken Sie den Button „Nachrichtenverlauf“.
![]() Einstellungen
Einstellungen
In den Gruppeneinstellungen können Sie die Details der Gruppe festlegen. Klicken Sie am Ende auf „Änderungen übernehmen“, um Ihre Angaben zu speichern. Wichtig: Auch diese Funktionen sind nur verfügbar, wenn Sie der Besitzer der Gruppe sind.
Berechtigung
Legen Sie fest, welche Berechtigungen die Teilnehmer der Gruppe haben (Lesen, kommentieren, Nachrichten schreiben | Lesen und kommentieren | Lesen) und wie sie der Gruppe beitreten dürfen:
Öffentlich
Die Gruppe ist für jeden anderen Benutzer im Bereich Gruppen sichtbar und über den Button „Gruppe beitreten“ kann jeder Benutzer beitreten.
Öffentlich mit Genehmigung
Die Gruppe ist für jeden anderen Benutzer im Bereich Gruppen sichtbar. Mit Klick auf den Button „Genehmigung anfordern“ verschickt Avendoo® dem Gründer der Gruppe eine Genehmigungsanfrage. Erst wenn die Genehmigung vom Gründer der Gruppe erteilt wurde, ist der Benutzer der Gruppe beigetreten.
Anmeldung durch Gruppenbesitzer
Die Gruppe wird nicht im Bereich Gruppen angezeigt. Der Besitzer der Gruppe (oder ein Autor des Mandanten) muss neue Gruppenmitglieder manuell über den Button „Teilnehmer“ hinzufügen.
Neue Gruppe gründen
Um eine neue Gruppe zu gründen, wählen Sie bitte links in der Navigation + Neue Gruppe aus. Es öffnet sich ein neues Fenster.
- Geben Sie der Gruppe einen aussagekräftigen Titel und fügen Sie eine Kurzbeschreibung hinzu. Hierbei können Sie Emojis einfügen, indem Sie den Shortcut Windows-Taste und Punkt-Taste an der gewünschten Stelle im Eingabefeld wählen. Legen Sie außerdem fest, in welchem Mandanten die Gruppe zu sehen sein soll.
- Um ein Gruppenbild hinzuzufügen, klicken Sie auf den Button „Auswählen“ und wählen eine Bilddatei entsprechend der Vorgaben (Mindestgröße 210 Pixel x 210 Pixel und maximal 4 MB) auf Ihrem Computer aus.
- Legen Sie die Berechtigungen für die Teilnehmer über den entsprechenden Auswahlbutton fest.
- Legen Sie die entsprechende Beitritts-Option fest.
- Legen Sie fest, in welcher Gruppe eine Eröffnungsnachricht für die neue Gruppe angezeigt werden soll. Eine Eröffnungsnachricht kann sowohl an den Mandanten geschickt werden als auch an ausgewählte Gruppen. Sie beinhaltet den Verfasser der Eröffnungsnachricht sowie den Titel der neuen Gruppe, ebenso Datum und Uhrzeit der Gruppengründung.
- Klicken Sie „Neue Gruppe“ gründen.
Option: Öffentlich mit Genehmigung
1.Eine neue Gruppe gründen
Wenn Sie eine neue Gruppe gründen (Community → + Neue Gruppe) stehen Ihnen unter dem Reiter „Berechtigung“ drei Beitrittsoptionen zur Verfügung. Um das Genehmigungsverfahren für eine Gruppe zu aktivieren, wählen Sie bitte Öffentlich mit Genehmigung aus.
2. Ein anderer Nutzer stellt eine Genehmigungsanfrage
Sucht ein anderer Nutzer (Autor, Benutzer oder Teamleiter) nach einer neuen Gruppe, klickt er links im Navigationsbereich unter Gruppen auf Beitreten. In dem sich öffnenden Fenster werden ihm unter dem Reiter Gruppen alle verfügbaren Gruppen aufgelistet, denen er beitreten kann. Ist die Gruppe nun Öffentlich mit Genehmigung, kann der Nutzer über den Button eine Genehmigung anfordern.
Unter dem Reiter Gruppen werden dem Nutzer auch alle Gruppen angezeigt, denen er bereits eine Genehmigung gesendet hat, dieser aber noch nicht beantwortet wurde.
3. Die Genehmigungsanfrage beantworten
Als Gründer der Gruppe erhalten Sie eine Benachrichtigung, dass eine Genehmigungsanfrage eingegangen ist. In Ihrem Newsstream erscheint zum einen die Systemnachricht (Beispiel) „Katja Jäger möchte Ihrer Gruppe Avendoo® Lernwelt beitreten“ inkl. der Beantwortungsmöglichkeiten Ablehnen bzw Genehmigen. Außerdem erscheint im Navigationsbereich links der Bereich Genehmigungen und die Zahl in Klammer gibt an, wie viele Anfragen es für die Gruppe gibt.
Gruppentyp Lerngruppe
Unter einer Lerngruppe versteht man vom Autoren ausgewählte Teilnehmer einer Kursfreigabe, die von einem ausgewählten Teamleiter als Lernbegleiter betreut werden. Lernbegleiter dürfen sich auch eine Kursvorschau anzeigen lassen und die entsprechenden Medien sehen.
Autoren erstellen und bearbeiten die Lerngruppen. Teamleiter betreuen die entsprechenden Lerngruppen als Lernbegleiter. Die Lerngruppe ist auch einer Kursfreigabe zugeordnet und dieser Zusammenhang wird auch bei Nachrichten in der Lerngruppe angezeigt.
Zusammenarbeit in den Lerngruppen
Um eine Lerngruppe zu erstellen, wählen Autoren Community => Gruppenadministration => Neue Gruppe. Autoren geben dann einen entsprechenden Titel, eine Beschreibung unter dem Reiter Stammdaten ein. Weiterhin wählen sie auf diesem Reiter einen entsprechenden Mandanten mit Benutzern aus und wählen den Gruppentyp Lerngruppe. Unter dem Reiter Parameter legen Autoren fest, welche Berechtigungen (Lesen, Kommentieren und Nachrichten schreiben ist voreingestellt) in dieser Lerngruppe bestehen sollen. Weiterhin können Autoren ein Gruppenbild auswählen. Unter dem Reiter Lerngruppen-Einstellungen legen Autoren fest, ob Teilnehmer manuell oder automatisch hinzugefügt werden sollen. Weiterhin können Autoren einen Lernbegleiter hinzufügen und dessen Start- und Enddatum eintragen. Mit dem Start- und Enddatum legen sie die Dauer der Lernbegleitung fest. Nach Ablauf dieser Zeit können die Lerngruppen-Teilnehmer nicht mehr den Lernbegleiter anschreiben und seine Nachrichten auch nicht mehr kommentieren. Wenn sie es dennoch probieren, erhalten sie den Hinweis, dass die Lernbegleitung beendet ist.
Um Teilnehmer der Lerngruppe hinzuzufügen, klicken Sie auf die Vorschau der jeweiligen Lerngruppe und klicken in dem sich öffnenden Dialogfenster den Button Teilnehmer. Nach Klicken des Buttons sehen Sie eine Liste der bereits angemeldeten Benutzer auf dem Reiter Teilnehmer. Wechseln Sie auf den Reiter Hinzufügen, um die gewünschten Benutzer aus der Liste über den Button Hinzufügen auszuwählen. Die Anmeldung können Sie über die Liste auf dem Reiter Teilnehmer überprüfen.
Weiterhin steht Ihnen der Nachrichtenverlauf über den Button Nachrichtenverlauf in der Vorschau zur Verfügung.
Unter dem Punkt Beziehungen können Autoren Kursfreigaben und Durchgänge hinzufügen. Die Teilnehmer der Kursfreigaben und Durchgänge und den Lernbegleiter listet Avendoo® automatisch für die Lerngruppe.
Kurzmeldung in den Lerngruppen veröffentlichen
Um eine Kurzmeldung in den entsprechenden Lerngruppen zu veröffentlichen, klicken Sie auf die jeweilige Lerngruppe, geben Ihren Text im Text-Feld ein sowie Fügen bei Bedarf ein Emoji ein (Shortcut Windows-Taste und Punkt-Taste) und klicken dann den Button „Veröffentlichen“. Sie können aber auch in der Navigation „Neuigkeiten“ wählen, Ihren Text im Text-Feld eingeben, die entsprechende Lerngruppe im Drop-Down-Menü auswählen und dann den Button „Veröffentlichen“ klicken oder alternativ den Shortcut „STRG+Enter“ nutzen.
Wenn der Autor Dateianhänge im Mandanten-Assistent aktiviert hat, können Sie die erlaubten Dateien auswählen und in der erlaubten Anzahl und Größe anhängen. Hierzu klicken Sie auf die
Büroklammer und bestätigen Ihre Auswahl.
Voraussetzung für die Veröffentlichung einer Kurzmeldung in der Lerngruppe ist, dass der Autor Sie als Benutzer einer Lerngruppe zugeordnet hat.
Profilbild hochladen
Wenn Sie im 1:1 oder 1:n Chat mit dem Teamleiter oder einem anderen Lernenden sind, können Sie im Nachrichtenbereich auf den Avatar klicken, um das Profilbild hochzuladen. Im 1: n Chat können Sie zusätzlich im Kommentarbereich den Avatar anklicken, um das Profilbild hochzuladen.
Lerneinheiten
Unter dem Punkt Lerneinheiten finden Sie die Kurstitel mit den jeweiligen Kurs-Communitys (falls aktiviert) und Lerngruppen inklusiv deren Moderatoren und Teilnehmer. In Klammern sehen Sie immer die Anzahl der ungelesenen Nachrichten. Beachten Sie, dass Sie als Lernbegleiter einer Lerngruppe nur Nutzer, aber keine Autoren hinzufügen können.
Verfügbare Emojis und Symbole in der Community
FAQs
Wie kann ich eine Gruppe wieder verlassen?
Um eine Gruppe zu verlassen, klicken Sie bitte auf die gewünschte Gruppe und wählen Sie dann oben rechts neben dem Einstellungen-Icon (Zahnrad) auf den Pfeil und wählen Sie „Gruppe verlassen“.
Wie kann ich eine Gruppe löschen?
Der Gründer der Gruppe kann sie mit „Gruppe löschen“ entfernen. Als Teilnehmer können Sie die Gruppe verlassen.
Ist es möglich, sich wieder zu "entfreunden" / eine Pinnwand zu entfernen?
Ja, auch das ist möglich. Wählen Sie dazu die gewünschte Pinnwand aus und klicken Sie oben rechts neben dem Einstellungen Icon (Zahnrad) auf den Pfeil. Klicken Sie dann auf „Gruppe verlassen“.