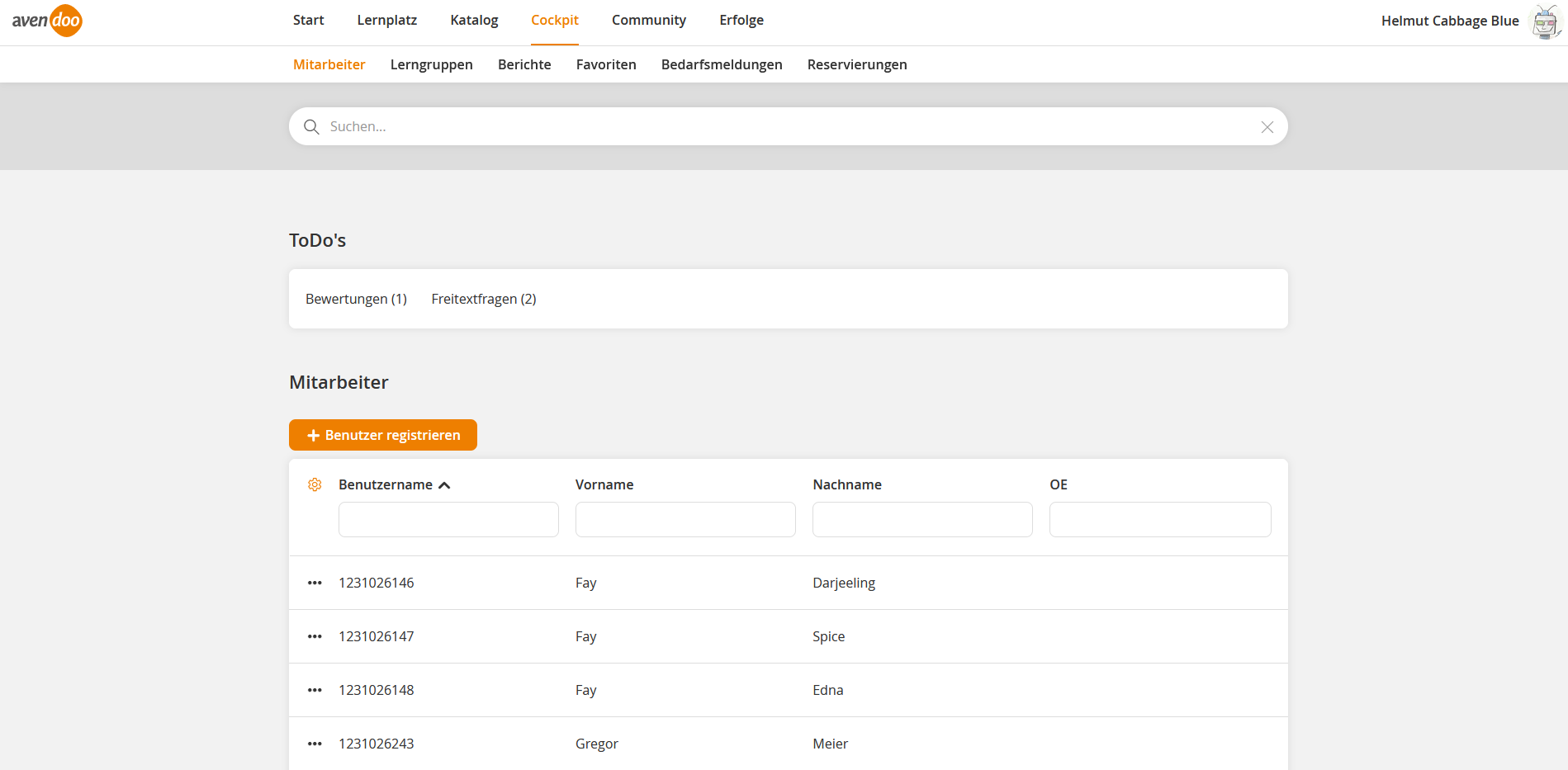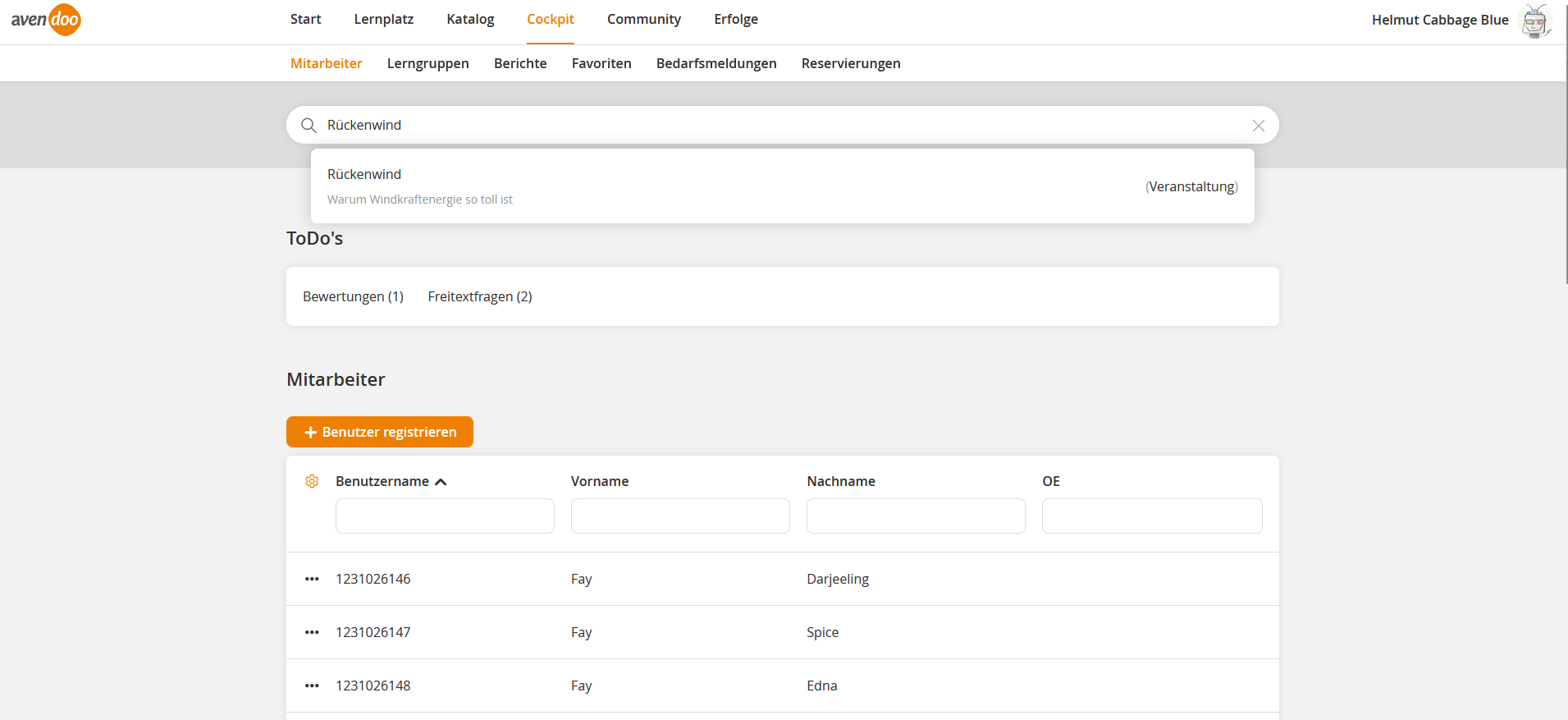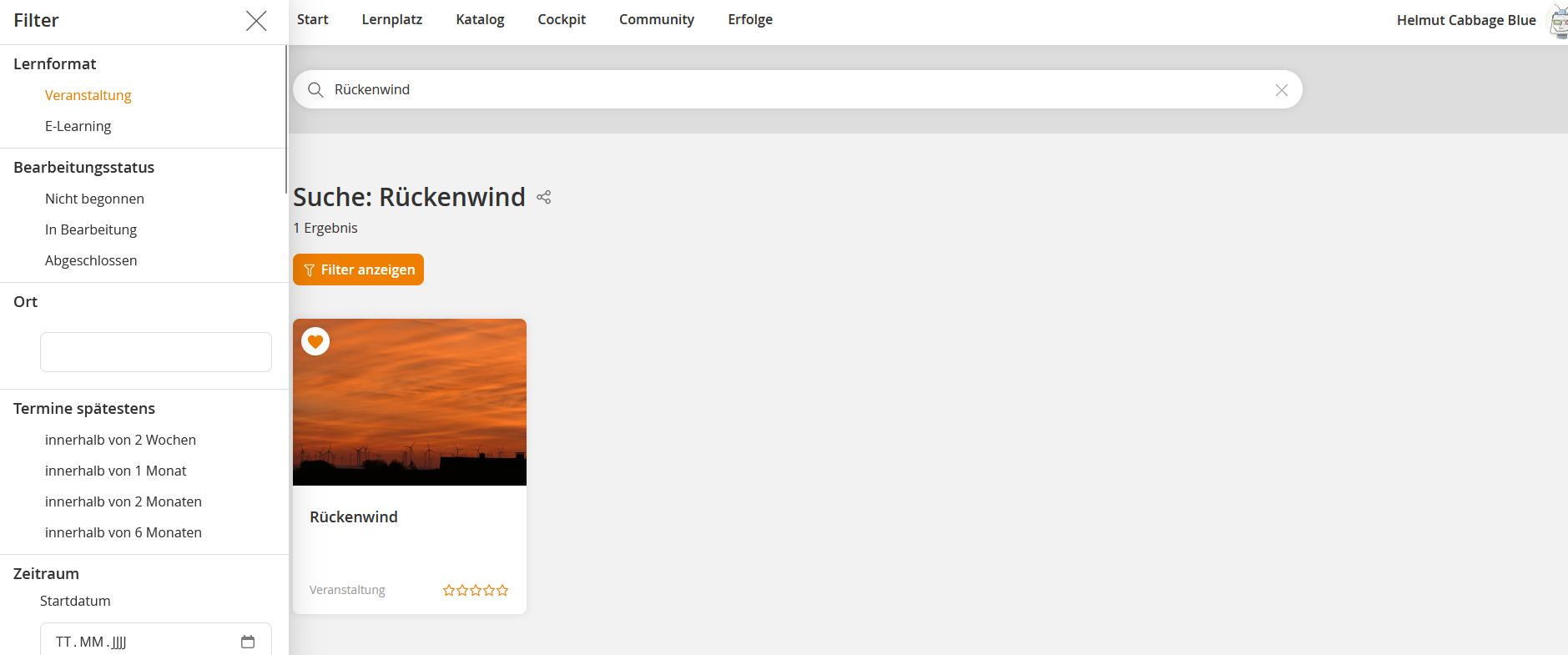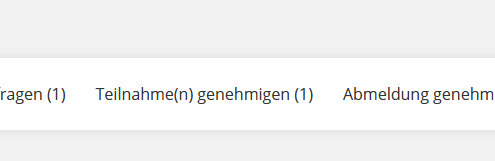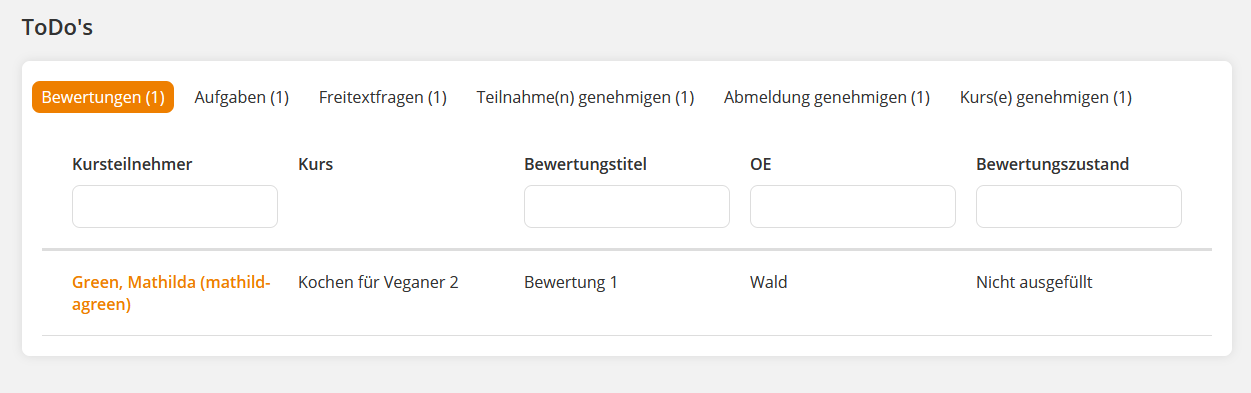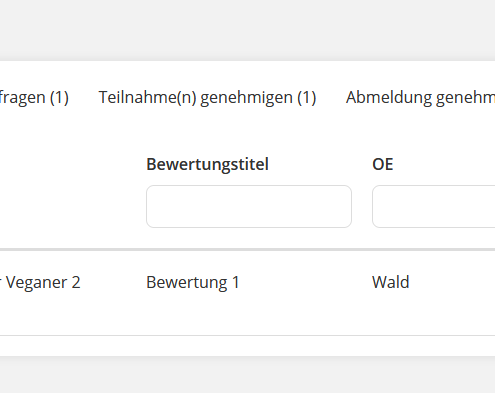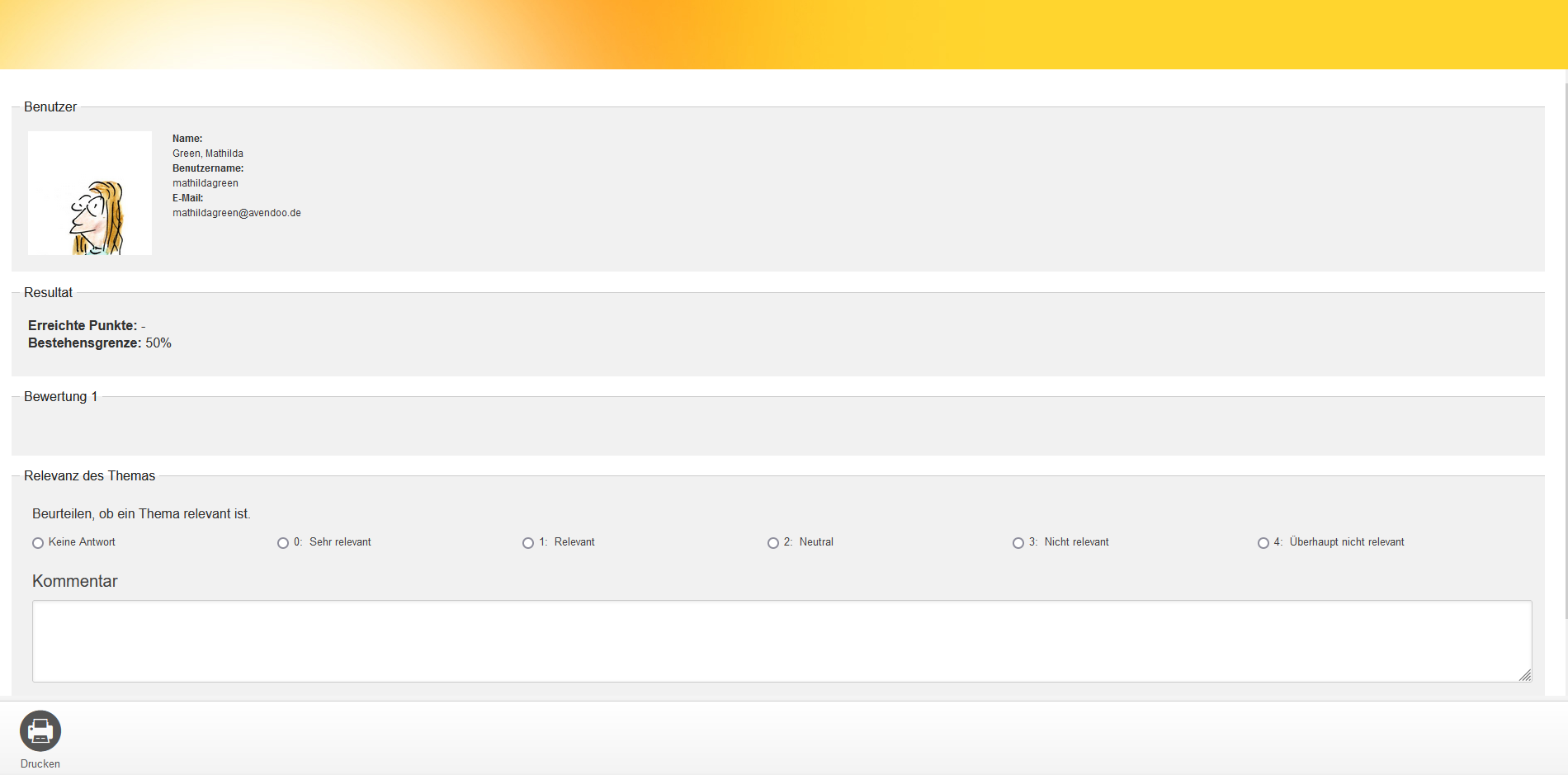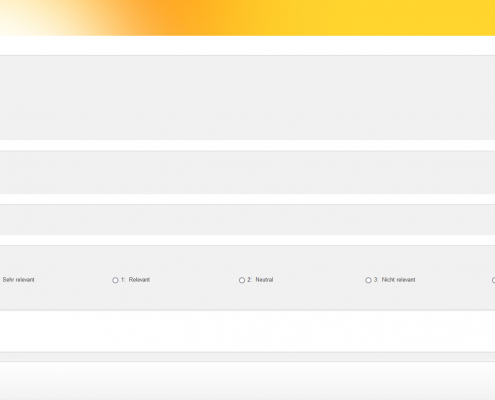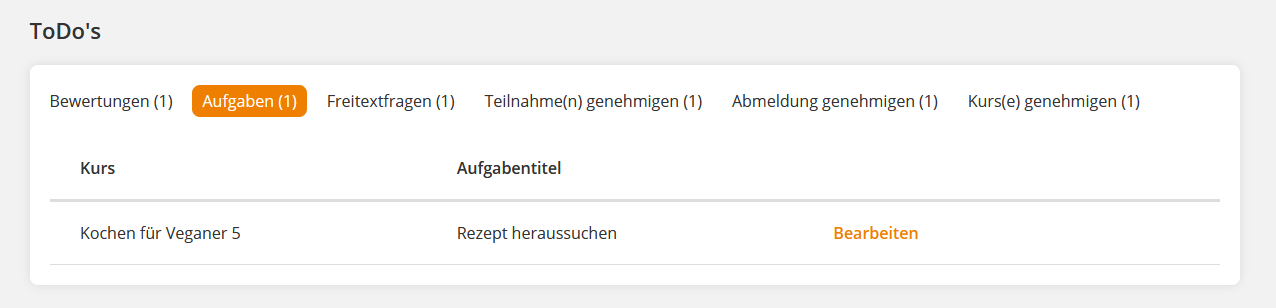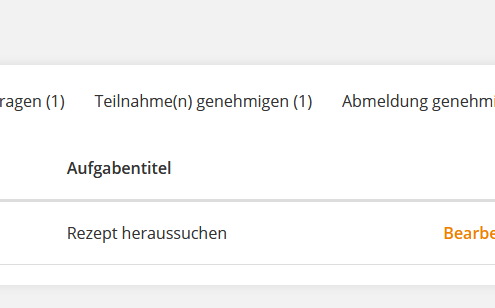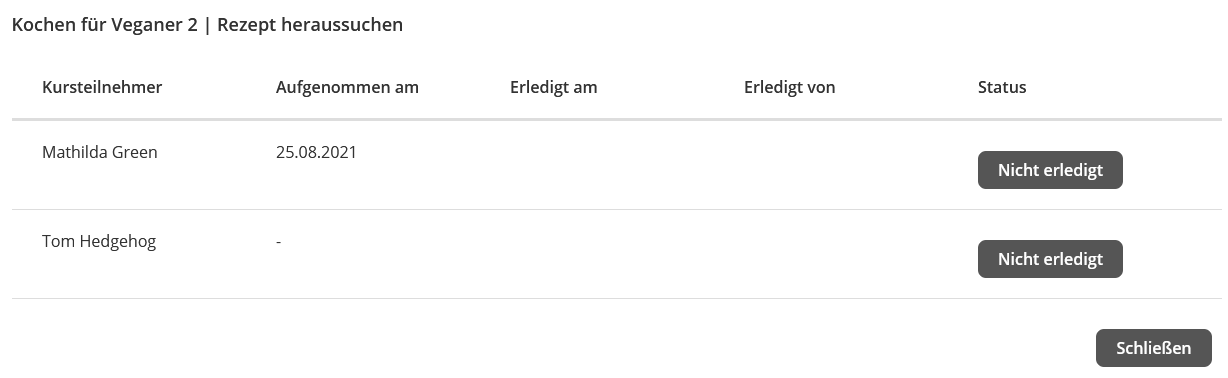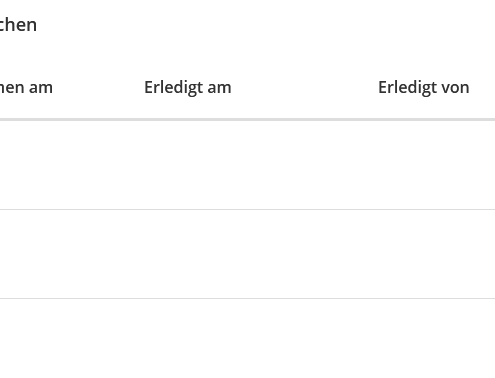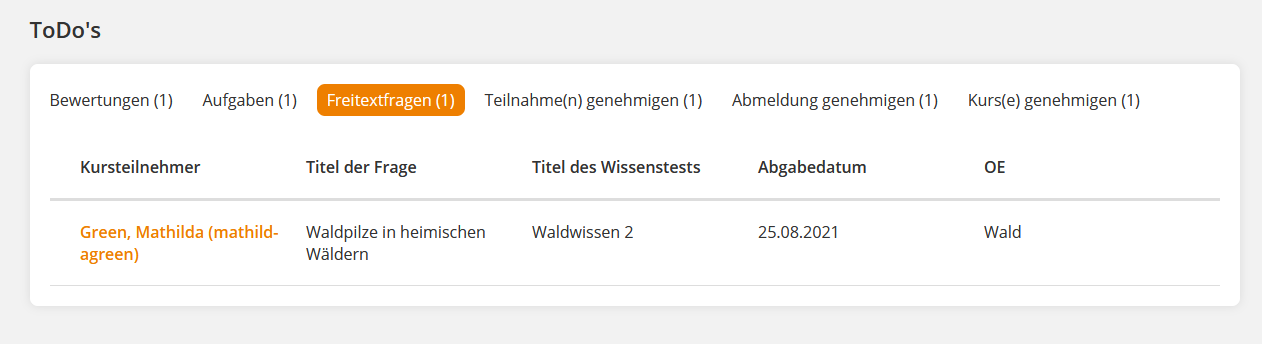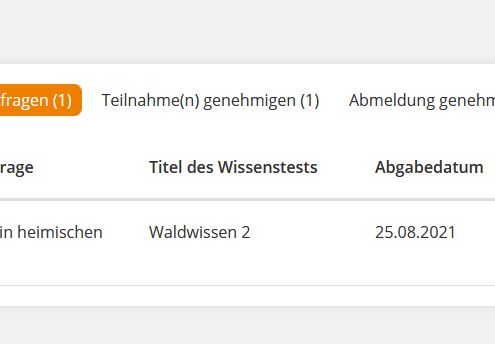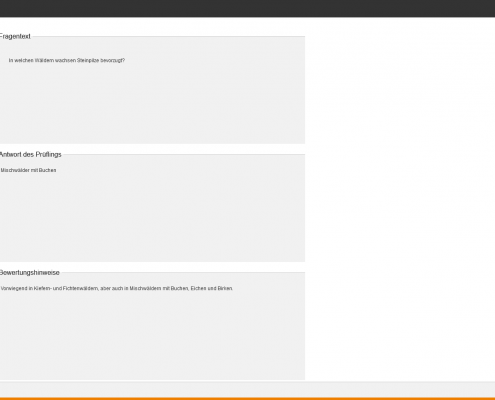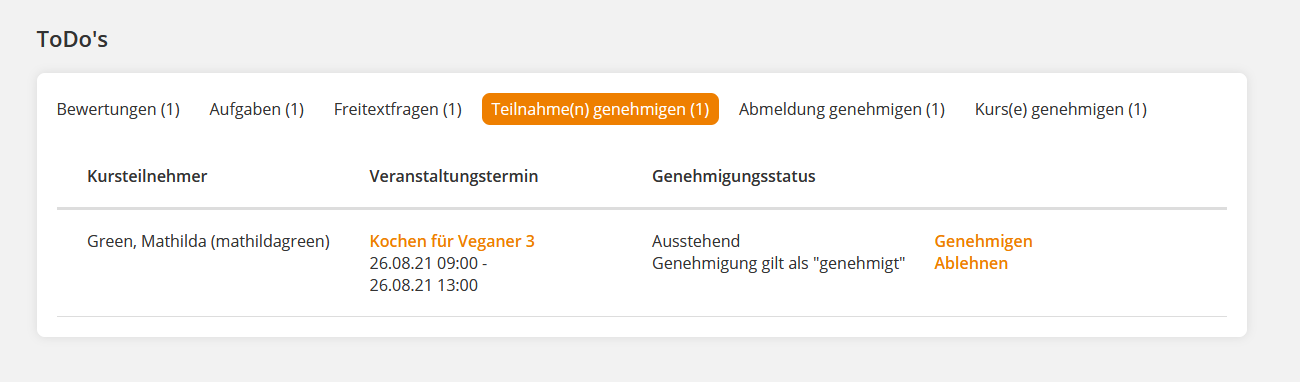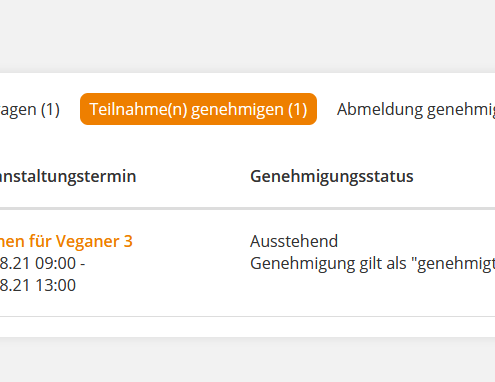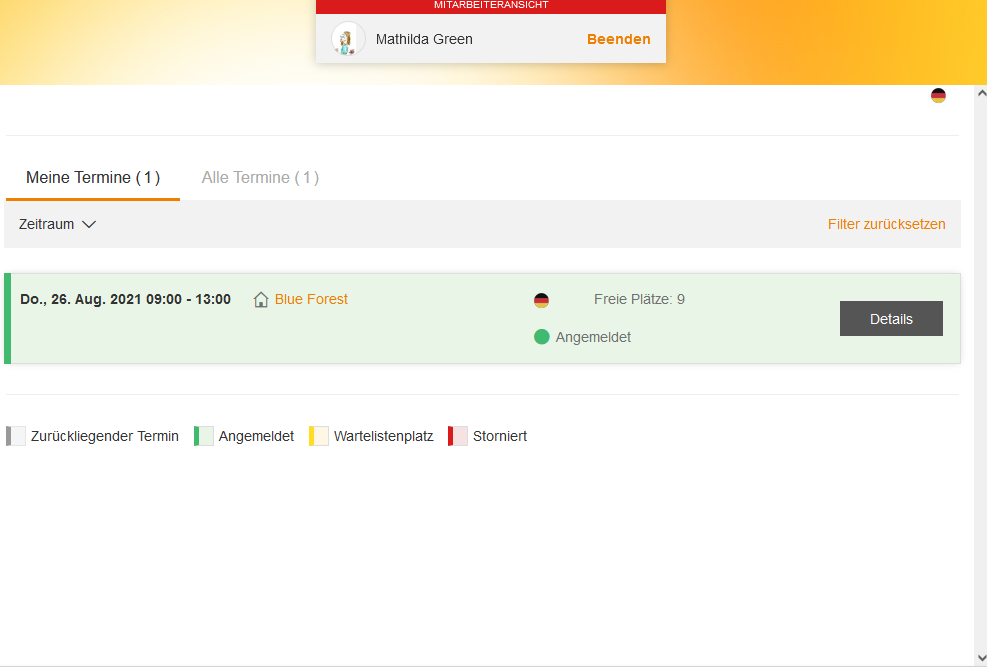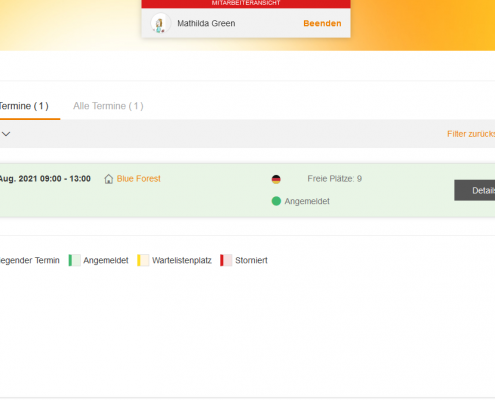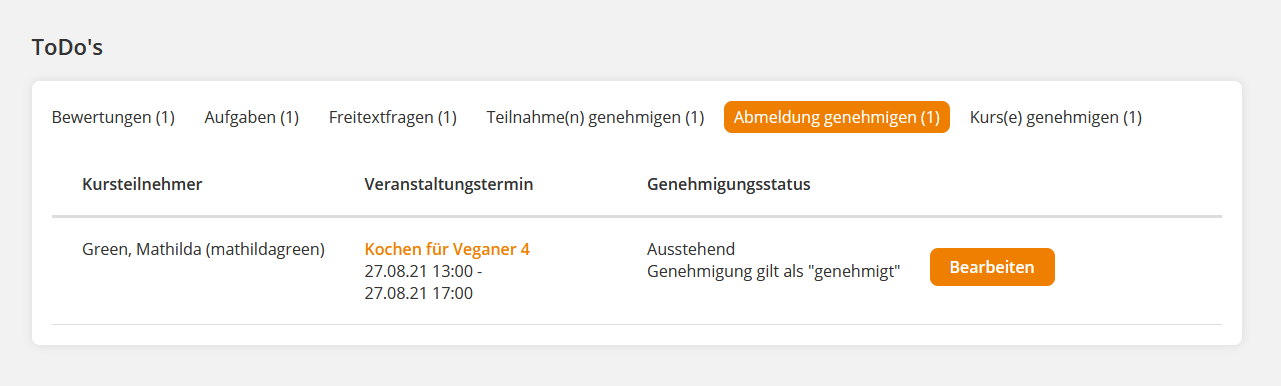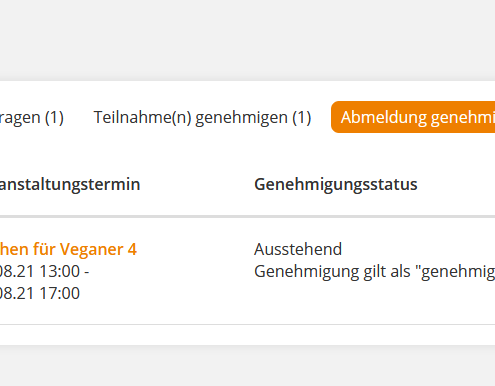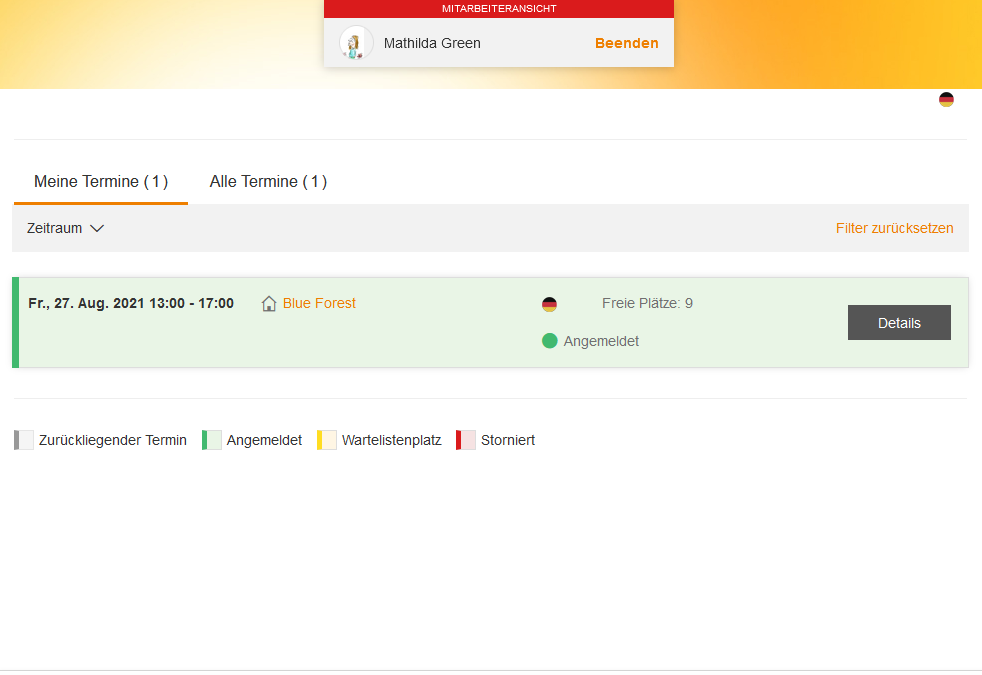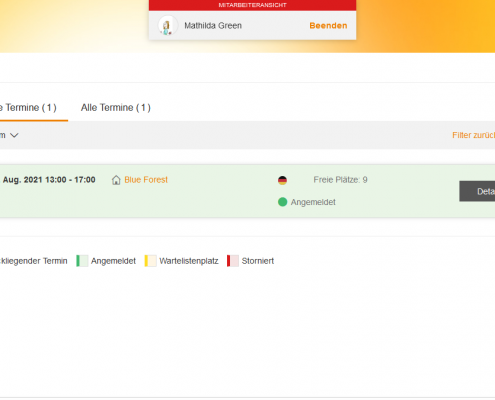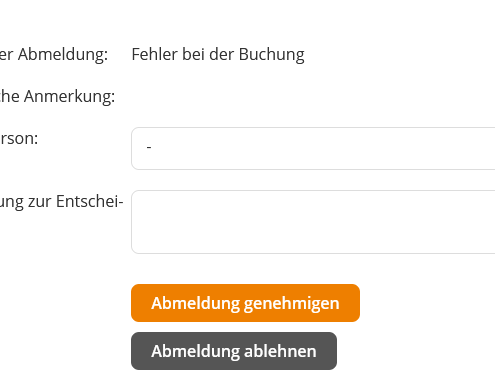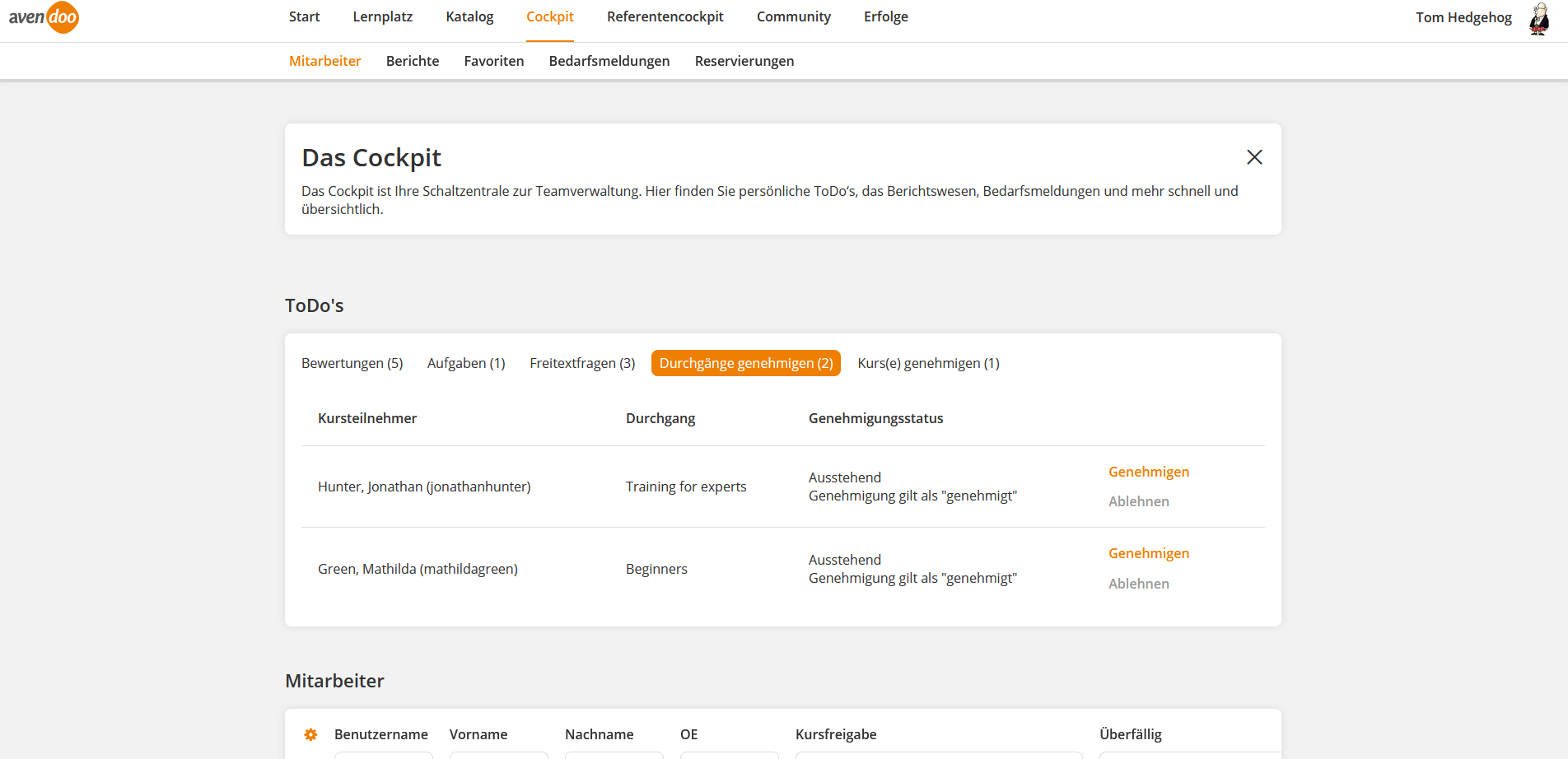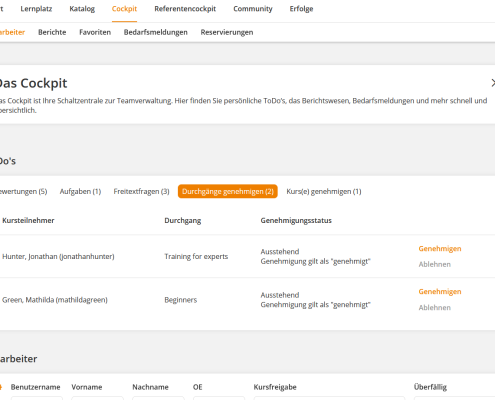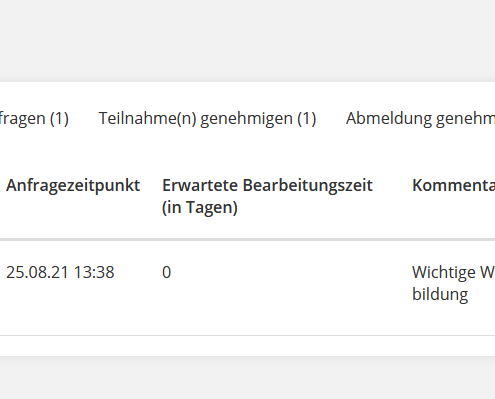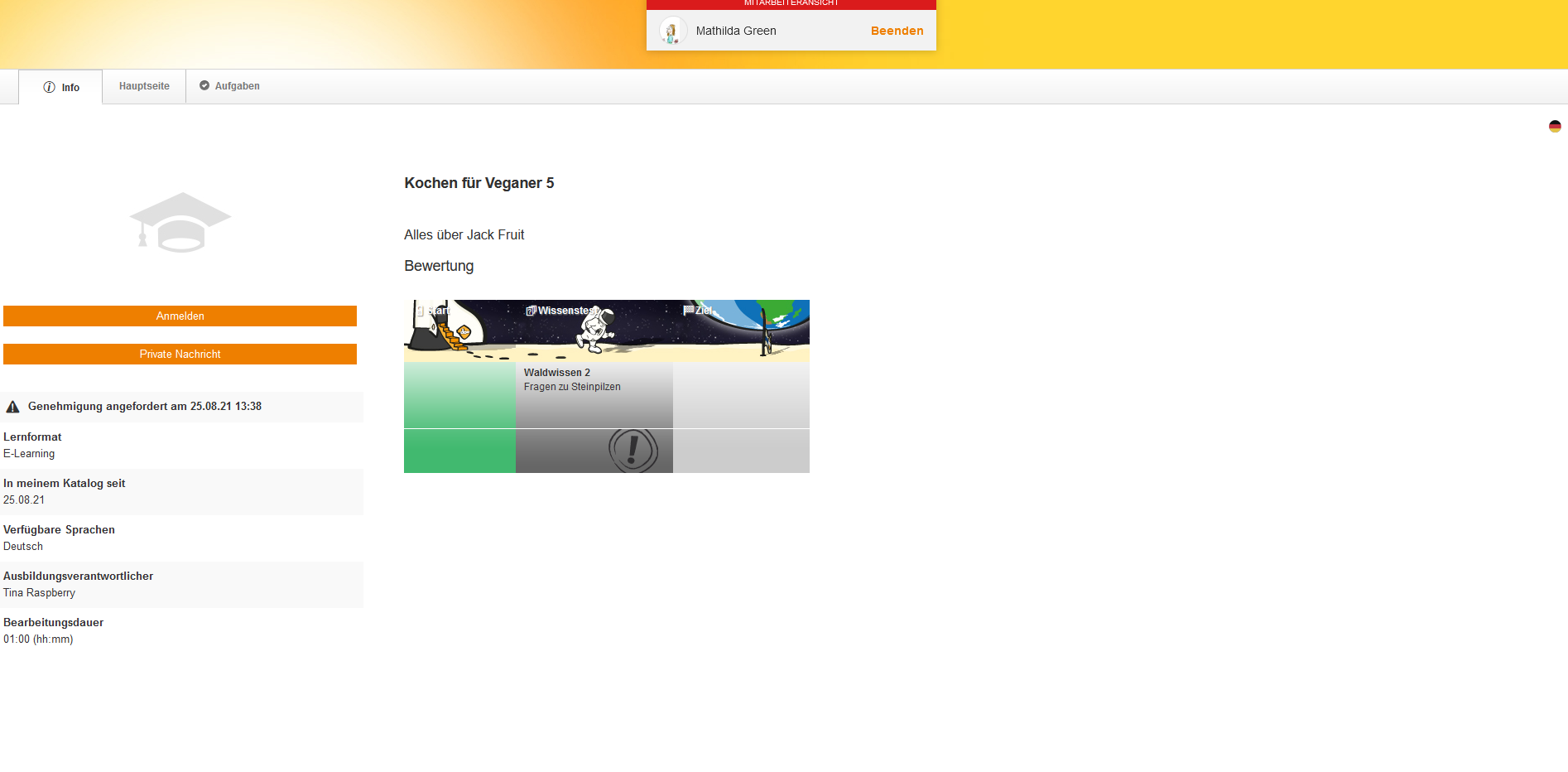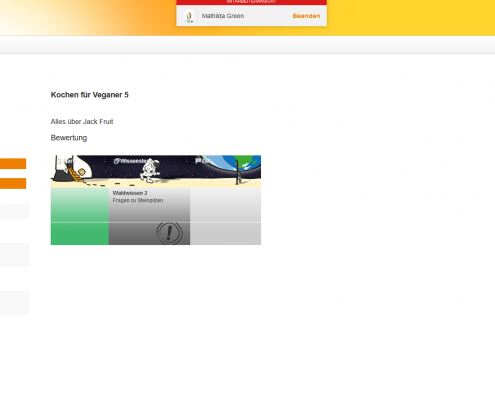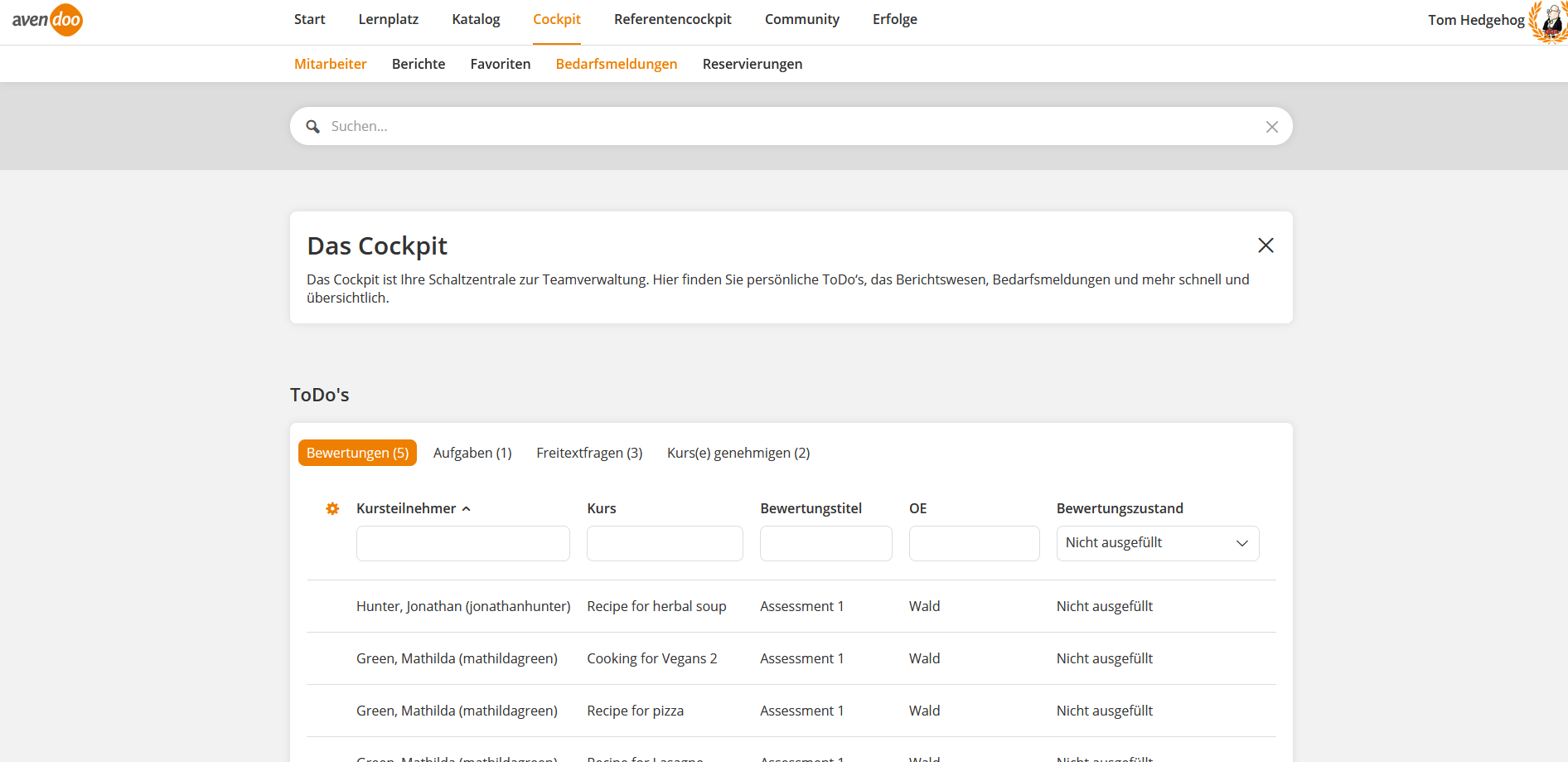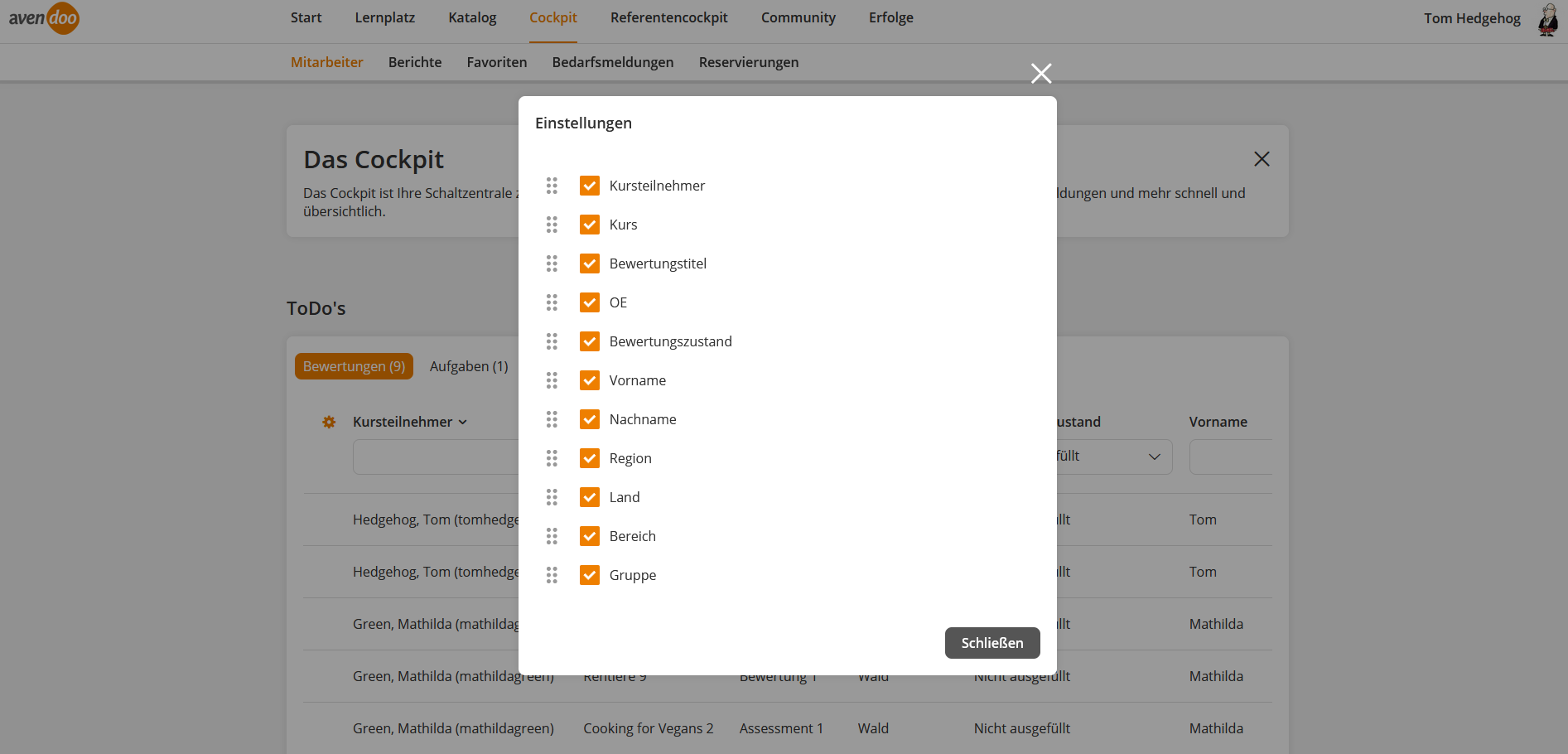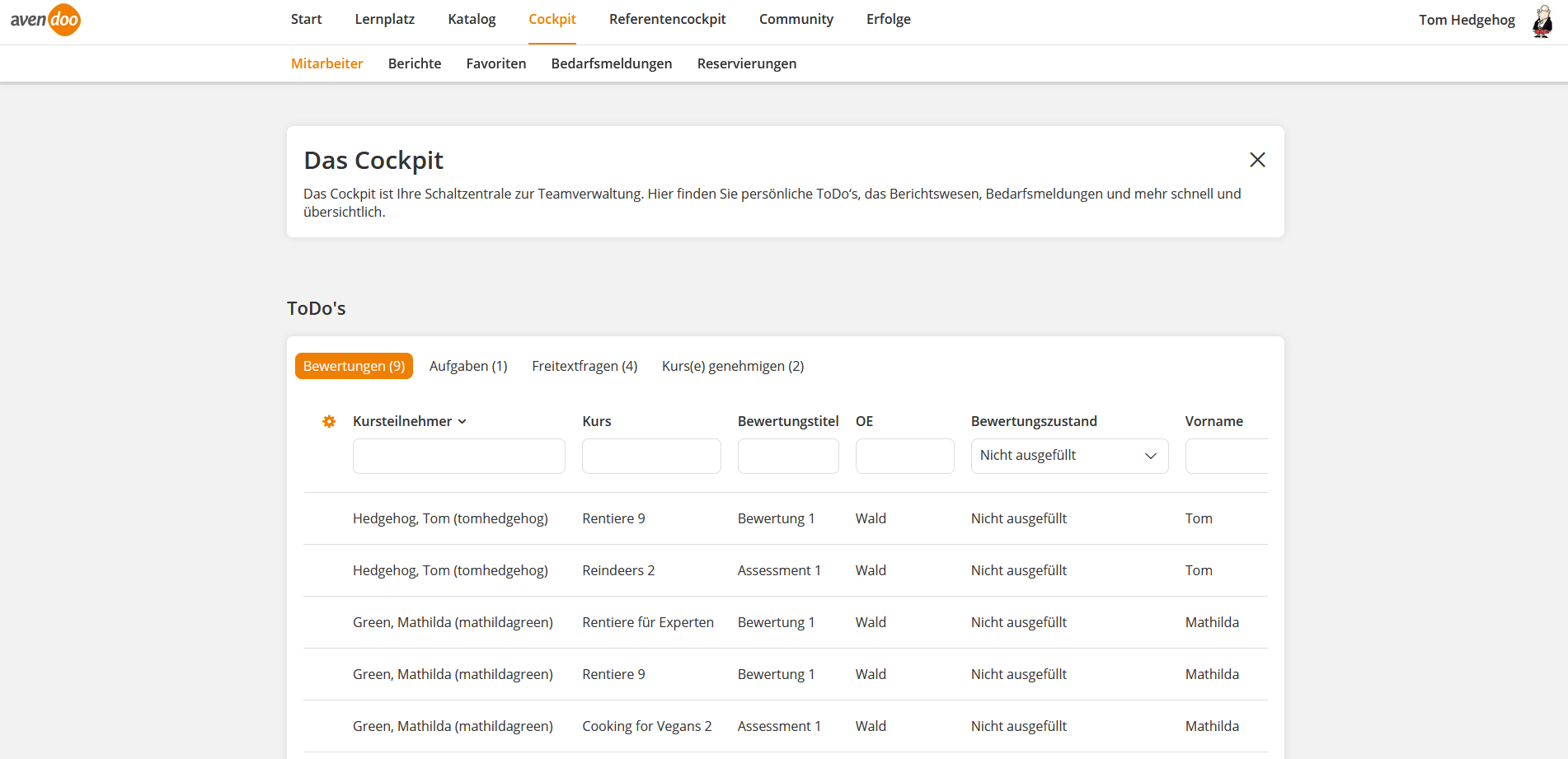Grundlagen
Verwendung
Das Cockpit ist Ihre Steuerungszentrale als Teamleiter. Mit Hilfe Ihres Cockpits haben Sie Zugang zu Ihren ToDo’s (Bewertungen, Aufgaben, Freitextfragen, Genehmigungen (Veranstaltungen), Abmelde-Genehmigung, Genehmigungen für Durchgänge und Genehmigungen für Kurse); nur sichtbar, wenn Einträge vorhanden sind) und folgenden Bereichen:
Um zum Cockpit zu gelangen, wählen Sie auf der Startseite den Reiter Cockpit.
Suche
In der Suche können Sie im gesamten Benutzer-Teamleiterbereich nach Lerneinheiten suchen. Aufgrund des eingegebenen Suchbegriffes setzen Sie einen Filter. Als Ergebnis werden Ihnen die entsprechenden Lerneinheiten angezeigt, die Sie per Klick öffnen können.
Sie können folgende Filter setzen (siehe zweiter Screenshot):
- Lernformat
- Veranstaltung
- E-Learning
- Bearbeitungsstatus
- Nicht begonnen
- In Bearbeitung
- Abgeschlossen
- Ort
- Termine spätestens
- innerhalb von 2 Wochen
- innerhalb von 1 Monat
- innerhalb von 2 Monaten
- innerhalb von 6 Monaten
- Zeitraum
- Startdatum
- Enddatum
- Status
- Auf meinem Lernplatz
- Nicht auf meinem Lernplatz
- Genehmigung
- Genehmigung angefordert
- Genehmigung nicht erforderlich
- Sprache
- Mindestbewertung
- IDD-relevant
- Nur relevante
- Content-Connector
- Zertifizierung
- Bearbeitungsmodus
- Optional
- Erforderlich
- Benutzerdefinierte Felder
To Do’s
Es gibt sieben Arten von ToDo’s: Bewertungen, Aufgaben, Freitextfragen, Teilnahme(n) genehmigen, Abmeldung genehmigen, Durchgänge genehmigen und Kurs(e) genehmigen. Die Sichtbarkeit von einzelnen ToDo’s ist abhängig von Berechtigungen. Die Sichtbarkeit der einzelnen Reiter hängt davon ab, ob zu den entsprechenden ToDo’s auch ToDo’s vorliegen. Über die Links gelangen Sie in die Ansicht der jeweiligen ToDo’s.
Die eingeblendeten Tabellenspalten konfiguriert der Autor mit dem Recht Ändern, erstellen (Systemeinstellungen) hinsichtlich der Bewertungen (assessmentlist), Freitextfragen (essaylist), Teilnahmen genehmigen (eventapprovelist), Abmeldung genehmigen (eventcancellist), Durchgänge genehmigen (inningapprovelist) und Kurse genehmigen (learnunittodolist) in den entsprechenden Systemeinstellungen für die standardmäßige Anzeige (coach.cockpit.table.technischer-to-do-name.columnconfig.default) und welche Spalten zur Auswahl zur Verfügung stehen (coach.cockpit.table.technischer-to-do-name.columnconfig.allowed).
Klicken Sie auf Bewertungen, um die Bewertungen aufzulisten. Hier sind alle durch Sie abzugebenden Bewertungen aufgeführt. Sie können einen Filter nach Kursteilnehmer, Bewertungstitel, OE und Bewertungszustand setzen.
Durch Anklicken des jeweiligen Kursteilnehmers gelangen Sie in die gewählte Bewertung. Sie bewerten einen Mitarbeiter, indem Sie zu den einzelnen Kriterien Punkte und Kommentare abgeben und den Button Bewertung abgeben klicken. Sie können aber auch später weiter ausfüllen.
Wenn Sie auf das Zahnrad klicken, können Sie die Tabellenspalten konfigurieren (siehe zweiter Screenshot). Durch Setzen eines Häkchen wird die jeweilige Spalte eingeblendet. Die Reihenfolge der Tabellenspalten ändern Sie über das Menü 6 Punkte, indem Sie mit einem gedrückten Klick die jeweilige Spalte verschieben.
Wenn Sie auf den Titel der Tabellenspalte klicken, wird ein Pfeil zum auf- oder absteigenden Sortieren der Tabelleninhalte eingeblendet und die Daten sind entsprechend sortiert (siehe dritter Screenshot).
Sie können nach folgenden Kriterien filtern: Kursteilnehmer, Kurs, Bewertungstitel, OE, Bewertungsstand (Nicht ausgefüllt, Ausgefüllt, Ausgefüllt/bestanden oder Ausgefüllt/nicht bestanden), Vorname, Nachname, Region, Land, Bereich und/oder Gruppe.