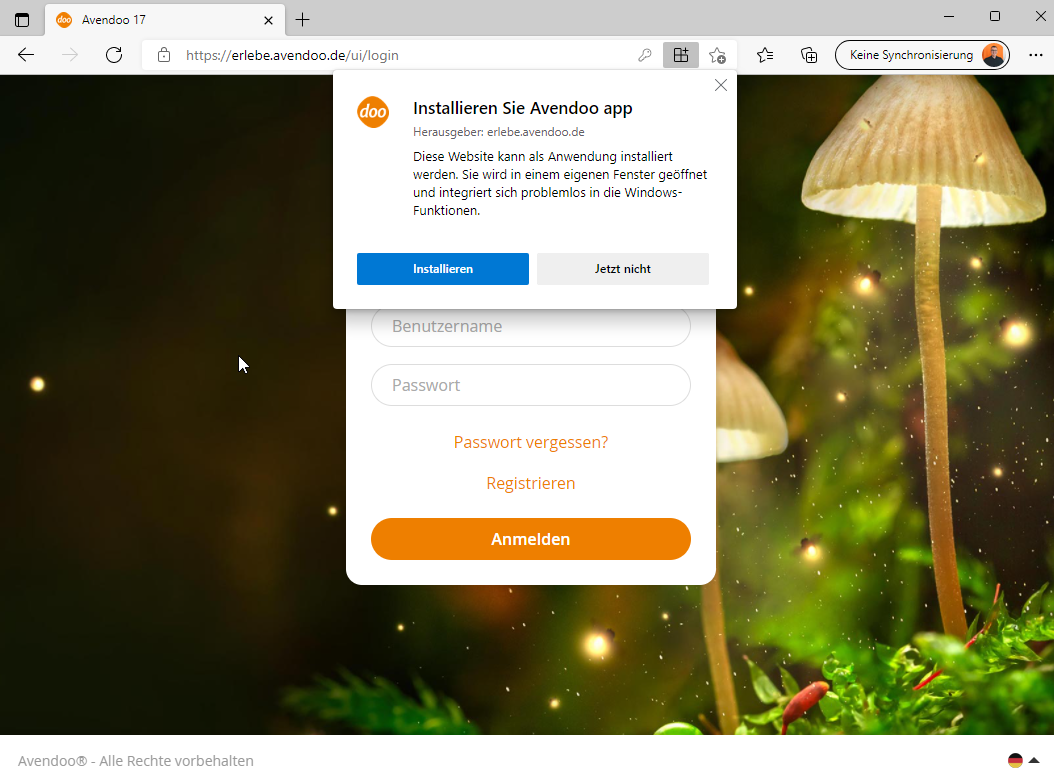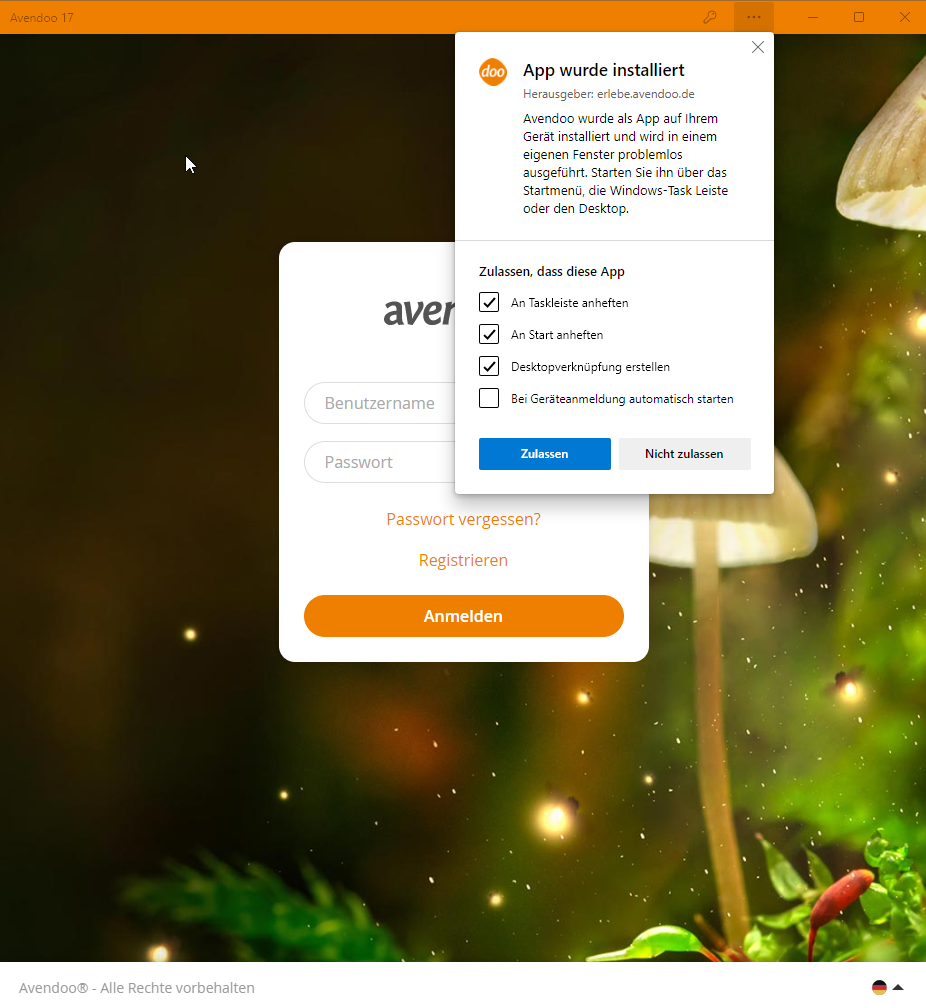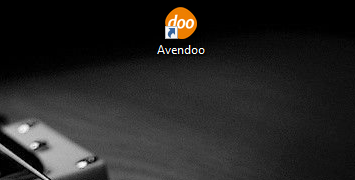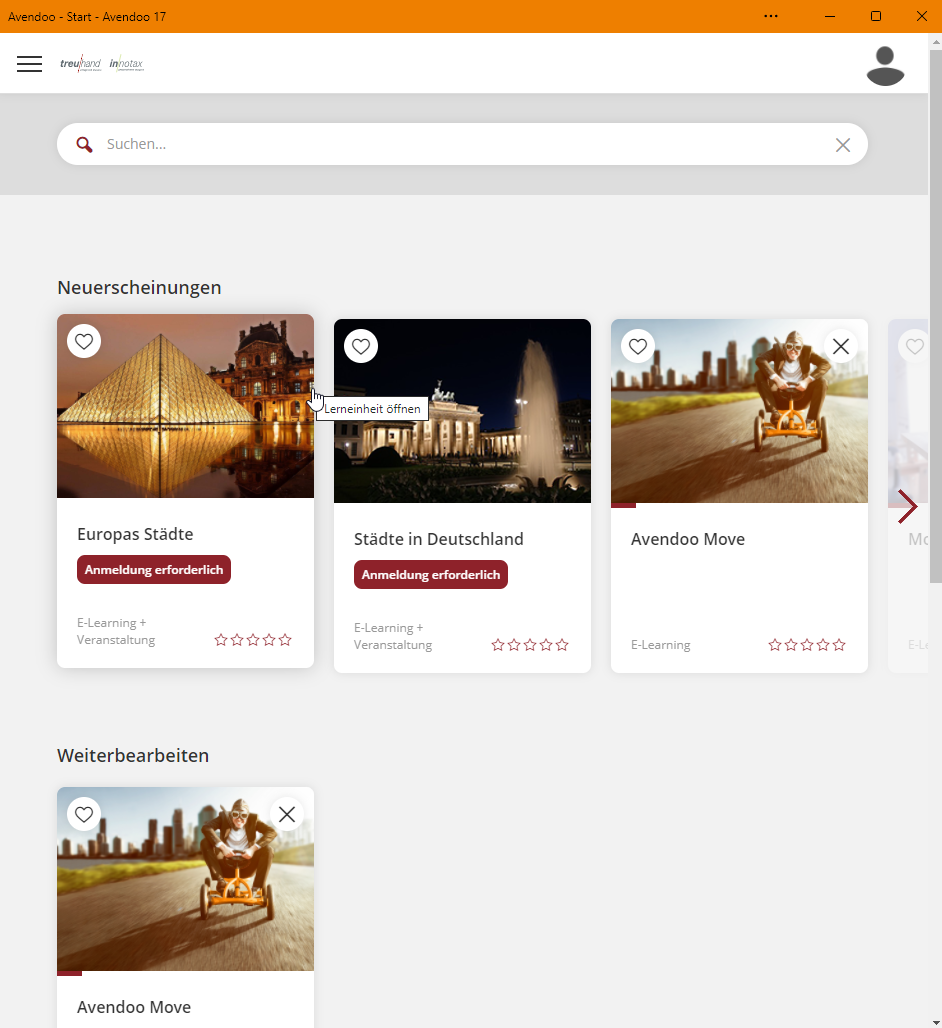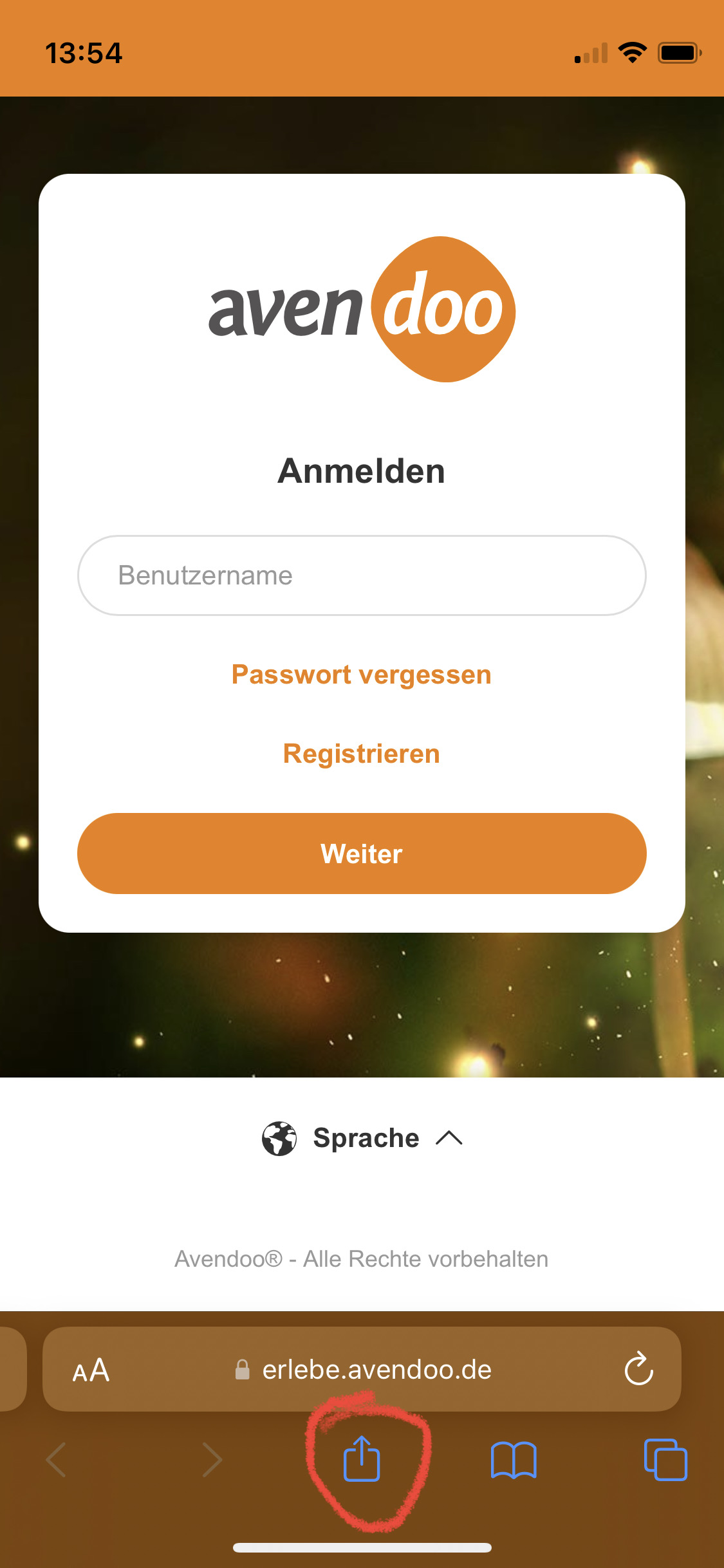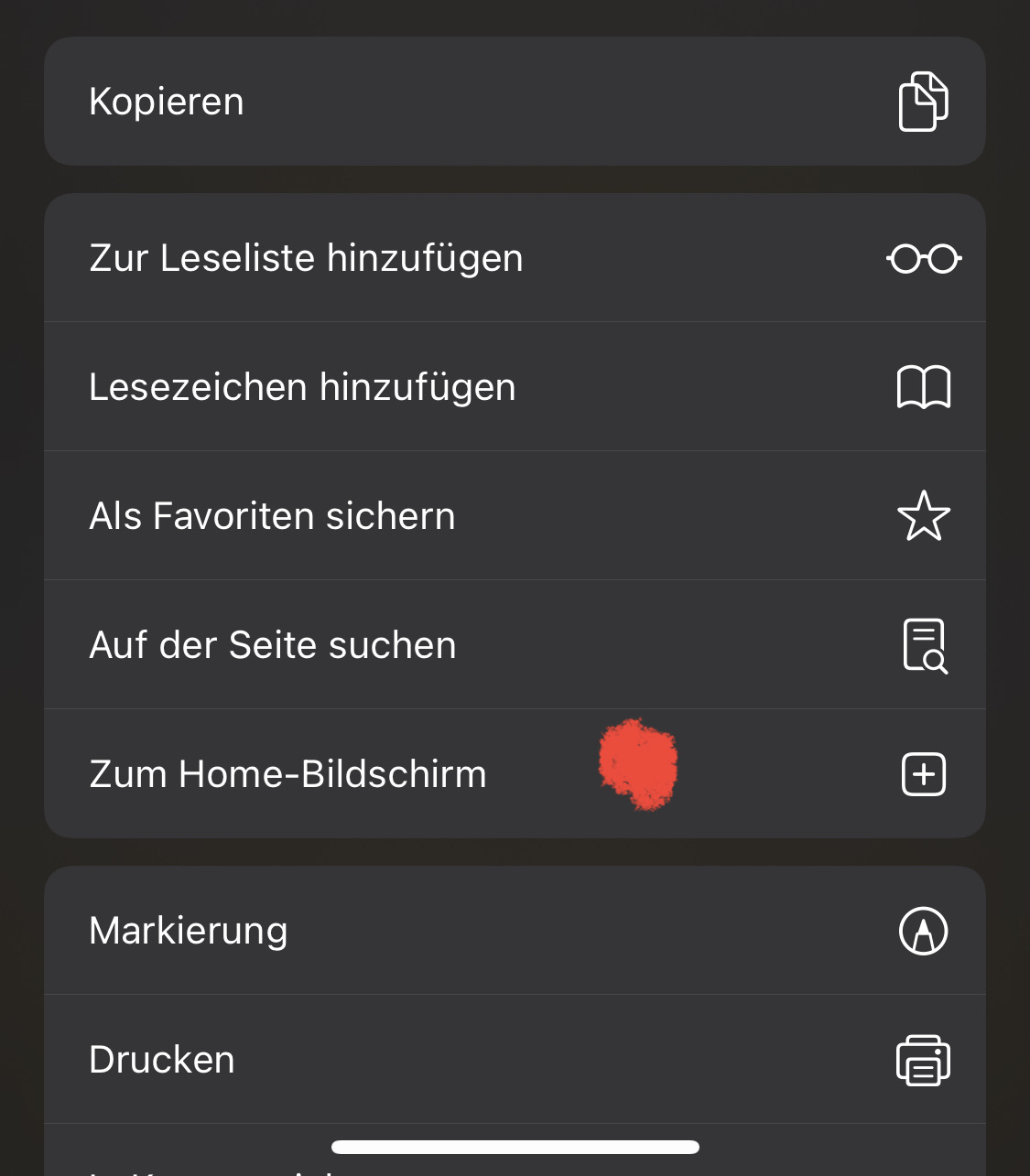Die Avendoo® PWA stellt Ihnen als Benutzer und/oder Teamleiter die Funktionen des neuen Frontends über einen Browser direkt auf Ihrem mobilen Gerät zur Verfügung. Ab Release 17.37 können Sie sich als Benutzer auch per Single-Sign On (SSO) bei der PWA anmelden. Nach erfolgreicher SSO-Anmeldung installieren Sie über den Menüeintrag Installieren nach Klick auf Ihren Benutzernamen oben rechts. Informationen finden Sie hierzu auf der Seite „Einstellungen im Benutzerbereich„.
Wenn Sie Push-Nachrichten empfangen möchten, ist dies allerdings nur für Android- und bisher nicht für iOS-Geräte möglich, sowie nur für Private Nachrichten im Messenger.
Voraussetzungen
Um die Avendoo® PWA zu nutzen, sind folgende Voraussetzungen erfüllt:
- Das neue Frontend ist verfügbar.
- Ihre Lernwelt hat mindestens Version 17.24. Die neue Anmeldeseite ist ab Version 17.28 verfügbar.
- „https“ ist verfügbar, damit die Verbindung mit der Webseite hergestellt werden kann.
- In der Lizenz ist das System für die Avendoo® PWA freigeschaltet.
- Es gibt eine gültige Manifest-Datei, die Sie in der Systemeinstellung „pwa.manifest.config“ festgelegt haben. Allerdings wird seit Version 17.30 beim Starten des Servers und Speichern der allgemeinen Lizenz eine Default-Konfiguration für die Avendoo® PWA angelegt und in der Systemeinstellung „pwa.manifest.config“ gespeichert, solange alle anderen Punkte erfüllt und es keine gültige Konfiguration gibt.
- Designanforderungen:
- Quadratisches Logo mit mindestens 144 px mal 144 px ist als globales Medium hochgeladen,
- Hexfarbcodes für Theme und Backgroundcolor ($primaryColor$ und $pwaBackgroundColor$) sind festgelegt (z.B. #e3e3e3),
- Name der App (Bundle $global.appTitle$) ist festgelegt.
- Optional können Sie den Text der Download-Bezeichnung anpassen ($global.login.pwa.title$).
Informationen über die Installation der PWA mit SSO finden Sie auf der Seite „Einstellungen im Benutzerbereich“.
Avendoo® PWA auf Android-Gerät installieren
Um die Avendoo® PWA auf einem Android-Gerät zu installieren, führen Sie die folgenden Schritte aus:
- Öffnen Sie auf Ihrem Gerät den gewünschten Browser, z.B. Chrome oder Edge, wobei die Avendoo® PWA auf den mobilen Geräten sich wie auf dem Desktop verhält.
- Rufen Sie die Avendoo® Webseite auf und fügen Sie beim Kontextpfad der URL (z.B. „erlebe.avendoo.de“ oder „erlebe.avendoo.de/Avendoo“) „/ui/login“ hinzu. Die gesamte URL hat also folgenden Aufbau „URL des Kunden/ui/login“.
Ein Dialogfenster zum Installieren wird Ihnen eingeblendet (siehe erster Screenshot).
- Klicken Sie auf der Anmeldeseite auf den Button Installieren.
Ein weiteres Dialogfenster öffnet sich (siehe zweiter Screenshot). - Klicken Sie erneut auf den Button Installieren, um die Installation zu bestätigen.
- Nach der Installation können Sie verschiedene Einstellungen anpassen (siehe dritter Screenshot). Sie können beispielsweise zulassen, dass die Avendoo® PWA bei Geräteanmeldung automatisch startet.
Auf dem Desktop finden Sie das Avendoo® Anwendungs-Icon (siehe vierter Screenshot).
Auf dem fünften Screenshot sehen Sie, wie es aussehen kann, wenn Sie sich nach der Avendoo® PWA-Installation angemeldet haben. Die Farbe des Balkens mit der Schrift „Avendoo – Start – Avendoo 17“ in der Avendoo® PWA ist durch die Instanz vorgegeben und für das Demosystem in Avendoo®-Orange festgelegt. Die Farbe kann für Ihre Lernwelt genauso wie das verwendete Desktop-Icon entsprechend angepasst werden. Bei Fragen wenden Sie sich an unser Support Team.
Avendoo® PWA auf iOS-Gerät manuell installieren
Um die Avendoo® PWA auf einem iOS-Gerät zu installieren, führen Sie die folgenden Schritte aus:
- Öffnen Sie auf Ihrem Gerät den Browser Safari.
- Rufen Sie die zu installierende Avendoo® Webseite auf und fügen Sie beim Kontextpfad der URL (z.B. „erlebe.avendoo.de“ oder „erlebe.avendoo.de/Avendoo“) „/ui/login“ hinzu. Die gesamte URL hat also folgenden Aufbau „URL des Kunden/ui/login“.
- Klicken Sie auf Teilen (siehe erster Screenshot).
- Klicken Sie auf Zum Home-Bildschirm (siehe zweiter Screenshot).
Die Webseite ist auf Ihrem iOS-Gerät als App installiert (siehe dritter Screenshot).
Bei Fragen wenden Sie sich an unser Support Team.
Empfang von Push-Benachrichtigungen
Wenn Sie sich zum ersten Mal im neuen Frontend anmelden, werden Sie gefragt, ob die Benachrichtigungen aktiviert werden sollen.
Wenn Sie die Benachrichtigungen auf diese Weise für Ihren Browser aktiviert haben, können Sie Push-Nachrichten empfangen. Dies ist allerdings bisher nicht für iOS-Geräte und nur für Private Nachrichten im Messenger möglich.
Avendoo® PWA deinstallieren
Um die Avendoo® PWA zu deinstallieren, führen Sie die folgenden Schritte aus:
- Auf dem Desktop Ihres Rechners
- Öffnen Sie die Web App über die APP auf dem Desktop in dem von Ihnen gewünschten Browser (in dem die PWA zuvor installiert wurde).
- Je nach Browser gibt es verschiedene Möglichkeiten, damit sie die Web App wieder deinstallieren:
– im Chrome Browser wählen Sie in der Kopfzeile die drei Punkte und dann XY-APP deinstallieren (XY-APP steht für den Namen der PWA) oder
– im Microsoft Edge Browser wählen Sie in der Kopfzeile die drei Punkte, dann Apps und Apps verwalten.
Das Fenster Installierte Apps öffnet sich. Dann wählen Sie App entfernen.
- Auf Ihrem mobilen Gerät
– Entweder halten Sie die Web App länger gedrückt, bis das Fenster Deinstallieren erscheint oder
– Sie wählen in den Einstellungen Apps und erneut Apps, geben anschließend den „Namen der PWA“ ein, sowie wählen die PWA aus, damit sich ein Fenster mit der Option Deinstallieren öffnet, in welchem Sie dann diese Option auswählen.