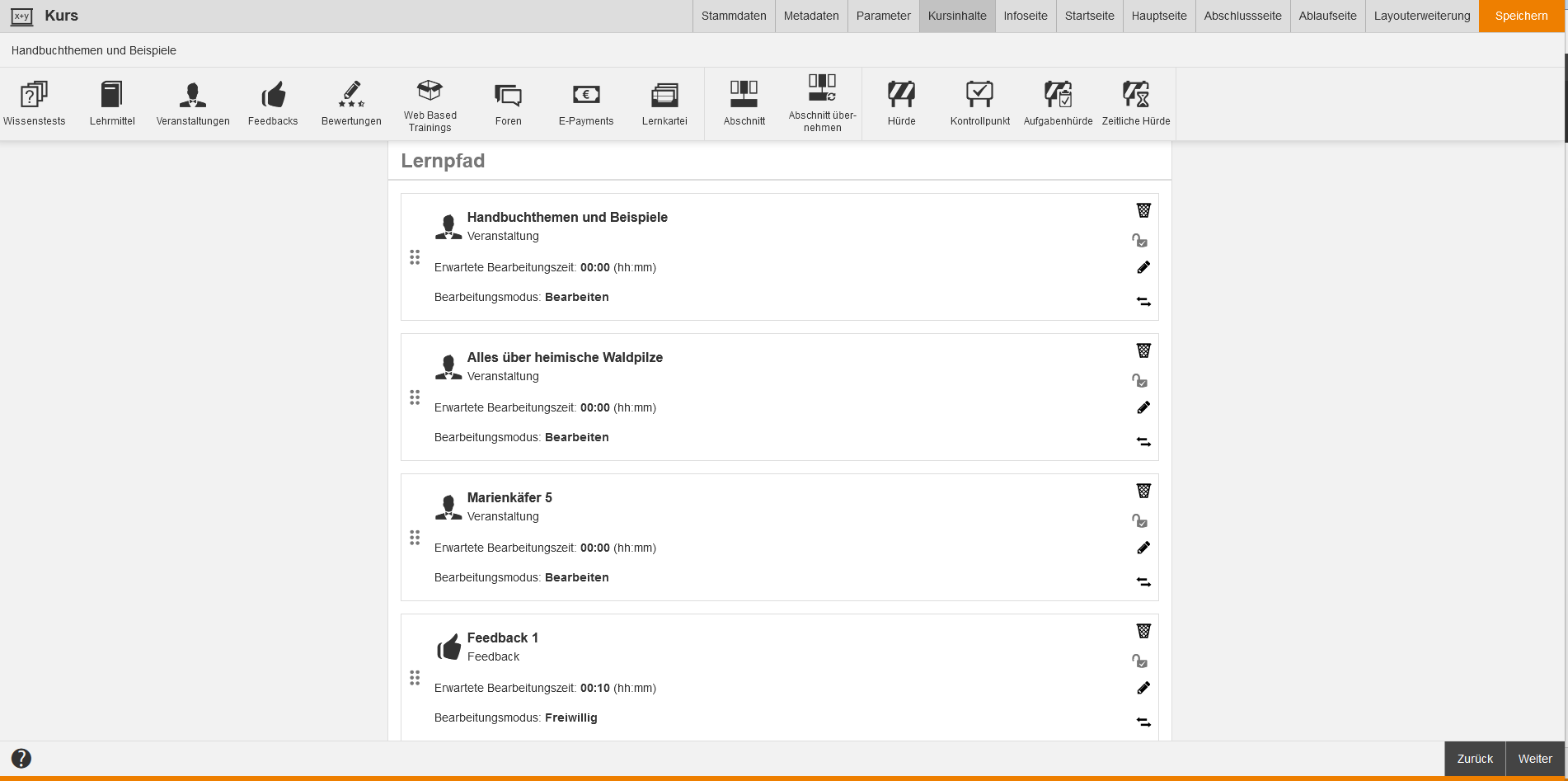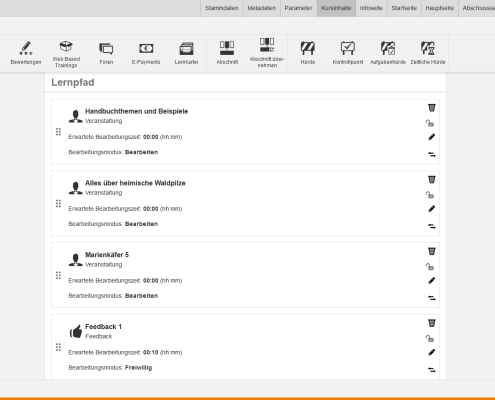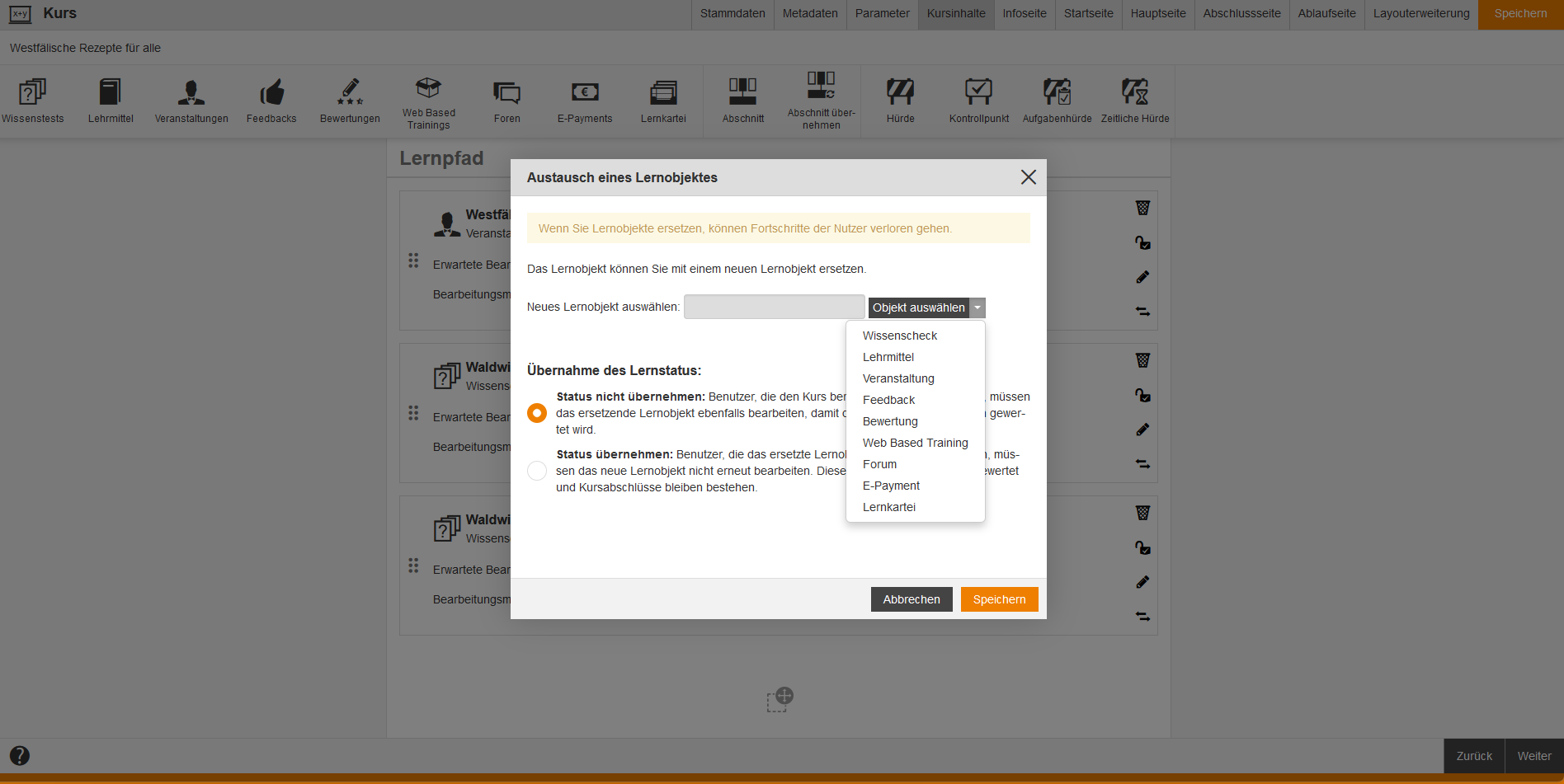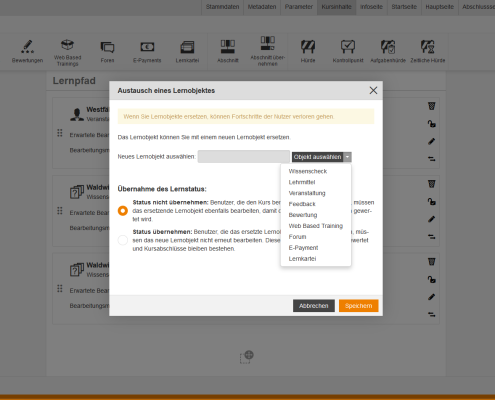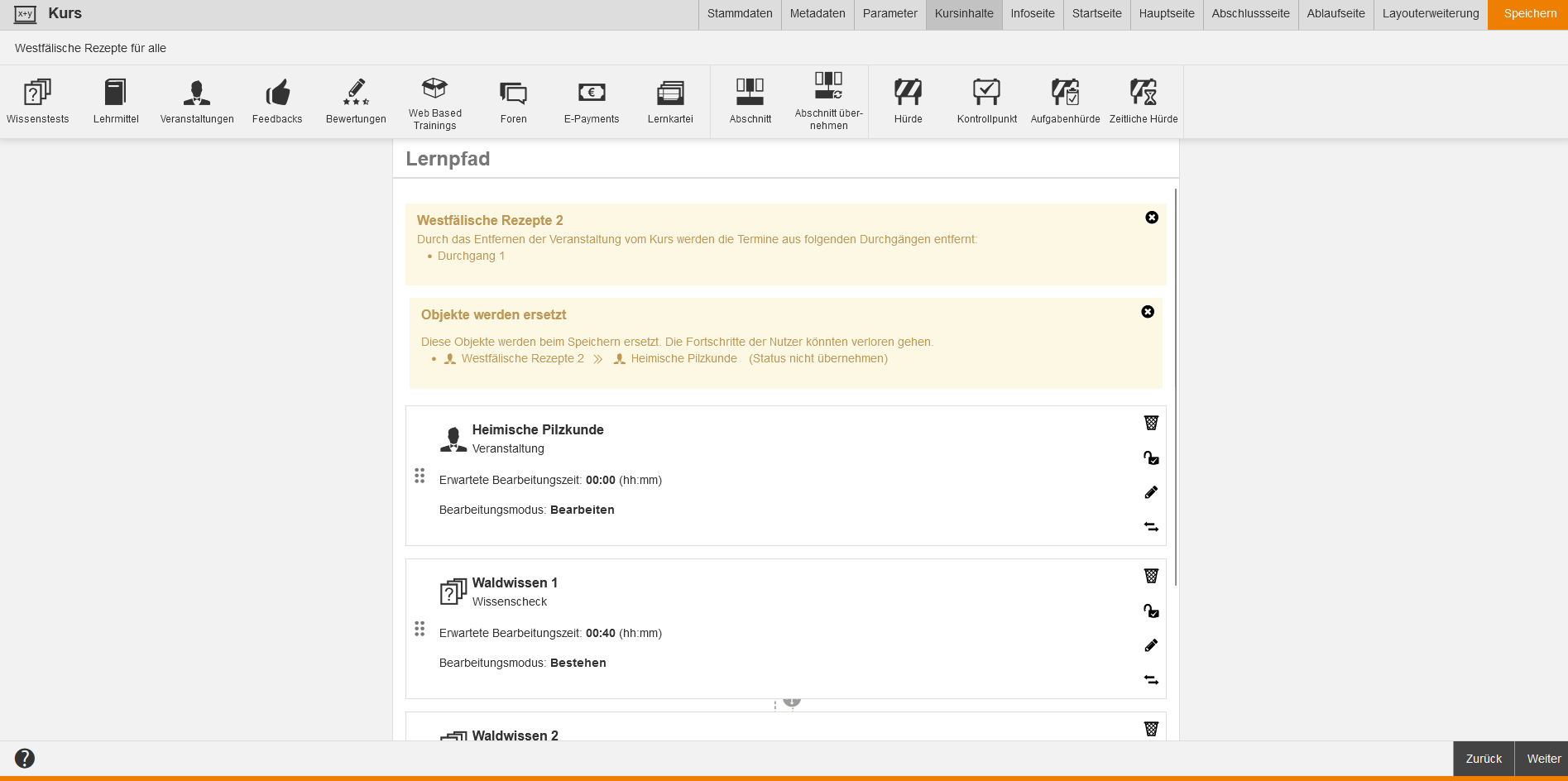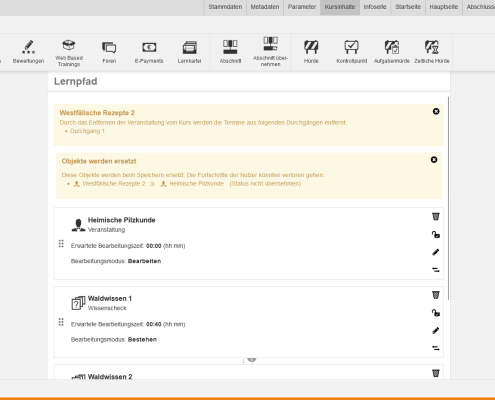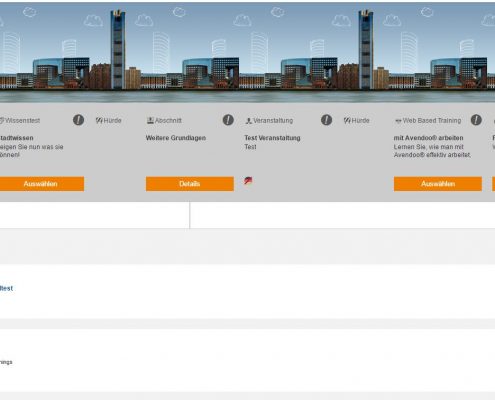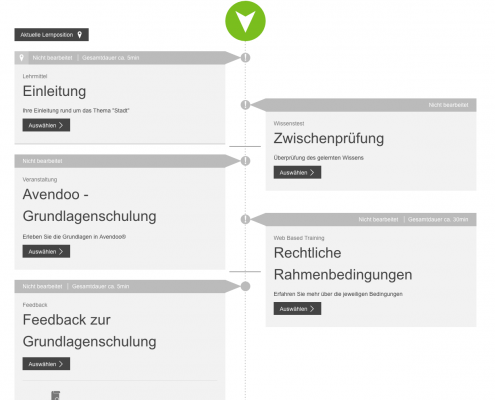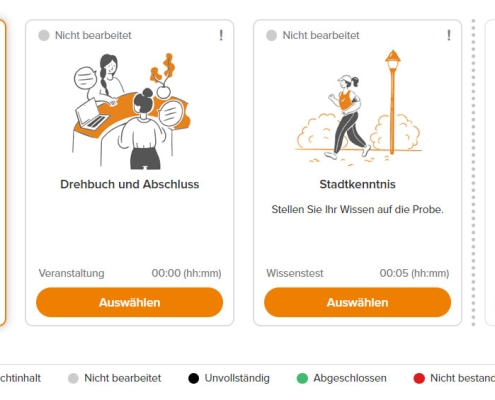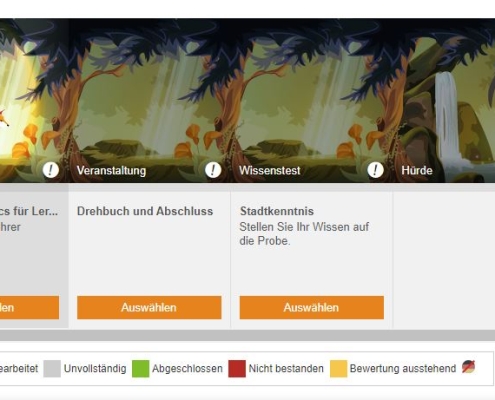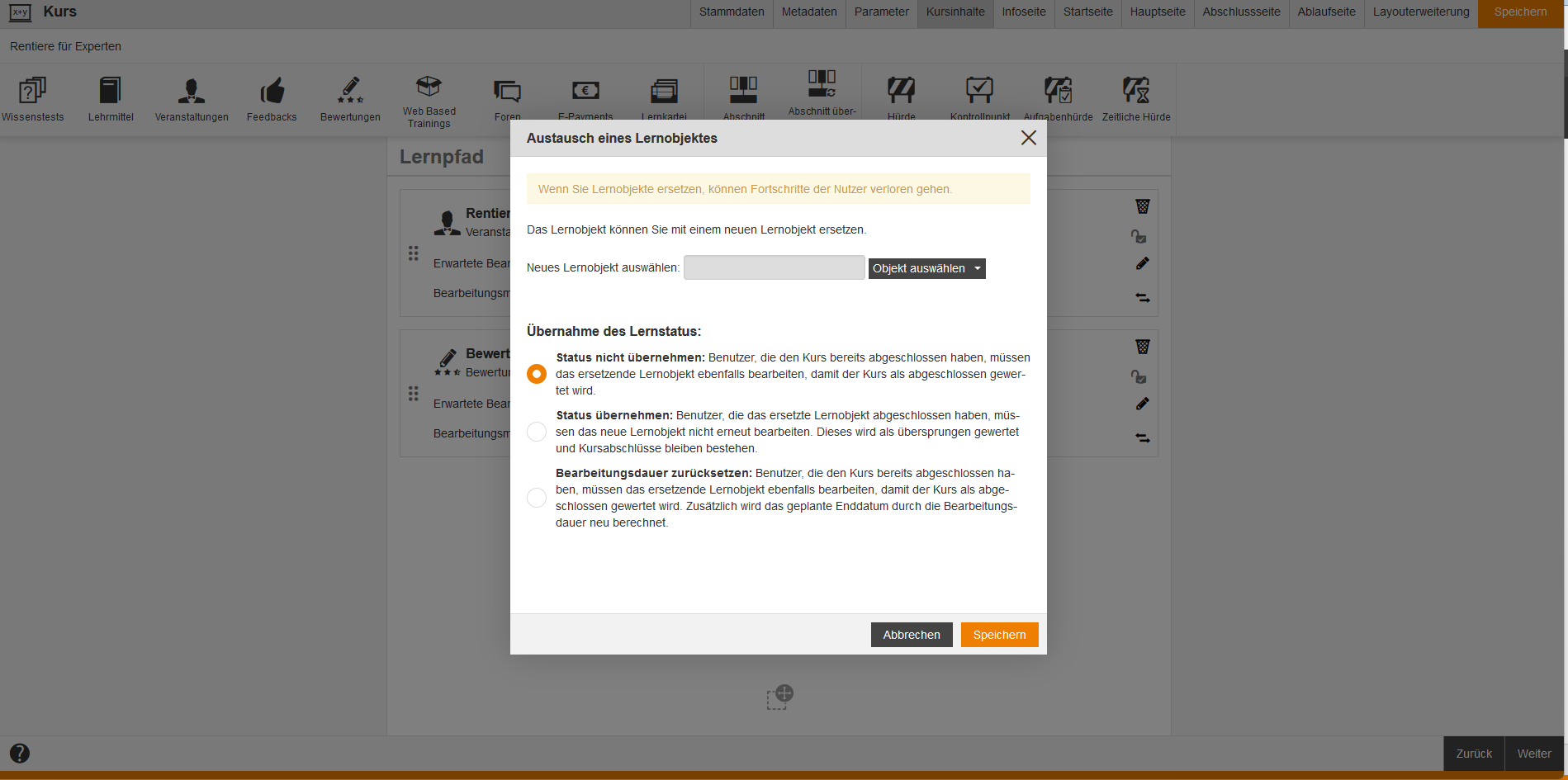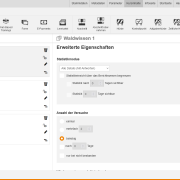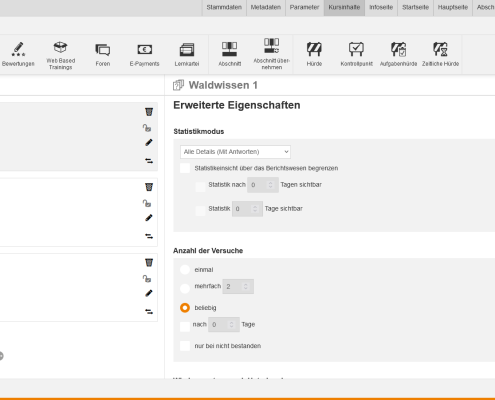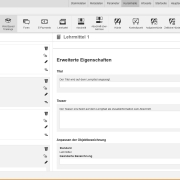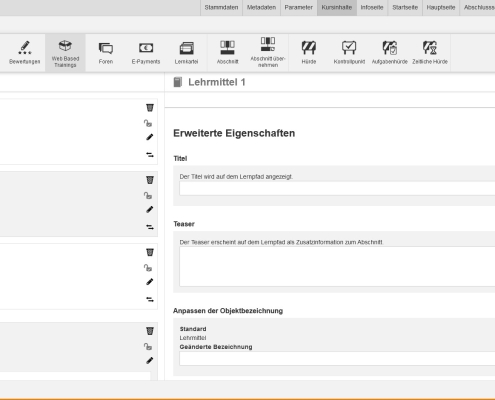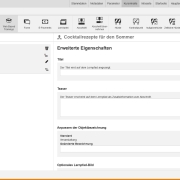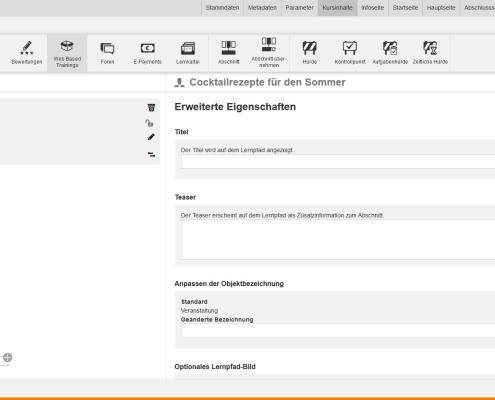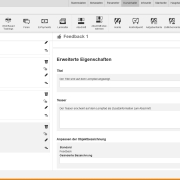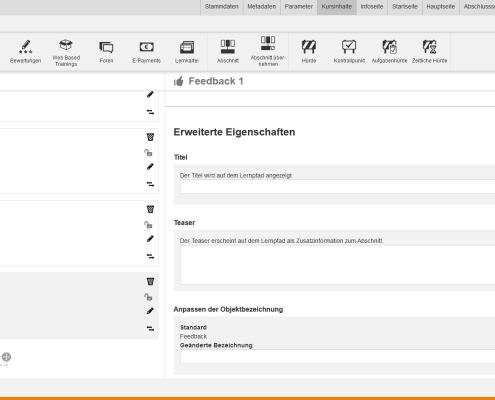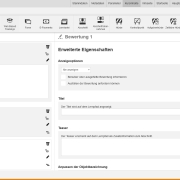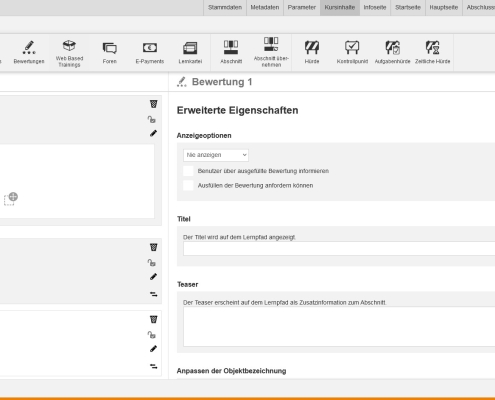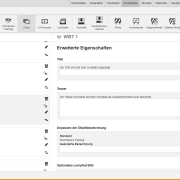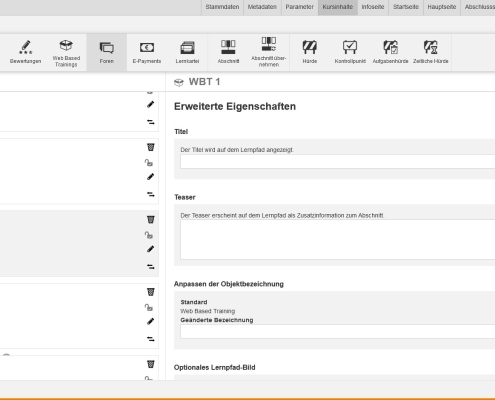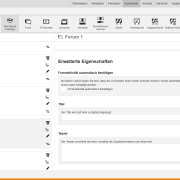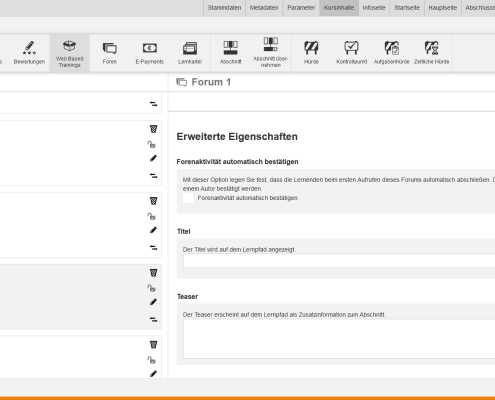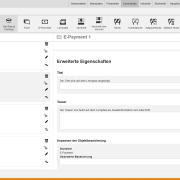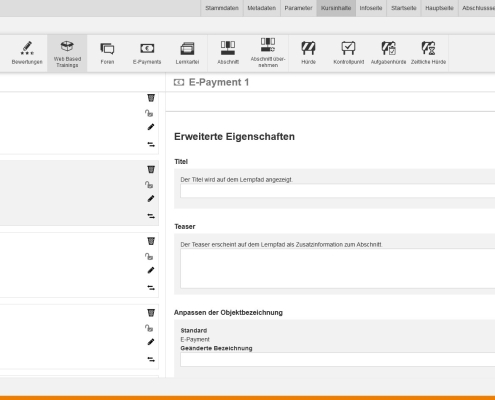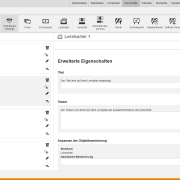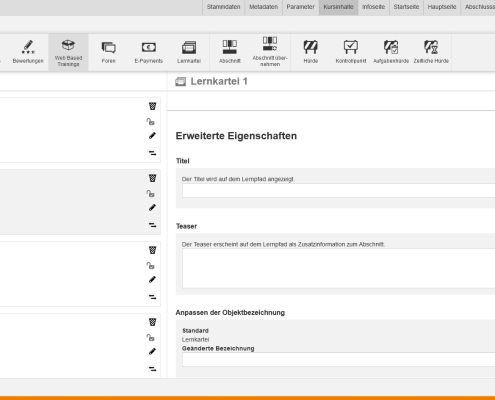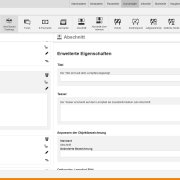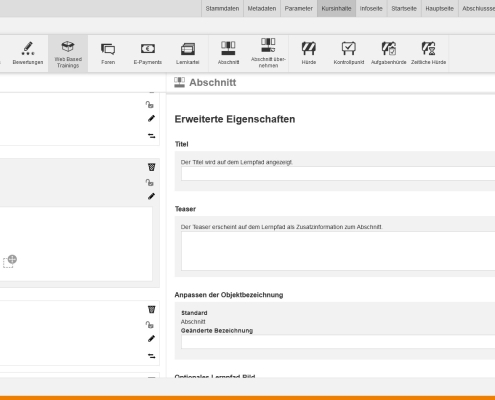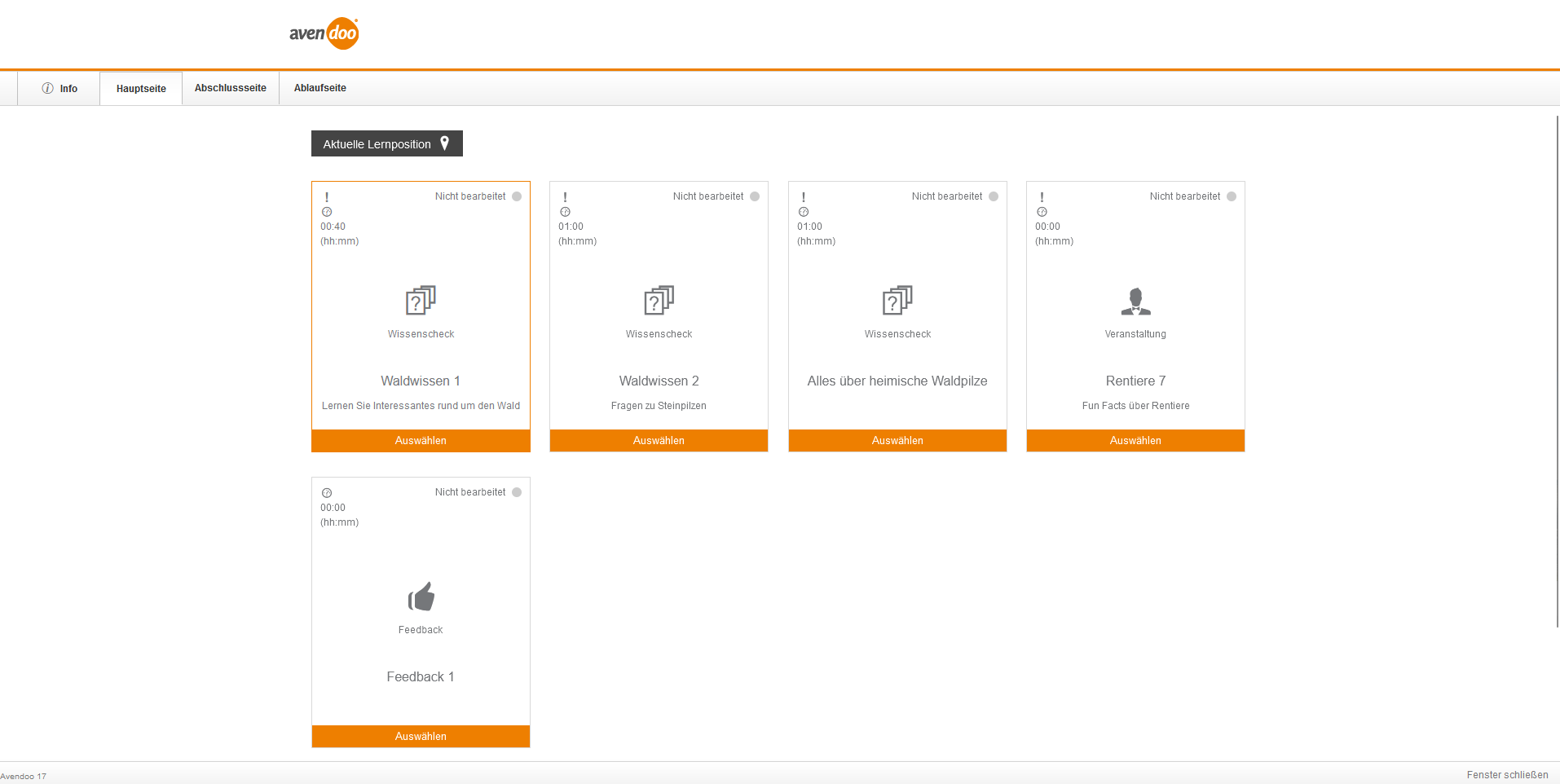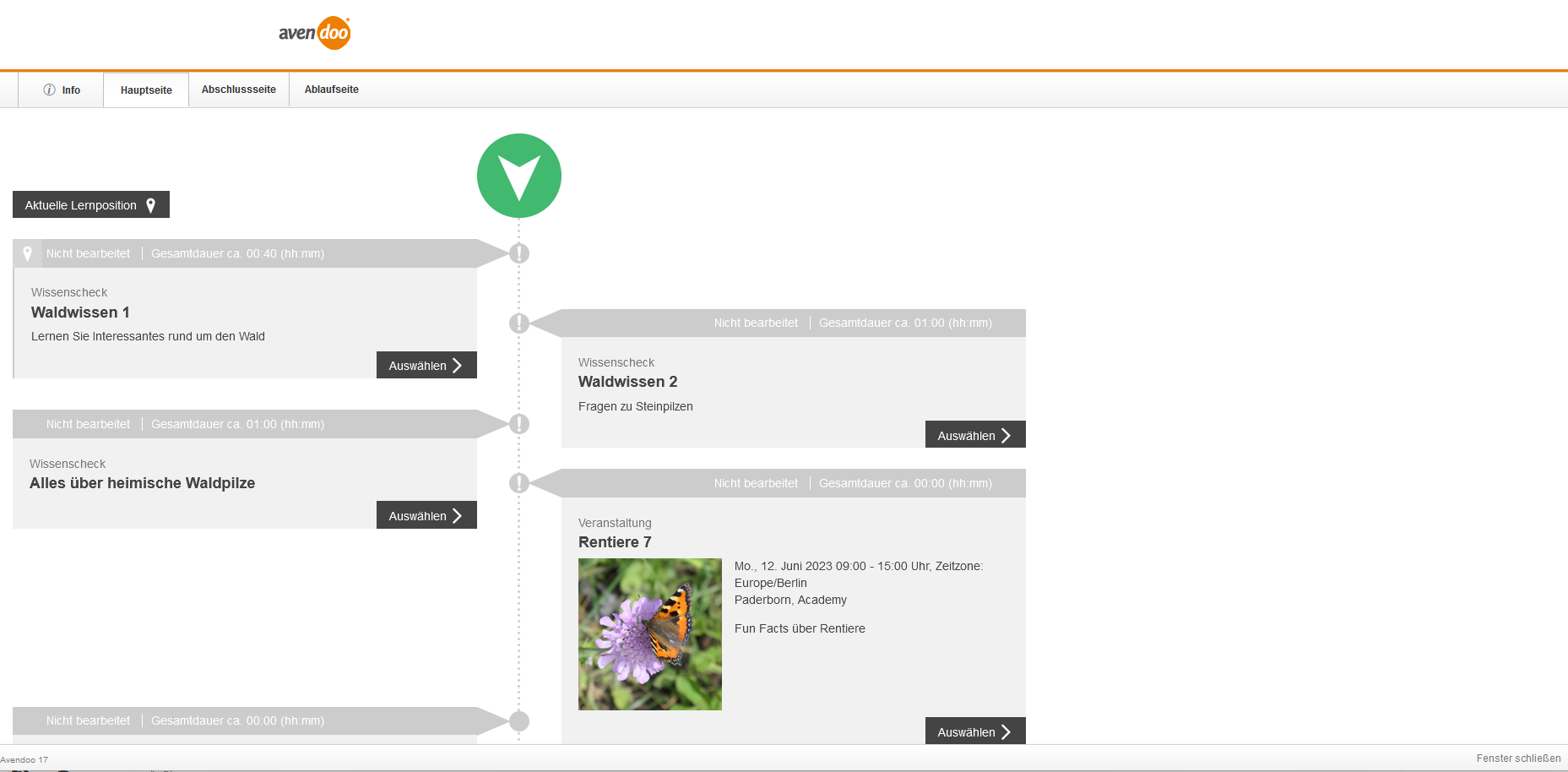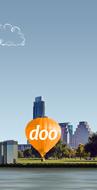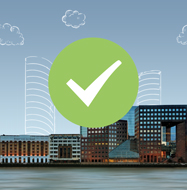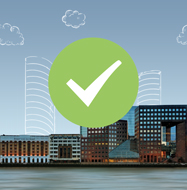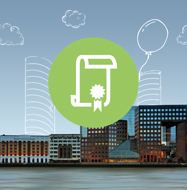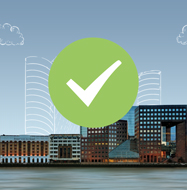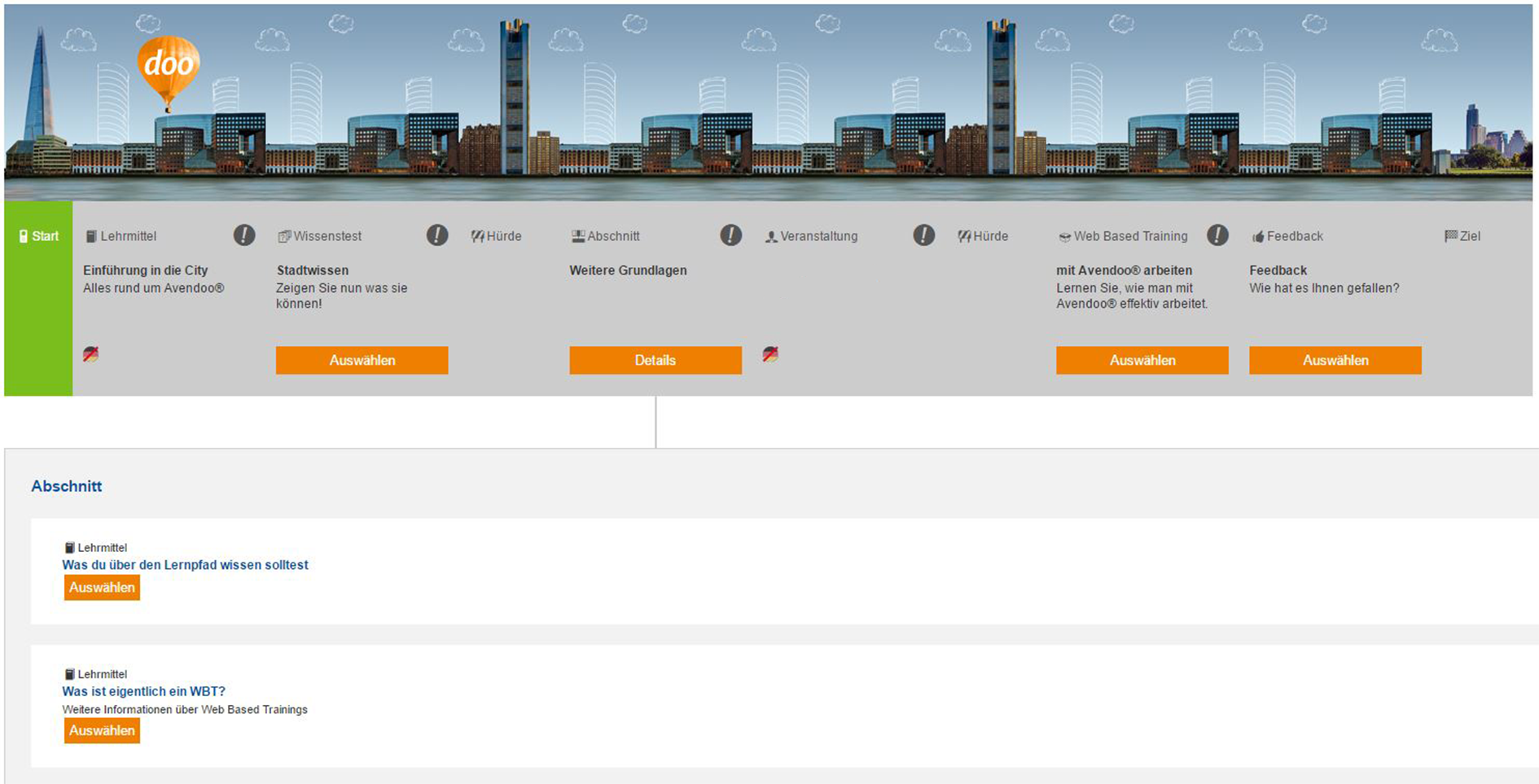Der Lernpfad fungiert als Lernleitsystem innerhalb von Avendoo® und stellt daher eine besondere Funktion dar. Auf ihm ordnen die Autoren alle Lernobjekte – die ein Kurs beinhalten soll – per Drag-and-Drop an, so dass daraus eine empfohlene Bearbeitungsreihenfolge für den Lernenden entsteht. Dadurch wird gleichzeitig eine Übersicht über den Lernprozess gegeben und klar kommuniziert, welche Inhalte bearbeitet werden müssen, um den Kurs erfolgreich abzuschließen.
Um einen gesamten Lernpfad in den bestehenden Lernpfad einzufügen, können Autoren einen Abschnitt erstellen. Abschnitte stellen eine Zusammenfassung von Lernobjekten dar, die eine zusätzliche Übersichtlichkeit gewährleisten.
Grundsätzlich können die Lernobjekte auf dem Lernpfad in beliebiger Reihenfolge bearbeitet werden, es gibt jedoch einige Optionen und Steuerungselemente, die eine Bearbeitungsreihenfolge festlegen können. Dabei gilt: Steuerungselemente greifen vor den Optionen.
Weiterhin besteht die Möglichkeit, dass Sie bereits platzierte Lernobjekte durch andere Lernobjekte austauschen, indem Sie auf den Button Lernobjekt austauschen klicken (siehe erster Screenshot) und einen Austausch mit oder ohne Statusübernahme vornehmen (siehe zweiter Screenshot).
Steuerungselemente
Eine Hürde steuert die Bearbeitung des Lernpfades in Avendoo®. Sie sorgt dafür, dass Lernobjekte hinter der Hürde erst nach der Bearbeitung der Pflichtobjekte vor der Hürde ausgewählt werden können. Pflichtobjekte sind alle Objekte in einem Lernpfad, die bearbeitet oder bestanden werden müssen. Um eine Hürde zu setzen, klicken Sie auf das Hürdensymbol oberhalb des Lernpfades und ziehen Sie sie mittels Drag-and-Drop an die gewünschte Stelle.
Die Funktionsweise eines Kontrollpunktes ist ähnlich der einer Hürde. Die Lernobjekte hinter dem Kontrollpunkt sind jedoch erst erreichbar, wenn der Teilnehmer eine bestimmte Zertifizierung erreicht hat.
Einstellungen für Kontrollpunkte
Allgemeine Eigenschaften
Zertifikat
Wenn Sie für den Kontrollpunkt ein Zertifikat hinterlegen möchten, können Sie es hier auswählen oder ein Neues Zertifikat erstellen. Das Zertifikat wird für den Benutzer ausgestellt, sobald der Kontrollpunkt erfolgreich überwunden wurde.
Auch die Aufgabenhürde ist ein Steuerungselement innerhalb eines Lernpfades. Ihre Platzierung erfolgt wie bei der Hürde und dem Kontrollpunkt. Der Lernende wird durch die Aufgabenhürde von einer Weiterbearbeitung abgehalten, bis er eine bestimmte Aufgabe erledigt hat. Diese Aufgabe wird im Normalfall außerhalb von Avendoo® gelöst und kann, je nach Konfiguration in der Kursfreigabe, von Autoren, Teamleitern und Benutzern als erledigt gesetzt werden.
Die zeitliche Hürde funktioniert wie eine normale Hürde. Die Lernobjekte hinter der zeitlichen Hürde werden jedoch erst verfügbar, wenn ein bestimmter Zeitpunkt eintritt. Um eine zeitliche Hürde zu setzen, klicken Sie auf das Hürdensymbol oberhalb des Lernpfades und ziehen Sie sie mittels Drag-and-Drop an die gewünschte Stelle.
Einstellungen für zeitliche Hürden
Ausgangspunkt
Legen Sie den Zeitpunkt fest, auf den sich die Hürde bezieht bzw. von dem aus die zeitliche Hürde berechnet wird:
- Aktivierung der Kursfreigabe (wird im Kursfreigabe-Assistenten → Parameter → Startzeitpunkt festgelegt)
- Endzeitpunkt der Kursfreigabe (wird im Kursfreigabe-Assistenten → Parameter → Endzeitpunkt festgelegt)
- Anmeldung als Kursteilnehmer
- Startdatum des Durchgangs
- Vorherige Pflichtelemente erfüllt (d.h. Hürde fällt erst nach dem Bearbeiten aller Pflichtelemente)
Dauer
Geben Sie anschließend die Dauer der zeitlichen Hürde an.
- Negativer Wert (wird automatisch aktiviert, wenn unter „Ausgangspunkt“ die Option „Endzeitpunkt der Kursfreigabe“ ausgewählt wurde, da die Berechnung „rückwärts“ und entgegen der Zeit stattfindet)
- Tage, Stunden (0 bis 23) und Minuten (0, 15, 30 oder 45)
Beispiel
Sie wählen unter Ausgangszeitpunkt die Option „Aktivierung der Kursfreigabe“ und tragen im Kursfreigabe-Assistenten unter „Startzeitpunkt“ den 01.04.2016 um 10:00 Uhr ein. Unter „Dauer“ tragen Sie 5 Tage ein. Die zeitliche Hürde sorgt in diesem Beispiel dafür, dass die Lernobjekte nach der Hürde erst 5 Tage nach Startzeitpunkt der Kursfreigabe bearbeitet werden können. Tragen Sie unter Dauer nicht nur 5 Tage sondern z.B. auch 01:45 (HH:MM) ein, so sind die Lernobjekte nach der Hürde erst 5 Tage nach dem Startzeitpunkt der Kursfreigabe verfügbar und 1 Std. 45 Min. nach der angegebenen Startzeit (10:00 Uhr).
- Kurz gesagt: Startzeitpunkt 01.04.2016 um 10:00 Uhr
- Zeitliche Hürde auf 5 Tage 01:45 gesetzt
- Bearbeitung der Lernobjekte ab dem 06.04.2016 um 11:45 Uhr möglich
Optionen der Lernobjekte
![]() Verschieben
Verschieben
Dieser Button verschiebt das Lernobjekt eine Position nach oben bzw. unten via Drag and Drop.
Löschen
Dieser Button löscht das ausgewählte Lernobjekt
Sperren/ Entsperren
Wenn Sie auf diesen Button klicken, wird das ausgewählte Lernobjekt wird durch Anklicken gesperrt oder entsperrt.
Eigenschaften
Wenn Sie auf diesen Button klicken, öffnen sich die Allgemeinen und die Erweiterten Eigenschaften des Lernobjektes. Welche Einstellungen vorgenommen werden können, hängt von dem jeweiligen Lernobjekt ab (siehe unten: Erweiterte Eigenschaften pro Lernobjekt). Wenn Sie die Bezeichnung des Lernobjektes (z.B.: Lehrmittel) überschreiben möchten, klicken Sie auf den Stift und geben die geänderte Bezeichnung unter den Erweiterten Eigenschaften ein.
Lernobjekt austauschen
Wenn Sie auf diesen Button klicken, öffnet sich das Dialogfenster Austausch eines Lernobjektes (siehe zweiter Screenshot).
In diesem Dialogfenster können Sie bei Klick auf den Button Objekt auswählen das Ersatzobjekt wählen. Dieses ist vom gleichen Objekttypen wie das ursprüngliche Objekt. Durch Klick auf den Pfeil können Sie sich die alternativen Lernobjekt-Typen als Liste zur Auswahl anzeigen lassen. So können Sie beispielsweise ein Lehrmittel mit einem Wissenstest austauschen. Es werden soweit wie möglich alle Optionen vom ursprünglichen Objekt übernommen, aber wenn der neue Objekttyp etwas nicht unterstützt, kann es zu Unterschieden kommen.
Zudem können Sie zwischen diesen drei Optionen wählen:
- Status nicht übernehmen
Diese Option ist vorausgewählt.
Wenn Sie diese Option wählen, müssen Benutzer, die den Kurs bereits abgeschlossen haben, das neue Lernobjekt ebenfalls bearbeiten, damit der Kurs als abgeschlossen gewertet wird. - Status übernehmen
Wenn Sie diese Option wählen, müssen Benutzer, die das vorherige Lernobjekt abgeschlossen haben, das neue Lernobjekt nicht erneut bearbeiten. Dieses wird als übersprungen gewertet und Kursabschlüsse bleiben bestehen. - Bearbeitungsdauer zurücksetzen
Wenn Sie diese Option wählen, müssen Benutzer, die den Kurs bereits abgeschlossen haben, das neue Lernobjekt ebenfalls bearbeiten, damit der Kurs den Status Abgeschlossen erhält. Zusätzlich wird das geplante Enddatum durch die Bearbeitungsdauer neu berechnet.
Wenn Sie das neue Lernobjekt ausgewählt haben und Ihre Auswahl bestätigt haben, sehen Sie in der obersten Zeile des Dialogfensters, was geändert wurde und zusätzlich die möglichen Folgen des Lernobjekt-Austausches (siehe dritter Screenshot).
Allgemeine Eigenschaften
Sperren
Wählen Sie, ob das Lernobjekt Nicht gesperrt oder Gesperrt sein soll.
Wenn Sie Gesperrt gewählt haben, können Sie einstellen, ob beim Sperren ab und Sperren bis der Wert Nie gelten soll.
Wenn Sie Datum und Uhrzeit beim Sperren gewählt haben, können Sie ein Kalenderdatum im Format „DD.MM.JJJJ“ und die Uhrzeit im Format „HH:MM“ eingeben.
Vorrangig anzeigen
Dieses Lernobjekt wird direkt bei Aufruf des Kurses angezeigt. Erst nachdem das vorrangig angezeigte Lernobjekt abgeschlossen wurde, wird der Lernpfad angezeigt.
Erwartete Bearbeitungszeit
Tragen Sie eine ungefähre Bearbeitungszeit pro Lernobjekt an. Die eingetragenen Zeiten werden oberhalb des Lernpfades (Gesamte erwartete Bearbeitungszeit) addiert und sind auch für den Lernenden sichtbar.
Modus der erwarteten Bearbeitungszeit (bei den Lernobjekten Wissenstests, Lehrmittel, Veranstaltungen und Web-Based Trainings)
Legen Sie fest, ob die Information aus den Metadaten des Lerninhaltes (auf dem Reiter Parameter bei Lehrmittel) genutzt werden oder eine manuelle Eingabe erfolgen soll. Wählen zwischen diesen beiden Optionen:
- Manuell
Hiermit wählen Sie den Standard und dass die Metadaten des jeweiligen Lernobjektes nicht das Feld Erwartete Bearbeitungszeit befüllen. Sie können daher einen Wert im Feld Erwartete Bearbeitungszeit eingeben. - Aus Metadaten
Hiermit wählen Sie, dass der Wert für die erwartete Bearbeitungszeit aus den Lernobjekten übernommen wird. Dies ist auch der Default für neu eingefügte Inhalte mit Metadaten. Das Feld Erwartete Bearbeitungszeit ist dann für die Eingabe im Kurs-Assistenten gesperrt.
- Freiwillig
Der Benutzer kann dieses Lernobjekt freiwillig bearbeiten. Diese Inhalte haben keinen Einfluss auf den Bearbeitungsstatus eines Kurses. Sie nehmen somit auch keinen Einfluss auf Hürden. Wenn Sie diese Option gewählt haben, wird die „Erwartete Bearbeitungszeit“ im Bericht nicht angezeigt (z.B. im Bericht „Bildungsinventareinträge„), aber deren Summe auf „Mein Lernplatz“ des angemeldeten Benutzers.
- Bearbeiten
Durch diese Option wird die Bearbeitung des Lernobjektes für den Benutzer zur Pflicht. Ein Objekt mit der Option Bearbeiten trägt somit zum Gesamtabschluss des Kurses bei.
- Bestehen
Der Benutzer muss dieses Lernobjekt erfolgreich abschließen, damit der Gesamtabschluss erfolgen kann. Ein Beispiel: Bei Wissenstests bedeutet dies, dass eine gesetzte Bestehensgrenze überschritten werden muss, damit der Test als Bestanden gilt.
Zertifikat auswählen
Wenn Sie für das Lernobjekt ein Zertifikat hinterlegt haben, können Sie es hier auswählen. Ebenso können Sie ein Neues Zertifikat nach Klicken des Buttons Auswählen erstellen. Das Zertifikat wird für den Benutzer ausgestellt, sobald das Lernobjekt erfolgreich bearbeitet wurde.
Zertifikat Inhaltsliste
Wenn dieser Lerninhalt im Kurszertifikat mit in der Inhaltsliste enthalten sein soll, setzen Sie hier ein Häkchen (Default-Einstellung: Nicht sichtbar). Weiterhin können Sie einen alternativen Text für das Titel des Kurszertifikates eingeben.
Erweiterte Eigenschaften pro Lernobjekt
Wissenstests
Statistikmodus
Wählen Sie zwischen drei Optionen. Die Daten entsprechen dabei den Resultats-Daten (Bestanden/ Nicht bestanden und die erreichten Punkte), nicht aber Angaben zum Status.
- Keine Daten
Es werden keine Statistikdaten notiert. - Nur Teildaten (Ohne Antworten)
Es wird nur das Resultat ausgegeben, z.B.: 70 Pkt. erreicht - Alle Details (Mit Antworten)
Es werden folgende Daten ausgewertet: Gewählte Antwort, Punkte pro Frage, Punkte pro Versuch
Statistikeinsicht
Setzen Sie das Häkchen Statistikeinsicht über das Berichtswesen begrenzen, wenn Sie möchten, dass die Statistiken des Wissenstest über das Berichtswesen begrenzt werden sollen.
- Statistik nach XX Tagen sichtbar
Sezten Sie zum Aktivieren das Häkchen. Legen Sie dann fest, dass die Statistik erst nach einer bestimmten Anzahl an Tagen sichtbar ist.
- Statistik XX Tage sichtbar
Setzen Sie zum Aktivieren das Häkchen. Begrenzen Sie den Zeitraum, in dem die Statistik angesehen werden kann.
Versuche
Bestimmen Sie für den Wissenstest, wie viele Versuche der Lernende hat:
- einmal
- mehrfach + Anzahl
- beliebig
Mit der Einstellung nach XX Tagen legen Sie fest, dass der Lernenden einen neuen Versuch erst nach einer bestimmten Anzahl an Tagen wiederholen darf und durch die Option nur bei nicht bestanden bestimmten Sie, dass der Wissenstest nur wiederholt werden darf, wenn er nicht bestanden wurde.
Wiederansetzen nach Unterbrechung
Durch Setzen des Häkchens erlauben Sie dem Lernenden, dass er die Bearbeitung des Wissenstests unterbrechen und zu einem anderen Zeitpunkt fortführen kann.
Wenn Sie möchten, dass beim Wissenstest die Bearbeitungszeit weiter läuft, setzen Sie das Häkchen bei „Bearbeitungszeit zählt ab erster Öffnung (Trotz Unterbrechung des Tests läuft die Zeit weiter)“.
Abschlussseite zum letzten Versuch
Das Anzeigen der Abschlussseite zum letzten Versuch ist standardmäßig aktiviert. Das bedeutet, dass der Lerner die Möglichkeit hat, von der Startseite eines Wissenstests aus direkt zur Abschlussseite der letzten Abgabe/ des letzten Versuchs zu springen, um sich z.B. die Details oder den aktuellen Highscore anzusehen. Wenn keine Versuche für die Bearbeitung des Wissenstests mehr übrig sind, wird der Lerner direkt zur Abschlussseite geleitet.
Umrechnen auf neues Punktetotal
Wenn Sie das Häkchen bei Punkte umrechnen setzen und die neue Gesamtpunktzahl eingeben, können Sie diesem Wissenstest für den gewählten Lernpfad eine neue Gesamtpunktzahl geben.
Titel
Geben Sie den neuen Titel für den Wissenstest ein. Dieser Titel wird dann für den Lernpfad entsprechend angepasst.
Teaser
Geben Sie den neuen Teaser für den Wissenstest ein. Dieser Teaser wird dann für den Lernpfad entsprechend angepasst.
Anpassen der Objektbezeichnung
Sie können an dieser Stelle den Titel des Wissenstest verändern, ohne den Wissenstest-Assistenten öffnen zu müssen. Durch Klick auf das Entfernen Icon können Sie die Bezeichnung löschen.
Optionales Lernpfad-Bild
Wenn Sie eine andere Grafik für den Wissenstest auf dem Lernpfad darstellen wollen, können Sie diese aus dem Mediencenter wählen. Ebenso können Sie nach Klicken des Buttons Auswählen ein Neues Medium oder eine Neue URL erstellen.
Anpassen des Auswahl-Buttons
Tragen Sie in das Textfeld einen individuellen Text für den Auswahl-Button ein. Standardmäßig steht dort „Auswählen“.
Hinweistext für Zertifikat
Sie können einen zusätzlichen Hinweistext für das Zertifikat eingeben.
Vorgesetzten über Fehlversuche informieren
Setzen Sie das Häkchen, wenn Sie einstellen möchten, dass der Vorgesetzte des Lernenden über Fehlversuche informiert werden soll. Außerdem können Sie die Anzahl der Fehlversuche bestimmen, nach denen der Vorgesetzte erst informiert werden soll.
Legen Sie die gewünschte Option für eine Qualifikation fest. Wählen Sie zwischen:
- Keine Qualifikationen vergeben
Mit dieser Option verhindern Sie, dass durch diesen Wissenstest eine Qualifikation ausgegeben wird. - Qualifikation vom Lernobjekt vergeben
Mit dieser Option werden die Qualifikationen bei erfolgreichem Kursabschluss zugewiesen, die auf dem Reiter Metadaten im Wissenstest-Assistenten hinterlegt sind. - Manuell eine Qualifikation vergeben
Wenn Sie diese Option auswählen, können Sie auf den Button Qualifikation auswählen klicken und die gewünschte Qualifikation hinzufügen. In dem sich öffnenden Fenster können Sie nun die gewünschte Qualifikation auswählen und anschließend die dazugehörige Ausprägung (Qualifikationsskalenwert) festlegen. Sollten Sie die Ausprägung nachträglich ändern wollen, können Sie dies über das nun sichtbare Auswahl-Menü tun oder bei Bedarf eine neue Qualifikation auswählen, indem Sie auf „Qualifikation entfernen“ klicken.
Lernobjekt-Status aus anderen Kursfreigaben übernehmen
Wenn bereits bestandene und fehlgeschlagene Lernstände für das Lernobjekt wiederverwendet werden sollen, setzen Sie hier das Häkchen.
Titel
Geben Sie den neuen Titel für das Lehrmittel ein. Dieser Titel wird dann für den Lernpfad entsprechend angepasst.
Teaser
Geben Sie den neuen Teaser für das Lehrmittel ein. Dieser Teaser wird dann für den Lernpfad entsprechend angepasst.
Anpassen der Objektbezeichnung
Sie können an dieser Stelle den Titel des Lehrmittels verändern, ohne den Lehrmittel-Assistenten öffnen zu müssen. Durch Klick auf das Entfernen Icon können Sie die Bezeichnung löschen.
Optionales Lernpfad-Bild
Wenn Sie eine andere Grafik für das Lehrmittel auf dem Lernpfad darstellen wollen, können Sie diese aus dem Mediencenter wählen. Ebenso können Sie nach Klicken des Buttons Auswählen ein Neues Medium oder eine Neue URL erstellen.
Anpassen der Auswahl-Schaltfläche
Tragen Sie in das Textfeld einen individuellen Text für die Auswahl-Schaltfläche ein. Standardmäßig steht dort “Auswählen”.
Hinweistext für Zertifikat
Sie können einen Hinweistext für das Zertifikat eingeben.
Legen Sie die gewünschte Option für eine Qualifikation fest. Wählen Sie zwischen:
- Keine Qualifikationen vergeben
Mit dieser Option verhindern Sie, dass durch dieses Lehrmittel eine Qualifikation ausgegeben wird. - Qualifikation vom Lernobjekt vergeben
Mit dieser Option werden die Qualifikationen bei erfolgreichem Kursabschluss zugewiesen, die auf dem Reiter Parameter im Lehrmittel-Assistenten hinterlegt sind. - Manuell eine Qualifikation vergeben
Wenn Sie diese Option auswählen, können Sie auf den Button Qualifikation auswählen klicken und die gewünschte Qualifikation hinzufügen. In dem sich öffnenden Fenster können Sie nun die gewünschte Qualifikation auswählen und anschließend die dazugehörige Ausprägung (Qualifikationsskalenwert) festlegen. Sollten Sie die Ausprägung nachträglich ändern wollen, können Sie dies über das nun sichtbare Auswahl-Menü tun oder bei Bedarf eine neue Qualifikation auswählen, indem Sie auf „Qualifikation entfernen“ klicken.
Lernobjekt-Status aus anderen Kursfreigaben übernehmen
Wenn bereits bestandene und fehlgeschlagene Lernstände für das Lernobjekt wiederverwendet werden sollen, setzen Sie hier das Häkchen.
Veranstaltungen
Titel
Geben Sie den neuen Titel für die Veranstaltung ein. Dieser Titel wird dann für den Lernpfad entsprechend angepasst.
Teaser
Geben Sie den neuen Teaser für die Veranstaltung ein. Dieser Teaser wird dann für den Lernpfad entsprechend angepasst.
Anpassen der Objektbezeichnung
Sie können an dieser Stelle den Titel der Veranstaltung verändern, ohne den Veranstaltungs-Assistenten öffnen zu müssen. Durch Klick auf das Entfernen Icon können Sie die Bezeichnung löschen.
Optionales Lernpfad-Bild
Wenn Sie eine andere Grafik für die Veranstaltung auf dem Lernpfad darstellen wollen, können Sie diese aus dem Mediencenter wählen. Ebenso können Sie nach Klicken des Buttons Auswählen ein Neues Medium oder eine Neue URL erstellen.
Anpassen der Auswahl-Schaltfläche
Tragen Sie in das Textfeld einen individuellen Text für die Auswahl-Schaltfläche ein. Standardmäßig steht dort “Auswählen”.
Hinweistext für Zertifikat
Sie können einen Hinweistext für das Zertifikat eingeben.
Legen Sie die gewünschte Option für eine Qualifikation fest. Wählen Sie zwischen:
- Keine Qualifikationen vergeben
Mit dieser Option verhindern Sie, dass durch diese Veranstaltung eine Qualifikation ausgegeben wird. - Qualifikation vom Lernobjekt vergeben
Mit dieser Option werden die Qualifikationen bei erfolgreichem Kursabschluss zugewiesen, die auf dem Reiter Metadaten im Veranstaltungs-Assistenten hinterlegt sind. - Manuell eine Qualifikation vergeben
Wenn Sie diese Option auswählen, können Sie auf den Button Qualifikation auswählen klicken und die gewünschte Qualifikation hinzufügen. In dem sich öffnenden Fenster können Sie nun die gewünschte Qualifikation auswählen und anschließend die dazugehörige Ausprägung (Qualifikationsskalenwert) festlegen. Sollten Sie die Ausprägung nachträglich ändern wollen, können Sie dies über das nun sichtbare Auswahl-Menü tun oder bei Bedarf eine neue Qualifikation auswählen, indem Sie auf Qualifikation entfernen klicken.
Feedbacks
Titel
Geben Sie den neuen Titel für das Feedback ein. Dieser Titel wird dann für den Lernpfad entsprechend angepasst.
Teaser
Geben Sie den neuen Teaser für das Feedback ein. Dieser Teaser wird dann für den Lernpfad entsprechend angepasst.
Anpassen der Objektbezeichnung
Sie können an dieser Stelle den Titel des Feedbacks verändern, ohne den Feedback-Assistenten öffnen zu müssen. Durch Klick auf das Entfernen Icon können Sie die Bezeichnung löschen.
Optionales Lernpfad-Bild
Wenn Sie eine andere Grafik für das Feedback auf dem Lernpfad darstellen wollen, können Sie diese aus dem Mediencenter wählen. Ebenso können Sie nach Klicken des Buttons Auswählen ein Neues Medium oder eine Neue URL erstellen.
Anpassen der Auswahl-Schaltfläche
Tragen Sie in das Textfeld einen individuellen Text für die Auswahl-Schaltfläche ein. Standardmäßig steht dort “Auswählen”.
Hinweistext für Zertifikat
Sie können einen Hinweistext für das Zertifikat eingeben.
Veranstaltungsverknüpfung
Unter dieser Option sehen eine Liste mit allen Veranstaltungen, von denen dieses Feedback abhängig ist. Unter den erweiterten Eigenschaften der Veranstaltungen legen Sie fest, welches Feedback verwendet wird. Hierbei können Sie dasselbe Feedback für mehrere Veranstaltungen auswählen.
Hinweis: Grundsätzlich empfehlen wir eine Hürde zwischen einer Veranstaltung und einem Feedback zu setzen, insbesondere wenn eine Abhängigkeit gesetzt wurde. Dadurch verhindern Sie, dass Benutzer bereits vor der Präsenzveranstaltung das Feedback aufrufen, wodurch dies als begonnen gilt. Wurde ein Feedback bereits begonnen, so erhalten die entsprechenden Teilnehmer keine Mail, wenn ihre Anwesenheit im Veranstaltungsmanagement bestätigt wurde. Weitere Informationen zur Veranstaltungsverknüpfung finden Sie hier.
Bestimmen Sie zunächst die Qualifikation, die mit dem Besuch der Veranstaltung erworben werden kann, indem Sie auf „Qualifikation auswählen“ klicken. In dem sich öffnenden Fenster können Sie nun die gewünschte Qualifikation auswählen und anschließend die dazugehörige Ausprägung (Qualifikationsskalenwert) festlegen. Sollten Sie die Ausprägung nachträglich ändern wollen, können Sie dies über das nun sichtbare Auswahl-Menü tun oder bei Bedarf eine neue Qualifikation auswählen, indem Sie auf „Qualifikation entfernen“ klicken.
Wichtig: Bitte beachten Sie, dass eine Qualifikation erst nach dem erfolgreichen Abschluss/ Bearbeitung des Lernobjektes als „erworben“ gilt. Darüber hinaus ist für den Benutzer nur eine Verbesserung der Qualifikation möglich. Lernobjekte, die als Qualifikation eine niedrigere Ausprägung besitzen als der Benutzer bereits erworben hat, werden nicht gewertet.
Feedback nach Abgabe ändern
Setzen Sie das Häkchen, wenn Antworten des Feedbacks nach der Abgabe bearbeitet werden dürfen.
Lernobjekt-Status aus anderen Kursfreigaben übernehmen
Wenn bereits bestandene und fehlgeschlagene Lernstände für das Lernobjekt wiederverwendet werden sollen, setzen Sie hier das Häkchen.
Kursfeedback
Legen Sie fest, ob das Feedback für den ganzen Kurs verwendet werden kann, indem Sie ein Häkchen setzen.
Feedbackverknüpfungen
Generell können Sie das Feedback für die Lernobjekte durch Setzen eines Häkchens aktivieren.
Bei Verknüpfung zu einer Veranstaltung legen Sie zudem durch Setzen eines Häkchens fest, ob die Abgabe des Feedbacks vor dem Start des Veranstaltungstermins sein soll.
Zudem können Sie festlegen, ob die Feedback-E-Mail automatisch versendet werden soll und zu welchem Zeitpunkt:
- Bei der Präsenzerfassung,
- Automatisch zum Start der Termingruppe oder
- Automatisch zum Ende der Termingruppe.
Dann legen Sie durch Setzen eines Häkchens fest, wann die Feedback-E-Mail verschickt werden soll:
- Nach Anwesenheit am Haupttermin,
- Nach Anwesenheit an einem Folgetermin,
- Nach Anwesenheit an einem beliebigen Termin oder
- Bei Abschluss der Veranstaltung.
Bewertungen
Anzeigeoptionen
Legen Sie fest, wann das Ergebnis einer Bewertung angezeigt werden soll:
- Nie anzeigen
- Immer anzeigen
- Wenn bestanden
- Wenn nicht bestanden
- Wenn abgeschlossen
- Wenn nicht abgeschlossen
Bestimmen Sie anschließend, ob der Benutzer darüber informiert werden soll, sobald die Bewertung ausgefüllt wurde und ob er die Möglichkeit hat, das Ausfüllen der Bewertung anzufordern. Durch Setzen des Häkchens erscheint dann auf dem Lernpfad des Kursteilnehmers der Button „Anfordern“. Durch Klick auf den Button fordert der Kursteilnehmer bis zu 10 Teamleiter, die ihn sehen können und das Recht haben Bewertungen auszufüllen, dazu auf, die Bewertung vorzunehmen, damit der Kurs weiterbearbeitet werden kann.
Hinweis: Wenn in der Kursfreigabe ein Ausbildungsverantwortlicher eingetragen ist, bekommt dieser eine Mail, wenn eine Bewertung für einen Kursteilnehmer vorliegt.
Titel
Geben Sie den neuen Titel für die Bewertung ein. Dieser Titel wird dann für den Lernpfad entsprechend angepasst.
Teaser
Geben Sie den neuen Teaser für die Bewertung ein. Dieser Teaser wird dann für den Lernpfad entsprechend angepasst.
Anpassen der Objektbezeichnung
Sie können an dieser Stelle den Titel der Bewertung, ohne Öffnen des Bewertungs-Assistenten, verändern.
Optionales Lernpfad-Bild
Wenn Sie eine andere Grafik für die Bewertung auf dem Lernpfad darstellen wollen, können Sie diese aus dem Mediencenter wählen. Ebenso können Sie nach Klicken des Buttons Auswählen ein Neues Medium oder eine Neue URL erstellen.
Anpassen der Auswahl-Schaltfläche
Tragen Sie in das Textfeld einen individuellen Text für die Auswahl-Schaltfläche ein.
Hinweistext für Zertifikat
Sie können einen Hinweistext für das Zertifikat eingeben.
Abhängig von
Wenn der Autor das Häkchen Anwesend beim Teilnehmer auf dem Reiter Präsenzliste im Veranstaltungsmanager der jeweiligen Veranstaltung gesetzt hat, wird eine Benachrichtigung („Gespräch für Lerntransfer planen“) an den Vorgesetzten des Teilnehmers versendet.
Wenn der Autor auf dem Reiter Lerntransfer im Kursfreigabe-Assistenten einen Ausbildungsverantwortlichen ausgewählt hat, wird diese Benachrichtigung auch an den Ausbildungsverantwortlichen des Teilnehmers gesendet, sobald die Präsenz des Teilnehmers vom Autoren erfasst wurde.
Wird eine Bewertung in Abhängigkeit zu einer Veranstaltung gesetzt, wird eine Benachrichtigung an den Empfänger verschickt, der für die Bearbeitung der Bewertung verantwortlich ist. Die passende Mailvorlage hierfür lautet: Bewertung – Gespräch für Lerntransfer planen.
Wählen Sie zwischen diesen Optionen aus:
- Keine Abhängigkeit oder
- Auswahl einer Veranstaltung (Titel).
Zusätzlich können Sie per Radiobutton auswählen, wer der Empfänger der Benachrichtigungen sein soll:
- Vorgesetzter,
- Ausbildungsverantwortlicher,
- Hauptreferent oder
- Alle Referenten.
Bestimmen Sie zunächst die Qualifikation, die mit dem Besuch der Veranstaltung erworben werden kann, indem Sie auf „Qualifikation auswählen“ klicken. In dem sich öffnenden Fenster können Sie nun die gewünschte Qualifikation auswählen und anschließend die dazugehörige Ausprägung (Qualifikationsskalenwert) festlegen. Sollten Sie die Ausprägung nachträglich ändern wollen, können Sie dies über das nun sichtbare Auswahl-Menü tun oder bei Bedarf eine neue Qualifikation auswählen, indem Sie auf „Qualifikation entfernen“ klicken.
Wichtig: Bitte beachten Sie, dass eine Qualifikation erst nach dem erfolgreichen Abschluss/ Bearbeitung des Lernobjektes als „erworben“ gilt. Darüber hinaus ist für den Benutzer nur eine Verbesserung der Qualifikation möglich. Lernobjekte, die als Qualifikation eine niedrigere Ausprägung besitzen als der Benutzer bereits erworben hat, werden nicht gewertet.
Lernobjekt-Status aus anderen Kursfreigaben übernehmen
Wenn bereits bestandene und fehlgeschlagene Lernstände für das Lernobjekt wiederverwendet werden sollen, setzen Sie hier das Häkchen.
Web-Based Trainings
Titel
Geben Sie den neuen Titel für das Web-Based Training ein. Dieser Titel wird dann für den Lernpfad entsprechend angepasst.
Teaser
Geben Sie den neuen Teaser für das Web-Based Training ein. Dieser Teaser wird dann für den Lernpfad entsprechend angepasst.
Anpassen der Objektbezeichnung
Sie können an dieser Stelle den Titel des WBTs verändern, ohne den WBT-Assistenten öffnen zu müssen. Durch Klick auf das Entfernen Icon können Sie die Bezeichnung löschen.
Optionales Lernpfad-Bild
Wenn Sie eine andere Grafik für das WBT auf dem Lernpfad darstellen wollen, können Sie diese aus dem Mediencenter wählen. Ebenso können Sie nach Klicken des Buttons Auswählen ein Neues Medium oder eine Neue URL erstellen.
Anpassen der Auswahl-Schaltfläche
Tragen Sie in das Textfeld einen individuellen Text für die Auswahl-Schaltfläche ein. Standardmäßig steht dort “Auswählen”.
Hinweistext für Zertifikat
Sie können einen Hinweistext für das Zertifikat eingeben.
Vorgesetzten über Fehlversuche informieren
Setzen Sie das Häkchen, wenn Sie einstellen möchten, dass der Vorgesetzte des Lernenden über Fehlversuche informiert werden soll. Außerdem können Sie die Anzahl der Fehlversuche bestimmen, nach denen der Vorgesetzte erst informiert werden soll.
Legen Sie die gewünschte Option für eine Qualifikation fest. Wählen Sie zwischen:
- Keine Qualifikationen vergeben
Mit dieser Option verhindern Sie, dass durch dieses Web Based Training eine Qualifikation ausgegeben wird. - Qualifikation vom Lernobjekt vergeben
Mit dieser Option werden die Qualifikationen bei erfolgreichem Kursabschluss zugewiesen, die auf dem Reiter Metadaten im Web Based Trainings-Assistenten hinterlegt sind. - Manuell eine Qualifikation vergeben
Wenn Sie diese Option auswählen, können Sie auf den Button Qualifikation auswählen klicken und die gewünschte Qualifikation hinzufügen. In dem sich öffnenden Fenster können Sie nun die gewünschte Qualifikation auswählen und anschließend die dazugehörige Ausprägung (Qualifikationsskalenwert) festlegen. Sollten Sie die Ausprägung nachträglich ändern wollen, können Sie dies über das nun sichtbare Auswahl-Menü tun oder bei Bedarf eine neue Qualifikation auswählen, indem Sie auf Qualifikation entfernen klicken.
Lernobjekt-Status aus anderen Kursfreigaben übernehmen
Wenn bereits bestandene und fehlgeschlagene Lernstände für das Lernobjekt wiederverwendet werden sollen, setzen Sie hier das Häkchen.
Foren
Forenaktivität automatisch bestätigen
Durch Setzen des Häkchens stellen Sie ein, dass das Lernobjekt „Forum“ schon beim ersten Aufruf durch den Lernenden als „abgeschlossen“ gilt und nicht gesondert von einem Autor bestätigt werden muss. Dadurch optimieren Sie den Bearbeitungsfluss des Lernpfades.
Titel
Geben Sie den neuen Titel für das Forum ein. Dieser Titel wird dann für den Lernpfad entsprechend angepasst.
Teaser
Geben Sie den neuen Teaser für das Forum ein. Dieser Teaser wird dann für den Lernpfad entsprechend angepasst.
Anpassen der Objektbezeichnung
Sie können an dieser Stelle den Titel des Lehrmittels verändern, ohne den Lehrmittel-Assistenten öffnen zu müssen. Durch Klick auf das Entfernen Icon können Sie die Bezeichnung löschen.
Optionales Lernpfad-Bild
Wenn Sie eine andere Grafik für das Lehrmittel auf dem Lernpfad darstellen wollen, können Sie diese aus dem Mediencenter wählen. Ebenso können Sie nach Klicken des Buttons Auswählen ein Neues Medium oder eine Neue URL erstellen.
Anpassen der Auswahl-Schaltfläche
Tragen Sie in das Textfeld einen individuellen Text für die Auswahl-Schaltfläche ein. Standardmäßig steht dort “Auswählen”.
Hinweistext für Zertifikat
Sie können einen Hinweistext für das Zertifikat eingeben.
Bestimmen Sie zunächst die Qualifikation, die mit dem Besuch der Veranstaltung erworben werden kann, indem Sie auf „Qualifikation auswählen“ klicken. In dem sich öffnenden Fenster können Sie nun die gewünschte Qualifikation auswählen und anschließend die dazugehörige Ausprägung (Qualifikationsskalenwert) festlegen. Sollten Sie die Ausprägung nachträglich ändern wollen, können Sie dies über das nun sichtbare Auswahl-Menü tun oder bei Bedarf eine neue Qualifikation auswählen, indem Sie auf „Qualifikation entfernen“ klicken.
Wichtig: Bitte beachten Sie, dass eine Qualifikation erst nach dem erfolgreichen Abschluss/ Bearbeitung des Lernobjektes als „erworben“ gilt. Darüber hinaus ist für den Benutzer nur eine Verbesserung der Qualifikation möglich. Lernobjekte, die als Qualifikation eine niedrigere Ausprägung besitzen als der Benutzer bereits erworben hat, werden nicht gewertet.
Lernobjekt-Status aus anderen Kursfreigaben übernehmen
Wenn bereits bestandene und fehlgeschlagene Lernstände für das Lernobjekt wiederverwendet werden sollen, setzen Sie hier das Häkchen.
E-Payments
Titel
Geben Sie den neuen Titel für das E-Payment ein. Dieser Titel wird dann für den Lernpfad entsprechend angepasst.
Teaser
Geben Sie den neuen Teaser für das E-Payment ein. Dieser Teaser wird dann für den Lernpfad entsprechend angepasst.
Anpassen der Objektbezeichnung
Sie können an dieser Stelle den Titel des Lehrmittels verändern, ohne den Lehrmittel-Assistenten öffnen zu müssen. Durch Klick auf das Entfernen Icon können Sie die Bezeichnung löschen.
Optionales Lernpfad-Bild
Wenn Sie eine andere Grafik für das Lehrmittel auf dem Lernpfad darstellen wollen, können Sie diese aus dem Mediencenter wählen. Ebenso können Sie nach Klicken des Buttons Auswählen ein Neues Medium oder eine Neue URL erstellen.
Anpassen der Auswahl-Schaltfläche
Tragen Sie in das Textfeld einen individuellen Text für die Auswahl-Schaltfläche ein. Standardmäßig steht dort “Auswählen”.
Hinweistext für Zertifikat
Sie können einen Hinweistext für das Zertifikat eingeben.
Bestimmen Sie zunächst die Qualifikation, die mit dem Besuch der Veranstaltung erworben werden kann, indem Sie auf „Qualifikation auswählen“ klicken. In dem sich öffnenden Fenster können Sie nun die gewünschte Qualifikation auswählen und anschließend die dazugehörige Ausprägung (Qualifikationsskalenwert) festlegen. Sollten Sie die Ausprägung nachträglich ändern wollen, können Sie dies über das nun sichtbare Auswahl-Menü tun oder bei Bedarf eine neue Qualifikation auswählen, indem Sie auf „Qualifikation entfernen“ klicken.
Wichtig: Bitte beachten Sie, dass eine Qualifikation erst nach dem erfolgreichen Abschluss/ Bearbeitung des Lernobjektes als „erworben“ gilt. Darüber hinaus ist für den Benutzer nur eine Verbesserung der Qualifikation möglich. Lernobjekte, die als Qualifikation eine niedrigere Ausprägung besitzen als der Benutzer bereits erworben hat, werden nicht gewertet.
Lernobjekt-Status aus anderen Kursfreigaben übernehmen
Wenn bereits bestandene und fehlgeschlagene Lernstände für das Lernobjekt wiederverwendet werden sollen, setzen Sie hier das Häkchen.
Lernkarteien
Titel
Geben Sie den neuen Titel für die Lernkartei ein. Dieser Titel wird dann für den Lernpfad entsprechend angepasst.
Teaser
Geben Sie den neuen Teaser für die Lernkartei ein. Dieser Teaser wird dann für den Lernpfad entsprechend angepasst.
Anpassen der Objektbezeichnung
Sie können an dieser Stelle den Titel der Lernkartei verändern, ohne den Lernkartei-Assistenten öffnen zu müssen. Durch Klick auf das Entfernen Icon können Sie die Bezeichnung löschen.
Optionales Lernpfad-Bild
Wenn Sie eine andere Grafik für die Lernkartei auf dem Lernpfad darstellen wollen, können Sie diese aus dem Mediencenter wählen. Ebenso können Sie nach Klicken des Buttons Auswählen ein Neues Medium oder eine Neue URL erstellen.
Anpassen der Auswahl-Schaltfläche
Tragen Sie in das Textfeld einen individuellen Text für die Auswahl-Schaltfläche ein. Standardmäßig steht dort “Auswählen”.
Hinweistext für Zertifikat
Sie können einen Hinweistext für das Zertifikat eingeben.
Bestimmen Sie zunächst die Qualifikation, die mit dem Besuch der Veranstaltung erworben werden kann, indem Sie auf „Qualifikation auswählen“ klicken. In dem sich öffnenden Fenster können Sie nun die gewünschte Qualifikation auswählen und anschließend die dazugehörige Ausprägung (Qualifikationsskalenwert) festlegen. Sollten Sie die Ausprägung nachträglich ändern wollen, können Sie dies über das nun sichtbare Auswahl-Menü tun oder bei Bedarf eine neue Qualifikation auswählen, indem Sie auf „Qualifikation entfernen“ klicken.
Wichtig: Bitte beachten Sie, dass eine Qualifikation erst nach dem erfolgreichen Abschluss/ Bearbeitung des Lernobjektes als „erworben“ gilt. Darüber hinaus ist für den Benutzer nur eine Verbesserung der Qualifikation möglich. Lernobjekte, die als Qualifikation eine niedrigere Ausprägung besitzen als der Benutzer bereits erworben hat, werden nicht gewertet.
Lernobjekt-Status aus anderen Kursfreigaben übernehmen
Wenn bereits bestandene und fehlgeschlagene Lernstände für das Lernobjekt wiederverwendet werden sollen, setzen Sie hier das Häkchen.
Erstellen von Abschnitten
Um einen Abschnitt zu bearbeiten, klicken Sie auf den jeweiligen Abschnitt im Lernpfad. Mit Hilfe von Drag-and-Drop können Sie die jeweiligen Lernobjekte und Steuerungselemente dem Abschnitt hinzufügen. Um die Einstellungen des Abschnittes, beispielsweise den Titel, zu ändern, klicken Sie auf das Icon ![]() .
.
Steuerungselemente (Hürden, Kontrollpunkte, Aufgabenhürden und zeitliche Hürden) verhalten sich mit Abschnitten genauso wie ohne Abschnitte.
Allgemeine Eigenschaften
Vorrangig anzeigen
Sie können für einen Abschnitt die Option „Vorrangig anzeigen“ nicht auswählen. Aber Sie können für einzelne Lernobjekte des Abschnittes die Option „Vorrangig anzeigen“ auswählen.
Erwartete Bearbeitungszeit
In diesem Feld wird die gesamte erwartete Bearbeitungszeit aller Lernobjekte des Abschnittes angezeigt.
Erweiterte Eigenschaften
Titel
Geben Sie einen neuen Titel für den Abschnitt ein. Dieser wird auf dem Lernpfad angepasst.
Teaser
Geben Sie einen neuen Teaser für den Abschnitt ein. Dieser erscheint auf dem Lernpfad als Zusatzinformation zum Abschnitt.
Anpassen der Objektbezeichnung
Sie können an dieser Stelle den Titel des Abschnittes verändern. Durch Klick auf das Entfernen Icon können Sie die Bezeichnung löschen.
Optionales Lernpfad-Bild
Wenn Sie eine andere Grafik für den Abschnitt auf dem Lernpfad darstellen wollen, können Sie diese aus dem Mediencenter wählen. Ebenso können Sie nach Klicken des Buttons Auswählen ein Neues Medium oder eine Neue URL erstellen.
Abschnitt übernehmen
Um Kurselemente nicht noch mal zu kopieren, können Autoren den Button Abschnitt übernehmen wählen.
Anzeige-Typen
Umbruchs-Lernpfad
Beim Umbruchs-Lernpfad werden die Lernobjekte als nebeneinander stehende Kacheln dargestellt. Je nach Bildschirmgröße brechen die Kacheln automatisch in die nächste Zeile um, sodass immer die optimale Anzahl an Lernobjekten pro Reihe angezeigt wird. Deshalb ist dieser Lernpfad besonders gut für eine Darstellung auf unterschiedlichen Endgeräten (PC, Tablet, Smartphone) geeignet.
Der Lernpfad kann mit Fotos, Grafiken oder Icons dargestellt werden.
Dem Benutzer steht der Button Aktuelle Lernposition zur Verfügung, um an die zuletzte bearbeitete Position des Lernpfades zu gelangen.
Vertikaler Lernpfad
Der vertikale Lernpfad zeichnet sich durch eine von oben nach unten durchgehende Linie aus. Die Lernobjekte werden automatisch links und rechts der Linie platziert. Auf kleineren mobilen Endgeräten werden die Lernobjekte auf der linken Seite der Linie angeordnet.
Auch bei diesem Lernpfadtyp können Sie Bilder einfügen.
Falls der Fokus auf einer grafischen Darstellung liegen soll, empfehlen wir jedoch den Umbruchs-Lernpfad oder den horizontalen Lernpfad, da hier die Anordnung der Lernobjekte besser dafür geeignet ist.
Dem Benutzer steht der Button Aktuelle Lernposition zur Verfügung, um an die zuletzte bearbeitete Position des Lernpfades zu gelangen.
Lernpfad (mit Statustext)
Wählen Sie den Anzeigetyp Lernpfad oder Lernpfad mit Statustext, wenn Sie über die Lernpfadbilder eine Geschichte erzählen möchten.
Beispielsweise kann hier ein Avatar dargestellt werden, der je nach Fortschritt auf dem Lernpfad von links nach rechts wandert.
Aufgrund der zusammenhängenden Bildwelt wird dieser Lernpfad auf mobilen Geräten nicht umgebrochen, sondern es entsteht eine Scrollbar.
Wenn Sie Ihre Lernwelt häufig mobil nutzen möchten, empfehlen wir den Umbruchs-Lernpfad.
Grafikelemente für den horizontalen Lernpfad
Das Design des Lernpfades kann in Avendoo® individuell angepasst werden. Als Demo haben wir an dieser Stelle die verschiedenen Status und Möglichkeiten für den horizontalen Lernpfad im City-Theme dargestellt. Klicken Sie auf den Download-Button, um die Lernpfad-Grafikelemente als ZIP-Ordner herunterzuladen.
Start
Das Startbild zeigt den Beginn des Lernpfads an.
Ziel
Das Ziel-Objekt schließt den Lernpfad ab.
Abschnitte
Lernobjekte
Objekt noch nicht begonnen
object_normal.jpg
Objekt kann bearbeitet werden
object_position.jpg
Objekt abgeschlossen
object_completed.jpg
Gesperrte Lernobjekte
Das Objekt ist durch den Autor gesperrt und wird gerade bearbeitet.
Objekt noch nicht begonnen und gesperrt
barrier_closed.jpg
Zu bearbeitendes Objekt
gesperrt
barrier_closed_position.jpg
Objekt abgeschlossen und
gesperrt
barrier_completed_closed.jpg
Hürde
Lernobjekte hinter der Hürde können erst nach Bearbeitung der Pflichtobjekte vor der Hürde ausgewählt werden. Davon ausgenommen sind Veranstaltungen, die hinter einer Hürde liegen. So kann man sich auch dann an einer Veranstaltung anmelden und an dieser teilnehmen, wenn man nicht alle verpflichtenden Lerneinheiten vor der Hürde bearbeitet hat. Auch wenn die Bedingung nicht erfüllt ist, ist es möglich, sich an Veranstaltungen, die sich hinter der Hürde befinden, anzumelden.
Für Veranstaltungen gibt es zwei Funktionen, die ein Bearbeiten/Absolvieren nach der Hürde bedingen können:
– Im Veranstaltungs-Assistenten kann der Autor einen Stichtag setzen, bis zu dem alle Voraussetzungen erfüllt sein müssen.
– Im Kurs-Assistenten kann der Autor die Anmeldung an einen Termin vor einer Qualifizierung unterbinden.
Falls ein Lernobjekt durch eine Hürde gesperrt wird, wird Ihnen ein Erklärungstext angezeigt.
barrier.jpg
Kontrollpunkt
Die Lernobjekte hinter dem Kontrollpunkt sind erst erreichbar, wenn der Teilnehmer eine bestimmte Zertifizierung erreicht hat. Ein Kontrollpunkt prüft, ob eine Zertifizierung (z.B. aus einem Vorgängerkurs) in Avendoo® erlangt wurde. Auch wenn die Bedingung nicht erfüllt ist, ist es möglich, sich an Veranstaltungen, die sich hinter dem Kontrollpunkt befinden, anzumelden.
Falls ein Lernobjekt durch einen Kontrollpunkt gesperrt wird, wird Ihnen ein Erklärungstext angezeigt. Beispiel: Es geht nur weiter, wenn Sie folgendes Zertifikat besitzen:
Kontrollpunkt wurde erreicht
Das Zertifikat liegt aber nicht vor.
controllpoint_position_
closed.jpg
Aufgabenhürde
Die Lernobjekte hinter der Aufgabenhürde sind erst erreichbar, wenn der Teilnehmer eine bestimmte Aufgabe erledigt hat.
Falls ein Lernobjekt durch eine Aufgabenhürde gesperrt wird, wird Ihnen ein Erklärungstext angezeigt. Beispiel: Erledigen Sie alle Aufgaben.
Zeitliche Hürde
Die Lernobjekte hinter der zeitlichen Hürde sind erst erreichbar, wenn ein bestimmter Zeitpunkt erreicht ist.
Falls ein Lernobjekt durch eine zeitliche Hürde gesperrt wird, wird Ihnen ein Erklärungstext angezeigt. Beispiel: Weitere Lerninhalte sind jetzt verfügbar.
Zeitliche Hürde steht bevor
time_task_open.jpg
Avendoo® geht von einem der folgenden vier Ausgangspunkte aus: Aktivierung der Kursfreigabe, Endzeitpunkt der Kursfreigabe, Anmeldung als Kursteilnehmer oder Startdatum des Durchgangs.
Ganzer Lernpfad
Beispiel