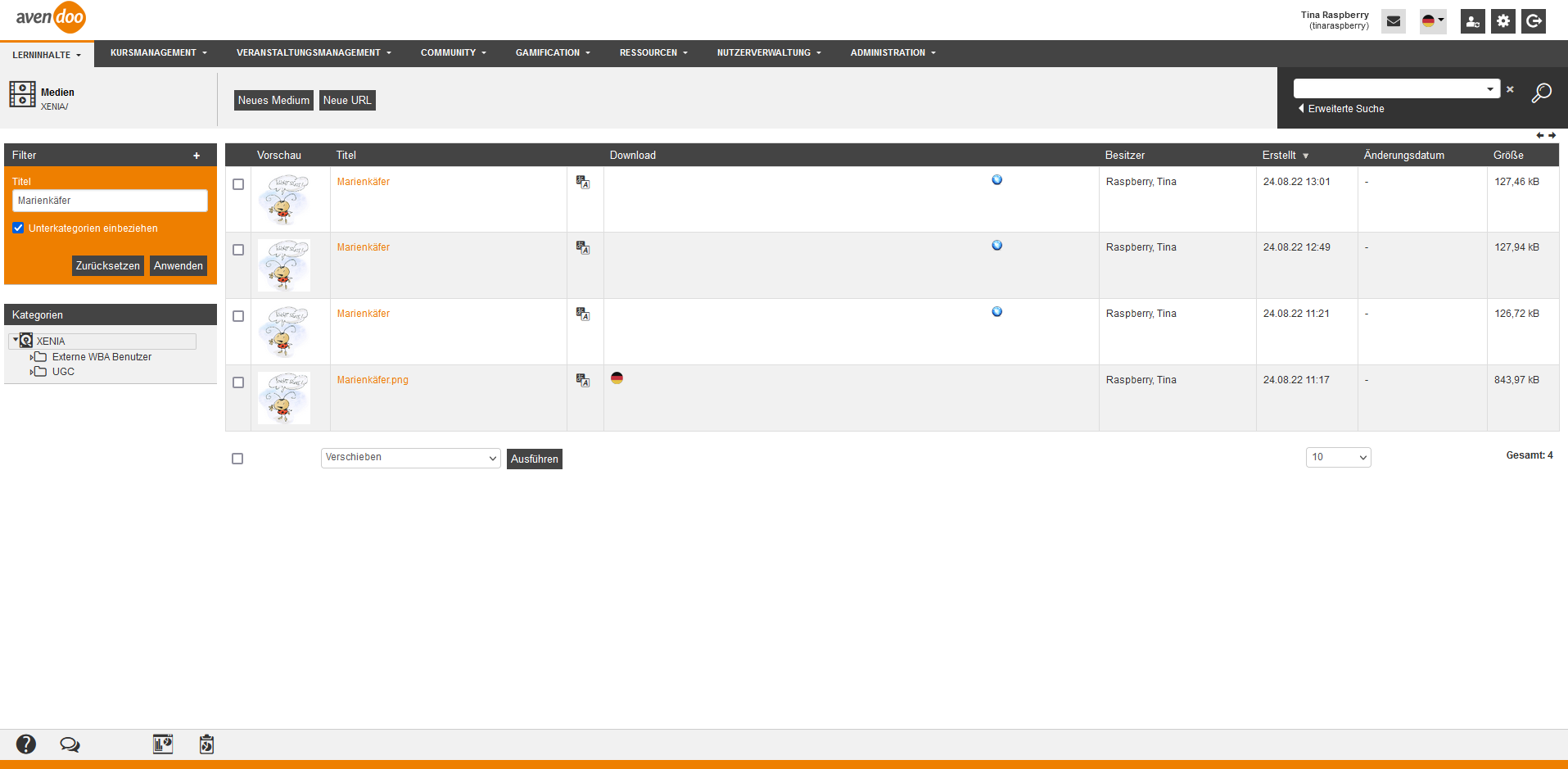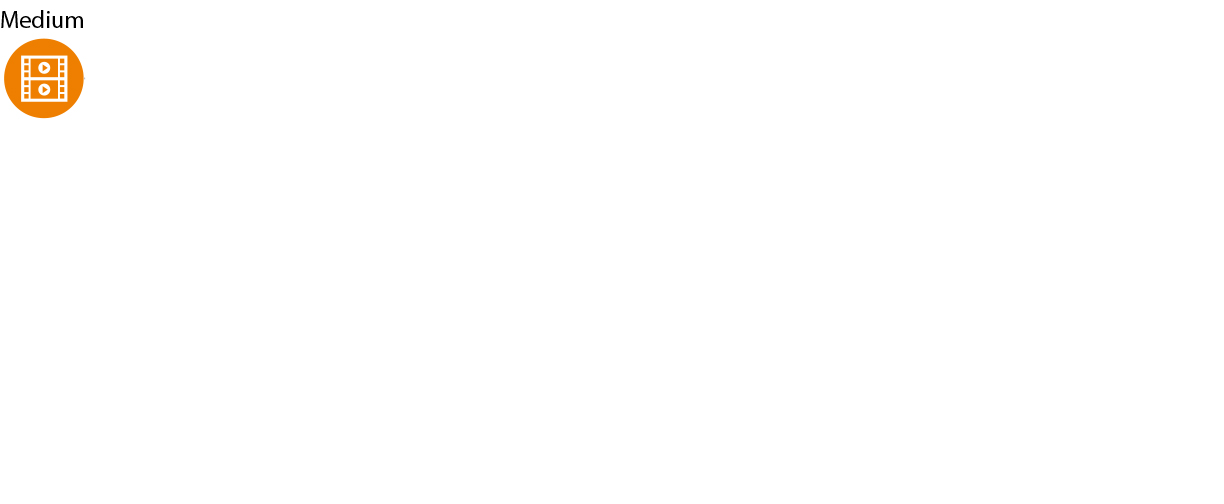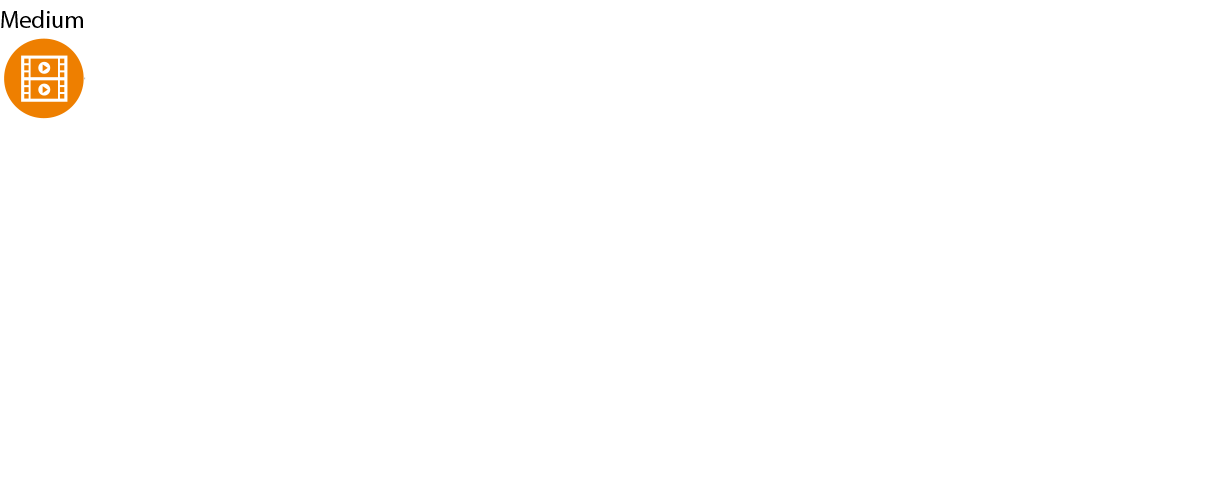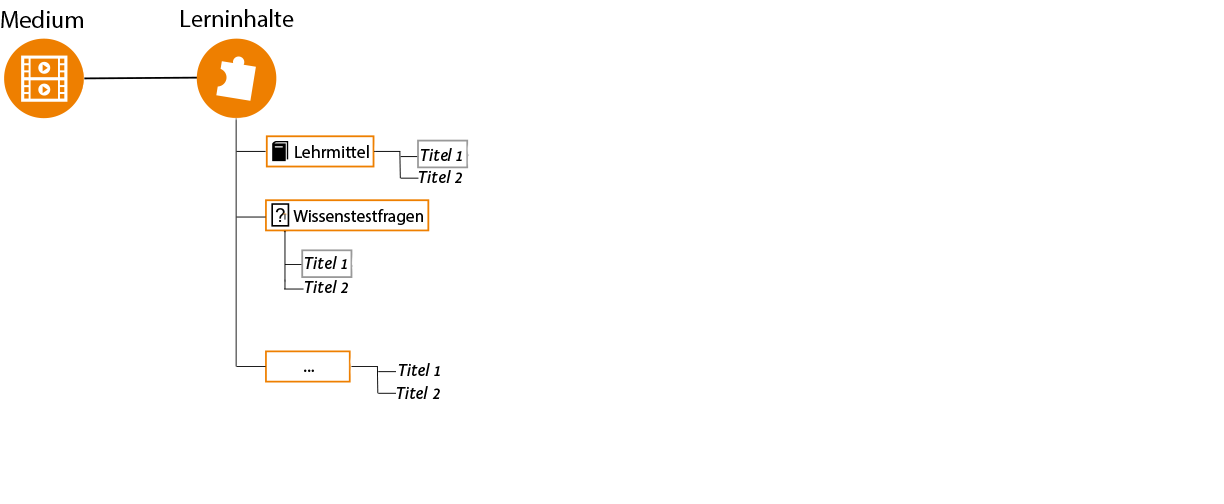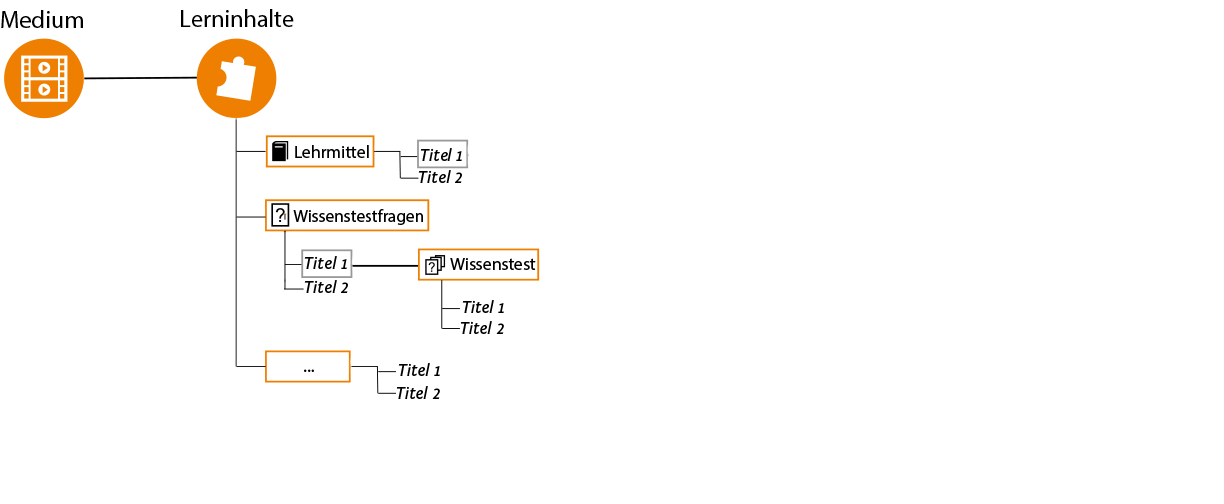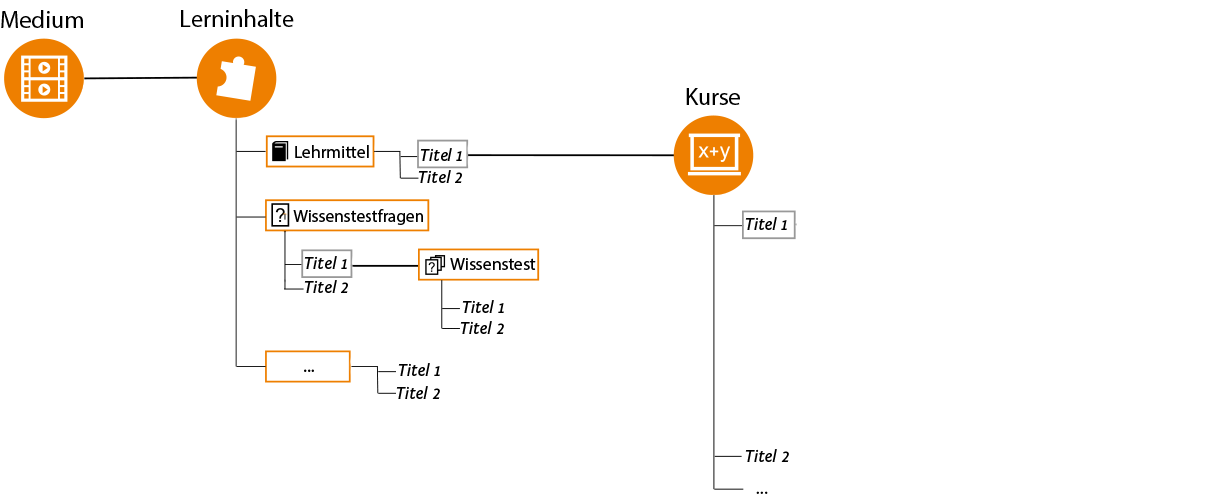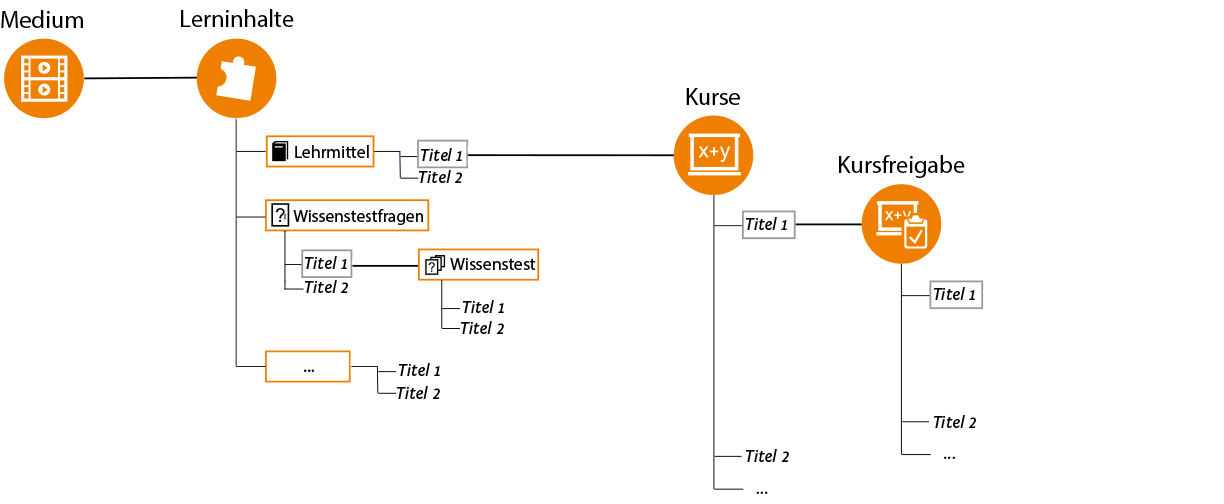Medien sind Bilder, Office-Dokumente, PDF-Dateien und alle anderen im Webbrowser darstellbaren Dateiformate. Die Medien können, wie alle Inhalte, mehrsprachig sein. Bevor Sie Medien in Ihren Lerninhalten verwenden können, müssen Sie diese in Avendoo® hochladen.
Den internen Cache für die Medien-Metadaten legen Sie in der Systemeinstellung „system.file.cache.capacity“ fest.
In der Übersicht (Lerninhalte → Medien) sehen Sie alle bereits hochgeladenen Medien. Klicken Sie auf den Titel, öffnet sich der dazugehörige Medien-Assistent und Sie können den Titel bearbeiten bzw. eine neue Version der Datei hochladen. Mit Klick auf das Symbol für den Übersetzungsbereich wechseln Sie in den Übersetzungsbereich des jeweiligen Mediums. Mit Klick auf die Länderflagge können Sie das gewählte Medium herunterladen.
Innerhalb der Massenbearbeitungsfunktionen stehen Ihnen die Funktionen Kopieren, Verschieben, Löschen, Besitzer wechseln und Exportieren zur Verfügung. Mehr Informationen zu den Massenbearbeitungsfunktionen in den Medien finden Sie unter Medien: Massenbearbeitungsfunktionen.
Über das Kontextmenü des jeweiligen Medientitels stehen Ihnen folgende Funktionen zur Verfügung. Hierunter finden Sie auch die Vergabe der Objektberechtigungen, die bei Nutzerinhalten angewendet werden.
Neues Medium
Titel
Geben Sie einen Titel für das Medium an. Standardmäßig wird der Name der Datei verwendet.
Beschreibung
Fügen Sie bei Bedarf eine zusätzliche Beschreibung zu dem Medium hinzu.
Sprache
Legen Sie die Hauptsprache des Mediums fest. Soll das Medium in mehreren Sprachen erreichbar sein, muss es im Übersetzungsbereich erweitert werden.
Hochladen
Klicken Sie auf das Icon, um das gewählte Medium hochzuladen. Alternativ können oben Sie auf Alle Medien hochladen klicken, um die gesamte Auswahl an Medien hochzuladen.
Im Dialogfenster Bilder hochladen können Sie nach dem Hochladen der Bilder auf den farbig markierten Titel des Bildes klicken (siehe zweiter Screenshot). Damit ist dieses Bild dann im Download-Ordner des Explorers verfügbar.
Entfernen
Klicken Sie auf das Icon, um das gewählte Medium zu entfernen. Alternativ können Sie oben auf „Alle Medien entfernen“ klicken, um die gesamte Auswahl an Medien zu löschen.
Neue URL
Titel
Geben Sie für die neue URL einen Titel ein.
Beschreibung
Beschreiben Sie kurz den Inhalt des Medienobjektes.
Externe Referenz und Referenztyp
Legen Sie eine externe Referenz und einen externen Referenztyp fest.
Sprache
Legen Sie die Hauptsprache des Mediums fest. Soll das Medium in mehreren Sprachen erreichbar sein, muss es im Übersetzungsbereich erweitert werden.
URL
Geben Sie die vollständige URL-Adresse ein. Diese können Sie später als Link in Lernobjekten einbinden.
Übersicht verwendeter Medien
Der hier dargestellte Verwendungsbaum gibt Auskunft darüber, welchen Pfad ein bestimmtes Medium durchläuft und veranschaulicht darüber hinaus, wie die Zusammenhänge einzelner Elemente wie Lernobjekte, Kurs, Kursfreigabe etc. in Avendoo aussehen.
Klicken Sie sich doch durch die Grafik, und sehen Sie selbst!
Lerninhalte
Ein Medium wird in ein (oder mehrere) Lerninhalt(e) eingebunden. Ein Lerninhalt stellt beispielsweise ein Lehrmittel, eine Veranstaltung, einen Wissenstest, etc. dar.
Bei Letzterem gilt jedoch zu beachten, dass man zuvor die Fragen für den Wissenstest unter der Rubrik Wissenstestfragen angelegt haben muss, da der Test lediglich eine Zusammenfassung der Fragen darstellt. Dasselbe gilt für die Kategorien Lernkartei und Feedback.
Einzelne Wissenstestfragen sind nicht in einen Kurs einbindbar. Dazu muss man einen Wissenstest erstellen.
Kurse
Der fertige Lerninhalt kann nun in einen Kurs eingefügt werden.
Wurden die gewünschten Lerninhalte in einen Kurs eingebunden, so geht es weiter mit der Kursfreigabe. Erst, nachdem ein Kurs freigegeben wurde, kann er weiterverwendet werden.
Zum Schluss platzieren Sie die freigegebenen Kurse auf dem Trainingsplan und geben anschließend den Trainingsplan für die Lerner frei, sodass er auf dem Lernplatz dieser erscheint und bearbeitet werden kann.