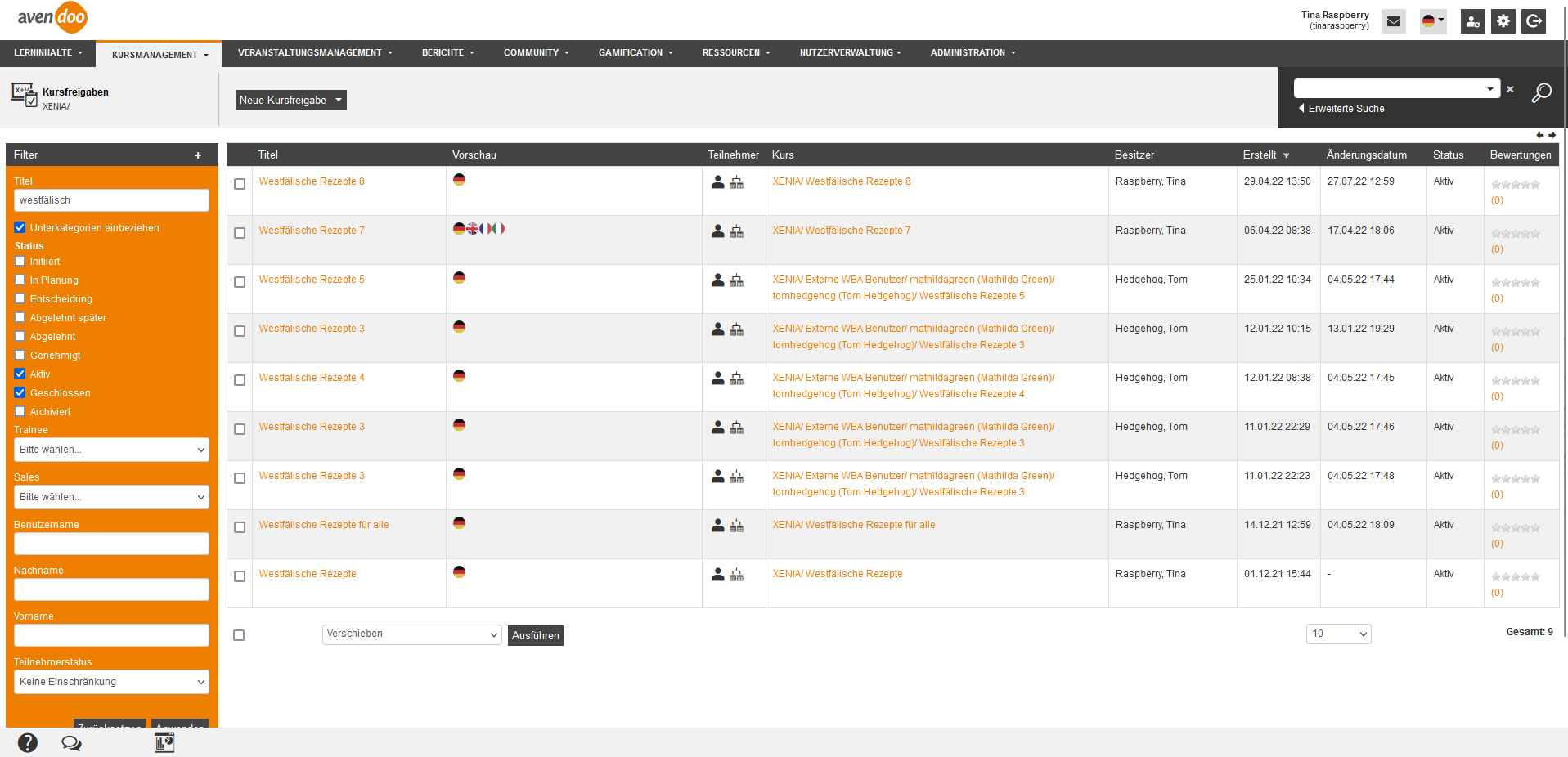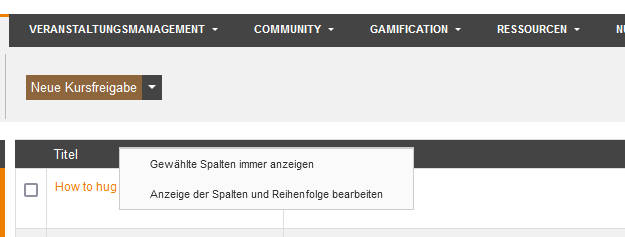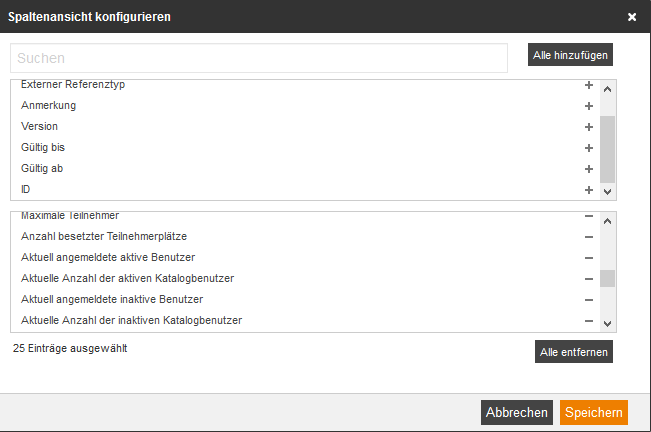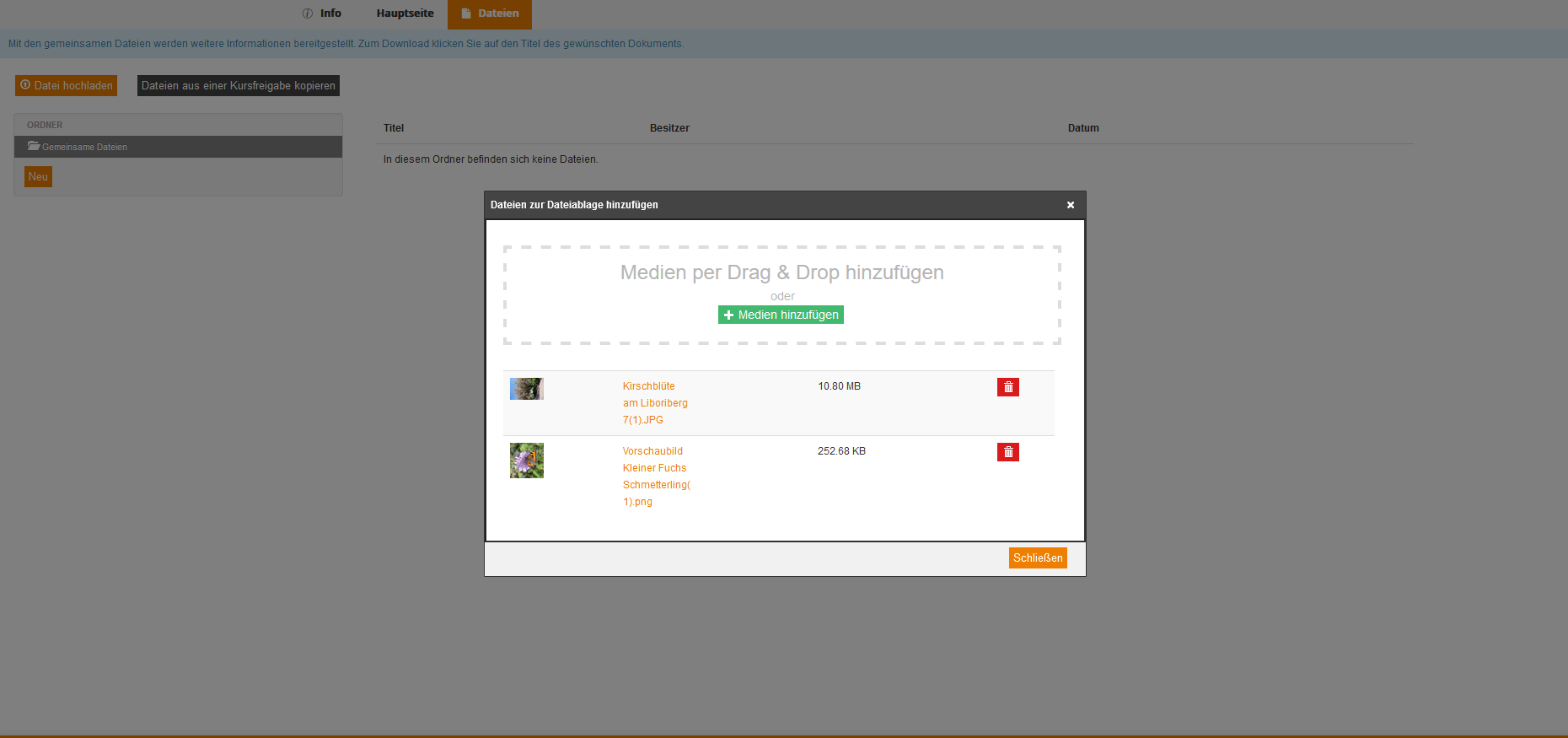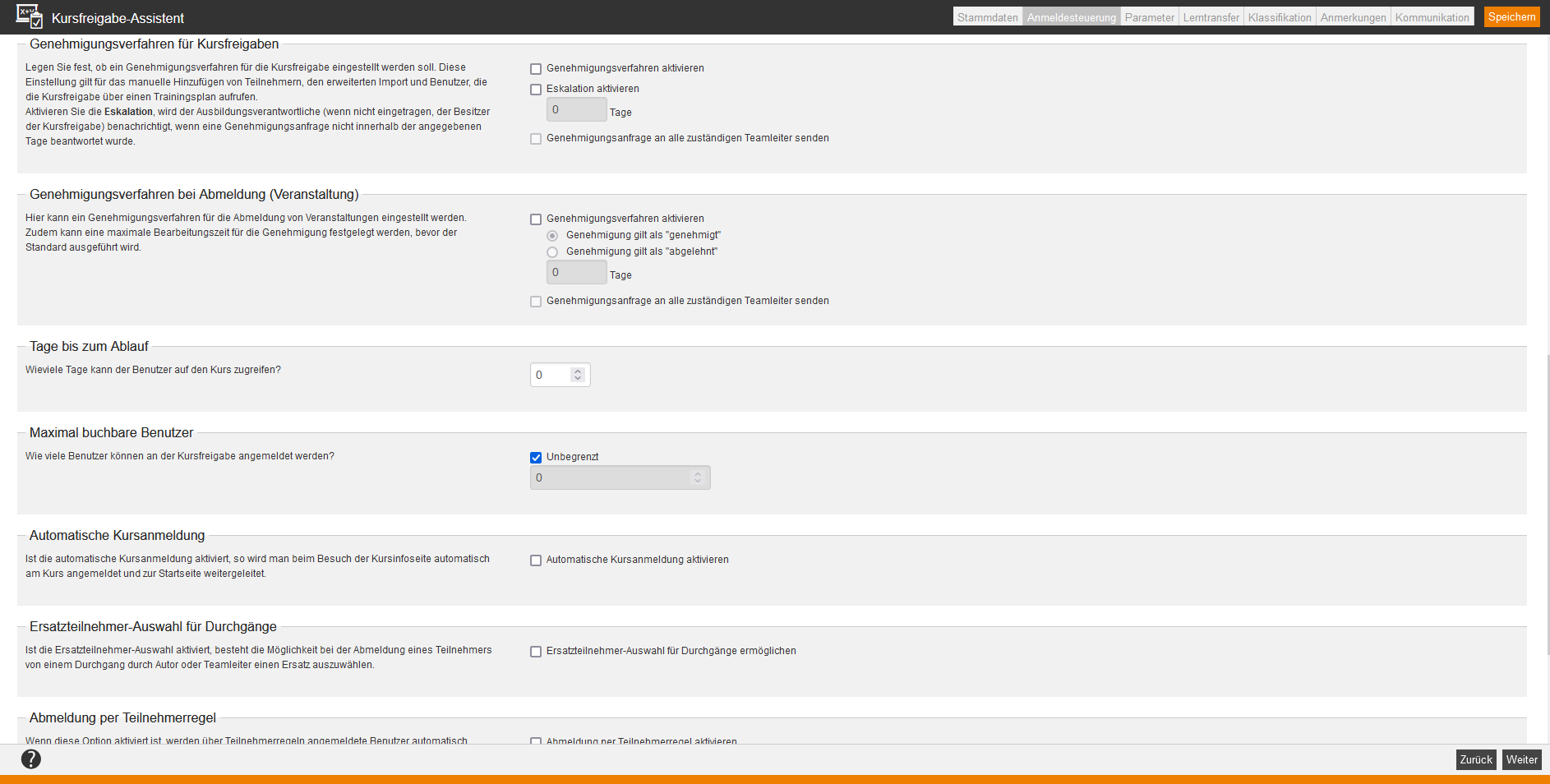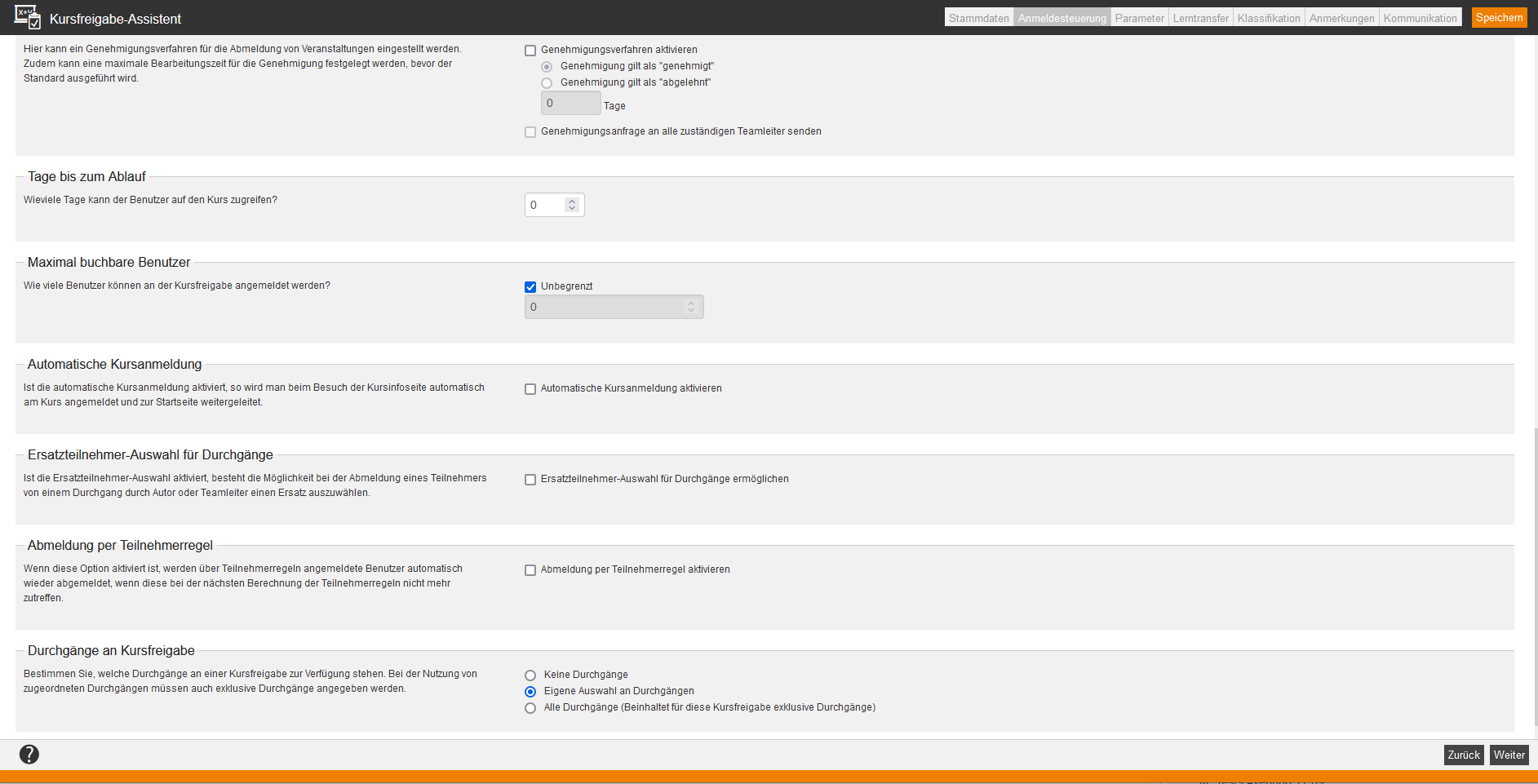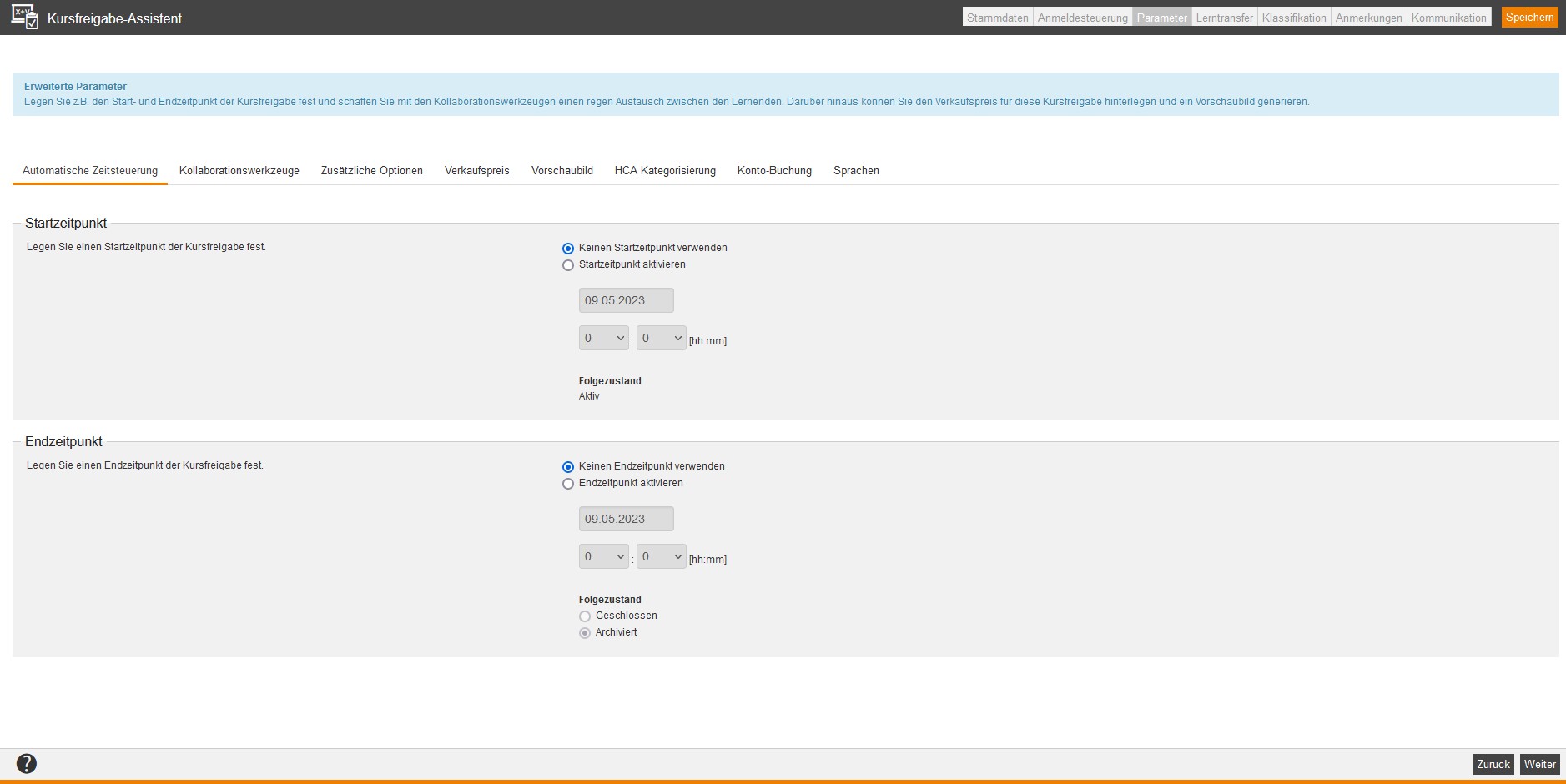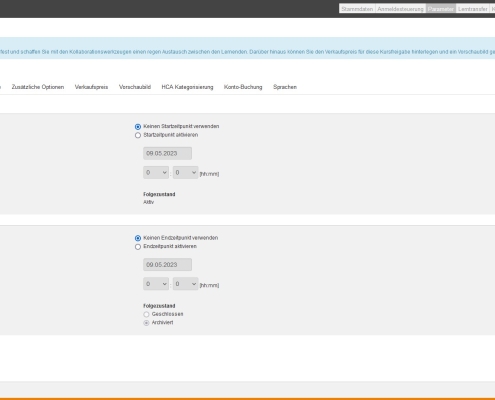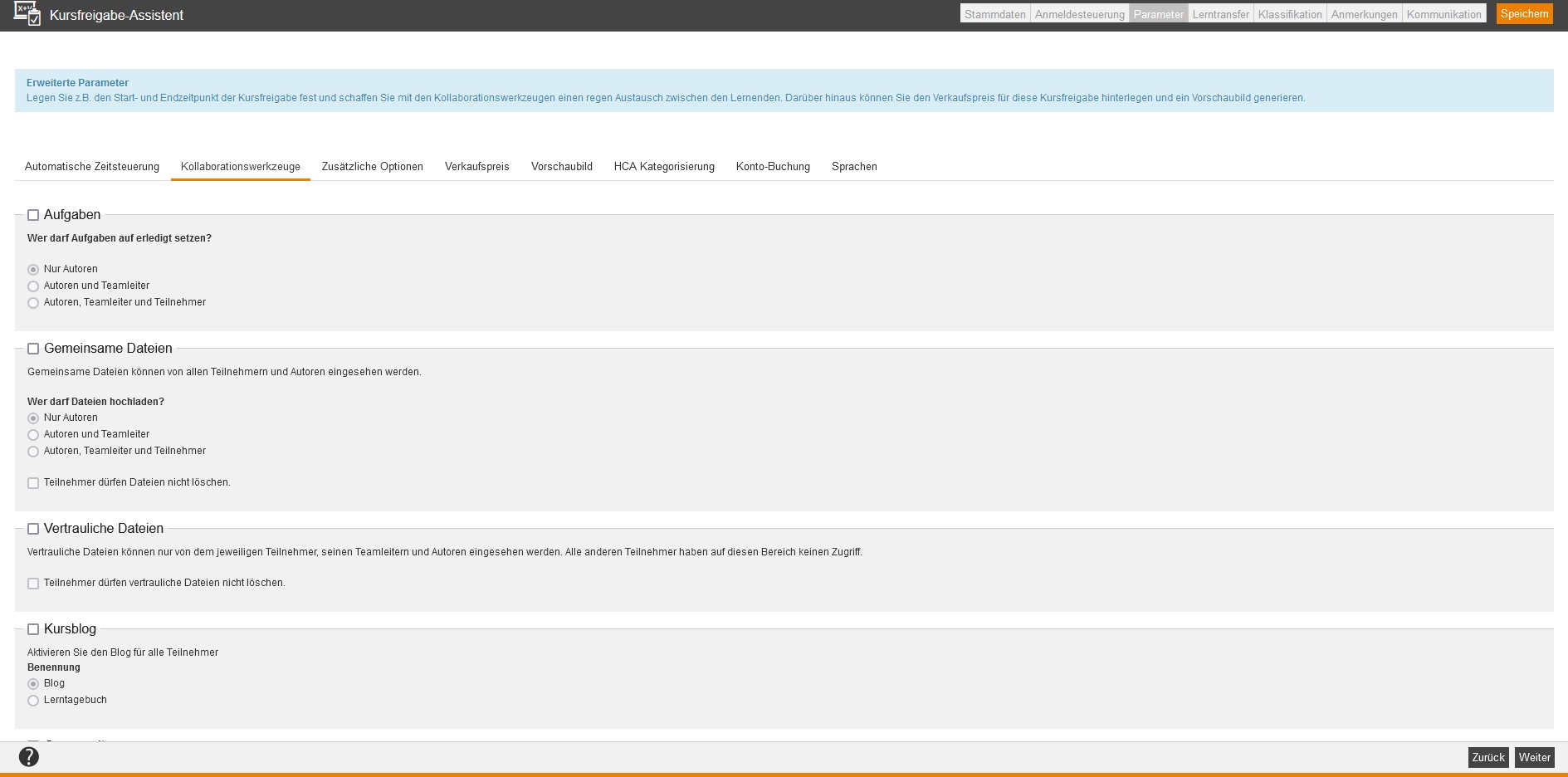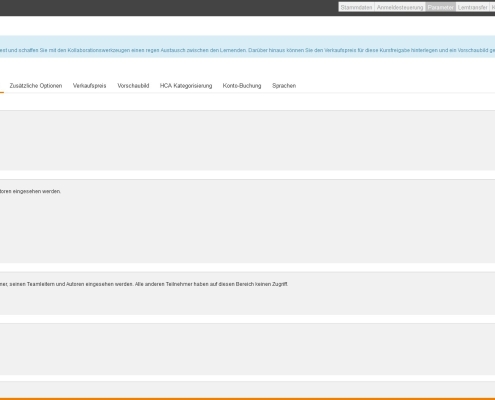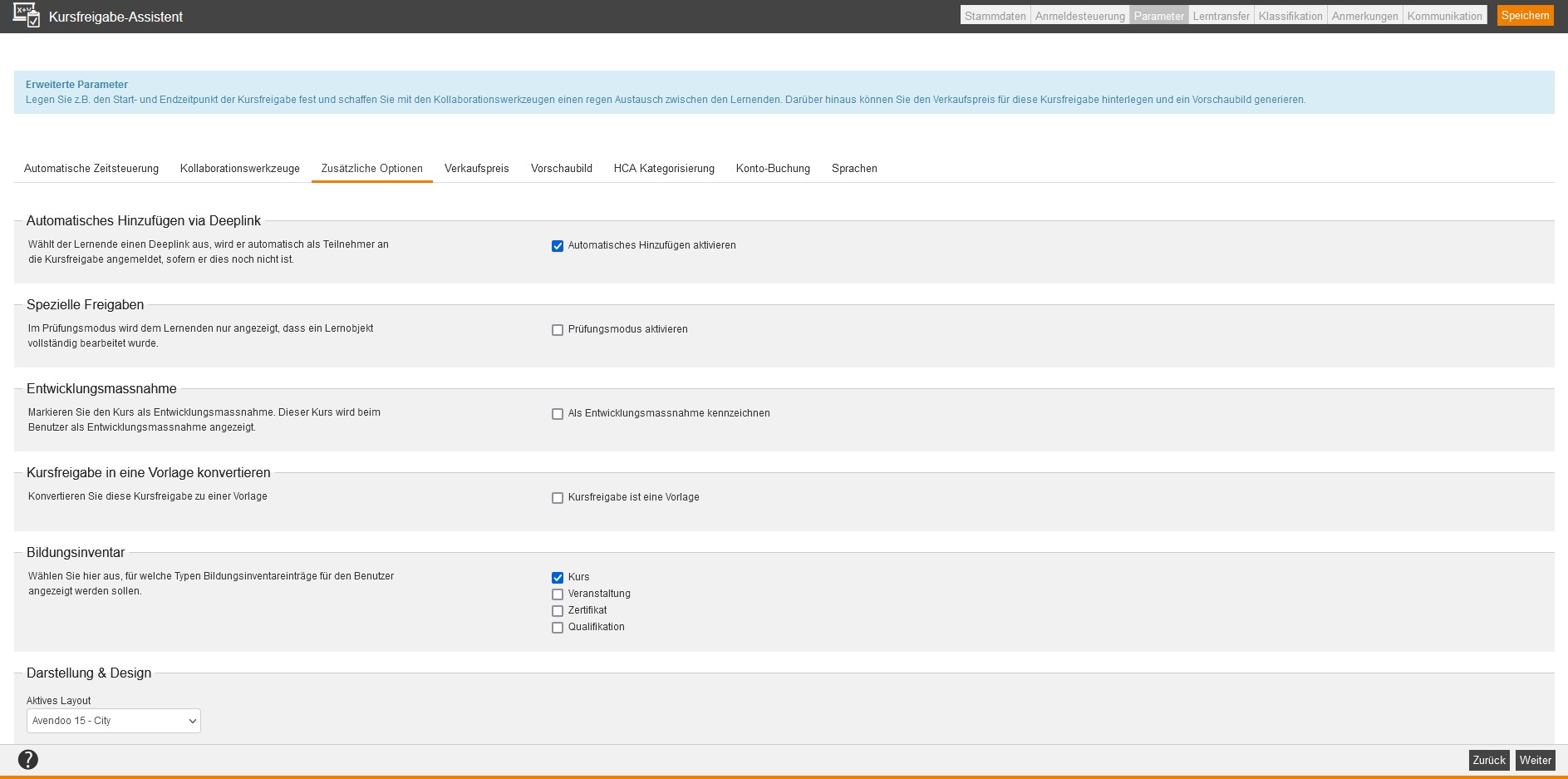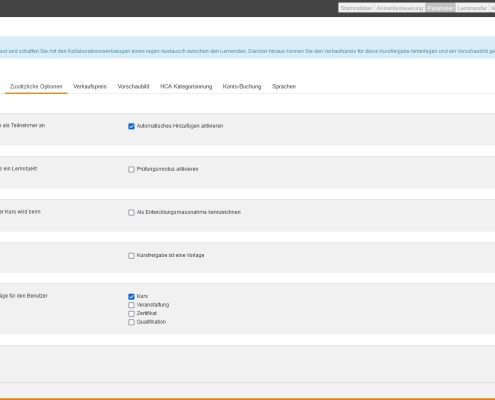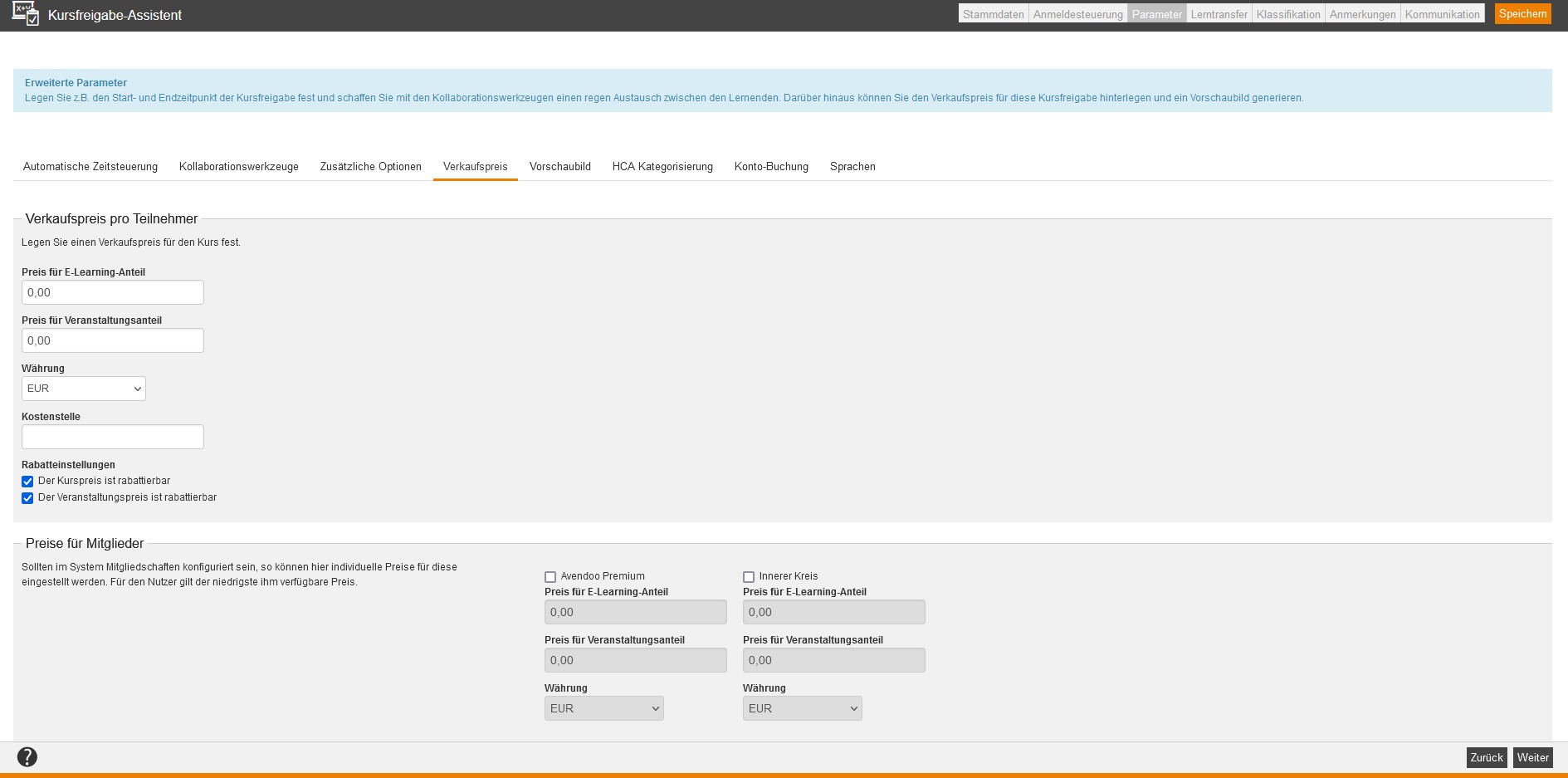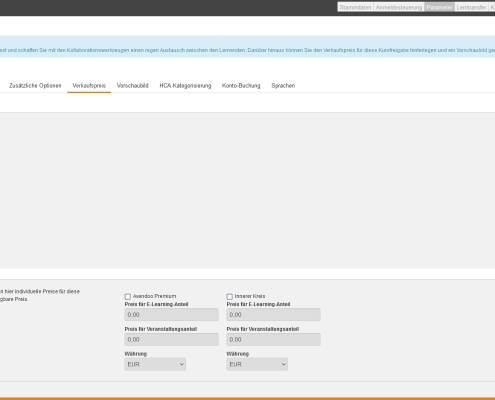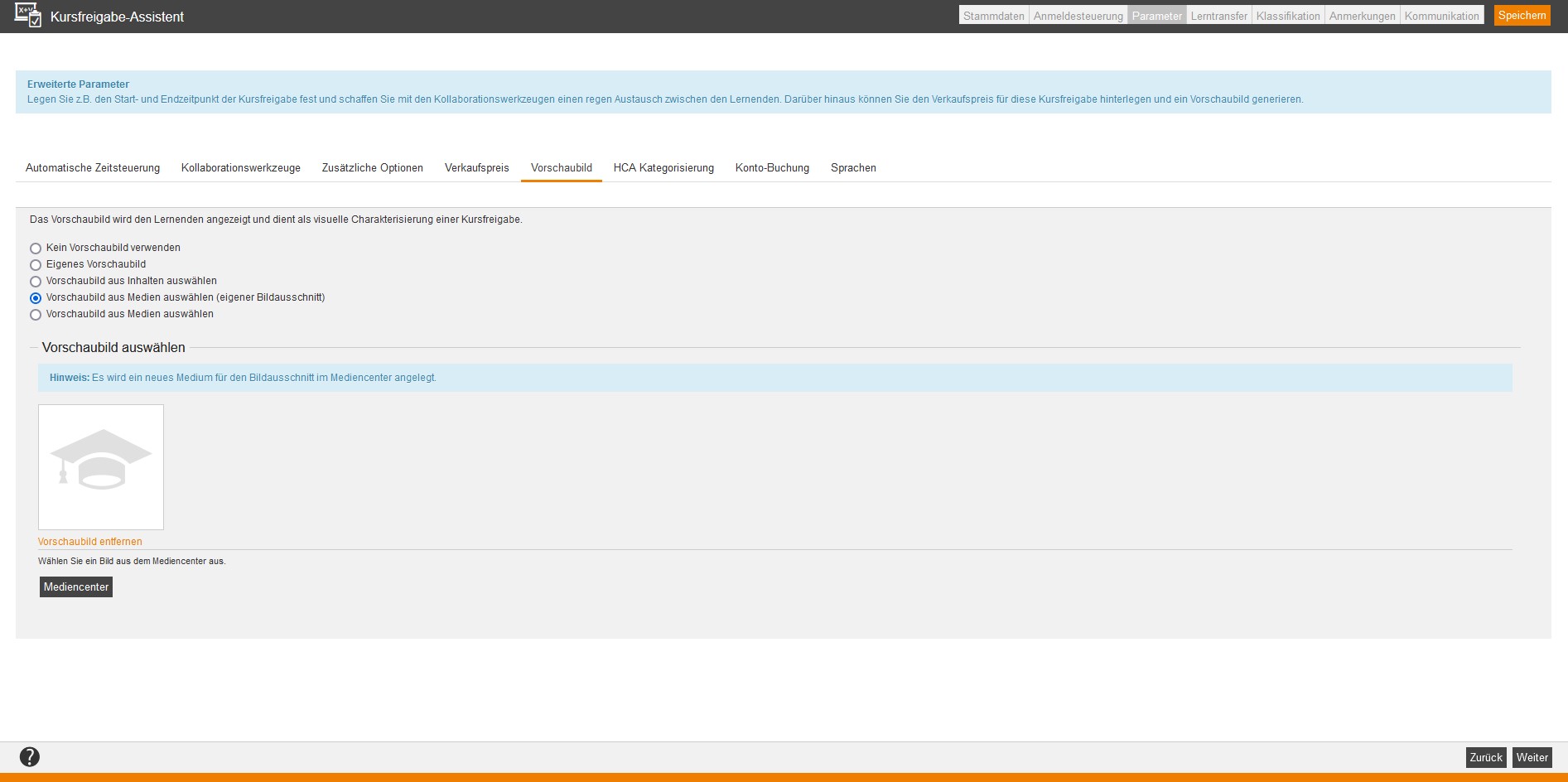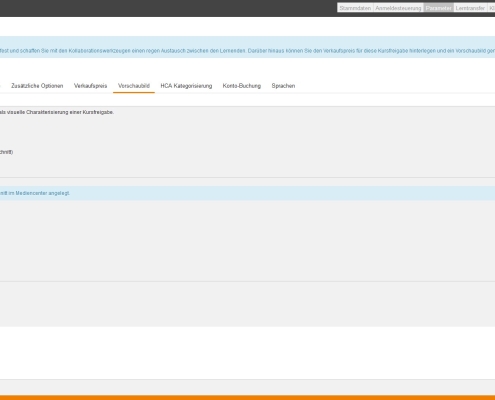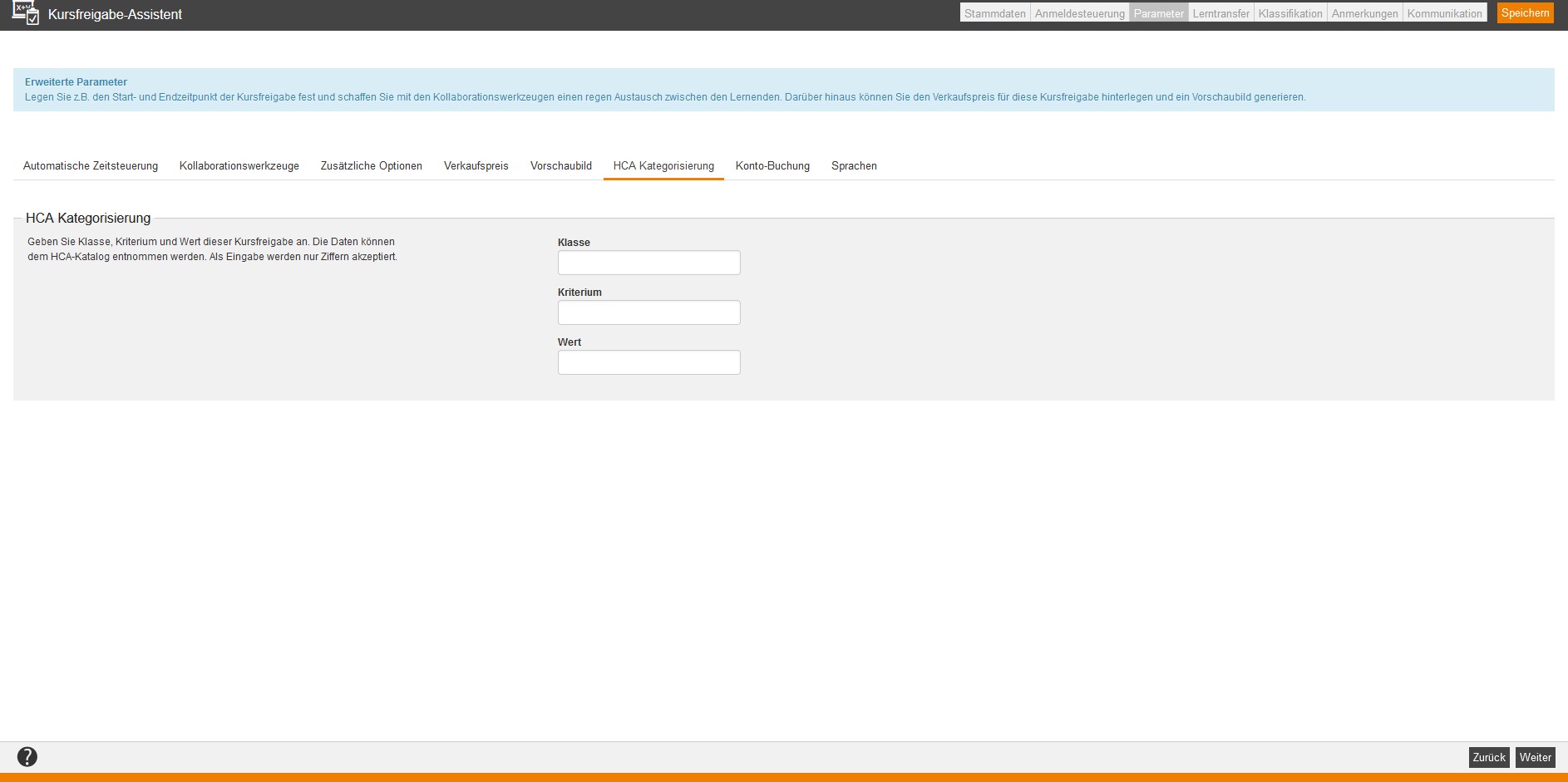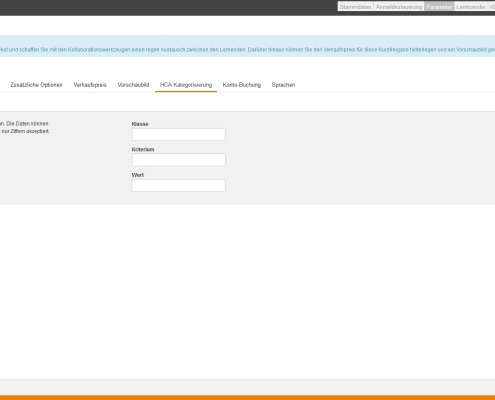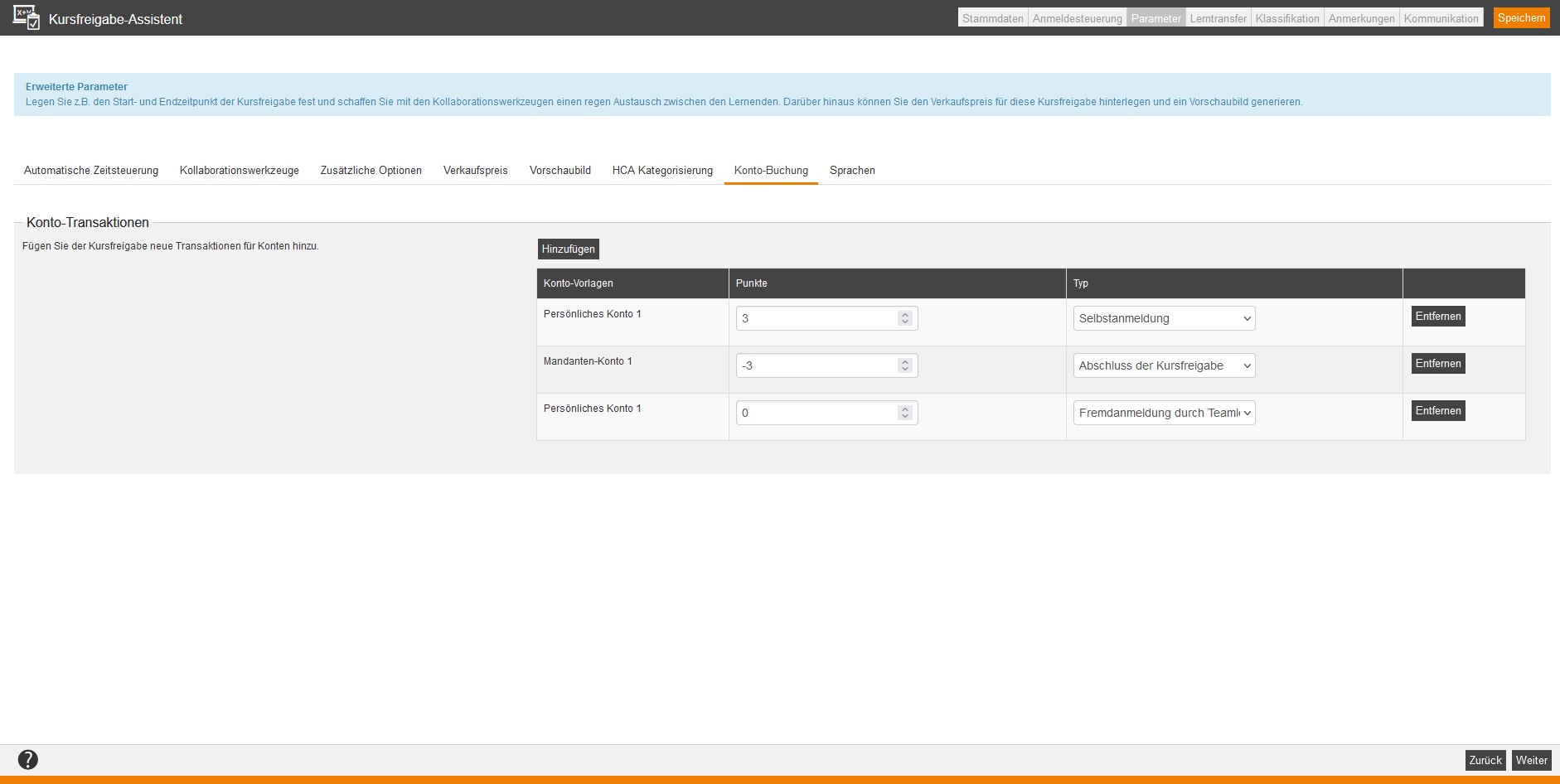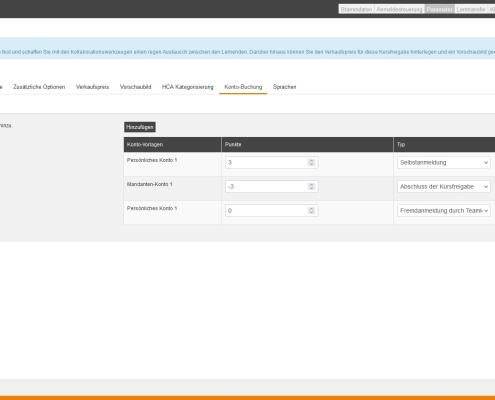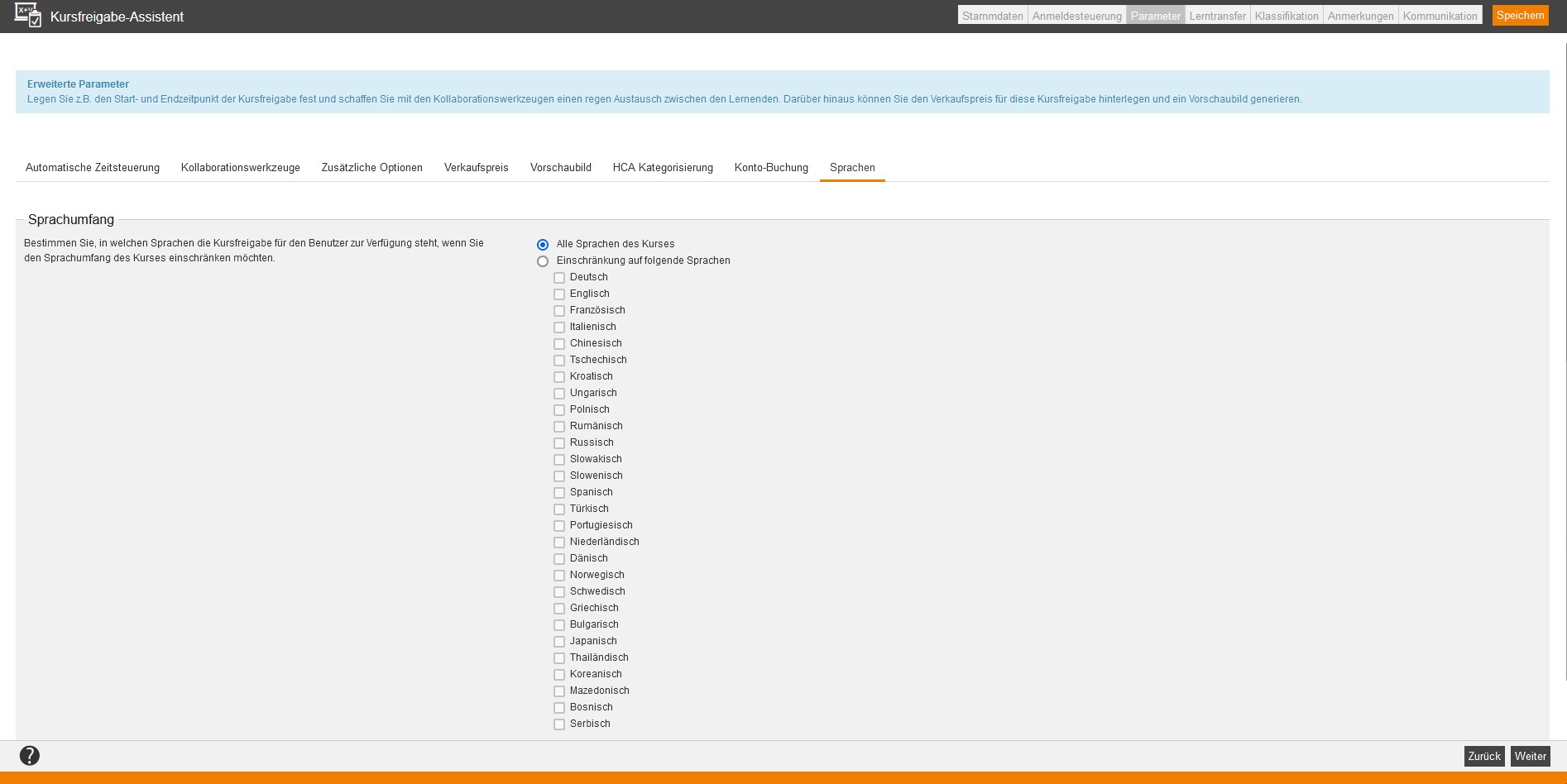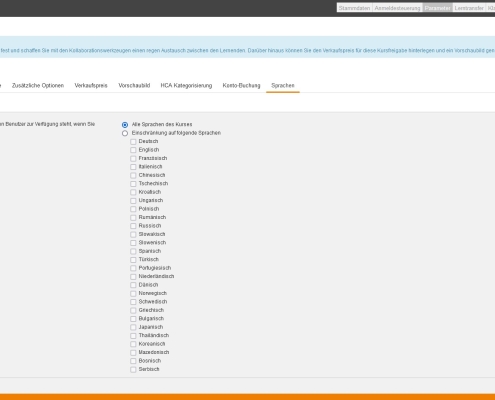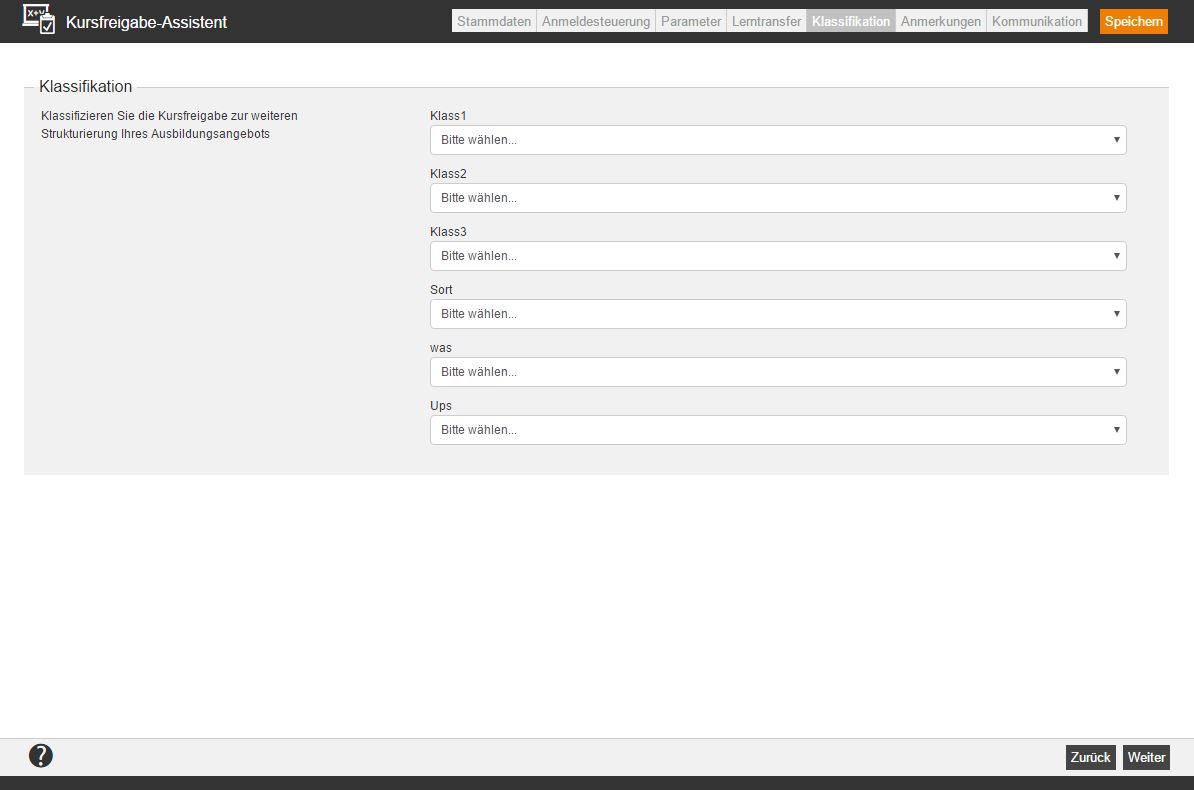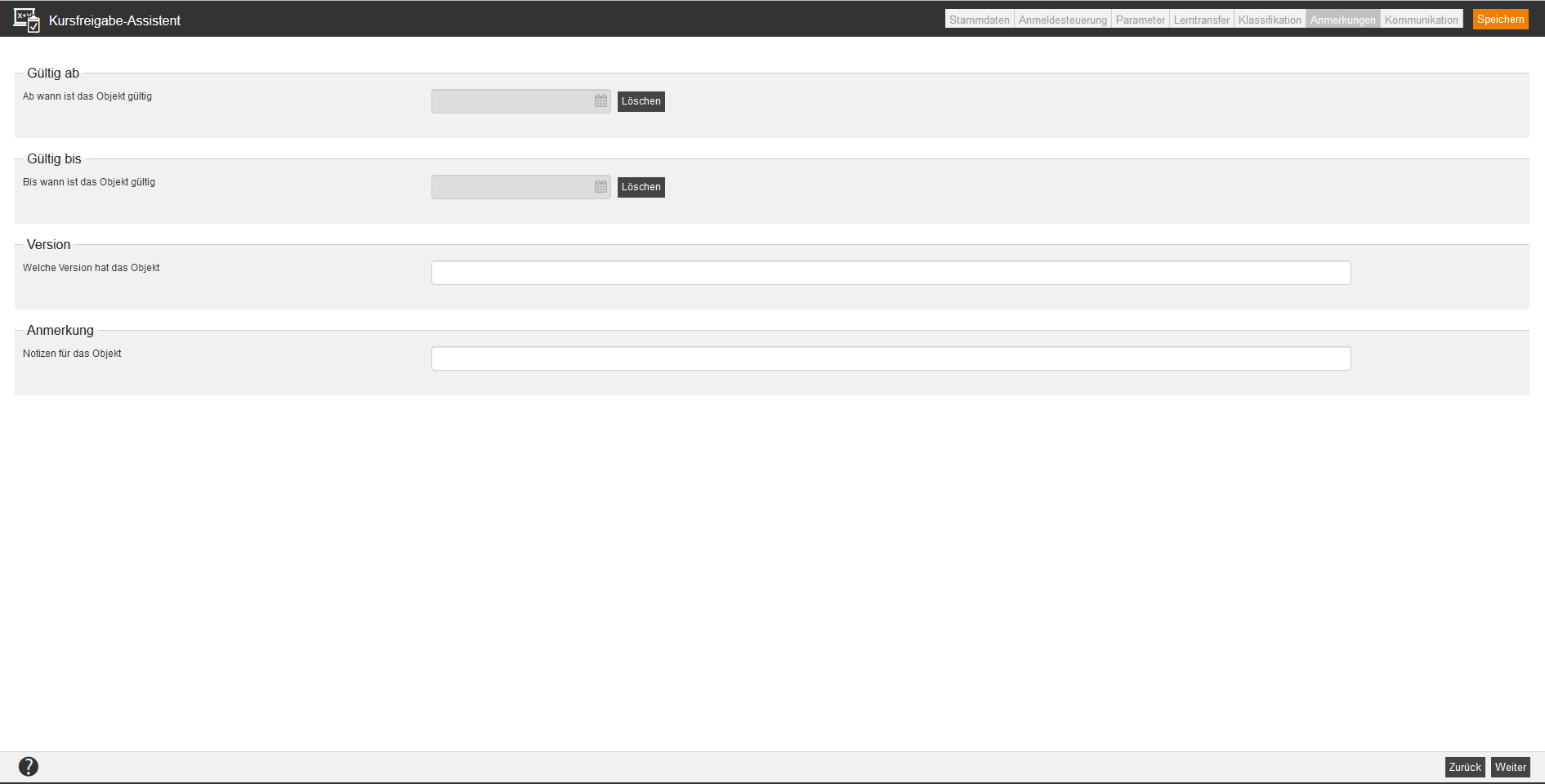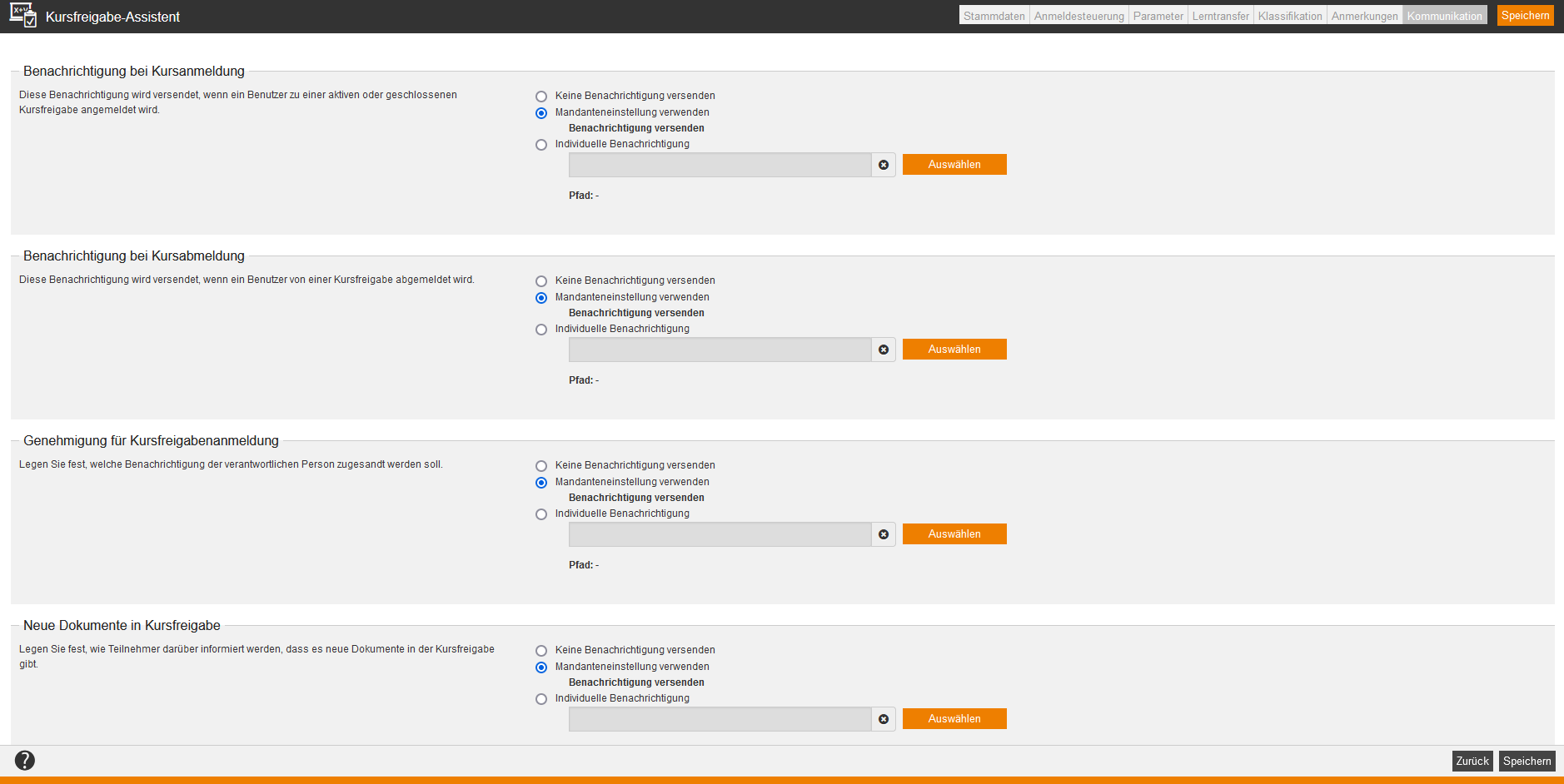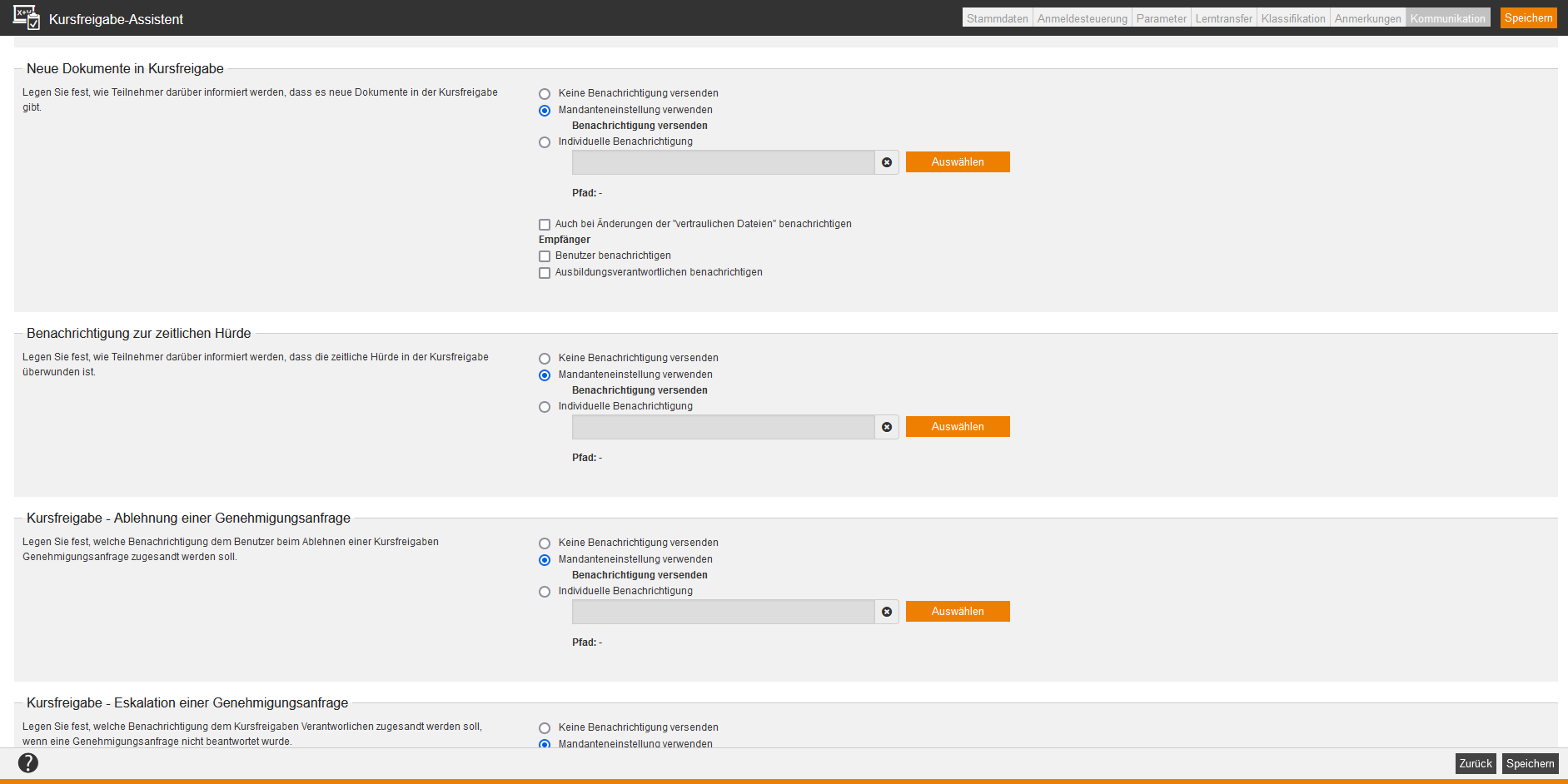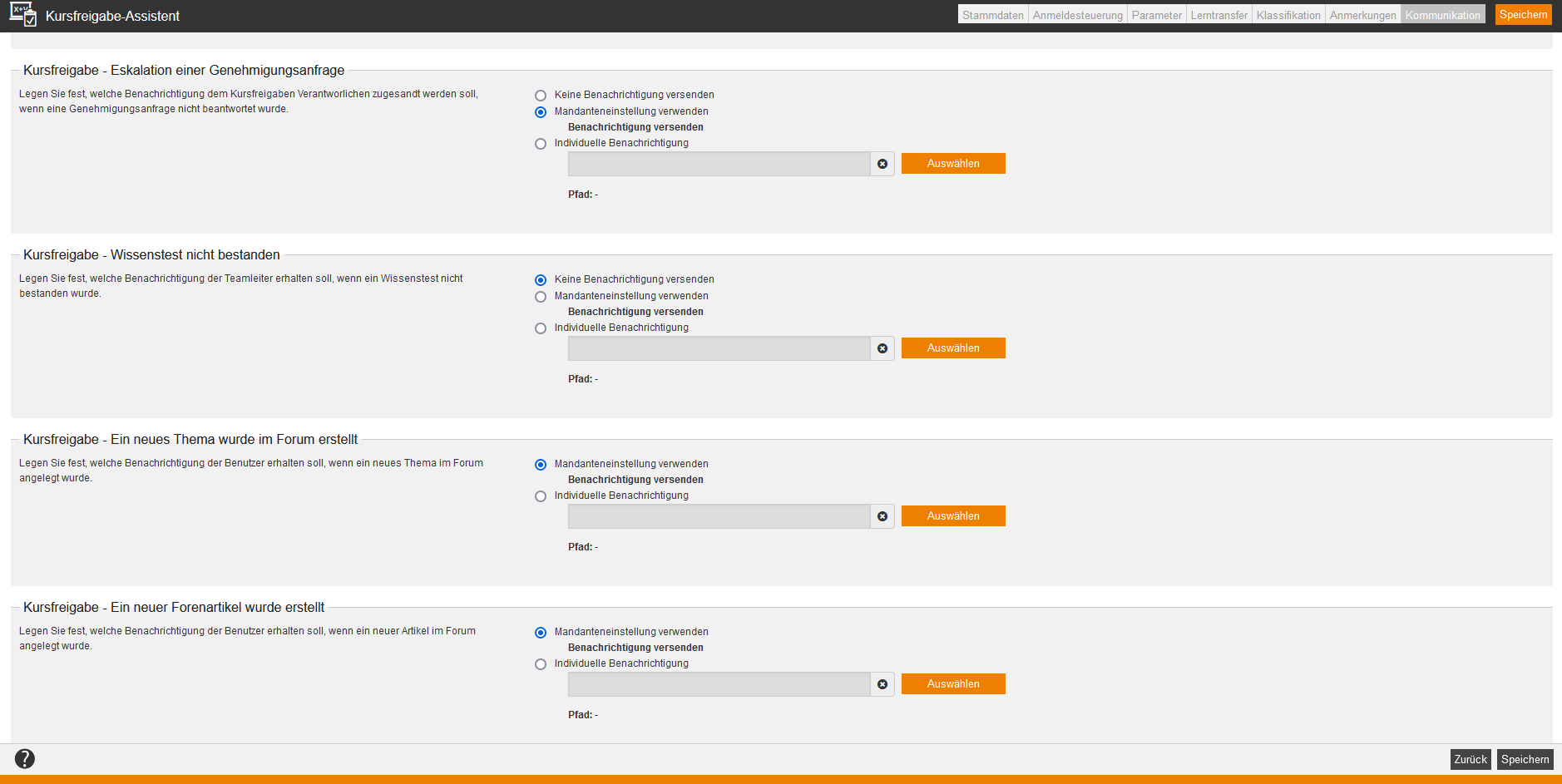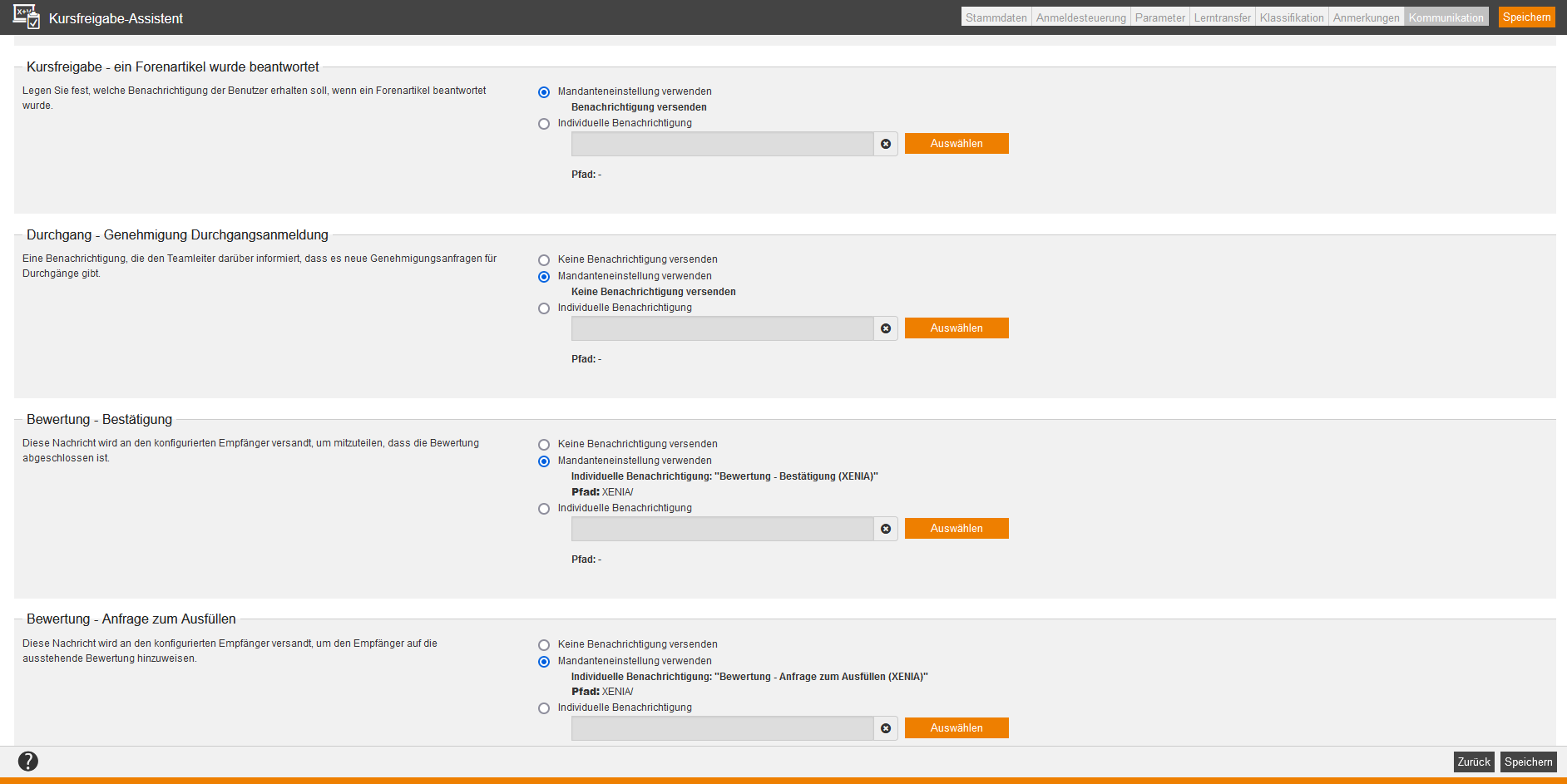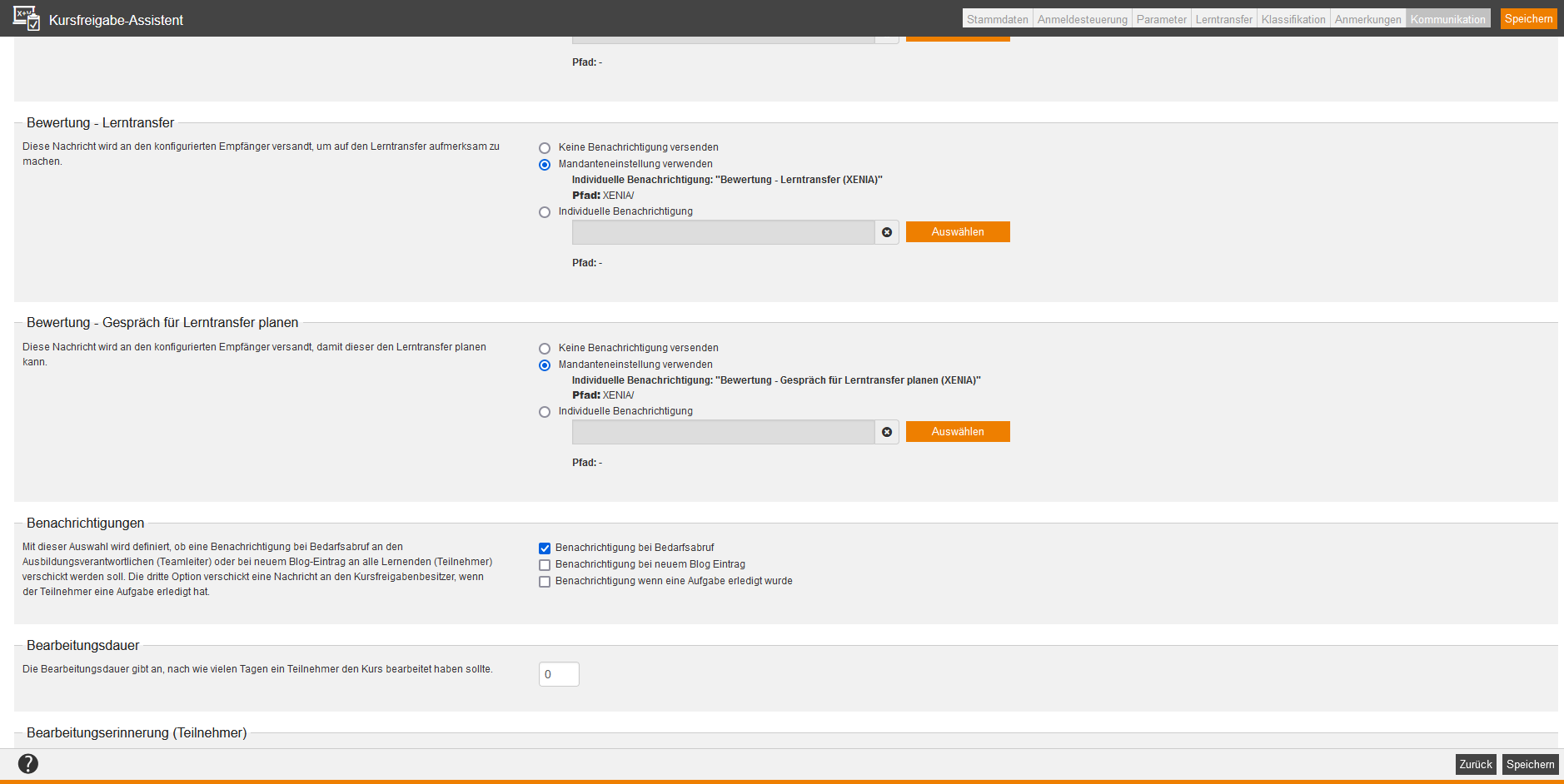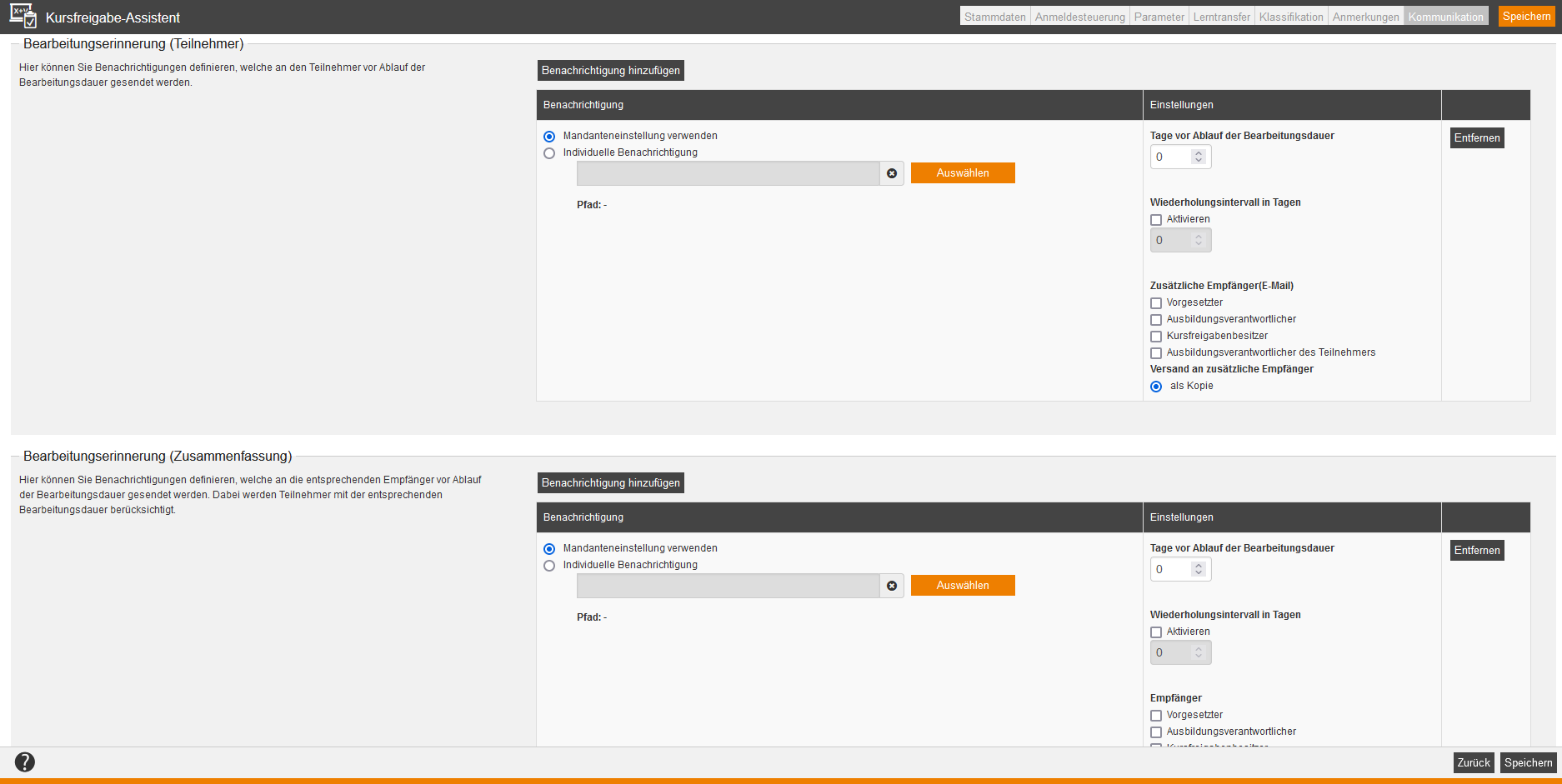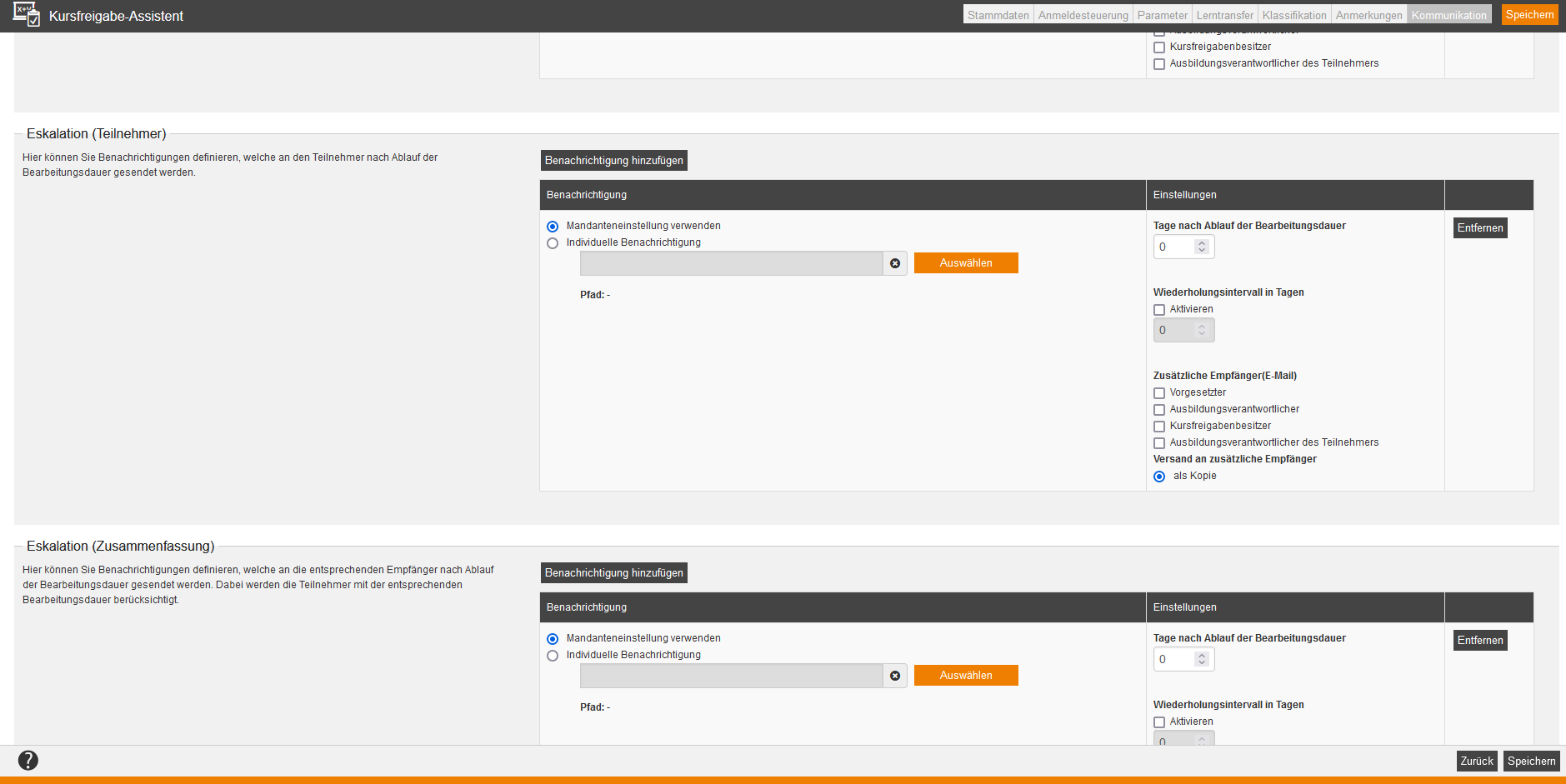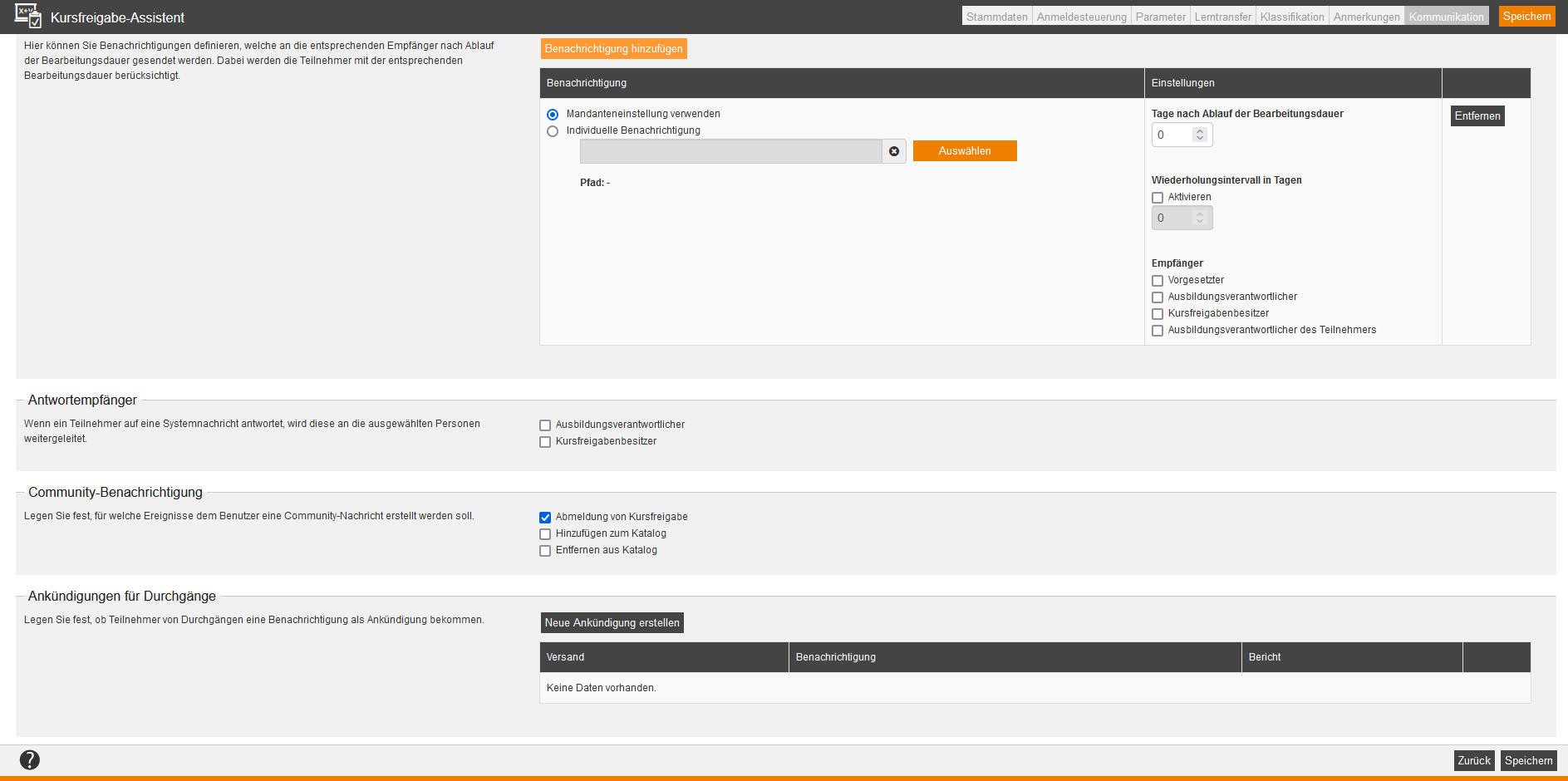Fertig erstellte Kurse werden den Benutzern mit Hilfe der Kursfreigabe zur Verfügung gestellt. Für eine individuelle und bedarfsgerechte Kursfreigabe stehen umfangreiche Funktionen zur Verfügung. Über Buchungsregeln und Teilnehmereinschränkungen können Kurse somit zielgerichtet publiziert werden.
Um mehrere Kursfreigaben zu bündeln, finden Sie hierzu Informationen unter Kursmanagement → Trainingspläne.
Wenn der Autor über die Kursinhalte eine Bearbeitungsdauer für die Kursfreigabe eingetragen hat, errechnet Avendoo® das geplante Enddatum bei anmeldenden Benutzern mit Eintrittsdatum in der Zukunft oder mit nachträglich festgelegtem Eintrittsdatum, indem es die Bearbeitungsdauer zum Eintrittsdatum hinzurechnet. Ansonsten berechnet Avendoo® das geplante Enddatum, indem es den Anmeldezeitpunkt zur Bearbeitungsdauer hinzurechnet.
In der Übersicht (Kursmanagement → Kursfreigabe) sehen Sie alle bereits bestehenden Kursfreigaben. Sie können nach folgenden Kriterien filtern: Titel, Externe Referenz, Externer Referenztyp, ID, Sprache, Unterkategorien einbeziehen, Status (Initiiert, In Planung, Entscheidung, Abgelehnt später, Abgelehnt, Genehmigt, Aktiv, Geschlossen und Archiviert), Freigabetyp, Klassifikationswerte, Teilnehmer (Benutzername, Nachname, Vorname und Teilnehmerstatus) und benutzerdefinierte Felder.
Die alte Statusfilterung mit Aktiv, Inaktiv und Archiviert (siehe zweiter Screenshot) ist nur noch über die OB3-API erreichbar.
Beispiele zur alten und neuen Statusfilterung
Sie haben vor Version 17.45 in der Kursfreigaben-Übersicht nach dem Kriterium Inaktiv gefiltert. Ihnen wurden alle Kursfreigaben gelistet, die die Status Initiiert, In Planung, Entscheidung, Abgelehnt später, Abgelehnt und Genehmigt besitzen. In der neuen Filterung ab Version 17.45 können Sie einzeln nach diesen Status filtern. Um die Filterung wie vor Version 17.45 für Inaktiv zu erzielen, wählen Sie die Status Initiiert, In Planung, Entscheidung, Abgelehnt später, Abgelehnt und Genehmigt aus.
Wenn Sie nach dem Status Aktiv vor Version 17.45 gefiltert haben, wurden Ihnen die Kursfreigaben mit den Status Aktiv und Geschlossen angezeigt, d.h. ob die Kursfreigaben aktiv durch angemeldete Teilnehmer waren. Ab Version 17.45 können Sie sich die Kursfreigaben nach Aktiv und Geschlossen anzeigen lassen, um die alte Filterung zu erzielen.
Die Tabelle hat folgende Spalten: Titel, Vorschau, Teilnehmer, Kurs, Besitzer, Erstellt, Änderungsdatum, Status, Bewertungen, Vorschaubild, Zeitpunkt der Berechnung der Nutzungsdaten, Maximale Teilnehmer, Anzahl besetzter Teilnehmerplätze, Aktuelle angemeldete aktive Benutzer, Aktuelle Anzahl der aktiven Katalogbenutzer, Aktuell angemeldete inaktive Benutzer, Aktuelle Anzahl der inaktiven Katalogbenutzer, Anzahl der von Kursfreigabe entfernten Benutzer, Anzahl der als gelöscht markierten Benutzer, Aktuell angemeldete aktive Benutzer (angefangen), Aktuelle Anzahl der aktiven Katalogbenutzer (angefangen), Aktuell angemeldete inaktive Benutzer (angefangen), Aktuelle Anzahl der inaktiven Katalogbenutzer (angefangen), Anzahl der von Kursfreigabe entfernten Benutzer (angefangen) und Anzahl der als gelöscht markierten Benutzer (angefangen). Mit Rechtsklick auf den Tabellenkopf können Sie die Ansicht und die Spalten selber konfigurieren. Sie können folgende Spalten über das Icon + hinzufügen: Externe Referenz, Externer Referenztyp, Anmerkung, Version, Gültig bis, Gültig ab, ID, Teaser, Erwartete Bearbeitungszeit (Format hh:mm; entspricht der Summe der Bearbeitungszeit der Pflicht-Lernobjekte) und benutzerdefinierte Felder (siehe Screenshots).
In der Spalte Kurs wird Ihnen der Pfad (Speicherort) des jeweiligen Kurses angezeigt. Beim Pfad der UGC (User Generated Content)-Kurse wird Ihnen der Pfad der Benutzer oder Teamleiter (gemäß des Kategorienbaums) angezeigt. Sie können über einen Linksklick auf den Pfad zur Kurs-Übersicht des Pfades wechseln, indem Sie Zum Pfad gehen wählen. Um den dazugehörigen Kurs-Assistenten zu öffnen, wählen Sie Kurs öffnen.
Weitere Informationen über die dazugehörigen Statistiken in der Teilnehmerverwaltung finden Sie hier.
Klicken Sie auf einen Titel, gelangen Sie zum dazugehörigen Kursfreigabe-Assistenten.
Innerhalb der Massenbearbeitungsfunktionen stehen Ihnen die Funktionen Verschieben, Löschen, Besitzer wechseln, Status ändern und Kopieren zur Verfügung. Mehr Informationen zu den Massenbearbeitungsfunktionen in der Kursfreigabe finden Sie unter Kursfreigabe: Massenbearbeitungsfunktionen.
Über das Kontextmenü des jeweiligen Titels der Kursfreigabe stehen Ihnen folgende Funktionen zur Verfügung. Hierunter finden Sie auch die Vergabe der Objektberechtigungen, die bei Nutzerinhalten angewendet werden.
Sie verfügen nicht über die Berechtigung, die gewählte Kursfreigabe zu bearbeiten
![]()
über die Länderflagge gelangen Sie in die Vorschau für den Benutzer. Wenn auf dem Unterreiter Kollaborationswerkzeuge des Reiters Parameter die Option Gemeinsame Dateien und/oder Vertrauliche Dateien aktiviert ist, können Sie über den Reiter Dateien in der Vorschau Dateien uploaden, die Ihnen nach dem Upload über den farbig markierten Link des Dateinamen zum Downloaden zur Verfügung stehen (siehe Screenshot).
öffnet die Teilnehmerverwaltung der Kursfreigabe
öffnet den Reiter Durchgänge in der Teilnehmerverwaltung der Kursfreigabe
öffnet den Kurs-Assistenten, um diesen bearbeiten zu können
Stammdaten
Wählen Sie einen Kurs oder eine Veranstaltung aus, den/die Sie für die Bearbeitung freigeben möchten.
Die diversen Status dienen der Unterscheidung hinsichtlich des Bearbeitungsstands. Folgende Kursfreigabe-Status gibt es:
Initiiert
Der Kurs ist für Benutzer nicht auf dem Lernplatz zu sehen. Weder eine Selbstanmeldung noch eine Fremdanmeldung durch Teamleiter sind möglich. Wählen Sie diesen Status, wenn sich die Kursfreigabe in der Erstellung befindet, soll aber noch nicht benutzt werden.
In Planung
siehe Initiiert: Der Kurs ist für Benutzer nicht auf dem Lernplatz zu sehen. Weder eine Selbstanmeldung noch eine Fremdanmeldung durch Teamleiter sind möglich. Wählen Sie diesen Status, wenn sich die Kursfreigabe in der Erstellung befindet, soll aber noch nicht benutzt werden.
Entscheidung → Genehmigt → Abgelehnt später → Abgelehnt
Wählen Sie diesen Status, um die Review Funktion von Avendoo zu nutzen und Feedback von anderen Autoren oder Benutzern zu sammeln. wenn sich die Kursfreigabe in der Erstellung befindet, soll aber noch nicht benutzt werden.
Der Kurs ist für angemeldete Benutzer nur auf der Startseite zu sehen, wenn der Autor im Mandanten-Assistenten auf dem Reiter Optionen den Stream Review aktiviert hat. Weder eine Selbstanmeldung noch eine Fremdanmeldung durch Teamleiter sind möglich.
Aktiv
Die Kursfreigabe ist für Benutzer sichtbar, so dass der Kurs bearbeitet werden kann.
Geschlossen
Alle Benutzer, die angemeldet sind, können den Kurs noch beenden. Neue Benutzer können sich nicht mehr selbst anmelden.
Archiviert
Der Kurs kann nicht mehr durch Benutzer bearbeitet werden.
Anmeldesteuerung
Steuerung der Anmeldeart (Veranstaltung)
Enthält Ihr Kurs eine Veranstaltung, dann können Sie hier die Anmeldeart festlegen.
- Selbst- und Fremdanmeldung
Der Benutzer kann sich im Benutzerbereich selbst anmelden. Ebenso kann der Benutzer vom zugeordneten Teamleiter angemeldet werden. Autoren haben grundsätzlich das Recht auf Kurs- und Veranstaltungsanmeldung.
- Nur Fremdanmeldung
Nur Teamleiter und Autoren können Benutzer zu Kursen und Veranstaltungen anmelden.
- Nur Autoren können anmelden
Standardeinstellung. Benutzer können ausschließlich von Autoren angemeldet werden.
Steuerung der Anmeldeart (Kursfreigabe)
Legen Sie die Anmeldeart für die Kursfreigabe fest. Die folgenden Einstellungen gelten auch für Benutzer, die die Kurs über einen Trainingsplan aufrufen, manuell angemeldet werden oder über den erweiterten Import in die Teilnehmerliste aufgenommen werden.
- Selbst- und Fremdanmeldung
Der Benutzer kann sich im Benutzerbereich selbst an der Kursfreigabe anmelden. Ebenso kann der Benutzer vom zugeordneten Teamleiter an der Kursfreigabe angemeldet werden. Autoren haben grundsätzlich das Recht auf Anmeldung der Teilnehmer an der Kursfreigabe. - Nur Fremdanmeldung
Nur Teamleiter und Autoren können Benutzer an Kursfreigaben anmelden. Die Selbstanmeldung an Kursfreigaben über einen Trainingsplan berücksichtigt nicht diese Option. Wenn der Autor diese Option wählt und dann Teilnehmer mit Stöbern-Katalog hinzufügt, ist die Kursfreigabe nicht im Katalog der Teilnehmer sichtbar, da sie sich nicht selbst anmelden dürfen. Die Kursfreigabe ist lediglich im Katalog über die Mitarbeiteransicht aus dem Teamleiter-Cockpit sichtbar.
- Nur Autoren können anmelden
Standardeinstellung. Benutzer können ausschließlich von Autoren an der Kursfreigabe angemeldet werden. Wenn diese Option vom Autoren gewählt ist, kann der Teamleiter den Kurs nicht mehr im Katalog sehen.
Legen Sie fest, mit welchem Bearbeitungsmodus neue Benutzer in die Kursfreigabe eingetragen werden, wenn diese über den erweiterten Import hinzugefügt, als Bedarfsmeldung gebucht oder über den Trainingsplan neu angemeldet werden (Optional oder Erforderlich).
Als Teamleiter andere Benutzer anmelden
Legen Sie fest, ob jene neuen Benutzer an der Kursfreigabe, die den Kurs über einen Trainingsplan aufrufen, manuell angemeldet werden oder über den erweiterten Import in die Teilnehmerliste aufgenommen werden, das Recht erhalten sollen, als Teamleiter weitere Teilnehmer anzumelden. Setzen Sie hierzu das Häkchen Mitarbeiter, die diese Kursfreigabe nicht sehen können, dürfen durch den Teamleiter angemeldet werden.
Versicherungsvertriebsrichtlinie (IDD)
Legen Sie fest, ob IDD verwendet werden soll. Standardmäßig ist die Option Deaktiviert eingestellt. Wählen Sie die Option Aktiviert zum Aktivieren und wählen Sie eines IDD-Profile, die Sie in der Systemeinstellung insuranceDistributionDirective festgelegt haben.
Weitere Informationen zur Erfassung der Lernart IDD und dem Lerninhalt IDD finden Sie unter Kurse und Veranstaltungen.
Weitere Informationen zur IDD-Zeiterfassung finden Sie unter Veranstaltungstermin.
Genehmigungsverfahren für Veranstaltungsteilnehmer
Enthält die Kursfreigabe eine oder mehrere Veranstaltungen, kann an dieser Stelle ein separates Genehmigungsverfahren für die Teilnehmer der Veranstaltung eingestellt werden. Setzen Sie dafür das Häkchen Genehmigungsverfahren aktivieren. Sie haben über das Häkchen Genehmigungsanfrage an alle zuständigen Teamleiter senden die Möglichkeit, die Genehmigungsanfrage an alle als zuständig gepflegten Teamleiter zu senden.
Genehmigungsverfahren für Kursfreigaben
Setzen Sie das Häkchen, wenn Sie das Genehmigungsverfahren für diese Kursfreigabe einstellen möchten. Nutzer können dann nur die Inhalte bearbeiten, wenn Sie eine entsprechende Genehmigung erhalten.
- Eskalation aktivieren / XX Tage
Aktivieren Sie die Eskalation, wenn Sie möchten, dass der Verantwortliche (Ausbildungsverantwortliche oder Besitzer der Kursfreigabe) benachrichtigt werden soll, wenn eine Genehmigungsanfrage nicht innerhalb der angegebenen Tage beantwortet wurde.
Sie haben über das Häkchen Genehmigungsanfrage an alle zuständigen Teamleiter senden die Möglichkeit, die Genehmigungsanfrage an alle als zuständig gepflegten Teamleiter zu senden.
Genehmigungsverfahren bei Abmeldung (Veranstaltung)
Um das Genehmigungsverfahren für die Abmeldung von Veranstaltungen zu aktivieren, setzen Sie das Häkchen bei „Genehmigungsverfahren aktivieren“.
Wenn die Lernenden als abgemeldet gelten sollen, sobald sie sich eigenständig abmelden, wählen Sie den Radio-Button „Genehmigung gilt als „genehmigt““. Wenn die Lernenden erst dann als abgemeldet gelten sollen, sobald die Abmeldung von einem Teamleiter/Autor genehmigt worden ist, wählen Sie den Radio-Button „Genehmigung gilt als „abgelehnt““.
Weiterhin können Sie die maximale Bearbeitungszeit für die Genehmigung in Tagen eingeben. Nach dieser Zeitangabe wird der Standard ausgeführt.
Sie haben über das Häkchen Genehmigungsanfrage an alle zuständigen Teamleiter senden die Möglichkeit, die Genehmigungsanfrage an alle als zuständig gepflegten Teamleiter zu senden.
Tage bis zum Ablauf
Sie können einstellen, wie viele Tage der Benutzer oder Lernende auf den Kurs zugreifen kann. Der Benutzer kann auf Zertifizierungen und andere wichtige Dokumente der Weiterbildung auch nach Ablauf des Nutzungszeitraums zugreifen.
Die Tage bis zum Ablauf gelten ab Anmeldung an die Kursfreigabe (Status Katalog gilt auch schon). Nach Ablauf der Tage kann der Nutzer nur noch die Ablaufseite der Kursfreigabe sehen.
Wenn Sie die Tage von einem gesetzten Wert auf 0 zurücksetzen, gilt dies nur für Neuanmeldungen, nicht rückwirkend für alle Teilnehmer der Kursfreigabe.
Weitere Informationen zur Ablaufseite finden Sie unter Kursmanagement → Kurse → Ablaufseite.
Maximal buchbare Benutzer
Per Default ist das Häkchen Unbegrenzt gesetzt. Bei Bedarf können Sie das Häkchen entfernen und eine Anzahl für maximal buchbare Benutzer eingeben.
Automatische Kursanmeldung
Wenn Sie das Häkchen „Automatische Kursanmeldung“ setzen, werden die Benutzer beim Besuch der Kursinfoseite automatisch am Kurs angemeldet und zur Startseite weitergeleitet.
Ersatzteilnehmer-Auswahl für Durchgänge
Wenn Sie das Häkchen „Ersatzteilnehmer-Auswahl für Durchgänge ermöglichen“ setzen, kann der Autor oder Teamleiter bei Abmeldung eines Teilnehmers von einem Durchgang einen Ersatzteilnehmer auswählen.
Weitere Informationen zur Ablaufseite finden Sie unter Kursmanagement → Kurse → Ablaufseite.
Abmeldung per Teilnehmerregel
Wenn Sie das Häkchen „Abmeldung per Teilnehmerregel aktivieren“ setzen, werden über Teilnehmerregeln angemeldete Benutzer automatisch wieder abgemeldet, wenn diese bei der nächsten Berechnung der Teilnehmerregel nicht mehr zutreffen.
Weitere Informationen zu den Teilnehmerregeln finden Sie hier.
Durchgänge an Kursfreigabe
Bestimmen Sie, welche Durchgänge an einer Kursfreigabe zur Verfügung stehen. Bei der Nutzung von zugeordneten Durchgängen müssen auch exklusive Durchgänge angegeben werden.
Wählen Sie zwischen folgenden Optionen:
-
- Keine Durchgänge,
- Eigene Auswahl an Durchgängen oder
- Alle Durchgänge (Beinhaltet für diese Kursfreigabe exklusive Durchgänge).
Wenn Sie diese Option gewählt haben, werden nur Kurs-Durchgänge und für die Kursfreigabe exklusiven Durchgänge angezeigt.
Zum Anpassen der Exklusivität auch am Durchgang in der Teilnehmerverwaltung dient das Autoren-Organisationsrecht Allgemeine Durchgänge in der Teilnehmerverwaltung erstellen.
Parameter
Startzeitpunkt
Legen Sie einen Startzeitpunkt für die Kursfreigabe fest.
Endzeitpunkt
Legen Sie einen Endzeitpunkt für die Kursfreigabe fest. Entscheiden Sie auch, welchen Status die Freigabe anschließend einnehmen soll:
Lerntransfer
Der Ausbildungsverantwortliche wird über ausgefüllte Bewertungen informiert. Wählen Sie einen Ausbildungsverantwortlichen aus.
Klassifikation
Klassifizieren Sie die Kursfreigabe zur weiteren Strukturierung Ihres Ausbildungsangebotes. Unter der von Ihnen angegebenen Klassifikation und dessen Klassifikationswert, kann der Benutzer im Stöbernbereich Ihre Kursfreigabe schnell und unkompliziert, über die Klassifikationsfilter, finden.
Um Klassifikationen als zusätzlichen Filter für den Benutzerbereich zu aktivieren, müssen im Mandanten Klassifikationen zugewiesen sein. Hierbei können Sie die Klassifikationen als Pflichtauswahl für den Kursfreigabe– und Trainingsplan-Assistenten deklarieren. Mit Hilfe des Mandanten-Assistenten fügen Sie Klassifikationen hinzu, die Sie zuvor mit dem Klassifikations-Assistenten erstellt haben.
Anmerkungen
Gültig ab
Geben Sie ein Datum ein, ab wann die Kursfreigabe gültig sein soll. Gegebenenfalls können Sie das Datum wieder löschen.
Gültig bis
Geben Sie ein Datum ein, bis wann die Kursfreigabe gültig sein soll. Gegebenenfalls können Sie das Datum wieder löschen.
Version
Geben Sie ein, welche Version die Kursfreigabe hat.
Anmerkung
Geben Sie Notizen für die Kursfreigabe ein.
Kommunikation
Unter „Kommunikation“ können Sie Systemnachrichten und Community-Benachrichtigungen, die die Kursfreigabe betreffen, definieren.
Benachrichtigung bei Kursanmeldung
Diese Benachrichtigung wird nur an den Lernenden versendet, wenn der Lernende (Benutzer) zu einer aktiven oder geschlossenen Kursfreigabe von einem Teamleiter oder Autoren angemeldet wurde. Wenn der Benutzer sich selbst anmeldet, wird keine Benachrichtigung bei Kursanmeldung versendet.
Wählen Sie zwischen:
- Keine Benachrichtigung senden
- Mandanteneinstellung verwenden
- Individuelle Benachrichtigung (Es wird Ihnen der Quellpfad der Individuellen Benachrichtigung angezeigt. Weitere Informationen über Individuelle Benachrichtigungen finden Sie hier.)
Benachrichtigung bei Kursabmeldung
Diese Benachrichtigung wird versendet, wenn ein Benutzer von einer Kursfreigabe abgemeldet wird. Wählen Sie zwischen:
- Keine Benachrichtigung senden
- Mandanteneinstellung verwenden
- Individuelle Benachrichtigung (Es wird Ihnen der Quellpfad der Individuellen Benachrichtigung angezeigt. Weitere Informationen über Individuelle Benachrichtigungen finden Sie hier.)
Genehmigung für Kursfreigabenanmeldung
Legen Sie fest, welche Benachrichtigung der verantwortlichen Person zugesandt werden soll. Wählen Sie zwischen:
- Keine Benachrichtigung senden
- Mandanteneinstellung verwenden
- Individuelle Benachrichtigung (Es wird Ihnen der Quellpfad der Individuellen Benachrichtigung angezeigt. Weitere Informationen über Individuelle Benachrichtigungen finden Sie hier.)
Neue Dokumente in Kursfreigabe
Legen Sie fest, wie Teilnehmer darüber infomiert werden, dass es neue Dokumente in der Kursfreigabe gibt. Wählen Sie zwischen:
- Keine Benachrichtigung versenden
- Mandanteneinstellung verwenden
- Individuelle Benachrichtigung (Es wird Ihnen der Quellpfad der Individuellen Benachrichtigung angezeigt. Weitere Informationen zu Individuellen Benachrichtigungen finden Sie hier)
Wenn Sie das Häkchen Auch bei Änderungen der „vertraulichen Dateien“ benachrichtigen gesetzt haben, werden bei einem Upload von vertraulichen Dokumenten durch den Autor, Benutzer oder Teamleiter die ausgewählten Empfänger benachrichtigt.
Durch Setzen eines Häkchen können Sie die Empfänger auswählen: den Ausbildungsverantwortlichen und/oder die Benutzer.
Benachrichtigung zur zeitlichen Hürde
Legen Sie fest, wie Teilnehmer darüber informiert werden, dass die zeitliche Hürde in der Kursfreigabe überwunden ist. Wählen Sie zwischen:
- Keine Benachrichtigung versenden
- Mandanteneinstellung verwenden
- Individuelle Benachrichtigung (Es wird Ihnen der Quellpfad der Individuellen Benachrichtigung angezeigt. Weitere Informationen zu Individuellen Benachrichtigungen finden Sie hier).
Kursfreigabe – Ablehnung einer Genehmigungsanfrage
Legen Sie fest, welche Benachrichtigung dem Benutzer beim Ablehnen einer Kursfreigaben Genehmigungsanfrage zugesandt werden soll. Wählen Sie zwischen:
- Keine Benachrichtigung versenden
- Mandanteneinstellung verwenden
- Individuelle Benachrichtigung (Es wird Ihnen der Quellpfad der Individuellen Benachrichtigung angezeigt. Weitere Informationen zu Individuellen Benachrichtigungen finden Sie hier).
Kursfreigabe – Eskalation einer Genehmigungsanfrage
Legen Sie fest, welche Benachrichtigung dem Kursfreigaben Verantworlichen zugesandt werden soll, wenn eine Genehmigungsanfrage nicht rechtzeitig beantwortet wurde. Wählen Sie zwischen:
- Keine Benachrichtigung versenden
- Mandanteneinstellung verwenden
- Individuelle Benachrichtigung (Es wird Ihnen der Quellpfad der Individuellen Benachrichtigung angezeigt. Weitere Informationen zu Individuellen Benachrichtigungen finden Sie hier).
Kursfreigabe – Wissenstest nicht bestanden
Legen Sie fest, welche Benachrichtigung der Teamleiter erhalten soll, wenn ein Wissenstest nicht bestanden wurde. Wählen Sie zwischen:
- Keine Benachrichtigung versenden
- Mandanteneinstellung verwenden
- Individuelle Benachrichtigung (Es wird Ihnen der Quellpfad der Individuellen Benachrichtigung angezeigt. Weitere Informationen zu Individuellen Benachrichtigungen finden Sie hier).
Kursfreigabe – Ein neues Thema wurde im Forum erstellt
Legen Sie fest, welche Benachrichtigung der Benutzer erhalten soll, wenn ein neues Thema im Forum angelegt wurde. Wählen Sie zwischen:
- Mandanteneinstellung verwenden
- Individuelle Benachrichtigung (Es wird Ihnen der Quellpfad der Individuellen Benachrichtigung angezeigt. Weitere Informationen zu Individuellen Benachrichtigungen finden Sie hier).
Kursfreigabe – Ein neuer Forenartikel wurde erstellt
Legen Sie fest, welche Benachrichtigung der Benutzer erhalten soll, wenn ein neuer Artikel im Forum angelegt wurde. Wählen Sie zwischen:
- Mandanteneinstellung verwenden
- Individuelle Benachrichtigung (Es wird Ihnen der Quellpfad der Individuellen Benachrichtigung angezeigt. Weitere Informationen zu Individuellen Benachrichtigungen finden Sie hier).
Kursfreigabe – Ein Forenartikel wurde beantwortet
Legen Sie fest, welche Benachrichtigung der Benutzer erhalten soll, wenn ein Forenartikel beantwortet wurde. Wählen Sie zwischen:
- Mandanteneinstellung verwenden
- Individuelle Benachrichtigung (Es wird Ihnen der Quellpfad der Individuellen Benachrichtigung angezeigt. Weitere Informationen zu Individuellen Benachrichtigungen finden Sie hier).
Durchgang – Genehmigung Durchgangsanmeldung
Legen Sie fest, welche Benachrichtigung der Teamleiter informieren soll, dass es neue Genehmigungsanfragen für Durchgänge gibt.
Wählen Sie zwischen:
- Keine Benachrichtigung versenden
- Mandanteneinstellung verwenden
- Individuelle Benachrichtigung (Es wird Ihnen der Quellpfad der Individuellen Benachrichtigung angezeigt. Weitere Informationen zu Individuellen Benachrichtigungen finden Sie hier).
Bewertung – Bestätigung
Legen Sie fest, welche Benachrichtigung an den konfigurierten Empfänger versendet werden soll, um mitzuteilen, dass die Bewertung abgeschlossen ist.
Wählen Sie zwischen:
- Keine Benachrichtigung versenden
- Mandanteneinstellung verwenden
- Individuelle Benachrichtigung (Es wird Ihnen der Quellpfad der Individuellen Benachrichtigung angezeigt. Weitere Informationen zu Individuellen Benachrichtigungen finden Sie hier).
Bewertung – Anfrage zum Ausfüllen
Legen Sie fest, welche Benachrichtigung an den konfigurierten Empfänger versendet werden soll, um den Empfänger auf die ausstehende Bewertung hinzuweisen.
Wählen Sie zwischen:
- Keine Benachrichtigung versenden
- Mandanteneinstellung verwenden
- Individuelle Benachrichtigung (Es wird Ihnen der Quellpfad der Individuellen Benachrichtigung angezeigt. Weitere Informationen zu Individuellen Benachrichtigungen finden Sie hier).
Bewertung – Lerntransfer
Legen Sie fest, welche Benachrichtigung an den konfigurierten Empfänger versendet werden soll, um auf den Lerntransfer aufmerksam zu machen.
Wählen Sie zwischen:
- Keine Benachrichtigung versenden
- Mandanteneinstellung verwenden
- Individuelle Benachrichtigung (Es wird Ihnen der Quellpfad der Individuellen Benachrichtigung angezeigt. Weitere Informationen zu Individuellen Benachrichtigungen finden Sie hier).
Bewertung – Gespräch für Lerntransfer planen
Legen Sie fest, welche Benachrichtigung an den konfigurierten Empfänger versendet werden soll, damit dieser den Lerntransfer planen kann.
Wählen Sie zwischen:
- Keine Benachrichtigung versenden
- Mandanteneinstellung verwenden
- Individuelle Benachrichtigung (Es wird Ihnen der Quellpfad der Individuellen Benachrichtigung angezeigt. Weitere Informationen zu Individuellen Benachrichtigungen finden Sie hier).
Benachrichtigung (Teamleiter)
Durch Setzen eines Häkchens können Sie definieren, ob der Teamleiter des Lernenden über die Community informiert wird, wenn der Lernende (Teilnehmer) den Wissenstest nicht bestanden hat.
Benachrichtigungen
Durch Setzen eines Häkchens können Sie definieren, ob Avendoo® eine Benachrichtigung bei Bedarfsabruf an den Ausbildungsverantwortlichen (Teamleiter), bei neuem Blog-Eintrag oder wenn eine Aufgabe erledigt wurde, verschicken soll. Weiterhin können Sie definieren, ob eine Nachricht an den Kursfreigabenbesitzer verschickt werden soll, wenn eine Aufgabe vom Teilnehmer erledigt wurde.
Bearbeitungsdauer
Sie können die Bearbeitungsdauer eines Kurses definieren, indem Sie eintragen, nach wie vielen Tagen ein Teilnehmer den Kurs bearbeitet haben sollte.
Avendoo® behandelt die Bearbeitungsdauer als Empfehlung. Damit kann der Teilnehmer daher bei mehreren Kursfreigaben entscheiden, welche Kursfreigabe er als nächste bearbeitet.
Beachten Sie Folgendes:
- Die Bearbeitungsdauer beginnt mit dem Zeitpunkt, an dem der Benutzer Teilnehmer wird.
- Die Bearbeitungsdauer ist kein Zeitlimit und der Benutzer kann die Kursfreigabe auch nach Überschreiten der Bearbeitungsdauer weiter bearbeiten.
- Die Bearbeitungsdauer läuft nicht bei Kursfreigaben mit dem Status Inaktiv und Archiviert.
Bearbeitungserinnerung (Teilnehmer)
Um festzulegen, welche Benachrichtigungen an den Teilnehmer vor Ablauf der Bearbeitungsdauer gesendet werden, klicken Sie auf den Button Benachrichtigung hinzufügen.
Wählen Sie zwischen:
- Mandanteneinstellung verwenden oder
- Individuelle Benachrichtigung (Klicken auf den Button Auswählen und Auswahl bestätigen)
In der Spalte Einstellungen legen Sie fest:
- Tage vor Ablauf der Bearbeitungsdauer
- Wiederholungsintervall in Tagen (zuvor Checkbox Aktivieren auswählen)
- Zusätzliche Empfänger (E-Mail)
Wählen Sie Vorgesetzter, Ausbildungsverantwortlicher, Kursfreigabenbesitzer und/oder Ausbildungsverantwortlicher des Teilnehmers. - Versand an zusätzliche Empfänger: als CC oder als Kopie
Bei Bedarf können Sie die hinzugefügte Benachrichtigung über den Button Entfernen entfernen.
Beispiel: Bei einer Bearbeitungsdauer von 64 Tagen, einer Bearbeitungserinnerung von 14 Tagen und einem Intervall von 2 Tagen, verschickt Avendoo® die Bearbeitungserinnerung nach 50 Tagen (also 14 Tage vor Ablauf der 64 Tage) und dann nach 52, 54, 56, 58, 60 und 62 Tagen.
Bearbeitungserinnerung (Zusammenfassung)
Um festzulegen, welche Benachrichtigungen an die entsprechenden Empfänger vor Ablauf der Bearbeitungsdauer gesendet werden, klicken Sie auf den Button Benachrichtigung hinzufügen.
Wählen Sie zwischen:
- Mandanteneinstellung verwenden oder
- Individuelle Benachrichtigung (Klicken auf den Button Auswählen und Auswahl bestätigen)
In der Spalte Einstellungen legen Sie fest:
- Tage vor Ablauf der Bearbeitungsdauer
- Wiederholungsintervall in Tagen (zuvor Checkbox Aktivieren auswählen)
- Zusätzliche Empfänger (E-Mail)
Wählen Sie Vorgesetzter, Ausbildungsverantwortlicher, Kursfreigabenbesitzer und/oder Ausbildungsverantwortlicher des Teilnehmers.
Bei Bedarf können Sie die hinzugefügte Benachrichtigung über den Button Entfernen entfernen.
Eskalation (Teilnehmer)
Um festzulegen, welche Benachrichtigungen an den Teilnehmer nach Ablauf der Bearbeitungsdauer gesendet werden, klicken Sie auf den Button Benachrichtigung hinzufügen.
Wählen Sie zwischen:
- Mandanteneinstellung verwenden oder
- Individuelle Benachrichtigung (Klicken auf den Button Auswählen und Auswahl bestätigen)
In der Spalte Einstellungen legen Sie fest:
- Tage vor Ablauf der Bearbeitungsdauer
- Wiederholungsintervall in Tagen (zuvor Checkbox Aktivieren auswählen)
- Zusätzliche Empfänger (E-Mail)
Wählen Sie Vorgesetzter, Ausbildungsverantwortlicher, Kursfreigabenbesitzer und/oder Ausbildungsverantwortlicher des Teilnehmers. - Versand an zusätzliche Empfänger: als CC oder als Kopie
Bei Bedarf können Sie die hinzugefügte Benachrichtigung über den Button Entfernen entfernen.
Eskalation (Zusammenfassung)
Um festzulegen, welche Benachrichtigungen an die entsprechenden Empfänger nach Ablauf der Bearbeitungsdauer gesendet werden, klicken Sie auf den Button Benachrichtigung hinzufügen.
Wählen Sie zwischen:
- Mandanteneinstellung verwenden oder
- Individuelle Benachrichtigung (Klicken auf den Button Auswählen und Auswahl bestätigen)
In der Spalte Einstellungen legen Sie fest:
- Tage vor Ablauf der Bearbeitungsdauer
- Wiederholungsintervall in Tagen (zuvor Checkbox Aktivieren auswählen)
- Zusätzliche Empfänger (E-Mail)
Wählen Sie Vorgesetzter, Ausbildungsverantwortlicher, Kursfreigabenbesitzer und/oder Ausbildungsverantwortlicher des Teilnehmers.
Bei Bedarf können Sie die hinzugefügte Benachrichtigung über den Button Entfernen entfernen.
Antwortempfänger
Sie können durch Setzen eines Häkchens definieren, an wen (Ausbildungsverantwortlicher und Kursfreigabenbesitzer) Avendoo® bei Antwort per E-Mail eines Teilnehmers auf eine E-Mail der Kursfreigabe (z. B. Eskalations-E-Mail) diese Antwort weitergeleitet werden soll, um dieser Person eine Reaktion zu ermöglichen.
Community-Benachrichtigungen
Sie können durch Setzen eines Häkchens definieren, ob Avendoo® Community-Nachrichten für die Abmeldung an der Kursfreigabe erzeugen soll. Weiterhin können Sie durch Setzen eines Häkchens definieren, ob Avendoo® Benachrichtigungen für das Hinzufügen in den Katalog und Entfernen aus dem Katalog verschicken soll. Ist der Status bei Kursfreigaben auf Inaktiv oder Archiviert, erzeugt Avendoo® keine Benachrichtigungen.
Wenn Sie eine Community-Nachricht für die Anmeldung an der Kursfreigabe versenden möchten, nutzen Sie die Individuellen Benachrichtigungen.
Ankündigungen für Durchgänge
Legen Sie fest, unter welchen Bedingungen Teilnehmer von Durchgängen eine Nachricht als Ankündigung bekommen. Klicken Sie hierzu auf den Button „Neue Ankündigung erstellen“.
Wenn Sie die Individuelle Benachrichtigung „Durchgangsanmeldung“ ausgewählt haben, können Sie zwischen den Auslösern Sofort bei Durchgangsanmeldung, Durchgangsstart oder Durchgangsende wählen. Wenn Sie Durchgangsstart oder Durchgangsende gewählt haben, können Sie eingeben, wie viele Tage vor oder nach Durchgangsstart oder -ende sowie die Uhrzeit auswählen. Weiterhin können Sie den Bericht Programm eines Durchgangs hinzufügen und gegebenenfalls wieder entfernen. Ebenso können Sie die erstellte oder bearbeitete Ankündigung wieder entfernen.
Sie können den Bericht Programm eines Durchgangs als Ankündigung für Durchgänge im PDF-Format per E-Mail an den Benutzer versenden, sobald der Benutzer an einem Durchgang angemeldet ist. Der Bericht aktualisiert sich bei Änderungen.
Die Community-Nachricht Ankündigung des Durchgangs erstellen Sie unter den Individuellen Benachrichtigungen.
Versendete Benachrichtigungen einer Kursfreigabe können Sie auf dem Reiter Versendete Benachrichtigungen in der Teilnehmerverwaltung der Kursfreigabe sehen.
Deeplinks
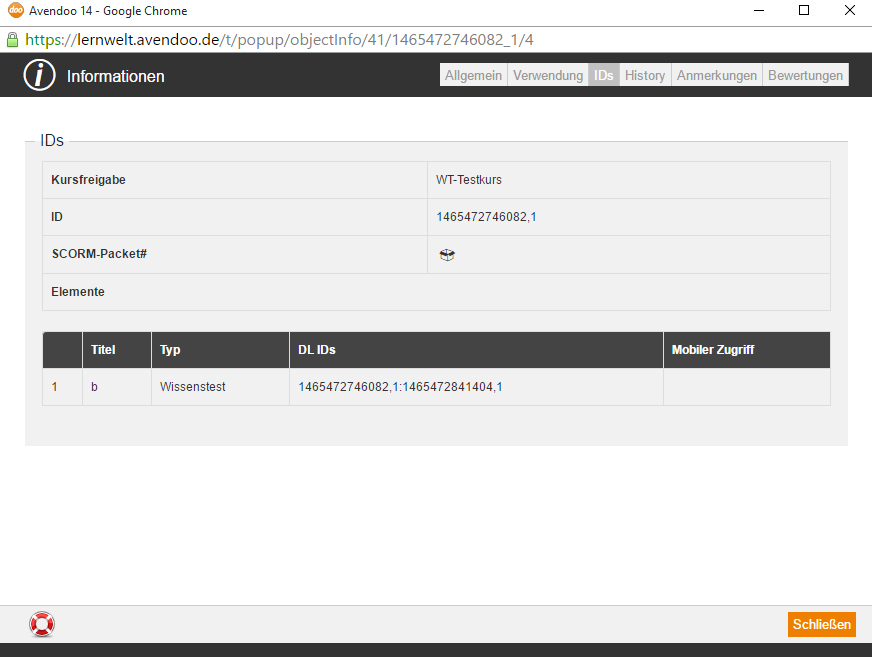 Ein Deeplink kann auf einen kompletten Kurs oder aber direkt auf ein Lernobjekt verlinken, wie beispielsweise auf die Startseite eines Wissenstests.Die IDs für den Deeplink finden Sie im Kontextmenü der jeweiligen Kursfreigabe unter dem Punkt Informationen auf dem Reiter IDs.
Ein Deeplink kann auf einen kompletten Kurs oder aber direkt auf ein Lernobjekt verlinken, wie beispielsweise auf die Startseite eines Wissenstests.Die IDs für den Deeplink finden Sie im Kontextmenü der jeweiligen Kursfreigabe unter dem Punkt Informationen auf dem Reiter IDs.
Im Adminbereich können Sie den Reiter IDs aktivieren. Auf dem Reiter Systemparameter müssen Sie den Parameter directLogin.showld auf true setzen.
Hinweisseite „Zugriff verweigert“
Den Text der Hinweisseite „Zugriff verweigert“ können Sie modifizieren
Wie bearbeite ich eine erstelle Kursfreigabe?
Um eine erstelle Kursfreigabe zu bearbeiten, führen Sie Ihre Maus bitte auf den Titel der jeweiligen Freigabe und machen Sie dort einen Rechtsklick.
Vorschau
Zeigt Ihnen die Vorschau des ausgewählten Kurses.
Neue Kursfreigabe
Wählen Sie diese Funktion, gelangen Sie direkt in den Kursfreigabe-Assistenten und können dort eine neue Freigabe erstellen.
Bearbeiten
Sie gelangen in den Kursfreigabe-Assistenten für den ausgewählten Kurs und können dort Änderungen vornehmen.
Löschen
Um Kursfreigaben zu löschen, markieren Sie die zu löschenden Kursfreigaben und wählen Sie im Dropdown Menü Löschen. Kursfreigaben können nicht im Status Aktiv oder Geschlossen gelöscht werden.
Status ändern
Mit dieser Funktion können Sie den Status einstellen oder mehrere Kursfreigaben ändern.
Bedarfsfreigabe
Lassen Sie sich die Bedarfsmeldungen anzeigen, um deren Status zu bearbeiten/ freizugeben.
Ankündigen
Indem Sie die Option Ankündigen auswählen gelangen Sie in den Kursankündigungs-Assistenten. Hier haben Sie die Möglichkeit Mailaktionen zu wählen und zu verwalten.
Bericht anzeigen
Sie gelangen sofort zu den Berichten.
Informationen
- Allgemein (Titel, Besitzer, Erstellungsdatum, Kursfreigabe, Übersetzer und verwendete Medien)
- Verwendung (Typ, Pfad, Titel, Externe Referenz)
- History (Datum der letzten Bearbeitung mit Nutzer)
- Anmerkungen
- Bewertungen