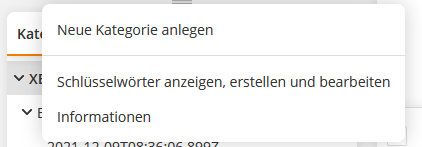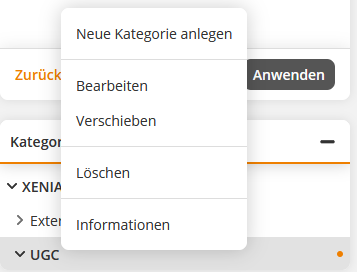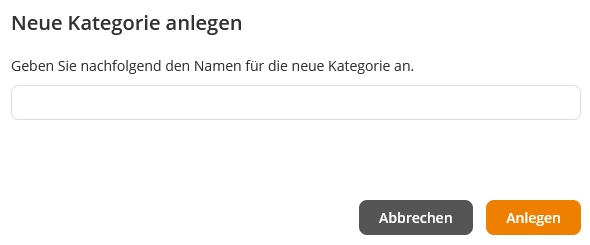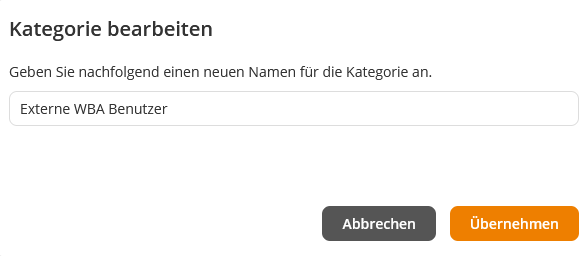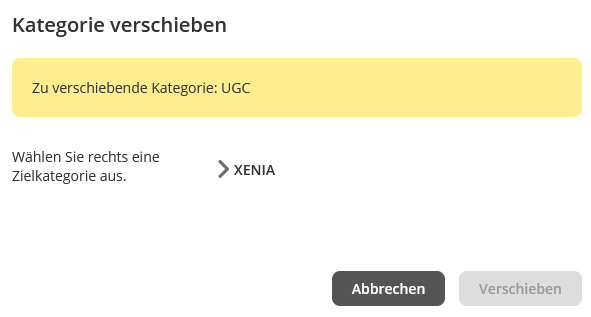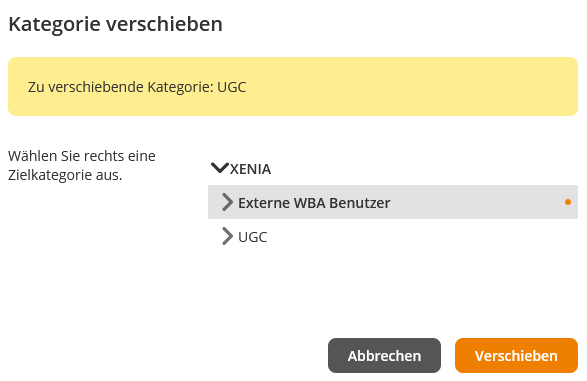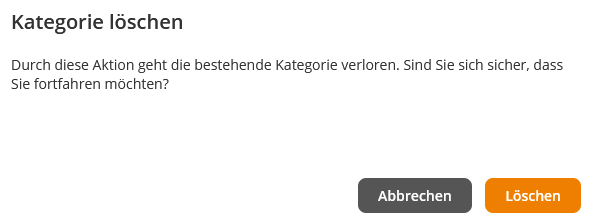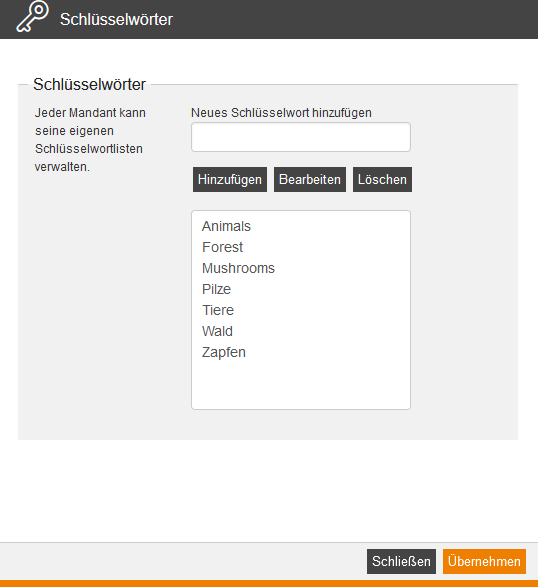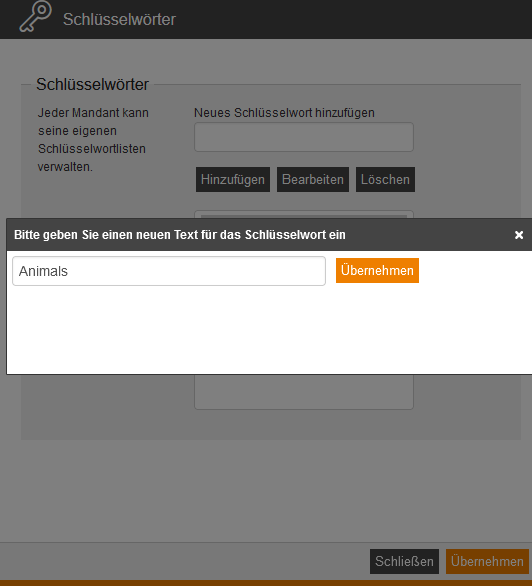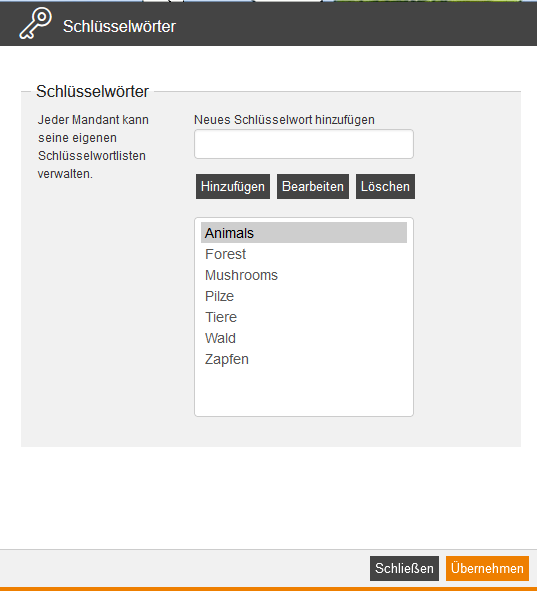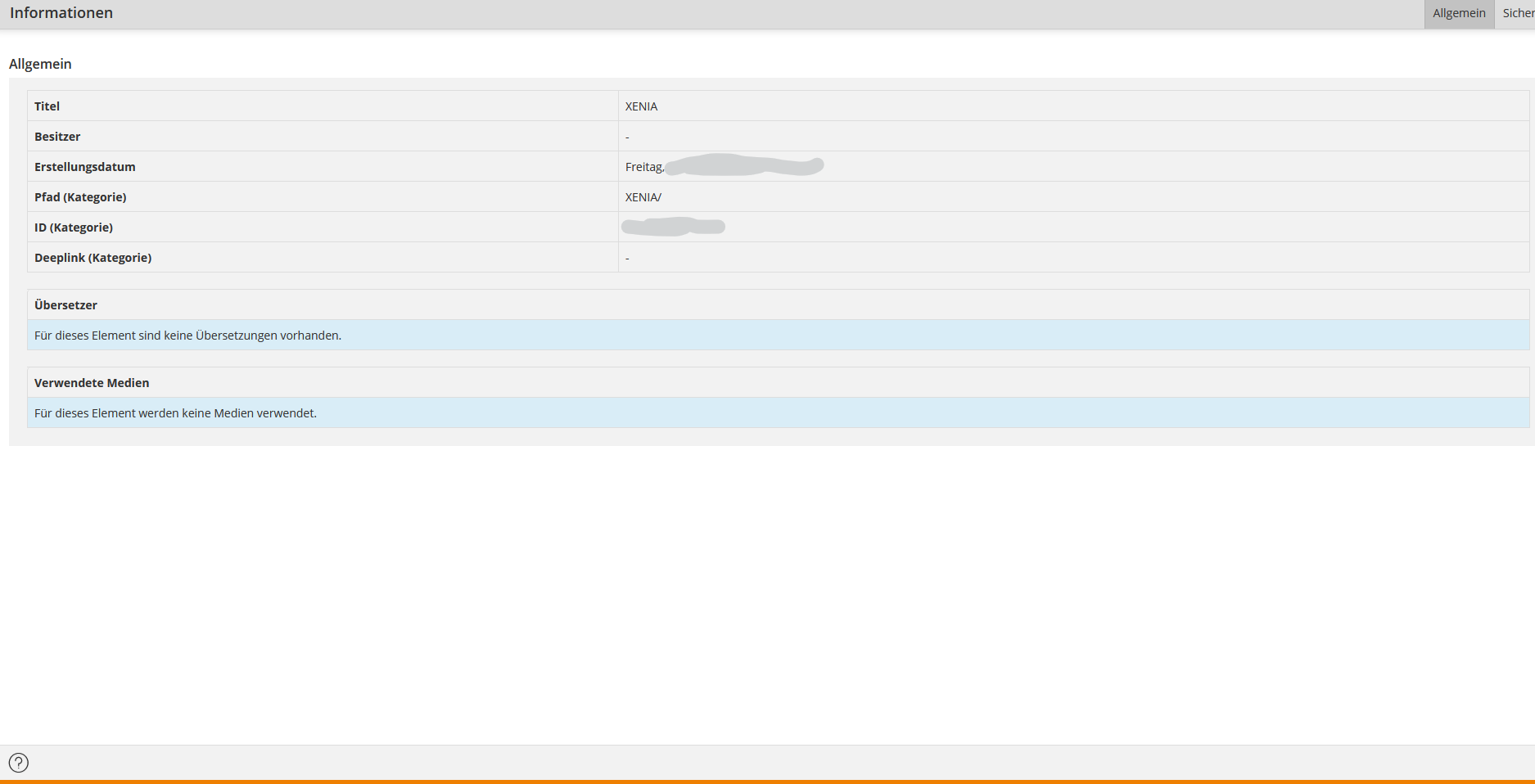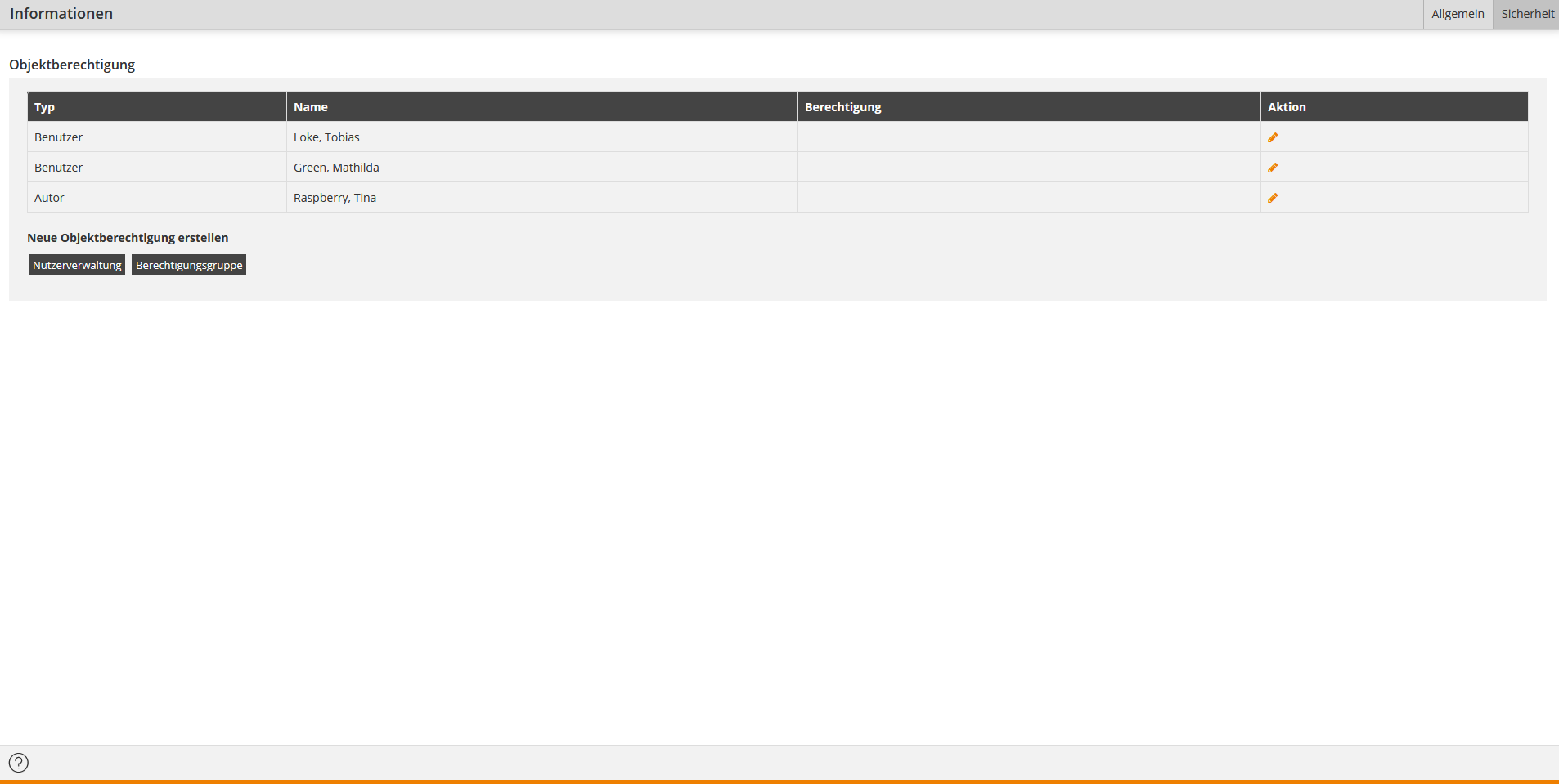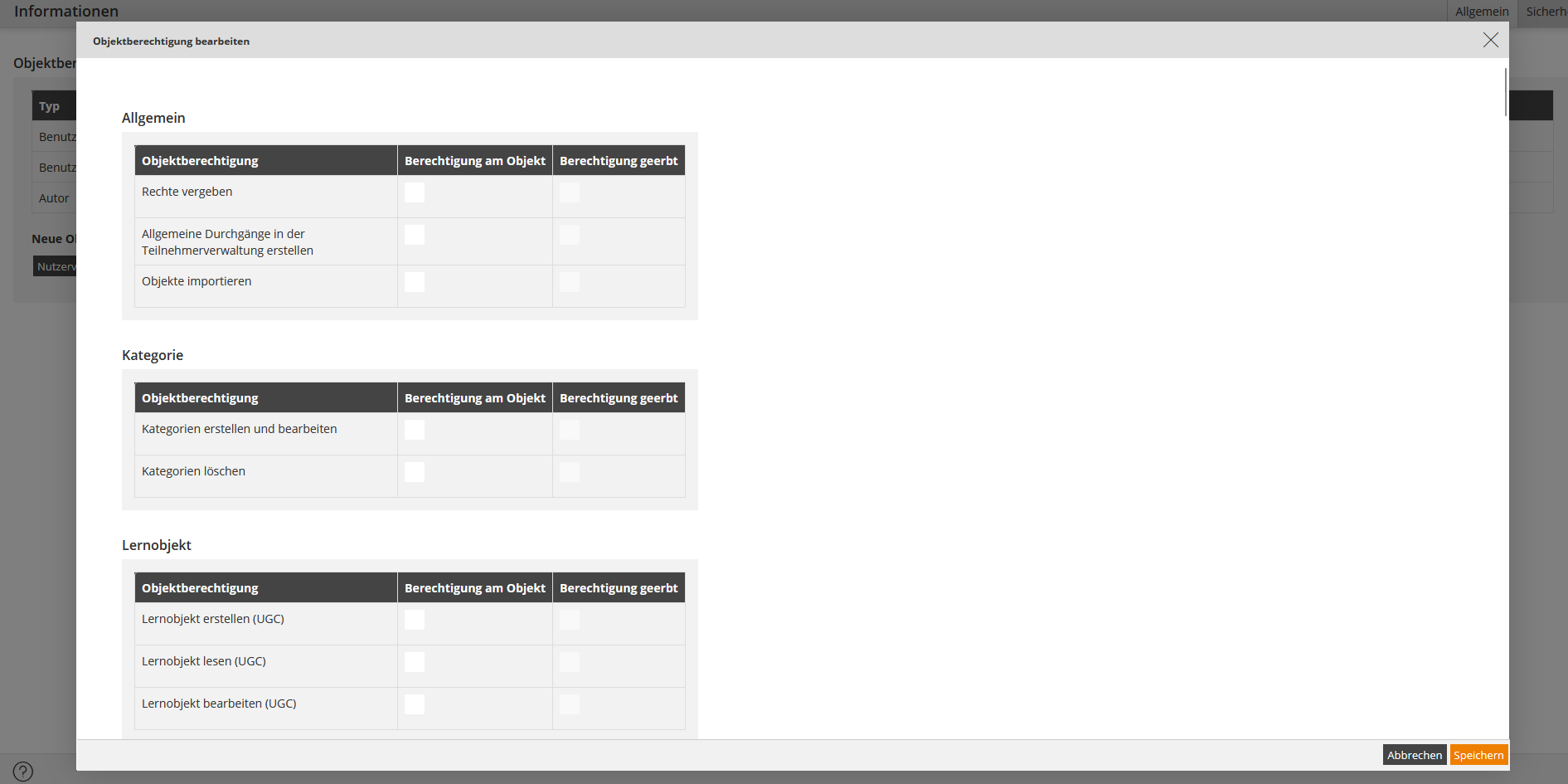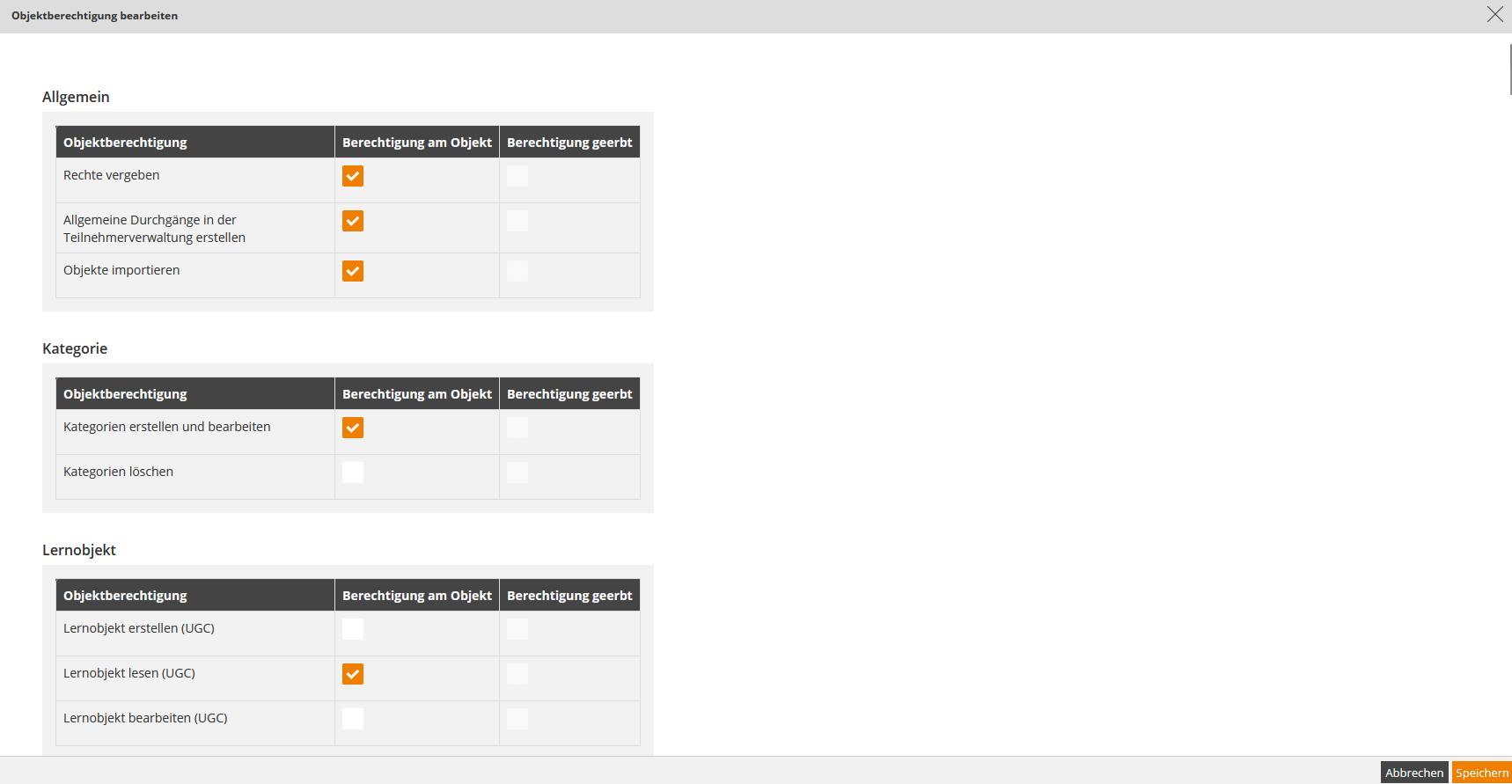Grundlagen
Verwendung
Der Kategoriebaum dient Ihnen zum Navigieren durch die einzelnen Kategorien. Er zeigt Ihnen die Ablagestruktur der Lerninhalte, des Kursmanagements, in der Komponente Gamification und Ressourcen innerhalb von Avendoo®. Der Name des Mandanten ist gleichzeitig der Name der obersten Kategorie. Innerhalb des Mandanten können Sie beliebige Unterkategorien erstellen (siehe erster Screenshot). Die genannten Komponenten können Sie dadurch besser strukturieren und ordnen.
Den Namen oder Titel des Mandanten können Sie nur im Mandanten-Assistenten ändern, die Namen der darunterliegenden Kategorien können Sie über die Funktion Bearbeiten im jeweiligen Kontextmenü ändern.
Funktionen
Sie können über das Kontextmenü
- Neue Kategorien auf jeder Ebene anlegen
- Schlüsselwörter auf jeder Ebene anzeigen, erstellen und bearbeiten
- Informationen (Allgemein und Sicherheit) auf jeder Ebene anzeigen
- Kategorien bearbeiten, verschieben und löschen auf den Ebenen unter dem Mandanten
Um Aktionen auszuführen, wählen Sie per Rechtsklick die gewünschte Kategorie.
Im ersten Screenshot sehen Sie das Kontextmenü der Kategorie auf Mandantenebene.
Im zweiten Screenshot sehen Sie das Kontextmenü der Kategorie einer darunterliegenden Ebene.
Neue Kategorie anlegen
- Wählen Sie per Rechtsklick eine Kategorie.
Das Kontextmenü öffnet sich, entweder auf Mandantenebene (siehe erster Screenshot) oder auf einer Ebene darunter (siehe zweiter Screenshot).
- Wählen Sie per Klick den Menüeintrag Neue Kategorie anlegen.
Das Dialogfenster Neue Kategorie anlegen öffnet sich (siehe dritter Screenshot). - Geben Sie den gewünschten Namen für die Kategorie ein.
Bei Bedarf können Sie auf den Button Abbrechen klicken, ohne Schritt 4 auszuführen. - Klicken Sie auf den Button Anlegen (siehe dritter Screenshot).
Die neu angelegte Kategorie wird an der entsprechenden Stelle im Kategoriebaum gelistet.
Bearbeiten
- Wählen Sie per Rechtsklick eine Kategorie, die unterhalb der Mandanten-Kategorie liegt.
Das Kontextmenü öffnet sich (siehe erster Screenshot).
- Wählen Sie per Klick den Menüeintrag Bearbeiten.
Das Dialogfenster Kategorie bearbeiten öffnet sich. - Passen Sie den Namen der Kategorie an.
Bei Bedarf können Sie auf den Button Abbrechen klicken, ohne Schritt 4 auszuführen. - Klicken Sie auf den Button Übernehmen (siehe zweiter Screenshot).
Die bearbeitete Kategorie erscheint mit neuem Namen im Kategoriebaum.
Verschieben
- Wählen Sie per Rechtsklick eine Kategorie, die unterhalb der Mandanten-Kategorie liegt.
Das Kontextmenü öffnet sich (siehe erster Screenshot).
- Wählen Sie per Klick den Menüeintrag Verschieben.
Das Dialogfenster Kategorie verschieben öffnet sich (siehe zweiter Screenshot). - Klicken Sie für die zu verschiebende Kategorie auf die Zielkategorie, wohin Sie gelb hinterlegte Kategorie verschieben möchten.
Bei Bedarf können Sie auf den Button Abbrechen klicken, ohne Schritt 4 auszuführen. - Klicken Sie auf den Button Verschieben.
Die verschobene Kategorie erscheint an der gewünschten Stelle im Kategoriebaum.
Löschen
- Wählen Sie per Rechtsklick eine Kategorie, die unterhalb der Mandanten-Kategorie liegt.
Das Kontextmenü öffnet sich (siehe erster Screenshot).
- Wählen Sie per Klick den Menüeintrag Löschen.
Das Dialogfenster Kategorie löschen öffnet sich (siehe zweiter Screenshot). - Prüfen Sie, ob Sie diese Kategorie wirklich löschen möchten.
- Klicken Sie auf den Button Löschen.
Die gelöschte Kategorie befindet sich nicht mehr im Kategoriebaum.
Schlüsselwörter anzeigen, erstellen und bearbeiten
- Wählen Sie per Rechtsklick eine Mandantenkategorie.
Das Kontextmenü öffnet sich (siehe erster Screenshot).
- Wählen Sie per Klick den Menüeintrag Schlüsselwörter anzeigen, erstellen und löschen.
Das Dialogfenster Schlüsselwörter öffnet sich (siehe zweiter Screenshot).
Bei Bedarf können Sie auf den Button Schließen klicken, ohne die nächsten Schritte auszuführen. - Um ein Schlüsselwort zu der bereits vorhandenen Liste hinzuzufügen, geben Sie das Schlüsselwort im Feld Neues Schlüsselwort hinzufügen ein und klicken auf den Button Hinzufügen.
Das Schlüsselwort wird der Liste hinzugefügt.
Erst wenn Sie den Button Übernehmen im Dialogfenster Schlüsselwörter klicken, wird es im Mandanten hinzugefügt. - Um ein Schlüsselwort zu bearbeiten, klicken Sie auf das Schlüsselwort und auf den Button Bearbeiten.
Es öffnet sich ein Dialogfenster (siehe dritter Screenshot), in dem Sie das Schlüsselwort anpassen können.
Bei Bedarf können Sie dieses Dialogfenster über das x schließen.
Nach der Änderung klicken Sie auf den Button Übernehmen.
Erst wenn Sie den Button Übernehmen im Dialogfenster Schlüsselwörter klicken, wird die Änderung im Mandanten übernommen. - Um ein Schlüsselwort zu löschen, klicken Sie auf das Schlüsselwort (siehe vierte Screenshot) und auf den Button Löschen.
Das Schlüsselwort ist auf der Liste der Schlüsselwörter entfernt.
Erst wenn Sie auf den Button Übernehmen im Dialogfenster Schlüsselwörter klicken, wird es im Mandanten entfernt.
Informationen
Allgemein
Sicherheit
Auf dem Reiter Sicherheit können Sie Objektberechtigungen für einen Nutzer (Autor, Benutzer oder Teamleiter) oder eine Berechtigungsgruppe festlegen. Klicken Sie hierzu entweder auf den Button Nutzerverwaltung, um einzelne Nutzer auszuwählen und ihnen Objektberechtigungen zuzuordnen, oder auf den Button Berechtigungsgruppe, um eine Berechtigungsgruppe auszuwählen und ihr Objektberechtigungen zuzuordnen. Hierbei können Sie folgende Objektberechtigungen vergeben:
- Allgemein
- Kategorie
- Lernobjekt
- Lernobjekt erstellen (UGC),
- Lernobjekt lesen (UGC),
- Lernobjekt bearbeiten (UGC),
- Kurs
- Inhaltsseiten bearbeiten (UGC),
- Lesen, auswählen
- Ändern, erstellen
- Löschen (Objektberechtigung)
- Ändern Fremdinhalte
- Lehrmittel
- Inhaltsseiten bearbeiten (UGC),
- Lesen, auswählen
- Ändern, erstellen
- Löschen (Objektberechtigung)
- Ändern Fremdinhalte
- Kursfreigabe
- Kursfreigabe erstellen
- Kursfreigabe auswählen
- Kursfreigabe lesen
- Kursfreigabe bearbeiten
- Kursfreigaben anderer bearbeiten
- Teilnehmer verwalten
- Kursfreigabe löschen
- Benutzer an einer Kursfreigabe hinzufügen (Teamleiter) (UGC)
- Bearbeitungsmodus ändern (UGC)
- Remote Content-Freigaben
- Lesen, auswählen
- Ändern, erstellen
- Löschen (Objektberechtigung)
- Ändern Fremdinhalte
- Teilnehmer verwalten
- Trainingspläne
- Lesen, auswählen
- Ändern, erstellen
- Löschen (Objektberechtigung)
- Ändern Fremdinhalte
- Teilnehmer verwalten
- Bei jedem weiteren Objekt können Sie die folgenden Objektberechtigungen vergeben:
Abschließend klicken Sie jeweils auf den Button Speichern.
Um im Nachhinein die Objektberechtigungen zu bearbeiten, klicken Sie auf den Stift, setzen oder deaktivieren die entsprechenden Häkchen und klicken auf den Button Speichern. Wenn Sie auf den Stift klicken, sehen Sie auch die vererbten Objektberechtigungen.
Praxisbeispiel
Wenn Sie einem Autoren nur auf bestimmte Kategorien Objektberechtigungen gewähren möchten, gehen Sie wie folgt vor:
Schränken Sie zunächst die Rechte in den Nutzerdaten des Autoren ein, d.h. entziehen Sie die Rechte dem Autoren durch Deaktivieren der entsprechenden Häkchen, die Sie lediglich auf Ebene der Kategorie freigeben wollen.
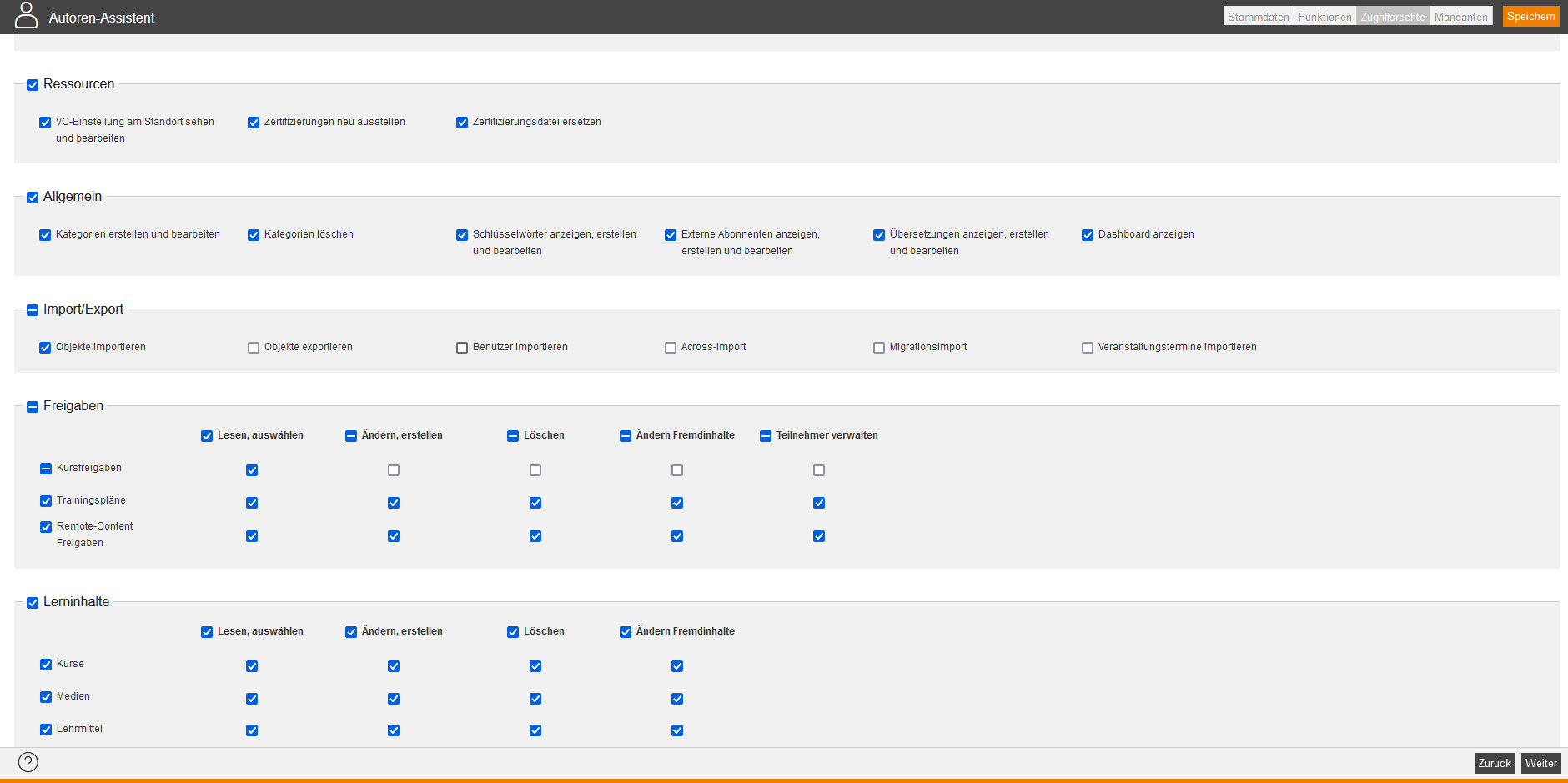
Kategorien für einen Mandanten per API abrufen
Als API-Autor können Sie Kategorien für einen Mandanten über den implementierten Endpunkt „/v1/usergroup/{usergroupId}/categories“ abrufen, wobei XML und JSON unterstützt werden.
Bei Fragen wenden Sie sich an unser Support Team.