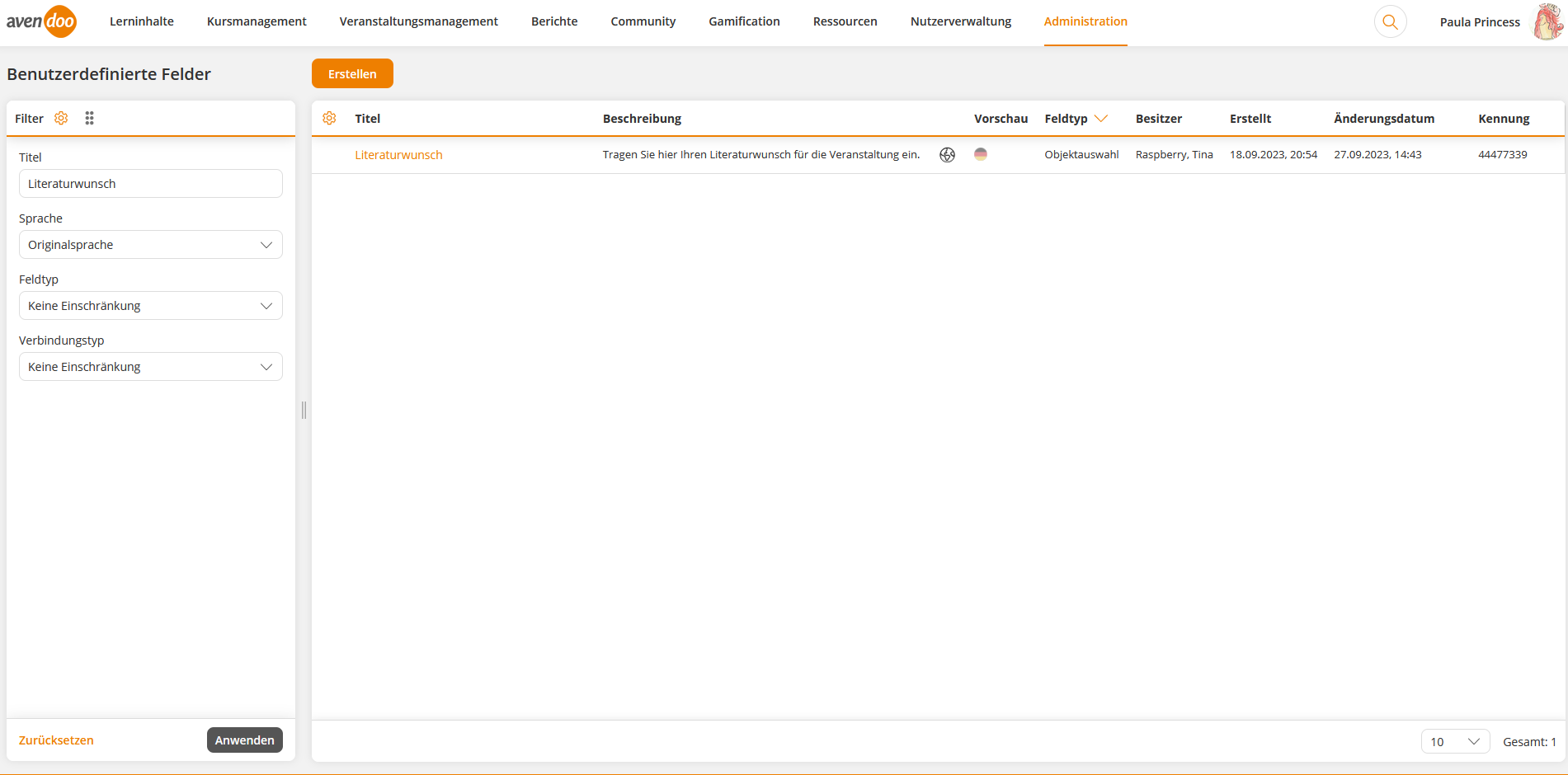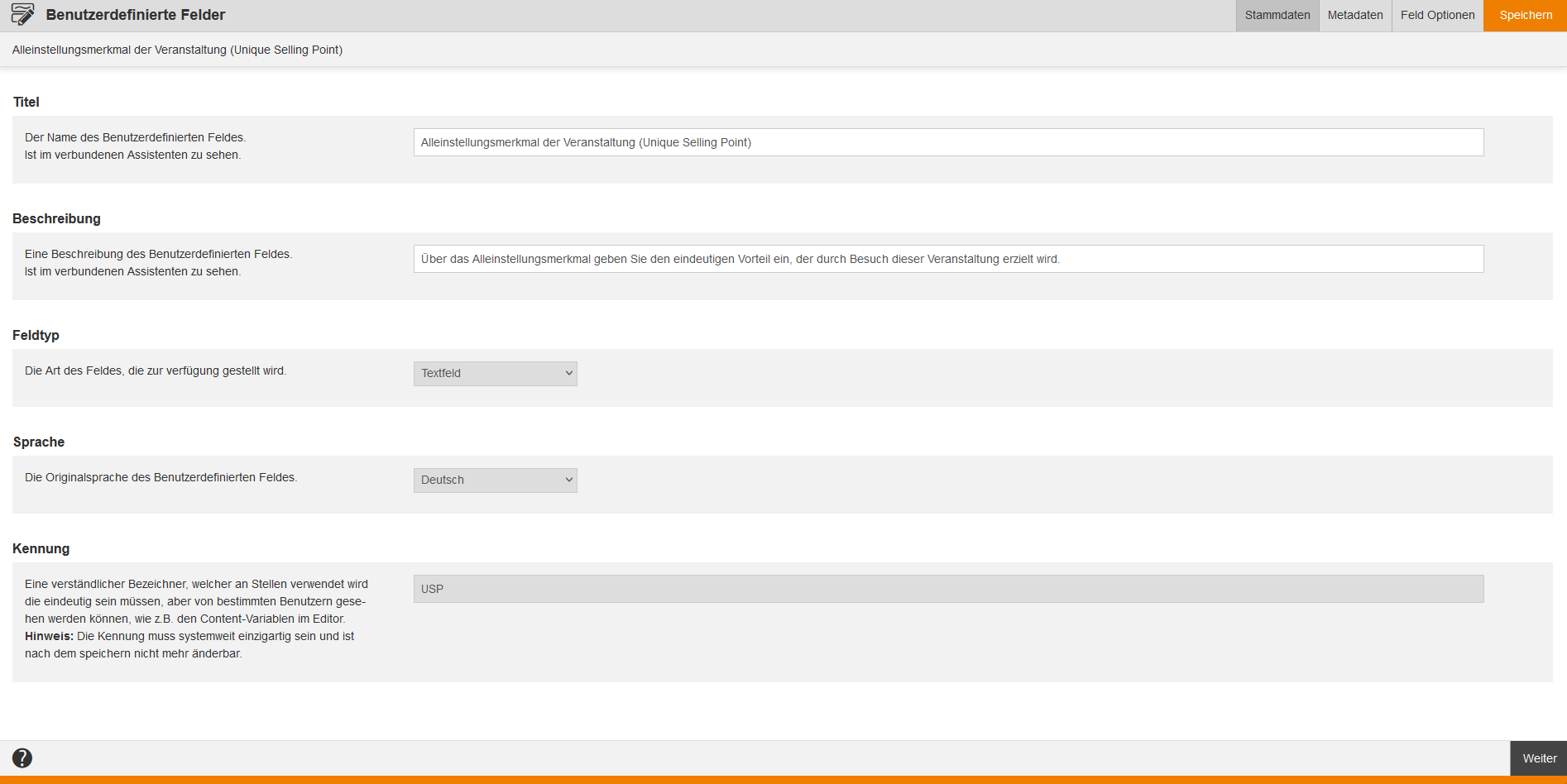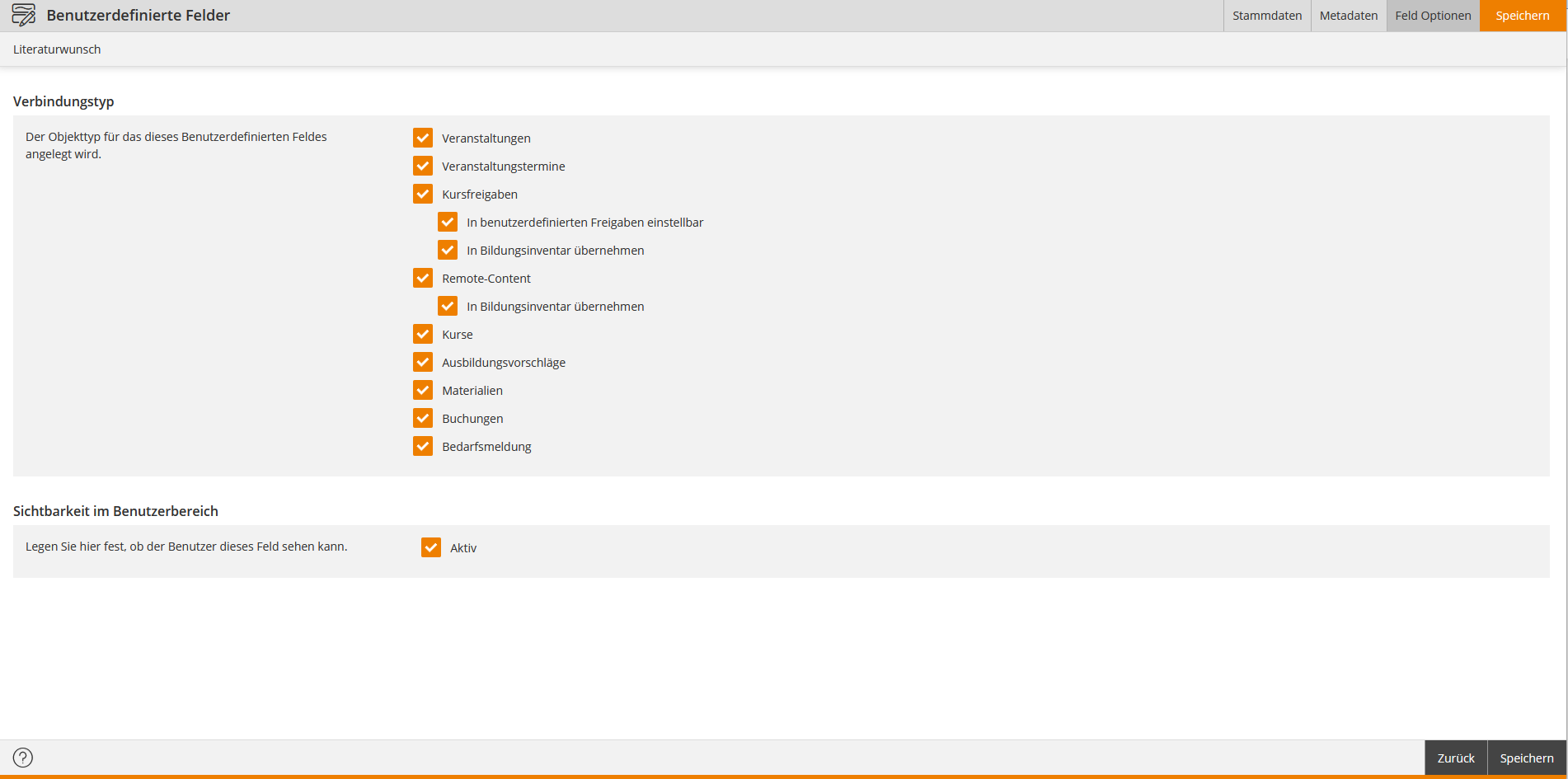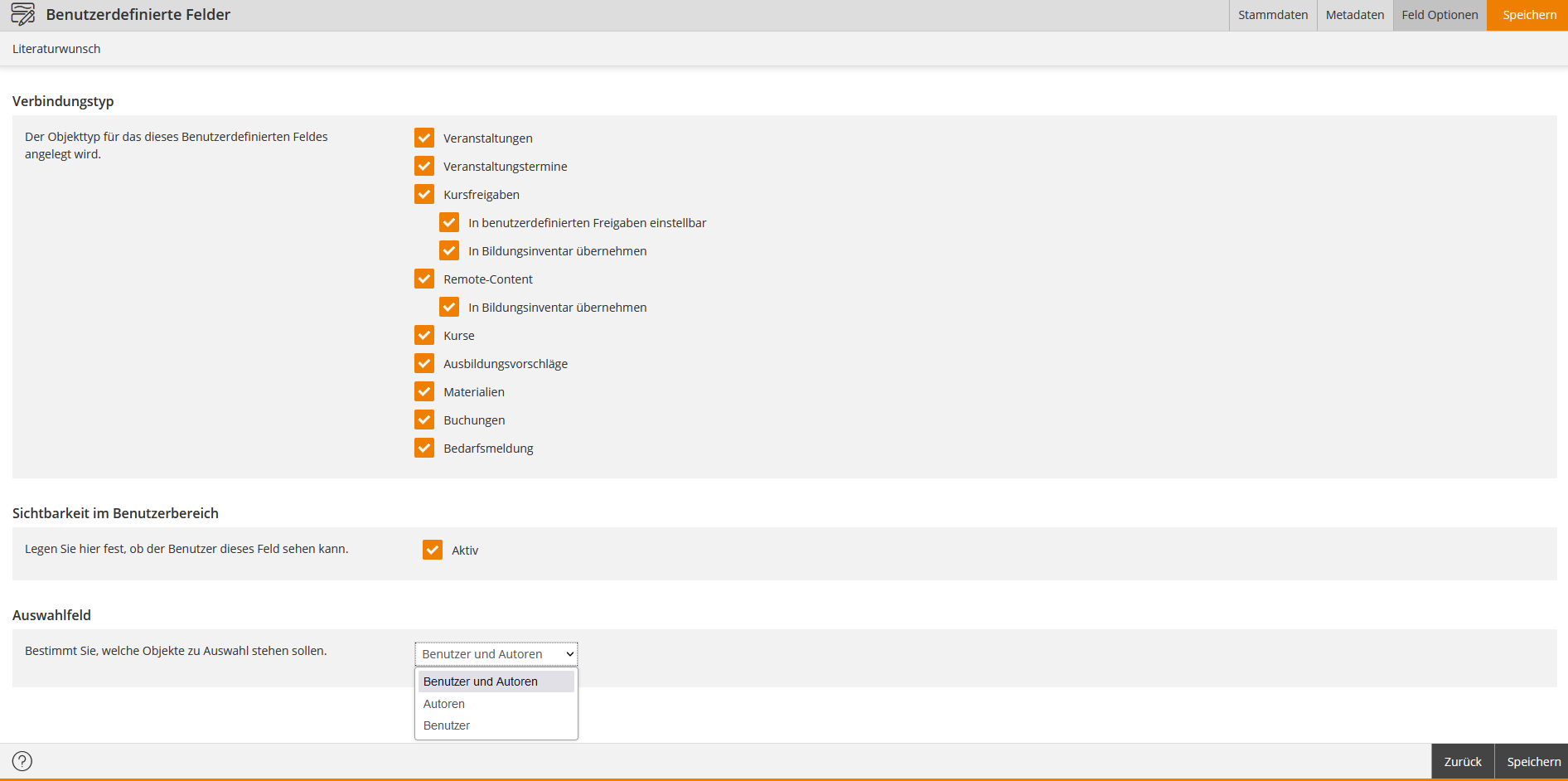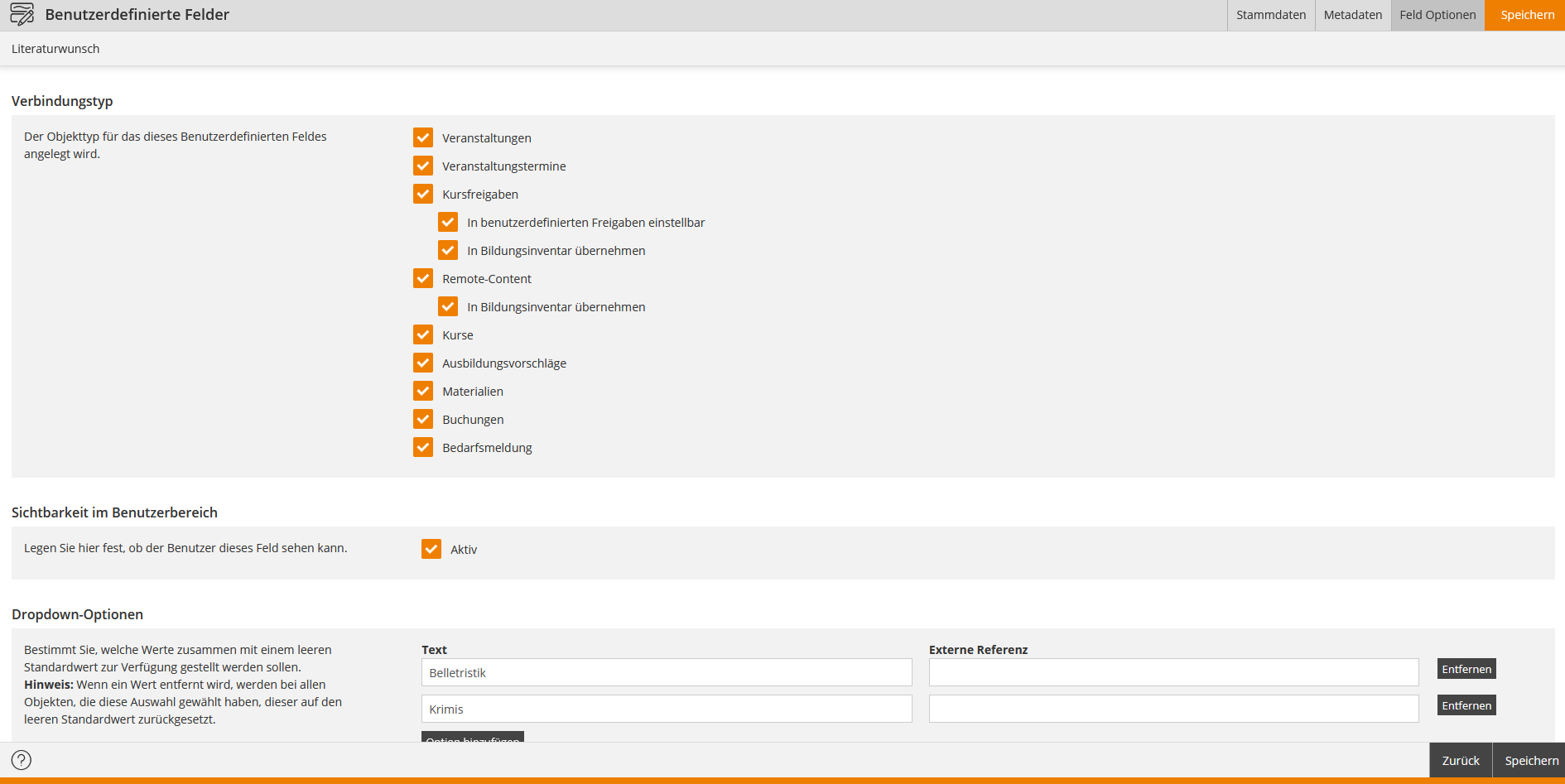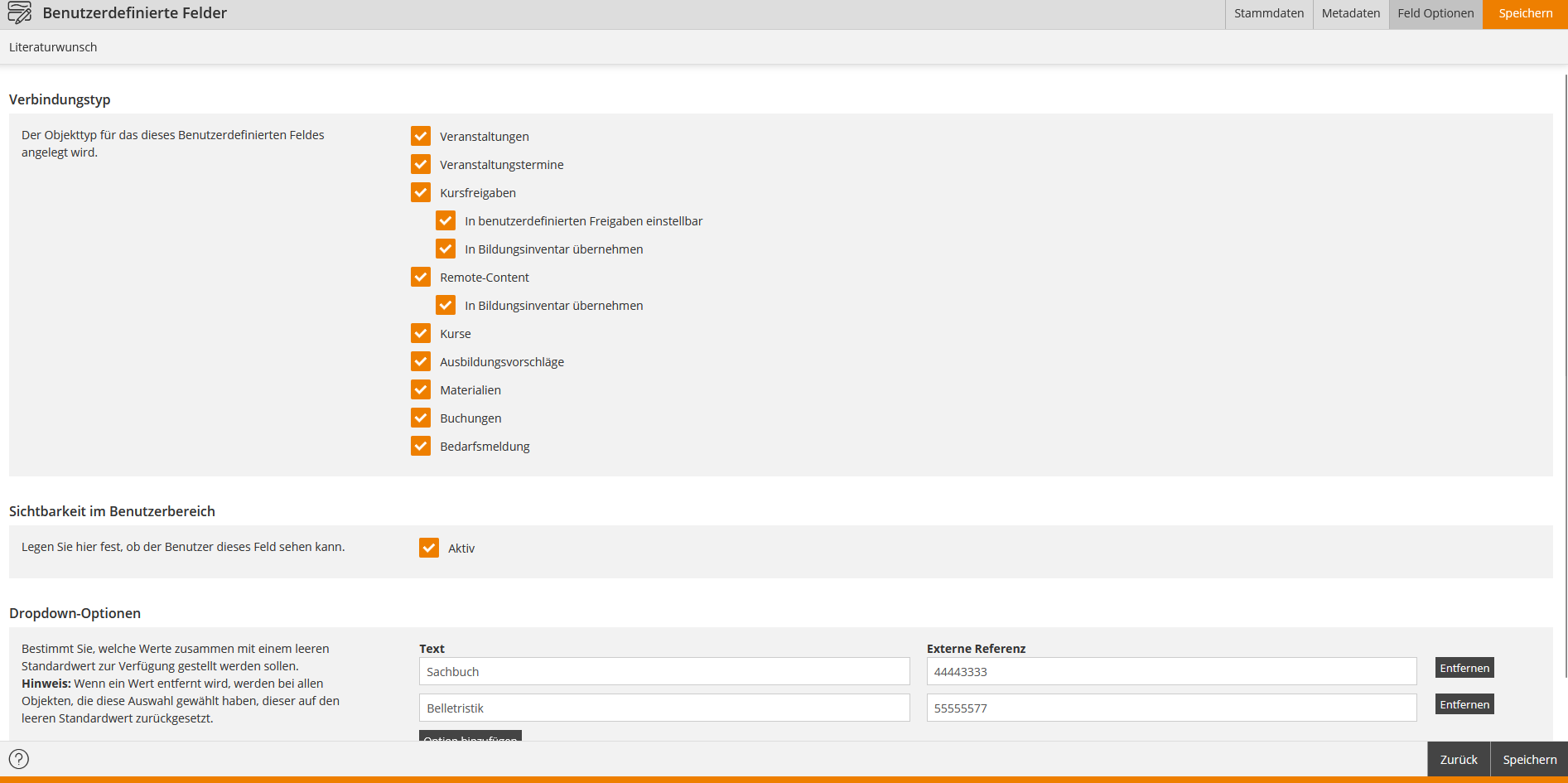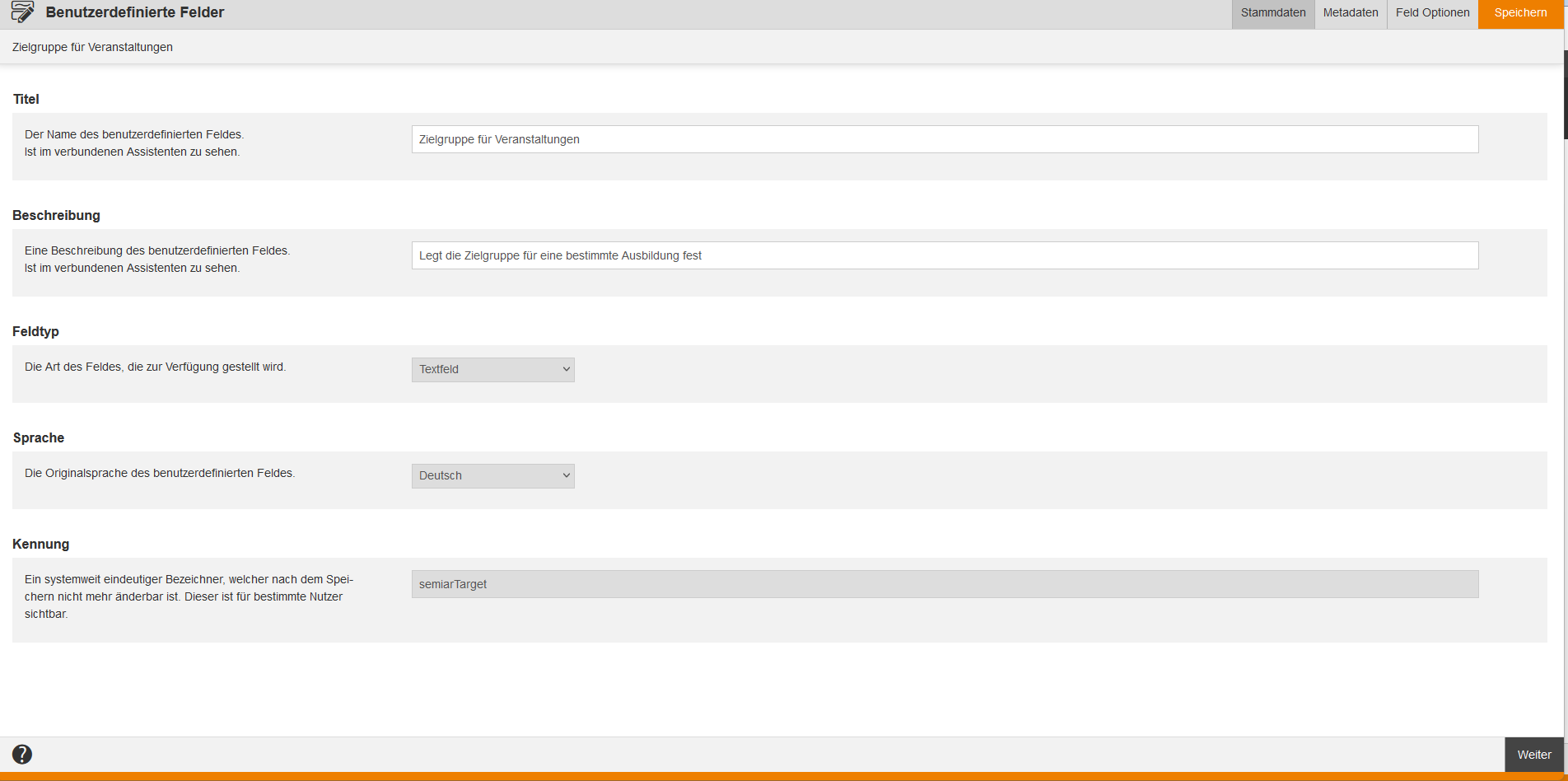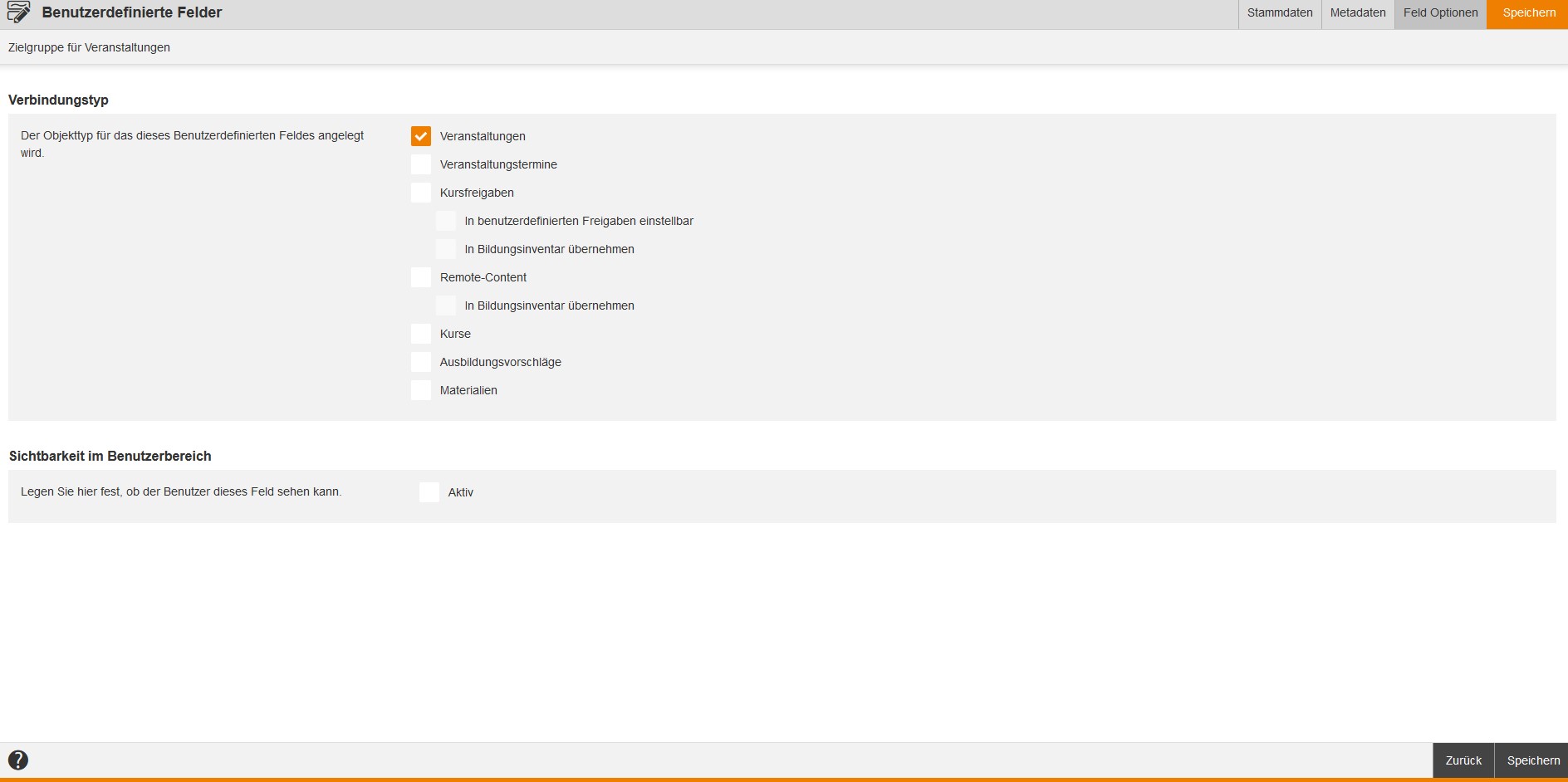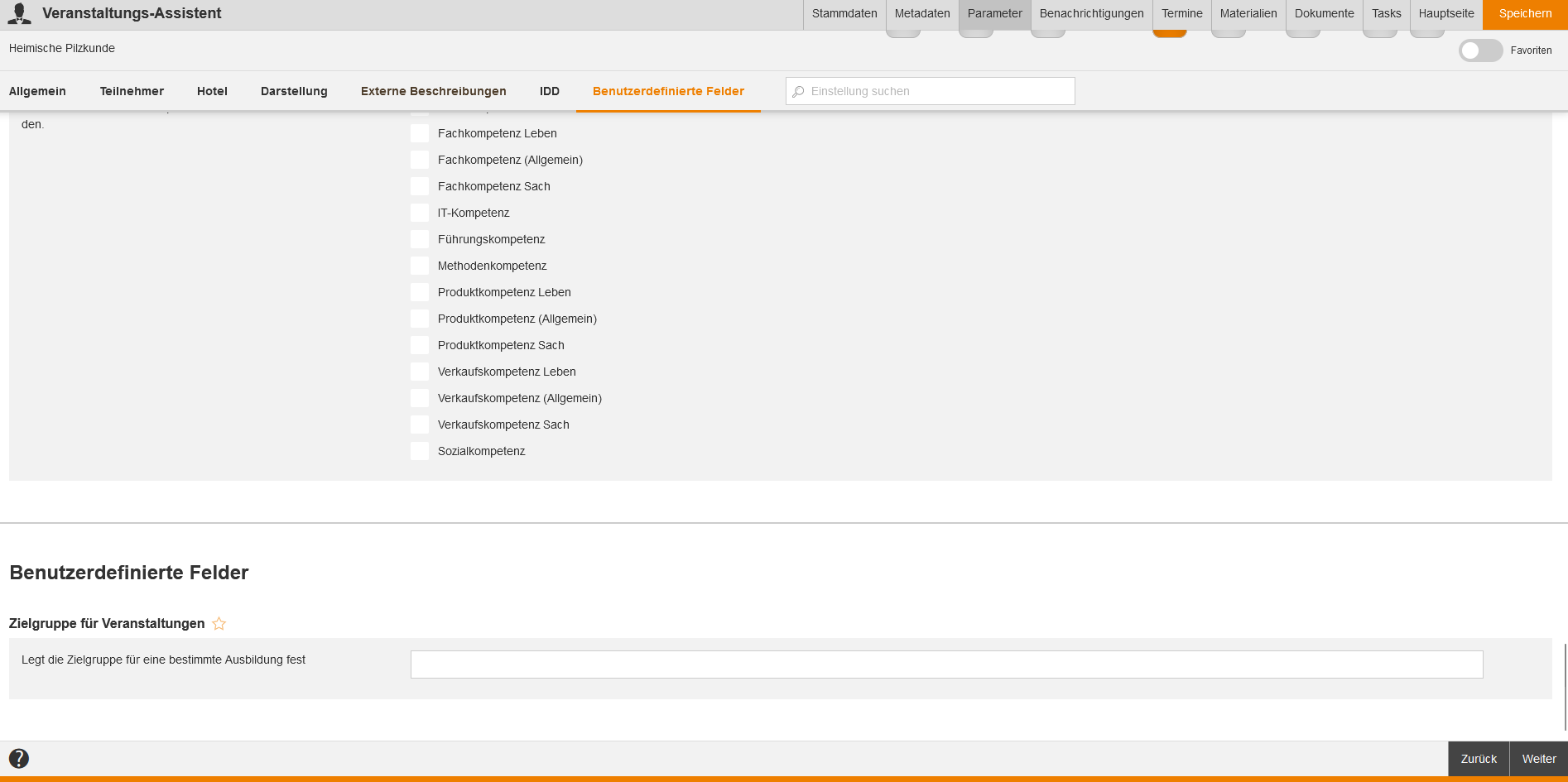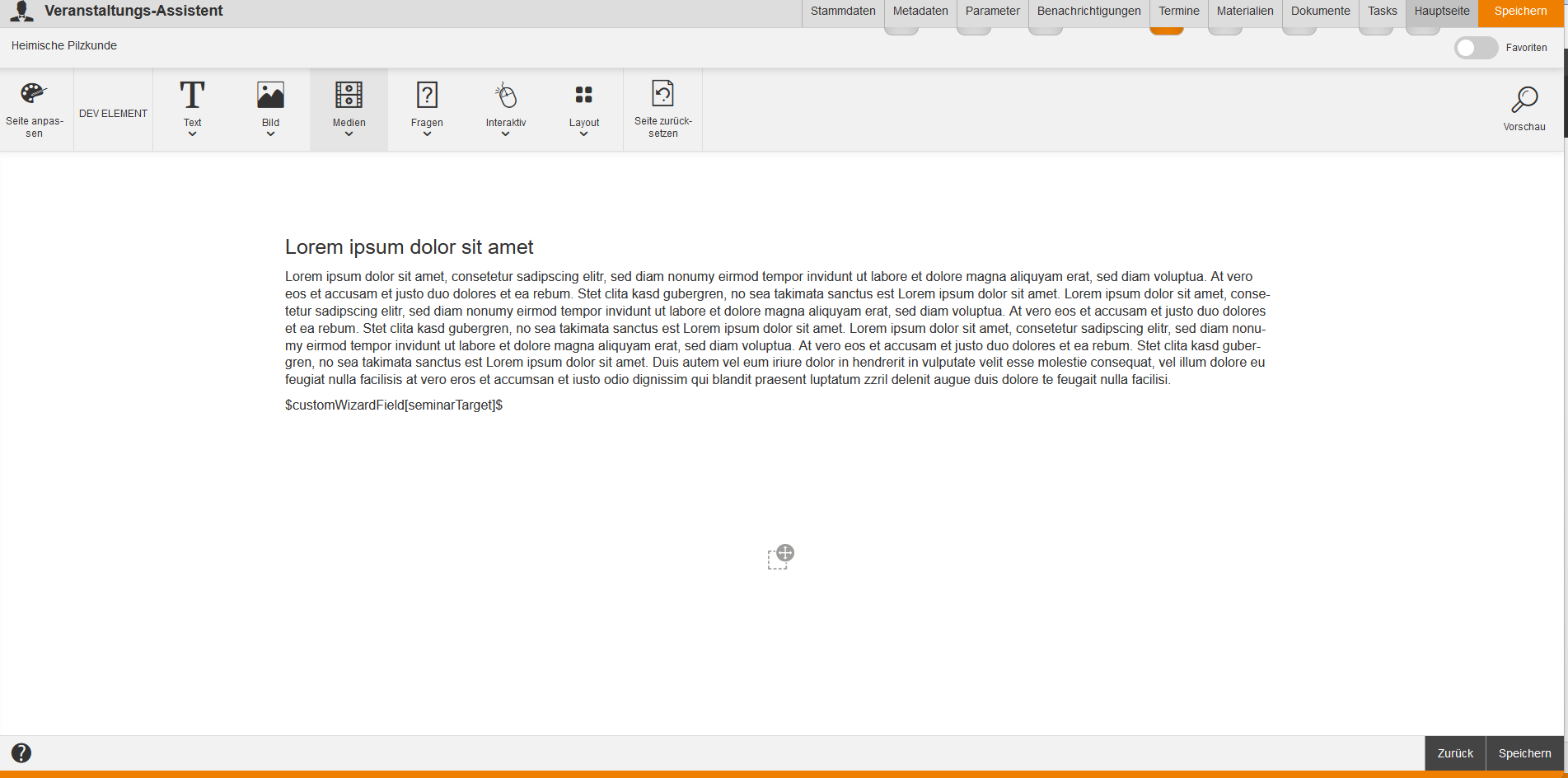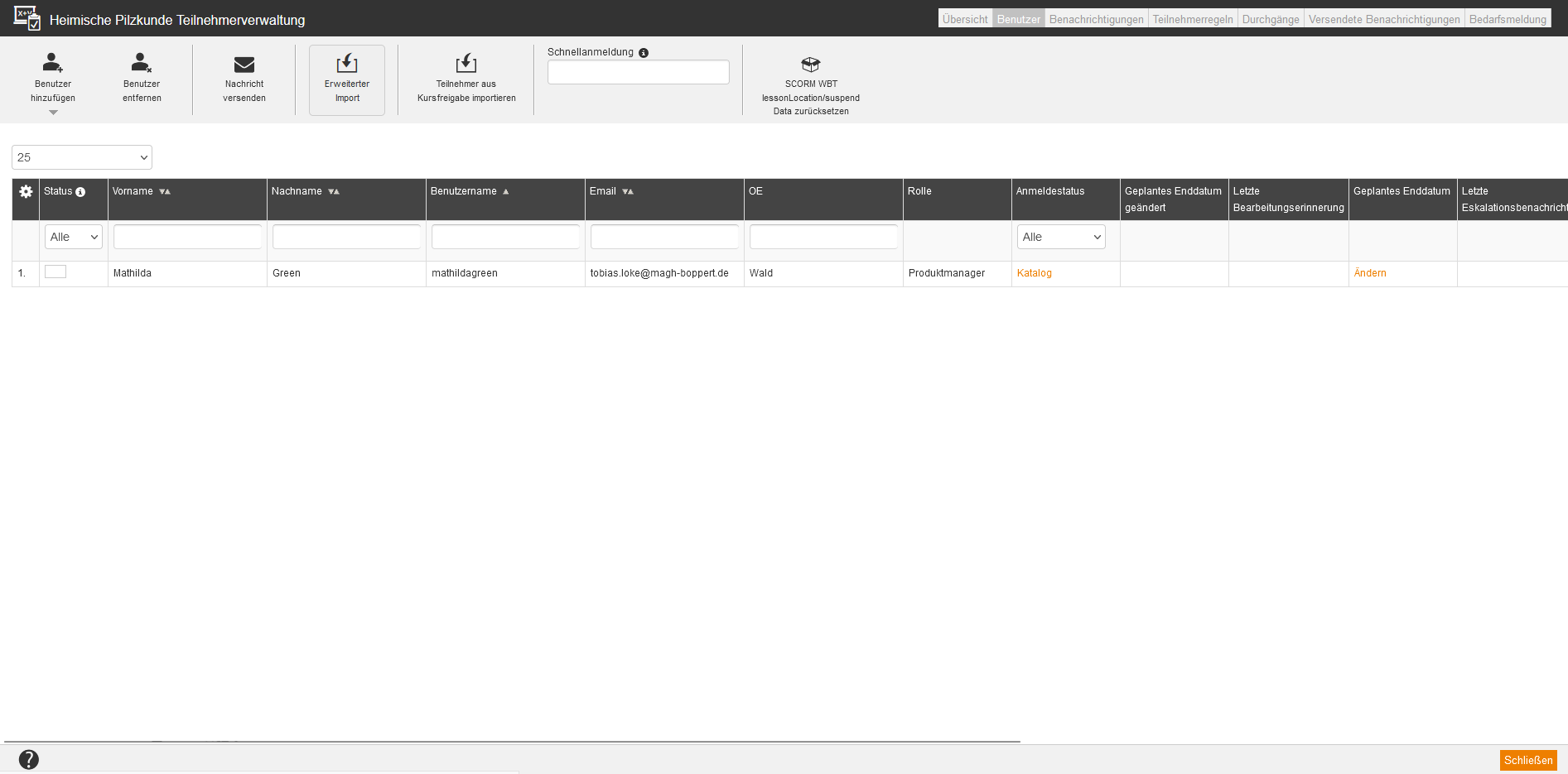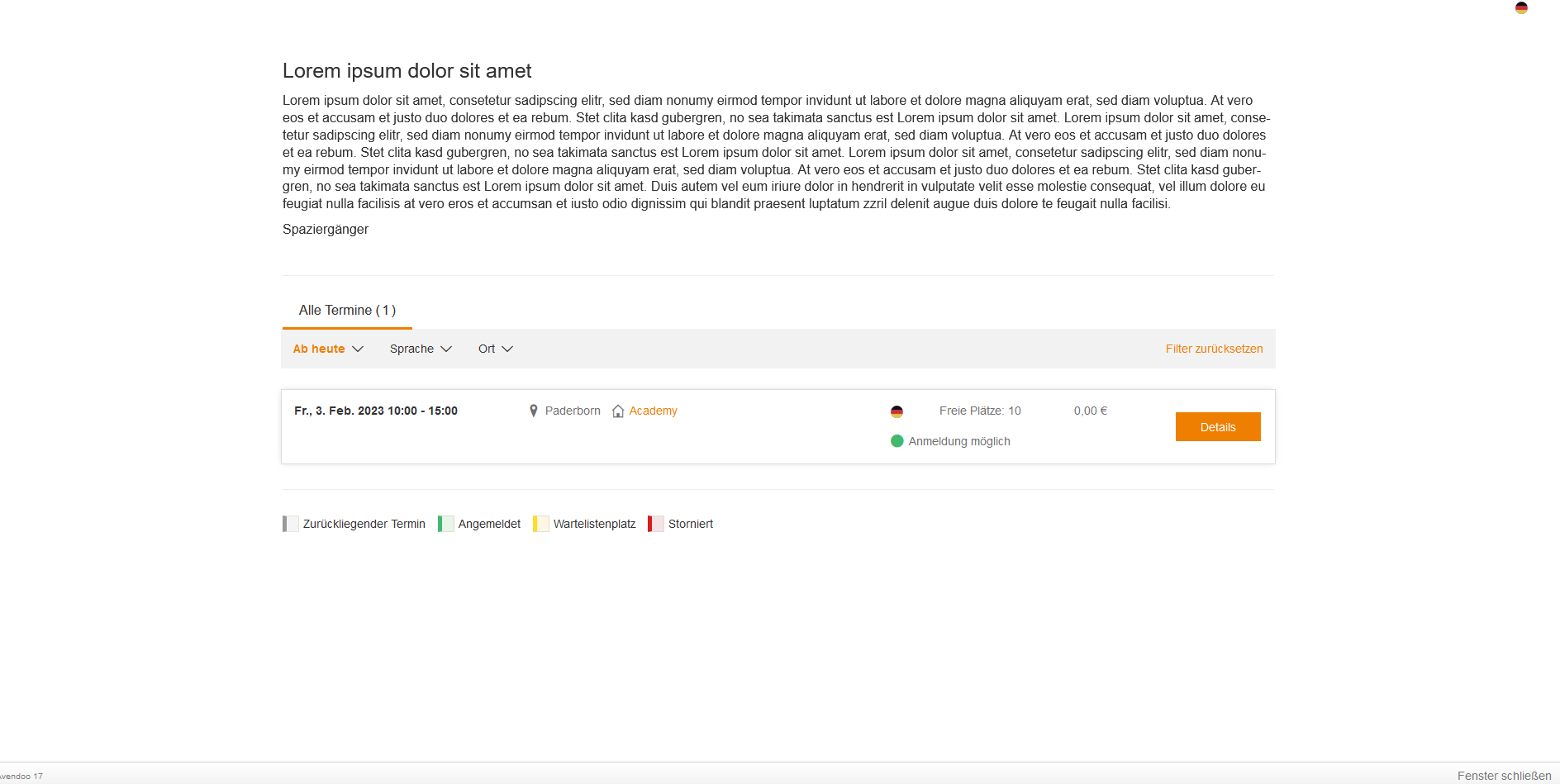Grundlagen
Voraussetzungen
Als Autor können Sie beliebig viele, benutzerdefinierte Felder erstellen und bearbeiten, wenn Ihnen die Rechte Lesen, auswählen und Ändern, erstellen unter Benutzerdefinierte Felder (Administration (Objekte)) im Autoren– oder Berechtigungsgruppen-Assistenten zugewiesen wurden.
Verwendung
Mit Hilfe der benutzerdefinierten Felder können Sie zahlreiche Assistenten in Avendoo® individuell mit Ihren eigenen Feldern ergänzen. Wenn Sie beispielsweise ein Kriterium für eine Veranstaltung haben, das nicht im Standard enthalten ist, können Sie es einfach und bequem integrieren.
Funktionen
Auf dem Reiter Feldoptionen legen Sie fest, ob diese Felder im Veranstaltungs-, Veranstaltungstermin-, Kursfreigabe-, Kurs-, Remote-Content (LTI und xAPI-Rückkanal)-Assistenten oder/und UGC-Assistent für Lerneinheiten angezeigt werden (Unteroption In benutzerdefinierten Freigaben einstellbar der Kursfreigaben-Option) und auch später in den Übersichten der Veranstaltungen, Veranstaltungstermine und Kursfreigaben als Filter zur Verfügung stehen. Weitere Voraussetzung ist das Häkchen Sichtbarkeit im Benutzerbereich, damit der Benutzer die benutzerdefinierten Felder im Assistenten UGC-Lerneinheit und im Katalog zur Verfügung hat. Bei der Filterung im Katalog stehen ihm nicht die Objektauswahl-Felder zur Verfügung und in der Suchleiste nur die Multiselect-Felder.
Zusätzlich legen Sie über eine zweite Unteroption der Kursfreigaben fest, ob diese Felder in der Übersicht der Bildungsinventare eingeblendet werden und Sie diese filtern können. Zudem können Sie den Titel und die Beschreibung der benutzerdefinierten Felder übersetzen.
Diese benutzerdefinierten Felder können Sie zudem als Variable auf dem Reiter Hauptseite im Veranstaltungs-Assistenten einfügen (Beispiel: $customWizardfield[kennung]$ Titel).
In der Übersicht (Administration → Benutzerdefinierte Felder) sehen Sie alle bereits bestehenden benutzerdefinierten Felder. Klicken Sie auf einen Titel, gelangen Sie zum dazugehörigen Assistenten Benutzerdefinierte Felder. In der Tabelle sehen Sie folgende Daten: Titel, Beschreibung, Übersetzung, Vorschau, Feldtyp, Besitzer, Erstellt, Änderungsdatum und Kennung. Durch Rechtsklick auf den Tabellenkopf können Sie die Anzeige der Spalten und Reihenfolge bearbeiten.
Sie können nach folgenden Kriterien filtern: Titel, Sprache, Feldtyp, Verbindungstyp und Kennung.
Neues benutzerdefiniertes Feld erstellen
Stammdaten
Titel
Der Name des benutzerdefinierten Feldes ist im verbundenen Assistenten (Veranstaltungs-, Veranstaltungstermin- oder/und Kursfreigabe-Assistent) sichtbar. Den Titel können Sie übersetzen.
Beschreibung
Eine Beschreibung des benutzerdefinierten Feldes ist im verbundenen Assistenten (Veranstaltungs-, Veranstaltungstermin- und/oder Kursfreigabe-Assistent) sichtbar. Die Beschreibung können Sie übersetzen.
Feldtyp
Wählen Sie zwischen folgenden Feldtypen:
- Textfeld,
- Objektauswahl,
- Dropdown oder
- Multiselect.
Sprache
Wählen Sie die gewünschte Originalsprache des benutzerdefinierten Feldes.
Kennung
Die Kennung ist ein verständlicher Bezeichner, welcher an Stellen verwendet wird, die eindeutig sein müssen, aber von bestimmten Benutzern gesehen werden können, wie beispielsweise den Content-Variablen im Editor.
Metadaten
Gültig ab
Geben Sie ein Datum ein, ab wann das benutzerdefinierte Feld gültig sein soll. Gegebenenfalls können Sie das Datum wieder löschen.
Gültig bis
Geben Sie ein Datum ein, bis wann das benutzerdefinierte Feld gültig sein soll. Gegebenenfalls können Sie das Datum wieder löschen.
Version
Geben Sie ein, welche Version das benutzerdefinierte Feld hat.
Anmerkung
Geben Sie Notizen für das benutzerdefinierte Feld ein.
Feldoptionen
Verbindungstyp
Definiert den Objekttyp, für das dieses benutzerdefiniertes Feld erstellt wird.
Wählen Sie aus, in welchen Assistenten das benutzerdefinierte Feld angezeigt werden soll, indem Sie ein Häkchen vor folgenden Optionen setzen:
- Veranstaltungen,
- Veranstaltungstermine,
- Kursfreigaben
- Remote-Content
- Kurse
- Ausbildungsvorschläge
- Materialien
- Buchungen und/oder
- Bedarfsmeldung.
Weiterhin können Sie durch das Setzen eines Häkchens auswählen, ob bei den Kursfreigaben
- dieses Feld in benutzerdefinierten Freigaben einstellbar ist
Somit wird das benutzerdefinierte Feld nur in User Generated Content (UGC)-Lerneinheiten auf dem Reiter Parameter Verfügung gestellt, wenn sie auf einer Kursfreigabe, aber nicht auf einer Veranstaltung beruhen. In UGC-Veranstaltungsterminen steht das Feld daher nicht zur Verfügung. Wenn Sie auch das Häkchen Sichtbarkeit im Benutzerbereich setzen, werden die benutzerdefinierten Felder dem Benutzer im Katalog und im Assistenten UGC-Lerneinheit zur Auswahl angeboten. - dieses Feld ins Bildungsinventar übernommen werden soll
Mit Auswahl dieser Option werden die Werte des benutzerdefinierten Feldes bei Kursabschluss in die Bildungsinventareinträge übernommen. Das jeweilige benutzerdefinierte Feld wird dann auch im dynamischen Bericht „Dynamische Bildungsinventareinträge eines Nutzermandanten“ angezeigt.
Zudem können Sie ein Häkchen setzen, das festlegt, dass dieses Feld beim Remote-Content ins Bildungsinventar übernommen wird. Auch in diesem Fall ist der Kursabschluss Voraussetzung, dass die Werte des Feldes in die Bildungsinventareinträge übernommen werden.
Auswahlfeld (wird nur eingeblendet, wenn Sie den Objekttyp Objektauswahl ausgewählt haben) (siehe zweiter Screenshot)
Sie bestimmen, welche Objekte zur Auswahl stehen sollen:
- Benutzer und Autoren,
- Benutzer oder
- Autoren.
Sichtbarkeit im Benutzerbereich
Setzen Sie das Häkchen Aktiv, wenn der Benutzer dieses benutzerdefinierte Feld im Benutzerbereich sehen soll, d.h. ob diese Felder im Assistenten UGC-Lerneinheit zur Verfügung stehen sollen. Zudem müssen Sie auch das Häkchen In benutzerdefinierten Freigaben einstellbar setzen, damit die benutzerdefinierten Felder dem Benutzer im Katalog und im Assistenten UGC-Lerneinheit zur Auswahl angeboten werden.
Dropdown-Optionen (wird nur eingeblendet, wenn Sie den Objekttyp Dropdown oder Multiselect ausgewählt haben) (siehe dritter und vierter Screenshot)
Bestimmen Sie, welche Werte zusammen mit einem leeren Standardwert zur Verfügung gestellt werden sollen. Geben Sie bei Bedarf einen Wert für die Externe Referenz ein. Beachten Sie, dass Sie diesen Wert für die Externe Referenz nicht schon bereits vergeben haben.
Um eine Liste mit Dropdown-Einträge zu erstellen, klicken Sie für jeden Eintrag auf den Button Option hinzufügen. Gegebenfalls können Sie den Eintrag entfernen, indem Sie in der entsprechenden Zeile auf den Button Entfernen klicken.
Praxisbeispiel
Tina Raspberry möchte für ihre Veranstaltungen zum Thema „Tiere und Pflanzen im Wald“ ein zusätzliches Textfeld für die Benutzer festlegen und den Inhalt des benutzerdefinierten Feldes auf der Hauptseite der Veranstaltung anzeigen lassen.
Hierfür geht sie folgendermaßen vor:
- Sie erstellt ein benutzerdefiniertes Feld mit dem Titel „Zielgruppe“ im Assistent Benutzerdefinierte Felder, indem sie einen treffenden Titel, eine Beschreibung eingibt, den Feldtyp Textfeld auswählt, sowie als eindeutige Kennung „seminartarget“ eingibt (siehe erster Screenshot).
Sie muss beachten, dass Sie den Feldtyp und die Kennung später nicht mehr ändern kann. - Auf dem Reiter Feldoptionen setzt sie ein Häkchen vor Veranstaltungen (siehe zweiter Screenshot) und klickt auf den Button Speichern.
- Sie erstellt eine Veranstaltung mit dem Titel „Heimische Pilzkunde“ und ihr wird auf dem Unterreiter Benutzerdefinierte Felder des Reiters Parameter im Veranstaltungs-Assistenten das Feld Zielgruppe eingezeigt (siehe dritter Screenshot).
- Tina gibt als Zielgruppe „Spaziergänger“ ein und klickt auf den Button Speichern.
- Sie wechselt im Veranstaltungs-Assistenten auf den Reiter Hauptseite und wählt den Move-Editor. Dann fügt Sie einen Text mit Überschrift ein und klickt im Editor auf den Button Variable (siehe vierter Screenshot).
- Tina fügt die Variable $customWizardField[seminartarget]$ am Ende des Absatzes ein (siehe fünfter Screenshot) und klickt auf den Button Speichern.
- Nun erstellt sie eine Kursfreigabe von der Veranstaltung mit Termin und stellt diese Mathilda Green per Schnellanmeldung in den Katalog (siehe sechster Screenshot).
- Dann kann sich Mathilda Green an dieser Veranstaltung anmelden und sieht den Inhalt der Variablen für das benutzerdefinierte Feld „Zielgruppe“ (siehe siebter Screenshot). Die Zielgruppe heißt Spaziergänger.