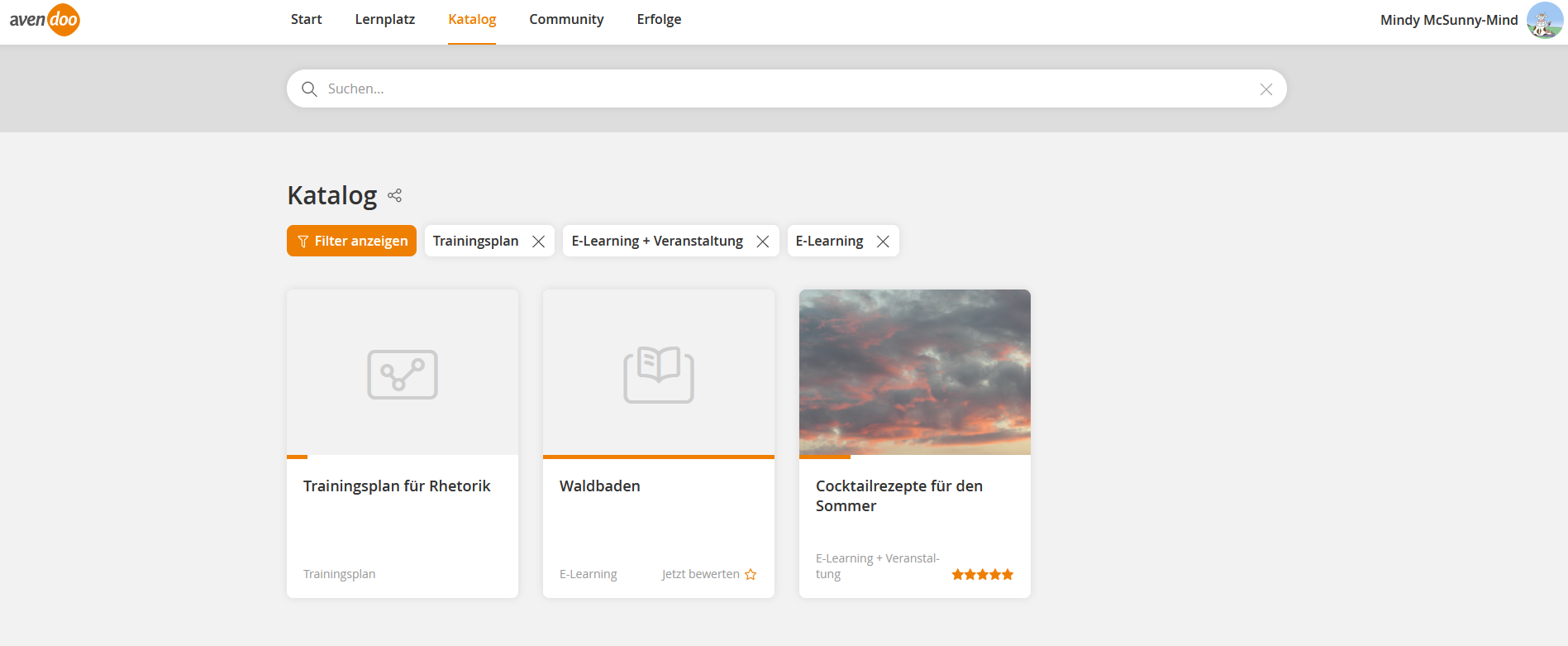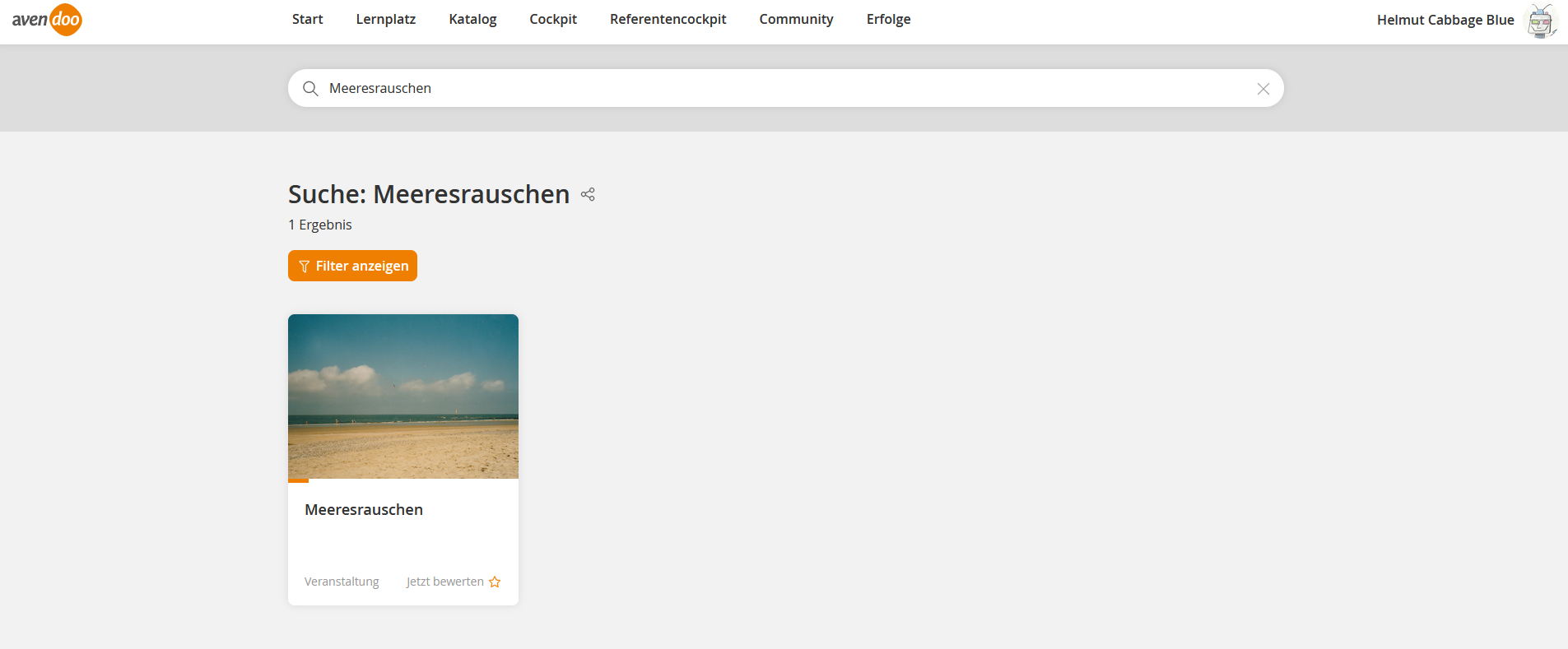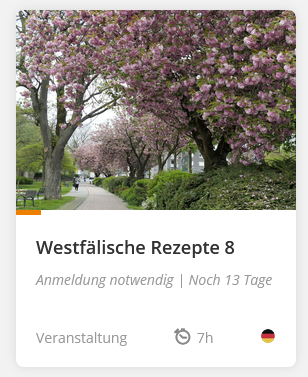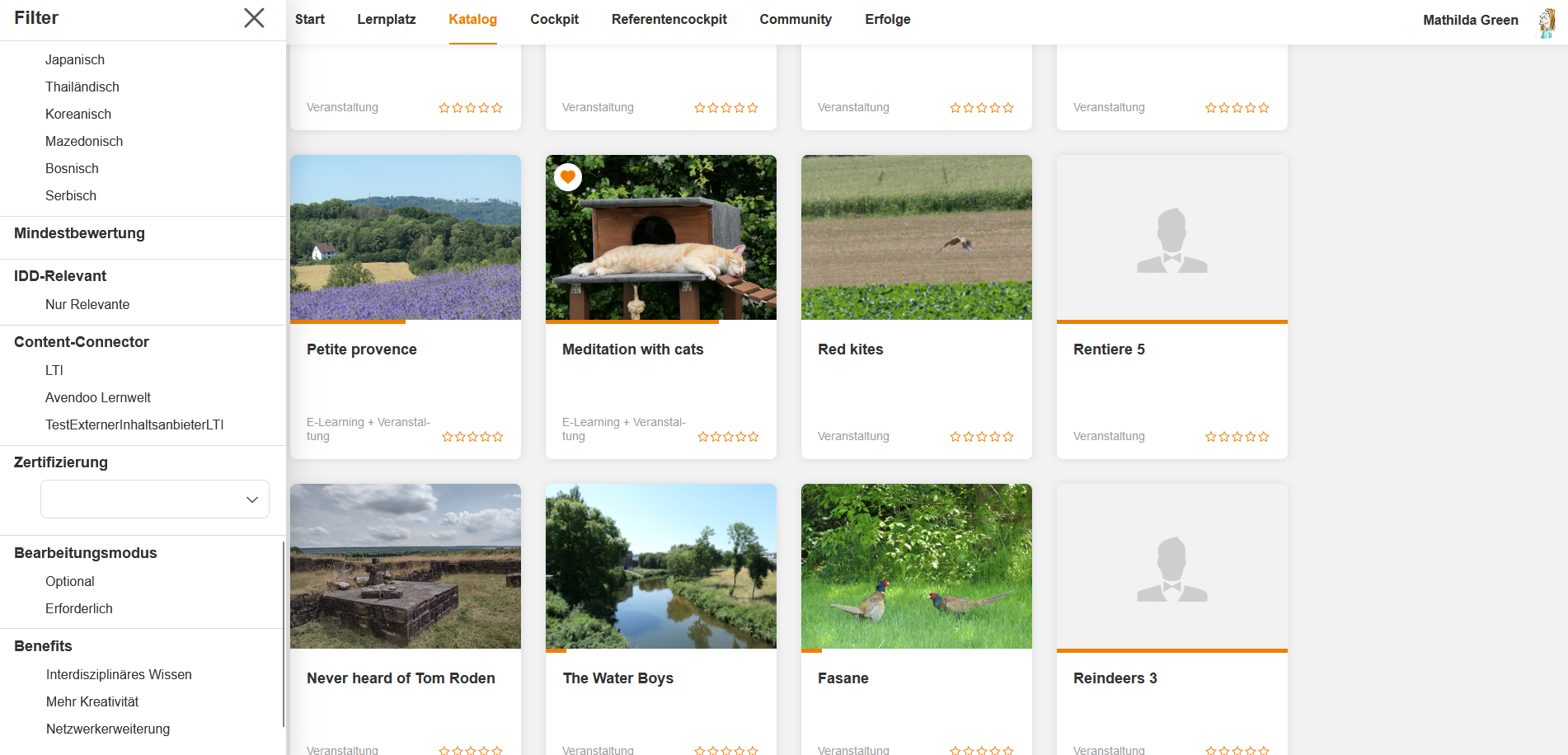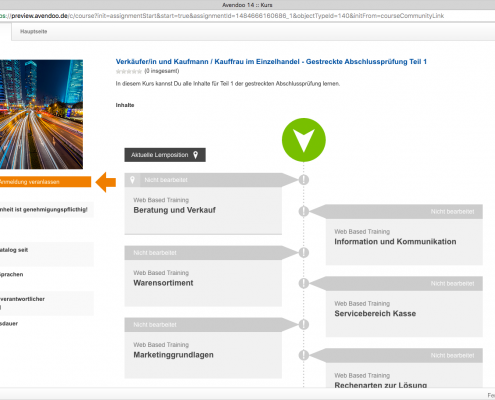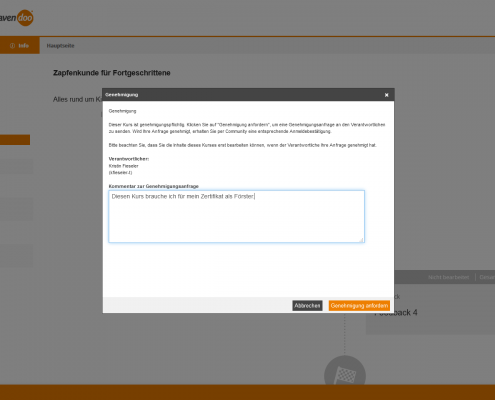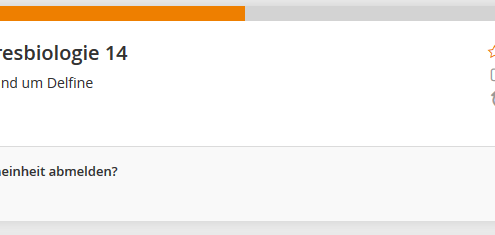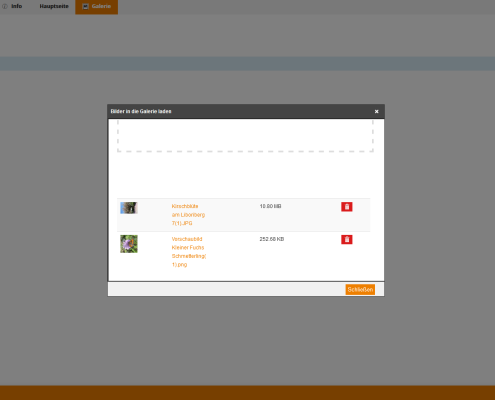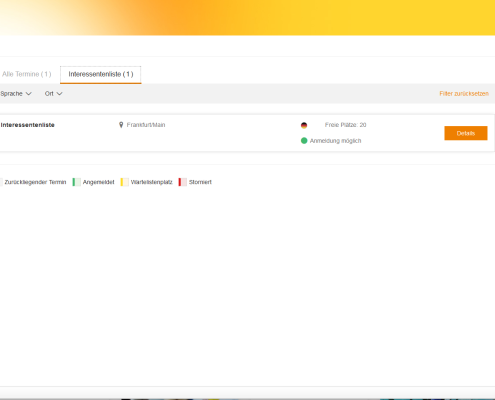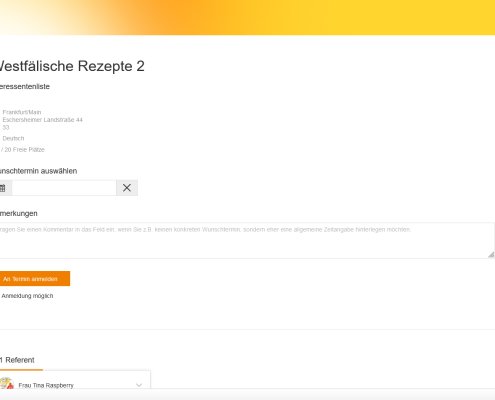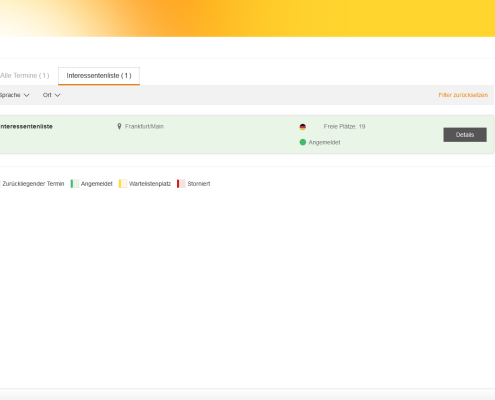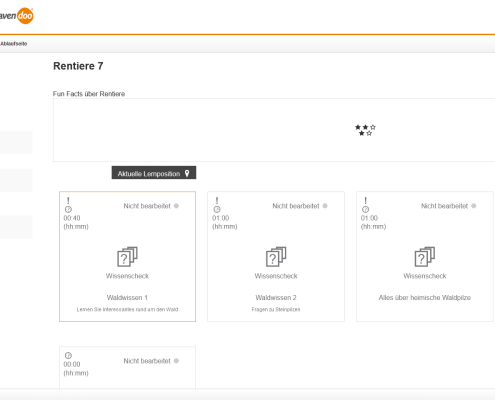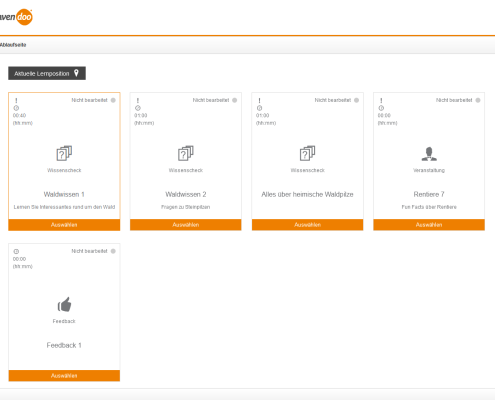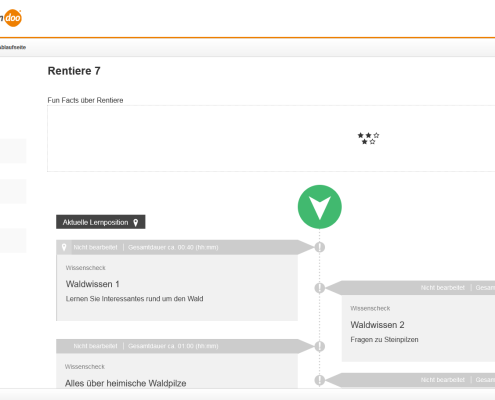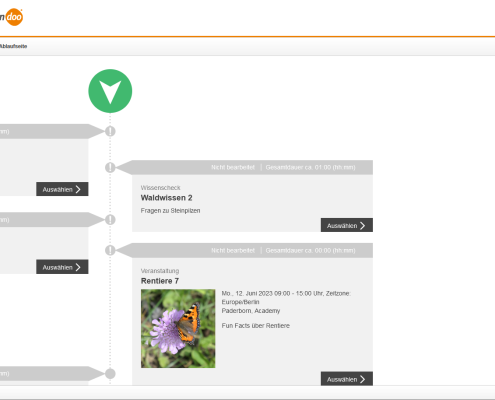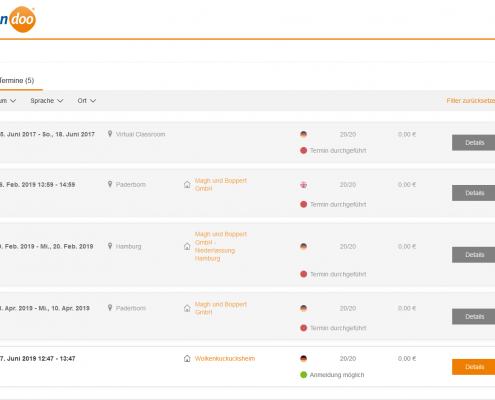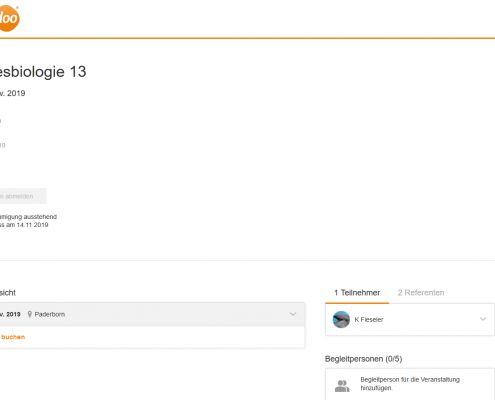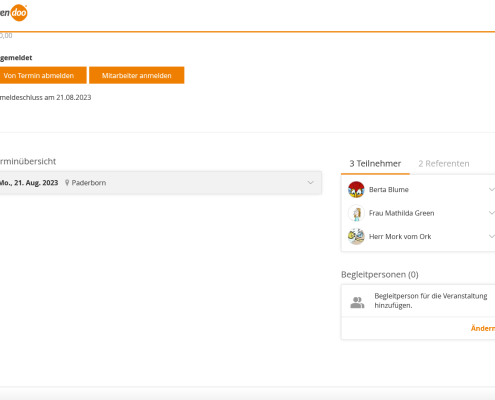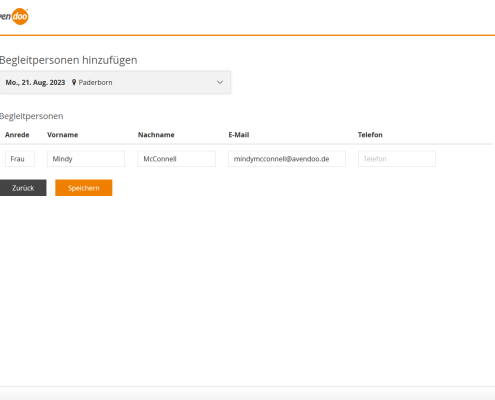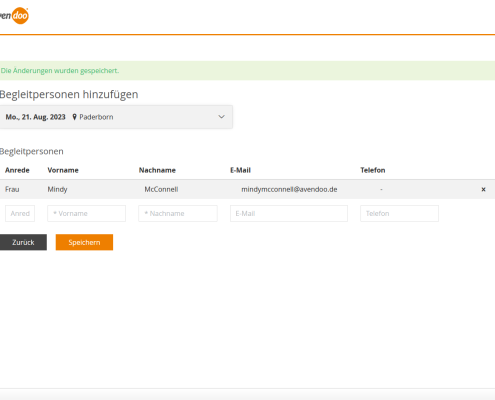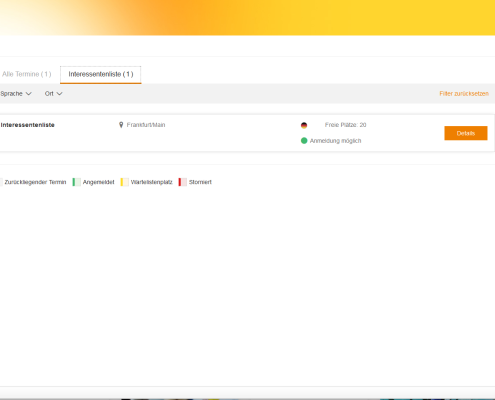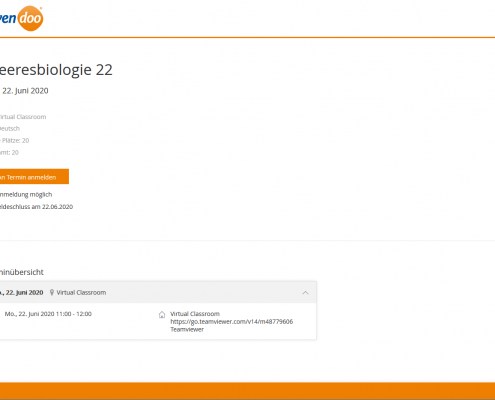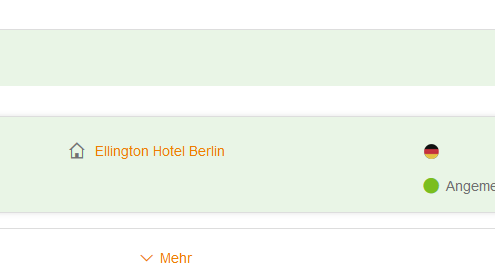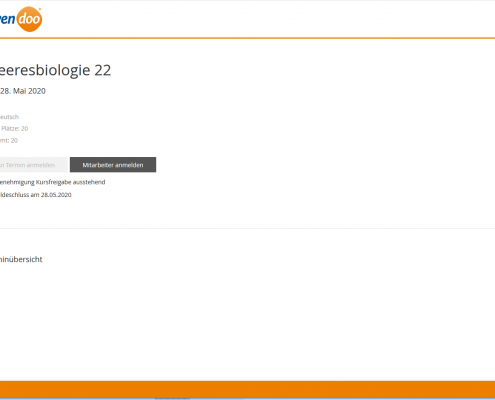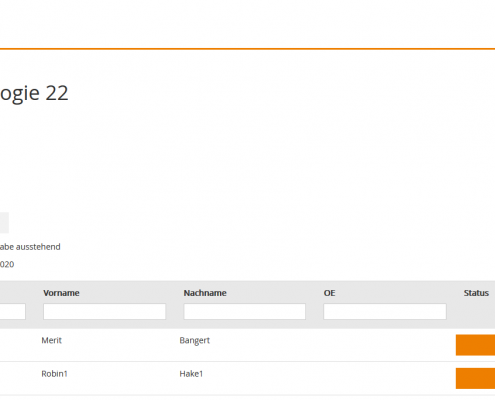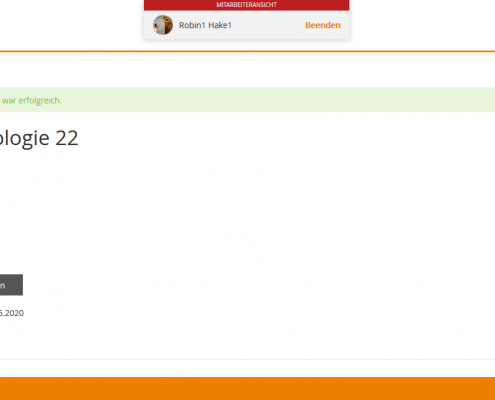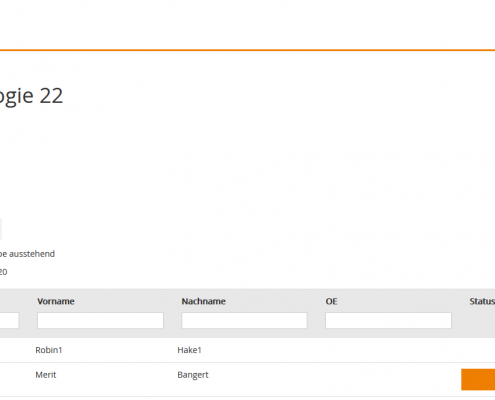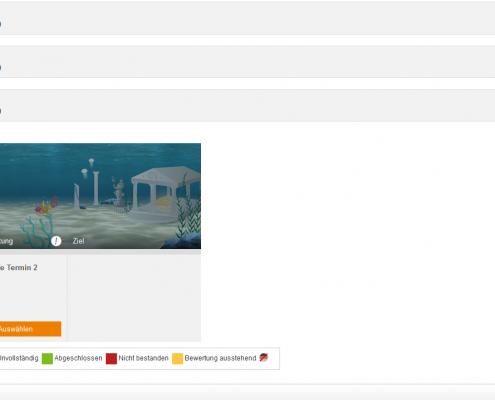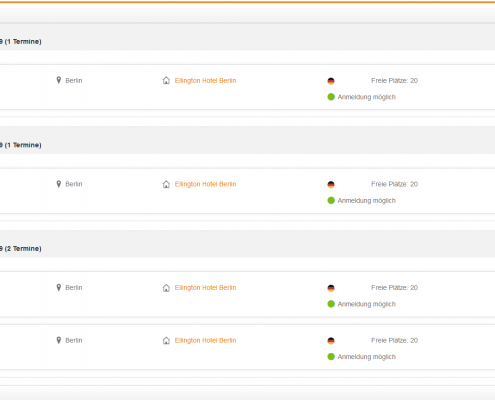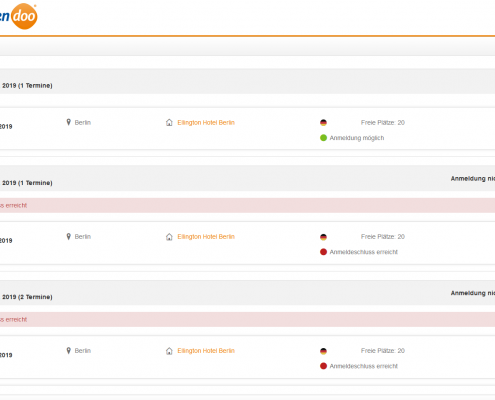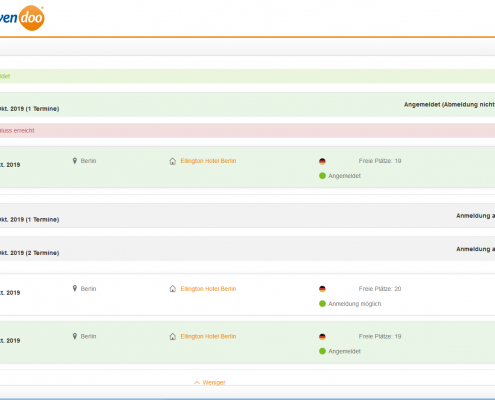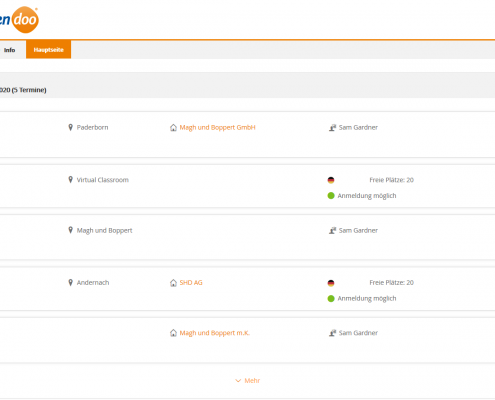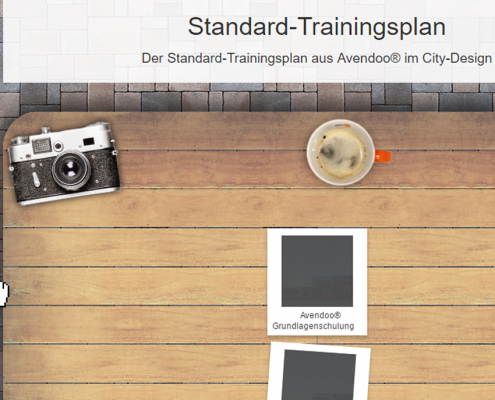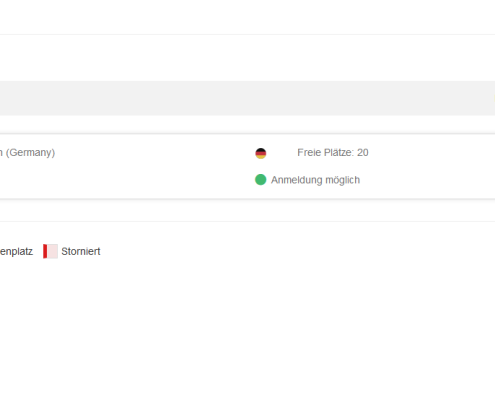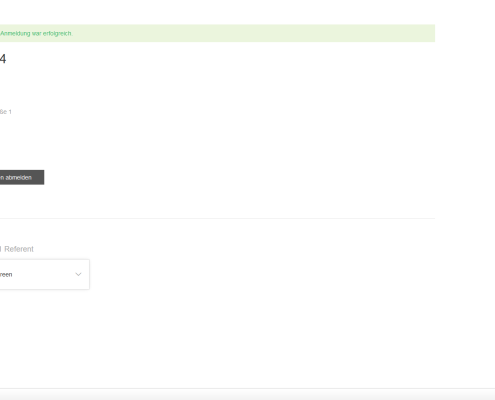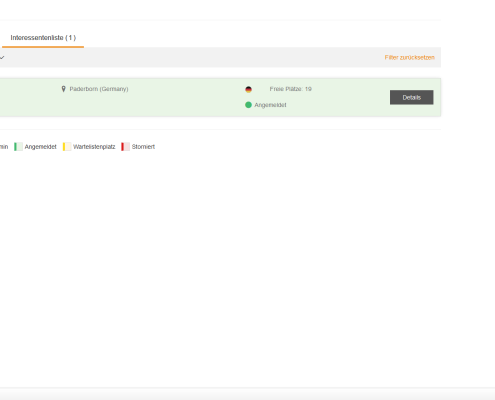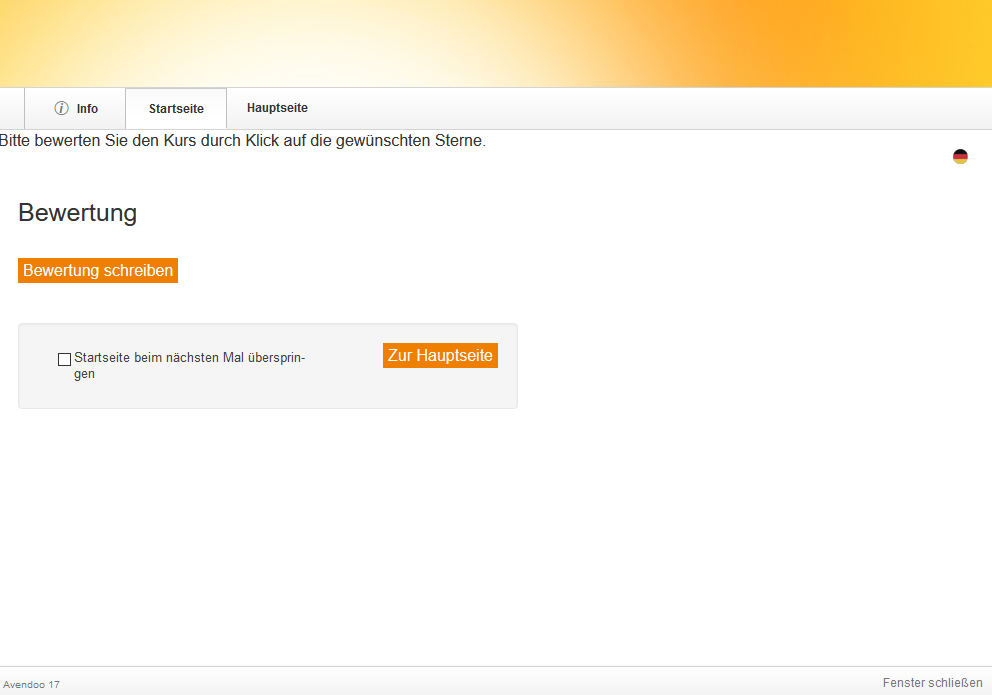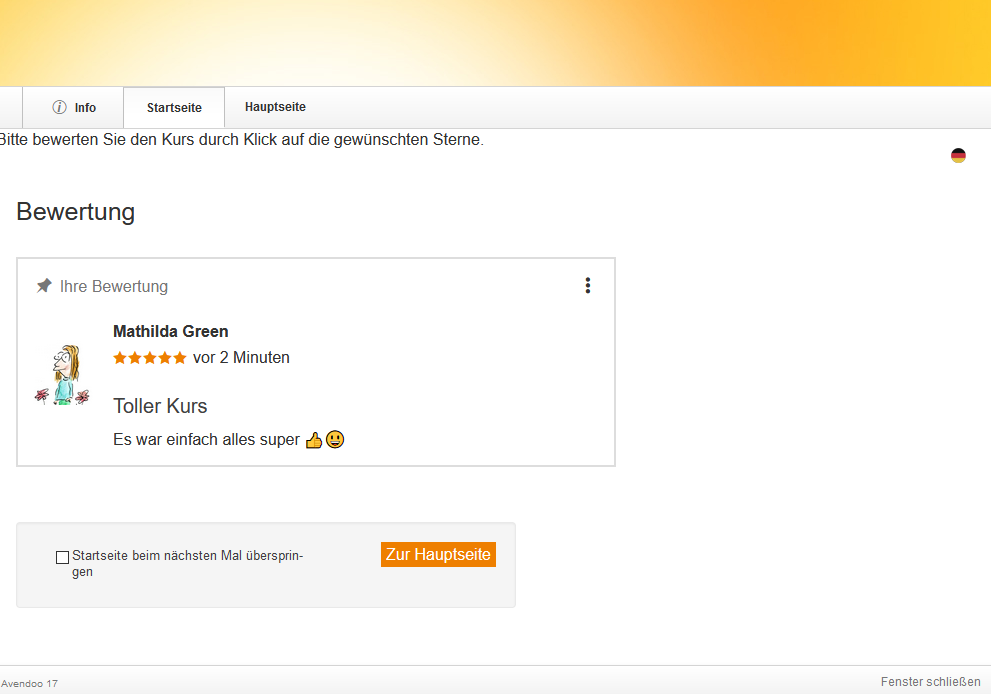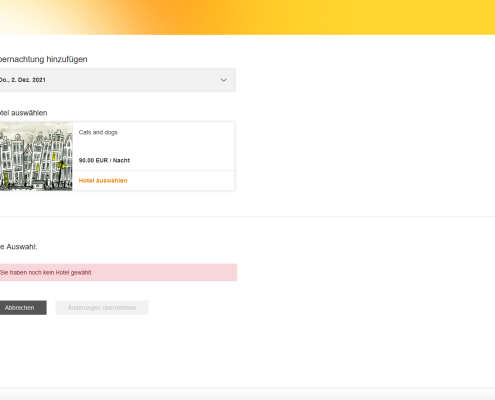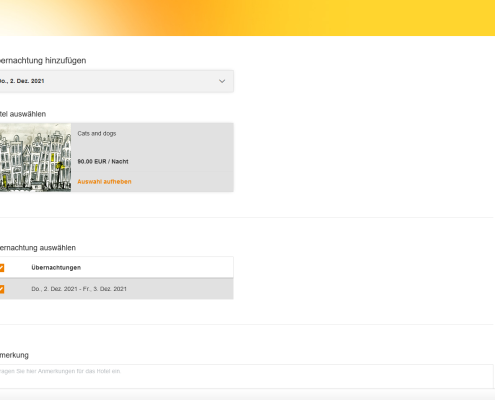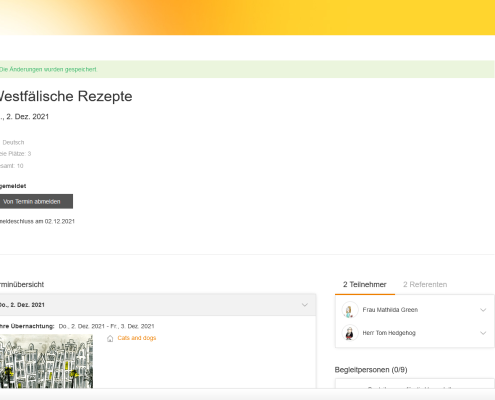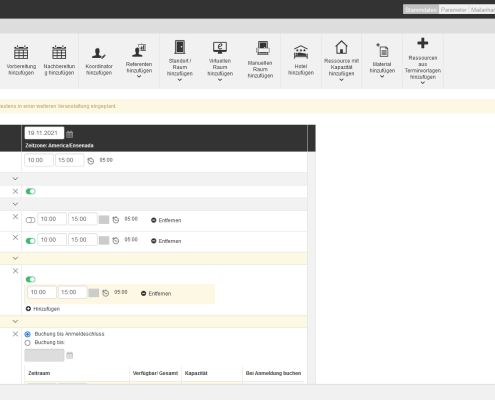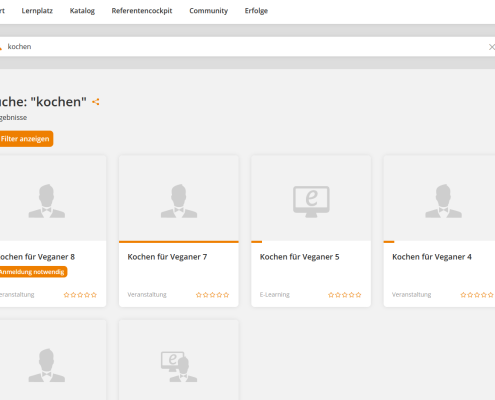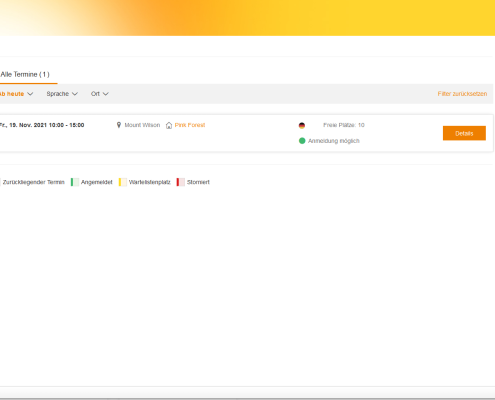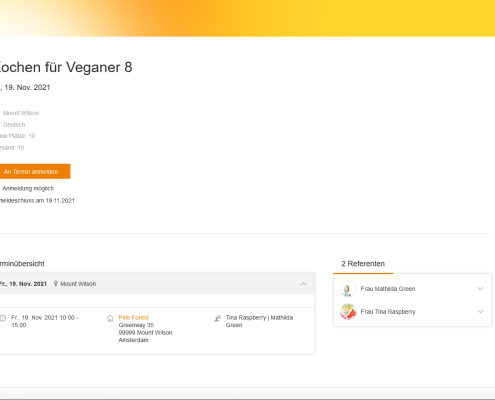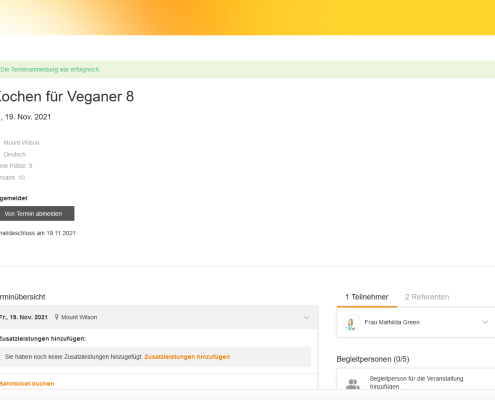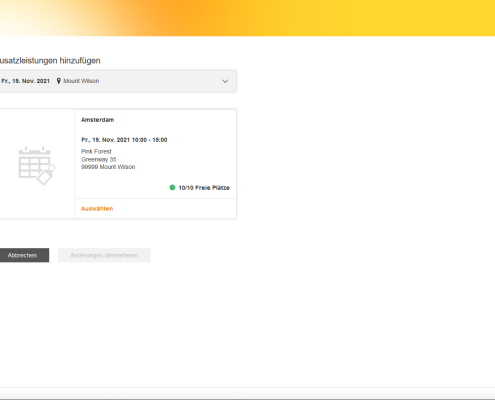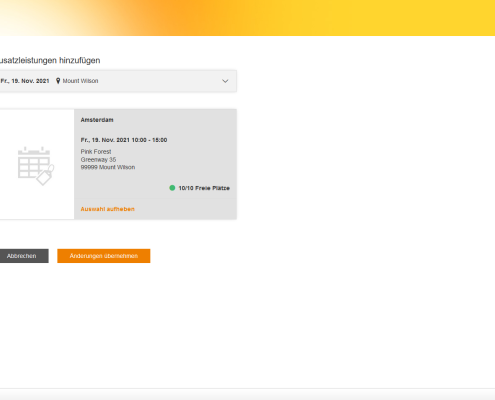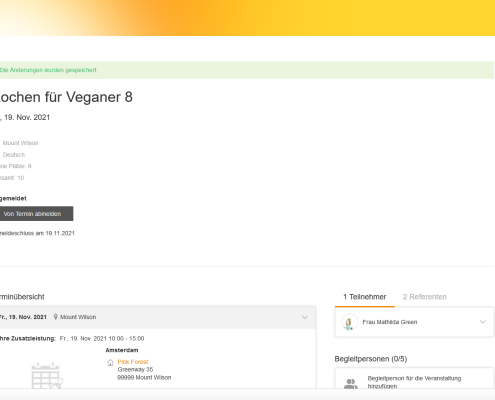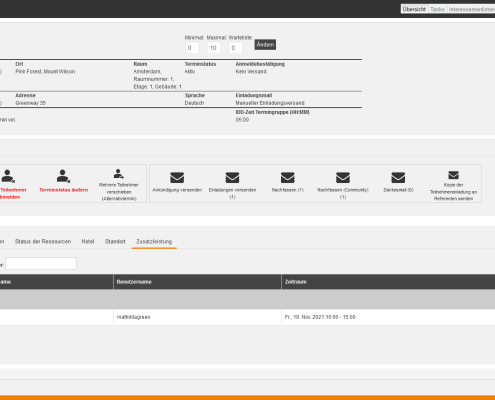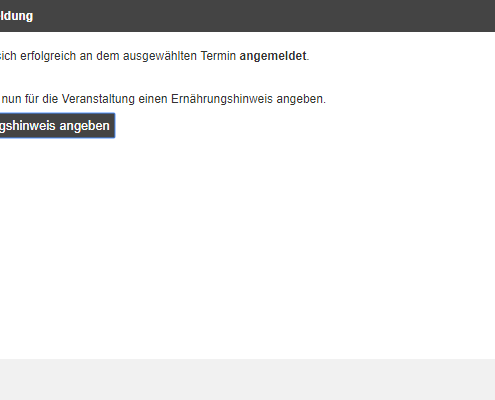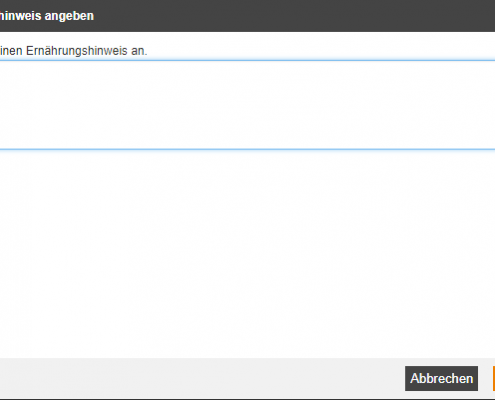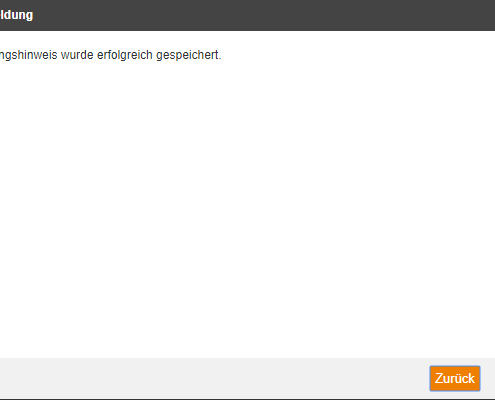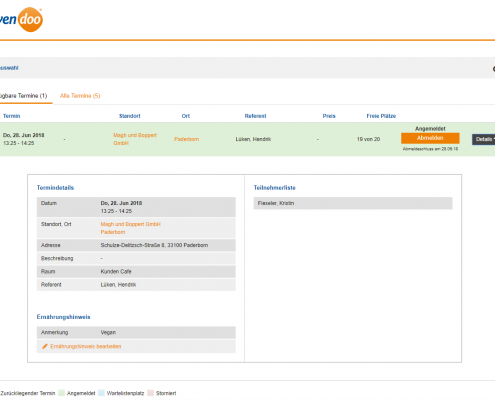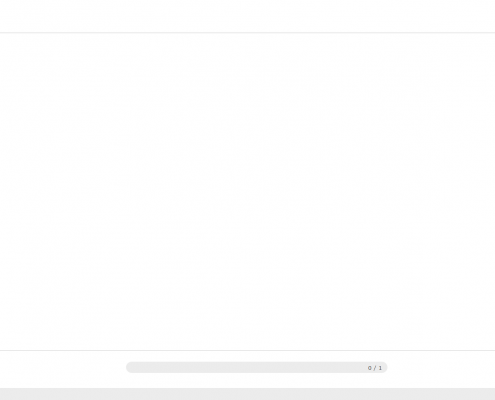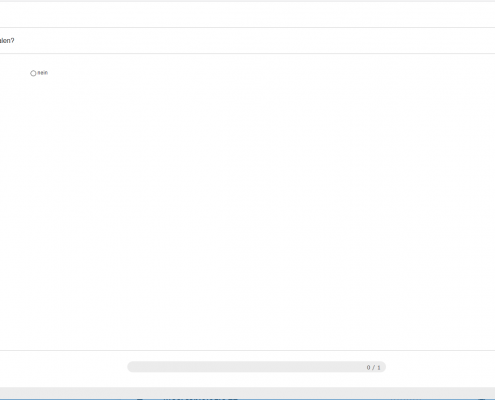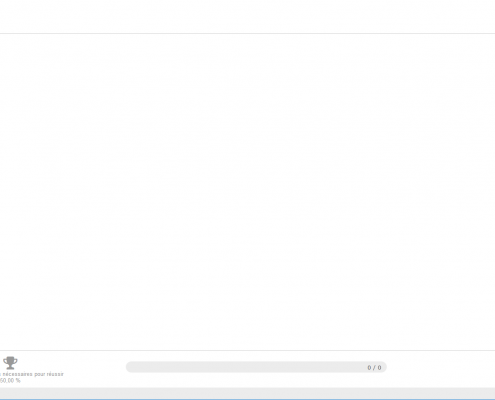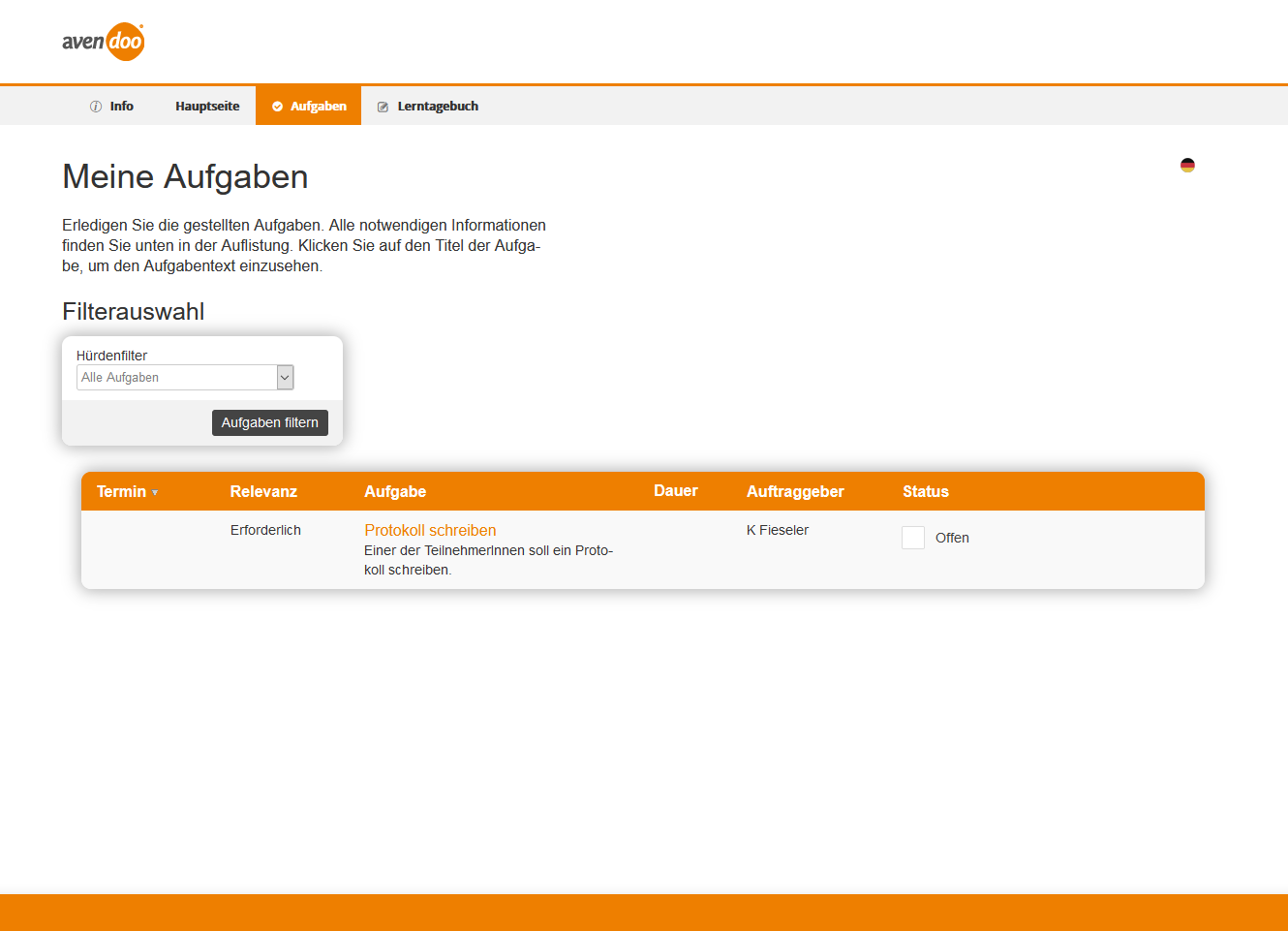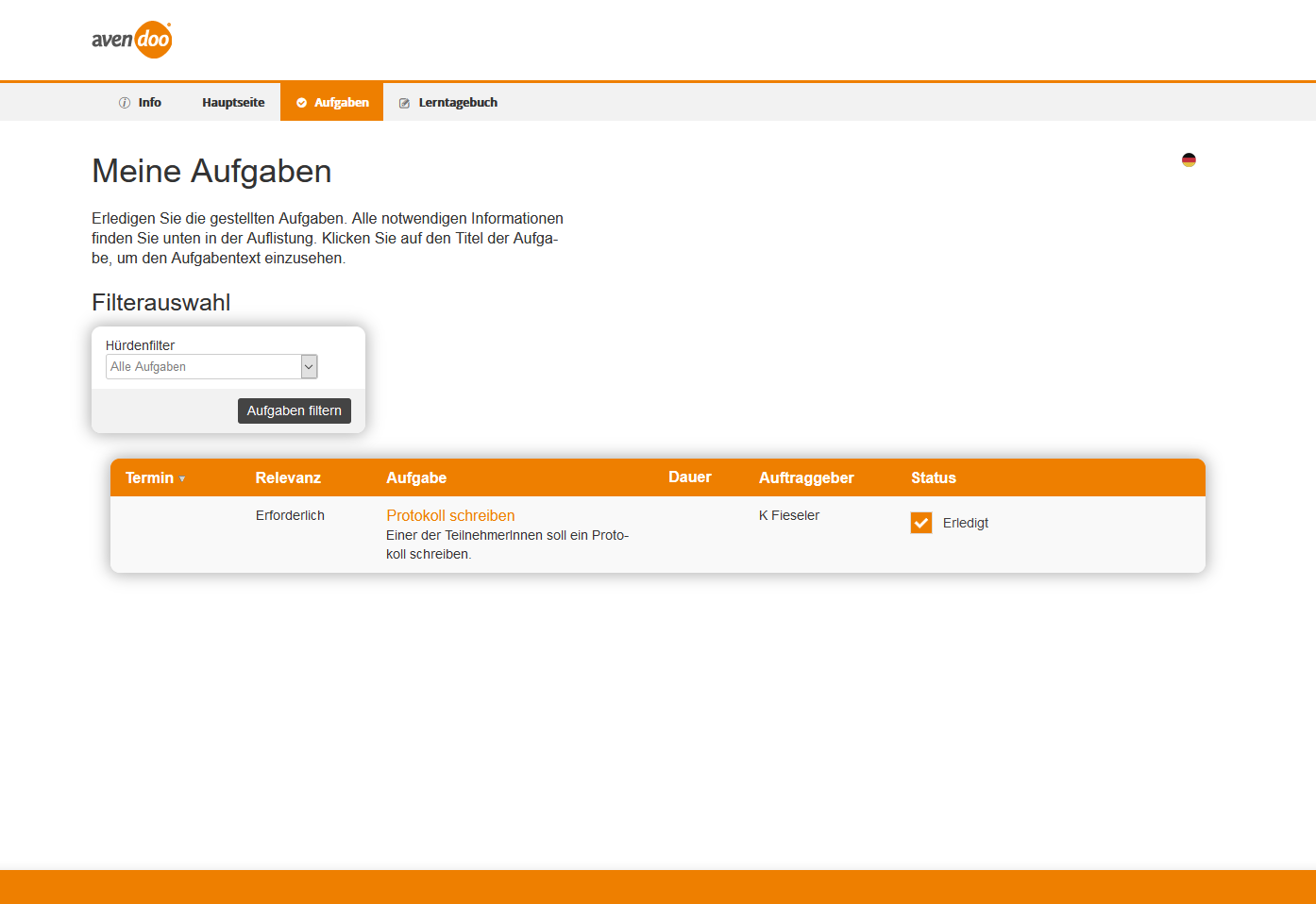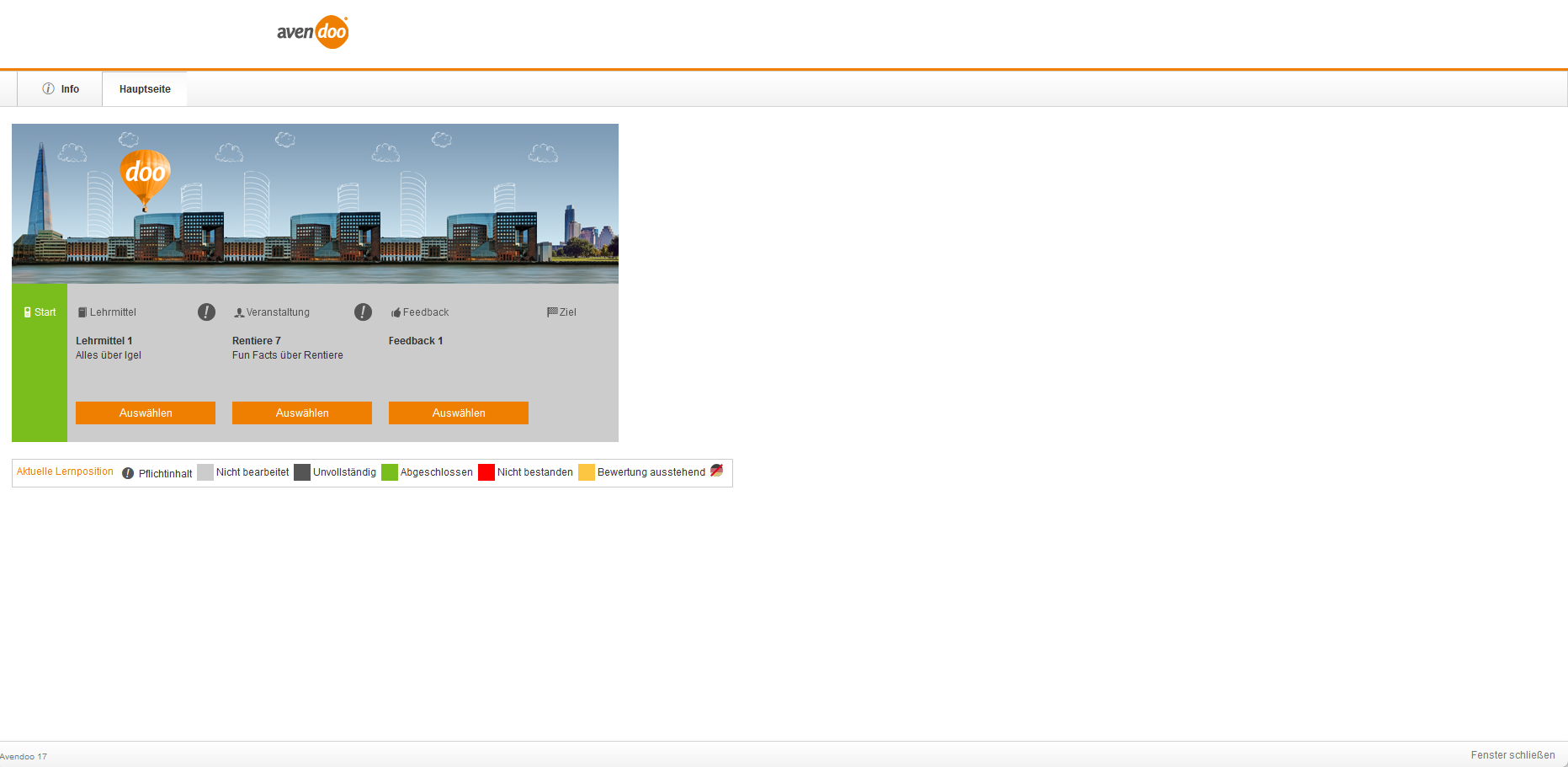Inhalte
- 1 Grundlagen
- 2 Filtermöglichkeiten
- 3 Selbstanmeldung zu Kursen
- 4 Selbstanmeldung und Anmeldung für Mitarbeiter zu Veranstaltungen
- 5 Selbstanmeldung zu Trainingsplänen
- 6 Selbstanmeldung zu Interessentenlisten
- 7 Kursbewertungen auf den Kursseiten
- 8 Hotelbuchungen
- 9 Buchungen von Zusatzleistungen
- 10 Erstellung und Bearbeitung von Ernährungshinweisen
- 11 Wissenstestverhalten bei nicht fertig übersetzten Wissenstestfragen
- 12 Aufgaben in Kursfreigaben
- 13 Ausfüllen vom verknüpften Feedback
Grundlagen
Voraussetzungen
Der Autor hat den Katalog im entsprechenden Mandanten aktiviert.
Bei UGC-Inhalten haben Sie die entsprechenden Berechtigungen.
Verwendung
Die Katalog-Suchleiste gibt Ihnen einen Überblick über alle Lerneinheiten, zu denen Sie angemeldet wurden oder zu denen Sie sich optional anmelden können. Dies berücksichtigt auch Remote-Contents mit dem Content-Connector LTI. Zudem sehen Sie auf der Kurskachel, ob eine Anmeldung notwendig ist (siehe dritter Screenshot).
Funktionen
Wenn der Teamleiter Ihre Lerneinheit über die Option Im Katalog anzeigen innerhalb einer UGC-Lerneinheit in Ihren Katalog gestellt hat, können Sie auf die Kachel klicken und über den Button Anmelden sich anmelden. Wenn Sie an dieser UGC-Lerneinheit bereits angemeldet sind, können Sie über das Kontextmenü Drei Punkte den Menüeintrag Von Lerneinheit abmelden oder Teilnehmerverwaltung wählen. Um die Teilnehmerverwaltung aufrufen und bearbeiten zu können, hat der Autor Ihnen als Teamleiter über die Kursfreigabe die Objekt-Berechtigung Benutzer an einer Kursfreigabe anmelden zum Anmelden der Mitarbeiter aktiviert und für die gewünschten Teilnehmer die Objektberechtigung Bearbeitungsmodus ändern in der Kursfreigabe aktiviert, damit Sie vom Bearbeitungsmodus Auf Optional setzen zu Auf Erforderlich setzen wechseln können und umgekehrt. Siehe Auswahl von Benutzern in der Teilnehmerverwaltung. Weitere Informationen zu den Objektberechtigungen in der Kursfreigabe finden Sie hier.
Unter dem Reiter Katalog steht Ihnen ein Empfehlungskarussell zur Verfügung, in dem Ihnen Lerneinheiten vorgeschlagen werden. Beliebte Lerneinheiten sind die am häufigsten gebuchten Lerneinheiten, die der Lernende noch nicht gebucht hat. Bei ähnlichen Lerneinheiten wird für jeden Klassifikationswert die Anzahl ermittelt, wie oft dieser in bereits gebuchten Lerneinheiten des Lernenden vorkommt. Bei neuen Lerneinheiten ist die zuletzt zugewiesene Lerneinheit von Bedeutung. Weitere Informationen finden Sie unter Empfehlung.
Wenn Sie das Empfehlungskarussell aktivieren möchten, wenden Sie sich bitte an Ihr Avendoo®-Support Team.
Um die Ergebnisse aus Ihrem Katalog oder Ihrer Suche als SSO-Link zu teilen, klicken Sie auf das Symbol Teilen und dann auf Link kopieren hinter dem SSO-Link. Diesen kopierten SSO-Link können Sie auch für einen Individuellen Stream verwenden. Der SSO-Link ist zudem in der Mitarbeiteransicht im Teamleiterbereich verfügbar.
Sobald Sie einen Kurs auf dem Lernplatz zur Verfügung haben, wird Ihnen der Beginn des Fortschrittbalkens auf der Kachel angezeigt. Zusätzlich sehen Sie, in welchen Sprachen die Lerneinheit zur Verfügung steht und welche Termine in der Lerneinheit als nächstes zur Verfügung stehen.
Wenn sich in einem Kurs eine Veranstaltung befindet und Sie sich als Benutzer noch nicht angemeldet haben, sowie die Veranstaltung Termine hat, die in der Zukunft liegen, wird Ihnen auf der jeweiligen Kurskachel im Katalog der Text Anmeldung notwendig angezeigt.
Mit Klick auf den Titel der Lerneinheit öffnet sich die Info-Seite des Kurses (sofern Sie noch nicht angemeldet sind). Hier finden Sie folgende Informationen: Titel des Kurses, Bewertung des Kurses, Lernpfad mit Lerninhalten, Lernformat, Datum, seit der Kurs im Katalog verfügbar ist, Verfügbare Sprache und Ausbildungsverantwortlicher.
Wenn ein Teilnehmer im Katalog eine Kursfreigabe mit einem vorrangig angezeigten Lernobjekt auswählt, ruft Avendoo® die Info-Seite auf. Erst nach Anmeldung an der Kursfreigabe kann der Teilnehmer das vorrangig angezeigte Lernobjekt aufrufen.
Bei der Suche im Katalog werden die Kursfreigaben so sortiert, dass diejenige Kurfreigabe ganz oben steht, zu welcher der Benutzer oder Teamleiter zuletzt angemeldet wurde. Dann wird mit absteigendem Anmeldedatum gelistet. Die Reihenfolge der Kursfreigaben entspricht zudem der Ähnlichkeit des Suchbegriffes. Außerdem finden Sie auch Kursfreigaben, die im Titel ähnlich geschrieben sind oder ähnlich klingen (Beispiel für Ihre Eingabe „Skorm“ -> Ihr Suchergebnis „Scorm“).
Beispiele finden Sie ab Kapitel Selbstanmeldung zu Kursen.
Filtermöglichkeiten
Wenn Sie die Filter einblenden möchten, klicken Sie auf den Button Filter anzeigen. Ihnen wird links eine Filterliste eingeblendet (siehe Screenshot), in der Sie durch Klick auf die entsprechende Zeile den Filter auswählen. Durch Klick auf das X schließen Sie wieder diese Liste.
Mit den nachfolgenden Einstellungen können Sie die Ansicht rechts einschränken. Die vorgenommenen Filtereinstellungen werden in Echtzeit angewendet und gespeichert, so dass die Ergebnisliste auch nach einem Reiterwechsel oder nach dem Verlassen der Lernwelt wieder angezeigt wird. Die Zahl in Klammern zeigt die Anzahl der Ergebnisse für den Filter an. Wenn Sie die eingegebenen oder angeklickten Filter wieder deaktivieren möchten, klicken Sie auf das „X“ neben dem Filterwert.
Zudem können Sie per Textsuche
- Wortbestandteile suchen,
Beispiel: Experte -> Experten-Workshop ist suchbar, auch shop -> Experten-Workshop. - exakt mit Anführungszeichen vor und nach dem Begriff oder Titel suchen, sowie
Beispiel: „Schulung für Azubis“ ist suchbar, aber „Schule“ für diesen Titel nicht. - wenn Sie ohne Anführungszeichen den Suchbegriff eingeben, sucht der Katalogfilter auch nach der Aussprache.
Beispiel: Foto – Photo ist suchbar, auch tris für trees.
Wenn Sie die LTI-Schnittstelle nutzen und externe Lernanbieter (z.B. LinkedIn Learning) integriert haben, können Sie nach dem gewünschten Lernangebot unter Content-Connector filtern.
Die Filteranzeige stellen Autoren im Mandanten-Assistenten ein. Wenn Filter fehlen, sollten Sie prüfen, ob die entsprechenden Häkchen gesetzt sind.
Zudem können Sie über den Katalogfilter die individuellen Streams auf der Startseite entsprechend festlegen.
Es stehen Ihnen folgende Filter zur Verfügung, wobei die Filter, die über mehrere Zeilen gehen, ein- und ausklappbar sind und die Filter in der mobilen Ansicht standardmäßig eingeklappt sind:
Titel/ Teaser
Mindestbewertung
Geben Sie durch Klicken auf die gewünschte Anzahl der Sterne an, nach welchen Lerneinheiten mit gewünschter Mindestbewertung gefiltert werden soll.
Sprache
Zeigt die Kurssprache(n) an.
Sprache des Termins
Zeigt die Sprache(n) des Termins an.
IDD-Relevant – Nur Relevante
Wenn der Autor die Systemeinstellung insuranceDistributionDirective entsprechend konfiguriert und IDD in der Kursfreigabe oder in der Teilnehmerregel aktiviert hat sowie die IDD ID vorhanden ist, steht dem Benutzer und Teamleiter der Filter IDD-Relevant – Nur Relevante zur Verfügung.
Lernformat (auch LTI)
- Veranstaltung
- E-Learning
- E-Learning + Veranstaltung
- Trainingsplan
Bearbeitungsstatus
- Nicht begonnen
- In Bearbeitung
- Abgeschlossen
Ort
Ermöglicht die Freitext Eingabe eines Ortes für eine Veranstaltung.
Standort
Der Filter zeigt alle verfügbaren Orte der Veranstaltungen im Katalog an, um die Suche und Buchung einer Veranstaltung in ihrer Nähe zu erleichtern.
Content-Connector
Zeigt die Lernanbieter an, nach denen Sie filtern können.
Vorgeschlagene Orte
Sind mehrere Veranstaltungen von Lerneinheiten am selben Ort, so werden Sie als Filter hier aufgelistet.
Termine spätestens
- innerhalb von 2 Wochen
- innerhalb von 1 Monat
- innerhalb von 2 Monaten
- innerhalb von 6 Monaten
Zeitraum
- Startdatum
- Enddatum
Status
- Auf meinem Lernplatz
- Nicht auf meinem Lernplatz
Klassifikationen
Hier werden die Klassifikationen und Klassifikationswerte angezeigt, die der Autor gepflegt hat.
Skills
Zeigt die Qualifikationen an. Wenn Sie eine Qualifikation als Filter setzen, dann werden nur noch Elemente des Katalogs angezeigt, mit denen diese Qualifikation erreicht werden kann (auch Trainingspläne).
Genehmigung
- Genehmigung angefordert
- Genehmigung nicht erforderlich
Zertifizierung
Beim Klicken in das Suchfeld werden Ihnen die Zertifizierungen gelistet, bei denen der Kurs nicht archiviert oder nicht abgeschlossen ist. Auch Zertifizierungen, bei denen das Wissenstest-Zertifikat bereits erhalten wurde, werden nicht berücksichtigt.
- Optional
- Erforderlich
Benutzerdefinierte Felder (außer Objektauswahl)
Voraussetzung für die Sichtbarkeit des jeweiligen benutzerdefinierten Feldes ist grundsätzlich, dass der Autor im Assistenten Benutzerdefinierte Felder auf dem Reiter Feldoptionen das Häkchen für die Sichtbarkeit im Benutzerbereich.
Falls der Content aus einem Fremdsystem kommen soll, muss der Autor zusätzlich auf diesem Reiter auch das Häkchen für den Verbindungstyp Remote-Content gesetzt haben.
Wenn Sie über die Suchleiste filtern, können Sie nur nach Multiselect-Feldern filtern.
Die Filterlinks der Multiselect-Felder sind sprachunabhängig.
Beispiel: Benutzer Mathilda Green mit Oberflächensprache Deutsch kann Benutzer Tom Hedgehog mit Oberflächensprache Englisch einen Filterlink schicken, den Benutzer Tom Hedgehog auch verwenden kann.
Selbstanmeldung zu Kursen
Wie kann ich mich zu einem Kurs an- und abmelden?
Durch Anklicken einer Kurseinheit öffnet sich die Info-Seite des Kurses. Hier wird der entsprechende Lernpfad grafisch oder tabellarisch dargestellt. Somit können Sie sich bereits vor der Anmeldung einen Überblick verschaffen, wie viele Elemente die von Ihnen ausgewählte Lerneinheit beinhaltet und von welchem Typ sie sind (E-Learning, Blended Learning, Veranstaltung). Auf dieser Seite werden Ihnen darüber hinaus die Kursdetails, die verfügbaren Sprachen, abgegebene Bewertungen und der Ausbildungsverantwortliche angezeigt. Gesperrte Lernobjekte sind entsprechend gekennzeichnet.
Um sich für eine Lerneinheit anzumelden, klicken Sie bitte den Anmelden-Button unterhalb des Kurs-Vorschaubildes. Sie sind nun als Teilnehmer des Kurses eingetragen und können ihn wie gewohnt absolvieren. Über Mein Lernplatz finden Sie Ihren neuen Kurs unter Optionale Lerneinheiten.
Wenn der Autor die Galerie für die Lerneinheit aktiviert hat, können Sie auf dem Reiter Galerie Bilder uploaden, die dann nach dem Upload über den Link des Dateinamens zum Download zur Verfügung stehen (siehe Screenshot Nummer 4).
Wenn der Autor eine Interessentenliste für die Veranstaltung erstellt hat, wird Ihnen die Interessentenliste eingeblendet. Sollte der Veranstaltungstermin schon belegt sein, können Sie sich auf diese Weise an der Interessentenliste anmelden. Hierzu klicken Sie auf den Button Details (siehe Screenshot Nummer 5). Ihnen wird angezeigt, ob eine Anmeldung möglich ist. Wenn sie möglich ist, geben Sie bei Bedarf einen persönlichen Wunschtermin für die Veranstaltung sowie einen Kommentar ein (siehe Screenshot Nummer 6). Über den Button An Termin anmelden bestätigen Sie Ihre Angaben und melden sich auf der Interessentenliste an. Durch Ihre Anmeldung ist der Eintrag in der Interessentenliste grün markiert (siehe Screenshot Nummer 7). Wenn nötig, können Sie sich auch von diesem Termin wieder abmelden.
Hinweis: Wenn ein Kurs genehmigungspflichtig ist, so haben Sie an dieser Stelle die Möglichkeit, über Klick auf den Button Anmeldung veranlassen die Teilnahme zu diesem Kurs beim Vorgesetzten anzufordern. In dem sich öffnenden Dialogfenster Genehmigung können Sie einen Kommentar für Ihren Vorgesetzten eingeben. Sobald der Vorgesetzte Ihre Anfrage genehmigt hat, erhalten Sie per Community eine Anmeldebestätigung. Erst nach der Genehmigung können Sie die Kursinhalte bearbeiten.
In Kursen mit mehreren Veranstaltungen, die durch Hürden getrennt sind, müssen die Termine, zu denen Sie sich anmelden, zeitlich der Reihenfolge der Veranstaltung auf dem Lernpfad entsprechen. Z. B.: A Hürde B. Dann muss der Termin von B (z.B. 5.5.2017) auch zeitlich vor dem Termin von A sein (1.5.2017).
Um sich vom Kurs abzumelden, wechseln Sie auf die Seite Mein Lernplatz, suchen die entsprechende Lerneinheit heraus und klicken auf das X. Nun können Sie den Button Ja, abmelden klicken.
Was verbirgt sich hinter der Funktion "Aktuelle Lernposition"?
Voraussetzung für diese Funktion ist, dass der Autor einen vertikalen Lernpfad oder Umbruchs-Lernpfad unter Lernpfad-Anzeige im Kurs-Assistenten auf dem Unterreiter Gestaltung des Reiters Parameter festgelegt hat.
Wenn Sie auf der Info-Seite oder Haupt-Seite der Kursfreigabe auf den Button Aktuelle Lernposition klicken (siehe 8. bis 11. Screenshot), gelangen Sie an die Stelle des vertikalen oder Umbruchs-Lernpfades, die zuletzt von Ihnen bearbeitet wurde.
Selbstanmeldung und Anmeldung für Mitarbeiter zu Veranstaltungen
Wie kann ich mich zu einer Veranstaltung an- oder abmelden?
Wenn die Anmeldesteuerung in der Kursfreigabe entsprechend festgelegt ist, können Sie durch Anklicken einer Kurseinheit die Hauptseite des Kurses öffnen. Klicken Sie dann auf den Reiter Info. Hier können Sie bei einer längeren Liste von Terminen Filter setzen, die den Veranstaltungsort, die Veranstaltungssprache und das Start- sowie Enddatum eingrenzen. Der Autor hat hierbei festgelegt, ob Ihnen zuerst der Reiter Meine Termine oder Alle Termine angezeigt wird. Wenn der Autor eine Interessentenliste für diese/n Veranstaltungstermin/e erstellt hat, wird Ihnen der Reiter Interessentenliste mit Anzahl der Interessentenlisten in Klammern eingeblendet. Sollte der Veranstaltungstermin schon belegt sein, können Sie sich auf diese Weise an der Interessentenliste anmelden. Hierzu klicken Sie auf den Button Details (siehe Screenshot Nummer 4). Ihnen wird angezeigt, ob eine Anmeldung möglich ist, und die entsprechende Teilnehmerliste, wobei diese Ansicht abhängig von den Einstellungen Ihres Benutzerprofils ist. Wenn sie möglich ist, geben Sie bei Bedarf einen persönlichen Wunschtermin für die Veranstaltung sowie einen Kommentar ein (siehe Screenshot Nummer 5). Über den Button An Termin anmelden bestätigen Sie Ihre Angaben und melden sich auf der Interessentenliste an. Durch Ihre Anmeldung ist der Eintrag in der Interessentenliste grün markiert (siehe Screenshot Nummer 6). Wenn nötig, können Sie sich auch von diesem Termin wieder abmelden.
Weiterhin wird Ihnen auf der Termin-Detailseite über den Text Nur über einen Durchgang buchbar angezeigt, ob der Termin zu einem Durchgang gehört. Wenn Sie auf den Button klicken, gelangen Sie auf die Kurs-Hauptseite. Wenn die Kurs-Hauptseite – wie beispielsweise in einem Ein-Objekt-Kurs – nicht vorhanden ist, wird Ihnen der Link nicht eingeblendet. Sämtliche wegen des Durchgangs nicht relevanten Informationen wie beispielsweise der Anmeldeschluss oder der Button Anmelden werden dann auch nicht eingeblendet.
Wenn der Autor zudem die Teilnehmerzahl am Durchgang festgelegt hat, werden Ihnen die freien Plätze am Durchgang innerhalb der Durchgangsansicht auf der Kurs-Hauptseite angezeigt.
Wenn sich eine Hürde zwischen zwei Veranstaltungen befindet und der Autor Keine Einschränkung für den Lernpfad im Kurs-Assistenten auf dem Reiter Parameter eingestellt hat, können Sie sich an der Veranstaltung nach der Hürde erst anmelden, wenn Sie sich bereits an der Veranstaltung vor der Hürde angemeldet haben.
Wenn der Autor die Option Anmelden untersagen ausgewählt hat, können Sie sich nur an Veranstaltungen anmelden, zu denen Sie auch qualifiziert sind. Wenn Sie das Element vor der Hürde nicht abgeschlossen haben, können Sie sich auch nicht an der Veranstaltung nach der Hürde anmelden.
Wenn der Autor die Option Anmelden untersagen (Veranstaltungsansicht weiterhin zugänglich) ausgewählt hat, können Sie sich ohne Qualifizierung nicht anmelden, aber sich die Veranstaltungsseiten und die Informationen ansehen.
Die Filter klappen sich über den Pfeil aus und Sie können sie über Filter zurücksetzen zurücksetzen. In der darunter stehenden Liste werden Ihnen auf dem ersten Reiter Verfügbare Termine (Anzahl) alle künftigen Termine, die Ihren Filterkriterien (sofern gesetzt) entsprechen, aufgeführt. Die Liste enthält den genauen Termin, die Anmeldefrist, den Ort, den Referenten, ggf. einen Preis sowie die Anzahl freier Plätze. Über Details können Sie sich weitere Details zum Termin einblenden lassen. Unter Details (siehe zweiter Screenshot) sehen Sie den Titel, den Zeitraum und den Teaser der Veranstaltung sowie den Veranstaltungsort, die Veranstaltungssprache, die freien Plätze, die gesamten Plätze, den Anmeldestatus, ob eine Genehmigung aussteht, den Abmeldeschluss und den Preis. Hinsichtlich des Preises können Ihnen Preise für Mitglieder angezeigt werden. Liegen mehrere Preise für Mitgliedschaften vor, wird Ihnen der günstigste Preis für Mitglieder angezeigt. Informationen über Mitgliedschaften für den Autor finden Sie unter Systemeinstellungen, Neuer Benutzer, Veranstaltungstermin und Kursfreigabe.
Außerdem wird die angezeigte Mindest-Teilnehmerzahl bei der automatischen Preisermittlung des Teilnehmerpreises berücksichtigt, wenn der Autor die Veranstaltungsterminkosten gepflegt, das Häkchen Automatisch Teilnehmerpreis aus Kosten ermitteln gesetzt und eine Minimale Teilnehmerzahl unter Teilnehmer eingegeben hat.
Weiterhin erhalten Sie eine Terminübersicht (z.B. mit der Option ein Bahnticket zu buchen), eine Teilnehmerliste, eine Referentenliste (wenn der Autor das Häkchen Sichtbar in Termin-Teilnehmerliste bei den gewünschten Daten im jeweiligen Benutzerprofil gesetzt hat, werden in der Referentenliste oder/und in der Termin-Teilnehmerliste auf der Veranstaltungs-Detail-Seite diese Daten angezeigt) und die Möglichkeit Begleitpersonen hinzuzufügen, wenn der Autor diese Funktion im Veranstaltungs-Assistenten auf dem Unterreiter Teilnehmer des Reiters Parameter aktiviert und die maximale Anzahl eingestellt hat.
Wenn der Autor einen Registrierungscode vom Typ Begleitpersonen im Nutzermandanten hinterlegt hat, können Sie nach Ihrer Anmeldung neue Begleitpersonen hinzufügen. Generell können Sie auch Begleitpersonen ohne Registrierungscode hinzufügen, wenn diese nicht neu sind.
Sobald Sie eine neue Begleitperson durch Klick auf den Button Speichern hinzugefügt haben, wird ein Nutzer generiert, welcher als Begleitperson markiert ist und dieser Nutzer wird an der Kursfreigabe sowie dem Veranstaltungstermin angemeldet.
In der Fußzeile können Sie über den Button Zurück zurückblättern.
Als Benutzer können Sie sich auch an einem Virtual Classroom anmelden, den der Autor als manuellen Raum angelegt hat (siehe Screenshot 4).
Ferner können Sie über den Button Anmeldung bestätigen die Anmeldung an der Veranstaltung bestätigen. Sobald Sie angemeldet sind, können Sie bis zum Abmeldeschluss über einen Button noch die Abmeldung bestätigen. Unter dem Button Anmeldung bestätigen sehen Sie den Anmeldeschluss und unter dem Button Abmeldung bestätigen sehen Sie den Abmeldeschluss. Weiterhin erhalten Sie eine Terminübersicht und einen Überblick über Teilnehmer und Referenten.
Bei Bedarf können Sie Begleitpersonen hinzufügen (siehe Screenshot). Dies stellt der Autor im Veranstaltungs-Assistenten auf dem Reiter Konfiguration ein.
Wenn der Autor auf dem Reiter Kursinfoseite im Kurs-Assistenten die Terminliste eingefügt hat, können Sie sich als Lerner direkt am jeweiligen Veranstaltungstermin anmelden.
Wenn der Autor die Option Ersatzteilnehmer können bis zum Anmeldeschluss eingetragen werden oder Ersatzteilnehmer können bis zum Terminstart angemeldet werden oder bis zu … im Veranstaltungs-Assistenten auf dem Reiter Konfiguration ausgewählt hat, können Sie die Anmeldung von Ersatzteilnehmern entsprechend vornehmen.
Sie können sich über einen Klick auf den Button Anmelden am jeweiligen Termin anmelden. Sie erhalten eine direkte Benachrichtigung über den Erfolg der Anmeldung.
Wenn der Autor die Kontingente oder Auto-Kontingente im Zusammenhang mit der Warteliste erstellt hat, wird dies beim Anmelden berücksichtigt. Beispiel: Ein Termin hat 6 Plätze. Das Autokontingent AK1 für die Organisationseinheit OE1 ist mit 2 aktiviert, ebenso AK2 für OE2 und AK3 für OE3. Es sind alle Auto-Kontingente voll, d.h. es sind 6 Teilnehmer angemeldet. Nun melden Sie sich als Teilnehmer der OE4 an und da der Termin voll ist, wird AK4 erstellt und Sie werden auf die Warteliste gesetzt. Wenn sich nun ein Teilnehmer abmeldet, rutschen Sie von der Warteliste nach (AK4 für OE4 ist 2). Weitere Informationen zu Auto-Kontingenten finden Sie unter Veranstaltungstermin erstellen → Parameter.
Weiterhin können Sie als Teilnehmer eines Veranstaltungstermins Übernachtungen buchen, Ernährungshinweise angeben oder ein Bahnticket beispielsweise (individuell konfigurierbarer Link) buchen.
Wenn der Abmeldeschluss und die Anmeldesteuerung der Kursfreigabe es zulassen, können Sie über Mein Lernplatz → Optionale Lerneinheiten → Veranstaltungstermin über den Button „Abmelden“ sich vom jeweiligen Veranstaltungstermin abmelden. Sie können per Drop-down-Menü einen Abmeldegrund auswählen und zusätzlich eine Anmerkung eingeben. Benutzer dürfen sich allerdings nur von Termingruppen (Haupt- und Folgetermin(e)) abmelden. Dies betrifft ebenso das Zu- oder Absagen per iCal (Outlook-Kalendertermin). Wenn Sie bei der Anmeldung zuvor Begleitpersonen hinzugefügt haben (Voraussetzung: der Autor hat Begleitpersonen auf dem Reiter Konfiguration im Veranstaltungs-Assistent eingetragen), erscheint ein Hinweis, dass diese Begleitpersonen mit abgemeldet werden. Ihre Abmeldung und die Mitabmeldung der Begleitpersonen können Sie über den Button Von Termin abmelden bestätigen.
Wie kann ich als Teamleiter Mitarbeiter zu einem Veranstaltungstermin anmelden?
Voraussetzungen:
Sie als Teamleiter besitzen die entsprechende Berechtigung (Teamleiterrecht Kursteilnehmer verwalten oder an der Kursfreigabe die Objekt-Berechtigung Als Teamleiter andere Benutzer anmelden oder entsprechende Objekt-Berechtigungen).
Der Veranstaltungstermin darf nicht den Status Geschlossen haben und wird nicht als Durchgang genutzt.
Sie haben die Detailseite des Veranstaltungstermins auf der Katalogseite im Teamleiterbereich geöffnet.
Um als Teamleiter Mitarbeiter zu einem Veranstaltungstermin anzumelden möchten, gehen Sie folgendermaßen vor:
- Klicken Sie auf den Button Mitarbeiter anmelden (siehe Screenshot Mitarbeiter anmelden 1).
Es wird eine Tabelle mit Mitarbeitern, die Sie als Teamleiter anmelden können, geöffnet (siehe Screenshot Mitarbeiter anmelden 2). - Klicken Sie auf den Button Anmelden des jeweiligen Mitarbeiters.
Im neu geöffneten Fenster erhalten Sie die Nachricht Die Terminanmeldung war erfolgreich (siehe Screenshot Mitarbeiter anmelden 3).
Gegebenenfalls können Sie den Button Von Termin abmelden klicken. - Klicken Sie im Fensterkopf auf Beenden der jeweiligen Mitarbeiteransicht.
Es wird die Detailseite des Veranstaltungstermins mit der Mitarbeitertabelle angezeigt (siehe Screenshot Mitarbeiter anmelden 4). Hierbei wird die Ansicht der Teilnehmerliste in Abhängigkeit von den Einstellungen Ihres Benutzerprofils angezeigt. Hinsichtlich des Preises können Ihnen Preise für Mitglieder angezeigt werden. Liegen mehrere Preise für Mitgliedschaften vor, wird Ihnen der günstigste Preis für Mitglieder angezeigt. Informationen über Mitgliedschaften für den Autor finden Sie unter Systemeinstellungen, Neuer Benutzer, Veranstaltungstermin und Kursfreigabe. - Um sich die Termindetails des jeweiligen von Ihnen angemeldeten Mitarbeiters anzusehen, klicken Sie auf Termindetails in der Zeile des jeweiligen Mitarbeiters.
Wie kann ich als Teamleiter Benutzer von einer Veranstaltung abmelden?
Wenn Sie in Mein Cockpit den Reiter Mitarbeiter anklicken, erhalten Sie eine Übersicht über alle Benutzer, die zu den jeweiligen Veranstaltungsterminen angemeldet sind. Um einen der Benutzer abzumelden, klicken Sie auf den Link des jeweiligen Benutzers, den Reiter Veranstaltungstermine und klicken dann auf den Button „Abmelden“. Alternativ können Sie über den Link der OE den Button „Teilnehmer“ klicken und dann den Button „Alle abmelden“ oder „Abmelden“ klicken. Sie können per Drop-down-Menü einen Abmeldegrund auswählen und zusätzlich eine Anmerkung eingeben.
Hinweis: Nur wenn auf dem Reiter „Anmeldesteuerung“ im Kursfreigabe-Assistenten die Option „Selbst- und Fremdanmeldung“ festgelegt ist, steht Ihnen diese Funktion zur Verfügung.
Selbstanmeldung zu Durchgängen und Ersatzteilnehmer
Wie kann ich mich zu einem Durchgang an einem Kurs anmelden?
Durch Anklicken eines Kurstitels öffnet sich die Hauptseite des Kurses mit dem Lernpfad. Auf dieser Seite befinden sich sämtliche Durchgänge, die für diese Kursfreigabe vom Autoren angelegt wurden. Hierbei sind die Durchgänge nach ihrem Startdatum sortiert. Weiterhin wird auch die Liste der Terminsprachen angezeigt, beispielsweise Deutsch, Englisch und Französisch, wobei die häufigste vorne steht. Bei gleicher Terminzahl ist die Liste alphabetisch sortiert.
Wenn Sie die einzelnen Durchgänge aufklappen, wechselt der Button „Anmeldung prüfen“ zu „Anmelden“. Über diesen Button können Sie sich am jeweiligen Durchgang anmelden. Dann wird Ihnen angezeigt, an welchen Durchgängen Sie sich noch anmelden können. Wenn Sie sich angemeldet haben, wird dem Autor auf dem Reiter „Durchgänge“ nach Setzen eines Häkchens vor dem jeweiligen Durchgang und Klicken auf den Button „Teilnehmer anzeigen“ Ihre Anmeldung angezeigt.
Wenn Sie sich an zwei zeitgleichen Durchgangs-Veranstaltungsterminen aus zwei verschiedenen Veranstaltungen angemeldet haben, führt Avendoo® die Anmeldung zwar an den Durchgängen durch, aber nicht an den Veranstaltungsterminen. Zudem wird Ihnen eine entsprechende Systemmeldung zur Information eingeblendet.
Wenn der Autor Begleitpersonen im Durchgang auf dem Reiter Parameter aktiviert hat und in allen dazugehörigen Veranstaltungen Begleitpersonen erlaubt hat, können Sie Begleitpersonen erfassen.
Wenn der Anmeldeschluss oder Abmeldeschluss erreicht ist, zeigt Avendoo® die relevanten Termine rot markiert an und lässt eine An- oder Abmeldung nicht mehr zu (siehe Screenshots).
Wie kann ich mich an einem Durchgang abmelden oder einen Ersatzteilnehmer auswählen?
Als Benutzer oder Teamleiter können Sie sich von dem vom Autor erstellten Durchgang wieder abmelden. Ebenso können Sie direkt beim Abmelden eines Durchgangs einen Ersatzteilnehmer auswählen, wenn der Autor die Option Ersatzteilnehmer-Auswahl für Durchgänge ermöglichen auf dem Reiter Anmeldesteuerung in der jeweiligen Kursfreigabe aktiviert hat.
Voraussetzungen für die Abmeldung sind:
- Der Autor hat in der Teilnehmerverwaltung der zugehörigen Kursfreigabe auf dem Reiter „Benutzer“ unter den Anmeldemöglichkeiten (Veranstaltung) „Selbstanmeldung ermöglichen“ ausgewählt
- Der Autor hat unter dem Genehmigungsverfahren bei Abmeldung (Veranstaltung) „Ohne Genehmigungsverfahren“ ausgewählt.
Wenn Sie sich nicht abmelden können, wenden Sie sich an die verantwortliche Person.
Um sich von einem Durchgang abzumelden, klicken Sie unter den Neuigkeiten auf dem Reiter „Start“ oder auf dem Reiter „Katalog“ auf den Link des jeweiligen Durchganges. Sie gelangen auf die Hauptseite der Kursfreigabe und klicken dann auf den Button „Abmelden“ neben dem Eintrag des jeweiligen Durchganges.
Um einen Ersatzteilnehmer auszuwählen, wählen Sie über die Mitarbeiteransicht des angemeldeten Teammitgliedes die Durchgangsliste. Dort klicken Sie auf den Drop-down-Button „Abmelden mit Ersatzteilnehmer“. Ihnen stehen alle Teammitglieder zur Verfügung, die bereits an der entsprechenden Kursfreigabe angemeldet sind und für die Sie die Durchgangsanmeldung vornehmen dürfen. Avendoo(R) meldet dann den ursprünglichen Teilnehmer ab (mit Berücksichtigung des Abmeldeschlusses) und meldet den neuen Teilnehmer an (Anmeldeschluss, Prüfung auf Terminkonflikte ist berücksichtigt). Falls die Anmeldung des Ersatzteilnehmers nicht möglich ist, bleibt der ursprüngliche Teilnehmer angemeldet. Nur wenn alle einzelnen Terminab- und anmeldungen erfolgreich sind, werden die E-Mails an beide Lernende (Teilnehmer) verschickt.
Selbstanmeldung zu Trainingsplänen
Wie kann ich mich zu einem Trainingsplan an- und abmelden?
Als Benutzer oder Teamleiter können Sie sich zu Trainingsplänen an- oder abmelden.
Voraussetzungen für die An- und Abmeldung sind:
- Der Autor hat in der Teilnehmerverwaltung des Trainingsplans, auf dem Reiter „Benutzer“ unter „Benutzer hinzufügen“ Möglichkeit 3 oder 4 ausgewählt.
- Der Autor hat in der Teilnehmerverwaltung des Trainingsplans, auf dem Reiter „Teilnehmerregeln“ und über „Neue Teilnehmerregel erfassen“ im rechten Abschnitt „Anmeldeoptionen“ unter „Anmeldemöglichkeiten (Trainingsplan)“ den Punkt „Selbstanmeldung ermöglichen“ ausgewählt.
Um sich an einem Trainingsplan anzumelden, wählen Sie den Reiter „Katalog“ und klicken auf den Titel des Trainingsplanes und dann auf den Button „Anmelden“.
Um sich von einem Trainingsplan abzumelden, wählen Sie den Unterreiter „Erforderliche Lerneinheiten“ des Reiters „Mein Lernplatz“ und klicken auf den Link „Abmelden“ und dann nach einer weiteren Abfrage den Button „Ja, Abmelden“.
Selbstanmeldung zu Interessentenlisten
Wie kann ich mich an einer Interessentenliste an- und abmelden?
Als Benutzer oder Teamleiter können Sie sich an Interessentenlisten an- oder abmelden.
Wenn der Autor eine Interessentenliste im Veranstaltungstermin-Assistenten erstellt hat, können Sie den Button Details rechts neben dem Titel klicken und auf der Detailseite den Button An Interessentenlisten anmelden klicken. Als Status wird Ihnen Interessentenliste für eine Anmeldung an der Interessentenliste angezeigt.
Um sich von der Interessentenliste wieder abzumelden, klicken Sie auf der Detailseite der Interessentenliste auf den Button Von Interessentenliste abmelden.
Kursbewertungen auf den Kursseiten
Wenn der Autor auf der entsprechenden Kursseite (Startseite, Hauptseite, Abschluss- oder Ablaufseite) einen Bewertungsblock eingefügt hat, können Sie auf der entsprechenden Kursseite eine eigene Kursbewertung veröffentlichen. Hierzu klicken Sie auf die entsprechende Anzahl der Sterne. Im Standardfall gelangen Sie auf die vom Autor konfigurierte Seite. Wenn Sie aber noch nicht am Kurs angemeldet sind, sehen Sie nur die Infoseite. Wenn der Autor einen Bewertungsblock auf der Infoseite eingefügt hat, sehen diesen auf der Infoseite. Wenn Sie angemeldet sind, aber der Kurs noch nicht abgeschlossen ist, gelangen Sie nicht auf die Abschlussseite, falls nur dort die Kursbewertung möglich ist. Wenn der Kurs abgelaufen ist, gelangen Sie auf keine andere Seite mehr. Der zuständige Autor sollte dann auf der Abschlussseite einen Bewertungsblock eingefügt haben.
Nach dem Klick auf die gewünschte Sternenanzahl geben Sie bei Bedarf einen Titel und Text für die Kursbewertung ein. Zudem können Sie noch Emojis einfügen.
Nach dem automatischen Speichern wird die Kursbewertung an oberster Stelle angepinnt.
Sie haben die Möglichkeit die abgegebene Kursbewertung zu bearbeiten oder zu löschen, indem Sie auf die drei Menüpunkte in der Bewertungsbox klicken und den entsprechenden Menüpunkt auswählen.
Erfahrene Autoren (mit entsprechenden HTML/CSS und JavaScript Kenntnissen) können für die Kursbewertung auf die sogenannte Avendoo® API (application programming interface) zurückgreifen und so bestimmte Parameter an ein eigenständig erstelltes Design übergeben.
Hotelbuchungen
Wie kann ich ein Hotel buchen?
Um Hotelbuchungen bis zum Abmeldeschluss vorzunehmen, gehen Sie folgendermaßen vor:
- Sie klicken auf den Titel der Veranstaltung, des E-Learnings oder Blended Learnings. Ein Fenster öffnet sich.
- Sie klicken auf den Button „Anmelden“ des entsprechenden Veranstaltungstermins. Ein neues Fenster öffnet sich.
- Sie wählen den Wunschtermin aus, klicken auf den Button „Anmelden“ und schließen die Bestätigungs-Benachrichtigung.
Wenn Buchungstage für die jeweiligen Hotels hinterlegt sind, zeigt Avendoo® unter der Terminübersicht „Übernachtung hinzufügen“ an. Klicken Sie auf „Übernachtung hinzufügen“. Das Fenster „Übernachtung hinzufügen“ öffnet sich. Eine Liste an möglichen Hotels wird Ihnen angezeigt.
Wenn die Kapazität eines Hotels voll ausgelastet ist, wird Ihnen das ausgelastete Hotel angezeigt und Sie können ein alternatives Hotel (wenn vorhanden) buchen. - Klicken Sie auf „Hotel auswählen“ hinter dem jeweiligen Hotelnamen. Ein Reiter wird eingeblendet, auf dem alle Termine der möglichen Hotelbuchungen gelistet sind. „Ihre Auswahl“ wird eingeblendet mit Namen und Bild des Hotels, Preis pro Übernachtung und Zeitraum.
- Setzen Sie die Häkchen entsprechend Ihres Buchungswunsches und geben Sie bei Bedarf Anmerkungen für das Hotel ein.
- Klicken Sie auf den Button „Änderungen übernehmen“. Die erfolgreiche Buchung wird Ihnen bestätigt.
- Im Nachhinein können Sie ein Hotel bis zum Anmeldeschluss wechseln. Wenn es Anpassungen hinsichtlich Hotel und Zusatzleistungen gab und der Autor die Option Update-E-Mail auf dem Reiter Konfiguration im Veranstaltungs-Assistenten eingestellt hat, erhalten Sie Update-E-Mails für Hotelanpassungen und/oder Anpassungen bei Zusatzleistungen.
Buchungen von Zusatzleistungen
Wie kann ich eine Zusatzleistung buchen?
Voraussetzung: Der Autor hat bei dem Veranstaltungstermin im Veranstaltungstermin-Assistenten eine Ressource mit Kapazität (Raum mit eingetragenem Kontingent) hinzugefügt (siehe Screenshot Nummer 1).
Um eine Zusatzleistung zu buchen, gehen Sie folgendermaßen vor:
- Sie klicken auf Ihrer Katalogseite auf die Kachel der gewünschten Veranstaltung. Auf der Kachel steht Anmeldung notwendig (Screenshot Nummer 2).
Es öffnet sich die Seite des Veranstaltungstermins (siehe Screenshot Nummer 3). - Sie klicken auf den Button Details.
Es öffnet sich die Detailseite der Veranstaltung (siehe Screenshot Nummer 4). - Sie klicken auf den Button Anmelden.
Es öffnet sich die Detailseite mit den Funktionen Zusatzleistungen hinzufügen, Bahnticket hinzufügen und Begleitpersonen hinzufügen (siehe Screenshot Nummer 5). - Sie klicken auf Zusatzleistungen hinzufügen unter der Terminübersicht.
Das Fenster Zusatzleistungen hinzufügen öffnet sich (Screenshot Nummer 6). - Sie klicken auf Auswählen der entsprechenden Zusatzleistung. Gegebenenfalls können Sie die Auswahl wieder aufheben.
- Gegebenenfalls setzen Sie ein Häkchen bei der entsprechenden Übernachtung.
- Klicken Sie auf den Button Änderungen übernehmen (Screenshot Nummer 7) und das Fenster Zusatzleistungen hinzufügen schließt sich.
Die Zusatzleistung ist hinzugefügt und die Änderungen wurden gespeichert (Screenshot Nummer 8). - Sie können die Zusatzleistung bei Bedarf bearbeiten.
Der Autor sieht im Veranstaltungsmanager auf dem Unterreiter Zusatzleistung des Reiters Übersicht die hinzugefügte Zusatzleistung (siehe Screenshot Nummer 9).
Erstellung und Bearbeitung von Ernährungshinweisen
Wie erstelle und bearbeite ich einen Ernährungshinweis?
Um einen Ernährungshinweis zu erstellen, gehen Sie folgendermaßen vor:
- Voraussetzung ist, dass der Autor am jeweiligen Termin für Sie die Option Ernährungshinweis aktivieren auf dem Reiter Parameter im Veranstaltungstermin-Assistenten aktiviert hat.
- Klicken Sie auf den Button Anmelden des jeweiligen Termins. Das Fenster Terminanmeldung öffnet sich.
- Klicken Sie auf den Button Ernährungshinweis angeben. Das Fenster Ernährungshinweis angeben öffnet sich.
- Geben Sie den gewünschten Ernährungshinweis ein und klicken Sie auf den Button Speichern. Im Fenster erscheint die Meldung über die erfolgreiche Speicherung.
- Klicken Sie auf den Button Schließen.
Um einen Ernährungshinweis zu bearbeiten, gehen Sie folgendermaßen vor:
- Klicken Sie auf den Button Details und dann auf den Link Ernährungshinweis bearbeiten. Das Fenster Ernährungshinweis angeben öffnet sich.
- Nehmen Sie die entsprechenden Änderungen vor und klicken Sie auf den Button Speichern. Im Fenster erscheint die Meldung über die erfolgreiche Speicherung.
- Klicken Sie auf den Button Schließen.
Wissenstestverhalten bei nicht fertig übersetzten Wissenstestfragen
Wie verhält sich ein übersetzter Wissenstest mit nicht fertig übersetzten Wissenstestfragen im Benutzerbereich?
Wenn Sie als Benutzer einen übersetzten Wissenstest mit nicht fertig übersetzten Wissenstestfragen öffnen, werden die nicht fertig übersetzten Wissenstestfragen nicht angezeigt und auch nicht in der Originalsprache angezeigt.
Beispiel:
Der Autor hat den englischen Wissenstest komplett in Deutsch, Französisch und Italienisch übersetzt, doch hinsichtlich einer Wissenstestfrage nur in Deutsch komplett übersetzt, in Französisch nicht fertig übersetzt und in Italienisch nicht übersetzt. Zusätzlich hat der Autor die Start- und Endseite sowie die Kursfreigabe in Deutsch, Französisch und Italienisch komplett übersetzt.
Der Benutzer kann die Kursfreigabe im Katalog auf Deutsch öffnen sowie den Wissenstest starten, bearbeiten und beenden.
Dem Benutzer wird beim Öffnen des Wissenstests in Französisch und Italienisch die Startseite angezeigt, ihm werden nur die fertig übersetzten Wissenstestfragen angezeigt, er kann den Wissenstest beenden und die Endseite wird ihm angezeigt. Die nicht fertig übersetzten Wissenstestfragen werden so behandelt, als wären sie nicht vorhanden.
Aufgaben in Kursfreigaben
Wie bearbeiten Sie Aufgaben einer Kursfreigabe?
Voraussetzungen:
- Damit der Autor Aufgaben über die Vorschau der Kursfreigabe erstellen kann, muss die Option Aufgaben auf dem Unterreiter Kollaborationswerkzeuge des Reiters Parameter im Kursfreigabe-Assistent aktiviert sein.
- Unter Aufgaben auf dem Unterreiter Kollaborationswerkzeuge des Reiters Parameter im Kursfreigabe-Assistent ist die Option Autoren, Teamleiter und Teilnehmer ausgewählt.
- Der Autor hat Sie als Bearbeiter der Aufgabe über das Icon
in der Spalte Status der Aufgabenübersicht freigegeben.
Sie können den Status dieser Aufgabe von „Offen“ auf „Erledigt“ setzen und umgekehrt.
Ausfüllen vom verknüpften Feedback
Wie füllen Sie Feedback aus, das sich auf dem Lernpfad befindet?
Voraussetzungen
Das Lernobjekt, beispielsweise Lehrmittel oder Veranstaltung ist abgeschlossen und mit den gewünschten Lernobjekten verknüpft. Per Default hat der Autor in den Erweiterten Eigenschaften des Feedbacks auf dem Reiter Kursinhalte im Kurs-Assistenten eingestellt, dass die Feedbackmails automatisch beim Erfassen der Präsenz und nach Anwesenheit am Haupttermin verschickt werden.
- Wechseln Sie zur Hauptseite der Kursfreigabe und klicken Sie auf den Button Auswählen beim Feedback auf dem Lernpfad (siehe erster Screenshot).
- Beantworten Sie die Feedbackfrage, indem Sie eine Option auswählen und Text beim Kommentar eingeben (siehe zweiter Screenshot).
- Klicken Sie auf den Button Anonymes Feedback abgeben.
- Sobald der Referent die Präsenz beim Haupttermin erfasst hat, wird automatisch die Feedbackmail mit Ihrem Feedback verschickt.
Welche anderen Möglichkeiten außer dem Standardfall sind auch möglich?
Der Autor kann beim Feedback hinsichtlich der Verknüpfungen zum Lernobjekt, z.B. Lehrmittel oder Veranstaltung eingestellt haben, dass
- die Abgabe des Feedbacks vor dem Terminstart sein soll,
- der automatische Versand der Feedbackmail zum Start oder zum Ende der Termingruppe sein soll,
- der Versand nach Anwesenheit an einem Folgetermins, an einem beliebigen Termin oder bei Abschluss der Veranstaltung sein soll.
Diese Optionen führen dann dazu, dass Sie Ihr Feedback sogar vor dem Terminstart abgeben können oder dazu, dass der automatische Versand der Feedbackmail unter anderen Bedingungen stattfindet.