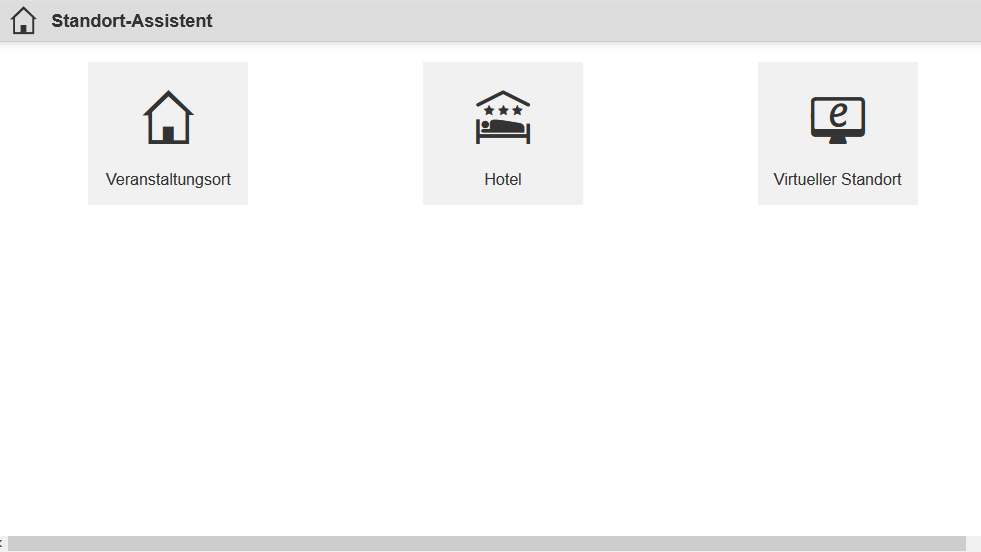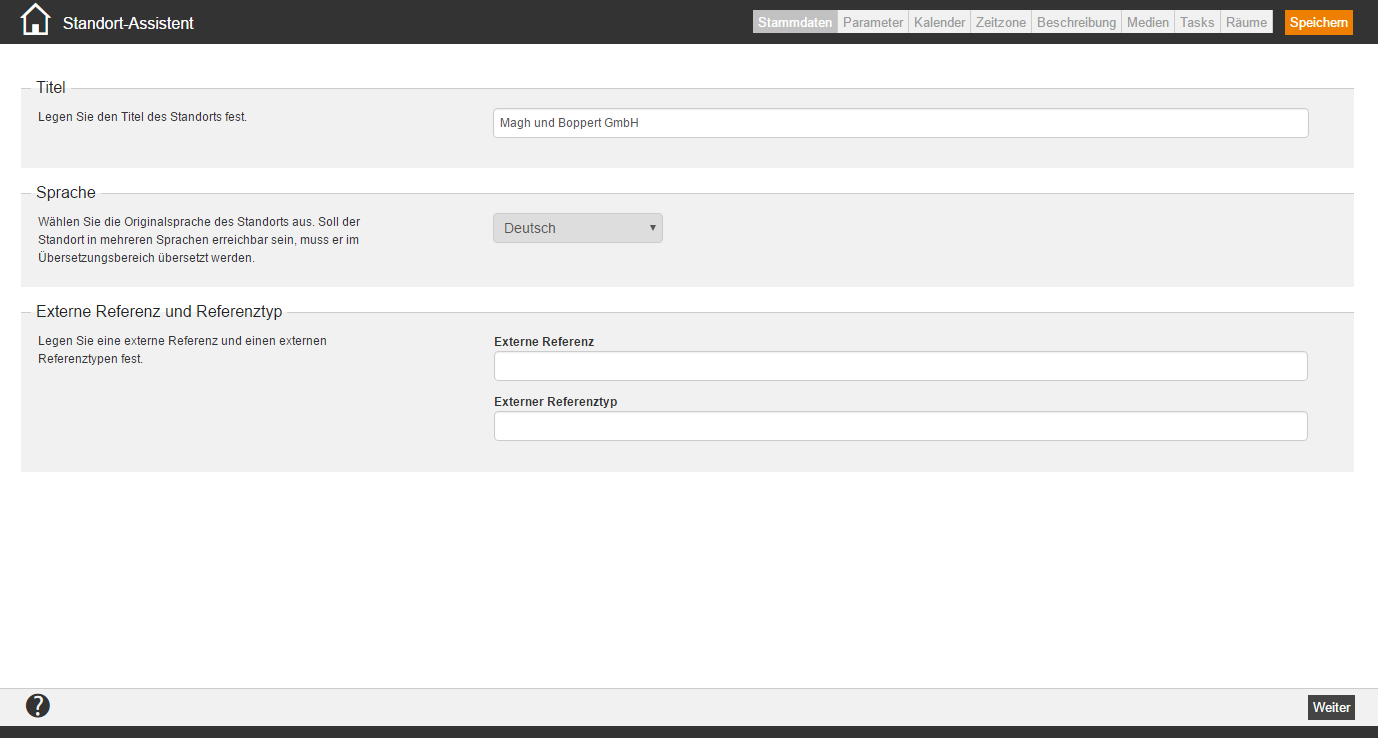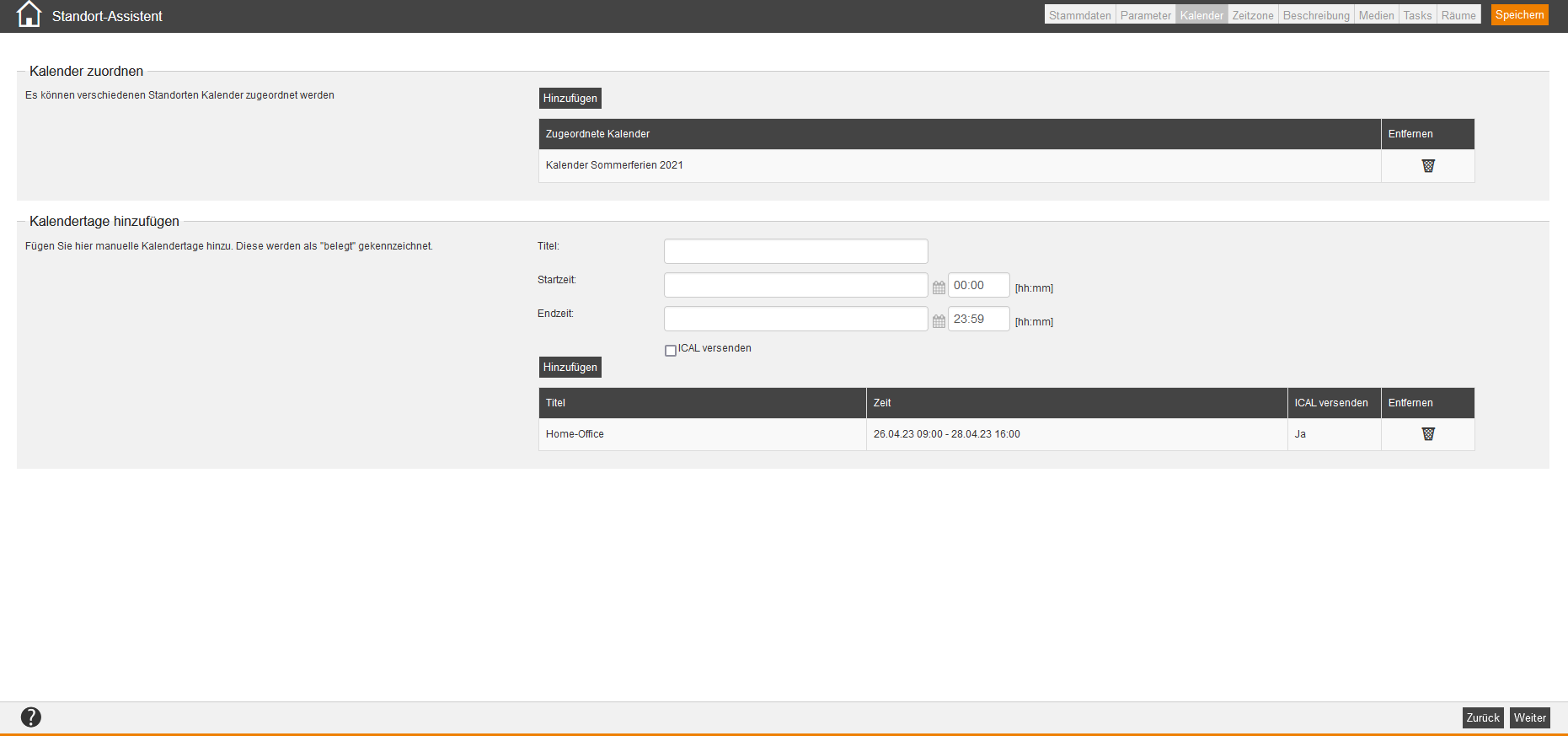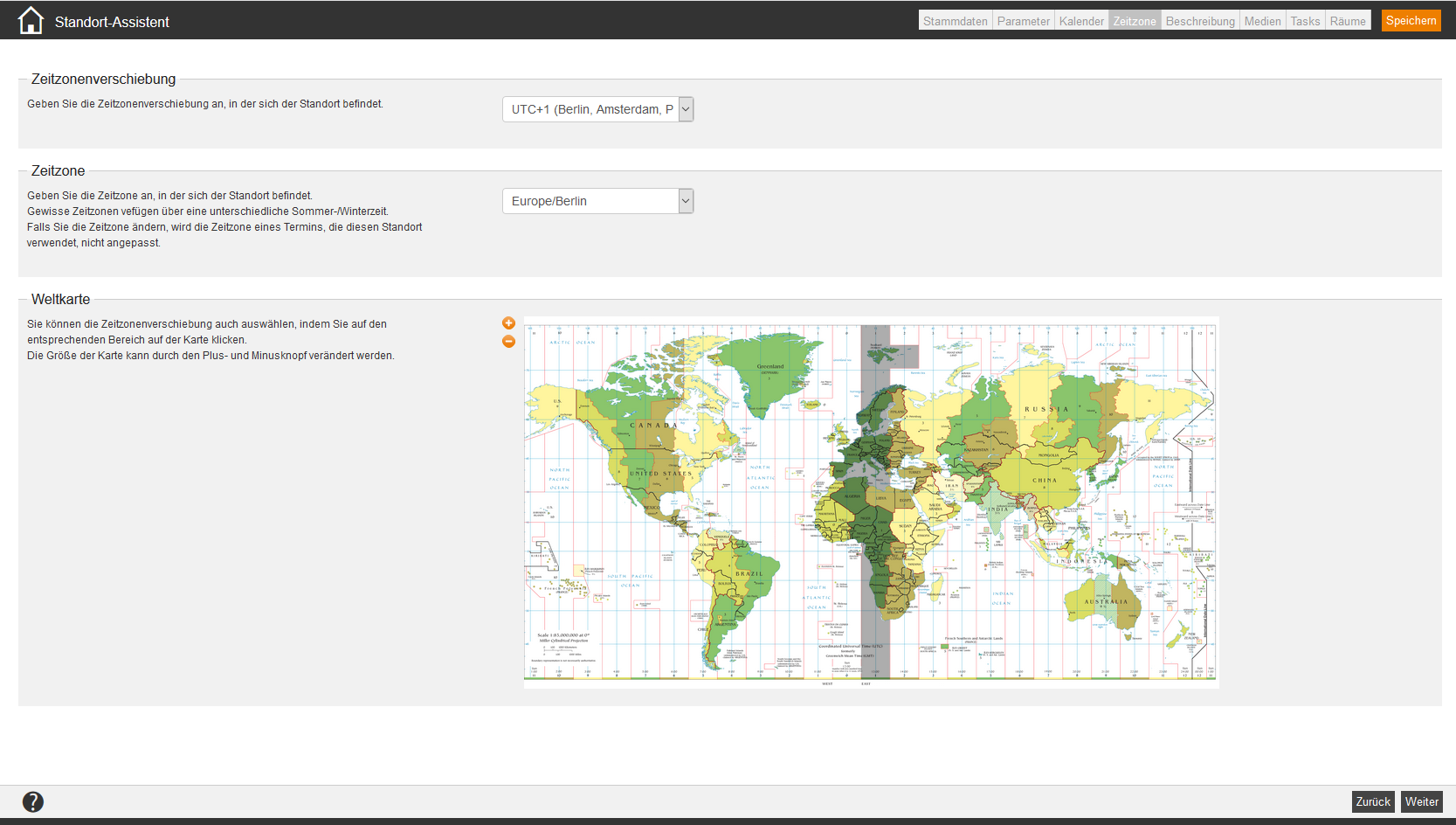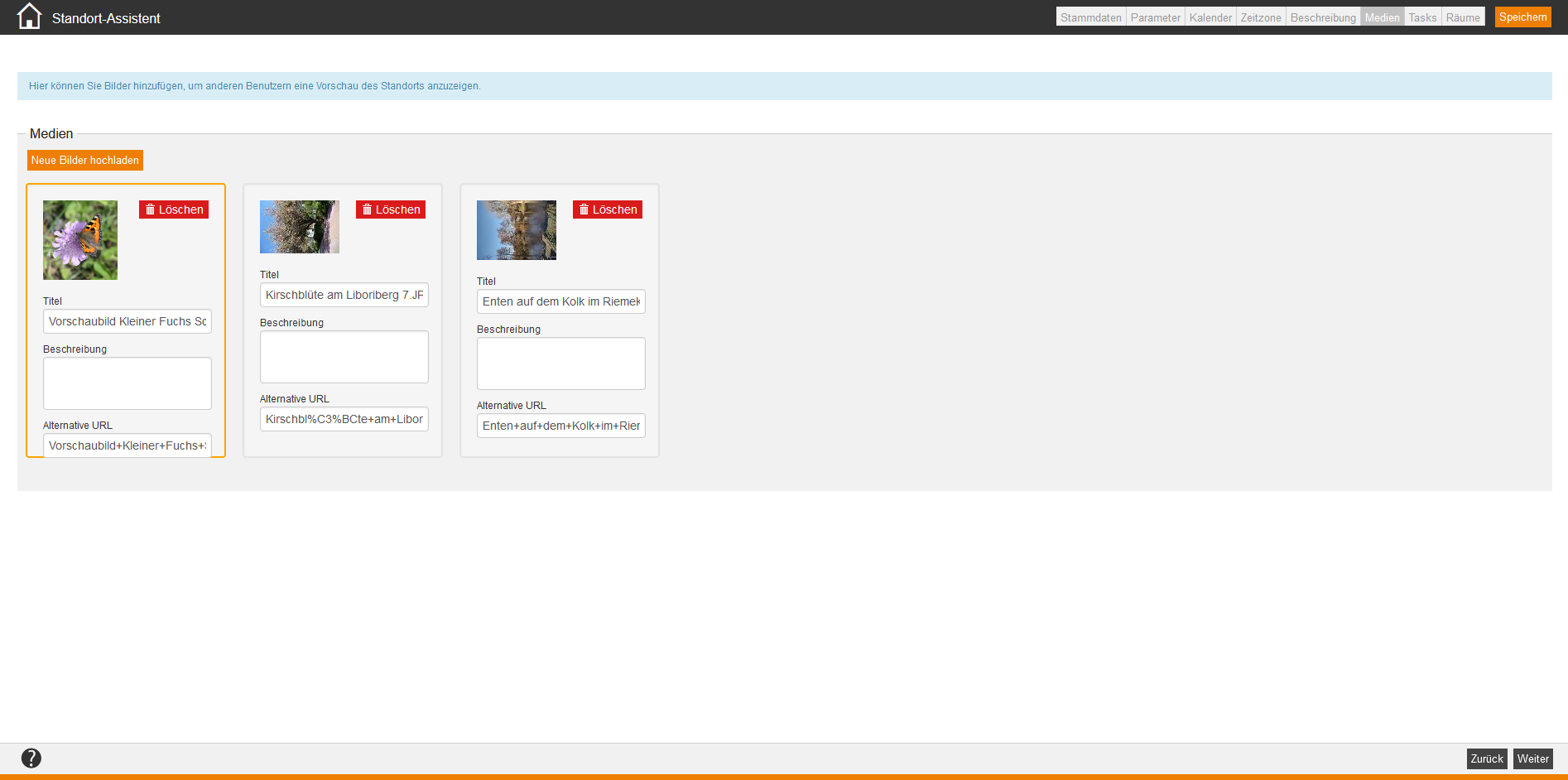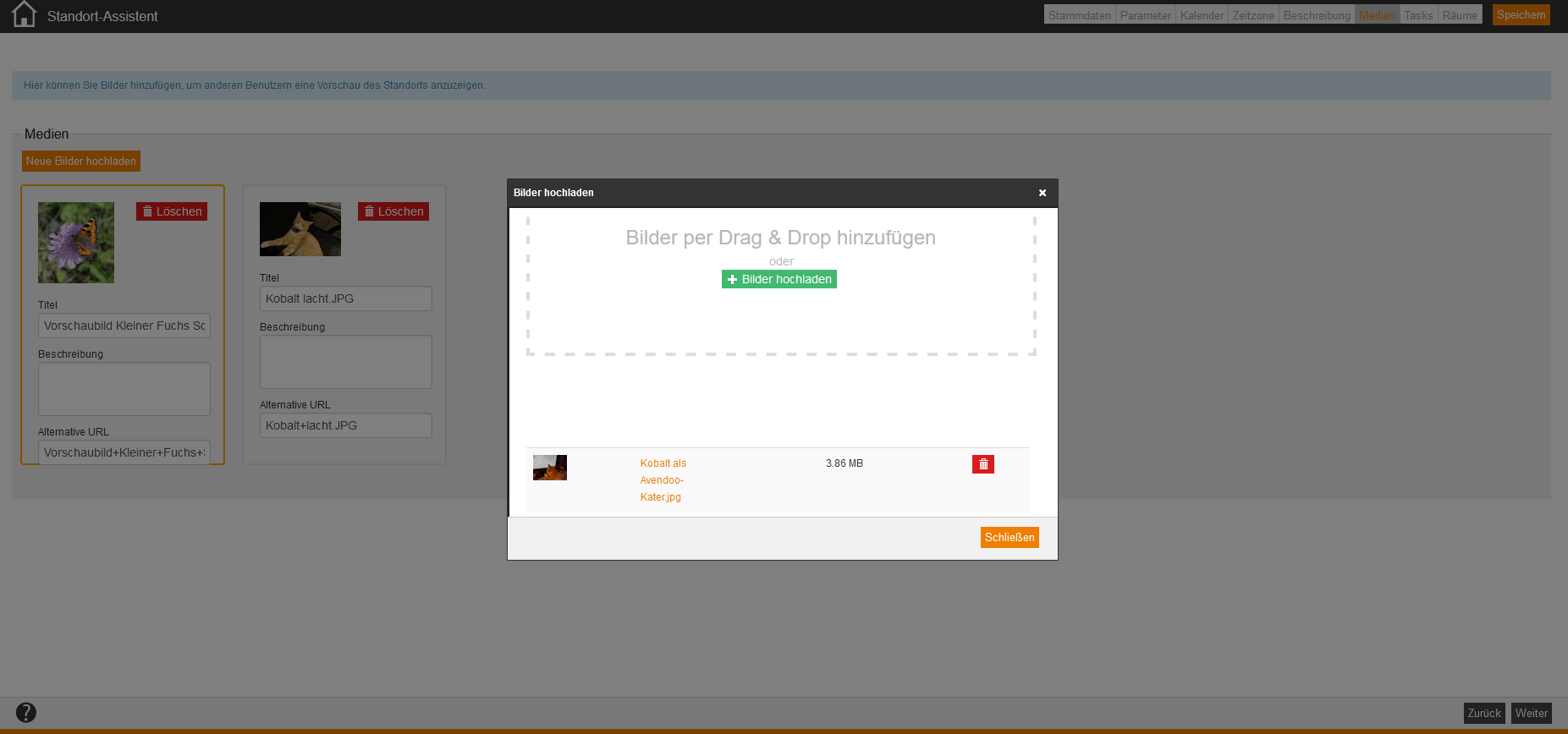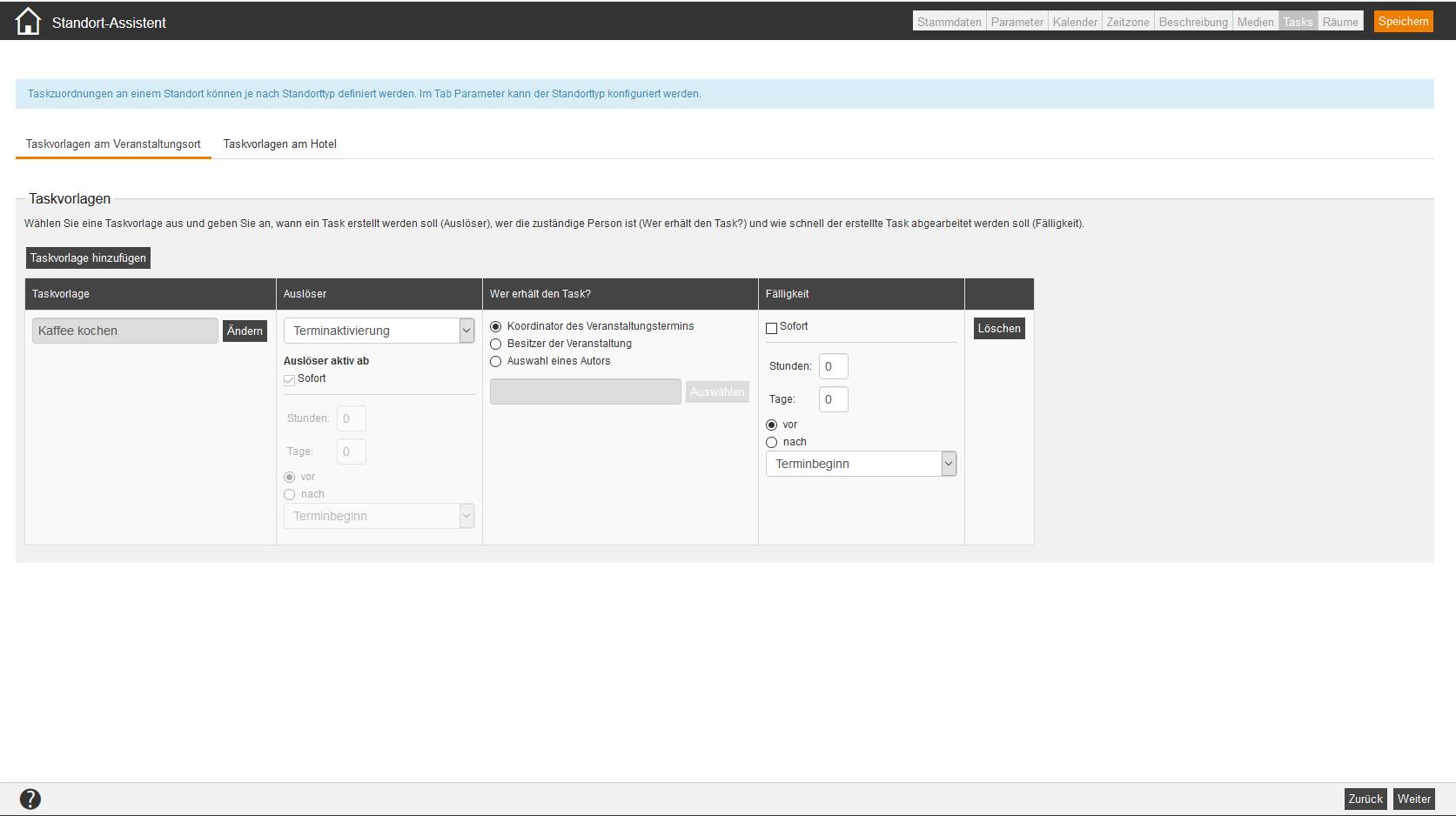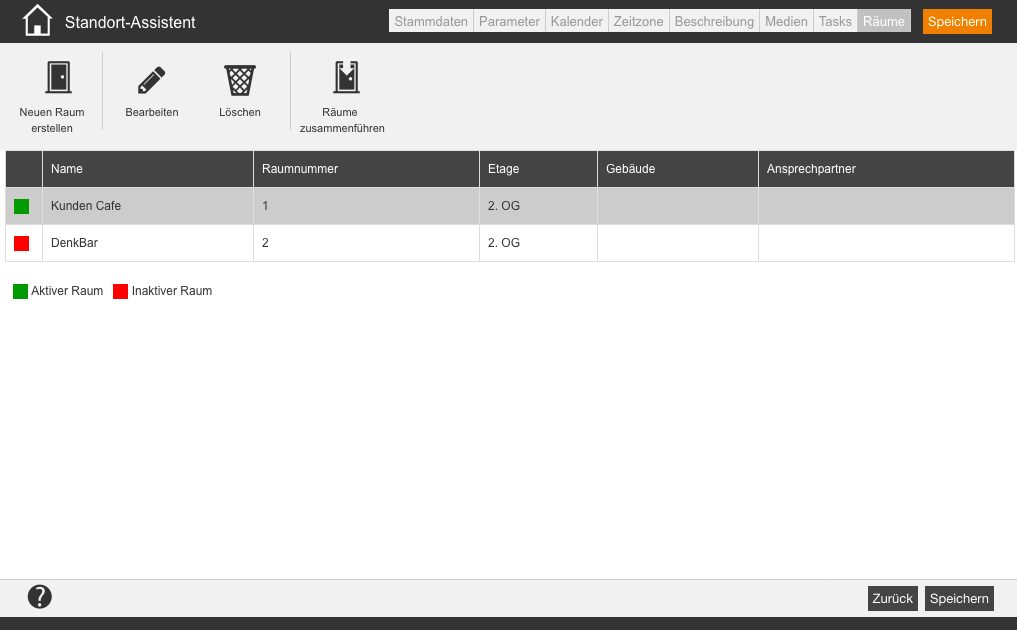Wählen Sie zwischen folgenden Standorten:
- Veranstaltungsort,
- Hotel oder
- Virtueller Standort.
Wenn Sie einen Veranstaltungsort oder ein Hotel gewählt haben, lesen Sie bitte auf dieser Seite weiter.
Im Standort-Assistenten klicken Sie auf Virtueller Standort.
Stammdaten
Titel und Sprache
Geben Sie einen Titel ein und wählen Sie die Sprache für den neuen Standort.
Externe Referenz und Externer Referenztyp
Die Externe Referenz dient dazu eine Beziehung (Referenz) mit einem anderen externen System herzustellen. Dies können Sie für manuelle Verknüpfungen und auch bei der Verwendung von Schnittstellen (REST-API) nutzen.
Die Externe Referenz stellt dabei einen Referenz-Wert wie ID, Laufnummer oder Name dar und der Externe Referenztyp beschreibt, was es für eine Referenz ist oder wie der Referenz-Wert zu verstehen ist. Das ist besonders wichtig, wenn es verschiedene Quellen oder Arten von Referenztypen gibt, da diese eventuell gleiche Referenzwerte verwenden.
Beispiele:
•Referenztyp SAP-Kundennummer mit der Externen Referenz 100234
•Referenztyp SAP-User-ID mit der Externen Referenz 000004
Parameter
Aktiver Standort
Setzen Sie das Häkchen, wenn es sich bei dem Standort um einen aktiven Standort handelt, er also aktiv verwendet werden kann und nicht durch z.B. Renovierungsmaßnahmen oder Ähnliches nicht nutzbar ist.
Standorttyp
Wählen Sie aus, ob es sich bei dem Standort um einen Veranstaltungsort und/oder ein Hotel handelt.
Bei Standorten vom Typ „Hotel“ sind diese nur für die Unterbringung von Teilnehmern vorgesehen.
Bei „Veranstaltungsort“ dient der Standort nur zur Durchführung von Präsenzveranstaltungen.
Bitte beachten Sie, dass Sie auch beide Optionen wählen können, z. B. wenn es sich bei dem Standort um ein Seminarhotel handelt, in dem sowohl Durchführung der Veranstaltung als auch Unterbringung der Teilnehmer stattfindet.
Beim Auswählen von Standorten für einen Veranstaltungstermin können Sie anhand dieser Einstellungen auch die Liste der Standorte filtern. So können z. B. nur Standorte aufgeführt werden, bei denen Sie mindestens die Option „Veranstaltungsort“ gewählt haben.
Beachten Sie bei der Auswahl des Standorttyps, dass nur die zugehörigen Tasks (Unterreiter „Taskzuordnung Veranstaltungsort“ oder „Taskzuordnung Hotel“ auf dem Reiter „Tasks“) beim Hinzufügen des Standortes im Veranstaltungstermin-Assistenten zugeordnet werden können, wenn Sie den entsprechenden Standorttyp zuvor ausgewählt haben.
Adresse des Standorts
Hinterlegen Sie die genaue Adresse des Standorts. Folgende Informationen können Sie hinterlegen:
- Straße, Hausnummer
- PLZ
- Stadt
- Bundesland
- Land
- Längen- und Breitengrad
- Telefon- und Faxnummer
- E-Mail Adresse
Integration der Raumbuchung im Kalender mit Outlook und Google-Mail
- URL
Preis pro Übernachtung
Geben Sie den Preis pro Übernachtung an.
Ansprechpartner
Wählen Sie entweder einen Benutzer oder einen Kontakt als Ansprechpartner für den Standort aus. Um einen neuen Kontakt zu erstellen, wählen Sie bitte Nutzerverwaltung → Kontaktverwaltung.
Regional-Leiter
Wählen Sie einen Regional-Leiter aus.
Interne und externe Anmerkung
Geben Sie einen Text im Feld Interne Anmerkung und Externe Anmerkung ein. Wenn Sie auf dem Reiter Beschreibung entweder die Variable $PlaceInternalDescription$ oder $PlaceExternalDescription$ einfügen, wird dieser eingegebene Text verwendet.
Alternative Beschreibung (ohne HTML)
Geben Sie eine alternative Beschreibung für den Standort ein (ohne HTML). Die alternative Beschreibung wird über die Variable $PlacePlainDescription$ (welche Sie in die Hauptbeschreibung einfügen) in der Vorschau angezeigt.
Kalender
Kalender zuordnen
Um dem jeweiligen Raum einen Kalender zuzuordnen, klicken Sie auf den Button Hinzufügen und wählen den entsprechenden Kalender aus. Hierbei können Sie Kalender mehreren Standort zuordnen. Den zugeordneten Kalender können Sie gegebenenfalls wieder entfernen.
Kalendertage hinzufügen
Fügen Sie manuelle Kalendertage hinzu. Diese Kalendertage werden dann als „belegt“ gekennzeichnet.
Geben Sie einen passenden Titel ein (z.B. „Home-Office“), für die Start- und Endzeit wählen Sie das gewünschte Datum aus und geben die passenden Uhrzeiten ein. Wenn Sie das Häkchen iCal versenden setzen, wird nach Klick auf den Button Speichern die (individuelle) Benachrichtigung „Kalenderbuchung Raum“ versendet, die im Mandanten-Assistenten konfiguriert ist.
Abschließend klicken Sie auf den Button Hinzufügen. Bei Bedarf können Sie diesen Kalendereintrag per Klick auf den Mülleimer wieder entfernen.
Zeitzone
Zeitzonenverschiebung
Geben Sie die Zeitzonenverschiebung an, in der sich der Standort befindet. UTC = Coordinated Universal Time
Zeitzone
Geben Sie die Zeitzone an, in der sich der Standort befindet. Gewisse Zeitzonen vefügen über eine unterschiedliche Sommer-/Winterzeit. Falls Sie die Zeitzone ändern, wird die Zeitzone eines Termins, die diesen Standort verwendet, nicht angepasst.
Beschreibung
Bearbeiten Sie die Beschreibung des Standortes über den Editor folgendermaßen:
- Wählen Sie ein Responsive Layout über den Button Responsive-Layouts.
- Wählen Sie nach Bedarf die Buttons Textbereich, Raumliste, Adresse oder/und Bildergalerie.
Hinweis: Die älteren Beschreibungen sind immer noch vorhanden. Sie können über diesen Editor bearbeitet werden.
![]() Mit Hilfe dieses Buttons fügen Sie einen Textbereich via Drag and Drop ein. Zum Bearbeiten des Textbereiches klicken Sie in die Box und der Editor öffnet sich.
Mit Hilfe dieses Buttons fügen Sie einen Textbereich via Drag and Drop ein. Zum Bearbeiten des Textbereiches klicken Sie in die Box und der Editor öffnet sich.
![]() Mit Hilfe des Buttons Raumliste fügen Sie den Platzhalter für die Raumliste via Drag and Drop ein. Über die Vorschau des Standortes können Sie sehen, welche Raumliste eingefügt wurde.
Mit Hilfe des Buttons Raumliste fügen Sie den Platzhalter für die Raumliste via Drag and Drop ein. Über die Vorschau des Standortes können Sie sehen, welche Raumliste eingefügt wurde.
![]() Mit Hilfe des Buttons Adresse fügen Sie den Platzhalter für die Adresse via Drag and Drop ein. Über die Vorschau des Standortes können Sie sehen, welche Adresse eingefügt wurde.
Mit Hilfe des Buttons Adresse fügen Sie den Platzhalter für die Adresse via Drag and Drop ein. Über die Vorschau des Standortes können Sie sehen, welche Adresse eingefügt wurde.
![]() Mit Hilfe des Buttons Bildergalerie fügen Sie den Platzhalter für die Bildergalerie via Drag and Drop ein. Über die Vorschau des Standortes können Sie sehen, welche Bildergalerie eingefügt wurde.
Mit Hilfe des Buttons Bildergalerie fügen Sie den Platzhalter für die Bildergalerie via Drag and Drop ein. Über die Vorschau des Standortes können Sie sehen, welche Bildergalerie eingefügt wurde.
Medien
Laden Sie Medien hoch, die den Standort näher beschreiben oder ihn grafisch darstellen, um den Lernenden eine Vorschau zu geben. Haben Sie mehrere Bilder hochgeladen, so wird als Standard-Vorschaubild das Bild gewählt, welches in der Darstellung an erster Position steht und welches farblich umrandet ist.
Im Dialogfenster Bilder hochladen (siehe zweiter Screenshot) können Sie nach dem Hochladen der Bilder auf den farbig markierten Titel des Bildes klicken. Damit ist dieses Bild dann im Download-Ordner des Explorers verfügbar.
Tasks
Um einen Task zuzuordnen, legen Sie zuerst auf dem Reiter „Parameter“ den Standorttyp fest und wählen dann auf diesem Reiter den Button „Taskvorlage hinzufügen“.
Um eine neue Taskvorlage zu erstellen, klicken Sie zuerst auf den Button Taskvorlage hinzufügen und dann auf den Button Neue Taskvorlage.
Taskvorlagen am Veranstaltungsort oder Taskvorlagen am Hotel
Taskvorlagen
Taskvorlage
Sie wählen zuerst eine Taskvorlage aus.
Sie können den Auslöser (Terminaktivierung, Geänderte Essenswünsche, Geänderte Übernachtungen, Ersatzteilnehmer, Anmeldungen, Abmeldungen, Nachrücken von Warteliste, Zu wenig Teilnehmer, Zu viele Teilnehmer, Termininitiierung, Terminplanung oder Terminstornierung) auswählen. Sie können durch Setzen eines Häkchens festlegen, ob der Auslöser sofort aktiv ist oder wie viele Stunden und Tage vor oder nach Terminbeginn, Anmeldeschluss oder Abmeldeschluss.
Wenn Sie den Auslöser Terminaktivierung, Termininitiierung, Terminplanung oder Terminstornierung gewählt haben, können Sie nicht Auslöser aktiv ab festlegen, da diese Auslöser immer ab sofort aktiv sind. Mit Hilfe der Auslöser Termininitiierung und Terminplanung kann der Koordinator Tasks erstellen und bearbeiten, die vor der Terminaktivierung sind.
Beim Auslöser Terminaktivierung wird der Task erstellt, sobald der Terminsstatus von In Planung auf Initiiert oder Aktiv wechselt.
Beim Auslöser Termininitiierung wird der Task erstellt, sobald der Terminstatus von In Planung auf Initiiert wechselt.
Beim Auslöser Terminplanung wird der Task sofort erstellt, sobald der Autor den Veranstaltungstermin speichert und der Terminstatus In Planung hat.
Beim Auslöser Terminstornierung wird der Task sofort erstellt, sobald der Termin von einem beliebigen Status zum Status Storniert wechselt.
Bei den Auslösern Geänderte Essenswünsche, Geänderte Übernachtungen, Ersatzteilnehmer, Anmeldungen, Abmeldungen, Nachrücken von Warteliste, zu wenig Teilnehmer oder zu viel Teilnehmer, können Sie zudem vor oder nach Buchungsschluss Hotel auswählen. Weitere Informationen über den Buchungsschluss Hotel finden Sie unter Veranstaltungs– oder Veranstaltungstermin-Assistent.
Wenn Sie Taskvorlagen mit dem Auslöser Anmeldungen und Nachrücken von Warteliste hinzugefügt haben und ein Teilnehmer von der Warteliste nachgerückt ist und anschließend von der Warteliste angemeldet wird, generiert Avendoo® einen Anmeldungen-Task und wenn der Teilnehmer von der Warteliste nachrückt einen Nachrücken-von-Warteliste-Task.
Wer erhält den Task?
Legen Sie die zuständige Person für den Task fest, indem Sie den entsprechenden Radio-Button anklicken:
- Koordinator des Veranstaltungstermins
- Besitzer der Veranstaltung
- Hauptreferent
- Auswahl eines Autors
Klicken Sie hierzu auf den Button „Auswählen“, wählen aus der Liste den entsprechenden Autoren aus und bestätigen Ihre Auswahl mit dem Button „Auswählen“.
Fälligkeit
Legen Sie die Fälligkeit des Tasks in folgendem Format fest:
- Stunden
- Tage
Zusätzlich wählen Sie, ob die Fälligkeit des Tasks
- vor Terminbeginn, Anmeldeschluss oder Abmeldeschluss oder
- nach Terminbeginn, Anmeldeschluss oder Abmeldeschluss
sein soll.
Über den Button „Löschen“ können Sie die Taskzuordnung wieder entfernen.
Räume
Erstellen Sie einen Raum, der zu dem Standort gehört oder bearbeiten bzw. löschen Sie bereits erstellte Räume. Sie haben auch die Möglichkeit, Räume zusammenzuführen.
Sie können einen aktiven Raum in einen inaktiven Raum ändern, indem Sie auf das grüne Kästchen des jeweiligen Raumes klicken.
Erstellen Sie einen Raum für den Standort. Der Raum-Assistent öffnet sich.
Markieren Sie einen Raum in der Tabelle, um diesen zu bearbeiten.
Löscht den ausgewählten Raum.
Fügt zwei bestehende Räume zusammen. Der Räume zusammenführen-Assistent öffnet sich.