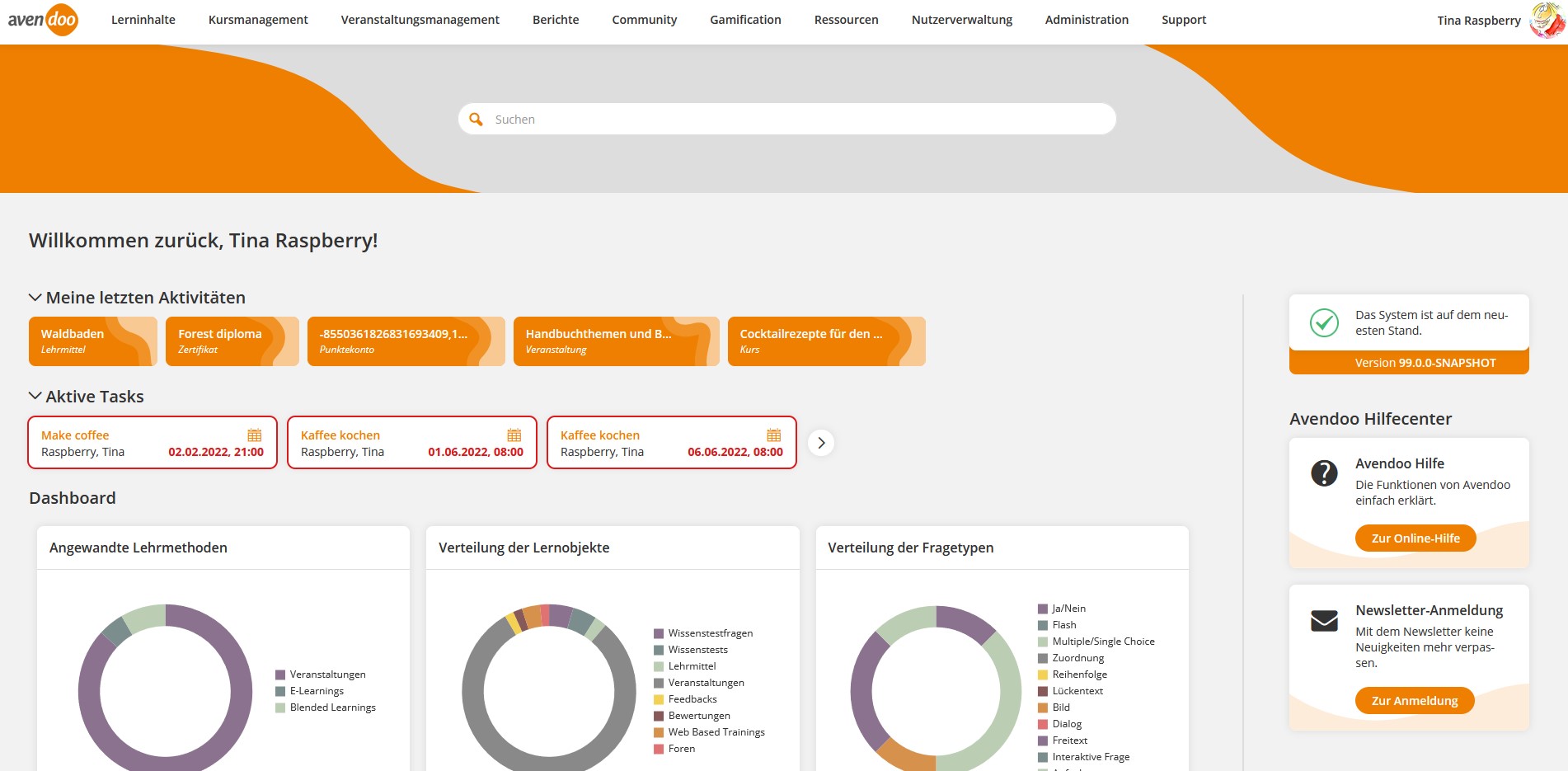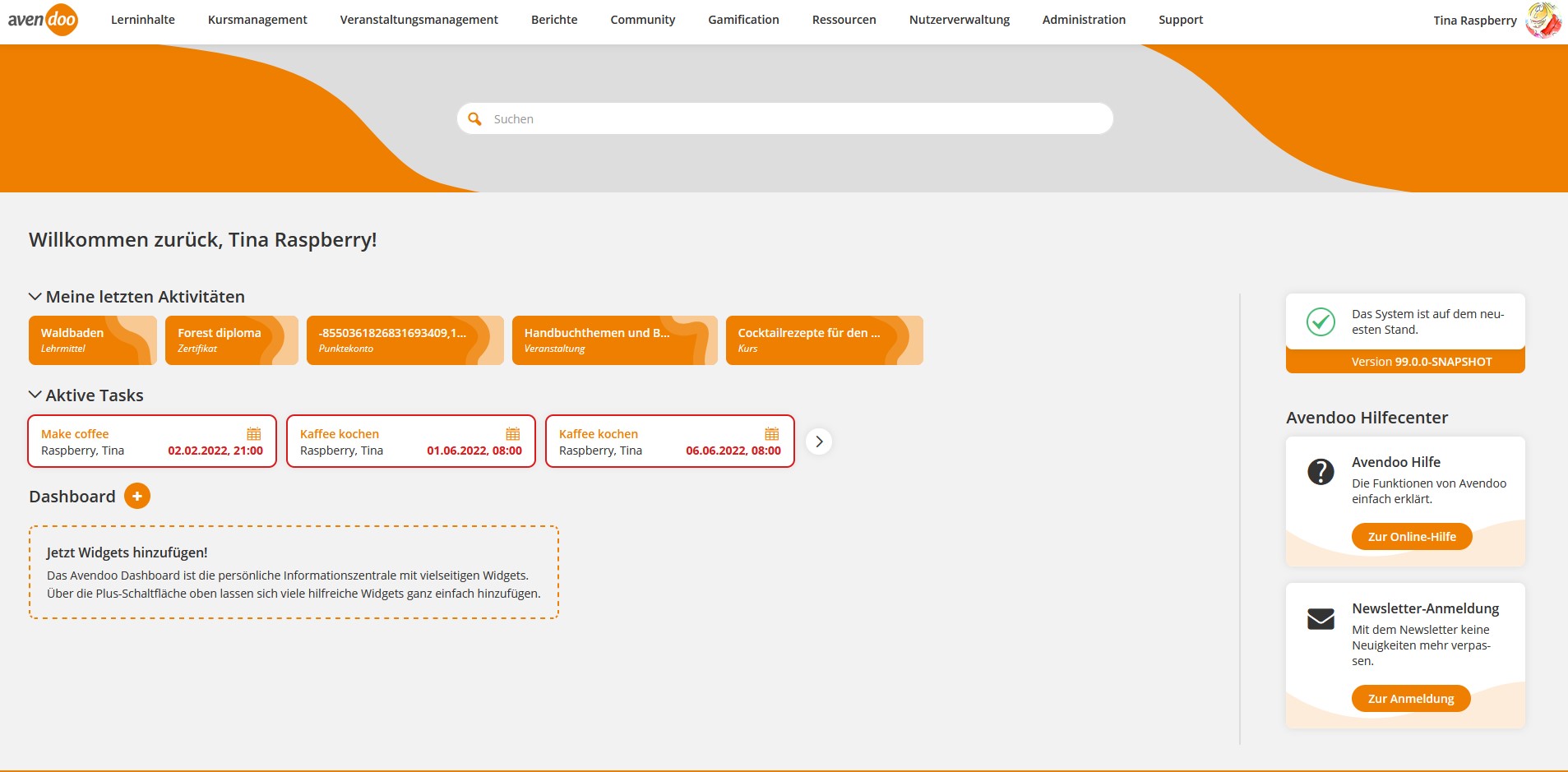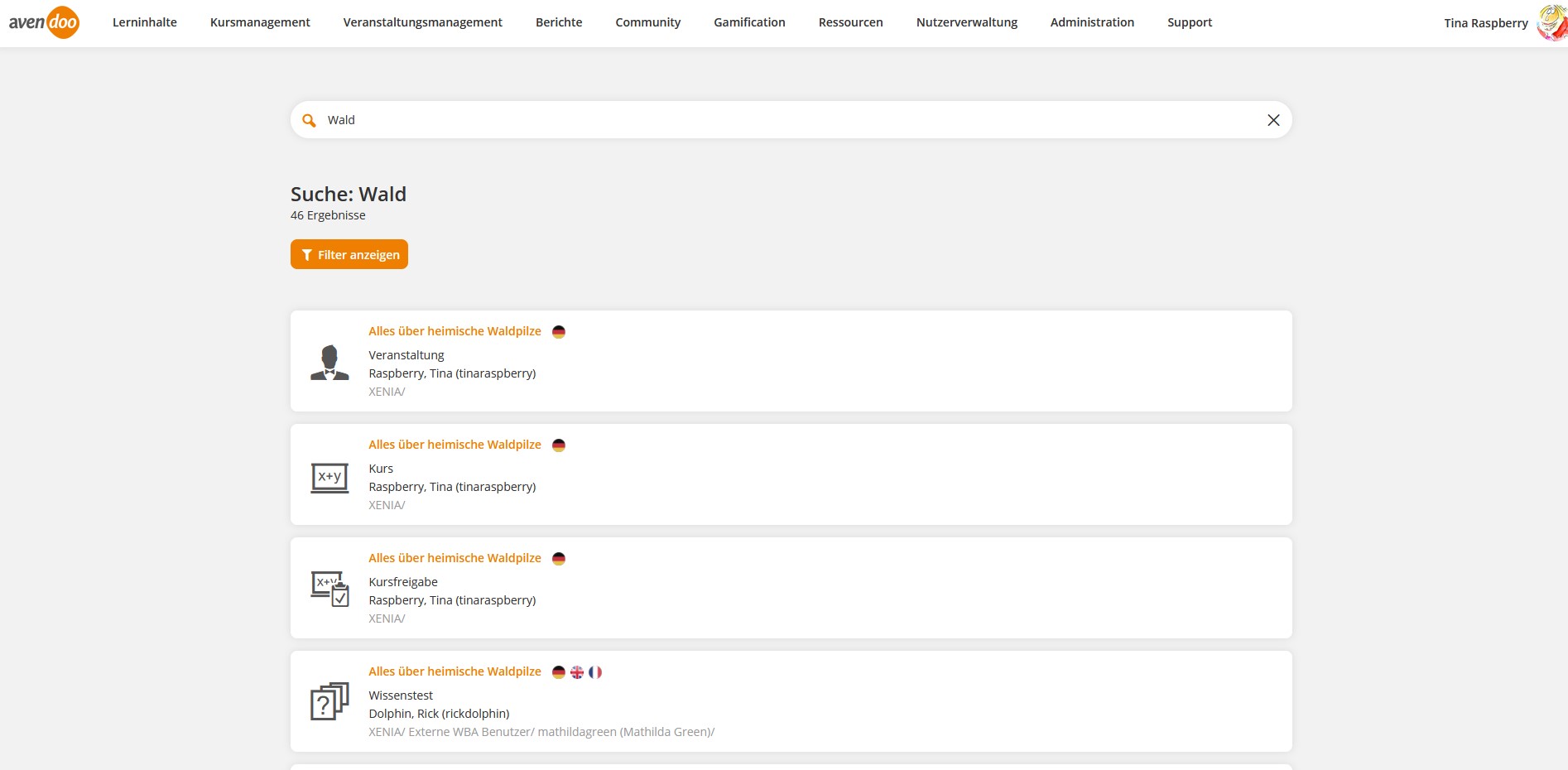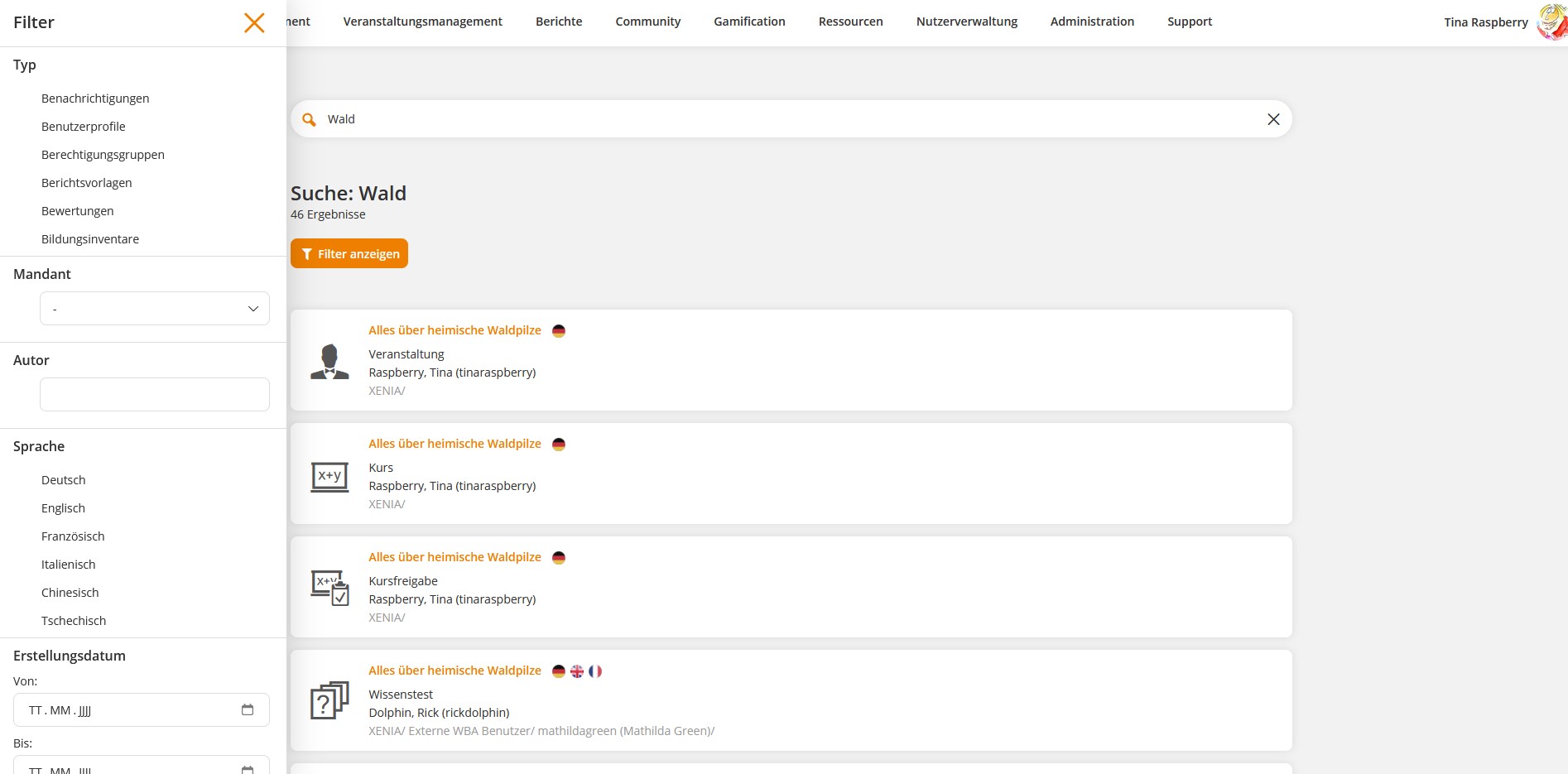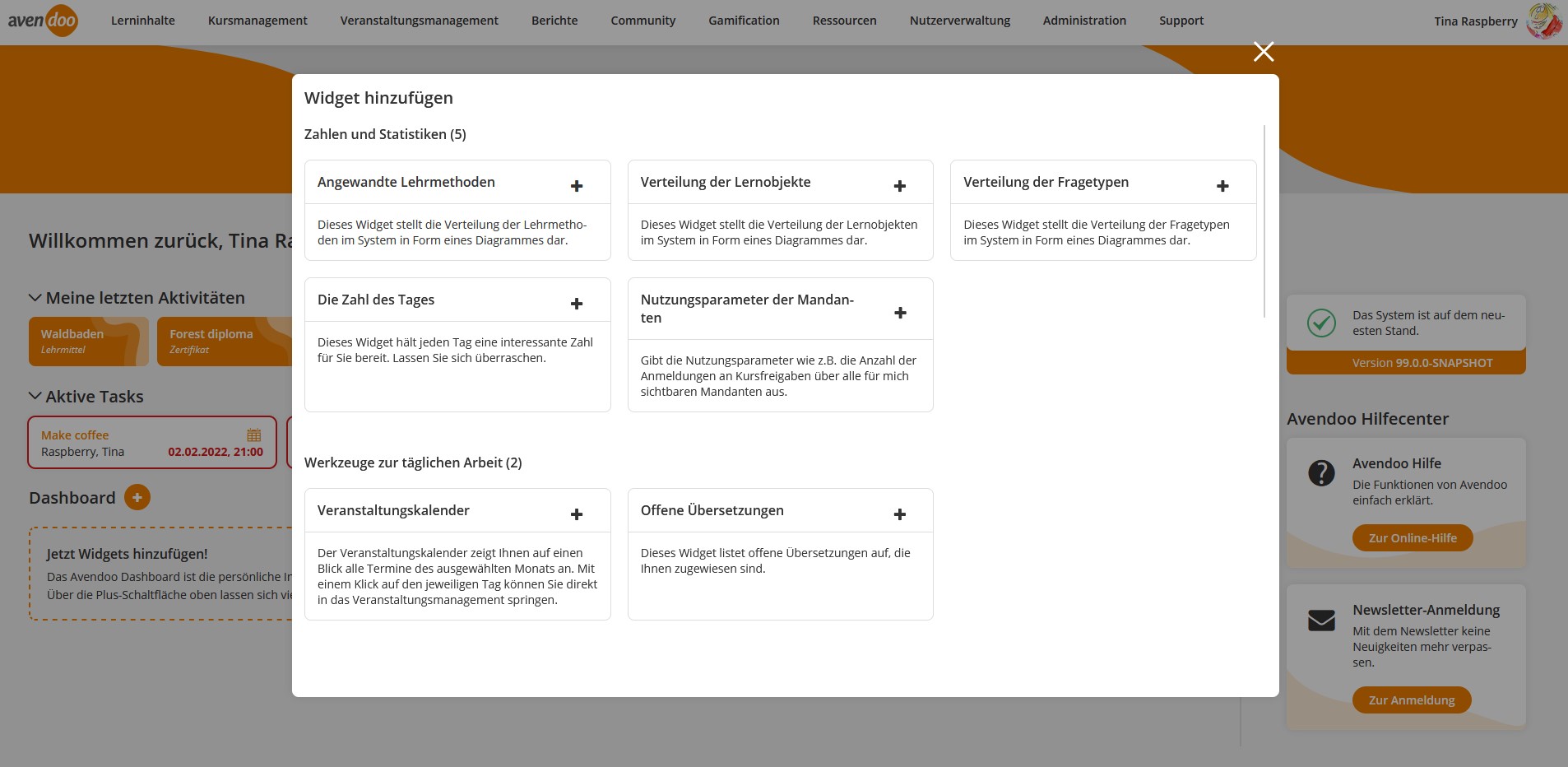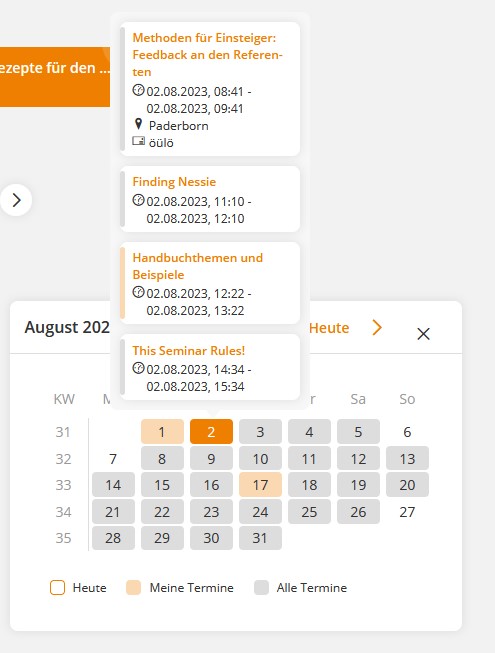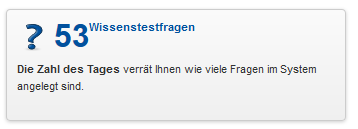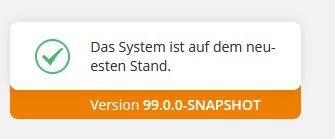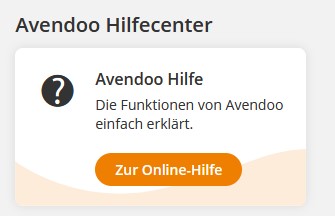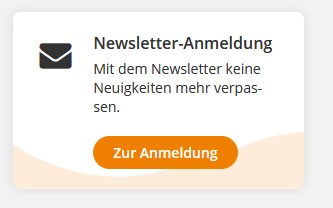Grundlagen
Verwendung
Das Dashboard hilft Ihnen optimal beim Organisieren Ihrer Lernwelt. Es unterstützt Sie bei großen Datenmengen sowie wichtigen Informationen, um einen schnellen und zeitsparenden Zugriff zu haben.
Funktionen
Wenn Sie zum ersten Mal die Autorenoberfläche (Dashboard) aufrufen, erhalten Sie ein voreingestelltes Dashboard, auf dem alle Widgets eingeblendet sind. Alternativ können Sie auch eine eigene Auswahl von Widgets durch Hinzufügen und Entfernen zusammenstellen. Einige Widgets können Sie auch anpassen, beispielsweise Offene Übersetzungen.
Als Support-Autor können Sie festlegen, ob ein Newsfeed in der rechten Spalte unter Aktuelles eingeblendet wird. Dieses Element zeigt unsere für Ihr Avendoo®-System bereitgestellten Informationen. Dies sind Eigenschaften wie Titel, Text, URL, URL-Text und Bild-URL. Als Support-Autor können Sie beispielsweise einen LTI-Link mit Text und Bild in diesem Newsfeed einblenden.
Wenn Sie weitere Fragen zu dieser Funktion haben, nehmen Sie gerne Kontakt zu unserem Support-Team auf.
Weiterhin steht Ihnen in der Avendoo® Lernwelt eine Echtzeitsuche in der obersten Zeile zur Verfügung.
Um zum Dashboard zurückzukehren, klicken Sie links oben auf das Avendoo® Logo  , wenn Sie sich beispielsweise auf der Kursübersichts-Seite befinden.
, wenn Sie sich beispielsweise auf der Kursübersichts-Seite befinden.
Echtzeitsuche
- Um eine Suche zu starten, klicken Sie in das Feld mit der Lupe
und dem ausgegrauten Wort Suchen im Eingabefeld. - Geben Sie den Suchbegriff ein und drücken Sie die Enter-Taste oder klicken Sie auf die Lupe.
Ihnen wird eine Liste mit Suchergebnissen angezeigt. - Um die Suche zu verfeinern, klicken Sie auf den Button Filter anzeigen.
Hierbei können Sie nach folgenden Kriterien eingrenzen:
-
- Typ
- Benachrichtigungen
- Benutzerprofile
- Berechtigungsgruppen
- Berichtsvorlagen
- Bewertungen
- Bildungsinventar
- Content-Connector
- Designvorlagen
- Double-Opt-in
- E-Payments
- Feedbackfragen
- Feedbacks
- Foren
- Gamification-Elemente
- Globale Medien
- Individuelle Benachrichtigungen
- Kalender
- Klassifikationen
- Kontakte
- Kurse
- Kursfreigaben
- Lehrmittel
- Lernkarteien
- Lernkarten
- Mandanten
- Materialien
- Medien
- Notenschlüssel
- Nummernkreise
- Nutzerverwaltung
- Qualifikationen
- Qualifikationsgruppen
- Qualifikationsprofile
- Qualifikationsskalen
- Registrierungscodes
- Remote-Content
- Remote-Content Freigaben
- SSO- und Import-Konfigurationen
- Standorte
- Taskvorlagen
- Trainingspläne
- Veranstaltungen
- Web Based Trainings
- Wissenstestfragen
- Wissenstests
- Zertifikate
- Mandant (Auswahl des gewünschten Mandanten)
- Autor (Eingabe des gewünschten Autoren)
- Sprache (Auswahl der gewünschten Sprache)
- Erstellungsdatum
- Von
- Bis
- Typ
Sie erhalten Suchergebnisse gemäß Ihren Einstellungen im Filter.
Neues Widget hinzufügen oder anpassen
- Um Ihrem Dashboard ein neues Widget hinzuzufügen, klicken Sie auf den Button
 .
.
Das Dialogfenster Widget hinzufügen öffnet sich (siehe erster Screenshot). Sie sehen die Liste aller noch verfügbaren Widgets. - Klicken Sie auf das + im Textfenster des gewünschten Widgets.
Das gewünschte Widgets wird auf Ihrem Dashboard hinzugefügt. - Bei folgenden Widgets auf Ihrem Dashboard können Sie Einstellungen über das Zahnrad ändern:
– Verteilung der Lernobjekte
– Offene Übersetzungen
– Wachstum Bildungsinventar
– Aktive Tasks - Wenn Sie wieder ein Widget von Ihrem Dashboard entfernen möchten, klicken Sie auf das X in dem Widgetfenster.
- Wenn Sie alle Widgets entfernen möchten, klicken Sie auf den Mülleimer neben dem
 in der Zeile von Dashboard.
in der Zeile von Dashboard. - Um ein Widget per Drag und Drop zu positionieren, klicken Sie auf das gewünschte Widget und halten die linke Maustaste gedrückt und ziehen das Widget an die gewünschte Stelle auf Ihrem Dashboard.
Um die einzelnen Termine eines Tages im Widget Veranstaltungskalender zu sehen, bewegen Sie die Maus auf das gewünschte Datum (siehe zweiter Screenshot). Ihnen werden alle Veranstaltungstermine dieses Tages angezeigt.
Verfügbare Widgets
Zahlen und Statistiken
Verteilung der Lehrmethoden
Dieses Widget stellt die Verteilung der Lehrmethoden im System in Form eines Diagrammes dar.
Wenn Sie die Maus über das Diagramm bewegen, wird Ihnen der Lehrmethoden-Typ und die Anzahl dieses Lehrmethoden-Typs angezeigt.
Verteilung der Lernobjekte
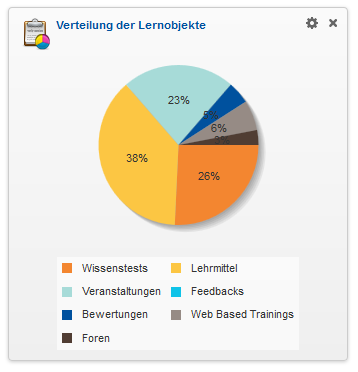 Dieses Widget stellt die Verteilung von Lernobjekten, Fragetypen oder Lehrmethoden in Form eines Diagrammes dar. Dabei werden die Elemente berücksichtigt, die für den Autor sichtbar sind.
Dieses Widget stellt die Verteilung von Lernobjekten, Fragetypen oder Lehrmethoden in Form eines Diagrammes dar. Dabei werden die Elemente berücksichtigt, die für den Autor sichtbar sind.
- Verteilung der Lernobjekte
Die Gewichtung der einzelnen Lernobjekte (Wissenstests, Lehrmittel, Veranstaltungen, Feedbacks, Bewertungen, Web Based Trainings und Foren) wird im Diagramm visualisiert
- Verteilung der Fragetypen
Die Gewichtung der einzelnen Fragetypen (Ja/Nein-, Multiple/ Single Choice-, Zuordnungs-, Reihenfolge-, Lücken-, Bild-, Dialog- und Freitext-, Flash-, Interaktiv- und Aufgaben-Frage) wird dargestellt
- Angewandte Lehrmethoden
Die Gewichtung von Veranstaltungen, E-Learnings und Blended Learnings wird angezeigt
Verteilung der Fragetypen
Dieses Widget stellt die Verteilung der Fragetypen im System in Form eines Diagrammes dar.
Wenn Sie die Maus über das Diagramm bewegen, wird Ihnen der Typ der Wissenstestfrage und die Anzahl dieses Fragentyps angezeigt.
Nutzungsparameter der Mandanten
Dieses Widget gibt die Nutzungsparameter, wie z.B. Anzahl der Anmeldungen an Kursfreigaben, über alle für Sie sichtbaren Mandanten aus.
Die Zahlen, die Ihnen auf diesem Widget angezeigt werden, berechnet Avendoo® ein Mal am Tag um 0:01 Uhr.
Sie sehen folgende Zahlen auf dem Widget „Nutzungsparameter der Mandanten“:
- die Anzahl der registrierten Nutzer in Ihrer Lernwelt. Unter den registrierten Nutzern versteht man die aktiven Nutzer der Mandanten, auf die Sie als Autor eine Sichtberechtigung haben. Im Gegensatz hierzu sehen Sie auf dem Widget Widget „Verbrauch der Lizenzen“ die Daten aus dem gesamten System, unabhängig von den Mandanten,
- Anzahl der aktiven Nutzer (jeder Benutzer, der sich innerhalb eines Kalendermonats eingeloggt hat, wird hier gezählt. Mehrfachlogin pro Monat wird nicht gezählt),
- die Anzahl der Anmeldungen an Avendoo® von verschiedenen aktiven Benutzern in diesem und im letzten Monat,
- die Anzahl der Anmeldungen an den Kursfreigaben in den letzten 7 Tagen,
- die Anzahl der Anmeldungen an den Trainingsplänen in den letzten 7 Tagen und
- die Anzahl der Anmeldungen an den Veranstaltungstermingruppen in den letzten 7 Tagen.
Werkzeuge zur täglichen Arbeit
Veranstaltungskalender
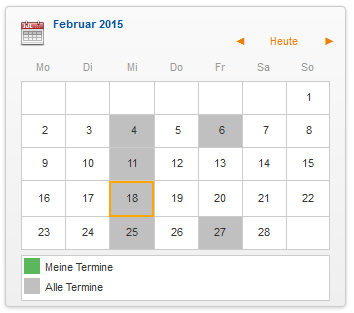 Der Veranstaltungskalender zeigt Ihnen auf einen Blick alle Termine des ausgewählten Monats an. Mit einem Klick auf den jeweiligen Tag können Sie direkt in das Veranstaltungsmanagement springen.
Der Veranstaltungskalender zeigt Ihnen auf einen Blick alle Termine des ausgewählten Monats an. Mit einem Klick auf den jeweiligen Tag können Sie direkt in das Veranstaltungsmanagement springen.
Offene Übersetzungen
Dieses Widget listet Ihnen offene Übersetungen an, die Ihnen zugewiesen sind. Ihnen wird der Titel und die Sprache des zu übersetzenden Objektes angezeigt, sowie ob es eine Wissenstestfrage oder ein Wissenstest ist. Weiterhin sehen Sie, wann die Wissenstestfrage oder der Wissenstest erstellt wurde.
Wenn Sie auf den Titel klicken, gelangen Sie in das entsprechende Übersetzungs-Dialogfenster.
Wenn Sie auf das Zahnrad klicken, können Sie folgende Einstellungen vornehmen:
- Anzahl an Elementen
- 5,
- 10 (Default) oder
- 15.
- Sortieren nach
- Titel (Originalsprache) (Default) oder
- Letzte Änderung Hauptobjekt.
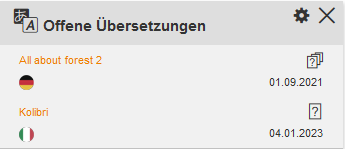
Unterstützung und Hilfestellung
Lizenzen
Dieses Widget stellt den Verbrauch der Lizenzen dar und gibt Auskunft über
- die Anzahl der in Benutzung befindlichen Lizenzen,
- die Lizenznummer und
- den Lizenznehmer.
Berichte und Auswertungen
Meine Lerninhalte
Dieses Widget zeigt Ihnen die Verteilung Ihrer Lerninhalte in einem Kreisdiagramm an. Klicken Sie auf die zugehörige Fläche eines Lerninhalt-Typs im Diagramm und Sie erhalten eine Übersicht Ihrer Lerninhalte dieses Typs.
Meine aktiven Kursfreigaben
Dieses Widget listet Ihnen alle laufenden Kursfreigaben auf, die sich im Status aktiv oder geschlossen befinden und bei denen Sie als Besitzer eingetragen sind. Über den Kursfreigabe-Titel gelangen Sie in die Ansicht Kursfreigabe. Der Filter an dieser Stelle ist so voreingestellt, dass Sie nur die gewählte Kursfreigabe sehen.
Meine Favoriten
Äquivalent zum Bericht abonnieren, können Sie einen Bericht favorisieren. Ebenfalls mittig oberhalb des aufgerufenen Berichts (→ Berichtswesen), direkt neben Bericht abonnieren, finden Sie den Bericht favorisieren-Button. Geben Sie einen Titel für Ihren persönlichen Bericht ein und wenn Sie möchten auch eine kurze Beschreibung. Durch die Favorisierung gelangt der Pfad zu dem Bericht, inkl. aller Einschränkungen, in das Widget Meine Favoriten als Link auf Ihrem Dashboard. Sie erhalten somit nicht automatisch einen regelmäßigen Bericht, können aber durch den Schnellzugriff (Link) auf Ihrem Dashboard, den Bericht jederzeit und schnellstmöglich aufrufen.
Berichtsfavoriten, auf deren Berichtsvorlagen der Nutzer keinen Zugriff mehr hat, werden angezeigt. Damit kann der Nutzer die Favoriten bei Bedarf löschen oder kann diese wieder öffnen, wenn er wieder Zugriff hat.
Meine abonnierten Berichte
Dieses Widget zeigt Ihnen Ihre abonnierten Berichte. Durch das Anklicken des Bericht-Titels gelangen Sie direkt zum Bericht. Über das Abonnenten-Symbol können Sie interne und/oder externe Abonnenten hinzufügen und bei Bedarf wieder entfernen. Beachten Sie hierbei, dass interne Benutzer trotzdem ein Abonnement eines statischen Berichts erhalten, auch wenn der Autor inaktiv gesetzt wurde. Über das Bearbeiten-Symbol können Sie das Abonnement verwalten bzw. bearbeiten.
Berichtsabos, auf deren Berichtsvorlagen der Nutzer keinen Zugriff mehr hat, werden angezeigt. Damit kann der Nutzer die Abos bei Bedarf löschen oder kann diese wieder öffnen, wenn er wieder Zugriff hat.
Wachstum Bildungsinventar
Dieses Widget zeigt Ihnen das Wachstum des Bildungsinventars der letzten Monate an. Gezählt werden hier die systemweit abgeschlossenen Kurse sowie die besuchten Präsenzveranstaltungen und die erreichten Zertifizierungen der Benutzer. Sie können zwischen der Ansicht der letzten 3 Monate und 6 Monate durch Anklicken von 3 oder 6 Monate wechseln.
Meine aktiven Feedbacks
Dieses Widget listet Ihnen Ihre laufenden Feedbacks. Diese müssen in einer aktiven oder geschlossenen Kursfreigabe freigegeben oder in einer laufenden Umfrage enthalten sein. Dieses Widget dient Ihnen als Navigation zu Ihren Feedbacks.
Klicken Sie den Feedback-Titel an und Sie gelangen in die Kategorie des Feedbacks – angezeigt wird hier aufgrund von Filtervoreinstellungen lediglich das gewählte Feedback. Um sich die ungefilterte Kategorie anzeigen zu lassen, klicken Sie bitte auf den Dateipfad unterhalb des Feedback-Titels im Widget.
Meine Veranstaltungstermine
Sind Sie als Referent oder Koordinator bei einem Veranstaltungstermin eingetragen, erscheint dieser Termin in dem Widget „Meine Veranstaltungstermine“. Angezeigt wird Ihnen der genaue Zeitpunkt des Termins, sowie der Titel und der Teaser. Ob Sie als Koordinator, Referent oder beides eingetragen sind wird Ihnen unterhalb des Teasers in Klammern angezeigt. Durch Anklicken des Titels gelangen Sie in die Veranstaltungsübersicht mit Filterung auf die zugehörige Veranstaltung.
In diesem Widget werden Ihnen auch Termingruppen, d.h. Start und Ende von Terminen angezeigt. Es werden die nächsten zehn Termine aufgelistet, in denen Sie als Autor entweder als Koordinator, Hauptreferent oder Referent eingetragen sind. Als Koordinator wird Ihnen die Zeit vom Termin angezeigt; als Hauptreferent oder Referent wird Ihnen die jeweilige eigentliche Referentenzeit angezeigt. Sind Sie als Koordinator und Hauptreferent oder Referent angemeldet, wird Ihnen die Zeit vom Termin angezeigt. Der Termin mit höchster Aktualität steht immer oben.
Weitere Elemente auf Ihrem Dashboard
Meine letzten Aktivitäten
Bei diesem Element sind Ihre fünf zuletzt bearbeiteten Lernobjekte als Kacheln in einer Zeile angezeigt. Sie sehen auf jeder Kachel den Titel des Lernobjektes und den Lernobjekt-Typ.
Um dieses Element reduziert darzustellen und die Auflistung einzuklappen, klicken Sie auf den Pfeil nach unten neben Meine Aktivitäten. Um wieder aufzuklappen, klicken Sie auf auf den Pfeil nach rechts neben Meine Aktivitäten.
Wenn Sie auf die gewünschte Kachel klicken, werden Sie zum entsprechenden Lernobjekt weitergeleitet.
Aktive Tasks
Dieses Element auf Ihrem Dashboard listet Ihnen Ihre aktiven Tasks, nach Fälligkeit sortiert, auf.
Um dieses Element reduziert darzustellen und die Auflistung einzuklappen, klicken Sie auf den Pfeil nach unten neben Aktive Tasks. Um wieder aufzuklappen, klicken Sie auf auf den Pfeil nach rechts neben Aktive Tasks.
Wenn Sie auf das Zahnrad (Einstellungen) neben Aktive Tasks klicken, können Sie folgende Einstellungen festlegen:
- Taskausgabe:
Wählen Sie zwischen Meine Tasks, Alle oder Benutzerdefiniert (Vertretung). - Eskalationszeitraum:
Geben Sie ein, ab wie vielen Tagen vorher ein Task farblich hervorgehoben sein soll. Voreinstellung: 10 Tage, d.h. 10 Tage vor Fälligkeit werden Meine Tasks als kritisch markiert.
Um die Änderungen zu speichern, klicken Sie auf den Button Übernehmen.
Um alle Tasks anzuzeigen, bewegen Sie die Maus hinter dem letzten Task auf den Pfeil nach rechts. Klicken Sie dann auf Alle Tasks anzeigen.
Anzeige der Version
Dieses Element zeigt Ihnen, welche Version aktuell auf Ihrem System läuft, welches die aktuelle verfügbare Version ist und ob es ein verfügbares Update gibt. Weiterhin zeigt das Element an, ob Ihr System auf neuestem Stand ist.
Avendoo Hilfecenter
Um zur Online-Hilfe von Avendoo® zu gelangen, klicken Sie auf den Button Zur Online-Hilfe.
Sie gelangen auf die Startseite der deutschen Online-Hilfe.
Um zur englischen Version der Online-Hilfe zu gelangen, klicken Sie oben rechts auf EN neben DE.
Newsletter-Anmeldung
Um sich beim Avendoo® Newsletter anzumelden, klicken Sie auf den Button Zur Anmeldung.
Sie werden auf die Newsletter-Seite von Avendoo® weitergeleitet.
Klicken Sie dann auf Zum Anmeldeformular.
Das Dialogfenster des Anmeldeformulars öffnet sich.
Geben Sie die erforderlichen Daten ein, d.h. Vorname, Nachname und E-Mail-Adresse.
Zudem setzen Sie ein Häkchen bei den gewünschten Themen.
Dann stimmen Sie der Datenschutzerklärung zu und bestätigen, dass Sie kein Roboter sind.
Abschließend klicken Sie auf den Button Anmelden.