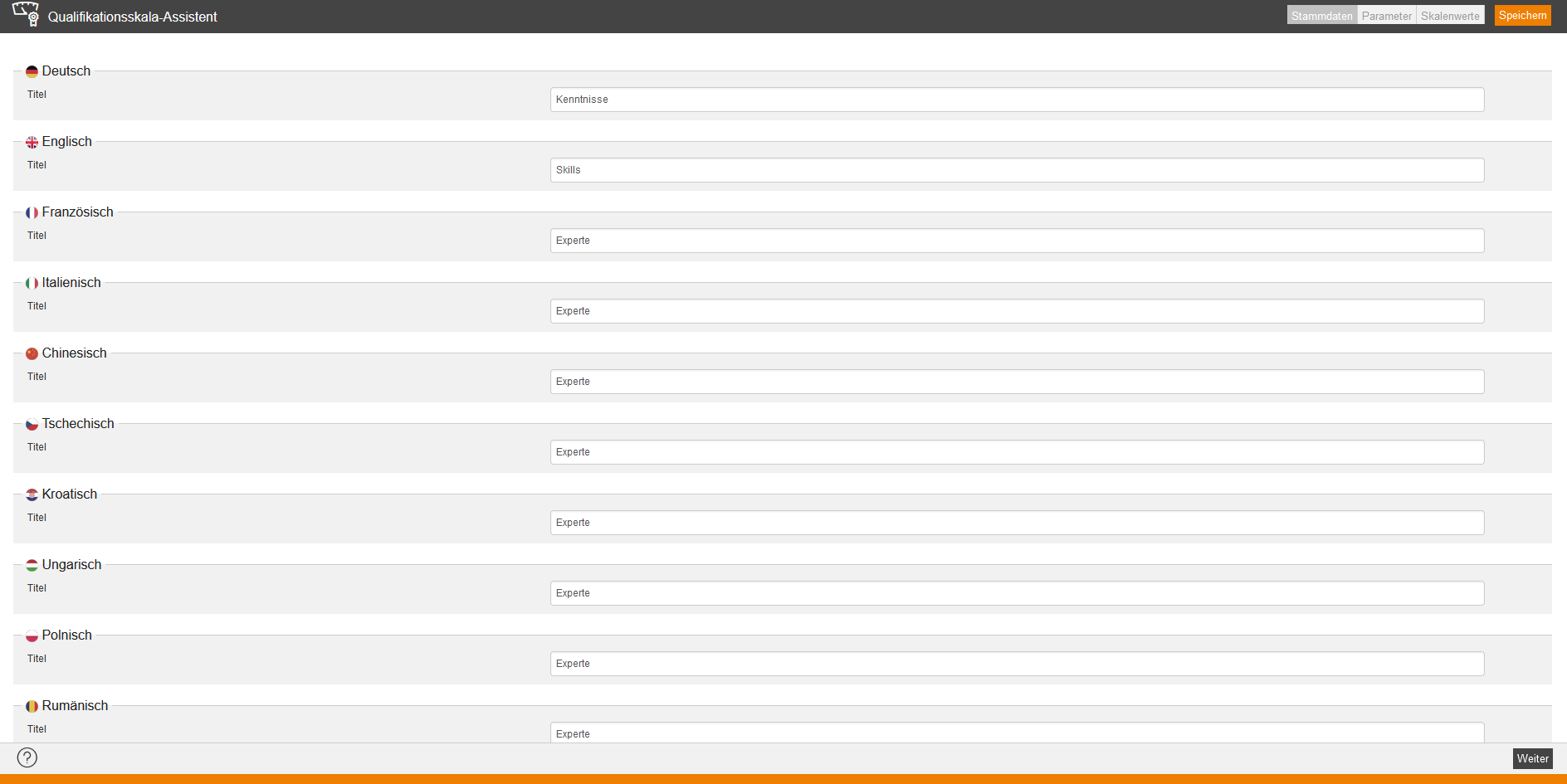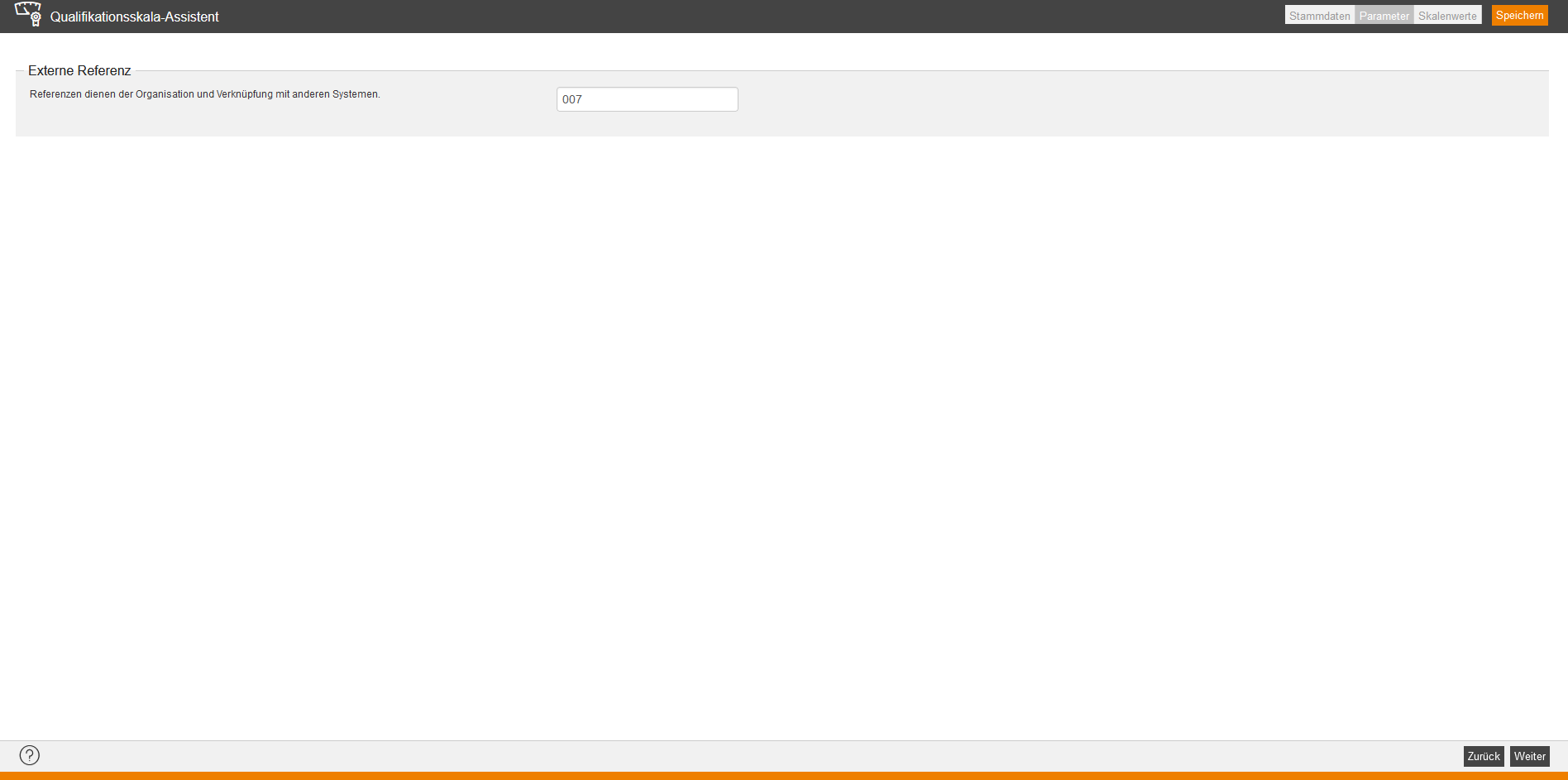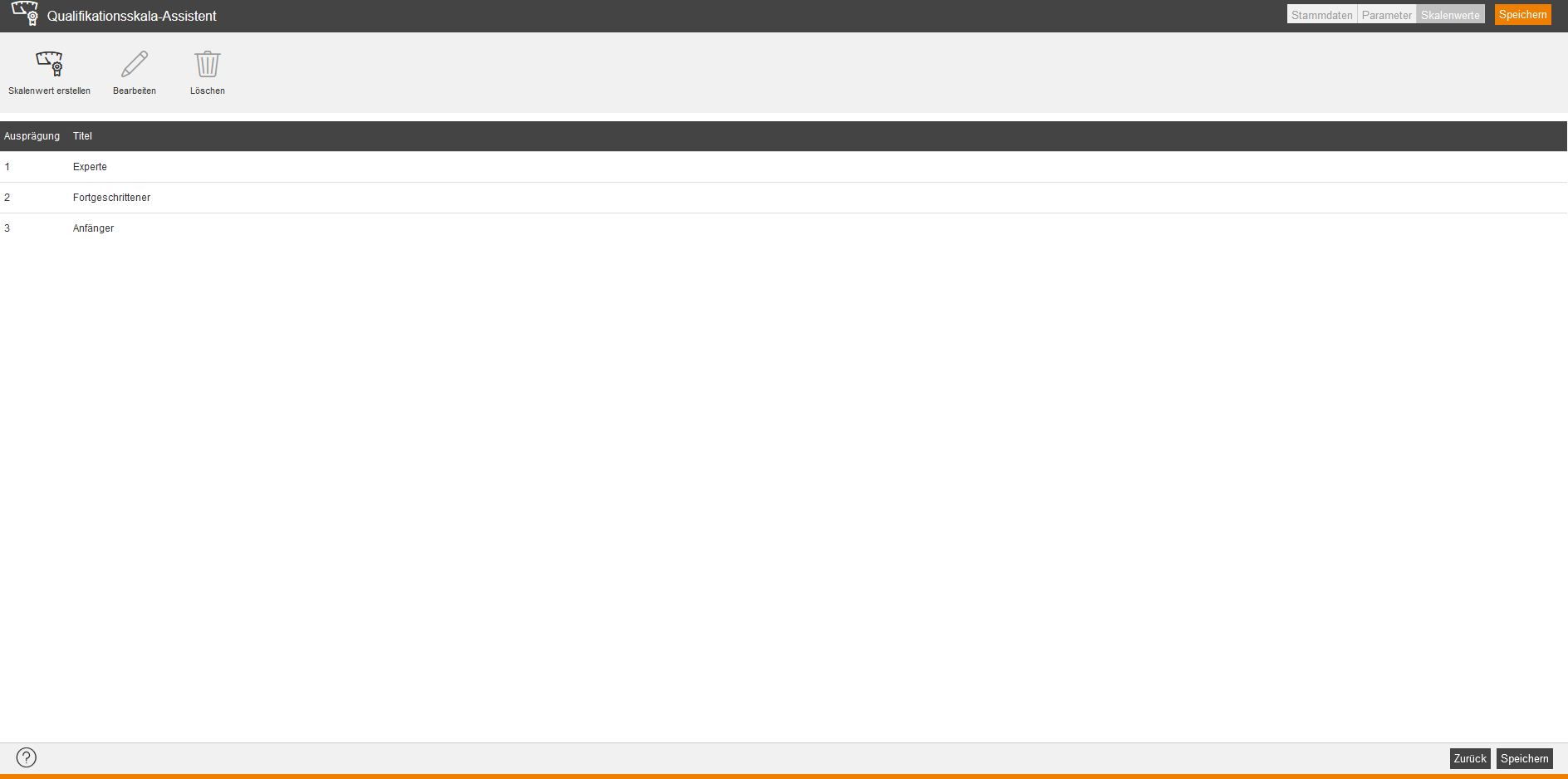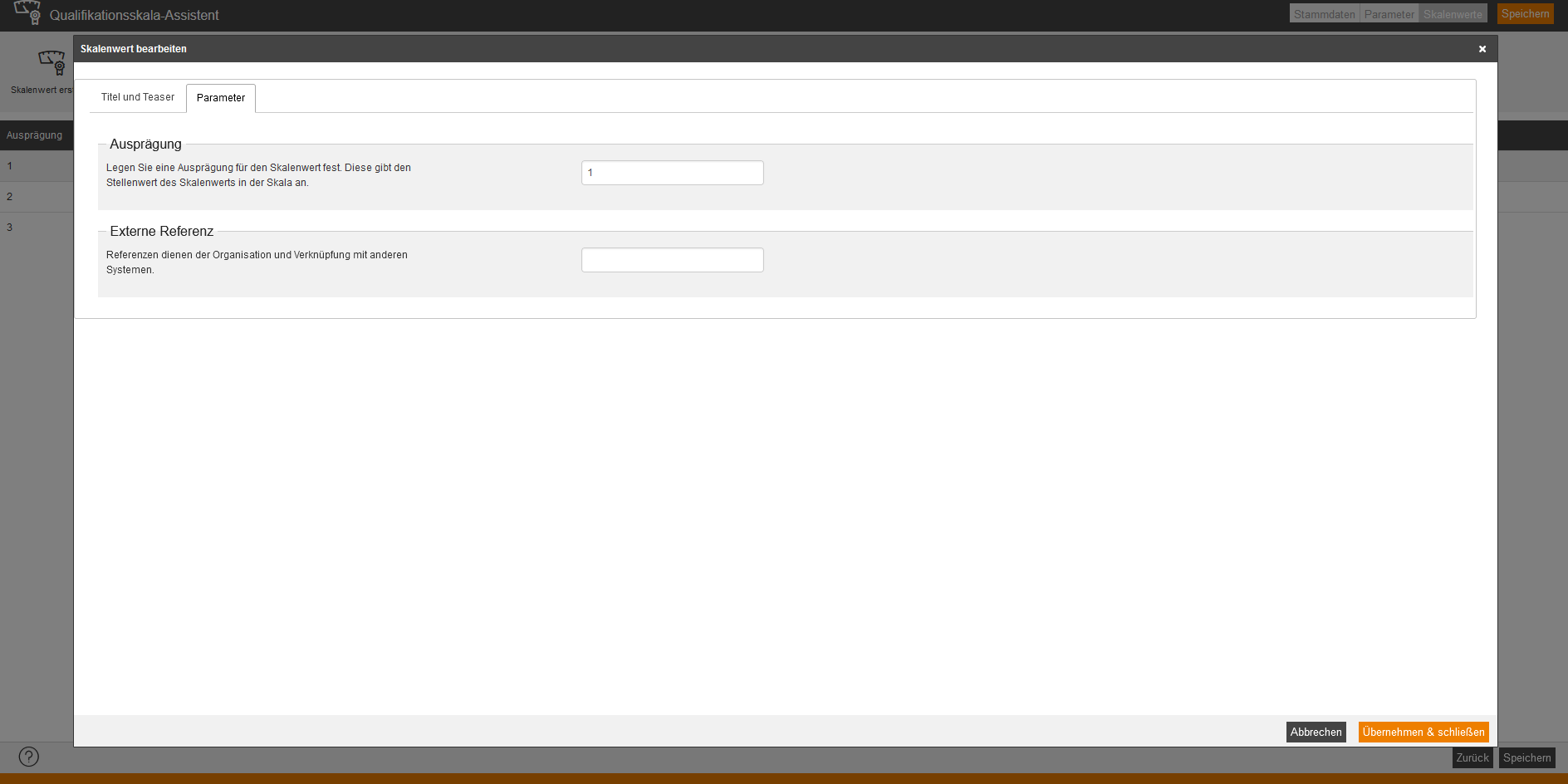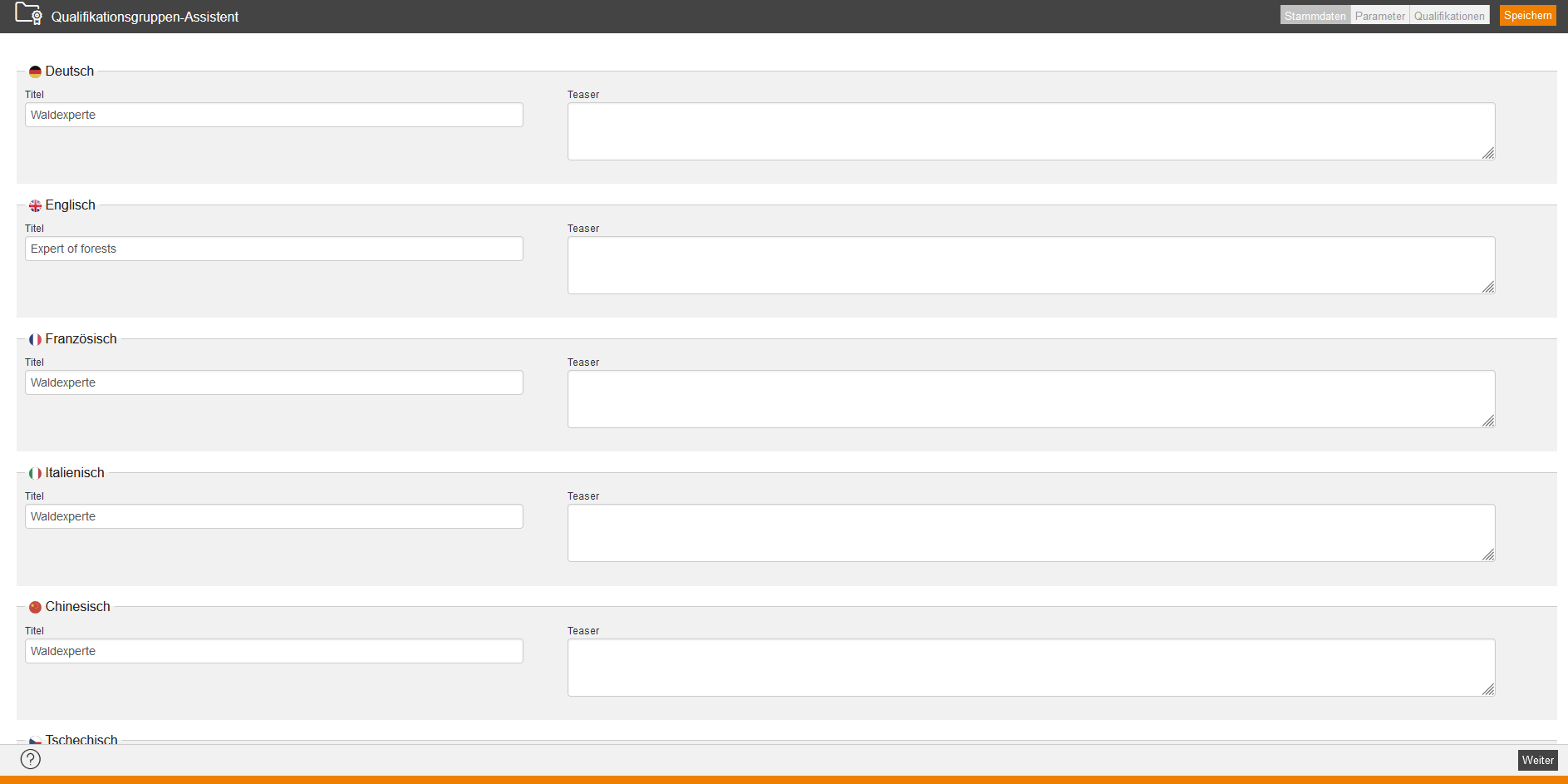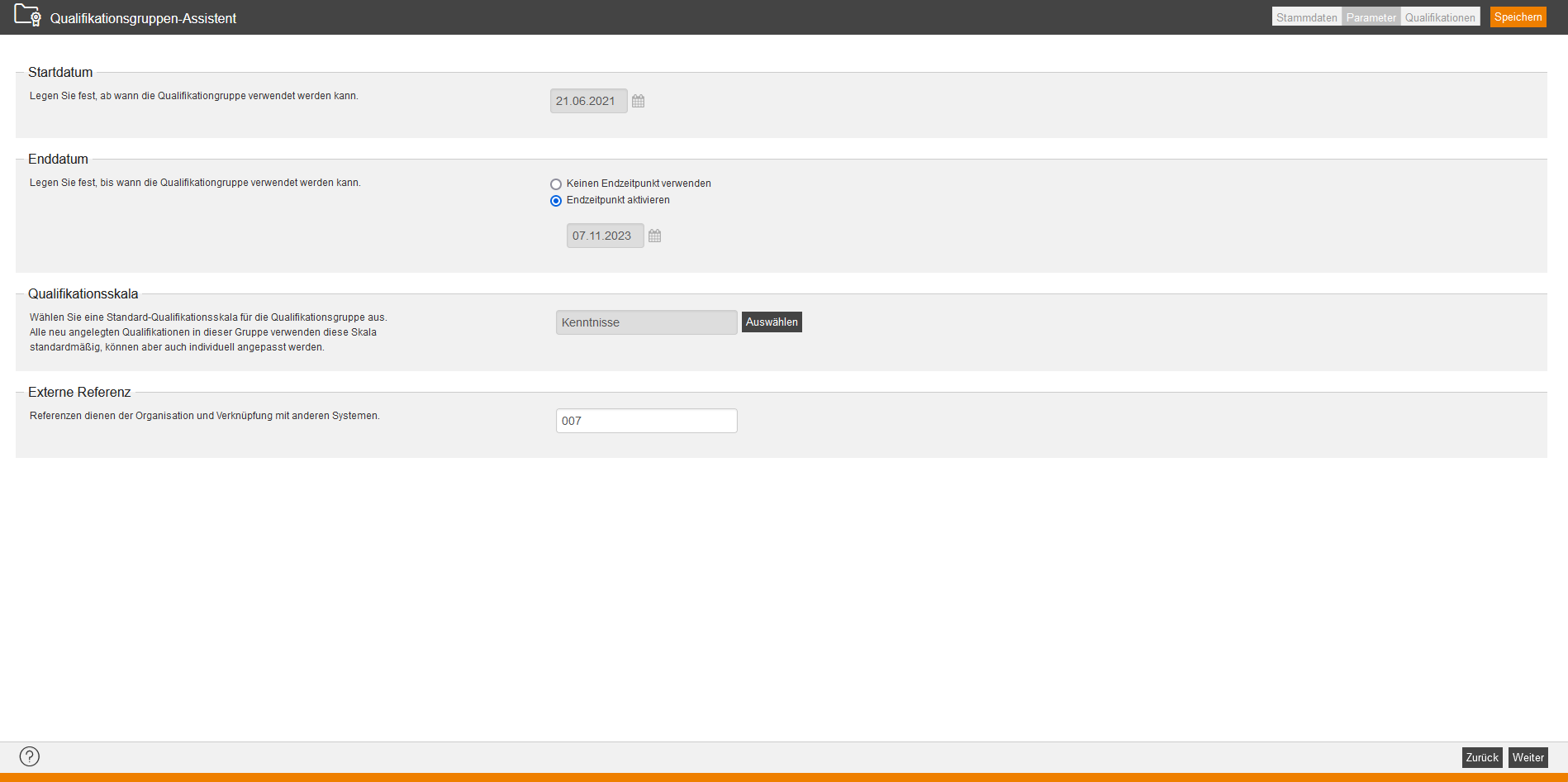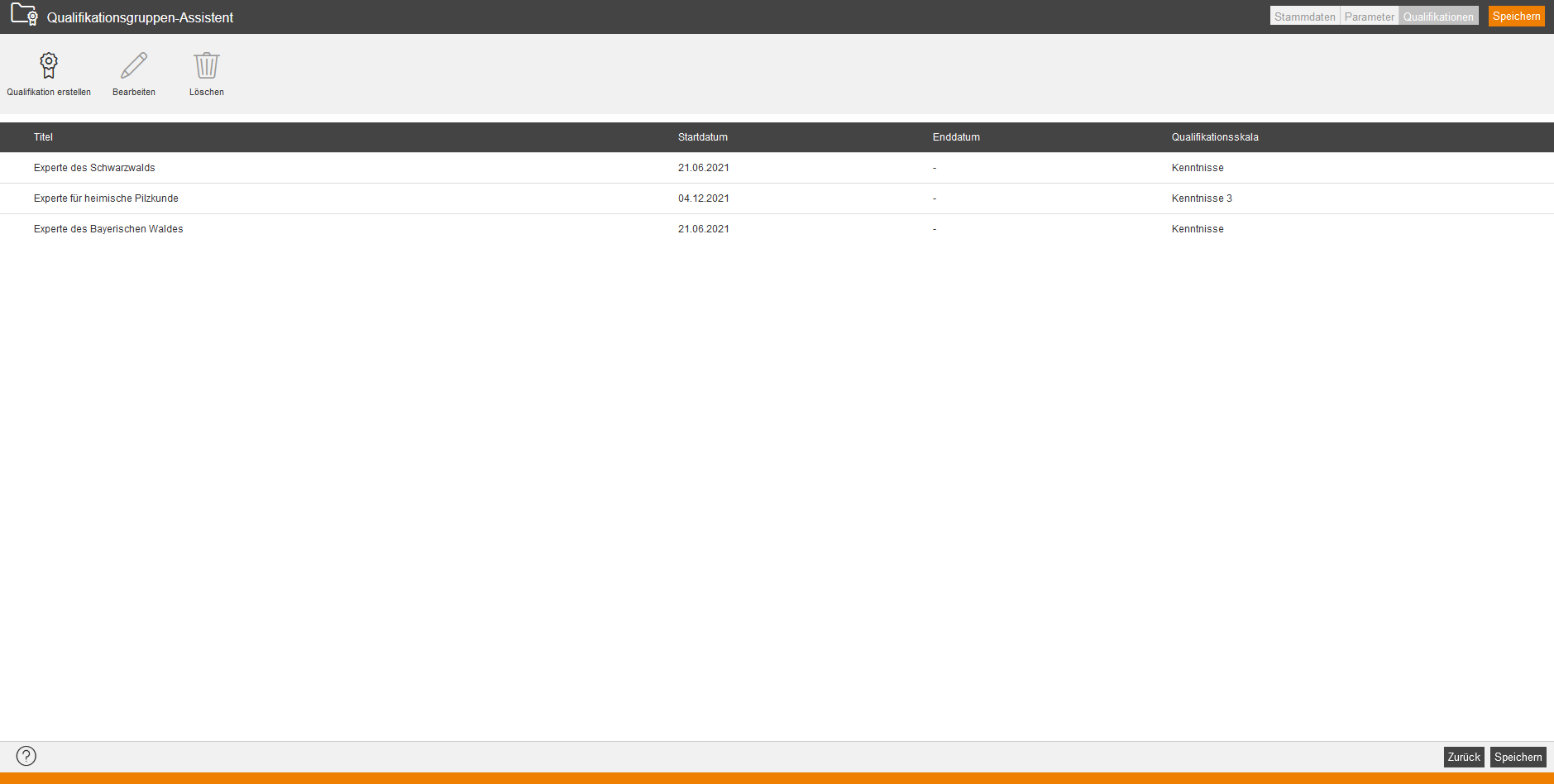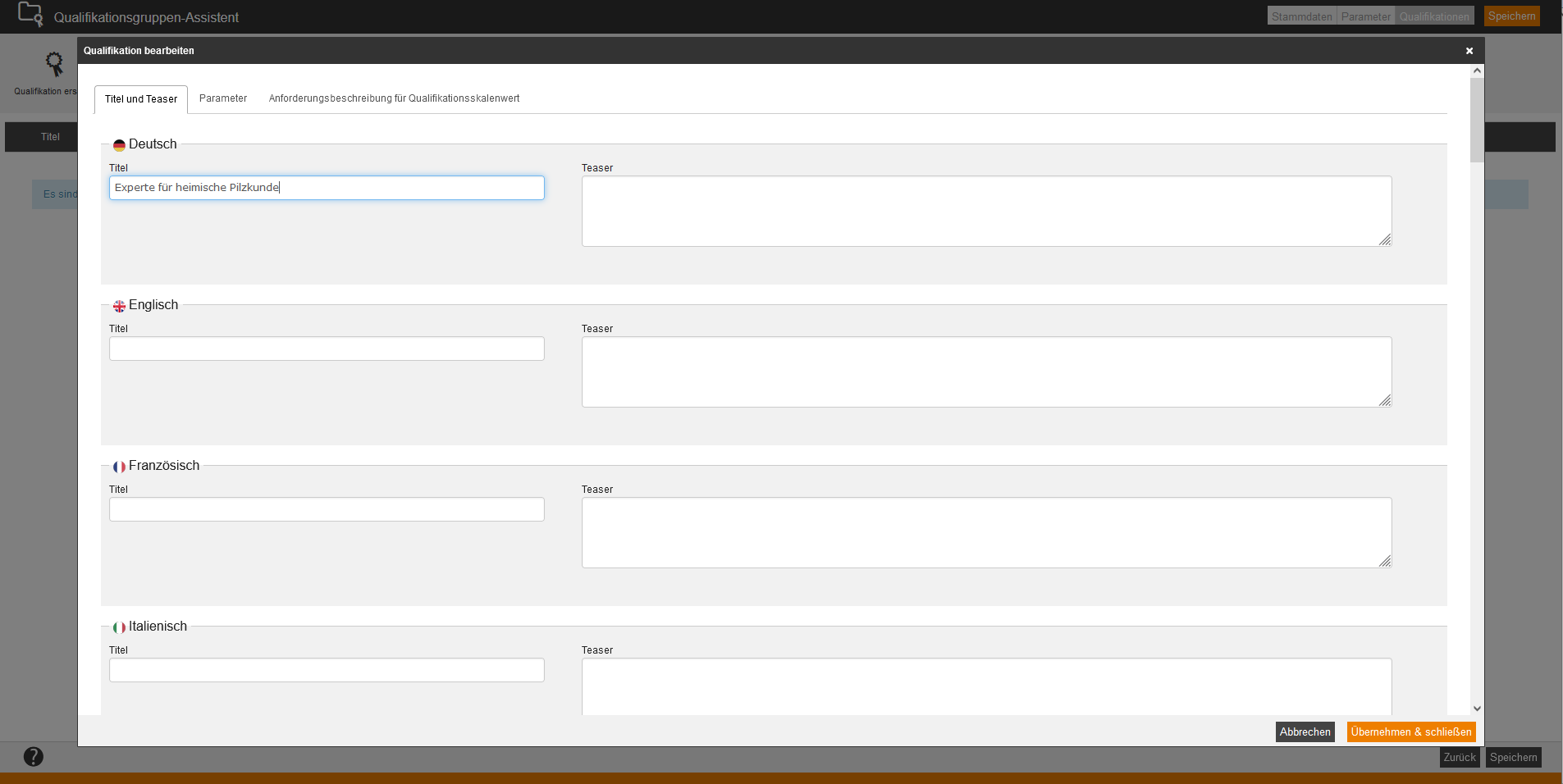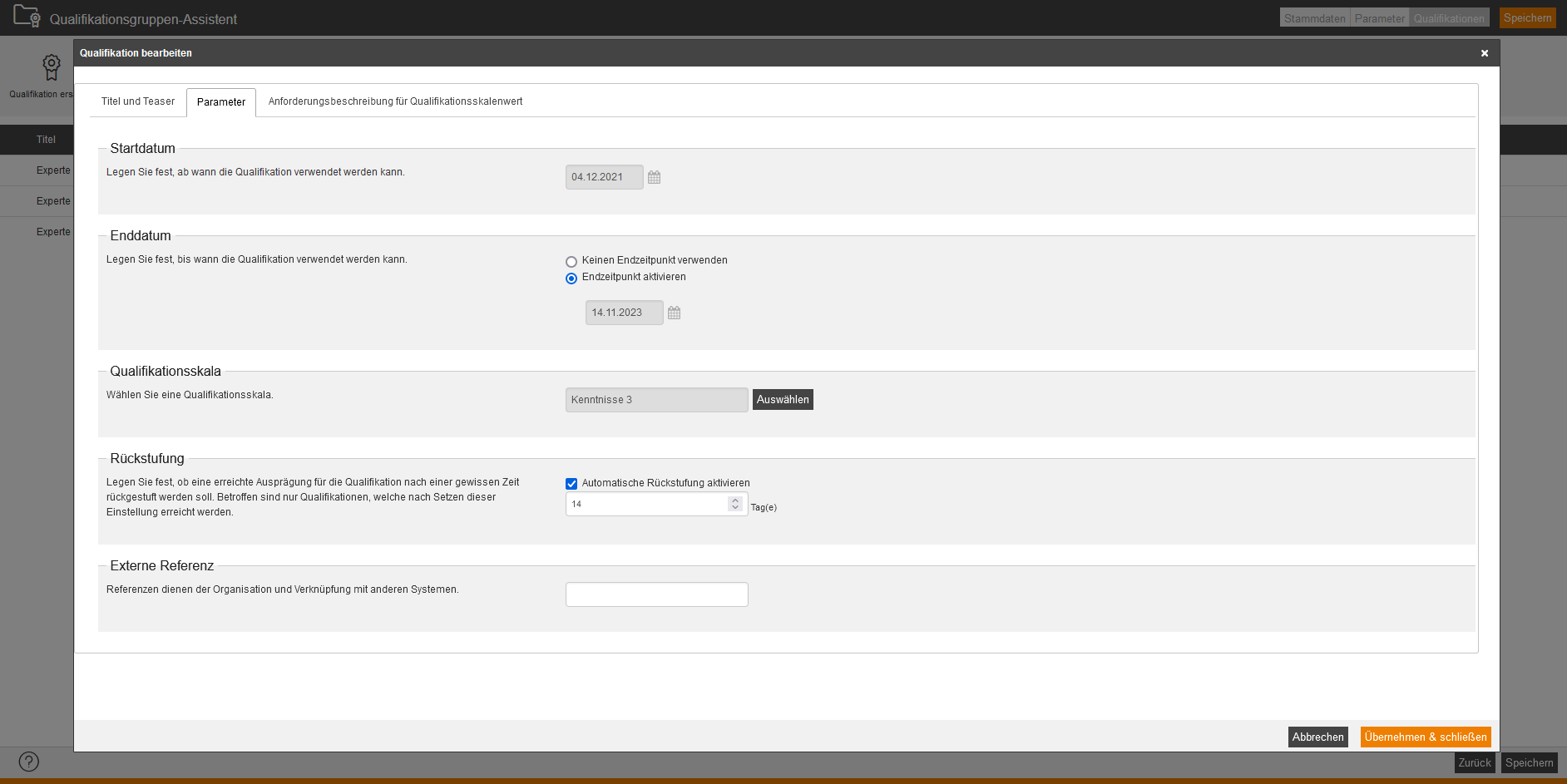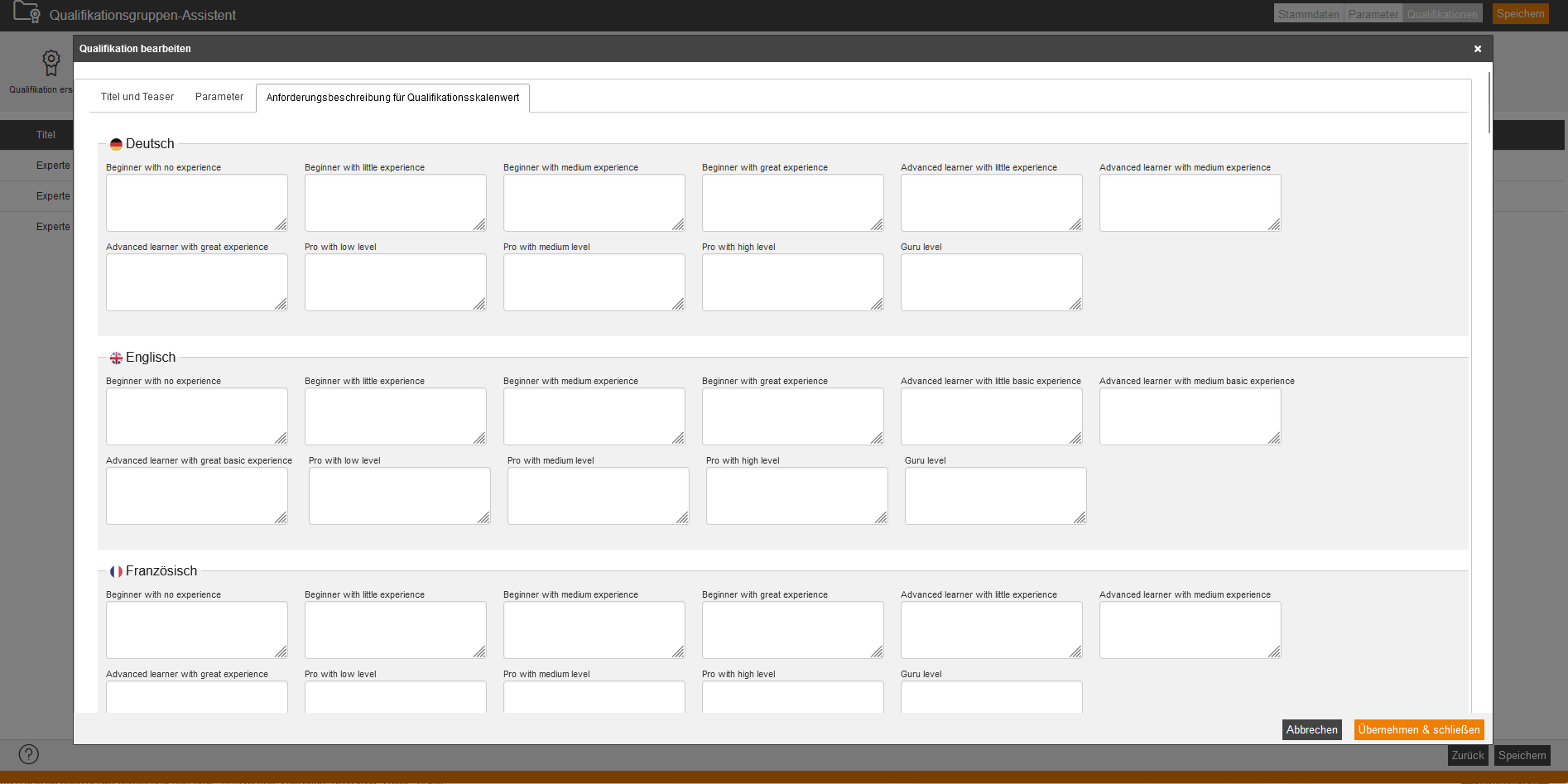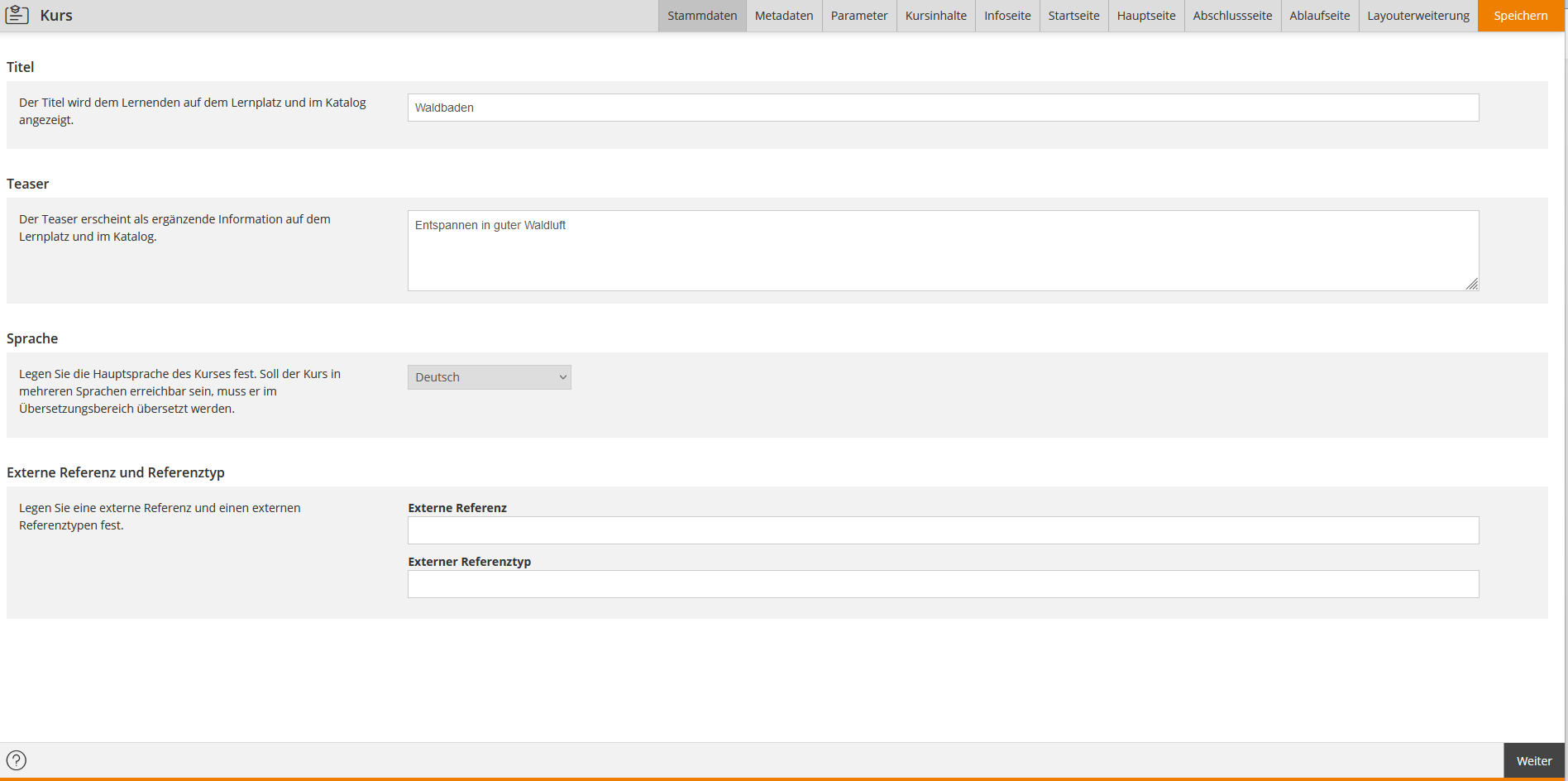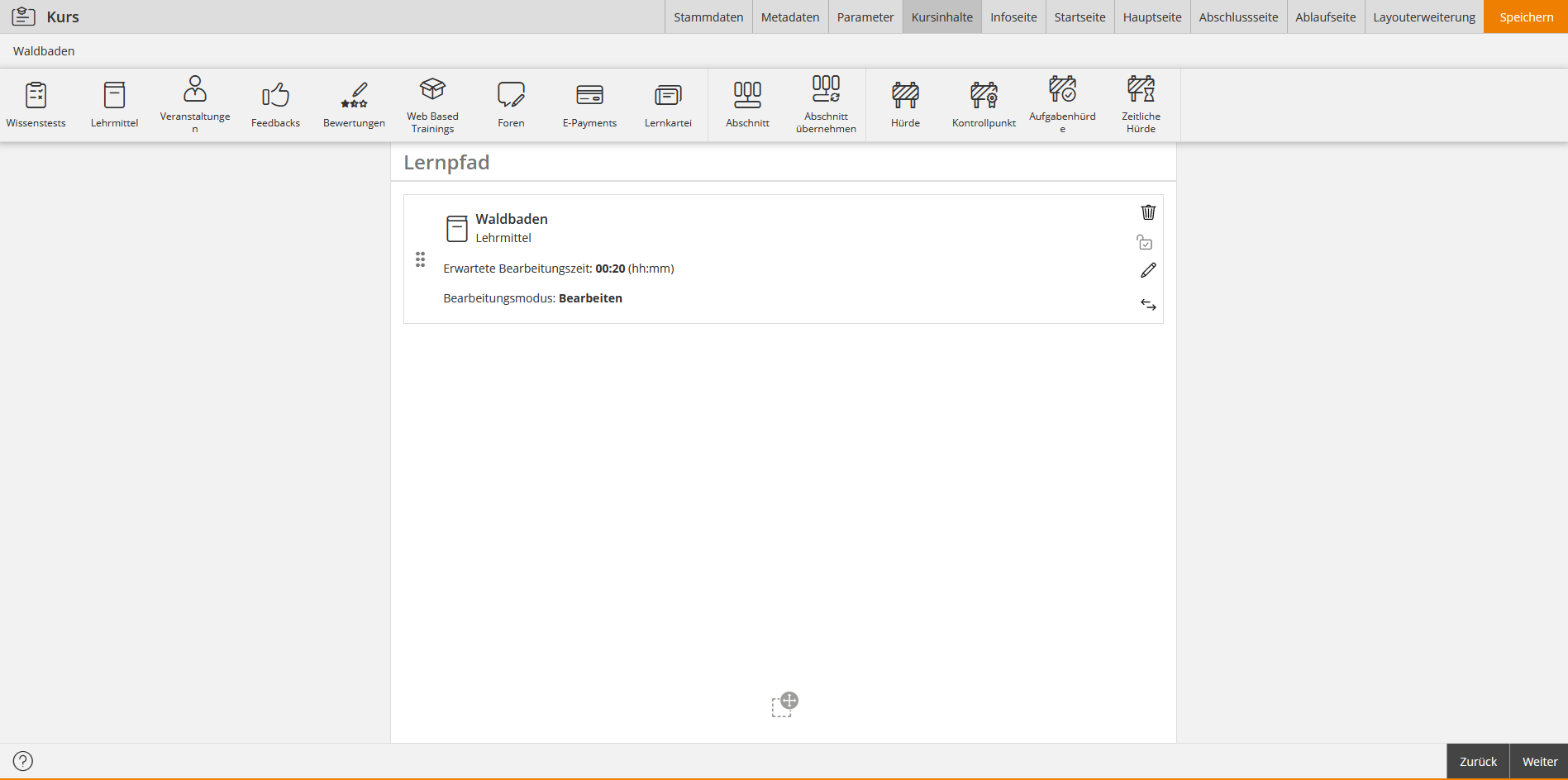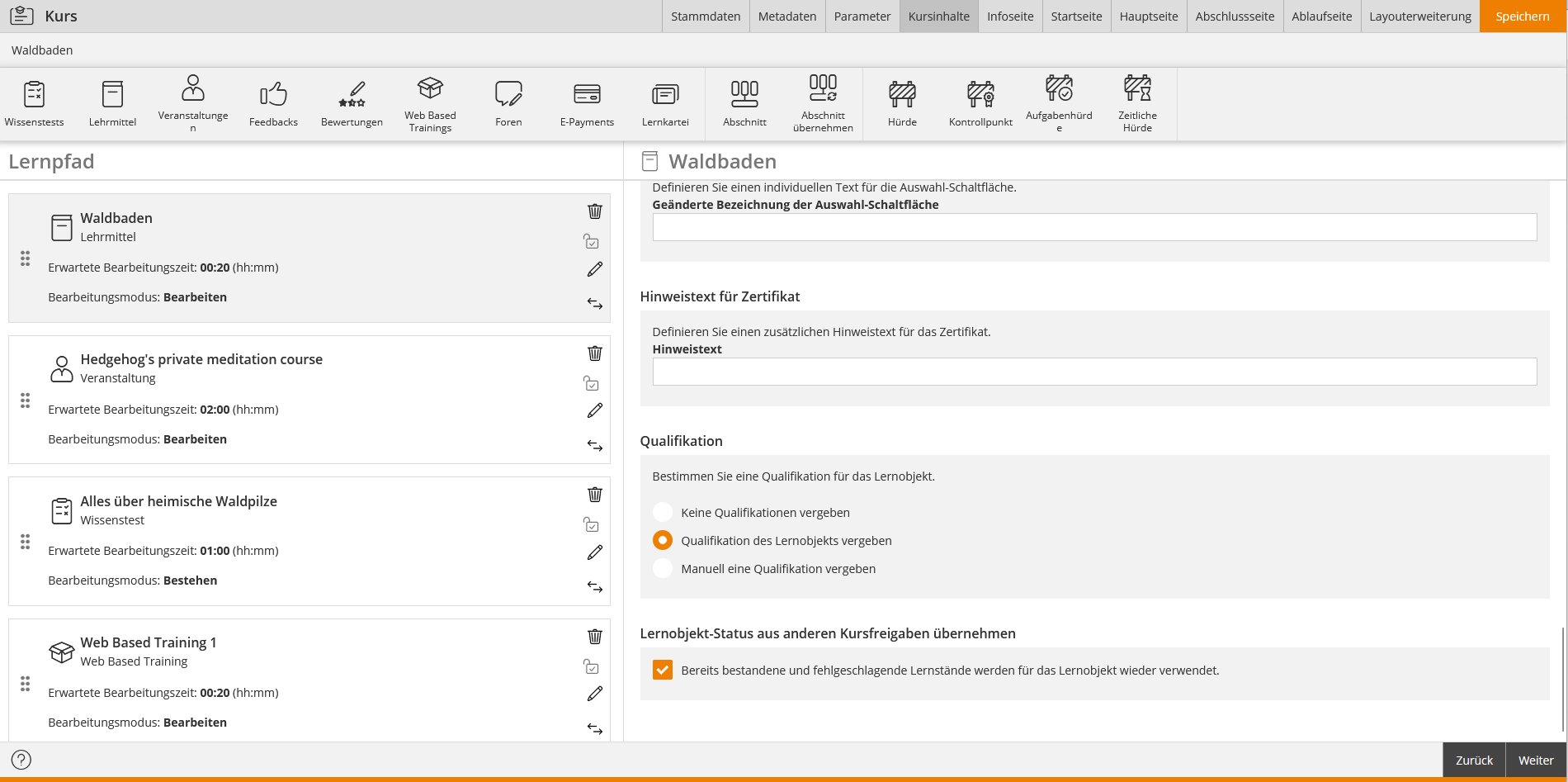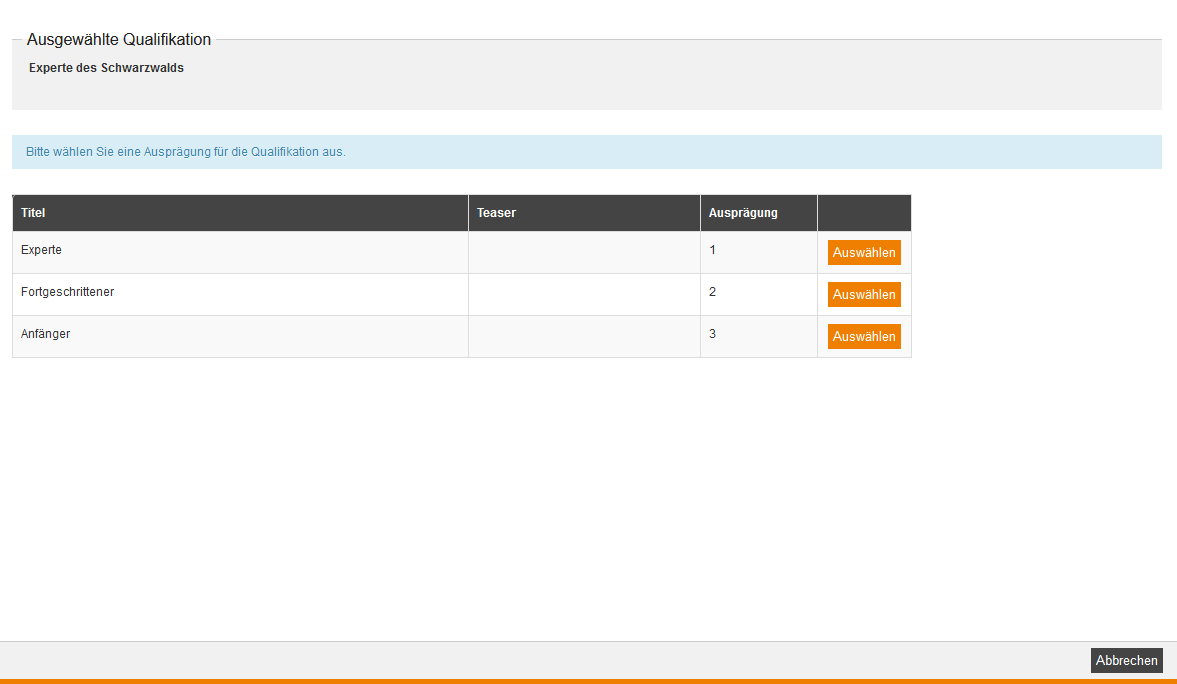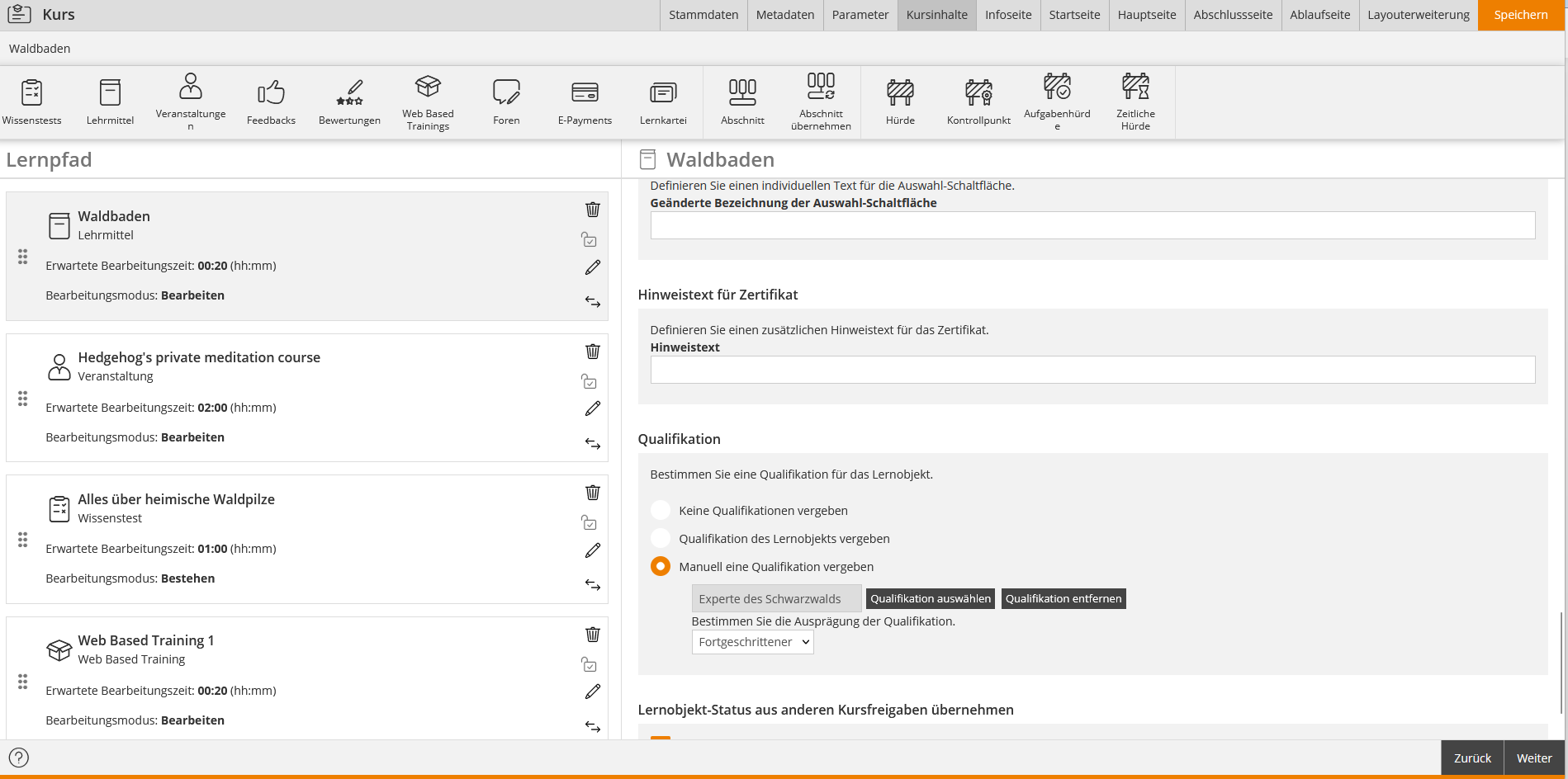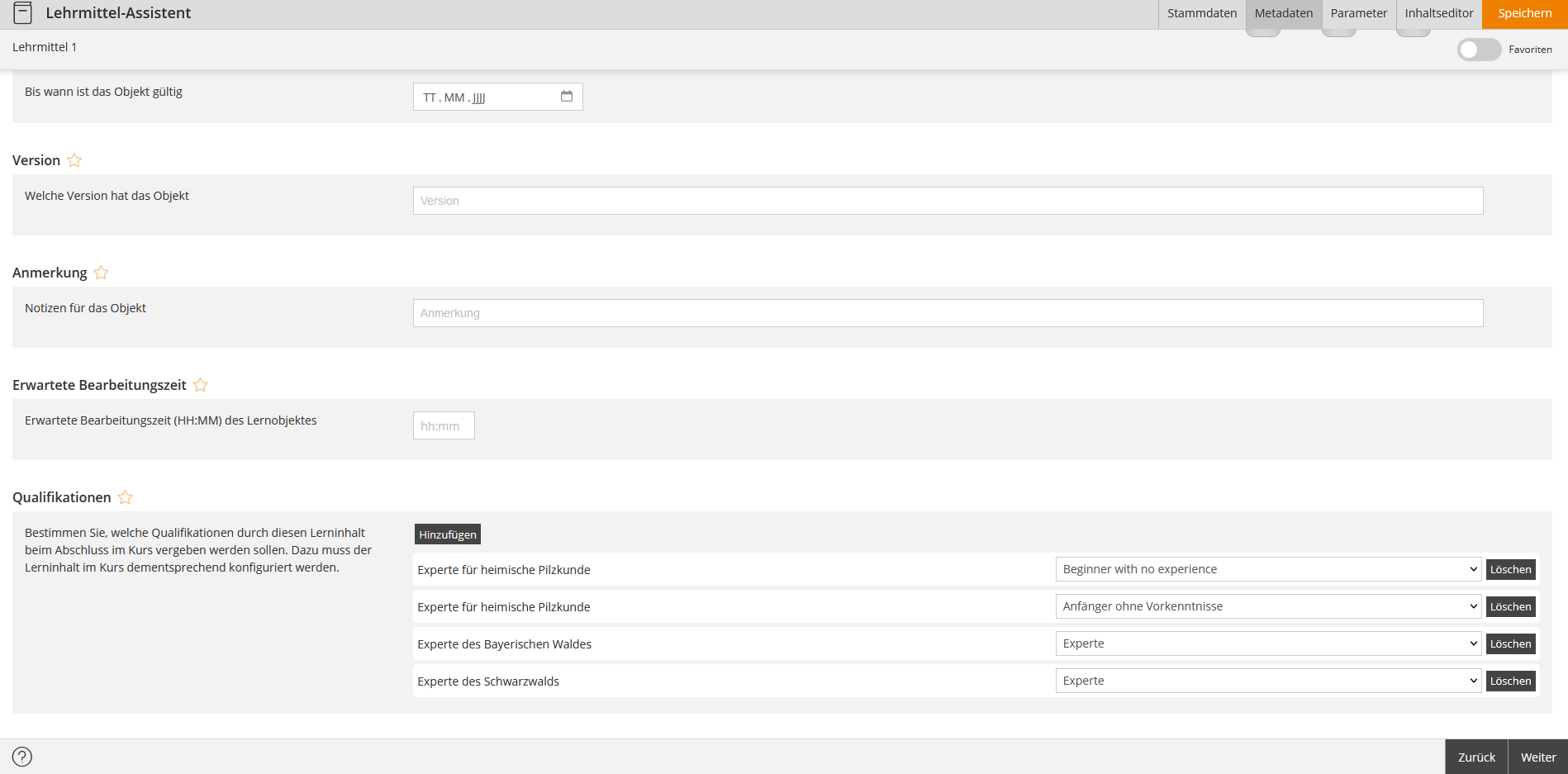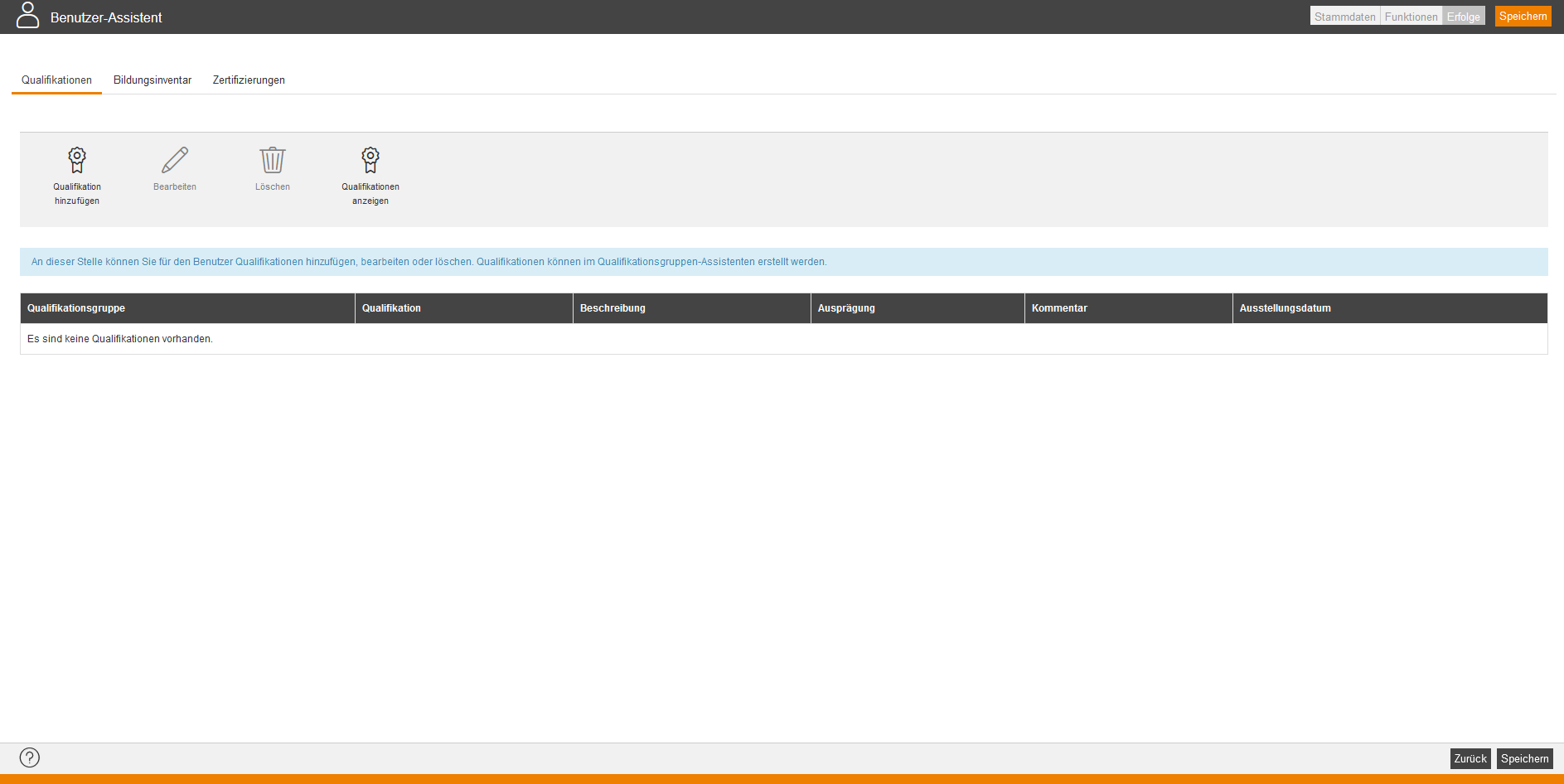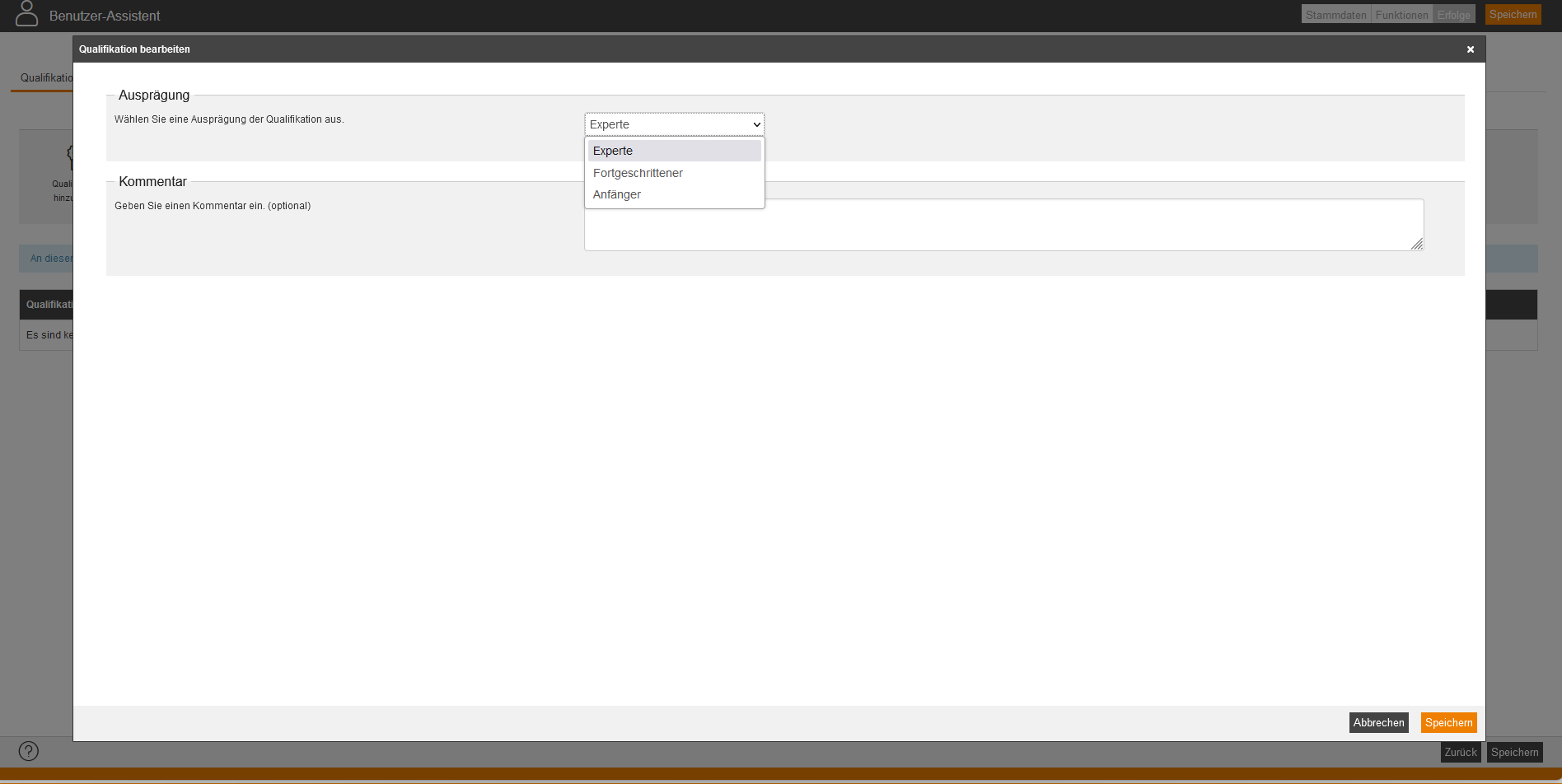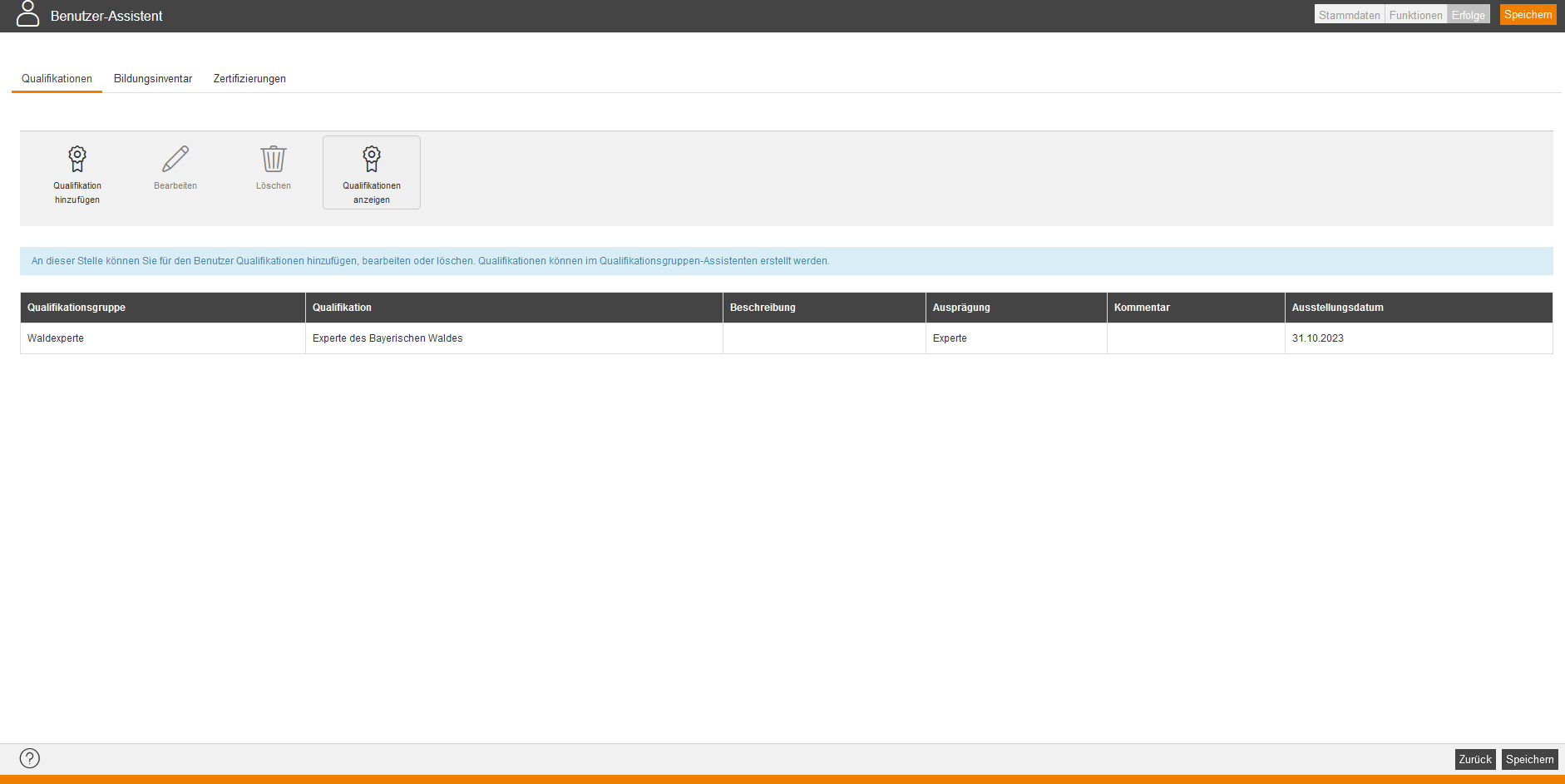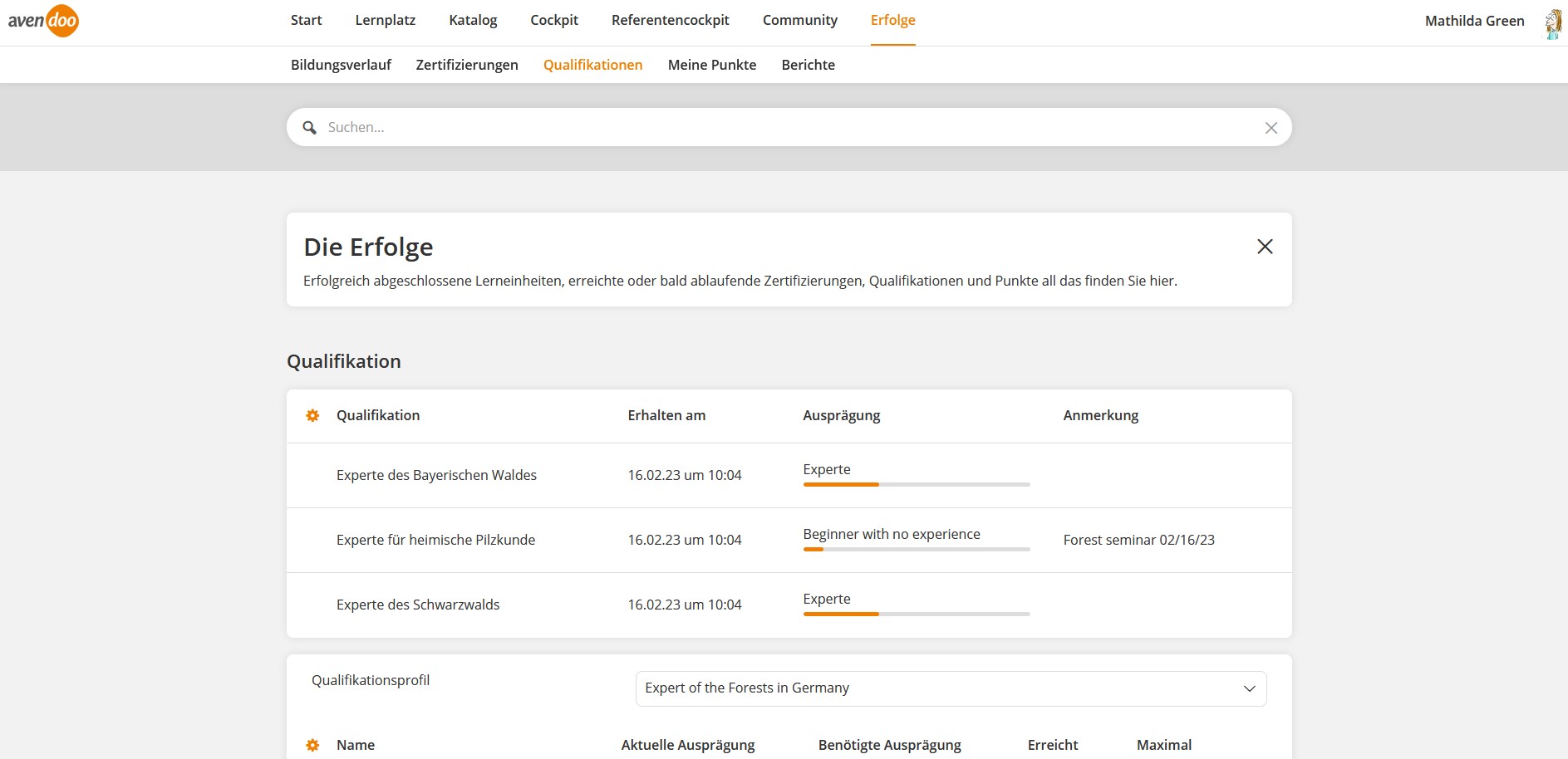Grundlagen
Voraussetzungen
Sie haben eine oder mehrere Qualifikationsskalen und Qualifikationsgruppen festgelegt.
Sie haben die Rechte Lesen, auswählen und Ändern, erstellen, Löschen (Objektberechtigung) und Ändern Fremdinhalte unter Ressourcen (Objekte) über Ihren Autoren-Account oder Ihre Berechtigungsgruppe.
Zudem können Sie Objektberechtigungen direkt am Objekt selbst oder in der Kategorie festlegen. Mehr dazu erfahren Sie im Kapitel „Sicherheit“.
Verwendung
Mit Qualifikationen können Sie als Führungskraft (Teamleiter) die Kompetenzen Ihrer Mitarbeiter (Benutzer) optimal nutzen und so hohe Agilität in Ihrem Unternehmen erzielen. Zudem ist es Ihnen möglich, mit Hilfe des Rückstufungsprozesses von Qualifikationen zu sehen, wann wieder neues Fachwissen oder neue Fähigkeiten für Ihre Mitarbeiter notwendig sind. Auch dass Ihre Mitarbeiter über einen Wissenstest, eine Veranstaltung, ein Lehrmittel oder Web Based Training gleichzeitig mehrere Qualifikationen erhalten, ist in Avendoo® abbildbar. Ein Praxisbeispiel zum Thema Qualifikation finden Sie im Kapitel „Praxisbeispiel“.
Integration
In der Komponente Qualifikationen sind die Komponenten Qualifikationsgruppen, Qualifikationsskalen und Qualifikationsprofile integriert. Zusammen sind sie über die Qualifikationen im Lernpfad integriert.
Funktionen
Sie können flexibel und generell für jedes Lernobjekt eine Qualifikation hinzufügen oder Sie verknüpfen die Qualifikation auf Kursebene. Bei Wissenstests, Veranstaltungen, Web Based Trainings und Lehrmittel besteht außerdem die Möglichkeit, mehrere Qualifikationen hinzuzufügen.
Auf der Übersichtsseite der Qualifikationen (Ressourcen → Qualifikationen) können Sie die Spaltenansicht der Tabelle konfigurieren, indem Sie auf das Zahnrad klicken und die entsprechenden Spalten per Häkchen auswählen. Sie können die Reihenfolge der Spalten durch Drag und Drop über die 6 Punkte ändern. Die Tabelle hat folgende Spalten: Titel, Qualifikationsgruppe, Qualifikationsskala, Externe Referenz und Erstellt.
Zudem können Sie auf der Übersichtsseite der Qualifikationen nach folgenden Kriterien filtern: Titel, Qualifikationsgruppe und Externe Referenz filtern. Die Filteransicht können Sie auch konfigurieren, indem Sie indem Sie auf das Zahnrad klicken und die entsprechenden Spalten per Häkchen auswählen. Sie können die Reihenfolge der Filter durch Drag und Drop über die 6 Punkte ändern. Auch die Platzierung der Filterbox und der Kategorienbox können Sie per Drag und Drop über die 6 Punkte ändern.
Innerhalb der Massenbearbeitungsfunktionen stehen Ihnen die Funktionen Verschieben, Besitzer wechseln und Exportieren bei den Qualifikationen zur Verfügung. Mehr Informationen zu den Massenbearbeitungsfunktionen in den Qualifikationen finden Sie unter Qualifikationen: Massenbearbeitungsfunktionen.
Mit Klick auf den Titel der Qualifikation gelangen Sie in den Qualifikations-Assistenten. Über das Kontextmenü des jeweiligen Titels der Qualifikation stehen Ihnen folgende Funktionen zur Verfügung.
Integrierte Komponenten
Qualifikationsgruppe
Erstellen Sie eine neue Qualifikationsgruppe.
Qualifikationsskala
Erstellen Sie eine neue Qualifikationsskala.
Vorbereitung
Konzipieren Sie zuerst, welche Qualifikationen die Kursteilnehmer (Benutzer) mit welchen Ausprägungen erwerben können. Dies könnte beispielsweise folgendermaßen aussehen:
- Qualifikation
- Englisch oder
- Datenschutzrichtlinie
- Skalenwerte
- Grundkenntnisse, sehr gute Kenntnisse und verhandlungssicher oder
- Anfänger, Fortgeschrittene und Experte
Eine Qualifikationsgruppe steht für einen Oberbegriff wie beispielsweise „Sprachkenntnisse“ oder „Waldexperte“.
Um diese Gruppe zu klassifizieren, brauchen Sie eine Qualifikationsskala mit entsprechenden Skalenwerten – beispielsweise „Anfänger“, „Fortgeschrittene“ und „Experten“.
Die Qualifikation, die ein Benutzer erhalten kann, kann beispielsweise „Englischkenntnisse“ oder „Französischkenntnisse“ lauten. Durch das erfolgreiche Bearbeiten eines Lernobjektes kann der Benutzer so beispielsweise die Qualifikation „Englischkenntnisse Anfänger“ erwerben.
Management von Qualifikationen
Qualifikationsskala mit Skalenwerten erstellen
- Um eine Qualifikationsskala zu erstellen, wählen Sie Ressourcen → Qualifikationsskala → Neue Qualifikationsskala.
Der Qualifikationsskala-Assistent öffnet sich (siehe erster Screenshot). - Auf dem Reiter Stammdaten legen Sie den Titel für die Qualifikationsskala fest, beispielsweise „Schulnoten“, wenn die Skalenwerte dem üblichen Schulnotensystem entsprechen sollen. Alternativ können Sie den Titel allgemeiner festlegen, beispielsweise „Kenntnisse“. Optional können Sie diesen Titel in mehreren Sprachen pflegen.
- Wechseln Sie zum Reiter Parameter (siehe zweiter Screenshot) und geben Sie eine entsprechende Externe Referenz ein.
Wenn Sie die Externe Referenz nutzen, um eine Beziehung (Referenz) mit einem anderen externen System (Standardfall: HR-System) herzustellen, ist sie eine Pflichteingabe, ansonsten optional. Diesen Wert können Sie für manuelle Verknüpfungen und auch bei der Verwendung von Schnittstellen (REST-API) verwenden. Die Externe Referenz stellt dabei einen Referenzwert wie ID, Laufnummer oder einen Namen dar. - Um die einzelnen Werte für die Skala zu erstellen, wechseln Sie zum Reiter Skalenwerte (siehe dritter Screenshot) und klicken auf den Button Skalenwert erstellen.
Das Dialogfenster Skalenwert bearbeiten öffnet sich (siehe vierter Screenshot). - Auf dem Reiter Stammdaten geben Sie Titel (Pflicht) und Teaser ein. Bei Bedarf pflegen Sie Titel und Teaser in weiteren Sprachen.
- Wechseln Sie zum Reiter Parameter (siehe fünfter Screenshot) und passen Sie die Ausprägung (Pflicht), d.h. das Ranking für den Skalenwert bei Bedarf an. Wenn Sie eine Referenz zu einem anderen externen System herstellen möchten, geben Sie auch die Externe Referenz ein.
- Klicken Sie auf den Button Speichern.
Der neue Skalenwert erscheint auf der Liste mit dem entsprechenden Ranking auf dem Reiter Skalenwerte.
Qualifikationsgruppe und Qualifikation erstellen
In einer Qualifikationsgruppe werden mehrere Qualifikationen zusammengefasst. Die Gruppe „Sprachkenntnisse“ enthält z.B. die Qualifikationen „Englisch“, „Französisch“ und „Italienisch“.
- Um eine Qualifikationsgruppe mit Qualifikationen zu erstellen, wählen Sie Ressourcen → Qualifikationsgruppe → Neue Qualifikationsgruppe.
Der Qualifikationsgruppen-Assistent öffnet sich (siehe erster Screenshot). - Auf dem Reiter Stammdaten legen Sie einen Titel und einen Teaser für die gewünschten Sprachen fest (siehe erster Screenshot).
- Wechseln Sie zum Reiter Parameter und legen Sie ein Start- und Enddatum fest (siehe zweiter Screenshot). Diese Zeitpunkte gelten für die Qualifikationen, die der Benutzer auf dem Lernpfad erhalten kann.
- Wählen Sie die gewünschte Qualifikationsskala aus.
- Wechseln Sie zum Reiter Qualifikationen (siehe dritter Screenshot) und klicken Sie auf den Button Qualifikation erstellen.
Das Dialogfenster Qualifikation bearbeiten öffnet sich (siehe vierter Screenshot). - Geben Sie auf dem Reiter Titel und Teaser für die gewünschte Qualifikation ein.
- Wechseln Sie zum Reiter Parameter (siehe fünfter Screenshot) und wählen Sie das gewünschte Start- und Enddatum sowie die Qualifikationsskala aus. Geben Sie eine externe Referenz ein.
- Optional können Sie eine automatische Rückstufung der Qualifikation aktivieren, indem Sie das Häkchen Automatische Rückstufung aktivieren setzen und die Dauer in Tagen angeben, nach der eine Rückstufung der Qualifikation stattfinden soll.
- Wechseln Sie zum Reiter Anforderungsbeschreibung für Qualifikationsskalenwert (siehe sechster Screenshot) und geben Sie optional die Anforderung in den Textboxen unter dem jeweiligen Qualifikationsskalenwert ein, beispielsweise beim Qualifikationsskalenwert “Anfänger ohne Vorkenntnisse” “Keine Anforderung”. Bei Bedarf pflegen Sie die Anforderungsbeschreibungen in mehreren Sprachen.
Kurs erstellen
- Um einen Kurs zu erstellen, wählen Sie Lerninhalte → Kurs → Neuer Kurs.
Der Kurs-Assistent öffnet sich (siehe erster Screenshot). - Wechseln Sie zum Reiter Kursinhalte (siehe zweiter Screenshot).
- Fügen Sie die gewünschten Lernobjekte hinzu.
Qualifikationen bei Lernobjekten hinterlegen
- Um Qualifikationen auf dem Lernpfad zu hinterlegen, klicken Sie auf den Stift der gewünschten Lernobjekt-Kachel und wählen Sie unter den Erweiterten Eigenschaften die gewünschte Qualifikations-Option aus (siehe erster Screenshot). Sie können eine Qualifikation auch manuell vergeben, wenn Sie die Option Manuell eine Qualifikation vergeben wählen und auf den Button Qualifikation auswählen klicken (siehe zweiter und dritter Screenshot).
- Klicken Sie auf den Button Speichern.
Alternativ oder ergänzend können Sie eine oder mehrere Qualifikationen über die Lernobjekts-Ebene der Lehrmittel (siehe dritter Screenshot), Wissenstests, Web Based Trainings und Veranstaltungen im jeweiligen Assistenten auf dem Reiter Parameter oder Meta-Daten hinzufügen.
Resultat
Die hinterlegten Qualifikationen werden nun bei erfolgreichem Bestehen oder Bearbeiten dieses Lernobjektes vom Kursteilnehmer (Benutzer) erworben.
FAQs
Können Sie Qualifikationen auch manuell beim Benutzer hinzufügen?
Ja, natürlich können Sie auch Qualifikationen manuell hinzufügen.
- Gehen Sie dazu in die Nutzerverwaltung und wählen Sie den gewünschten Benutzer aus.
- Auf dem Unterreiter Qualifikationen des Reiters Erfolge können Sie durch Klick auf Qualifikation hinzufügen diese manuell hinzufügen und z.B. im Kommentarfeld hinterlegen, bei wem oder wodurch die Qualifikation erworben wurde (z.B. „Waldseminar, 16.02.2023“).
- Falls Sie beispielsweise einen anderen Kommentar im Nachhinein hinzufügen möchten, klicken Sie auf die Zeile der Qualifikation und klicken auf den Stift. Ändern Sie den Kommentar bei Bedarf.
- Klicken Sie auf den Button Speichern.
Praxisbeispiel
Benutzerin Mathilda Green hatte die Qualifikation „Datenschutzrichtlinien“ am 30. Oktober 2023 neu erreicht. Auf dem Reiter Parameter hatte Autoren-Teamleiterin Princess Paula zuvor die Automatische Rückstufung aktiviert und den Wert „14“ unter Tage eingetragen. Als Qualifikations-Skalen hatte Princess Paula „Anfänger“, „Fortgeschrittener“ und „Experte“ gepflegt. Das heißt, die Qualifikation der Benutzerin Mathilda Green wurde daher nach 14 Tagen, am 13. November 2023, nachdem sie diese Qualifikation mit der Skala „Experte“ erreicht hatte, auf die nächste Qualifikations-Skala zurückgestuft, also auf „Fortgeschrittener“. Nach weiteren 14 Tagen, am 27. November 2023, hatte Sie das Level oder die Qualifikations-Skala „Anfänger“ erreicht. Auf dieser Stufe oder Ausprägung endet dann der Rückstufungsprozess der Qualifikation.
Parallel dazu kann sich Benutzerin Mathilda Green auf dem Reiter Qualifikationen ihrer Erfolge-Seite im Benutzerbereich den Verlauf dieses Rückstufungsprozesses der Qualifikation „Datenschutzrichtlinien“ anzeigen lassen. Auf dem Screenshot sehen Sie ein weiteres Beispiel für einen Rückstufungsprozess bei Qualifikationen.
Ebenso ist dies auch in der Mitarbeiteransicht für den Benutzer-Teamleiter Tom Hedgehog möglich, wenn er der OE „Flowers“ zugeordnet ist. Der Vorgesetzte Tom Hedgehog kann außerdem in seinem Cockpit über die Mitarbeiteransicht auf dem Reiter Qualifikationen diese Qualifikation von Mathilda Green bearbeiten oder löschen. Weiterhin sind die Rückstufungen der Qualifikation auch in den Qualifikations-Bildungsinventareinträgen (Bildungverlauf) für Mathilda Green und Tom Hedgehog ersichtlich.
Autoren-Teamleiterin Princess Paula sieht nun, dass die Qualifikation „Datenschutzrichtlinien“ bei Benutzerin Mathilda Green abgelaufen ist. Zudem ist Princess Paula in der OE „Flowers“ als Teamleiter festgelegt und Mathilda Green ist auch dieser OE zugeordnet. Die Autoren-Teamleiterin Princess Paula möchte wegen der abgelaufenen Qualifikation für Benutzerin Mathilda Green eine neue Qualifikation bei den „Datenschutzrichtlinien“ über einen Wissenstest hinzufügen und sie auch im Bereich „Datenschutzrichtlinien in der EU“ über eine Veranstaltung ausbilden lassen.
Princess Paula erstellt daher einen Kurs mit einem Lernpfad (Reiter Kursinhalte), auf dem sie einen Wissenstest für die neuen Datenschutzrichtlinien mit hinzugefügter Qualifikation hinzufügt. Ebenso erstellt sie eine Veranstaltung zum Thema „Datenschutzrichtlinien in der EU“ und fügt sie mit der entsprechenden Qualifikation auf dem Lernpfad hinzu. Über eine Kursfreigabe wählt sie diesen Kurs aus und über die Teilnehmerverwaltung der Kursfreigabe meldet sie Benutzerin Mathilda Green an.
Sobald Mathilda Green die neuen Qualifikationen erhalten hat, beginnt erneut der Rückstufungsprozess der Qualifikationen, falls nötig und wenn dieser Prozess auch von Autoren-Teamleiterin Princess Paula mit den entsprechenden Bedingungen aktiviert ist.