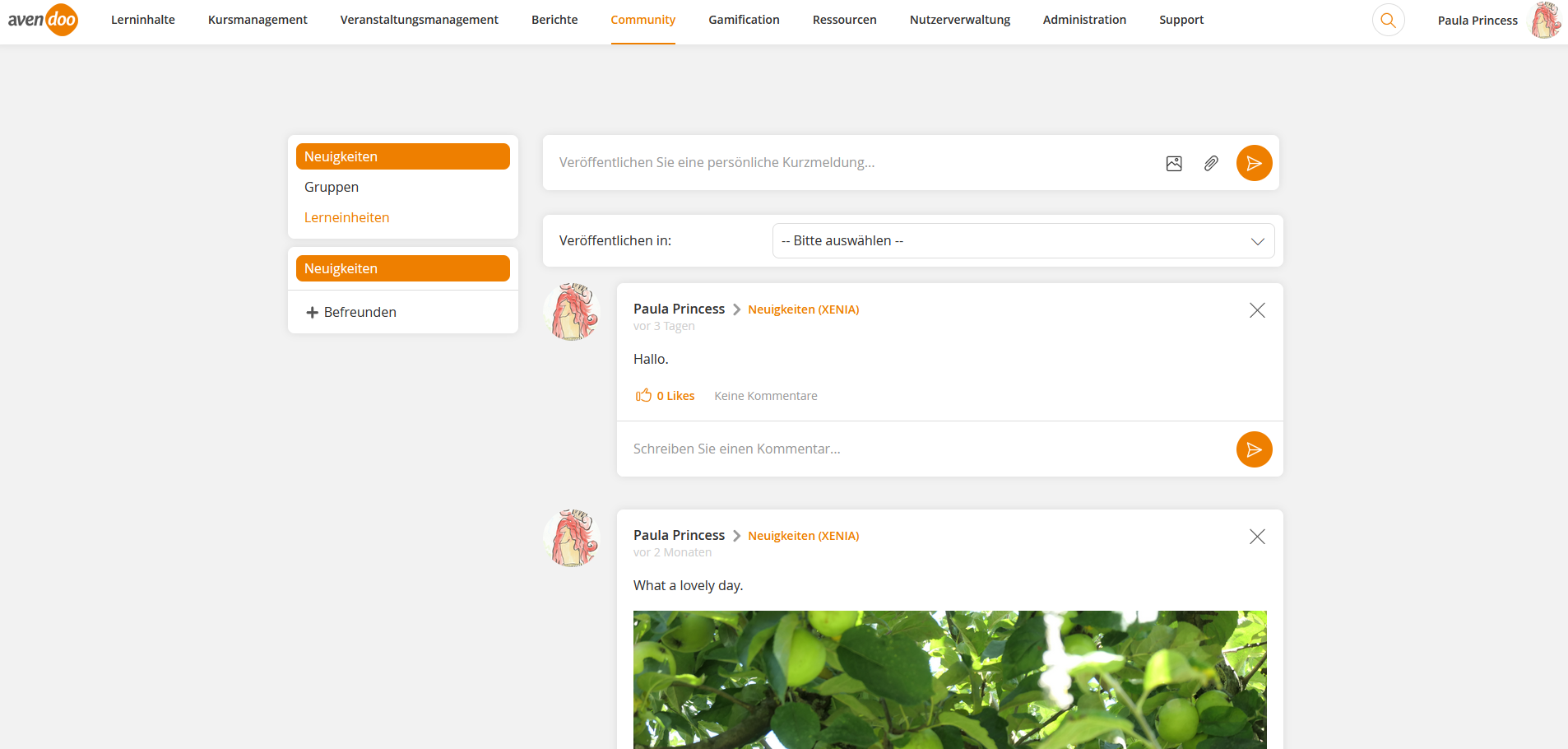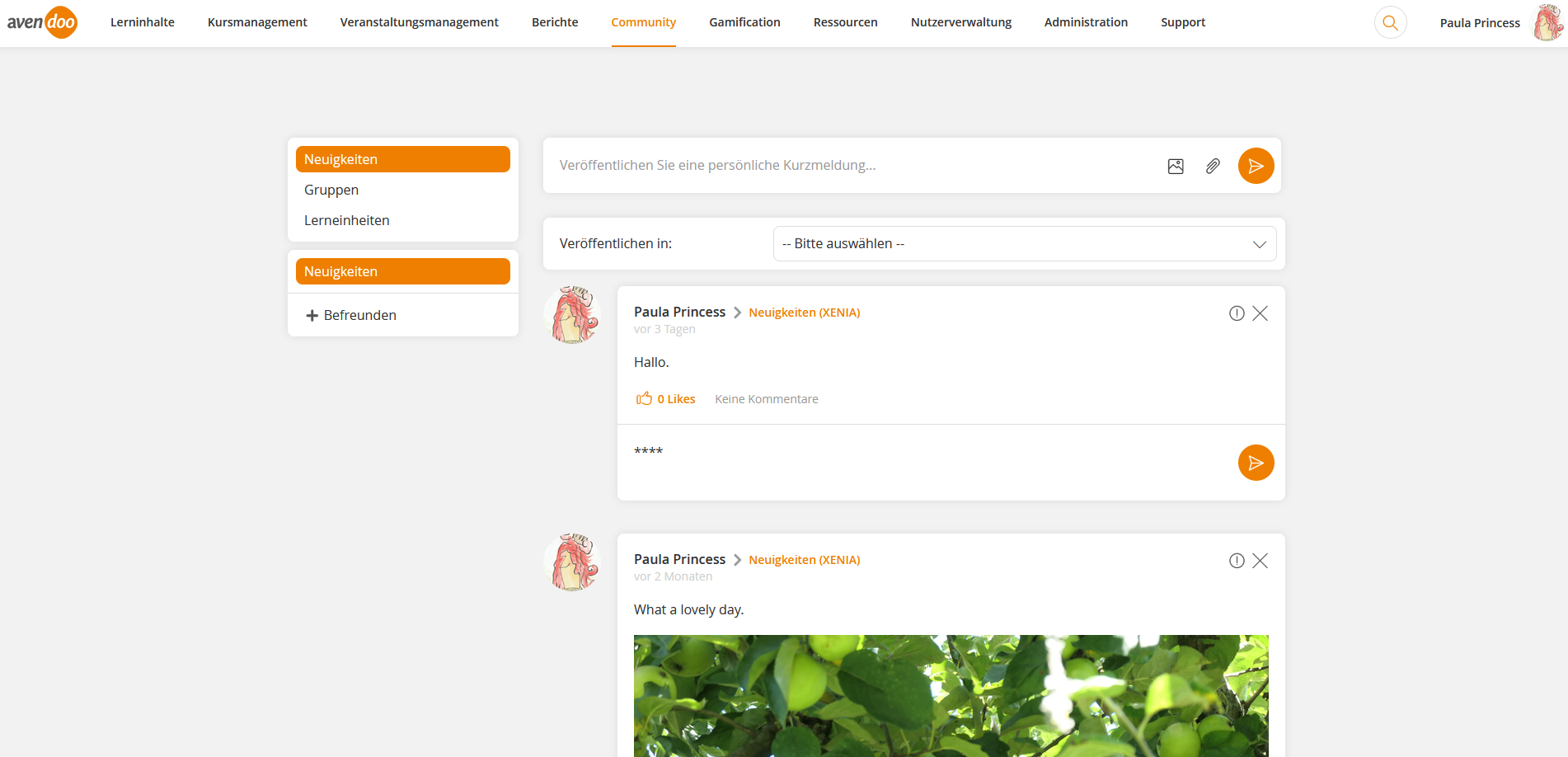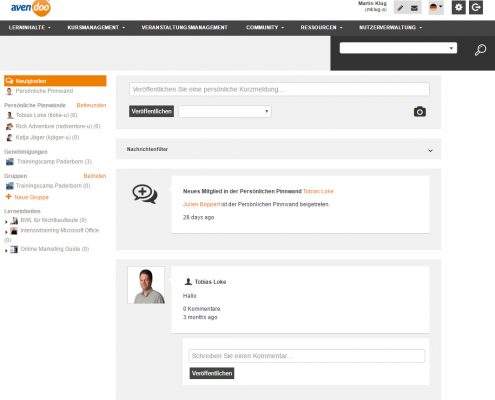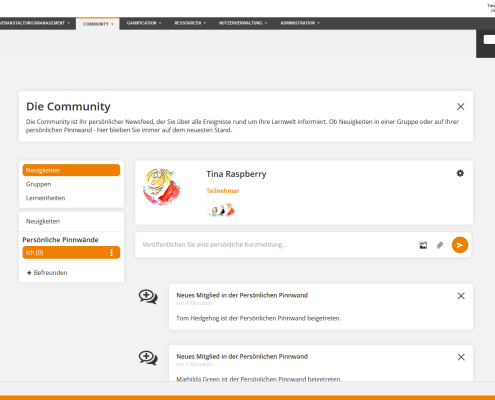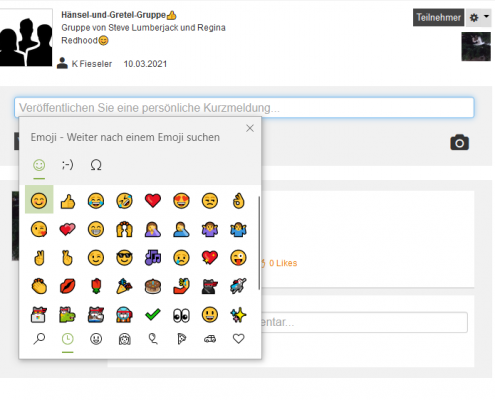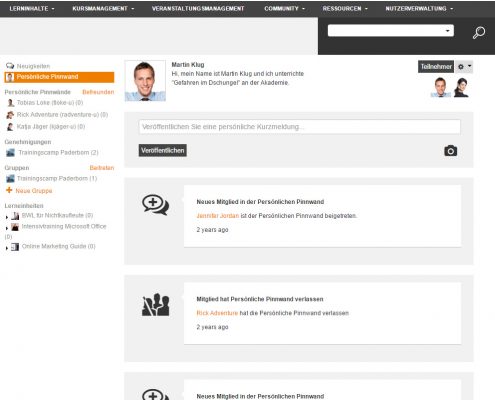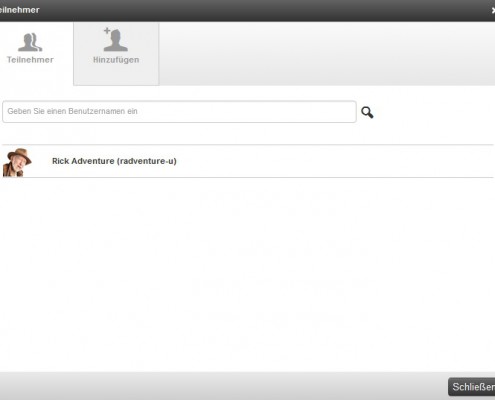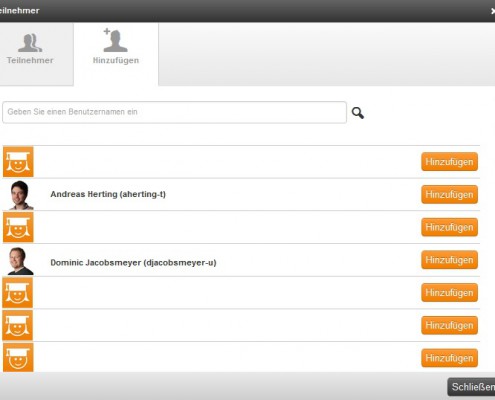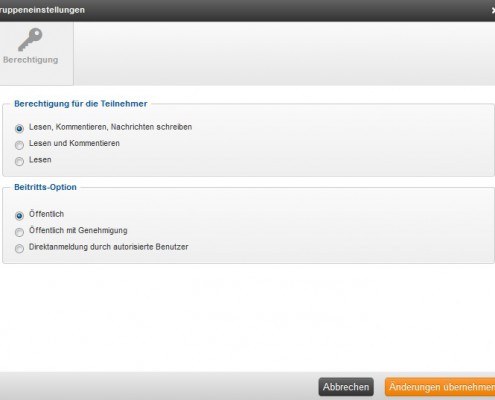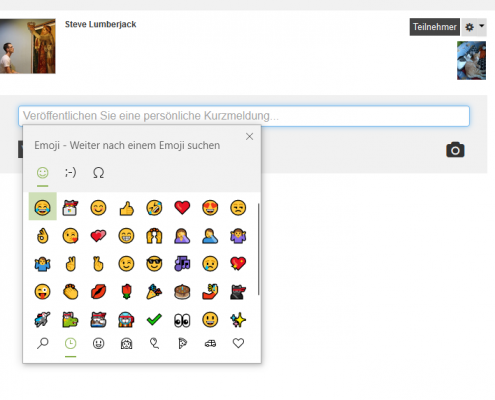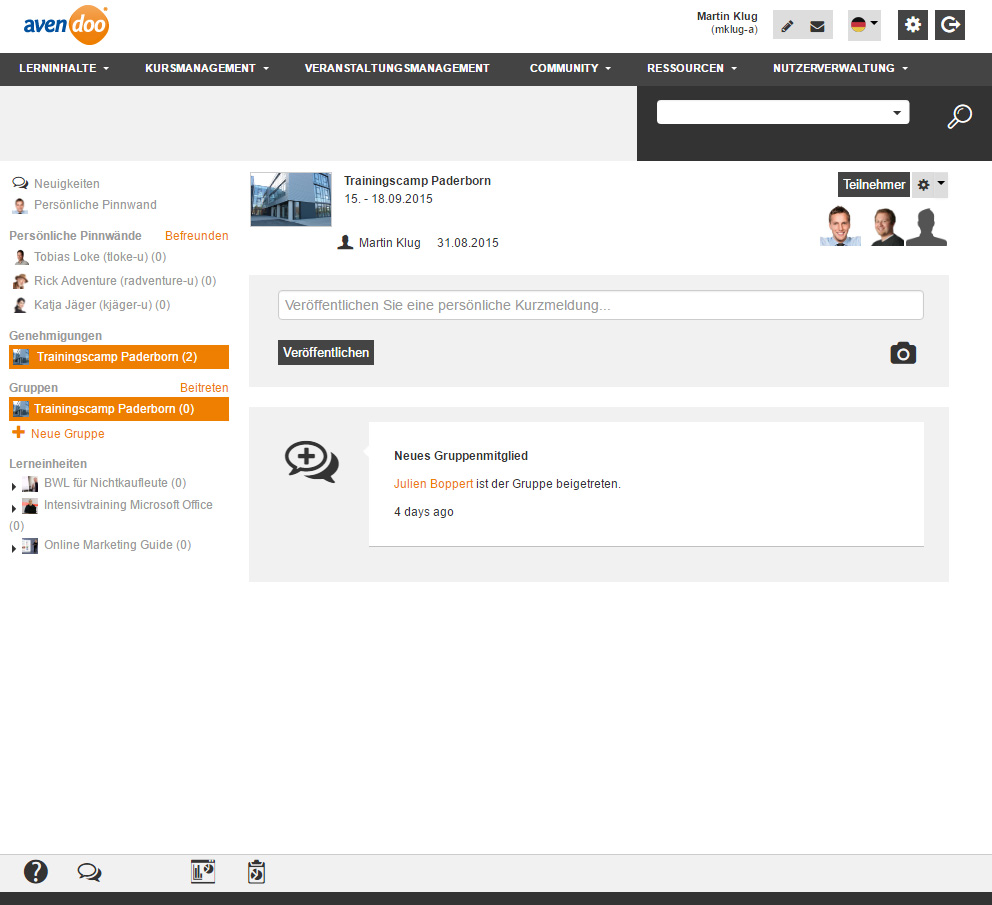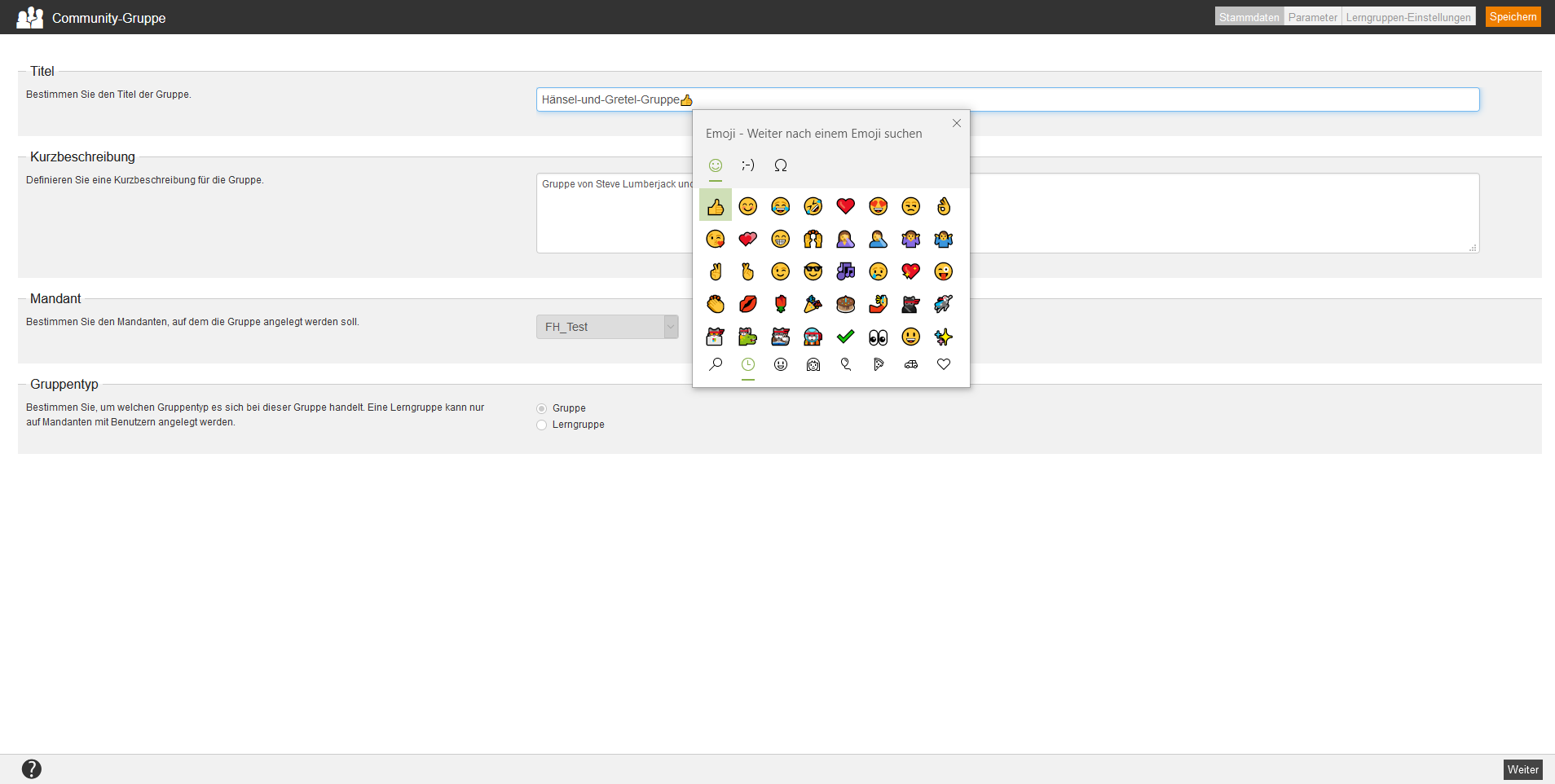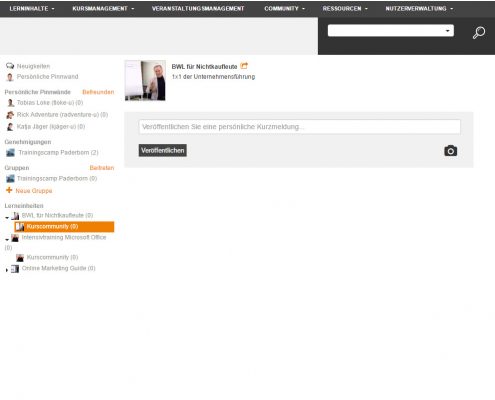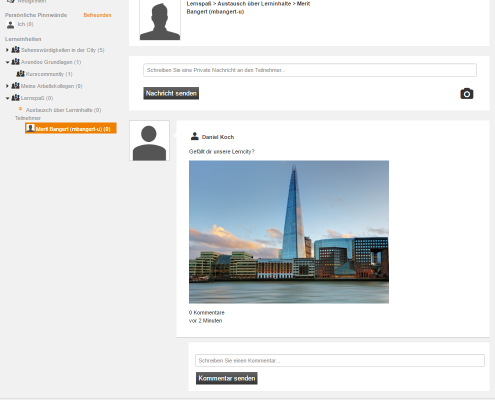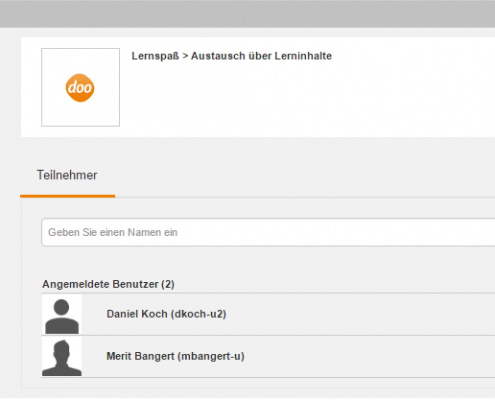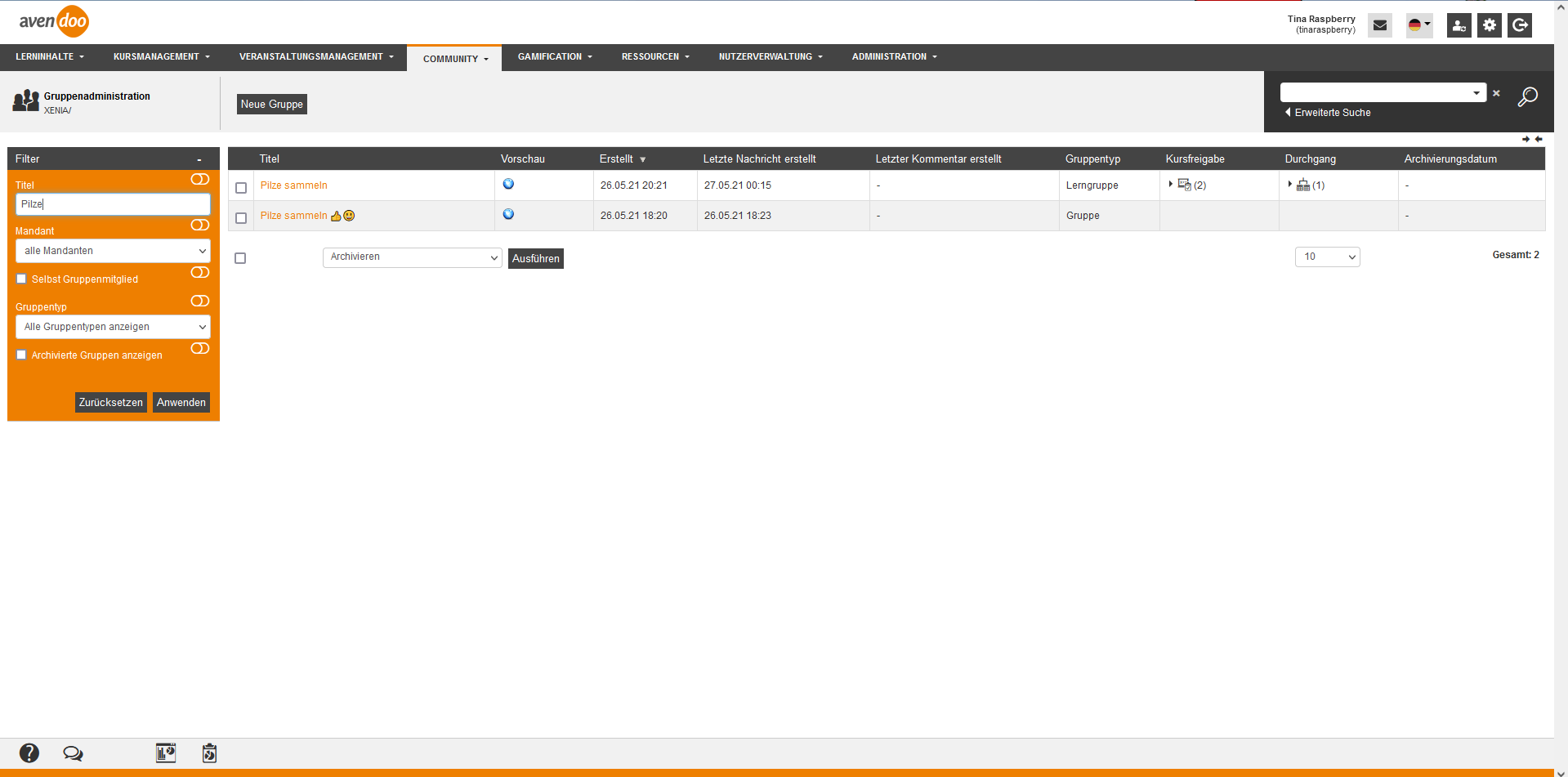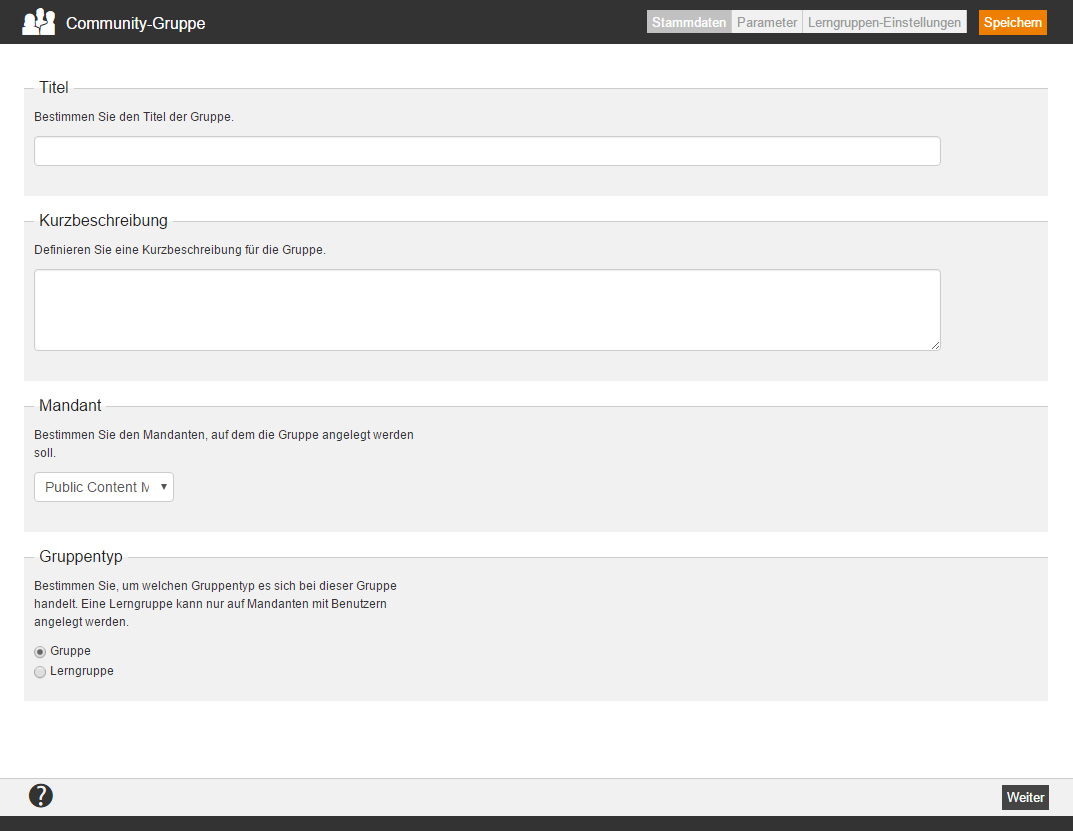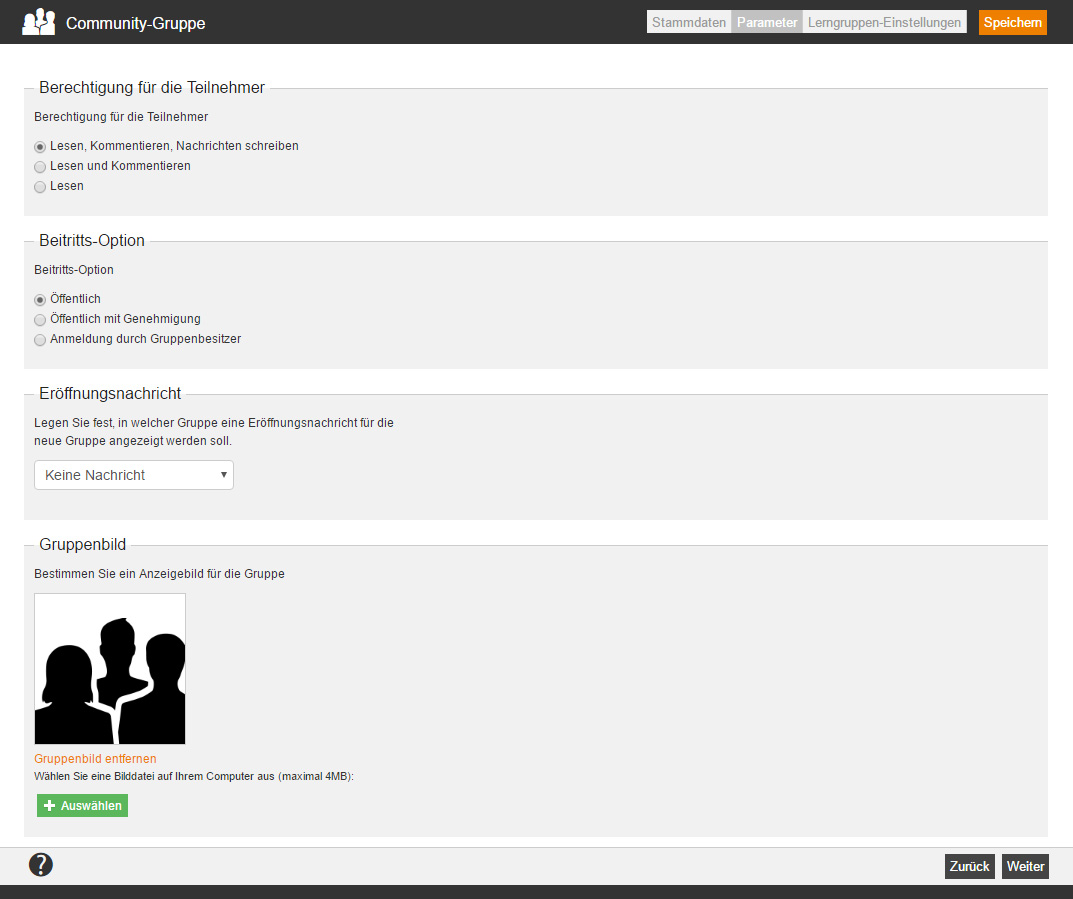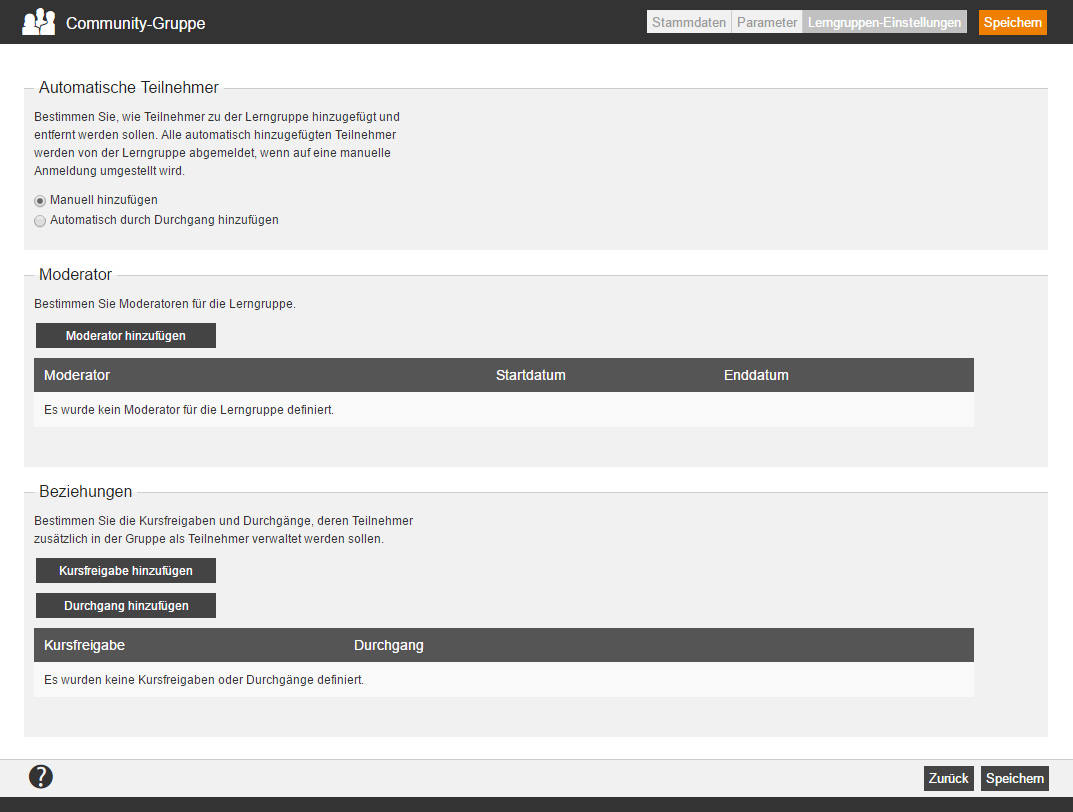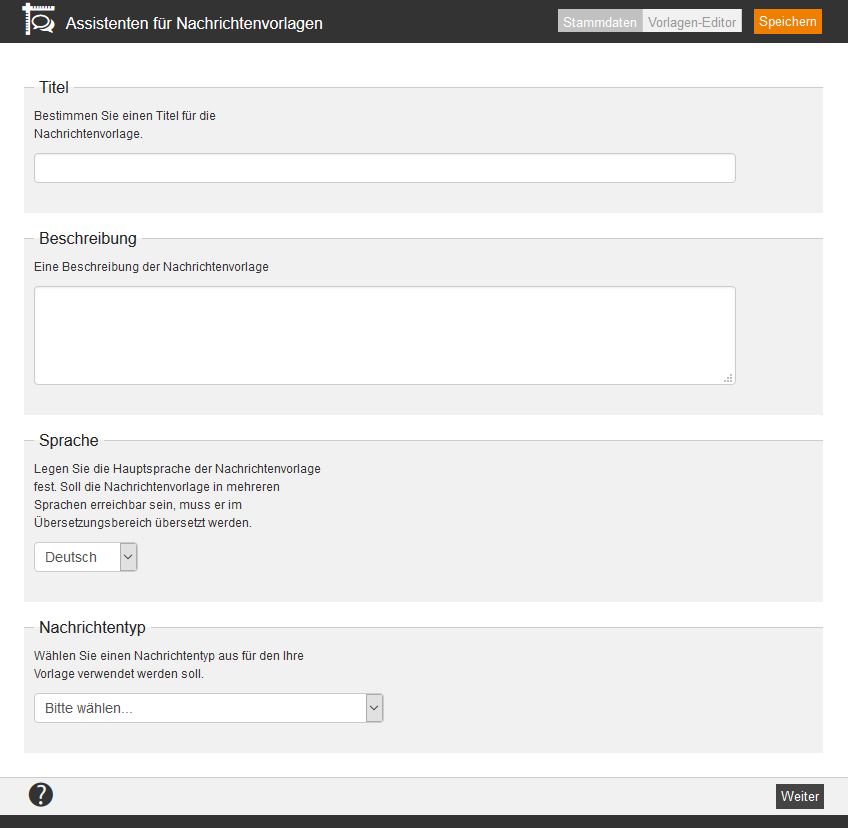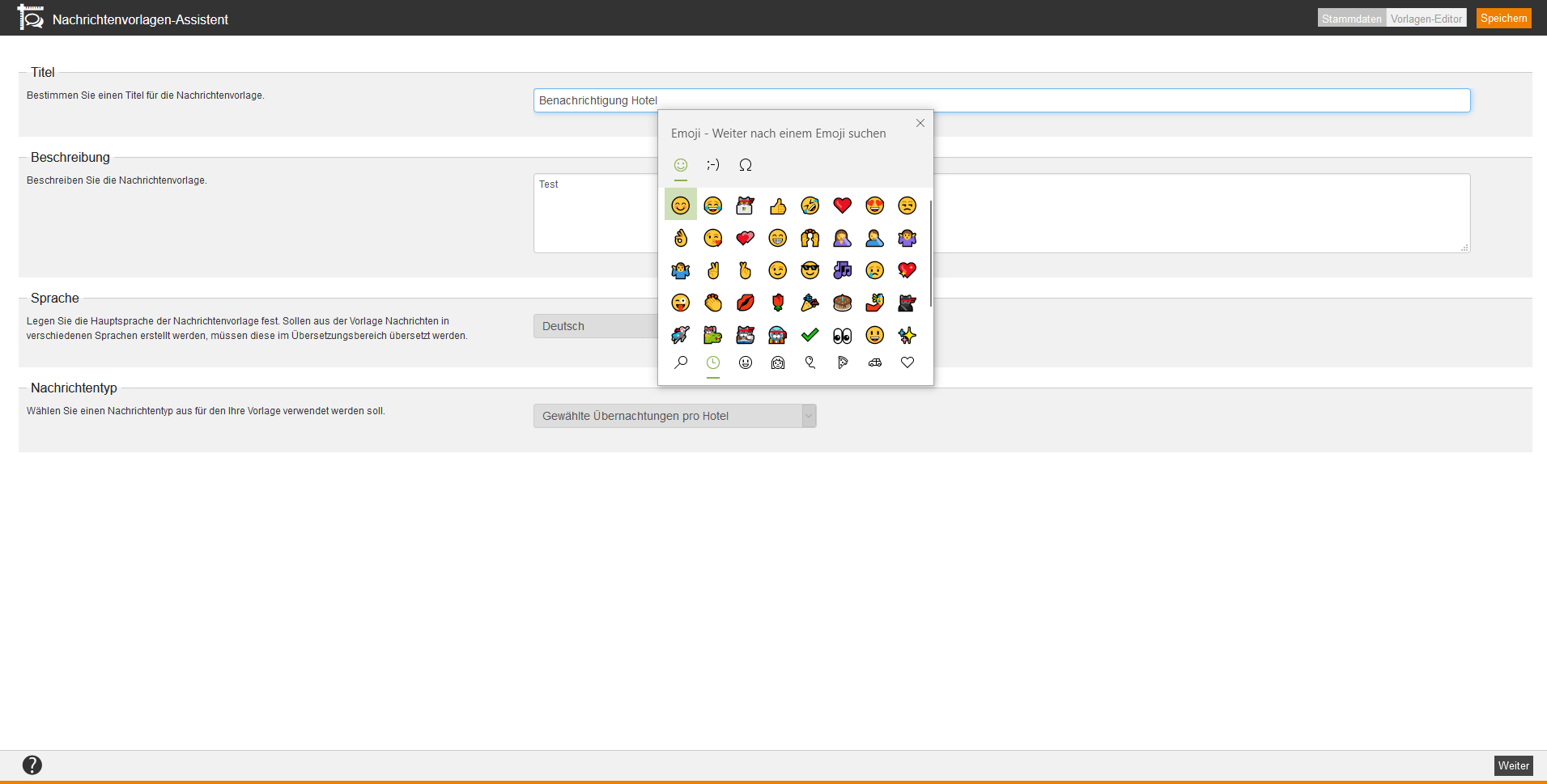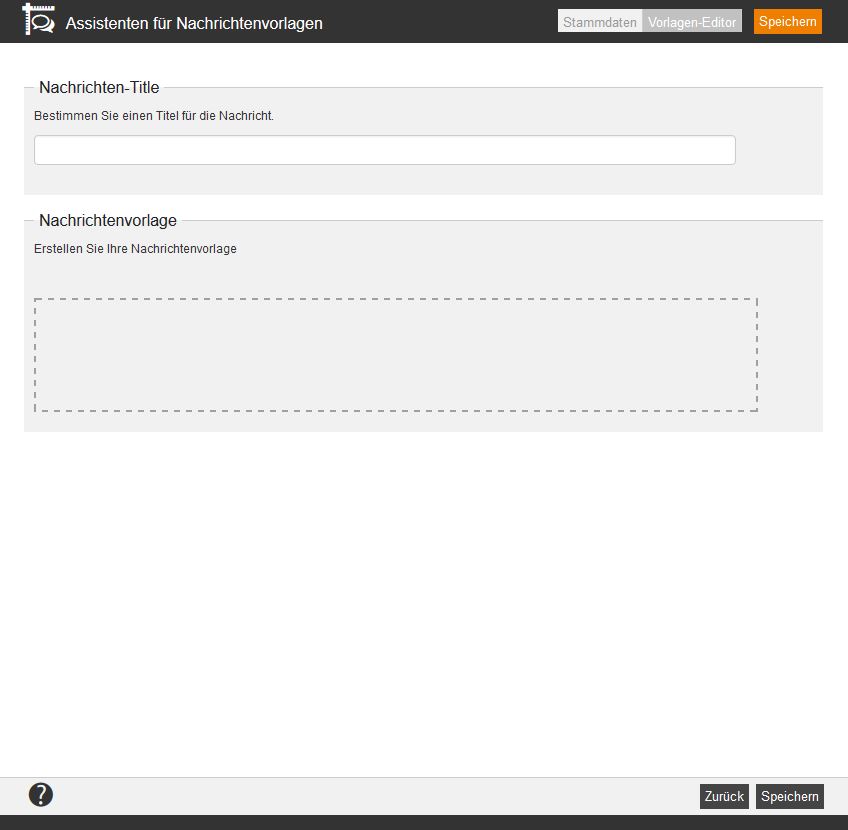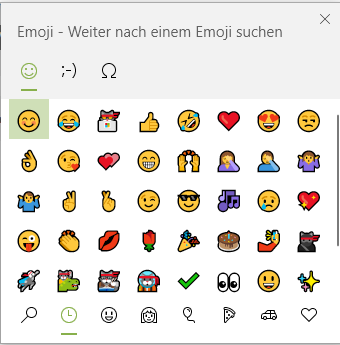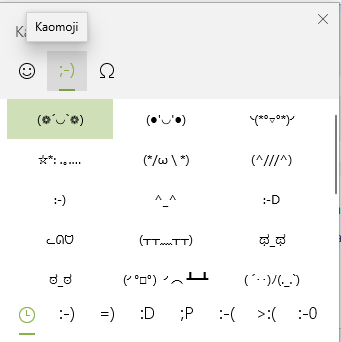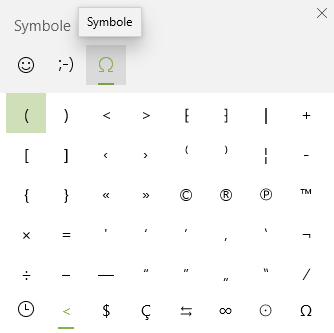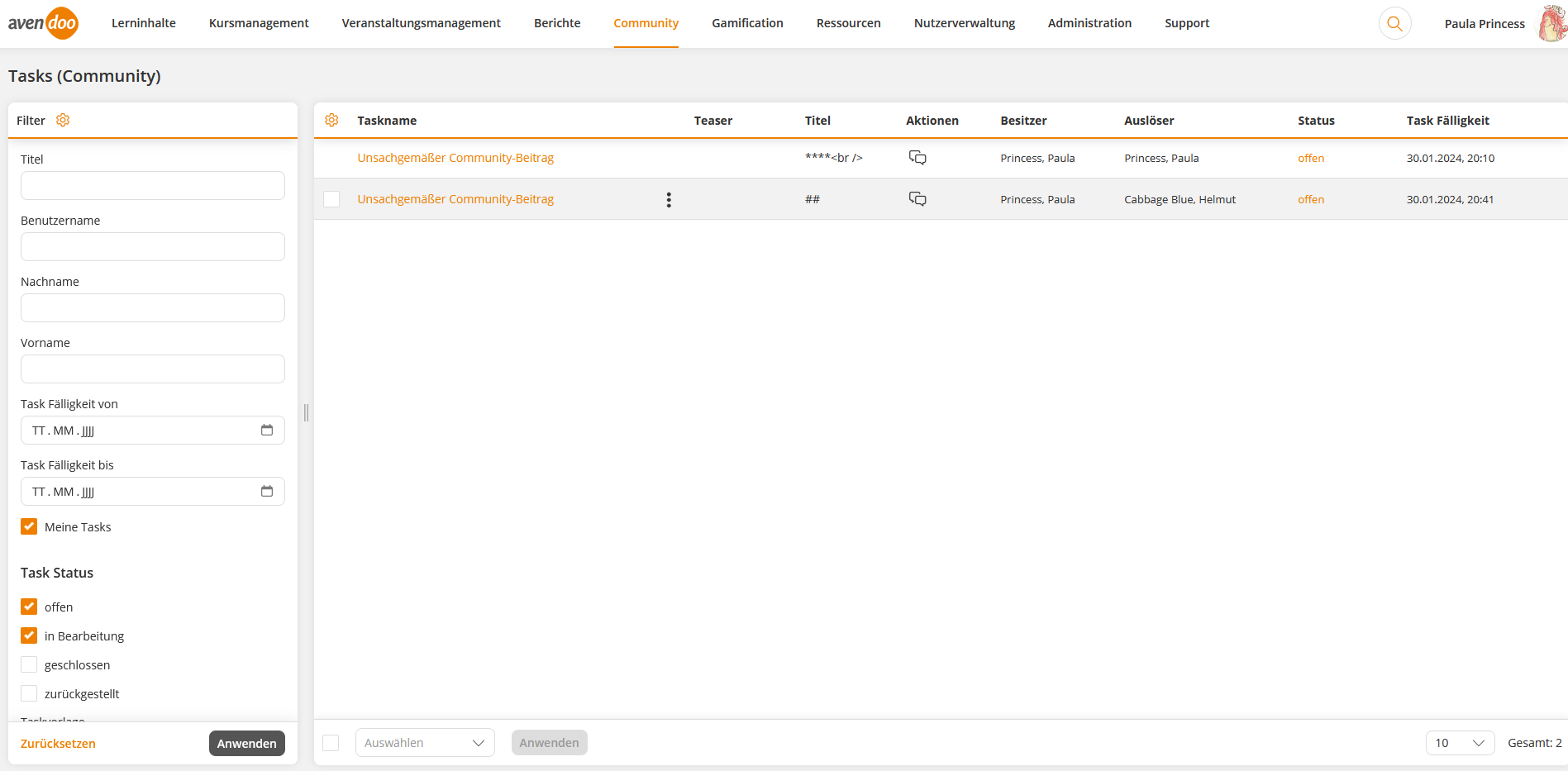Inhalte
Grundlagen
Die Community ist Ihr persönlicher Newsstream. Die Community hält Sie auch über alle wichtigen Ereignisse rund um Ihre vorhandenen Lerneinheiten auf dem neuesten Stand. Sie erhalten beispielsweise eine Zusammenfassungs-Mail bei ToDos in Abhängigkeit von der Priorität oder eine E-Mail bei dringenden Nachrichten.
Als Autor haben Sie zwei Zugänge zur Community. Sie klicken entweder den Button „Community“ oder wählen den Menüeintrag Community → Meine Community.
Wenn der zuständige Autor Ihnen Dateianhänge erlaubt hat, wird Ihnen in der jeweiligen Kurzmeldung die
Büroklammer angezeigt (siehe Screenshot Nummer 1). In Abhängigkeit, welche MIME-Typen und wie viele Dateien und welche maximale Größe erlaubt sind, können Sie entsprechend nach Anklicken der
Büroklammer auswählen und Dateien anhängen. Per Default sind Dateianhänge deaktiviert. Der zuständige Autor aktiviert diese Funktion auf dem Reiter Optionen im Mandanten-Assistent.
Ab Version 18.09 können Sie bei jeder Nachricht in der Community den Melden-Button nutzen (siehe Screenshot Nummer 2). Der Button zum Melden ist sichtbar, sobald es für den Mandanten, in dem sich die Communitygruppe befindet, eine Konfiguration mit einem Autoren und einer Taskvorlage gibt. Um einen Beitrag zu melden, ist das Recht Prüfer für Community nicht erforderlich, nur um am Mandanten als Prüfer hinterlegt zu sein. In der Systemeinstellung „community.remove.on.report“ ist eingestellt, ob dem Nutzer der Community-Beitrag noch angezeigt werden soll, obwohl der Beitrag schon gemeldet wurde oder ob dieser Beitrag nicht mehr angezeigt werden soll.
Wenn Sie einen Community-Beitrag sehen, der nicht den Richtlinien entspricht, klicken Sie auf den Melden-Button in der rechten oberen Ecke des Beitrages. Dann öffnet sich das Dialogfenster Beitrag melden, in dem Sie ein Häkchen vor dem entsprechendem Kriterium setzen. Sie können auch mehrere Kriterien mit Häkchen auswählen. Sobald Sie auf den Button Speichern klicken, wird ein Task generiert. Diesen Task prüft der zuständige Autor in der Komponente Tasks (Community) (Community → Tasks (Community)).
Meine Community
Meine Community gliedert sich in drei Bereiche:
1. Navigation (links)
- Neuigkeiten
- Persönliche Pinnwand
- Persönliche Pinnwände
Auflistung der Persönlichen Pinnwände von anderen Benutzern, mit denen Sie als Autor befreundet sind - Gruppen
Auflistung aller Gruppen, denen Sie als Autor beigetreten sind
2. Community-Nachrichten
- Nachrichten-Stream je nach Berechtigung, mit folgenden Neuigkeiten, wobei der Benutzername in Avendoo® ausgeblendet wird:
- Systemnachrichten (z.B.: Ein Lernender hat sich zu einer neuen Lerneinheit angemeldet)
- Nachrichten aus allen Gruppen, denen Sie beigetreten sind
- Nachrichten aus den Kurs-Communities, wenn Sie selbst Ersteller der Kursfreigabe sind und die Kurs-Community aktiviert ist
- Nachrichten, die an den Mandanten gesendet werden, dem Sie als Autor zugeordnet sind
- Nachrichten auf der persönlichen Pinnwand des Autoren
- Private Nachrichten an alle Teilnehmer der Lerngruppe und Kursfreigabe (wenn Sie Lernbegleiter der Lerngruppe sind)
- Sie können als Autor unsachgemäße Community-Beiträge erst melden oder gleich prüfen sowie entfernen.
Hinweise:
- Sie können Nachrichten und Kommentare mit dem Like-Button bewerten.
- Beachten Sie, dass Sie die Filterfunktion nur für die geladenen Nachrichten anwenden können. Um weitere Nachrichten zu laden, klicken Sie unter der letzten Nachricht den Button „Mehr“.
- Sie können Anhänge einer Community-Nachricht downloaden, da durch eine Erweiterung der API Community-Nachrichten Anhänge enthalten können.
- Informationen zu den Communitynachrichten und Benachrichtigungen finden Sie hier.
3. Gruppendetails (oben)
nur bei Gruppen und Persönlichen Pinnwänden
- Name der Gruppe
- Kurzbeschreibung
- Name des Gründers
- Datum der Gründung
- Gruppenmitglieder (Profilbilder)
- Lerneinheiten
Durch Klick auf Ihr Profilbild werden Ihnen die Unterreiter Benutzer, Gruppen, Persönliche Pinnwände und Berichte angezeigt. Ihnen werden auf dem Unterreiter Benutzer der Benutzername, die Adresse, Telefon und E-Mail angezeigt. Auf dem Unterreiter Gruppen sehen Sie die Gruppen, denen Sie beigetreten sind. Weiterhin sehen Sie auf dem Unterreiter Persönliche Pinnwände, mit welchen Persönlichen Pinnwänden Sie befreundet sind. Außerdem werden Ihnen auf dem Unterreiter Berichte die vom Autoren zugeordneten Berichte angezeigt.
Wenn Sie Persönliche Pinnwände -> Ich auswählen und auf Ihr Profilbild klicken, können Sie Ihr Profilbild entfernen und/oder neu auswählen. Abschließend klicken Sie auf den Button Änderungen übernehmen.
Vorausssetzungen
In diesem Zusammenhang ist nun das Recht „Prüfer für Community“ vorhanden.
Sie können über den Task die Community öffnen und den den Beitrag als gelöscht markieren. Falls sie löschen, wird der Beitrag durch einen Platzhalter ersetzt. Der Originalbeitrag bleibt sicherheitshalber erhalten. Dazu gibt es den fest eingestellten Text „Dieser Beitrag wurde von einem Moderator entfernt.“
Beachten Sie, dass Benutzer nicht gesperrt werden könnnen.
In der Systemeinstellung „community.remove.on.report“ können Sie festlegen, ob bei Meldung gesperrt wird, wobei der Default auf „Nicht gesperrt“ stehtt „Prüfer für Community“ vorhanden.
Ebenso können Sie über den Task die Community öffnen und den Beitrag als gelöscht markieren. Falls sie löschen, wird der Beitrag durch einen Platzhalter ersetzt. Der Originalbeitrag bleibt sicherheitshalber erhalten. Dazu gibt es den fest eingestellten Text „Dieser Beitrag wurde von einem Moderator entfernt.“
Beachten Sie, wenn Benutzer nicht gesperrt sind.
Private Nachrichten
Wenn Sie Lernbegleiter einer Lerngruppe sind, können Sie an alle Teilnehmer der Lerngruppe und der Kursfreigabe Private Nachrichten verschicken. Somit erhalten alle (1:n) die Private Nachricht, aber jede Antwort oder jeder Kommentar eines Teilnehmers auf diese Nachricht sieht nur der Lernbegleiter (1:1) und ist nicht für alle Teilnehmer der Lerngruppe sichtbar.
Den Lernbegleiter der jeweiligen Lerngruppe fügen Sie auf dem Reiter „Lerngruppen-Einstellungen“ beim Erstellen der Lerngruppe hinzu.
Neuigkeiten
In den Neuigkeiten werden Ihnen sämtliche Community-Nachrichten im Newsstream angezeigt. Klicken Sie auf … weitere Nachrichten anzeigen, um vorherige Beiträge zu sehen.
Kurzmeldung verfassen
In der Community können Sie eigene Beiträge verfassen (unabhängig davon, ob Sie Besitzer der Kursfreigabe oder Ausbildungsverantwortlicher sind), die Kurzmeldungen anderer Nutzer (Teamleiter und Benutzer) lesen und kommentieren und somit Erfahrungsaustausch betreiben. Um einen neuen Beitrag zu verfassen, verwenden Sie bitte das entsprechende Text-Feld. Hierbei können Sie Emojis einfügen, indem Sie den Shortcut Windows-Taste und Punkt-Taste an der gewünschten Stelle im Eingabefeld wählen.
Wenn der zuständige Autor Dateianhänge im Mandanten-Assistent aktiviert hat, können Sie die erlaubten Dateien auswählen und in der erlaubten Anzahl und Größe anhängen (siehe Screenshot Nummer 2). Hierzu klicken Sie auf die
Büroklammer und bestätigen Ihre Auswahl.
Bild an die Kurzmeldung anhängen
Mit dem Kamera-Icon erweitern Sie Ihre Kurzmeldung mit einem Bild.
Bild entfernen
Mit diesem Icon können Sie das hinzugefügte Bild wieder entfernen.
YouTube-Link Erkennung
Sobald Sie einen YouTube-Link in das Textfeld einer Kurzmeldung eingeben, erkennt Avendoo® den Link und zeigt dann im Beitrag das entsprechende Video im Vorschauformat.
Kurzmeldung veröffentlichen
Durch das Anklicken des Buttons Veröffentlichen oder alternativ durch den Shortcut „STRG+Enter“ machen Sie Ihren Beitrag sichtbar. Wählen Sie zuvor aus, an welcher Stelle die Kurzmeldung zu sehen sein soll (Überall, Persönliche Pinnwand, Gruppen).
Benutzerdetails
Durch Klick auf das Profilbild eines anderen Nutzers gelangen Sie in die Benutzerdetails. Dort werden Ihnen der Name, das Profilbild und die persönliche Beschreibung angezeigt. Sofern die Ansicht freigegeben ist, finden Sie dort auch eine Liste der Gruppen, denen der gewählte Benutzer beigetreten ist (mehr dazu).
Persönliche Pinnwand
In dieser Ansicht sehen Sie Ihr Profilbild, Ihren Namen und Ihre persönliche Beschreibung. Darüber hinaus sehen Sie die Benutzer, die Ihre Pinnwand abonniert haben und mit denen Sie befreundet sind.
Sie können sich von den Persönlichen Pinnwänden an- oder abmelden sowie in bestehende Persönliche Pinnwände schreiben, auch wenn im Mandanten-Assistenten auf dem Reiter „Optionen“ das Recht „Community-Gruppen können von Lernenden erstellt und verwaltet werden“ nicht markiert ist.
In der Auflistung links werden alle Persönlichen Pinnwände der Teamleiter und Benutzer (Lernende) angezeigt, mit denen Sie befreundet sind.
Befreunden
Um weitere Persönliche Pinnwände zu abonnieren, klicken Sie auf „Befreunden“.
Kurzmeldung verfassen
Um eine neue Kurzmeldung zu verfassen, verwenden Sie bitte das entsprechende Text-Feld. Hierbei können Sie Emojis einfügen, indem Sie den Shortcut Windows-Taste und Punkt-Taste an der gewünschten Stelle im Eingabefeld wählen. Mit Klick auf das Kamera-Icon erweitern Sie Ihre Kurzmeldung mit einem Bild und durch Klick auf „Veröffentlichen“ publizieren Sie Ihre Kurzmeldung.
Wenn der zuständige Autor Dateianhänge im Mandanten-Assistent aktiviert hat, können Sie die erlaubten Dateien auswählen und in der erlaubten Anzahl und Größe anhängen (siehe Screenshot Nummer 2). Hierzu klicken Sie auf die
Büroklammer und bestätigen Ihre Auswahl.
![]()
Klicken Sie rechts auf den Button „Teilnehmer“, um Ihrer persönlichen Pinnwand einen Teilnehmer hinzuzufügen. Es öffnet sich das neue Fenster „Teilnehmer“.
Teilnehmer
Die Auflistung zeigt alle bisherigen Teilnehmer der Persönlichen Pinnwand. Mit Hilfe der Suche können Sie bei einer großen Teilnehmerzahl den gewünschten Benutzer schneller finden. Mit Klick auf den Button “Entfernen” löschen Sie den Benutzer von Ihrer Pinnwand.
Hinzufügen
Klicken Sie auf den Button Hinzufügen, um einen Benutzer der Pinnwand hinzuzufügen. Für das schnellere Auffinden eines Benutzers steht Ihnen eine Suche zur Verfügung.
![]() Einstellungen
Einstellungen
In den Einstellungen der Persönlichen Pinnwand können Sie nur die Berechtigung ändern. Klicken Sie am Ende auf „Änderungen übernehmen“, um Ihre Angaben zu speichern.
Berechtigung
Legen Sie fest, welche Berechtigungen die Teilnehmer der Gruppe haben (Lesen, kommentieren, Nachrichten schreiben | Lesen und kommentieren | Lesen) und wie sie der Pinnwand beitreten dürfen.
Persönliche Kurzmeldung veröffentlichen
Durch das Anklicken des Buttons Senden oder alternativ durch den Shortcut „STRG+Enter“ machen Sie Ihren Beitrag sichtbar.
Öffentlich
Die Pinnwand ist für jeden anderen Benutzer im Bereich Persönliche Pinnwände → befreunden sichtbar und über den Button „Gruppe beitreten“ kann jeder Benutzer beitreten.
Öffentlich mit Genehmigung
Die Pinnwand ist für jeden anderen Benutzer im Bereich Persönliche Pinnwände → befreunden sichtbar. Mit Klick auf den Button „Genehmigung anfordern“ wird dem Gründer der Gruppe eine Genehmigungsanfrage gesendet. Erst wenn die Genehmigung erteilt wurde, ist der Benutzer der Gruppe beigetreten.
Anmeldung durch Gruppenbesitzer
Die Pinnwand wird nicht im Bereich Persönliche Pinnwände → befreunden angezeigt. Der Besitzer der Pinnwand muss neue Mitglieder manuell über den Button „Teilnehmer“ hinzufügen.
Gruppen
Gruppen bilden eine eigene Gemeinschaft in der Avendoo® Community. Sie machen die Kommunikation zwischen bestimmten Personengruppen einfacher und sorgen dafür, dass die Informationen nur an bestimmte Benutzer geteilt werden.
In der Auflistung links werden alle Gruppen angezeigt, denen Sie bereits beigetreten sind.
Beitreten
Klicken Sie auf Beitreten, um weitere Gruppen zu sehen und um diesen beizutreten
+ Neue Gruppe
Wählen Sie + Neue Gruppe, um eine neue Gruppe zu gründen
Klicken Sie auf + Neue Gruppe, um eine neue Gruppe zu gründen. Geben Sie einen Gruppentitel und gegebenenfalls eine Kurzbeschreibung ein. Hierbei können Sie Emojis einfügen, indem Sie den Shortcut Windows-Taste und Punkt-Taste an der gewünschten Stelle im Eingabefeld wählen.
Wählen Sie dann einen Mandanten, in dem die Gruppe angelegt sein soll. Legen Sie weiterhin fest, welche Berechtigungen (Lesen, Kommentieren, Nachrichten schreiben Lesen und Kommentieren Lesen) die Teilnehmer haben sollen. Mit Hilfe der Beitritts-Option legen Sie fest, wie Sie der Community-Gruppe beitreten dürfen ( Öffentlich Öffentlich mit Genehmigung Anmeldung durch Gruppenbesitzer).
Gruppe verlassen
Um eine Gruppe wieder zu verlassen, klicken Sie in der Liste auf die gewünschte Gruppe, danach auf Teilnehmer und dann in der Zeile Ihres Eintrages auf den Button Entfernen.
Öffentlich
Die Gruppe ist für jeden anderen Benutzer im Bereich Gruppen sichtbar und über den Button „Gruppe beitreten“ kann jeder Benutzer beitreten.
Öffentlich mit Genehmigung
Die Gruppe ist für jeden anderen Benutzer im Bereich Gruppen sichtbar. Mit Klick auf den Button „Genehmigung anfordern“ verschickt Avendoo® dem Gründer der Gruppe eine Genehmigungsanfrage. Erst wenn die Genehmigung vom Gründer der Gruppe erteilt wurde, ist der Benutzer der Gruppe beigetreten.
Anmeldung durch Gruppenbesitzer
Die Gruppe wird nicht im Bereich Gruppen angezeigt. Der Besitzer der Gruppe (oder ein Autor des Mandanten) muss neue Gruppenmitglieder manuell über den Button „Teilnehmer“ hinzufügen.
Abschließend legen Sie fest, in welcher Gruppe eine Eröffnungsnachricht für die neue Gruppe angezeigt werden soll, indem Sie beispielsweise Persönliche Pinnwand wählen.
Lerneinheiten
Unter dem Punkt Lerneinheiten finden Sie die Kurstitel mit den jeweiligen Kurs-Communitys (falls aktiviert) und Lerngruppen inklusiv deren Lernbegleiter und Teilnehmer. In Klammern sehen Sie immer die Anzahl der ungelesenen Nachrichten. Beachten Sie, dass Sie als Lernbegleiter einer Lerngruppe nur Nutzer, aber keine Autoren hinzufügen können.
Um eine Private Nachricht an Teilnehmer einer Lerngruppe zu senden, klicken Sie auf den jeweiligen Teilnehmer im linken Navigationsfeld, geben den Text ein und klicken auf den Button „Nachricht senden“. Wenn Sie bisher noch keine Private Nachricht an den Teilnehmer gesendet haben, klicken Sie auf die jeweilige Lerngruppe im linken Navigationsfeld, wählen den Teilnehmer aus, geben den Text ein und klicken auf den Button „Nachricht senden“.
Gruppenadministration
Als Autor steht Ihnen die Funktion der Gruppenadministration zur Verfügung. Wenn Sie den entsprechenden Gruppentyp (Alle Gruppentypen anzeigen, Persönliche Pinnwand, Gruppe oder Lerngruppe ) im Filter-Feld auswählen, Anwenden klicken und dann auf Vorschau klicken, zeigt Avendoo® die gelisteten Nachrichten zu dem entsprechenden Gruppentyp. In diesem Modus können Sie schreiben.
In der Tabelle erhalten Sie einen Überblick über sämtliche Gruppen hinsichtlich:
- Titel
- Vorschau
- Erstellt
- Letzte Nachricht erstellt
- Letzter Kommentar erstellt
- Gruppentyp
- Kursfreigabe
- Durchgang
- Archivierungsdatum
Am oberen, rechten Rand der Tabelle können Sie die Ansicht nach links oder rechts verschieben.
In der Spalte „Kursfreigabe“ gelangen Sie durch Klicken auf das Symbol mit entsprechender Berechtigung in den jeweiligen Kursfreigabe -Assistenten.
In der Spalte „Durchgang“ gelangen Sie durch Klicken auf das Symbol mit entsprechender Berechtigung in den jeweiligen Durchgangs-Assistenten.
Sie können nach folgenden Kriterien filtern: Titel, Mandant, Selbst Gruppenmitglied, Gruppentyp (Alle Gruppentypen anzeigen, Persönliche Pinnwand, Gruppe oder Lerngruppe) und Archivierte Gruppen anzeigen.
Innerhalb der Massenbearbeitungsfunktionen stehen Ihnen die Funktionen Archivieren und Besitzer wechseln zur Verfügung. Mehr Informationen zu den Massenbearbeitungsfunktionen in der Gruppenadminstration finden Sie unter Gruppenadministration: Massenbearbeitungsfunktionen.
Über das Kontextmenü des jeweiligen Gruppentitels stehen Ihnen folgende Funktionen zur Verfügung.
Stammdaten
Titel
Geben Sie den Titel der Gruppe ein (Pflichtfeld). Hierbei können Sie Variablen einfügen, allerdings sind keine HTML-Codes erlaubt. Weiterhin können Sie Emojis einfügen, indem Sie den Shortcut Windows-Taste und Punkt-Taste an der gewünschten Stelle im Eingabefeld wählen.
Kurzbeschreibung
Geben Sie eine Kurzbeschreibung für die Gruppe ein, Beispiel: Lerngruppe Paderborn. Hierbei können Sie Emojis einfügen, indem Sie den Shortcut Windows-Taste und Punkt-Taste an der gewünschten Stelle im Eingabefeld wählen.
Mandant
Wählen Sie den Mandanten aus, in welchem die Gruppe angelegt sein soll.
Gruppentyp
Um eine Standardgruppe anzulegen, wählen Sie Normale Gruppe.
Um eine Lerngruppe anzulegen, wählen Sie Lerngruppe.
Parameter
Berechtigung für die Teilnehmer
Legen Sie fest, welche Berechtigungen die Teilnehmer der Gruppe haben (Lesen, kommentieren, Nachrichten schreiben | Lesen und kommentieren | Lesen).
Beitritts-Option (nur bei Normaler Gruppe)
Legen Sie fest, wie Sie der Community-Gruppe beitreten dürfen (Öffentlich Öffentlich mit Genehmigung Anmeldung durch Gruppenbesitzer).
Gruppenbild
Um ein Anzeigebild für die Gruppen festzulegen, klicken Sie auf den Button und wählen Sie eine Bilddatei mit maximal 4 MB aus. Bestätigen Sie anschließend mit Öffnen.
Lerngruppen-Einstellungen
Automatische Teilnehmer
Legen Sie fest, wie Teilnehmer zu der Lerngruppe hinzugefügt und entfernt werden sollen. Sie haben die Wahl zwischen Manuell hinzufügen und Automatisch durch Durchgang hinzufügen. Wenn Sie von Automatisch durch Durchgang hinzufügen auf Manuell hinzufügen umstellen, meldet Avendoo® alle automatisch hinzugefügten Teilnehmer von der Lerngruppe ab.
Lernbegleiter
Um Lernbegleiter festzulegen, klicken Sie auf den Button „Lernbegleiter hinzufügen“, wählen den entsprechenden Lernbegleiter aus und klicken den Button „Auswählen“. Avendoo® setzt automatisch das heutige Datum als Startdatum und Enddatum fest. Gegebenenfalls können Sie Startdatum und Enddatum anpassen.
Mit einem Klick auf das Icon
entfernen Sie den entsprechenden Lernbegleiter.
Beziehungen
Um eine Kursfreigabe, deren Teilnehmer zusätzlich in der Gruppe als Teilnehmer verwaltet werden sollen, festzulegen, klicken Sie auf den Button Kursfreigabe hinzufügen, wählen die entsprechende Kursfreigabe aus und klicken den Button Auswählen.
Um einen Durchgang, deren Teilnehmer zusätzlich in der Gruppe als Teilnehmer verwaltet werden sollen, festzulegen, klicken Sie auf den Button Durchgang hinzufügen, wählen den entsprechenden Durchgang und klicken den Button Auswählen.
Mit einem Klick auf das Icon (Mülleimer) entfernen Sie die entsprechende Kursfreigabe oder den entsprechenden Durchgang.
Zusammenarbeit in den Lerneinheiten
Sie erhalten eine Auflistung von Lerneinheiten, die sie als Lernbegleiter betreuen, im Navigationsbereich ihrer Community unter dem Punkt „Lerneinheiten“. Weiterhin enthält die Auflistung, wie viele Nachrichten ungelesen sind.
Avendoo® zeigt den Lernenden oder Teilnehmern die Lerngruppen im Kontext der Kursfreigabe an (Reiter „Community“ oben in der Ansicht der Kursfreigabe). Lernende können in der Community innerhalb der ihnen vom Autoren zugewiesenen Lerngruppen Nachrichten verfassen, veröffentlichen und sich anzeigen lassen.
Kurzmeldung in den Lerngruppen veröffentlichen
Um eine Kurzmeldung in den entsprechenden Lerngruppen zu veröffentlichen, klicken Sie auf die jeweilige Lerngruppe, geben Ihren Text im Text-Feld ein und klicken dann den Button „Veröffentlichen“ oder nutzen alternativ den Shortcut „STRG+Enter“. Sie können aber auch in der Navigation „Neuigkeiten“ wählen, Ihren Text im Text-Feld eingeben, die entsprechende Lerngruppe im Drop-Down-Menü auswählen und dann den Button „Veröffentlichen“ klicken.
Voraussetzung für die Veröffentlichung einer Kurzmeldung in der Lerngruppe ist, dass Sie als Benutzer einer Lerngruppe zugeordnet sind.
Wenn der zuständige Autor Dateianhänge im Mandanten-Assistent aktiviert hat, können Sie die erlaubten Dateien auswählen und in der erlaubten Anzahl und Größe anhängen. Hierzu klicken Sie auf die
Büroklammer und bestätigen Ihre Auswahl.
Nachrichtenvorlagen
Sie können Nachrichtenvorlagen für die Community festlegen und individuell an Ihren Bedürfnissen anpassen. Avendoo® verschickt dann für die entsprechenden Veranstaltungen die im Veranstaltungs-Assistenten ausgewählten Vorlagen. Um die Verwendung der jeweiligen Nachrichtenvorlage festzustellen, wählen Sie im Kontextmenü des Namens der Nachrichtenvorlage Informationen → Verwendung. Sobald eine Nachrichtenvorlage verwendet wird, dürfen Sie sie nicht mehr löschen.
Innerhalb der Massenbearbeitungsfunktionen stehen Ihnen die Funktionen Kopieren, Verschieben und Löschen zur Verfügung. Mehr Informationen zu den Massenbearbeitungsfunktionen in den Community-Nachrichtenvorlagen finden Sie unter Nachrichtenvorlagen: Massenbearbeitungsfunktionen.
Über das Kontextmenü der jeweiligen Community-Nachrichtenvorlage stehen Ihnen folgende Funktionen zur Verfügung.
Informationen zu den Systemnachrichten finden Sie hier.
Stammdaten
Titel
Geben Sie für die Nachrichtenvorlage einen Titel (Pflichtfeld) ein. Hierbei können Sie Emojis einfügen, indem Sie den Shortcut Windows-Taste und Punkt-Taste an der gewünschten Stelle im Eingabefeld wählen.
Beschreibung
Sie können einen beschreibenden Text für die Nachrichtenvorlage eingeben. Hierbei können Sie Emojis einfügen, indem Sie den Shortcut Windows-Taste und Punkt-Taste an der gewünschten Stelle im Eingabefeld wählen.
Sprache
Legen Sie die Hauptsprache der Nachrichtenvorlage fest. Deutsch ist voreingestellt. Wenn die Nachrichtenvorlage in mehreren Sprachen verschickt werden soll, muss sie zuvor im Übersetzungsbereich übersetzt worden sein.
Nachrichtentyp
Wählen Sie den entsprechenden Nachrichtentyp für Ihre Nachrichtenvorlage aus (Pflicht).
Sie können beispielsweise wählen zwischen:
- Gewählte Übernachtungen pro Hotel
Diese Nachrichtenvorlage können Sie als zusätzliche Benachrichtigung im Veranstaltungs-Assistent hinzufügen. - Cateringdetails für Veranstaltungsorte
Diese Nachrichtenvorlage können Sie als zusätzliche Benachrichtigung im Veranstaltungs-Assistent hinzufügen.
Vorlagen-Editor
Mit Hilfe des Vorlagen-Editors können Sie die Nachrichtenvorlage individuell erstellen und anpassen. Je nach Nachrichtentyp stehen Ihnen verschiedene Vorlagen-Variablen zur Verfügung.
Verfügbare Mailvariablen in der Community
| Mailvariable | Erläuterung |
|---|---|
| $Address$ | Adresse des Empfängers (Straße, Hausnummer, PLZ, Ort) |
| $AnnouncementEventsInfo$ | Auflistung aller Termine in der Ankündigung |
| $AssignmentInningStartDate$ | Startzeitpunkt des Durchgangs |
| $AssignmentTitleLink$ | Link zur Kursfreigabe |
| $BillingAddress$ | Rechnungsadresse des Empfängers (Straße, Hausnummer, PLZ, Ort) |
| $BillingCompany$ | Firmenname der Rechnungsadresse des Empfängers |
| $BillingEMail$ | E-Mail-Adresse der Rechnungsadresse des Empfängers |
| $BillingFirstname$ | Vorname der Rechnungsadresse des Empfängers |
| $BillingLastname$ | Nachname der Rechnungsadresse des Empfängers |
| $BillingLocation$ | Ort der Rechnungsadresse des Empfängers |
| $BillingPostcode$ | Postleitzahl der Rechnungsadresse des Empfängers |
| $BillingStreet$ | Straße der Rechnungsadresse des Empfängers |
| $CommentText$ | Kommentar, der geliked wurde |
| $Company$ | Firmenname des Empfängers |
| $CourseTitle$ | Titel des Kurses, in dem das Lernobjekt eingebunden ist |
| $ExternalReference$ | Externe Referenz des Durchgangs |
| $Firstname$ | Vorname des Empfängers/des Absenders/des Antragstellers/des Bearbeiters/des (angemeldeten) Benutzers |
| $FullUsername$ | Vor- und Nachname des Empfängers/des Absenders/des Antragstellers/des Bearbeiters/des (angemeldeten) Benutzers |
| $Location$ | Ort des Empfängers |
| $MessageText$ | Nachricht, die geliked wurde |
| $Postcode$ | Postleitzahl des Empfängers |
| $SecondTitle$ | Titel des Empfängers/des (angemeldeten) Benutzers |
| $SeminarActivationStatus$ | gibt an, ob das Seminar über eine Kursfreigabe freigegeben ist |
| $SeminarEventCancelComment$ | Zusätzliche Anmerkung zur Abmeldung |
| $SeminarEventCancelReason$ | Grund der Abmeldung |
| $SeminarEventDecisionComment$ | Anmerkung zur Entscheidung |
| $SeminarEventInformation$ | Information zum relevanten Termin (Startdatum und Enddatum) |
| $SeminarEventStatus$ | Status des Termins |
| $SeminarEventTrainers$ | Namen des Referenten und der Co-Referenten |
| $SeminarLink$ | Link zur Veranstaltungsankündigung |
| $SeminarLinkTeamleader$ | Link ins Cockpit des Teamleiters |
| $SeminarTitle$ | Titel der Veranstaltung |
| $Street$ | Straße des Empfängers |
| $Surname$ | Nachname des Empfängers/des Absenders/ des Antragstellers/des Bearbeiters/des (angemeldeten) Benutzers |
| $Title$ | Anrede des Empfängers/des Antragstellers/des Bearbeiters/des (angemeldeten) Benutzers |
| $UnsubscribeDate$ | Abmeldeschluss |
| $UserCountry$ | Land des angemeldeten Benutzers |
| $UserDivision$ | Bereich des angemeldeten Benutzers |
| $UserFirstname$ | Vorname des angemeldeten Benutzers |
| $UserGroup$ | Gruppe des angemeldeten Benutzers |
| $UserLastname$ | Nachname des angemeldeten Benutzers |
| $UserOe$ | OE des angemeldeten Benutzers |
| $UserRegion$ | Region des angemeldeten Benutzers |
| $UserSex$ | Geschlecht des angemeldeten Benutzers |
Verfügbare Emojis und Symbole in der Community
Tasks (Community)
Um den Task zu prüfen, gehen Sie folgendermaßen vor:
- Optional: Filtern Sie die Tasks nach den gewünschten Kriterien.
- Optional: Prüfen Sie vor der Bearbeitung über das Kontextmenü die Informationen des jeweiligen Beitrages.
- Optional: Prüfen Sie die Daten zu diesem Beitrag, wie beispielweise Titel, Besitzer und Auslöser sowie Status.
Wenn die Meldung neu ist, ist der Status Offen. - Optional: Wenn Sie den Status des Tasks ändern möchten, setzen Sie ein Häkchen vor dem jeweiligen Beitrag und wählen unten im Dropdown-Menü der Massenbearbeitungsfunktionen Status ändern aus.
Es öffnet sich das Dialogfenster Status ändern. - Optional: Sie können nun unter Neuer Status für den jeweiligen Task In Bearbeitung, Zurückgestellt oder Geschlossen auswählen.
Den Task können Sie nur bearbeiten, wenn Sie nicht gleichzeitig der Auslöser sind, d.h. der Nutzer, der den Community-Beitrag gemeldet hat. - Optional: Sie können auch die Massenbearbeitungsfunktionen Besitzer wechseln oder Löschen für den jweianwenden.
Löschen können Sie nur sofort, d.h. wenn der Task den Status Offen hat, wenn die Systemeinstellung „community.remove.on.report“ auf „true“ gesetzt ist. - Um den gemeldeten Beitrag zu entfernen oder zu behalten, klicken Sie auf Icon in der Spalte Aktionen.
Es öffnet sich das Dialogfenster mit dem gemeldeten Community-Beitrag mit dem Kommentar oder den Kommentaren (siehe zweiter Screenshot).
- Um den Community-Beitrag zu entfernen, klicken Sie auf das X des gemeldeten Kommentars.
Es öffnet sich das Dialogfesnter Löschen mit der Frage, ob Sie wirklich den Kommentar löschen möchten.
- Wenn Sie wirklich den Community-Beitrag wirklich löschen möchten, klicken Sie auf den Button Löschen.
Ansonsten klicken Sie auf den Button Abbrechen. - Um den Community-Beitrag zu behalten, klicken Sie auf den entsprechenden Button.