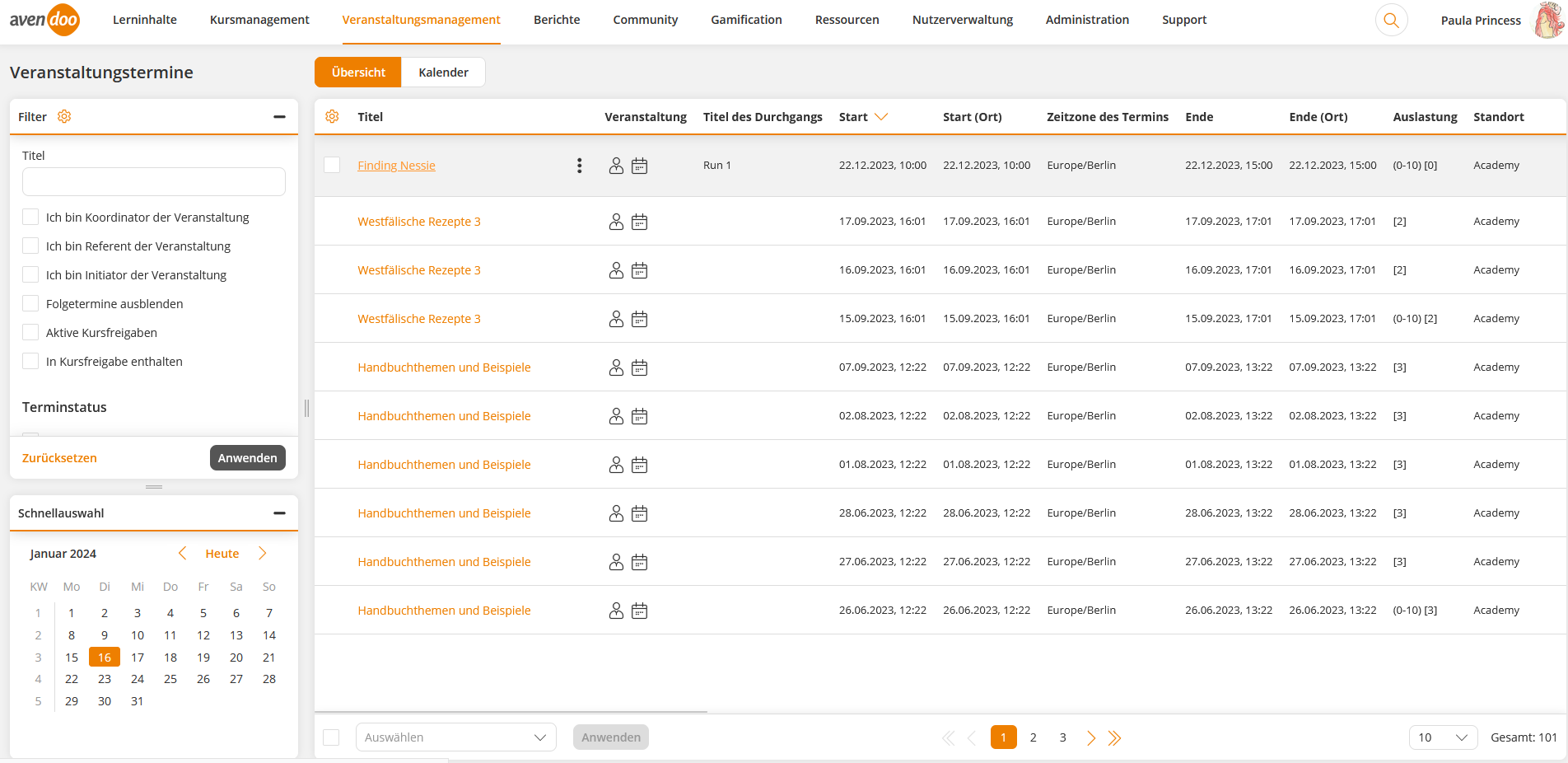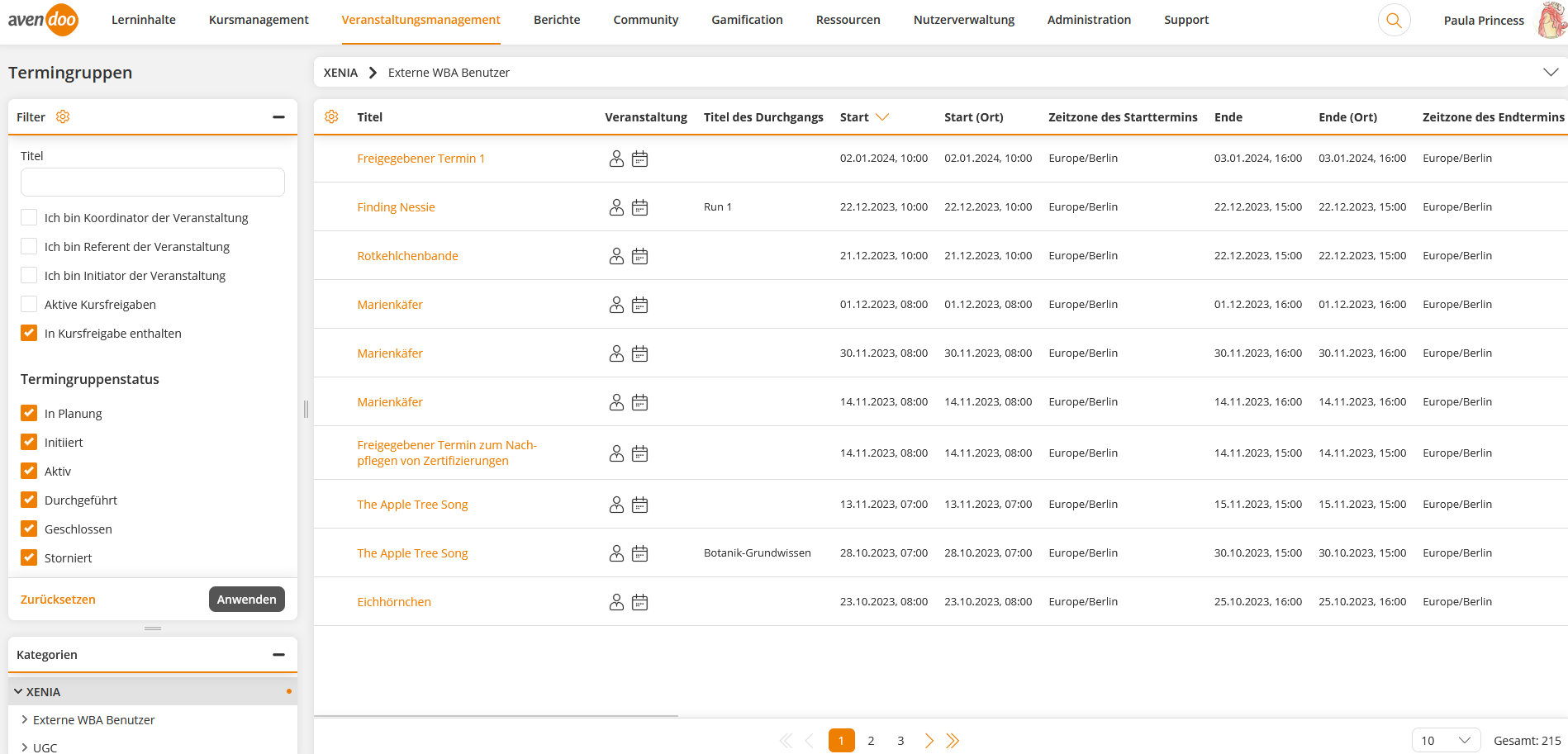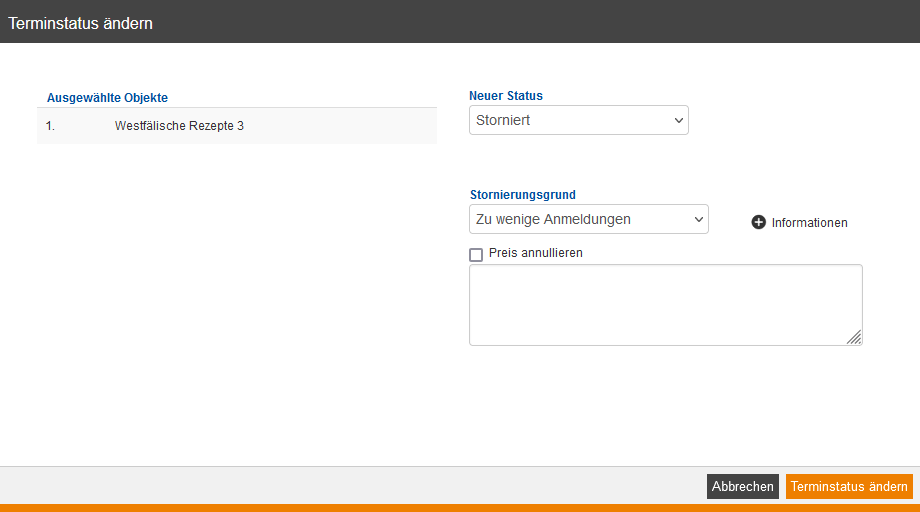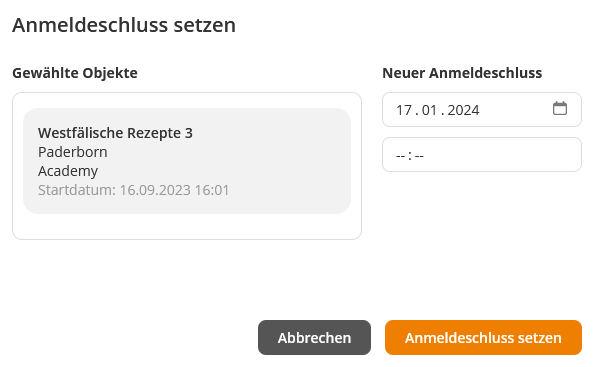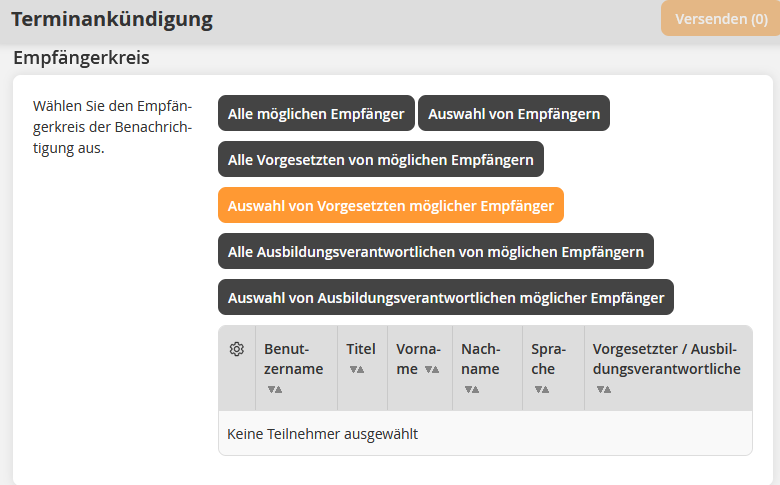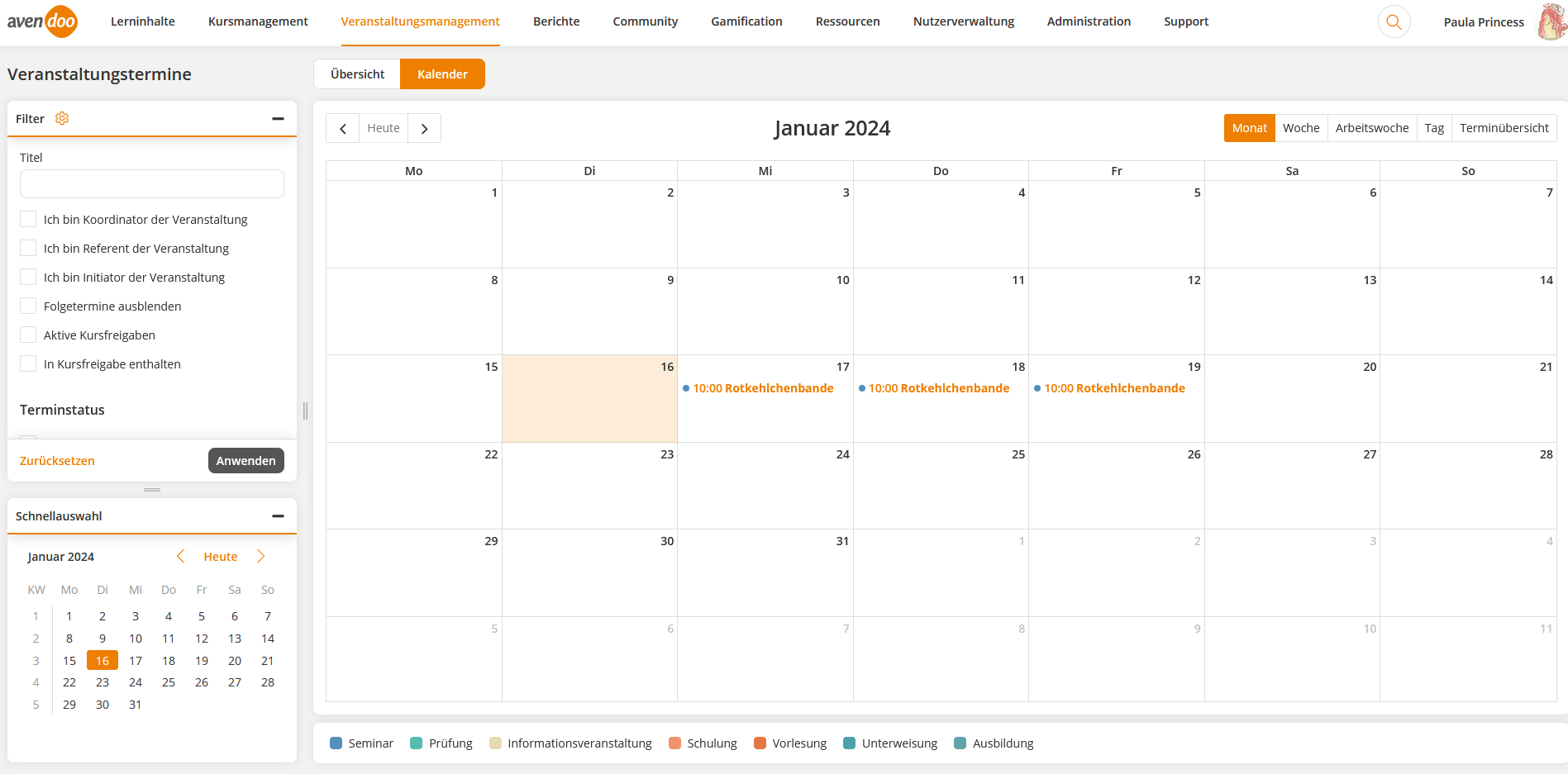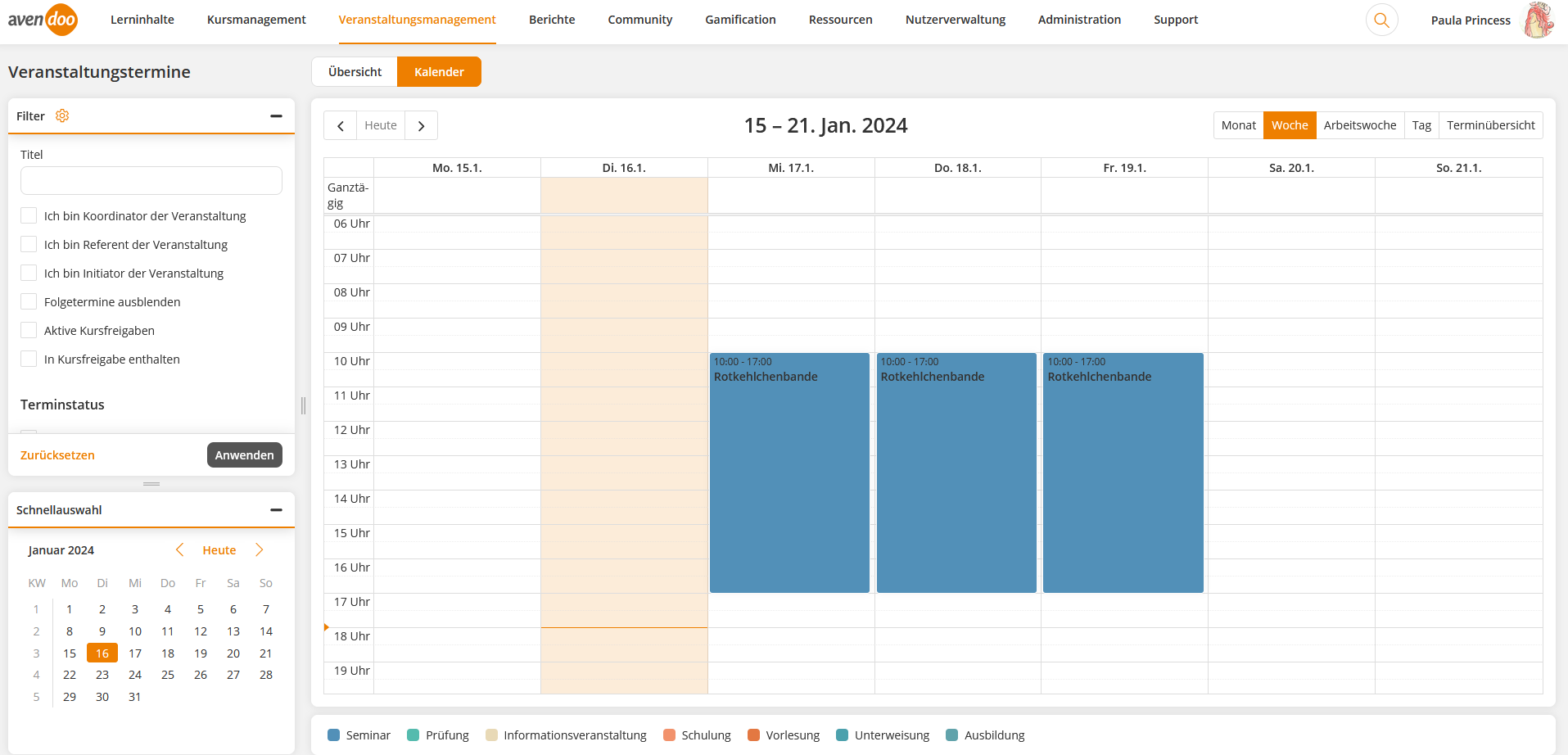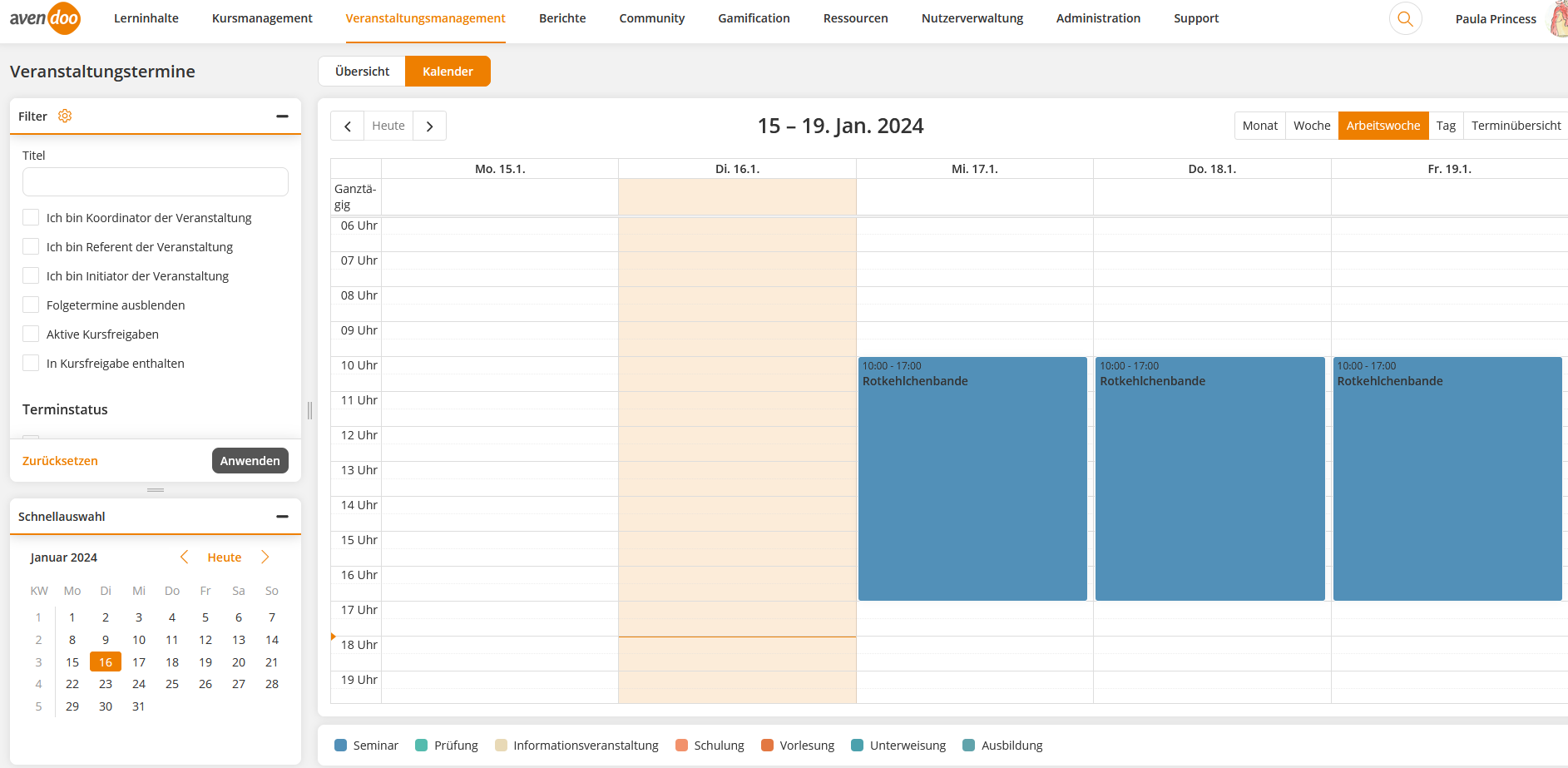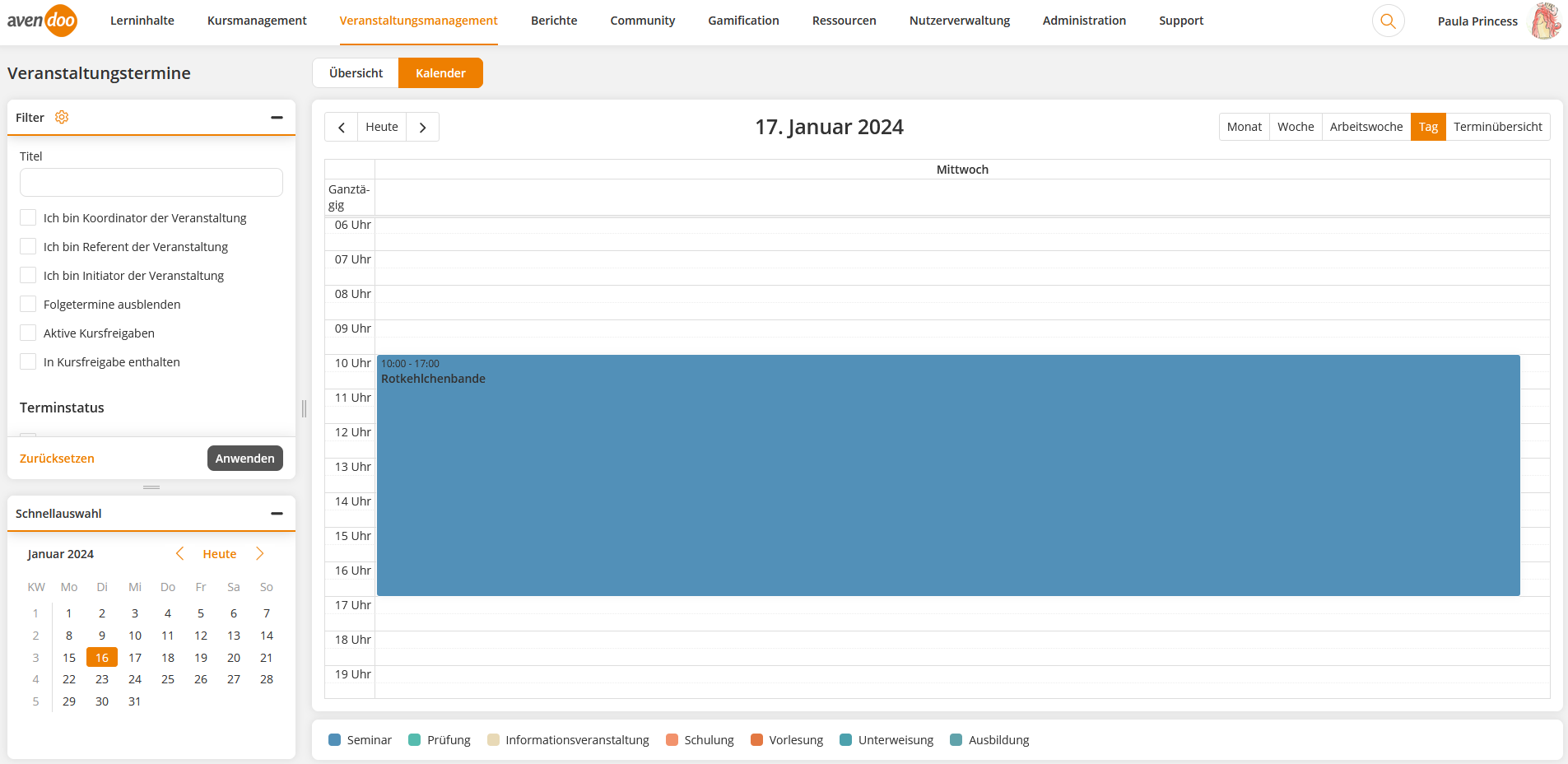Grundlagen
Voraussetzungen
Sie haben je nach Anwendung die Rechte Lesen, auswählen, Ändern, erstellen, Löschen (Objektberechtigung) und Ändern Fremdinhalte unter Veranstaltungsmanagement sowie unter Freigegebene Termine (Veranstaltungsmanagement (Objekte)) und unter Taskvorlagen (Ressourcen (Objekte)) über Ihren Autoren-Account oder Ihre Berechtigungsgruppe.
Zudem können Sie Objektberechtigungen direkt am Objekt selbst oder in der Kategorie festlegen. Mehr dazu erfahren Sie im jeweiligen Kapitel „Sicherheit“ des Kontextmenüs des jeweiligen Objektes.
Verwendung
Die Komponente Veranstaltungsmanagement dient Ihnen zur optimalen Planung und Organisation Ihrer Veranstaltungen wie Schulungen und Vorträge. Durch ein entsprechendes Berechtigungskonzept bei verschiedenen Autoren können Sie Aufgabengebiete gut einteilen. Tasks helfen Ihnen bei wichtigen Tätigkeiten passend zu Ihren Veranstaltungen.
Mit Hilfe der Gantt-Diagramme ist eine mühelose Kontrolle und Analyse aller geplanten, aktiven und durchgeführten Termine möglich. Die Verfügbarkeit von Referenten, Räumen und Material können Sie sich bequem auf einen Blick anschauen.
Funktionen
Im Bereich Veranstaltungsmanagement stehen Ihnen folgende Funktionen zur Verfügung:
- Sie können einzelne Termine managen, ebenso Termingruppen, deren gemeinsame Basis das Veranstaltungsobjekt ist.
Zum Management der Termine steht Ihnen der Veranstaltungsmanager zur Verfügung. Er hilft Ihnen beim Managen von Teilnehmerlisten, der Kommunikation mit den Teilnehmern und der Präsenzerfassung. - Sie können als Autor mit eingeschränkten Berechtigungen einfach und schnell freigegebene Termine managen.
- Sie können Tasks managen. Ebenso können Sie Tasks nach Termingruppen verwalten.
- Sie können sich die Auslastungsdiagramme der Ressourcen Referent, Raum und Material anzeigen lassen. Diese Gantt-Diagramme verwenden die Browser-Zeitzone und nicht die Server-Zeitzone. Damit kommt es nicht zum Vertauschen und es wird die Zeit vor Ort angezeigt.
- Sie können Kalenderinhalte über Einladungen und Anmeldebestätigungen per iCAL austauschen.
Nähere Informationen hierzu finden Sie auf der Seite „Integration von iCal“.
Überblick Veranstaltungstermine und Termingruppen
Sie können zwischen
- der Übersicht nach Terminen und
- der Übersicht nach Termingruppen
wählen.
Innerhalb der Übersicht nach Terminen können Sie aus fünf Darstellungsformen (Listenansicht, Tagesansicht, Arbeitswoche, Woche oder Monat) wählen. Die Darstellungsformen Tagesansicht, Arbeitswoche und Woche haben eine Agenda-Ansicht, d.h. zeitgleiche Termine werden nebeneinander gelistet.
Die Übersicht nach Terminen ist nach Titel, Veranstaltung, Titel des Durchgangs, Start, Start (Ort), Zeitzone des Termins, Ende, Ende (Ort), Auslastung, Standort, Raum, Ort, Referent, Status, Sprache, Kursfreigabe, Tagging, Initiator, Termingruppen-Beschreibung und Terminbeschreibung untergliedert. Durch einen Rechtsklick auf den linken oberen Tabellenkopf können Sie die Anzeige der Spalten und die Reihenfolge bearbeiten. Sie können folgende Spalten mit dem Icon + hinzufügen: Veranstaltungstyp, Externe Referenz (Termin), Externer Referenztyp (Termin), Externe Referenz (Veranstaltung), Externer Referenztyp (Veranstaltung).
In der Übersicht nach Termingruppen listet Avendoo® die Haupttermine von Termingruppen auf. Avendoo® bildet eine Termingruppe ab Start des Haupttermins bis zum Ende des letzten Folgetermins (Wenn es keine Folgetermine gibt, ist das Ende des Haupttermins gleichzeitig das Ende der Termingruppe).
Die Übersicht nach Termingruppen ist nach Titel, Veranstaltung, Titel des Durchgangs, Start, Start (Ort), Zeitzone des Starttermins, Ende, Ende (Ort), Zeitzone des Endtermins, Auslastung, Standort, Ort, Referent, Status des Haupttermins, Sprache, Kursfreigabe, Tagging, Initiator, Termingruppen-Beschreibung, Terminbeschreibung und Status des letzten Termins untergliedert. Mit Rechtsklick auf den linken oberen Tabellenkopf können Sie Anzeige der Spalten und Reihenfolge bearbeiten auswählen und folgende Spalten hinzufügen: Externe Referenz (Termin), Externer Referenztyp (Termin), Externe Referenz (Veranstaltung) und Externer Referenztyp (Veranstaltung).
Auf der jeweiligen Übersichtsseite können Sie die Spaltenansicht der Tabelle konfigurieren, indem Sie auf das Zahnrad klicken und die entsprechenden Spalten per Häkchen auswählen. Sie können die Reihenfolge der Spalten durch Drag und Drop über die 6 Punkte ändern. Ebenso können Sie durch Drag und Drop über die 6 Punkte die Position der Boxen Filter und Kategorien ändern. Über das + und – auf der rechten oberen Ecke der Boxen können Sie die eine Box vergrößern oder verkleinern. Die andere Box verkleinert oder vergrößert sich dann automatisch mit.
In diesen Listenansichten sowie in sämtlichen Listenansichten in Avendoo® „merkt“ sich Avendoo® die Sortierung der Listenansicht und steht bei der nächsten Anmeldung wieder zur Verfügung.
Wenn Sie das Kontextmenü zum Titel wählen, können Sie Bearbeiten und Bericht anzeigen wählen.
Über Bearbeiten gelangen Sie in den Veranstaltungsmanager des Termins oder der Termingruppe.
Über Bericht anzeigen haben Sie die Möglichkeit, sich alle Berichte zu der Berichtskategorie Veranstaltungsmanagement und Unterkategorie Termine anzeigen zu lassen.
Filtermöglichkeiten
Generell haben Sie die Möglichkeit nach folgenden Angaben zu filtern (Wenn Sie im Bereich Filter oben rechts auf das Plus-Symbol (+) klicken, werden weitere Filtermöglichkeiten angezeigt):
- Titel
- Tagging
- Sprache (+): Sprache, in welcher der Titel der Veranstaltung angezeigt wird und auf welche Sprache sich der Filter „Titel“ bezieht.
- Veranstaltungssprache (+):
Sprache, in welcher die Termine der Veranstaltung durchgeführt werden. - Kursfreigabensprache (+):
Sprache, in welcher die Kursfreigabe, über welche die Veranstaltung freigegeben wurde, vorhanden ist. - Ich bin Koordinator der Veranstaltung
- Ich bin Referent der Veranstaltung
- Ich bin Initiator der Veranstaltung
Der Initiator ist hierbei die Person, die die Erstellung des Termins initiiert hat. Es ist auch die Person, die nicht die Koordination (Trainer oder Referent) übernimmt, aber insgesamt für den Termin verantwortlich ist. Diese Person kann in Berichten auch als Filter genutzt werden. Beachten Sie, dass der Initiator optional ist. Diese Angabe können Sie, aber müssen Sie nicht nutzen. - Folgetermine ausblenden (nur Veranstaltungsterminübersicht)
- Aktive Kursfreigaben:
Filtert die Liste der Veranstaltungstermine auf solche, die über Kursfreigaben im Status „Aktiv“ oder „Geschlossen“ zugänglich sind (nicht „Archiviert“ oder „Initiiert“). - In Kursfreigabe enthalten:
Zeigt nur Termine an, die in Veranstaltungen sind, welche in einem Kurs eingebunden sind, der auch über eine Kursfreigabe zugänglich ist. Das heißt, es können Teilnehmer auf die Termine eingeschrieben werden. - Freigegebene Veranstaltungstermine aus nicht sichtbaren Inhaltsmandanten (+):
Zeigt Termine an, die in Veranstaltungen liegen, deren Inhaltsmandant man wegen fehlender Berechtigung nicht sehen kann. Es sind Mandanten der Kursfreigabe, über den die Veranstaltung zugänglich ist, sichtbar. - Terminstatus
- In Planung
- Initiiert
- Aktiv
- Durchgeführt
- Geschlossen
- Storniert
- Interessentenlisten ausgeben (nur in der Veranstaltungstermin-Übersicht)
- Startdatum und Enddatum:
Den Zeitraum grenzen Sie mit Startdatum und Enddatum ein.
Hinweis: Beachten Sie, dass Sie das Startdatum der Termine nach dem Startdatum des Filters und vor dem Enddatum liegen. - Startdatum (Ort)
- Enddatum (Ort)
- Standort
- Ort
- Anzahl angemeldeter Teilnehmer (max):
Geben Sie die maximale Anzahl der angemeldeten Teilnehmer an, um Veranstaltungen mit geringer Auslastung zu finden. Beispiel: „Zeige mir Veranstaltungen, zu denen bisher nur [10] Teilnehmer (oder weniger) angemeldet sind.“ - Anzahl freier Plätze (max):
Geben Sie die maximale Anzahl der freien Plätze an, um Veranstaltungen mit hoher Auslastung zu finden. Dabei werden auch Termine angezeigt, bei denen 0 freie Plätze vorhanden sind, da diese Veranstaltungstermine vollkommen ausgelastet sind. Beispiel: „Zeige mir Veranstaltungen, bei denen noch maximal [3] Plätze (oder weniger) frei sind.“ - Titel des Durchgangs
- Externe Referenz (Termin)
- Externer Referenztyp (Termin)
- Externe Referenz (Veranstaltung)
- Externer Referenztyp (Veranstaltung)
- Referent
Bei der Filtersuche mit diesem Kriterium werden Haupt- und Co-Referenten berücksichtigt.
- Teilnehmer
- Benutzername
- Nachmane
- Vorname
- ID (+)
- Externe Referenz (+)
- Externer Benutzerreferenztyp (+)
- Identity Provider User ID (+)
- Identity Provider ID (+)
- Telefon (+)
- Mobil (geschäftlich) (+)
- Mobil (privat) (+)
- OE (+)
- Klassifikationen
- Zielmandant:
Wählen Sie den Mandanten, dessen Klassifikationen für den Klassifikationsfilter verwendet werden sollen, aus. - Anmeldeschluss Startdatum
- Anmeldeschluss Enddatum
- Ankündigung versendet
Wählen Sie zwischen „Versendet“, „Nicht Versendet“ oder „Keine Auswahl“. - Unterkategorien einbeziehen (nur in der Termingruppen-Übersicht)
- Zielmandant:
Ansichten bei Veranstaltungsterminen
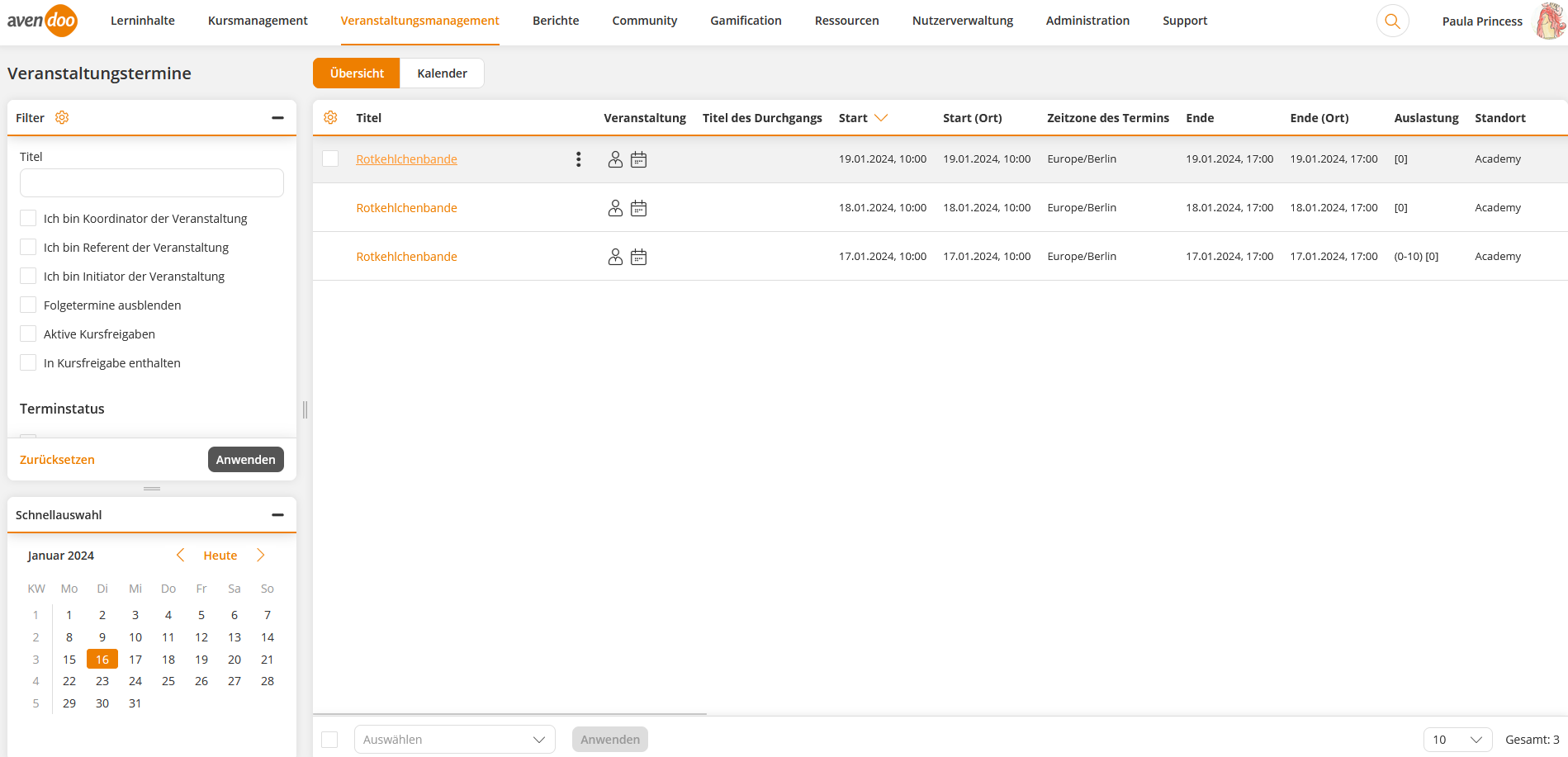
Veranstaltungstermine – Übersicht
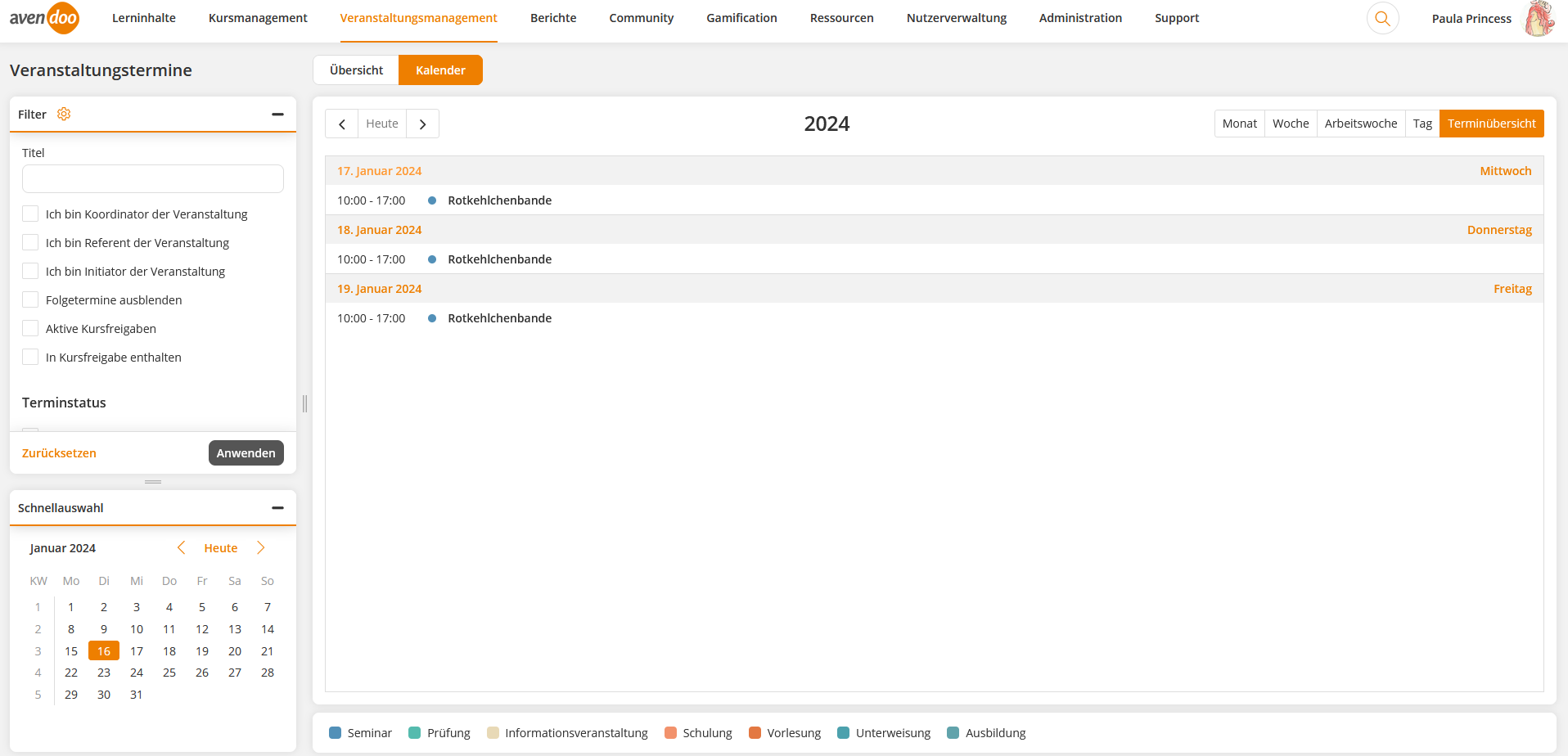
Die Auflistung der Veranstaltungstermine zeigt Ihnen folgende Spalten und Informationen an:
Massenbearbeitungsfunktionen
Ihnen stehen die Masssenbearbeitungsfunktionen „Anmeldeschluss setzen“, „Terminstatus ändern“ und „Terminankündigung erstellen“ zur Verfügung.
Weitere Informationen zu diesen Funktionen finden Sie unter Massenbearbeitungsfunktionen im Veranstaltungsmanagement.
Keine Massenmutation
Der Termin kann nicht für eine Massenmutation ausgewählt werden.
Titel
Mit Klick auf den Titel gelangen Sie zum Veranstaltungsmanager.
Mit Klick auf das Icon gelangen Sie in den Veranstaltungs-Assistenten
Mit Klick auf das Icon gelangen direkt zum Termin im Veranstaltungs-Assistenten
Weitere Informationen
Darüber hinaus werden Ihnen in der Listenansicht folgende Informationen angezeigt:
- Titel des Durchgangs
- Start- und Enddatum
- Auslastung des Veranstaltungstermins
- Standort
- Ort
- Referent
- Sprache
- Kursfreigabe
- Status des Termins
Ein Termin kann unterschiedliche Status haben:- initiiert – ein Termin ist erstellt, jedoch nicht für die Benutzer zur Selbstanmeldung ersichtlich.
- aktiv – ein künftiger Termin, zudem sich die Benutzer anmelden können bzw. Benutzer durch Autoren hinzugefügt werden können.
- durchgeführt – der Termin liegt in der Vergangenheit und wurde durchgeführt.
- geschlossen – der Termin wurde durchgeführt und die Anwesenheiten sind vollständig erfasst worden.
- storniert – ein Termin hat bzw. wird nicht stattfinden, sodass er storniert wurde
- vorläufig – es handelt sich hierbei um einen vorläufigen Termin bzw. eine Interessentenliste (aus Benutzersicht)
- nicht freigegeben – ein Termin ist erstellt, aber noch nicht über eine Kursfreigabe freigegeben
- Termingruppen-Beschreibung (aus den jeweiligen Termingruppen auf dem Reiter Parameter)
- Terminbeschreibung