Falls Sie an einer Stelle in Avendoo® nicht weiterkommen, weitere Hilfestellungen benötigen oder Fragen zu weiterführenden Themen haben – dann haben wir drei Möglichkeiten für Sie:
FAQs durchsuchen
Finden Sie Antworten auf Fragen, die auch schon andere gestellt haben
kundenservice@avendoo.de
Schreiben Sie unserem Projekt- und Supportteam, um weitere Infos zu erhalten
Hotline anrufen
Unter der Nummer (+49) 5251-698899-6 (Deutschland: 05251-698899-6) erreichen Sie unsere Support-Hotline
Autorenbereich
Wie binde ich Inhalte (Dateien) eines zip-Medium in Lernobjekte ein? (z.B. Animationen)
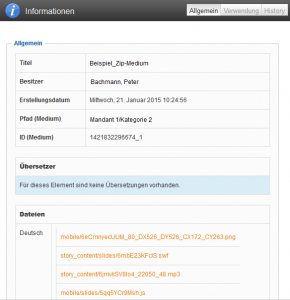 Laden Sie das zip-Medium über Lerninhalte → Medien in Ihrer Kategorie hoch.
Laden Sie das zip-Medium über Lerninhalte → Medien in Ihrer Kategorie hoch.- Mit einem Rechtsklick auf die Zeile des Mediums öffnet sich ein Kontext-Menü:
- Wählen Sie hier: Informationen
- Sie befinden sich auf dem Reiter Allgemein. Hier finden Sie die ID des Mediums, sowie die enthaltenen Dateien. Da Sie hieraus noch Informationen benötigen, lassen Sie dieses Fenster am besten im Hintergrund geöffnet.
- Kopieren Sie die Medien-ID in die Zwischenablage.
- Gehen Sie zum gewünschten Lernobjekt (hier z. B. Lehrmittel) über Lerninhalte → Lerhmittel.
- Öffnen Sie den Assistenten durch Klick auf den Titel und rufen die Seite auf, in der Sie die Datei aus dem zip-Medium einbinden möchten.
- Fügen Sie über den Editor (
 ) einen Iframe ein. Folgendes Fenster öffnet sich:
) einen Iframe ein. Folgendes Fenster öffnet sich:
- Im Feld URL muss immer folgender Aufbau des Links beachtet werden: media/XXXXXXXX,X/de/zip/file/story.html
- „media“ ist immer fix.
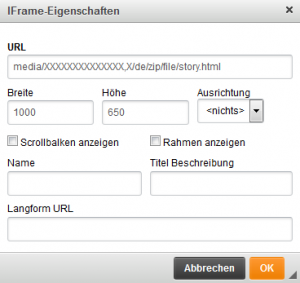 Für die „X“ tragen Sie die in der Zwischenablage liegende Medien-ID ( z.B. „1421832368811_1″) ein. Achtung: den Unterstrich (_) durch ein Komma (,) ersetzen!
Für die „X“ tragen Sie die in der Zwischenablage liegende Medien-ID ( z.B. „1421832368811_1″) ein. Achtung: den Unterstrich (_) durch ein Komma (,) ersetzen!- „de“ steht für die Sprache des Mediums. Diese kann selbstverständlich angepasst werden.
- „zip/file/“ ist ebenfalls ein fixer Bestandteil des Links.
- Die Endung der URL „story.html“ entspricht dem Dateinamen aus dem zip-Medium. Diesen können Sie in den Informationen zum Medium noch mal nachschauen. Gehen Sie dafür in das noch geöffnete Fenster mit den Informationen über Ihr Medium und suchen Sie den Namen der Datei heraus, die Sie ansprechen möchten.
- Geben Sie die Höhe und Breite an. Diese wird in Pixel oder Prozent angegeben. Idealerweise sollte die Größe gewählt werden, in der der Inhalt der ausgewählten Datei erstellt wurde.
- Bestätigen Sie ihre Eingaben mit OK.
- Anschließend speichern Sie die Änderungen in Ihrem Lernobjekt.
- Sie haben Ihre Datei aus einem zip-Medium erfolgreich eingebunden!
Hinweis: Die Anleitung kann z.B. zur Einbindung von SCORM-Inhalte genutzt werden. Die Überlieferung von Ergebnissen kann jedoch nur in WBTs (Web Based Trainings) erfolgen, da ausschließlich hier die entsprechenden Schnittstellenfunktionen vorliegen. In anderen Lernobjekten können Sie lediglich die Inhalte darstellen lassen.
Wie binde ich YouTube Videos in Avendoo® ein?
Um ein Video von der Plattform YouTube an einer beliebigen Stelle in Avendoo® einzubinden (z.B. Lehrmittel oder Kurs-Startseite), können Sie das Editor Plugin „iFrame einbinden“ verwenden.
URL
Geben Sie an dieser Stelle die URL Adresse des Videos ein, das Sie einfügen möchten. Wählen Sie unterhalb des YouTube Videos zunächst „Teilen“ aus und anschließend den Reiter „Einbetten“. Kopieren Sie nun den Teil der URL Adresse, der nach scr= steht (Beispiel siehe Screenshot).
Wie können die Zugriffsrechte für bestimmte Kategorien eingeschränkt werden?
Der Kategorienbaum dient der Navigation durch die einzelnen Kategorien. Er zeigt die Ablagestruktur der Lerninhalte in Avendoo®. Der Name des Mandanten ist gleichzeitig der Name der obersten Kategorie. Innerhalb des Mandanten können Sie beliebige Unterkategorien erstellen. Die Lerninhalte können so besser strukturiert und geordnet werden.
Wie kann ich Berichts-Abonnements nutzen?
Mit Hilfe von Berichts-Abonnements erhalten Sie automatische Mails für ein effizientes Bildungscontrolling. Ein Berichts-Abonnement legen Sie an, indem Sie in einem Bericht auf den Button „Bericht abonnieren“ klicken (Ausnahme: Dynamisches Berichtswesen). Eine Übersicht über Ihre abonnieren Berichte erhalten Sie ebenfalls auf dem Dashboard im Widget „Meine abonnierten Berichte“.
Mehr dazu: Berichtsabonnements erstellen und verwalten
Wie füge ich einer Veranstaltung eine Dokumentenliste hinzu?
Um einer Veranstaltung eine Dokumentenliste hinzuzufügen, befolgen Sie bitte diese Schritte:
- Klicken Sie auf Lerninhalte → Veranstaltungen → Neue Veranstaltung. Der Veranstaltungs-Assistent öffnet sich.
- Klicken Sie auf dem Reiter „Termine“ auf „Veranstaltungstermin erstellen“.
- Fügen Sie einen Koordinator, Referenten und Veranstaltungsort hinzu und wählen Sie den Reiter Dokumente. Klicken Sie dann auf „Dokument hinzufügen“.
- Das Mediencenter öffnet sich und Sie können eine bereits hochgeladene Datei auswählen bzw. über den Button „Neues Medium“ eine neue Datei hochladen
- Nach dem Speichern können Sie die Einstellungen für das Dokument vornehmen (mehr dazu). Drücken Sie danach auf „Übernehmen & Schließen“
- Im Veranstaltungs-Assistenten befindet sich nun unter dem Reiter „Dokumente“ die hochgeladene Datei. Wählen Sie die Datei aus und klicken Sie auf „Veranstaltungstermine anzeigen“, um zu sehen, zu welchem Veranstaltungstermin das Dokument gehört
- Wechseln Sie nun wieder zurück in den Reiter „Beschreibung“ und wählen Sie „Leere Seite“ bzw. eine gewünschte Designvorlage
- Im Editor finden Sie nun das Icon für „Dokumente einfügen“. Bestimmen Sie, wie die Veranstaltungsdokumente dem Lerner beim Ansehen der Veranstaltung dargestellt werden sollen (Breite * Höhe / Scrollbalken). Wichtig: Fügen Sie diesen Bereich für die Dokumente nicht hinzu, werden keine Dokumente angezeigt (auch, wenn sie vorhanden sein sollten). Erst wenn Sie registriert sind, werden Ihnen die entsprechenden Dokumente angezeigt.
- Klicken Sie auf „Speichern“ und schließen Sie den Veranstaltungs-Assistenten
Wie kann ich die Mailvorlagen in Avendoo® anpassen?
In Avendoo® stehen verschiedene Standard-Mailvorlagen zur Verfügung, die Sie individuell anpassen können. Um einen Mailtext zu bearbeiten, klicken Sie Nutzerverwaltung → Mandanten → Benachrichtigungen. Bitte beachten Sie, dass bei Sprachanpassungen, die Mailtexte für Veranstaltungen z.B. im Inhalts-Mandanten vorgenommen werden müssen, für Kursfreigabe-Mailtexte aber im Benutzer-Mandanten.
Mehr dazu: Mailvorlagen anpassen
Wie kann ich einen Kurs dauerhaft geöffnet lassen, so dass er nicht zu den abgeschlossenen Lerneinheiten auf dem Lernplatz wechselt?
Wenn der Kurs mit einem Lehrmittel endet, können Sie unter Einstellungen auf dem Reiter Inhaltseditor im Lehrmittel-Assistenten den Lehrmittelstatus bestimmen. Hier können Sie Abschluss nicht möglich auswählen, d.h. das Lehrmittel kann nicht abgeschlossen werden. Somit kann auch der Kurs nicht abgeschlossen werden.
Was passiert, wenn der Autor eine neue Benachrichtigung im System erstellt?
Wenn der Autor eine neue Benachrichtigung im System erstellt,
- wird sie Ihnen in allen Sprachen zur Verfügung gestellt, die im System lizensiert sind und
- Übersetzungen können vom Autor über den Übersetzungsbereich bearbeitet werden.
Was passiert, wenn eine vorhandene Mailvorlage in eine Benachrichtigung umgebaut wird?
Beim Umbau (Konvertierung) einer vorhandenen Mailvorlage in eine Benachrichtigung:
- wird diese Benachrichtigung im Rahmen des Updates im System zur weiteren Verwendung implementiert.
- enthält diese Benachrichtigung nur den Standardtext.
- werden vom Kunden vorgenommene Anpassungen des Mailvorlagentextes dabei übernommen.
- werden die Texte aus den bisherigen Quellen genommen und in eine neue Individuelle Benachrichtigung integriert.
- Wenn es zuvor keine Übersetzung gab, gibt es sie im Anschluss der Konvertierung ebenfalls nicht.
- Aufgrund der speziellen Gegebenheiten jeder zu überführenden Nachricht kann es auch individuell pro Nachrichtentyp Unterschiede geben.
Wie übertrage ich Bildungsinventareinträge und Zertifizierungen eines bestehenden Benutzer-Accounts auf einen neuen Benutzer-Account?
Funktion des Attributs Vorheriges Login am Benutzer-Account
Grundsätzlich sollte ein Benutzer nur einen einzigen persönlichen Avendoo®-Account als Benutzer (Lernender) haben. Dieser sollte im geeigneten Mandanten erstellt sein, d.h. im Unternehmen, zu dem der Benutzer gehört.
Aus organisatorischen Gründen kann es jedoch vorkommen, dass ein Benutzer seinen Account im aktuellen Mandanten nicht mehr benötigt und einen neuen Account in einem anderen Mandanten erhalten soll.
Beispiele können die Ausgründung aus einem bestehenden Unternehmen oder der Wechsel von internen Mitarbeitern zu einem Franchise-Unternehmen sein. Für solche Fälle können Sie das Feld(attribut) Vorheriges Login am Benutzer-Account zur Übertragung von Bildungsinventareinträgen und Zertifizierungen vom vorherigen (alten) Account auf einen neuen Benutzer-Account in einem anderen Mandanten verwenden.
Vorgehensweise
- Sie erstellen einen neuen Benutzer-Account und hinterlegen den Benutzernamen des alten Benutzer-Accounts im Feld Vorheriges Login des neuen Benutzer-Accounts.
- Sie pflegen ein Ablaufdatum in der Vergangenheit für den alten Benutzer-Account oder markieren den alten Benutzer-Account als Gelöscht.
Somit ist der alte Benutzer-Account inaktiv.
- Ein stündlich ablaufender Cronjob prüft für jeden Benutzer-Account, der die Angabe eines alten Logins im Feld Vorheriges Login hat, ob der alte Benutzer-Account abgelaufen oder als gelöscht markiert ist.
Wenn dies der Fall ist, findet eine Datenübernahme statt, d.h. es werden alle Bildungsinventardaten und Zertifizierungen auf den neuen Benutzer-Account übernommen, wobei die Kursfreigaben-IDs nicht übernommen werden können. Bei mehreren Zertifizierungen für dasselbe Zertifikat wird nur die neueste Zertifizierung übernommen.
Weiterhin werden die übernommen Bildungsinventareinträge markiert, d.h. beim Kopieren von Bildungsinventareinträgen wird die ID des originalen Bildungsinventareintrages im kopierten Eintrag gespeichert.
Wie kann ich eine zusätzliche Sprache mit Anzeige der Flagge für den Benutzerbereich festlegen?
Voraussetzung
Avendoo® stellt die Sprache zur Verfügung.
- Sie legen die gewünschte Sprache in der Systemeinstellung „author.languages.available“ fest.
Beispiel: Kürzel „lv“ für Lettisch. - Sie legen die gewünschte Sprache in der Systemeinstellung „system.languages.available“ fest.
- Sie fügen in der Systemeinstellung „flag.image.locations“ die Länderflagge, beispielsweise für Lettisch, hinzu.
Veranstaltungsmanagement
Wie kann ich Links in den Mailvorlagen generieren?
Wenn Sie sich im Veranstaltungs-Assistenten auf dem Reiter Kommunikation befinden, wählen Sie zunächst den Unterreiter Mailvorlagen aus. Über den Button Neu hinter den einzelnen Vorlagen können Sie eine neue Mailvorlage erstellen. Um Links einzufügen stehen Ihnen die folgenden 2 Möglichkeiten an dieser Stelle zur Verfügung:
So gelangen Sie beispielsweise in eine Mailvorlage: Lerninhalte → Veranstaltungen → Veranstaltungs-Assistent → Kommunikation → Mailvorlagen → Neu / Bearbeiten
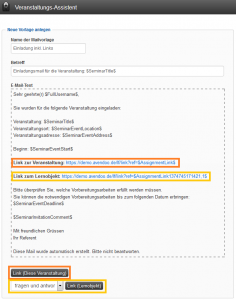 Links via Buttons einfügen
Links via Buttons einfügen
Link (diese Veranstaltung)
Positionieren Sie den Text-Cursor an der Stelle, an der Sie den Link einfügen möchten. Klicken Sie anschließend auf Link (diese Veranstaltung) und der Link wird Ihnen an der Cursor Position generiert und eingetragen. Über diesen Link gelangt der Teilnehmer zur Veranstaltung.
Link (Lernobjekt)
Möchten Sie die Teilnehmer auf ein anderen Lernobjekt im Lernpfad hinweisen, können Sie auch einen Link zu dem entsprechenden Objekt generieren. Positionieren Sie auch hierfür den Text-Cursor an der entsprechenden Stelle im Text. Anschließend müssen Sie im unteren Drop-Down-Menü das Lernobjekt, welches Sie verlinken möchten auswählen (bspw. ein Wissenstest der vor dem Besuch einer Veranstaltung abzuschließen ist). Danach klicken Sie auf Link (Lernobjekt), um den Link direkt im Text zu generieren.
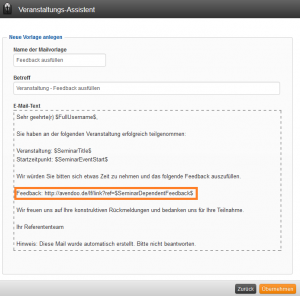 Link zu einem abhängigen Feedback setzen
Link zu einem abhängigen Feedback setzen
In der Standardvorlage ist der Link zu einem abhängigen Feedback mit der Variable $SeminarDependentFeedback$ bereits eingesetzt. Dieser sieht immer wie folgt aus:
http://IhrServername/lf/link?ref=$SeminarDependentFeedback$
Für Avendoo® würde dies entsprechen, wie folgt aussehen:
http://avendoo.de/lf/link?ref=$SeminarDependentFeedback$
Sollte Ihr Servername nicht eingetragen sein, wenden Sie sich bitte an den Avendoo® Support.
Die Variable $SeminarDependentFeedback$ können Sie über das Symbol im Editor einfügen und müssen diese dann noch um Ihre Serveradresse ergänzen:
http://IhrServername/lf/link?ref= + $SeminarDependentFeedback$ (ohne Leerzeichen und +)
Wie Sie die Abhängigkeit eines Feedbacks zu einer Veranstaltung auf dem Lernpfad setzen, finden sie hier.
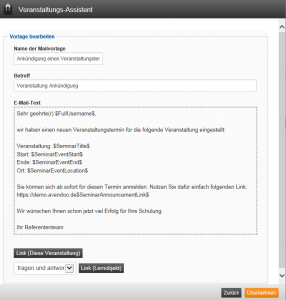 Link mit der Variable: $SeminarAnnouncementLink$
Link mit der Variable: $SeminarAnnouncementLink$
In der Standardvorlage ist der Link zur Ankündigung einer Veranstaltung bereits für Sie generiert. Sollte Ihre Serveradresse nicht vor der Variable $SeminarAnnouncementLink$ stehen, wenden Sie sich bitte an den Avendoo® Support.
Grundsätzlich können Sie die Variable auch über das Symbol im Editor einfügen und müssen diese dann noch um Ihre Serveradresse ergänzen:
http://IhrServername + $SeminarAnnouncementLink$ (ohne Leerzeichen und +)
Ein Beispiel für einen Ankündigungslink aus Avendoo®:
http://avendoo.de$SeminarAnnouncementLink$
Wie passe ich die Mailvorlagen für Veranstaltungen an?
Grundsätzlich werden die von Avendoo® eingerichteten Standardvorlagen für die Kommunikation mit den Veranstaltungsteilnehmern verwendet. Diese können Sie aber natürlich individuell anpassen. Sollten Sie die Mailtexte für eine neue Sprache anpassen wollen, so achten Sie bitte darauf, die Mailtexte im Inhalts-Mandanten (sofern vorhanden) zu ändern. Um eine neue Mailvorlage anzulegen, klicken Sie bitte auf Lerninhalte → Veranstaltungen → Reiter „Kommunikation“ → Mailvorlagen.
Mehr dazu: Mailvorlagen für Veranstaltungen anpassen
In welchem Zusammenhang stehen die Steuerung der Anmeldeart und das Genehmigungsverfahren?
Wird im Kursfreigabe-Assistenten unter Anmeldesteuerung die Option „Nur Fremdanmeldung“ oder „Nur Autoren können anmelden“ gewählt, so sind diese Kurse eigentlich nicht im Katalog des Benutzers sichtbar. Wurde aber das Genehmigungsverfahren für die Kursfreigabe eingestellt (über den Kursfreigabe-Assistenten oder über die Teilnehmerregel), so wird die Kursfreigabe dennoch im Katalog angezeigt und der Benutzer kann eine Genehmigungsanfrage senden.
Mehr dazu: Genehmigungsverfahren (Kursfreigabe)
LTI
Was ist LTI?
Die Nutzung von LTI 1.3 gewährleistet Ihnen einen reibungslosen und sicheren Übergang zwischen dem Learning-Management (LM) und dem Anbieter-(oder Provider-) System, da beim Öffnen eines LTI-Inhalts der Nutzer direkt vom LMS zum Anbieter-System springt. Der Lerninhalt liegt also nicht auf dem LMS selbst, sondern der Nutzer wird (anonym) zum Anbieter-System weitergeleitet und bearbeitet den Inhalt auch auf dem Anbieter-System. Dies können Sie an den wechselnden URLs im Browser erkennen. Dadurch haben Sie den großen Vorteil, dass der Inhaltsanbieter den Inhalt immer auf dem aktuellen Stand halten kann und dafür keine Dateien oder ähnliches mit dem LMS ausgetauscht werden müssen.
Voraussetzung
LTI 1.3
Den LTI-Standard gibt es in verschiedenen Versionen. Avendoo® unterstützt nur die neueste Version 1.3.
Ältere Versionen des Standards werden auch vom 1EdTech Konsortium nicht mehr empfohlen.
Security-Einstellungen und Senden von benutzerbezogenen Daten
LTI 1.3 erlaubt Ihnen einen anonymen Absprung zum Anbieter-System, d.h. es werden keine benutzerspezifischen Daten übermittelt. Es wird lediglich eine interne ID für jeden Nutzers generiert, die zur Zuordnung eines Nutzers zwischen beiden Systemen benötigt wird.
Es besteht die Möglichkeit, auf Wunsch benutzerbezogene Daten mitzusenden, beispielsweise, wenn der Inhalt benutzerbezogene Daten benötigt. Dies muss dann aber zwischen beiden Parteien abgeklärt werden.
Rückmeldung des Lernstatus
Der Nutzer bearbeitet den Inhalt auf dem anbietenden System.
Um den Lernstatus des Nutzers für einen Inhalt im LMS zu erhalten, ist im LTI 1.3 Standard der „Assignment & Grade Service“ festgelegt. Über eine separate Schnittstelle sendet das Anbieter-System anhand der eindeutigen ID des Nutzers den Lernstatus des Inhalts zurück an das LMS.
Synchronisation von Lerninhalten
Die Lerninhalte liegen auf dem anbietenden System. Somit kennt das LMS nur „Links“ zu den Inhalten. Diese „Links“ können Sie durch das sogenannte „Deeplinking“ zwischen den Systemen synchronisieren. Das „Deeplinking“ ist auch Teil des LTI 1.3 Standards.
Konfiguration des Anbieter-Systems und LMS
Für die Verbindung zwischen einem Anbieter-und einem LM-System müssen Sie die jeweiligen Konfigurationen auf beiden Seiten anlegen, sowie Konfigurationsdaten ausgetauscht werden.
Wir empfehlen Ihnen eine Kontaktaufname mit unserem Support Team, welches Sie gerne hierbei unterstützt.
Was ist der Nutzen von LTI?
Die Lernenden müssen sich nicht bei unterschiedlichen Systemen authentifizieren, sondern öffnen die Inhalte gebündelt über ein System.
Welche Berechtigungen gelten für die Lernenden?
Es gelten die Berechtigungen des LMS, über den der Content aufgerufen wird. Wenn Sie externen Content in Ihrem Avendoo® einbinden, können Sie die Berechtigungen vorgeben.
Wie pflegt man LTI Partner in Avendoo®?
Unter Ressourcen → Content-Connector legt der Autor einen externen Content-Anbieter an. Unter Kursmanagement → Remote-Content Freigaben gibt der Autor den externen Content in Avendoo® frei.
Wie wird der externe Content in Avendoo® angezeigt?
Mit Klick auf eine Kursfreigabe in Avendoo® öffnet sich grundsätzlich ein neues Fenster. In diesem Fenster wird dann der externe Content angezeigt.
Wie wird mein Avendoo® Content in einem fremden LMS angezeigt?
Das hängt von der Konfiguration des externen LMS ab:
- Entweder wird der Content in einem iFrame oder
- in einem neuen Fenster angezeigt.
Wo werden erfolgreiche Abschlüsse erfasst?
Sowohl der externe Contentanbieter oder das externe LMS als auch Ihr eigenes Avendoo® System kann Kursabschlüsse verarbeiten.
Wo findet man die Inhalte des Remote-Contents?
Über die Content-Connectoren legt der Autor mit dem Zugriffsrecht Content-Connector erstellen und bearbeiten fest, mit wem er sich verbinden möchte. Diese Content-Connectoren findet man im Menü Ressourcen.
Unter Lerninhalte → Remote-Contents legt der Autor mit den entsprechenden Zugriffsrechten die einzelnen Lerninhalte ab.
Welcher Autor kann Remote-Contents zuweisen?
Der Autor mit den Zugriffsrechten Remote-Content Freigabe anzeigen, erstellen und bearbeiten und Remote-Content Teilnehmer verwalten darf Remote-Contents, entweder mit Content-Connector LTI oder Offline mit XAPI Rückkanal, freigeben und damit festlegen, wer welche Inhalte im Benutzerbereich sieht.
Diese Zuweisung führt er unter Kursmanagement → Remote-Content Freigaben durch.
Standorte
Kann ich Teams-Räume automatisch über Avendoo® erstellen?
Das PDF-Dokument mit der Anleitung finden Sie auf der Seite „Neuer virtueller Standort„.
Benachrichtigungen
Können die Benachrichtigungen für die Bearbeitungserinnerung und Eskalation wiederholt werden?
Ja, Sie können ein wiederholtes Versenden dieser Benachrichtigungen einstellen, solange bis der Kurs abgeschlossen ist.
Dieses Wiederholungsintervall in Tagen können Sie auf dem Reiter Kommunikation im Kursfreigabe-Assistenten aktivieren und einstellen.
Welcher Zeitpunkt ist beim Versenden von Einladungsmails sinnvoll?
Das ist von Ihrem Anwendungsfall abhängig, daher gibt es keine grundsätzliche Empfehlung.
Wenn Sie eine Einladungsmail als Benachrichtigung aktivieren und einrichten, können Sie beispielsweise 14 bis 28 Tage als Versandzeitpunkt einstellen. Sie können auch die Stunden einstellen, wenn Sie genauer werden möchten.
Zudem können Sie die Einladungsmail auch sofort bei Anmeldung oder automatisch beim Anmeldeschluss versenden.
Zusätzlich ist es möglich, dass kein Versand der Einladungsmail erfolgt, wenn nicht die Mindest-Teilnehmerzahl erreicht ist.
Diese Einstellungen nehmen Sie auf dem Unterreiter Veranstaltungsablauf des Reiters Benachrichtigungen in dem jeweiligen Veranstaltungs-Assistenten vor.
Was mache ich, wenn ich aus Versehen einen Standard-Mailtext gelöscht habe?
Die Benachrichtigungen enthalten Standard-Mailtexte, die Sie in den Individuellen Benachrichtigungen anpassen können.
Wenn Sie aus Versehen einen Standard-Mailtext gelöscht haben, schauen Sie auf der Seite „Benachrichtigungen, Individuelle Benachrichtigungen, Community- und Systemnachrichten“ nach.
Nutzerverwaltung
Warum kann ich eine Begleitperson nicht erstellen?
- Haben Sie den Registrierungscode im Nutzermandanten hinterlegt?
- Ist der Registrierungscode gültig?
- Ist das Limit des Registrierungscodes erreicht?
- Haben Sie die Kontingente überprüft?
- Haben Sie den Bereich der Begleitperson in den Nutzerdaten überprüft?
- Ist der Ort der Begleitperson in den Nutzerdaten gepflegt?
- Wenn es eine neue Begleitperson ist, haben Sie den Ort der Begleitperson aus dem Registrierungscode überprüft?
Bei weiteren Fragen nehmen Sie bitte Kontakt mit unserem Support Team auf.
Kann sich eine Begleitperson selbst begleiten?
Ja, ab Avendoo® Version 17.59 ist es möglich, dass sich eine Begleitperson selbst begleiten kann.
Kann eine Begleitperson eine Begleitperson haben?
Nein, das ist nicht möglich (Avendoo® Version 17.59).
Kann ich zwei Mal die gleiche Begleitperson eingeben?
Nein, bei der Eingabe wird überprüft, ob diese Begleitperson schon vorhanden ist, d.h. ob die Daten exakt übereinstimmen. Variationen sind möglich.
Beachten Sie, dass hinsichtlich der Kontingentfelder in den Nutzermandanten Folgendes gilt:
- Die Double Opt-In-Funktion beim Registrierungscode wurde entfernt.
- Um einen Benutzernamen individuell zu konfigurieren, nehmen Sie folgende Schritte vor:
- Wählen Sie Nutzerverwaltung → Registrierungscodes → Titel des Registrierungscodes → Konfiguration → Benutzername automatisch erstellen.
- Geben Sie den gewünschten Präfix und Suffix für den zu generierenden Benutzernamen ein.
Um nach dem Registrierungscode nachzusehen, nehmen Sie folgende Schritte vor:
- Wählen Sie Nutzerverwaltung → Mandanten → Titel des Nutzermandanten → Optionen.
- Unter der Option Registrierungscode für neue Begleitpersonen wählen Sie den gewünschten Registrierungscode aus.
Über diese Zuordnung wird die Begleitperson nach Beachtung von diesem Nutzermandanten als neuer Nutzer in Avendoo® erstellt. Beispielsweise kann auch über den Ort geprüft werden, ob neue Begleitpersonen bei gegebenen Kontingenten über den Registrierungscode möglich sind.
Dies ist ab Avendoo® Version 17.59 gültig.
Systemeinstellungen
Kann ich Mails über die Graph API senden und empfangen?
Ja, das ist möglich.
Informationen finden Sie hierzu auf der Seite „Systemeinstellungen“.
Avendoo® Progressive Web App (PWA)
Was ist die Avendoo® PWA und wofür nutze ich sie?
Die Avendoo® PWA stellt Ihnen als Benutzer und/oder Teamleiter die Funktionen des neuen Frontends über einen Browser direkt auf Ihrem Smartphone zur Verfügung.
Wie melde ich mich bei der Avendoo® PWA an?
Lesen Sie hierzu folgendes Kapitel.
Bleibe ich angemeldet, wenn ich die Avendoo® PWA schließe und kann die Avendoo® PWA meine Anmeldedaten speichern?
Auf den Mobilgeräten werden die Anmeldedaten nicht direkt gespeichert, da die Avendoo® PWA über den Browser aufgerufen wird. Über den Anmelden-Button werde ich jedoch direkt wieder angemeldet, ohne mich neu authentifizieren zu müssen. Zudem wird bei Anmeldung per SSO zum Identity Provider weitergeleitet oder wenn Sie sich über einen Button per SSO anmelden, werden Sie direkt zu Avendoo® weitergeleitet.
Wie registriere ich mich für die Avendoo® PWA?
Sehen Sie hierzu unter folgendem Kapitel nach.
Kann ich die Avendoo® PWA auf mehreren Geräten installieren und kann ich meine Anmeldedaten teilen und auf mehreren Systemen gleichzeitig nutzen?
Ja.
Wo finde ich eine Kalenderübersicht?
Die Kalenderübersicht finden Sie beispielsweise auf der Startseite, wenn Termine für Sie vorhanden sind.
Wo bekomme ich Nachrichten oder Neuigkeiten innerhalb der Avendoo® PWA?
Wenn Sie ein Android-Gerät verwenden und nur Private Nachrichten im Messenger nutzen möchten, können Sie Push-Benachrichtigungen aktivieren.
Wie kann ich in der Avendoo® PWA einer Gruppe beitreten oder eine Gruppe gründen, um Nachrichten und Inhalte mit anderen zu teilen?
Sie treten einer Gruppe bei oder gründen eine andere Gruppe, so wie Sie es in Avendoo® gewohnt sind.
Wie kann ich innerhalb der Avendoo® PWA Kursfreigaben suchen?
Gehen Sie den gewünschten Suchbegriff im Suchfeld ein, beispielsweise auf der Katalog-Suchleisten-Seite.
Wie stelle ich die richtige Sprache ein?
Wählen Sie hierzu den Menüeintrag Sprache in den Einstellungen im Benutzerbereich und wählen Sie in der Liste die gewünschte Sprache aus.
Was kostet mich die Nutzung der Avendoo® PWA?
Für unsere Kunden ist die Avendoo® PWA in der Avendoo® Lizenz enthalten, doch für weitere Versionen müssen Sie unser Support Team kontaktieren.
Kann ich den Avendoo® Messenger auch in der Avendoo® PWA nutzen?
Ja.
Benutzerbereich
Wie kann ich mich zu einem Kurs anmelden?
Durch Anklicken einer Kurseinheit öffnet sich die Info-Seite des Kurses. Hier wird der entsprechende Lernpfad grafisch oder tabellarisch dargestellt. Somit können Sie sich bereits vor der Anmeldung einen Überblick verschaffen, wie viele Elemente die von Ihnen ausgewählte Lerneinheit beinhaltet und von welchem Typ Sie sind (E-Learning, Blended Learning, Veranstaltung). Auf dieser Seite werden Ihnen darüber hinaus die Kursdetails, die verfügbaren Sprachen, abgegebene Bewertungen und der Ausbildungsverantwortliche angezeigt.
Um sich für eine Lerneinheit anzumelden klicken Sie bitte den Anmelden-Button unterhalb des Kurs-Vorschaubildes. Sie sind nun als Teilnehmer des Kurses eingetragen und können ihn wie gewohnt absolvieren. Über Mein Lernplatz finden Sie Ihren neuen Kurs unter optionale Lerneinheiten.
Hinweis: Wenn ein Kurs genehmigungspflichtig ist, so haben Sie an dieser Stelle die Möglichkeit, über Klick auf „Anfrage veranlassen“ die Teilnahme zu diesem Kurs anzufordern. Der entsprechende Verantwortliche wird dann über Ihre Genehmigungsanfrage benachrichtigt.
siehe auch: „Selbstanmeldung zu Kursen und Veranstaltungen“
Wie kann ich mich zu einer Veranstaltung anmelden?
Durch Anklicken einer Lerneinheit, die ausschließlich eine Veranstaltung enthält, gelangen Sie automatisch zur Anmeldeseite der Veranstaltung. Hier können Sie bei einer längeren Liste von Terminen Filter setzen, die den Veranstaltungsort, die Veranstaltungssprache und das Start- sowie Enddatum eingrenzen. Die Filter klappen sich über das ![]() Icon aus. In der darunter stehenden Liste werden Ihnen auf dem ersten Tab Verfügbare Termine (Anzahl) alle künftigen Termine, die Ihren Filterkriterien (sofern gesetzt) entsprechen, aufgeführt. Die Liste enthält den genauen Termin, die Anmeldefrist, den Ort, den Referenten, ggf. einen Preis sowie die Anzahl freier Plätze. Über Details können Sie sich weitere Details zum Termin einblenden lassen.
Icon aus. In der darunter stehenden Liste werden Ihnen auf dem ersten Tab Verfügbare Termine (Anzahl) alle künftigen Termine, die Ihren Filterkriterien (sofern gesetzt) entsprechen, aufgeführt. Die Liste enthält den genauen Termin, die Anmeldefrist, den Ort, den Referenten, ggf. einen Preis sowie die Anzahl freier Plätze. Über Details können Sie sich weitere Details zum Termin einblenden lassen.
Sie können sich über einen Klick auf den Button Anmelden am jeweiligen Termin anmelden. Sie erhalten eine direkte Benachrichtigung über den Erfolg der Anmeldung.
Interessentenliste
Werden Ihnen keine Termine angeboten und unter Verfügbare Termine (Anzahl) wird Ihnen Noch offen (Interessentenliste) angezeigt, so können Sie sich auf eben dieser eintragen lassen. Klicken Sie hierzu auf Anmelden und es öffnet sich ein neues Fenster. Hier können Sie einen persönlichen Wunschtermin für die Veranstaltung angeben und einen Kommentar einfügen. Über den Anmelden-Button bestätigen Sie Ihre Angaben und melden sich auf der Interessentenliste an.
siehe auch: „Selbstanmeldung zu Kursen und Veranstaltungen“
Welche Texte werden Ihnen beim Erwerb einer neuen Frontendsprache zur Verfügung gestellt?
Beim Erwerb einer neuen Frontendsprache werden Ihnen folgende Texte in der gekauften Sprache zur Verfügung gestellt:
- alle Oberflächentexte im Benutzer- und Teamleiterbereich
- Bundletexte, die auch in Community- oder Mandantenmailtexten verwendet werden
- Legen Sie dann einen neuen Mandanten an, werden Mails mit den zu diesem Zeitpunkt vorhandenen Sprachen vorbelegt.
- Wenige Nachrichten verwenden feste Texte. Diese werden durch Bundles abgedeckt. Gegebenenfalls müssen diese Bundletexte durch Sie überschrieben werden.
- Bereits im System vorhandene Benachrichtigungen werden nicht nachgeneriert, sondern müssten von Ihnen übersetzt werden.
- Benachrichtigungen sind Content und werden wie Inhalte behandelt. Eine zusätzliche Sprache legt daher nicht automatisch Übersetzungen an.
Für wen ist der Teamleiterbereich gedacht und welche Berechtigungen benötigt man dafür?
Der Teamleiterbereich ist für Vorgesetzte gedacht, die Teamleiter für Ihre Mitarbeiter werden sollen. Als Teamleiter werden Sie in Avendoo® benachrichtigt, sobald z.B. Genehmigungen für eine An- oder Abmeldung notwendig sind.
Sie sollten als Teamleiter die Berechtigung Benutzer Teamleiter haben, weil der Autor Teamleiter eingeschränkte Rechte hat. Teamleiterrechte für den Benutzer Teamleiter können Sie individuell auf dem Reiter Funktionen im Benutzer-Assistenten festlegen. Es gibt folgende Teamleiterrechte: Kursteilnehmer verwalten, Ausbildungsbedarf, Aufgabenmanager, Kursteilnehmer bewerten, Genehmigungsanträge bearbeiten, Berichte Tab anzeigen, Favoriten Tab anzeigen, Zertifikat anlegen, Zertifizierungsübersicht, Zertifizierung erfassen, Freitextfragen bewerten, Bildungsinventar und Community-Gruppen erstellen.
Wie werde ich als Teamleiter über die Aktivitäten meiner Mitarbeiter auf dem Laufenden gehalten?
Sie werden als Teamleiter über „Mein Cockpit“ über die Aktivitäten Ihrer Mitarbeiter auf dem Laufenden gehalten.
Community
Wie kann ich eine Gruppe wieder verlassen?
Um eine Gruppe zu verlassen, klicken Sie bitte auf die gewünschte Gruppe und wählen Sie dann oben rechts neben dem Einstellungen-Icon (Zahnrad) auf den Pfeil und wählen Sie „Gruppe verlassen“.
Kann ich eine Gruppe löschen?
Ja, das ist kein Problem. Klicken Sie einfach auf die gewünschte Gruppe und wählen Sie dann oben rechts neben dem Einstellungen-Icon (Zahnrad) den Pfeil. Wählen Sie dann „Gruppe löschen“.
Ist es möglich, sich wieder zu "entfreunden" bzw. eine Pinnwand zu entfernen?
Ja, auch das ist möglich. Wählen Sie dazu die gewünschte Pinnwand aus und klicken Sie oben rechts neben dem Einstellungen Icon (Zahnrad) auf den Pfeil. Klicken Sie dann auf „Gruppe verlassen“.

