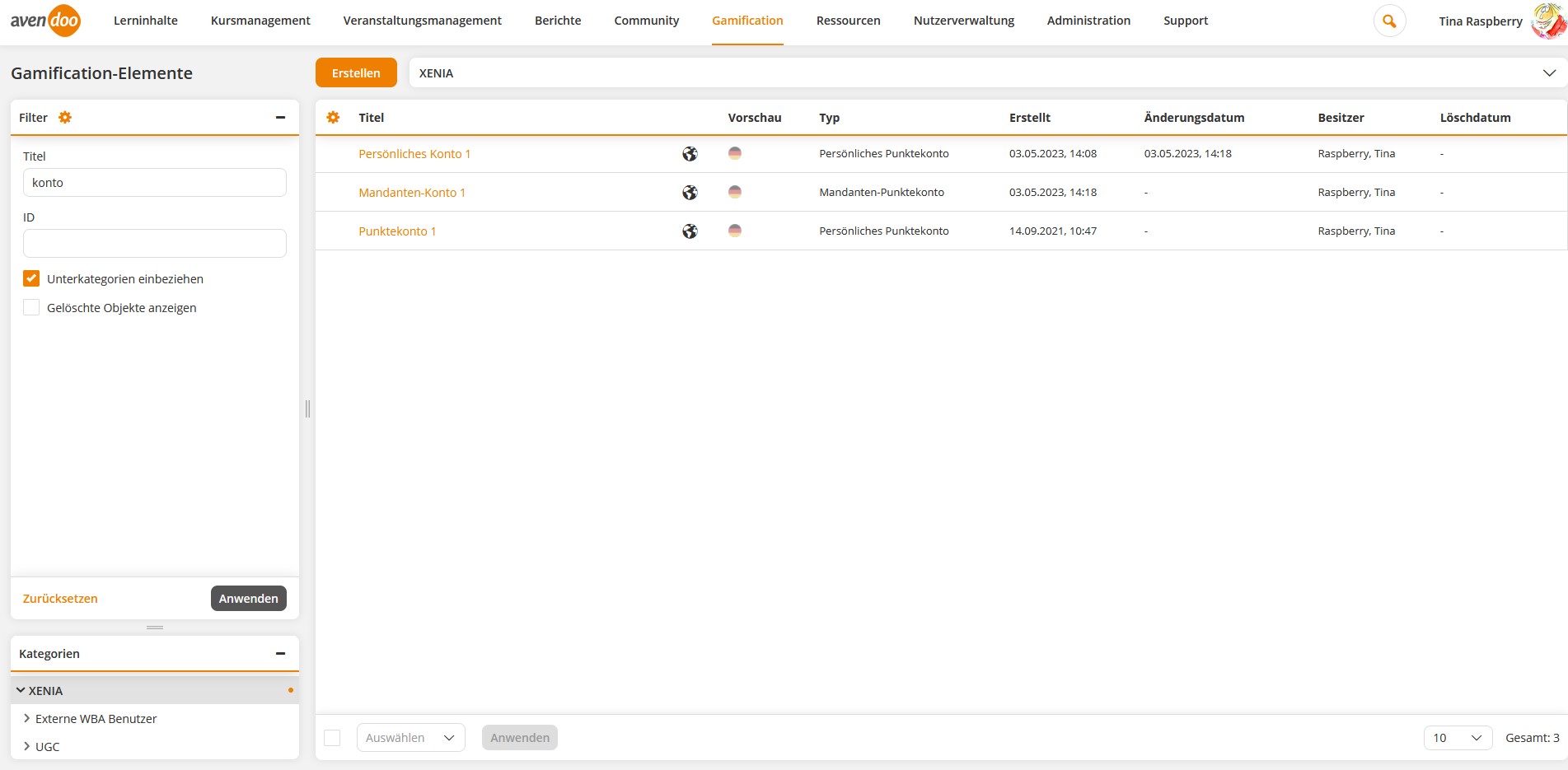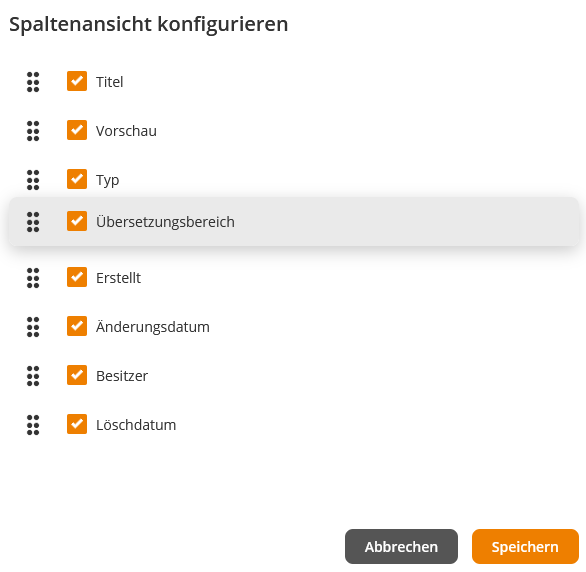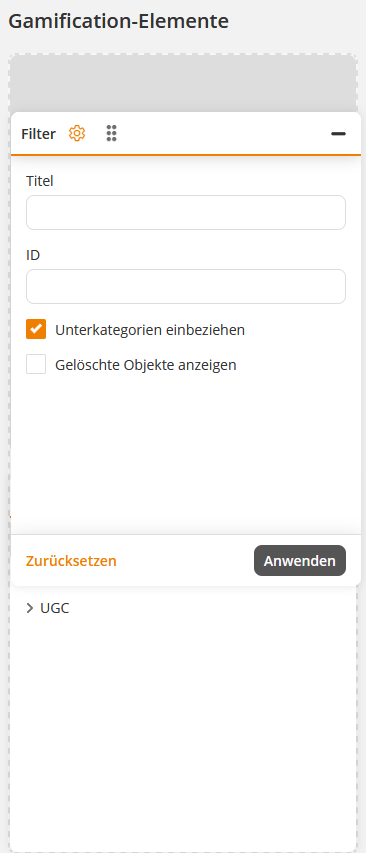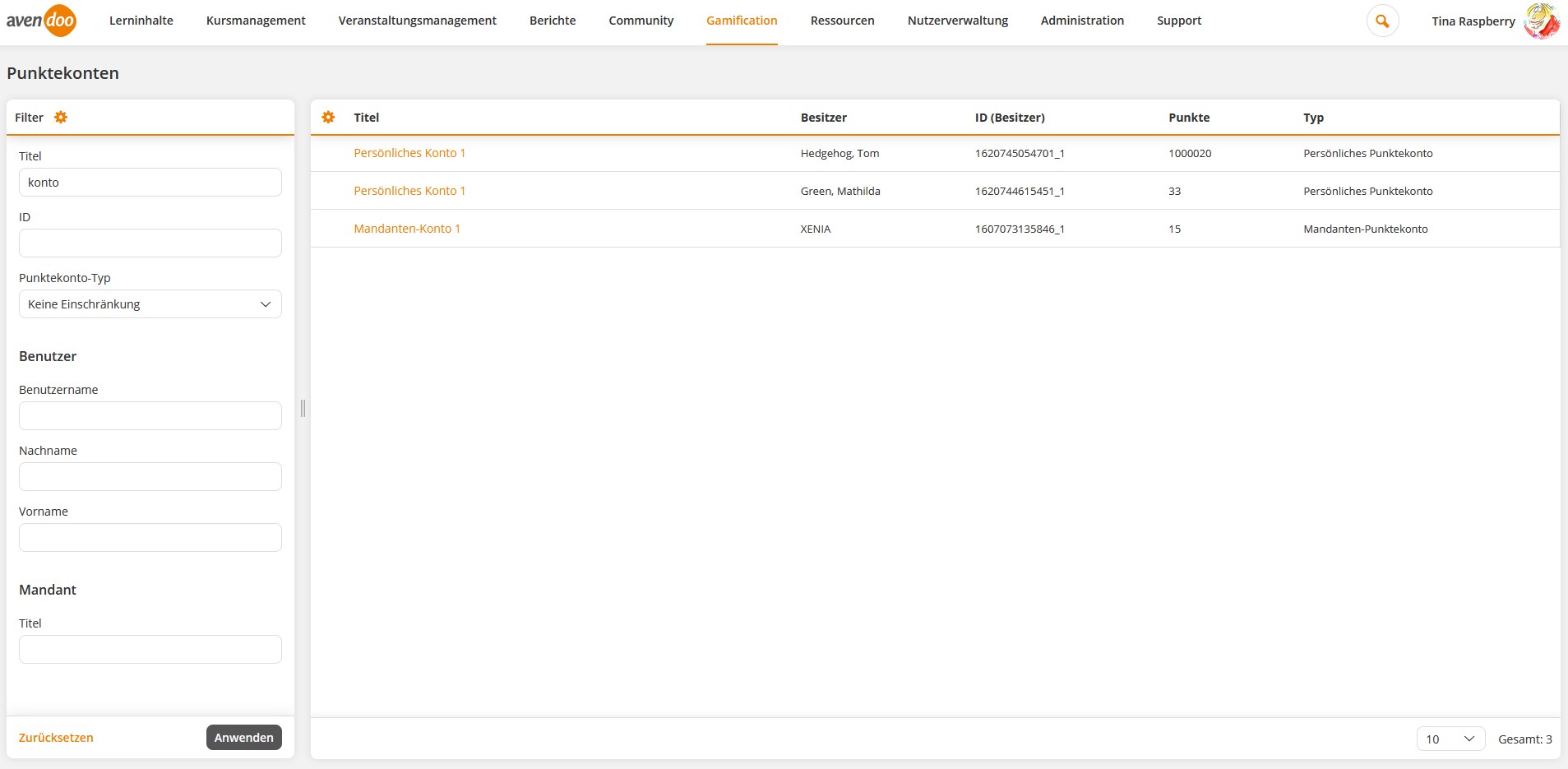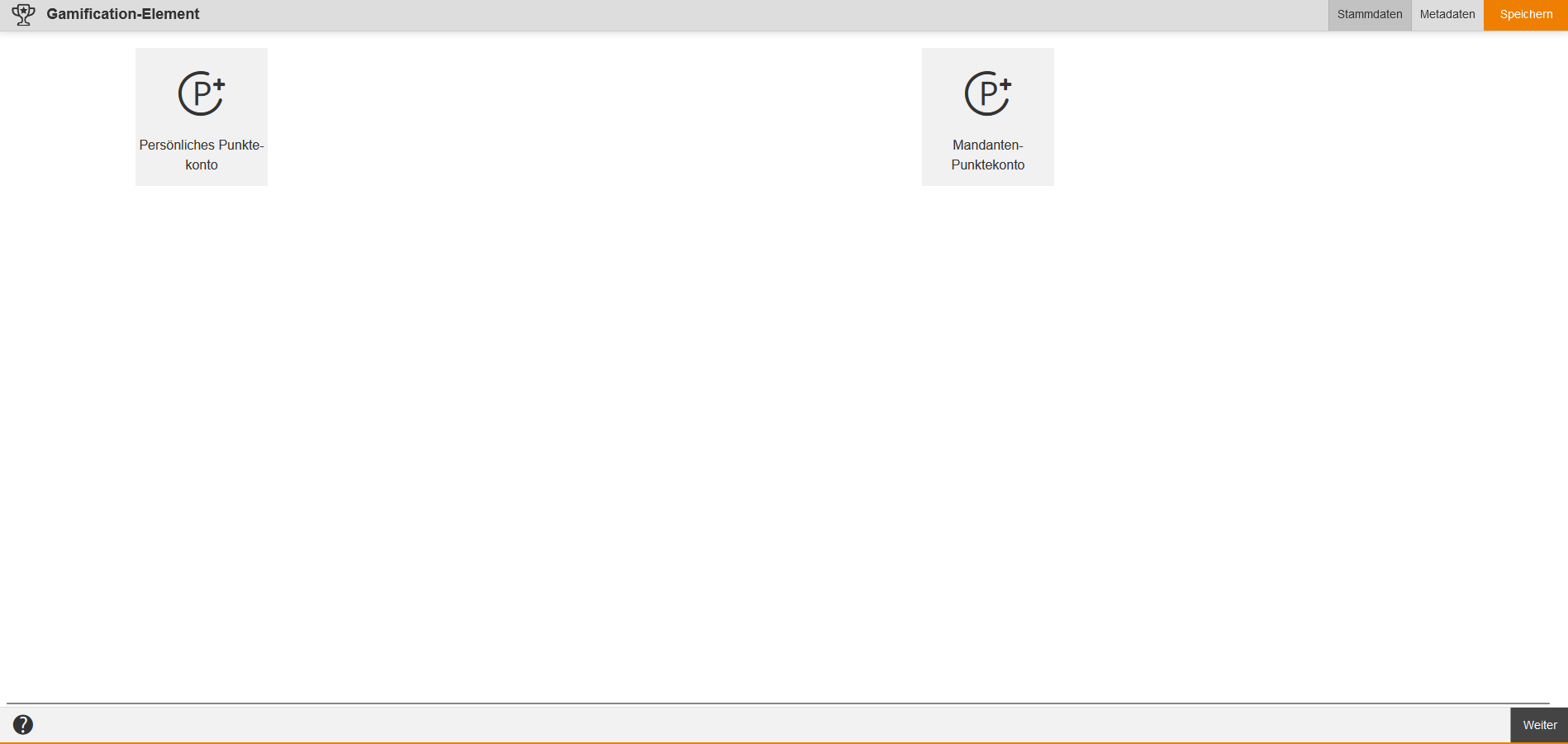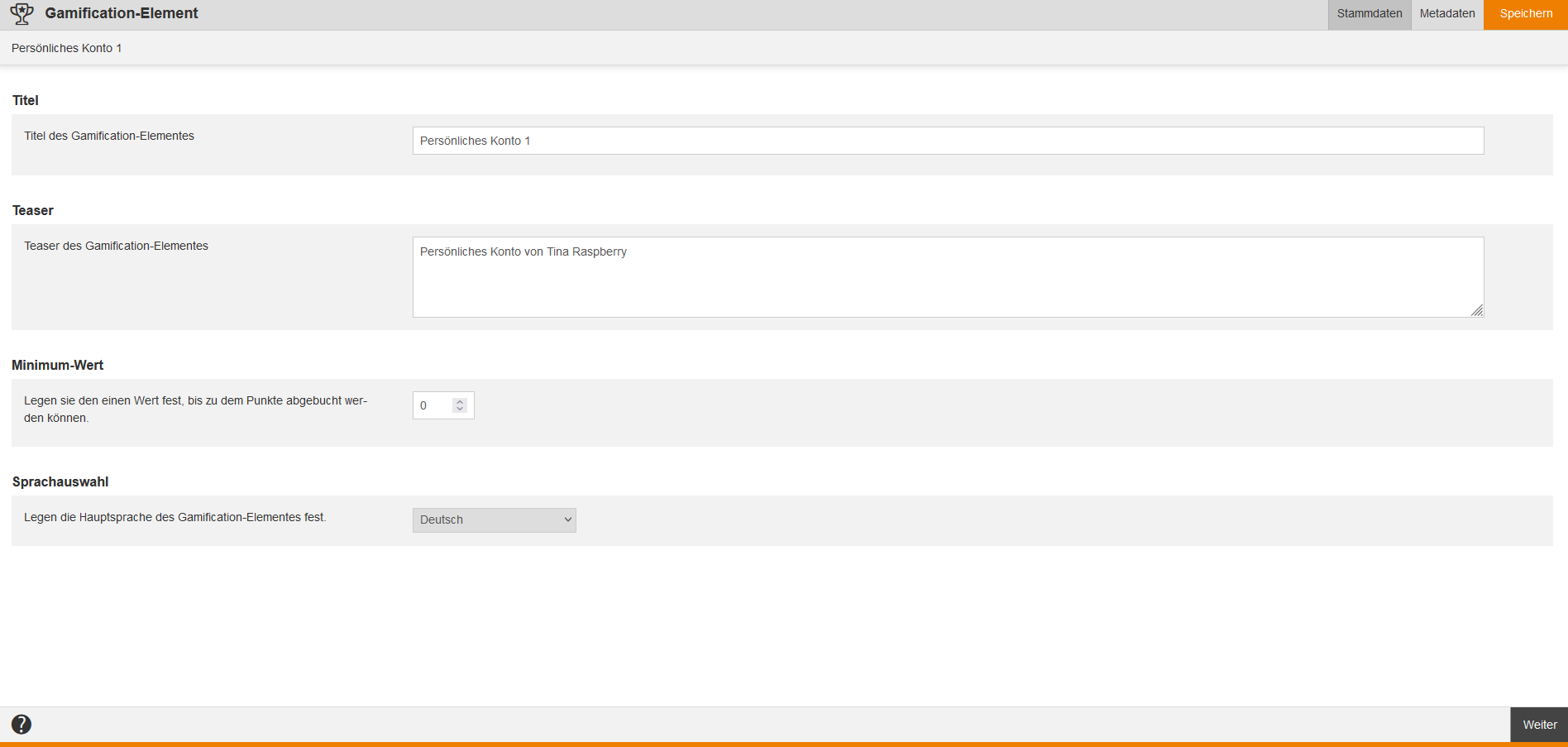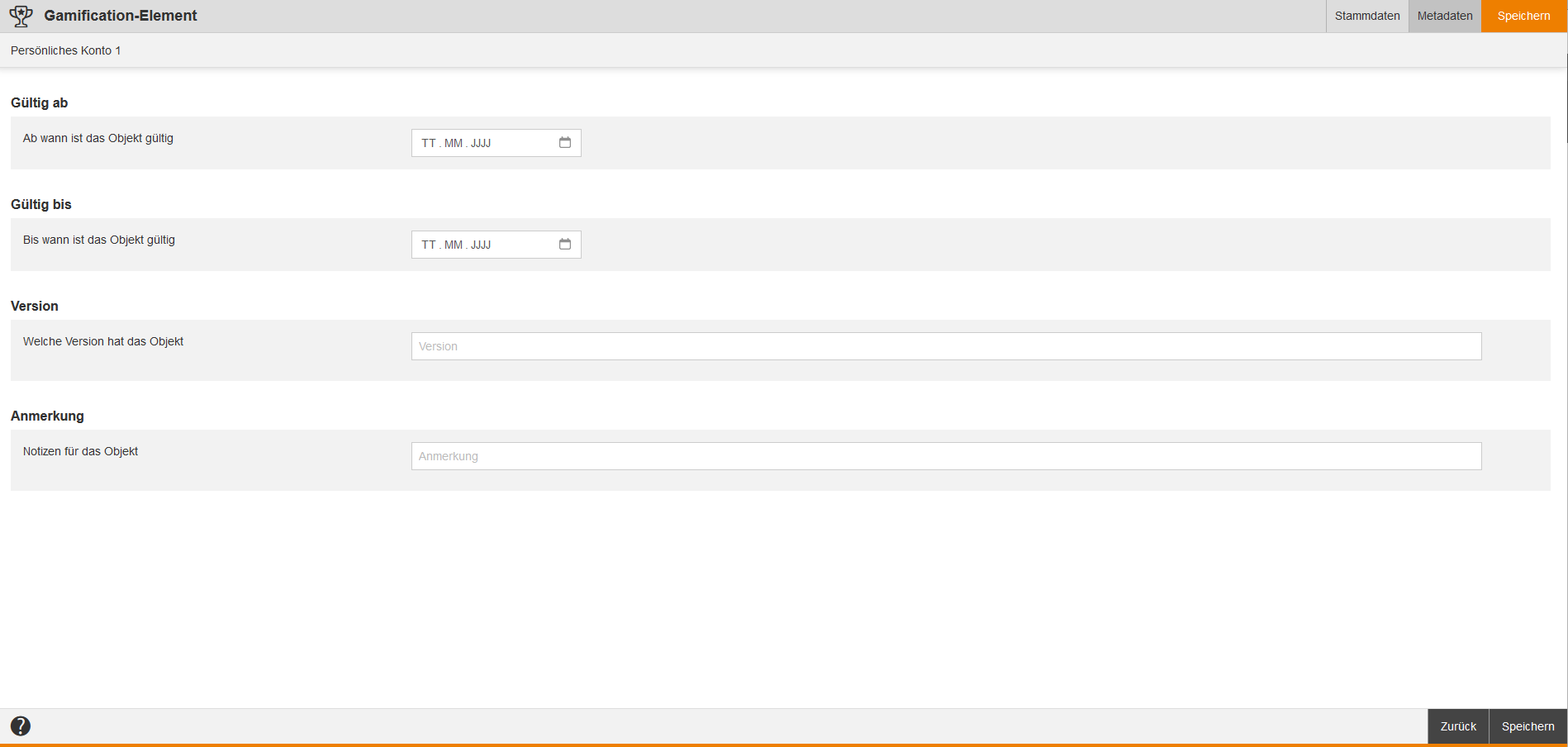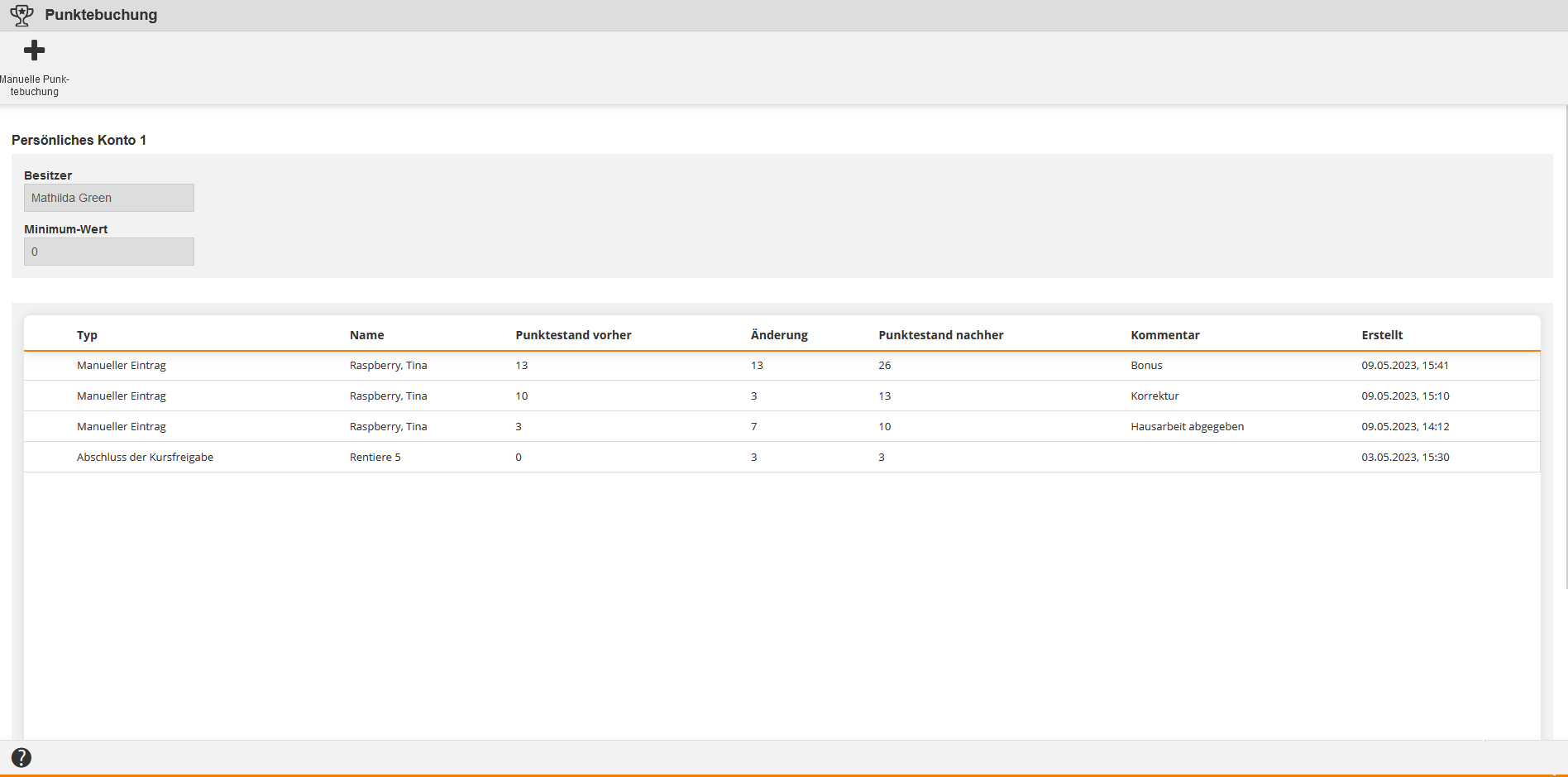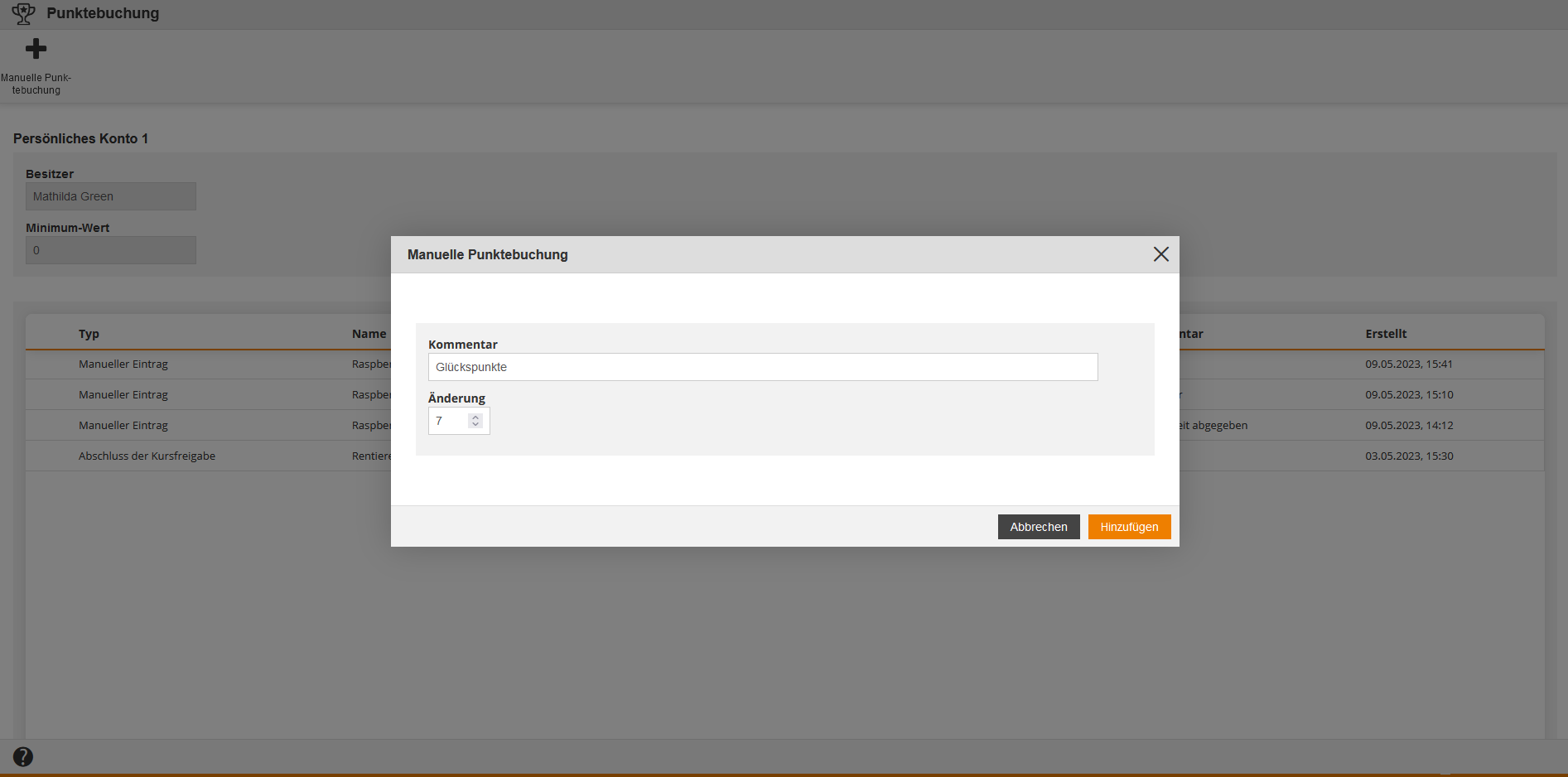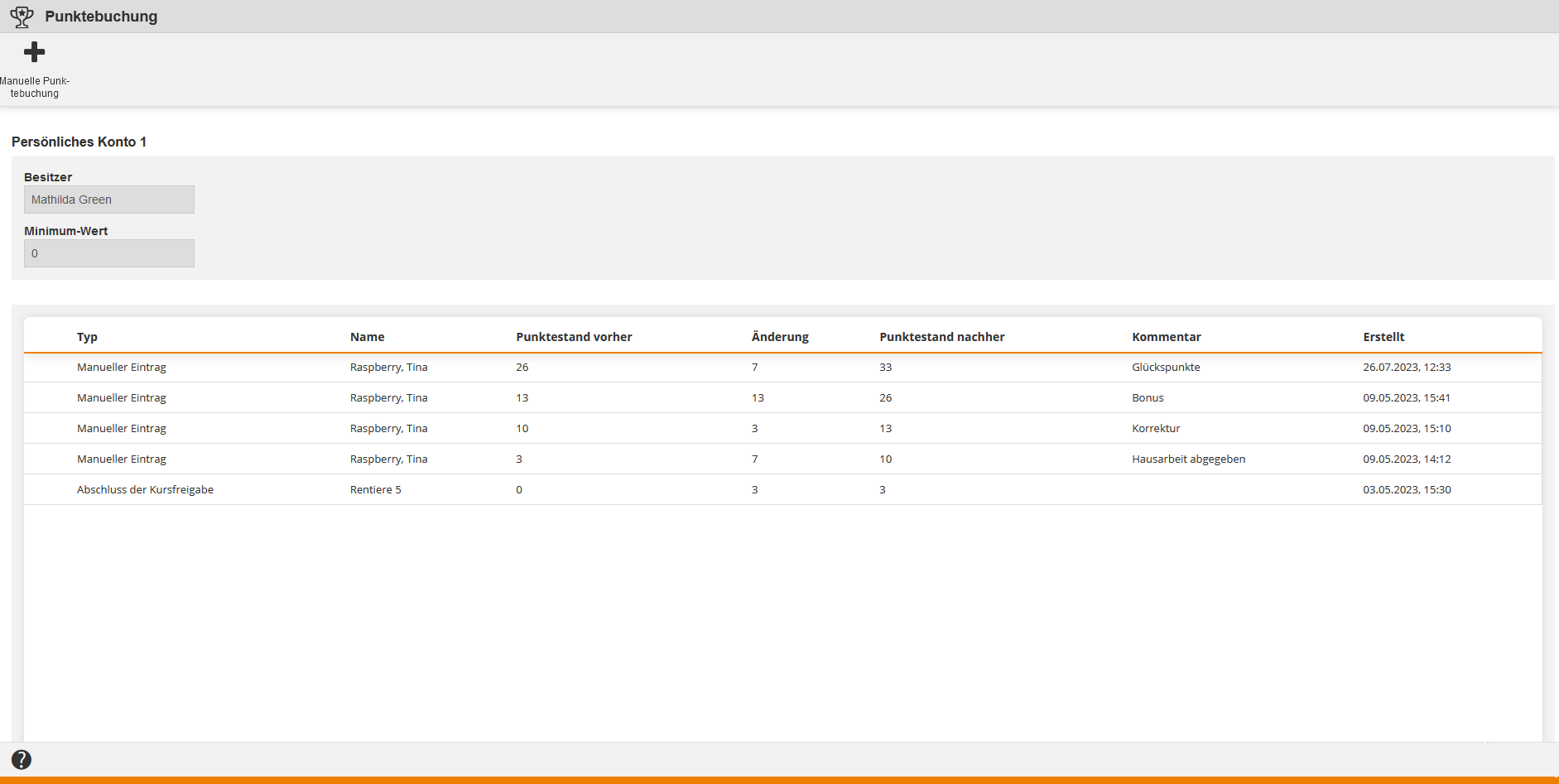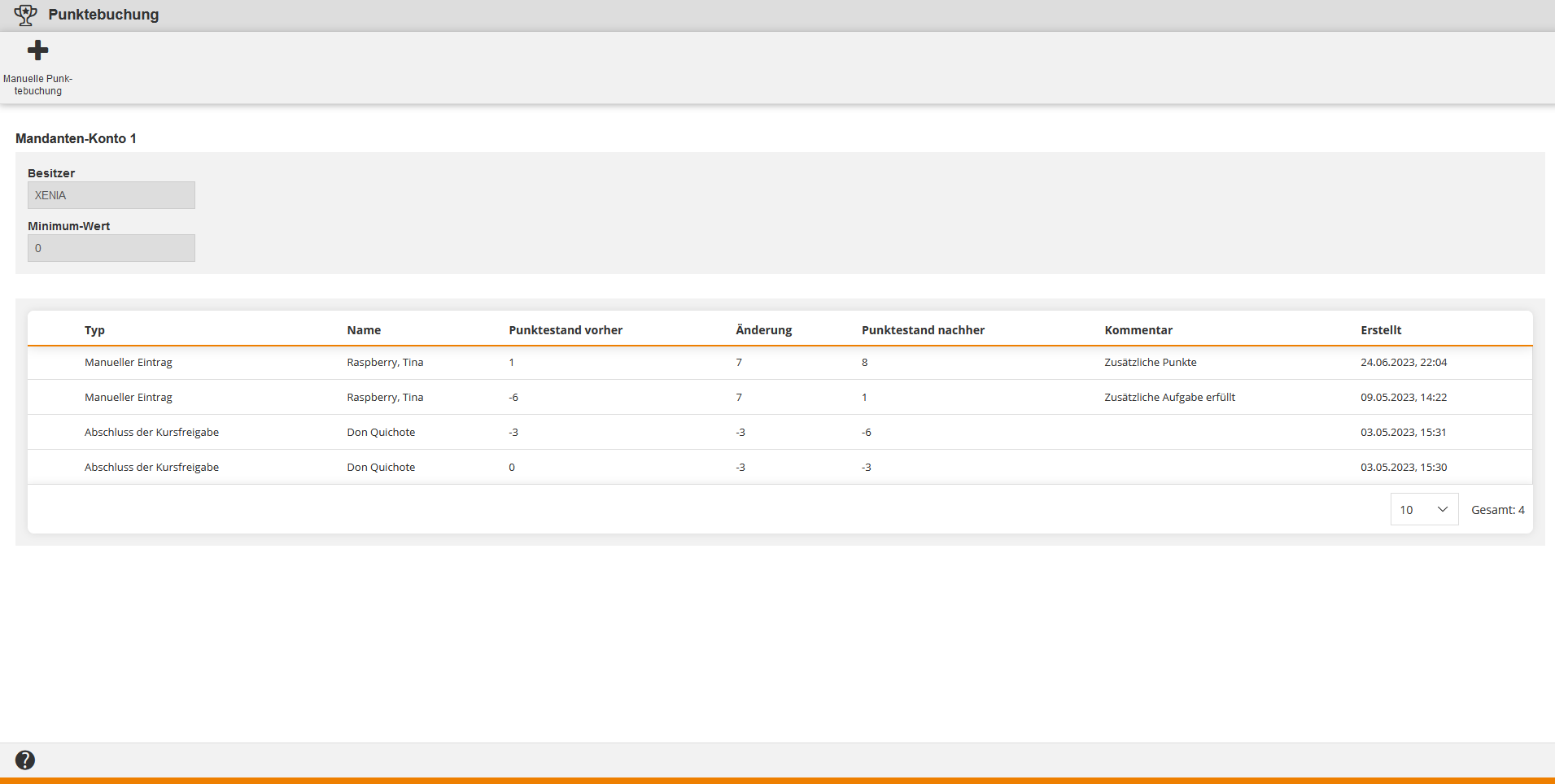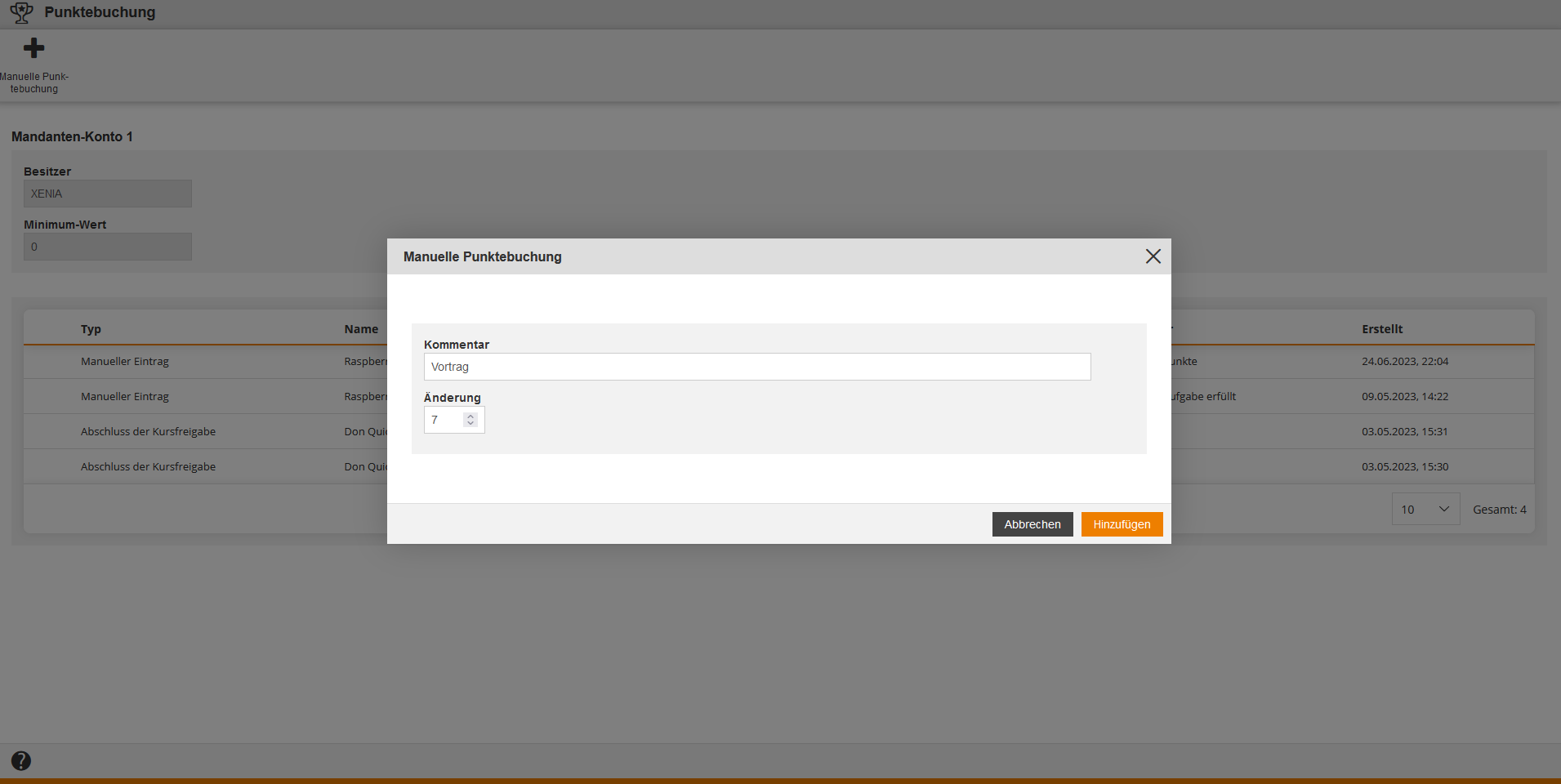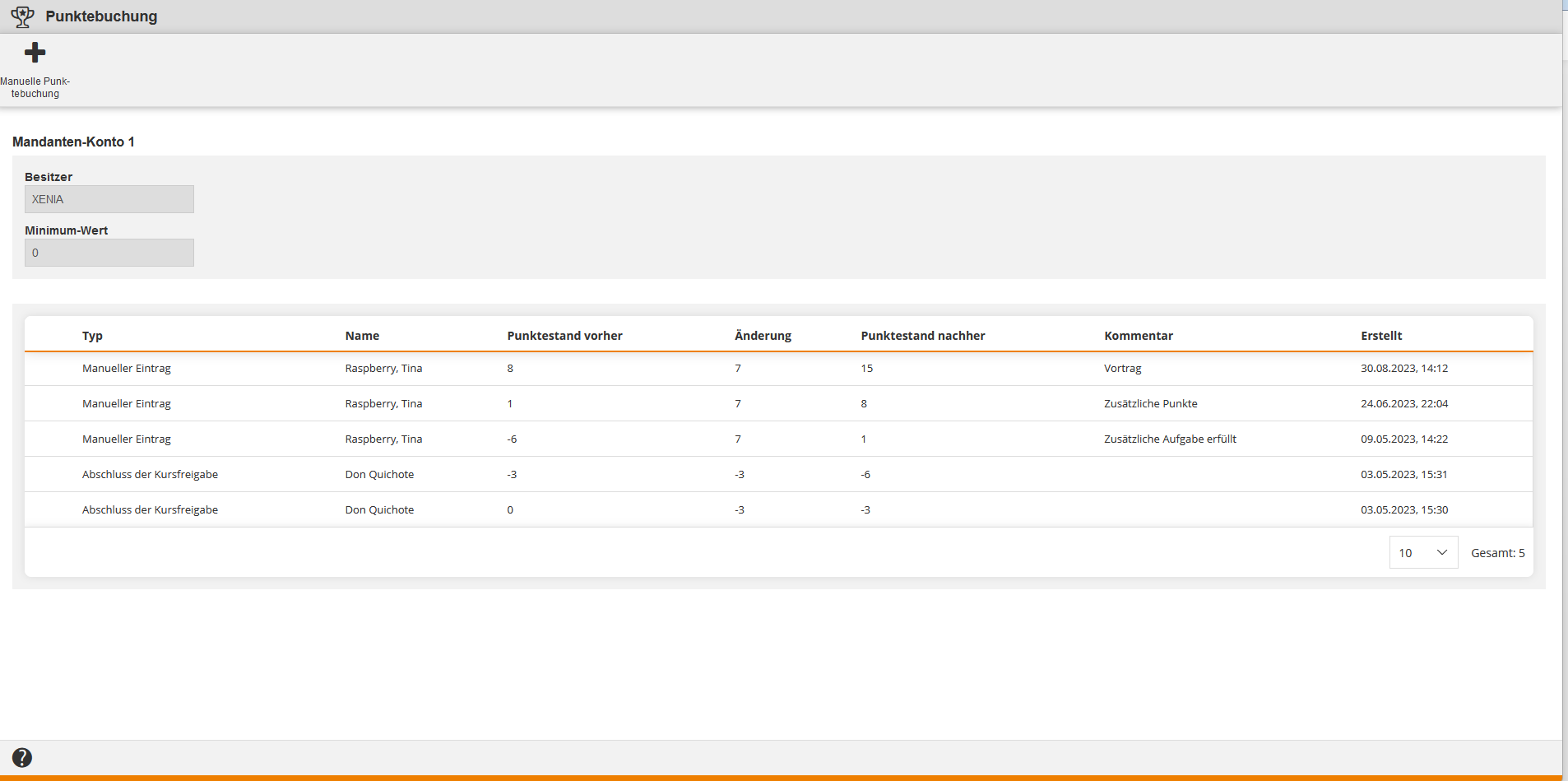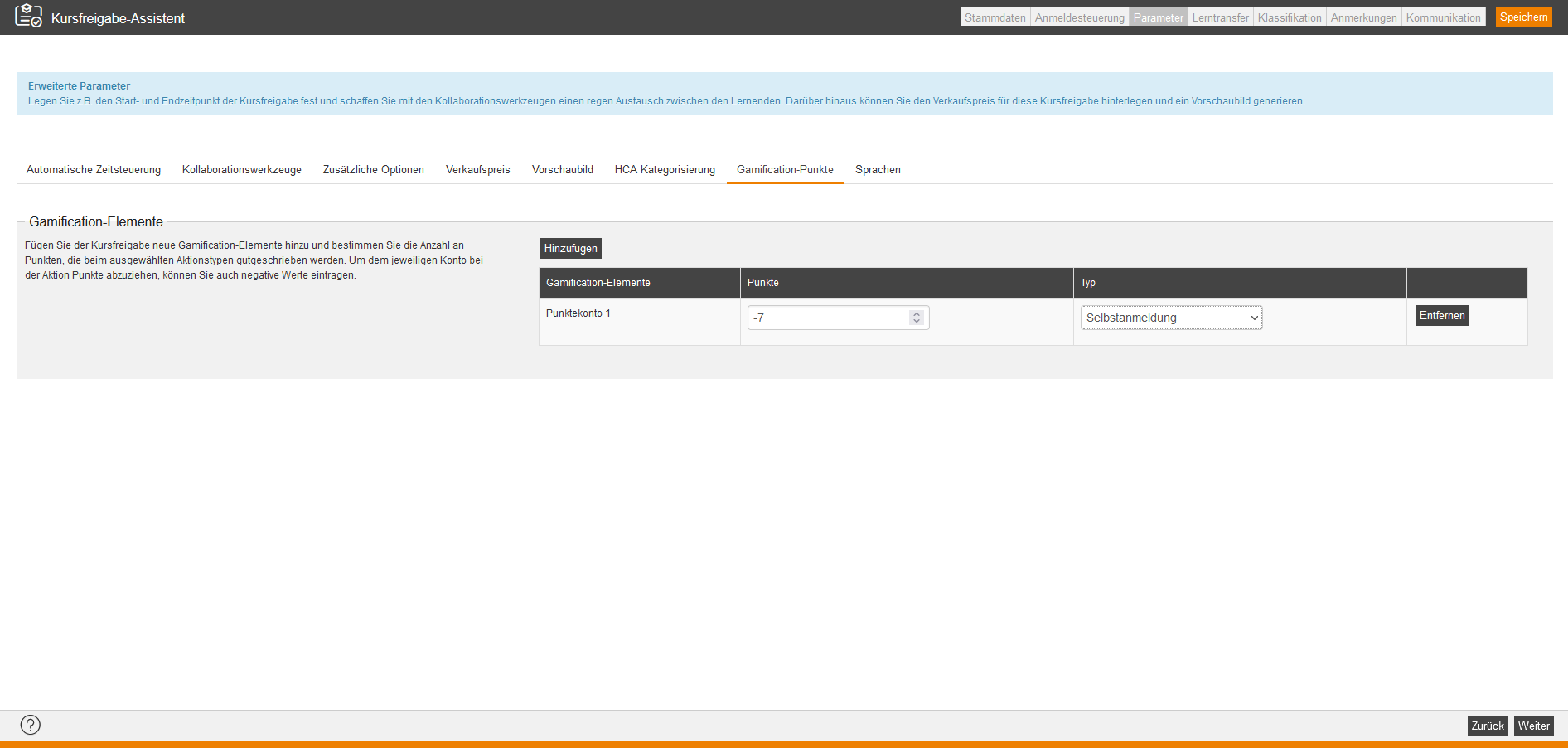Grundlagen
Voraussetzungen
Sie haben Parameter für die Komponente Gamification in der Systemeinstellung gamification.configuration gepflegt. Diese Parameter können Sie bei Bedarf anpassen.
Sie haben die Rechte Lesen, auswählen, Ändern, erstellen, Löschen (Objektberechtigung) und Ändern Fremdinhalte für Gamification Elemente und Lesen, auswählen, Ändern, erstellen für Punktekonten unter Punktekonto-Verwaltung (Objekte) über Ihren Autoren-Account oder Ihre Berechtigungsgruppe.
Zudem können Sie Objektberechtigungen direkt am Objekt selbst oder in der Kategorie festlegen. Mehr dazu erfahren Sie im Kapitel „Sicherheit“.
Verwendung
Die Komponente Gamification ermöglicht Ihnen, sogenannte incentive system zu integrieren. So können Sie bei potentiellen Kursteilnehmern einen Anreiz schaffen, Punkte zu sammeln. Gleichzeitig können Sie über die Buchung von negativen Punkten steuern, dass nur eine begrenzte Kursteilnahme stattfindet. Zudem können Sie Gamification auch nur innerhalb von Avendoo® nutzen.
Funktionen
Mit Hilfe der Komponente Gamification können Sie Gamification-Elemente (siehe erster Screenshot) für ein Persönliches Punktekonto oder ein Mandanten-Punktekonto erstellen und bearbeiten. Diese Gamification-Elemente können Sie dann einer oder mehreren Kursfreigaben zuordnen und somit erhält der Benutzer je nach Auslöser (Abschluss der Kursfreigabe, Selbst- oder Fremdanmeldung an der Kursfreigabe) die festgelegten Punkte. Die Punktebilanz sieht der Benutzer in seinen Persönlichen Einstellungen und auf dem Reiter Meine Punkte der Seite Erfolge.
Weiterhin legen Sie im Gamification-Element (unabhängig vom Konto-Typ) über den Minimum-Wert auf dem Reiter Stammdaten fest, bis zu welchem Wert durch den Auslöser abgebucht werden darf. Hierbei können Sie auch negative Werte festlegen. Ein Praxisbeispiel finden Sie hierzu im Kapitel „Praxisbeispiel“.
Auf der Übersichtsseite der Gamification-Elemente können Sie die Spaltenansicht der Tabelle konfigurieren, indem Sie auf das Zahnrad klicken und die entsprechenden Spalten per Häkchen auswählen. Sie können die Reihenfolge der Spalten durch Drag und Drop über die 6 Punkte ändern (siehe zweiter Screenshot). Ebenso können Sie durch Drag und Drop über die 6 Punkte die Position der Boxen Filter und Kategorien ändern (siehe dritter Screenshot). Über das + und – auf der rechten oberen Ecke der Boxen können Sie die eine Box vergrößern oder verkleinern. Die andere Box verkleinert oder vergrößert sich dann automatisch mit.
Die Tabelle hat folgende Spalten: Titel, Übersetzungsbereich, Vorschau, Typ, Erstellt, Änderungsdatum, Besitzer und Löschdatum. Sie können die Daten in jeder Spalte auf- oder absteigend durch Klick auf die Spaltenbezeichnung sortieren, bis auf die Daten in den Spalten Übersetzungsbereich und Vorschau.
Zudem können Sie auf der Übersichtsseite der Gamification-Elemente nach folgenden Kriterien filtern: Titel, ID, Konto-Typ (Keine Einschränkung, Persönliches Konto oder Mandanten-Konto), Sprache (Originalsprache oder gewählte Sprache aus der Liste), Unterkategorien einbeziehen oder Gelöschte Objekte anzeigen.
Sobald der Auslöser erfüllt ist, sehen Sie die entsprechenden Konten unter Gamification → Punktekonten (siehe vierter Screenshot). Per Klick auf den Titel des jeweiligen Kontos können Sie manuelle Buchungen im Assistenten Punktebuchung vornehmen, d.h. nicht durch Auslöser gebuchte Punkte hinzufügen. Ihnen wird der Saldo vorher und nachher sowie die Punktzahl angezeigt. Den Besitzer und den Minimum-Wert können Sie im Assistenten Punktebuchungen nicht ändern. Dies können Sie nur in dem dazugehörigen Gamification-Element.
Falls das Punktekonto nicht gedeckt ist, also nicht genügend Punkte aufweist, um eine Anmeldung an einer Kursfreigabe selbst durchzuführen, wird dem Benutzer (möglicher Teilnehmer) ein Hinweis auf der Kurs-Infoseite angezeigt.
Auf der Übersichtsseite der Punktekonten können Sie die Spaltenansicht der Tabelle konfigurieren, indem Sie auf das Zahnrad klicken und die entsprechenden Spalten per Häkchen auswählen. Sie können die Reihenfolge der Spalten durch Drag und Drop über die 6 Punkte ändern. Die Tabelle hat folgende Spalten: Titel, Besitzer, Punkte, Typ und ID (Besitzer).
Zudem können Sie auf der Übersichtsseite der Punktekonten nach folgenden Kriterien filtern: Titel, ID, Konto-Typ (Keine Einschränkung, Persönliches Konto oder Mandanten-Konto), Benutzer (Benutzername, Nachname und/oder Vorname) und Mandant (Titel).
Mit Klick auf das Symbol für den Übersetzungsbereich wechseln Sie in den Übersetzungsbereich des jeweiligen Gamification-Elementes.
Innerhalb der Massenbearbeitungsfunktionen stehen Ihnen die Funktionen Kopieren, Verschieben und Löschen bei den Gamification-Elementen zur Verfügung. Mehr Informationen zu den Massenbearbeitungsfunktionen in den Gamification-Elementen finden Sie unter Gamification-Elemente: Massenbearbeitungsfunktionen.
Über das Kontextmenü des jeweiligen Gamification-Elementes stehen Ihnen folgende Funktionen zur Verfügung.
Gamification-Elemente
Um ein neues Gamification-Element zu erstellen, wählen Sie Gamification → Gamification-Elemente → Erstellen.
Der Assistent Gamification-Element öffnet sich.
Anschließend wählen Sie den Konto-Typ. Wählen Sie zwischen:
Stammdaten
Titel
Geben Sie den Titel des Gamification-Elementes ein.
Teaser
Geben Sie den Teaser des Gamification-Elementes ein.
Minimum-Wert
Geben Sie den Wert ein oder klicken Sie auf die Pfeile, um den Minimum-Wert festzulegen, d.h. bis zu welchem Wert die Punkte abgebucht werden dürfen. Hierbei können Sie sowohl positive als auch negative Werte eingeben.
Über diesen Wert legen Sie gleichzeitig fest, ab wann das Konto nicht mehr gedeckt ist und der Benutzer sich nicht mehr anmelden kann. Dem Benutzer wird dann auf der Kurs-Infoseite ein entsprechender Hinweis eingeblendet.
Sprachauswahl
Wählen Sie die Hauptsprache des Gamification-Elementes aus.
Metadaten
Gültig ab
Wählen Sie das entsprechende Datum aus, ab wann das Gamification-Element gültig sein soll.
Gültig bis
Wählen Sie das entsprechende Datum aus, bis wann das Gamification-Element gültig sein soll.
Version
Geben Sie die Version des Gamification-Elementes ein.
Anmerkung
Geben Sie Notizen für das Gamification-Element ein.
Punktekonten
Um die Punktekonten (Persönliche Punktekonten und Mandanten-Punktekonten) zu bearbeiten, wählen Sie Gamification → Punktekonten → Klick auf Titel des Punktekontos. Der Assistent Punktebuchung öffnet sich.
Unter den Punktekonten sehen Sie die Persönlichen Punktekonten der Benutzer, die durch einen Auslöser Punkte erhalten haben. Pro Benutzer (=Besitzer des Kontos) wird ein Persönliches Punktekonto durch den festgelegten Auslöser erzeugt. Hierbei können mehrere Auslöser in dem Gamification-Element festgelegt sein. Sie können diesen Benutzern bei Bedarf auch manuell Punkte mit Kommentar hinzufügen.
Um manuell Punkte zu dem jeweiligen Persönlichen Punktekonto des Besitzers (=Benutzer oder Teilnehmer der Kursfreigabe) hinzuzufügen, gehen Sie folgendermaßen vor:
- Klicken Sie auf den Titel des gewünschten Persönlichen Punktekontos, wobei Sie in der Tabellenspalte Besitzer erkennen können, wessen Konto es ist.
Der Assistent Punktebuchung öffnet sich (siehe erster Screenshot). - Klicken Sie auf den Button + Manuelle Punktebuchung.
Das Dialogfenster Manuelle Punktebuchung öffnet sich (siehe zweiter Screenshot). - Geben Sie bei Bedarf einen Kommentar wie beispielweise den Grund der manuellen Punktebuchung ein.
- Geben Sie einen Punktewert ein oder klicken Sie entsprechend auf die Pfeile, um den gewünschten Wert zu erhalten. Hierbei können Sie als maximalen Wert +/- „10000000“ eingeben.
- Klicken Sie auf den Button Hinzufügen.
Das Dialogfenster Manuelle Punktebuchung schließt sich und der neue Tabelleneintrag wird angezeigt (siehe dritter Screenshot). Hierbei ist unter dem Namen Ihr Nachname, Vorname eingetragen, sowie in der Spalte Erstellt der Tag und die Uhrzeit der manuellen Buchung.
Bei den automatischen Punktebuchungen steht ansonsten der Name der Kursfreigabe in der Spalte Name. - Schließen Sie den Assistenten Punktebuchung durch Klick auf das X.
Die Punkte des jeweiligen Persönlichen Punktekontos sind in der Tabelle auf der Übersichtsseite der Punktekonten aktualisiert.
Sie können unter Punktekonten auch das Mandanten-Punktekonto verwalten, bei dem Sie manuelle Buchungen hinzufügen können. Bei diesem Konto-Typ ist der Mandant als Besitzer festgelegt.
Um manuell Punkte zu dem jeweiligen Mandanten-Punktekonto des Besitzers (=Mandant aus dem Kategoriebaum) hinzuzufügen, gehen Sie folgendermaßen vor:
- Klicken Sie auf den Titel des gewünschten Mandanten-Punktekontos, wobei Sie in der Tabellenspalte Besitzer erkennen können, welcher Mandant es ist.
Der Assistent Punktebuchung öffnet sich (siehe erster Screenshot). - Klicken Sie auf den Button + Manuelle Punktebuchung.
Das Dialogfenster Manuelle Punktebuchung öffnet sich (siehe zweiter Screenshot). - Geben Sie bei Bedarf einen Kommentar wie beispielweise den Grund der manuellen Buchung ein.
- Geben Sie einen Punktewert ein oder klicken Sie entsprechend auf die Pfeile, um den gewünschten Wert zu erhalten. Hierbei können Sie als maximalen Wert +/- „10000000“ eingeben.
- Klicken Sie auf den Button Hinzufügen.
Das Dialogfenster Manuelle Punktebuchung schließt sich und der neue Tabelleneintrag wird angezeigt (siehe dritter Screenshot). Hierbei ist unter dem Namen Ihr Nachname, Vorname eingetragen. Bei den automatischen Buchungen steht ansonsten der Name der Kursfreigabe. - Schließen Sie den Assistenten Punktebuchung durch Klick auf das X.
Die Punkte des jeweiligen Mandanten-Kontos sind in der Tabelle auf der Übersichtsseite der Punktekonten aktualisiert.
Praxisbeispiel
Die Autorin Tina Raspberry möchte eine Limitierung von kostenpflichtigen Kursen und eine Verlinkung beispielsweise zu einem Gutscheinsystem (sog. incentive system) einrichten. Daher nutzt sie ein Punktekonto für die Kursfreigabe.
- Sie öffnet den Kursfreigabe-Assistent der gewünschten Kursfreigabe, für die eine Limitierung bestehen soll.
- Auf dem Unterreiter Gamification-Punkte des Reiters Parameter fügt Tina das Punktekonto 1 mit dem gewünschten Abzug der Punkte („-7“) sowie dem Typ Selbstanmeldung hinzu.
Dies hat dann zur Folge, dass dem jeweiligen Benutzer (Kursteilnehmer) bei Selbstanmeldung 7 Punkte abgezogen werden. - Tina klickt auf den Button Speichern.
Falls das Punktekonto des Benutzers (Kursteilnehmers) nicht gedeckt ist, also nicht genügend Punkte aufweist, um eine Anmeldung an einer Kursfreigabe selbst durchzuführen, wird dem Benutzer ein Hinweis auf der Kurs-Infoseite angezeigt.