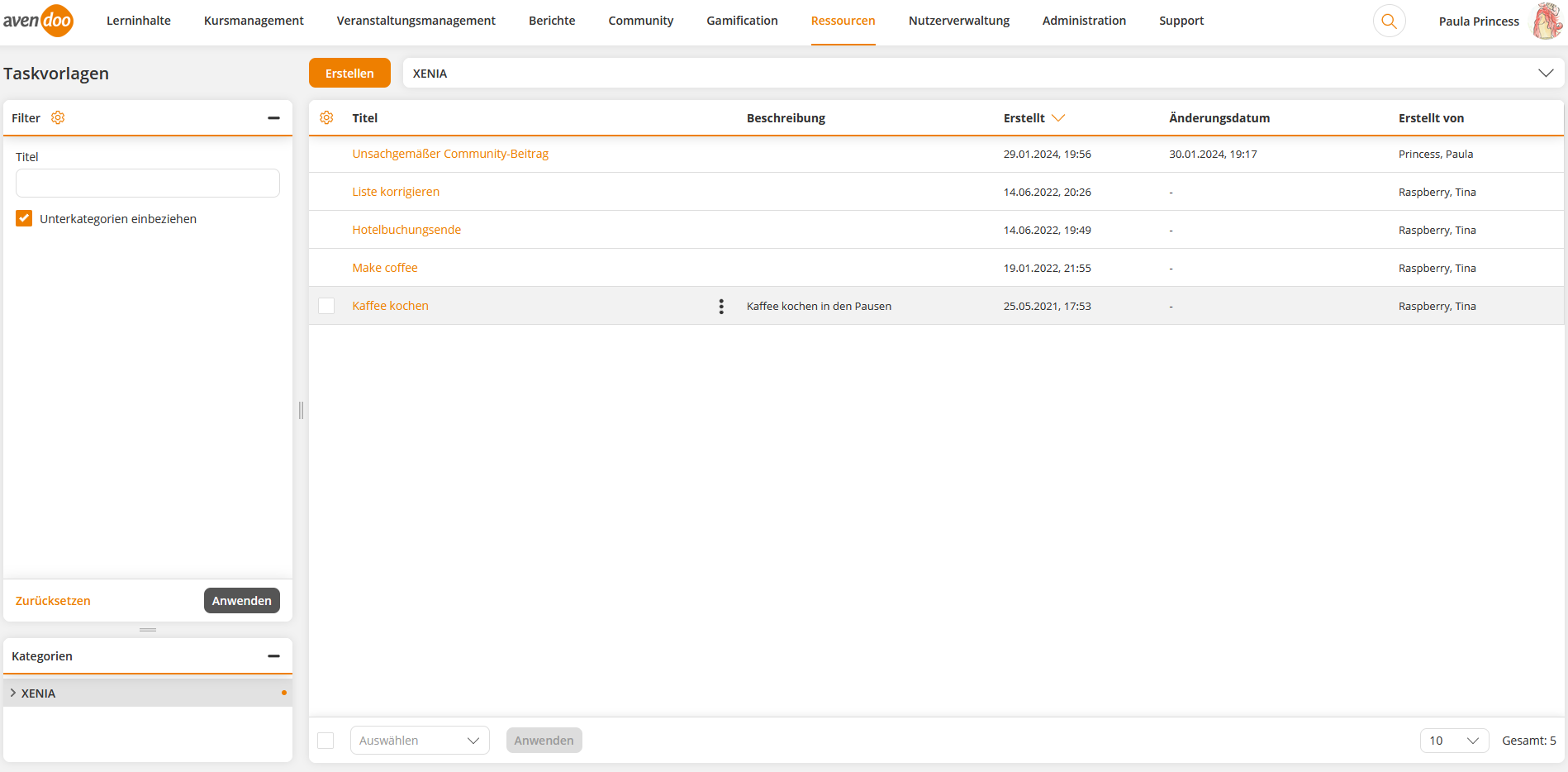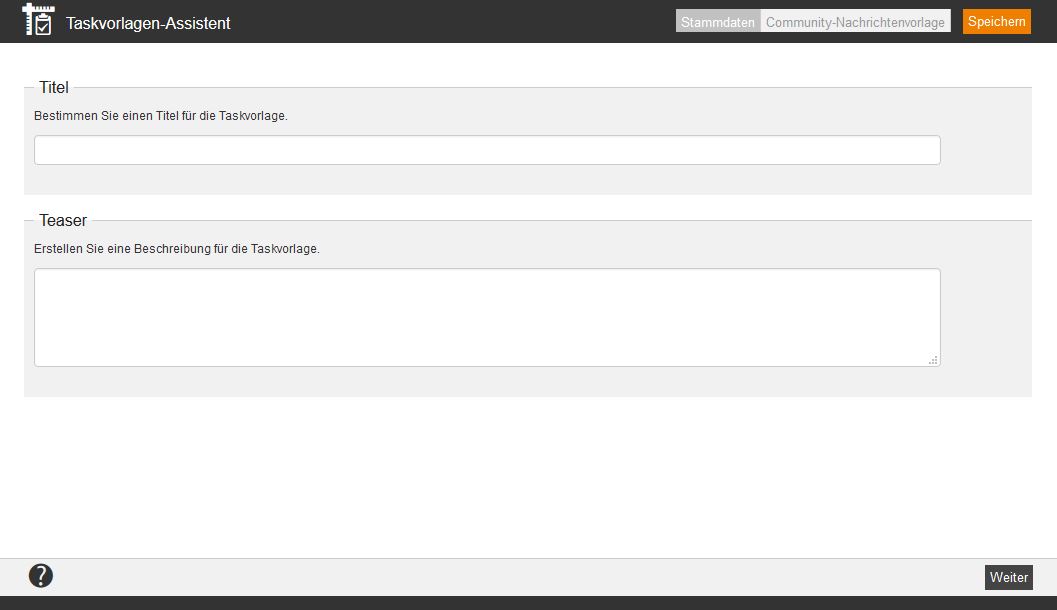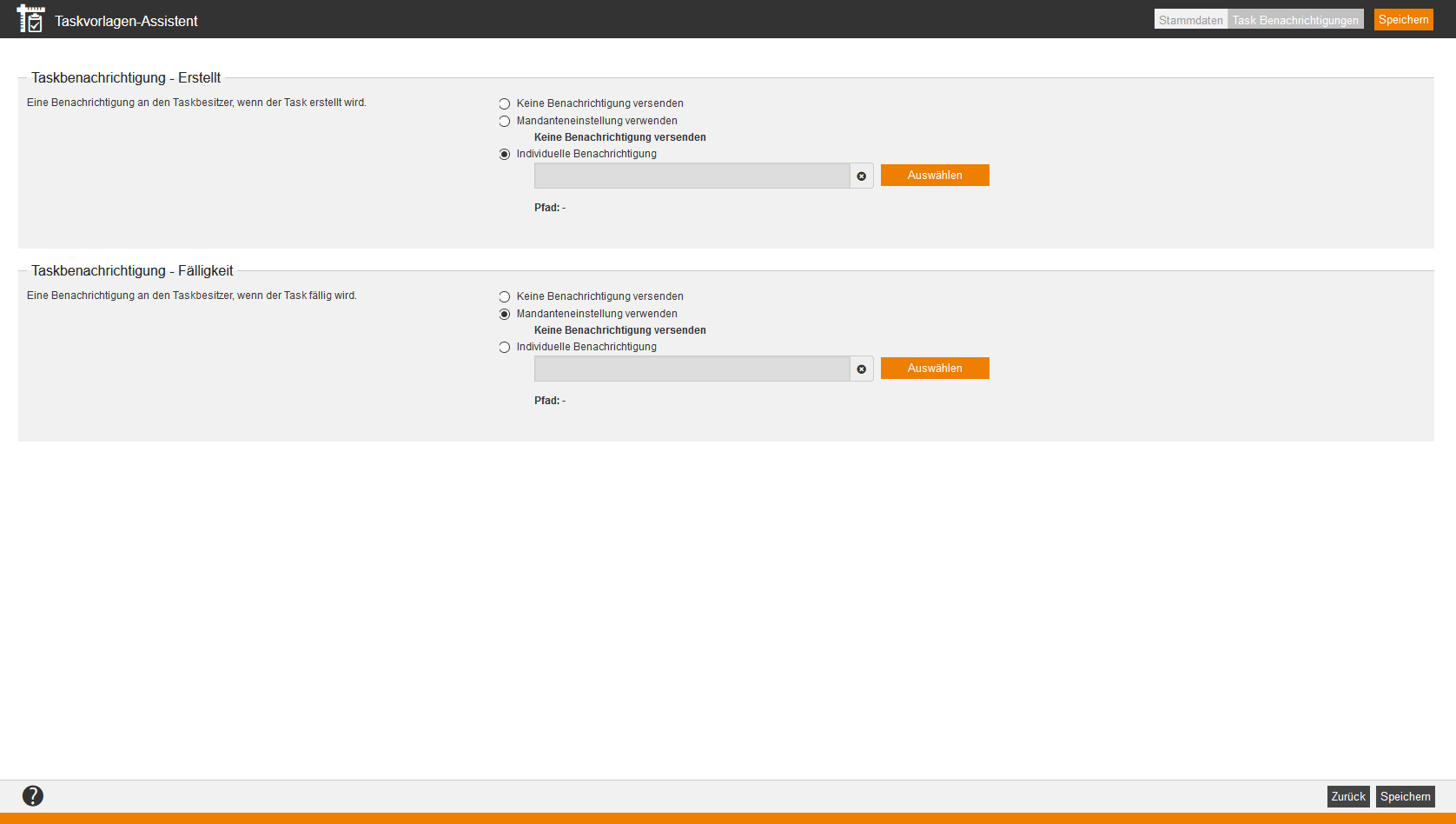Grundlagen
Voraussetzungen
Sie haben die Rechte Lesen, Auswählen, Ändern, erstellen, Löschen (Objektberechtigung) und Ändern Fremdinhalte für Taskvorlagen unter Ressourcen (Objekte) über Ihren Autoren-Account oder Ihre Berechtigungsgruppe.
Zudem können Sie Objektberechtigungen direkt am Objekt selbst oder in der Kategorie festlegen. Mehr dazu erfahren Sie im Kapitel „Sicherheit“.
Verwendung
Mit Hilfe von Taskvorlagen können Sie die Erstellung von Tasks vorbereiten. Sie können im Veranstaltungstermin-Assistenten diejenigen Taskvorlagen, die einem bestimmten Termin direkt oder über einen Standort, Raum, Material oder Veranstaltung von einem Autoren zugeordnet wurden, über das Setzen des Häkchens Unterdrückt auf dem Unterreiter Übersicht aller zugeordneten Taskvorlagen des Reiters Tasks unterdrücken.
Integration
Die Komponente Taskvorlagen ist in den Komponenten Tasks (Veranstaltungen), Tasks nach Termingruppen, Standorte (mit Räumen), Materialien, Veranstaltungen (mit Veranstaltungsterminen), Mandanten und Benachrichtigungen integriert.
Funktionen
In der Übersicht (Ressourcen → Taskvorlagen) sehen Sie die vorhandenen Taskvorlagen der ausgewählten Kategorie, aufgelistet nach Titel, Beschreibung, Erstellungs- und Änderungsdatum. Auf der linken Seite können Sie mittels Filter die Ansicht nach Titel einschränken.
Wenn Sie die Funktion Meldung von Community-Beiträgen verwenden möchten, erstellen Sie eine entsprechende Taskvorlage. Diese Taskvorlage weisen Sie dann zusammen mit dem entsprechenden Autoren, der das Recht Prüfer für Community hat, im Mandanten zu. Ob dem Nutzer der Community-Beitrag noch angezeigt werden soll, obwohl der Beitrag schon gemeldet wurde oder ob dieser Beitrag nicht mehr angezeigt werden soll, stellen Sie in der Systemeinstellung „community.remove.on.report“ ein. Sobald der Nutzer auf den Button Melden beim Community-Beitrag klickt, wird ein Task generiert.
Sie können die Spaltenansicht ändern, indem Sie auf das Zahnrad klicken. Es öffnet sich das Dialogfenster Spaltenansicht konfigurieren. Sie wählen die Spalten durch Setzen von Häkchen aus. Ebenso können Sie die Reihenfolge der Spalten verändern, indem Sie die 6 Punkte vor dem jeweiligen Spaltentitel mit gedrückter rechter Maustaste an die gewünschte Stelle verschieben.
Über das Kontextmenü des jeweiligen Titels der Taskvorlage stehen Ihnen folgende Funktionen (ab Avendoo® Version 18) zur Verfügung. In diesem Kontextmenü können Sie beispielsweise die ID der Taskvorlage unter Informationen → Allgemein finden, die Sie für die Systemeinstellung „minParticipantTask.configuration“ benötigen.
Innerhalb der Massenbearbeitungsfunktionen stehen Ihnen die Funktionen Kopieren, Verschieben, Löschen und Besitzer wechseln zur Verfügung. Mehr Informationen zu den Massenbearbeitungsfunktionen in den Taskvorlagen finden Sie unter Taskvorlagen: Massenbearbeitungsfunktionen.
Taskvorlage erstellen
Stammdaten
Geben Sie einen Titel der Taskvorlage und eine kurze Beschreibung der Taskvorlage ein.
Task Benachrichtigungen
Taskbenachrichtigung – Erstellt
Diese Benachrichtigung wird an den Taskbesitzer verschickt, wenn der Task erstellt wird.
Wählen Sie zwischen folgenden Optionen:
- Keine Benachrichtigung versenden
- Mandanteneinstellung verwenden oder
- Individuelle Benachrichtigung
Zum Auswählen klicken Sie auf den Button Auswählen, wählen aus der Liste die gewünschte Individuelle Benachrichtigung aus und bestätigen Ihre Auswahl mit dem Button Auswählen.
Es wird der Quellpfad der Individuellen Benachrichtigung angezeigt.
Taskbenachrichtigung – Fälligkeit
Diese Benachrichtigung wird an den Taskbesitzer verschickt, wenn der Task fällig wird.
Wählen Sie zwischen folgenden Optionen:
- Keine Benachrichtigung versenden
- Mandanteneinstellung verwenden oder
- Individuelle Benachrichtigung
Zum Auswählen klicken Sie auf den Button Auswählen, wählen aus der Liste die gewünschte Individuelle Benachrichtigung aus und bestätigen Ihre Auswahl mit dem Button Auswählen.
Es wird der Quellpfad der Individuellen Benachrichtigung angezeigt.