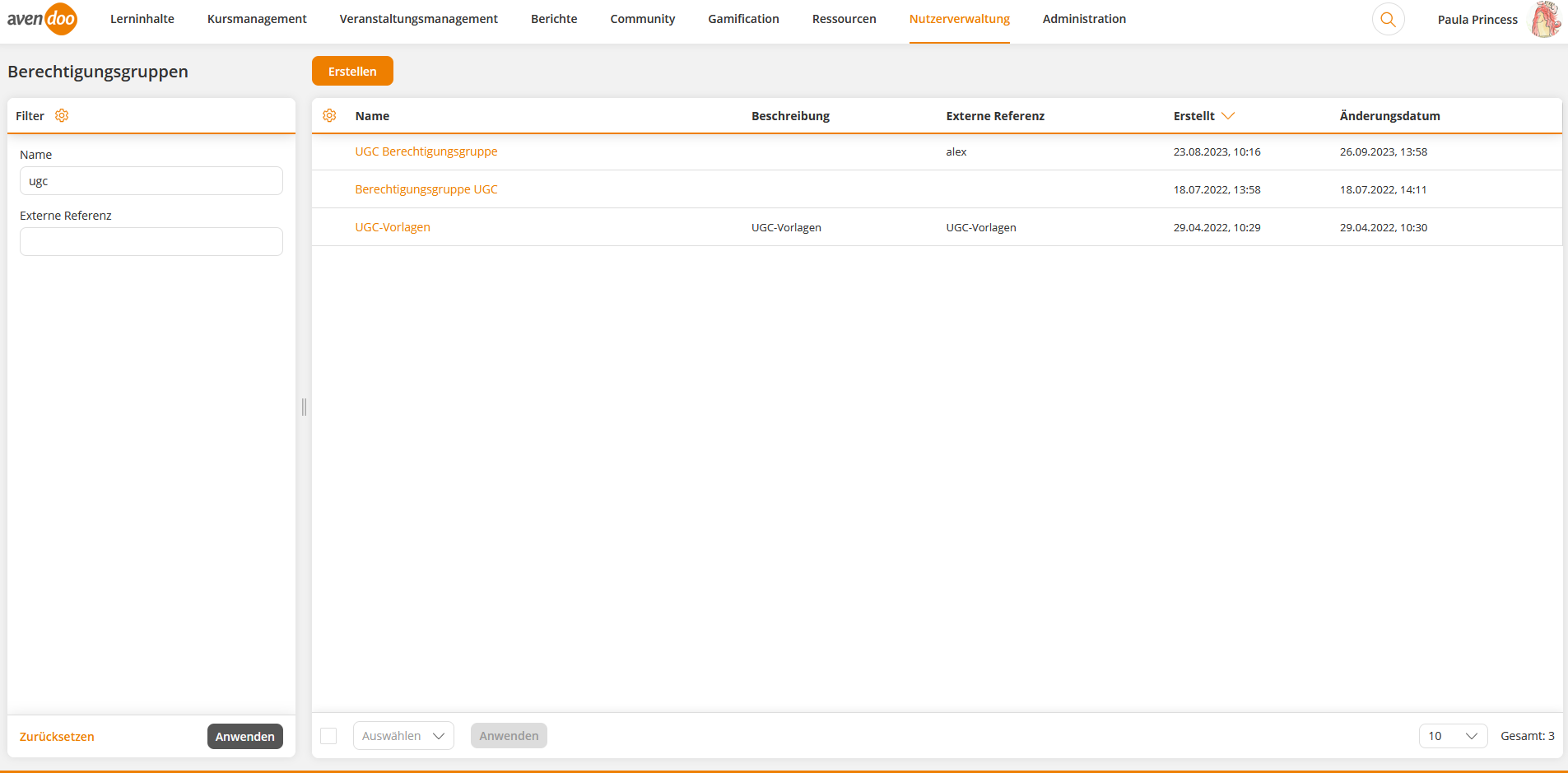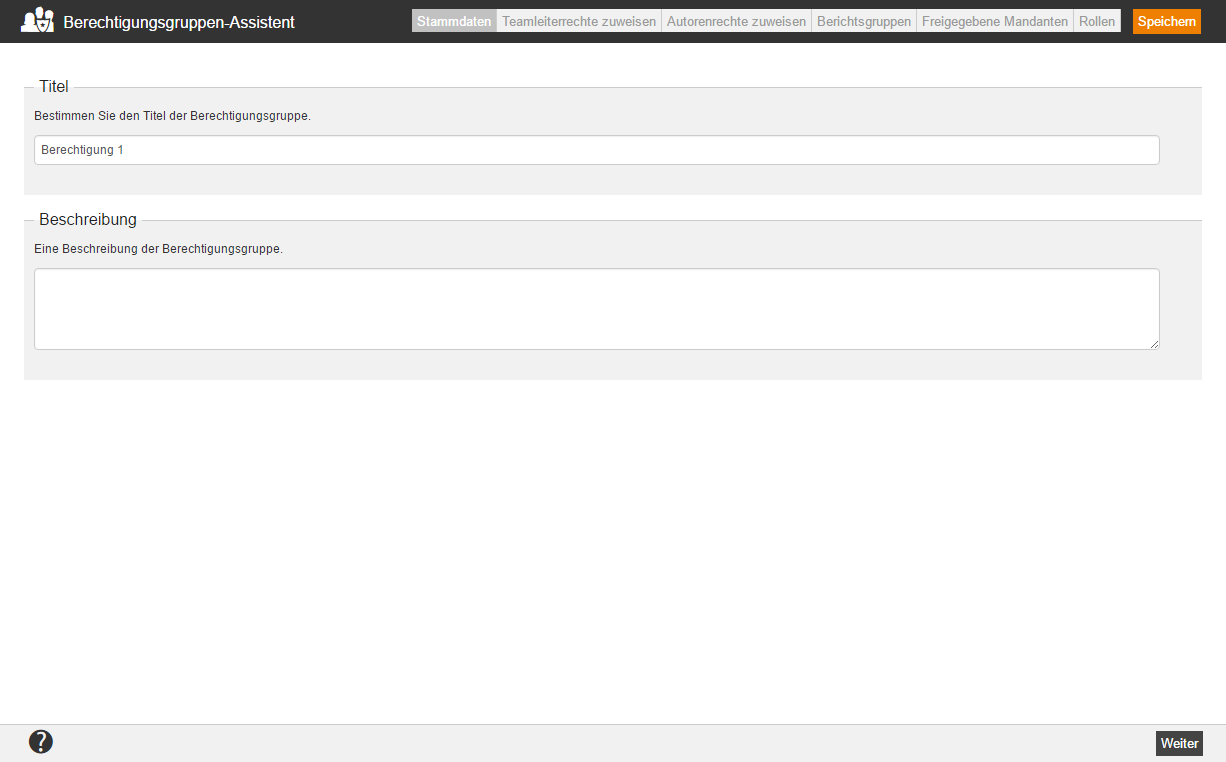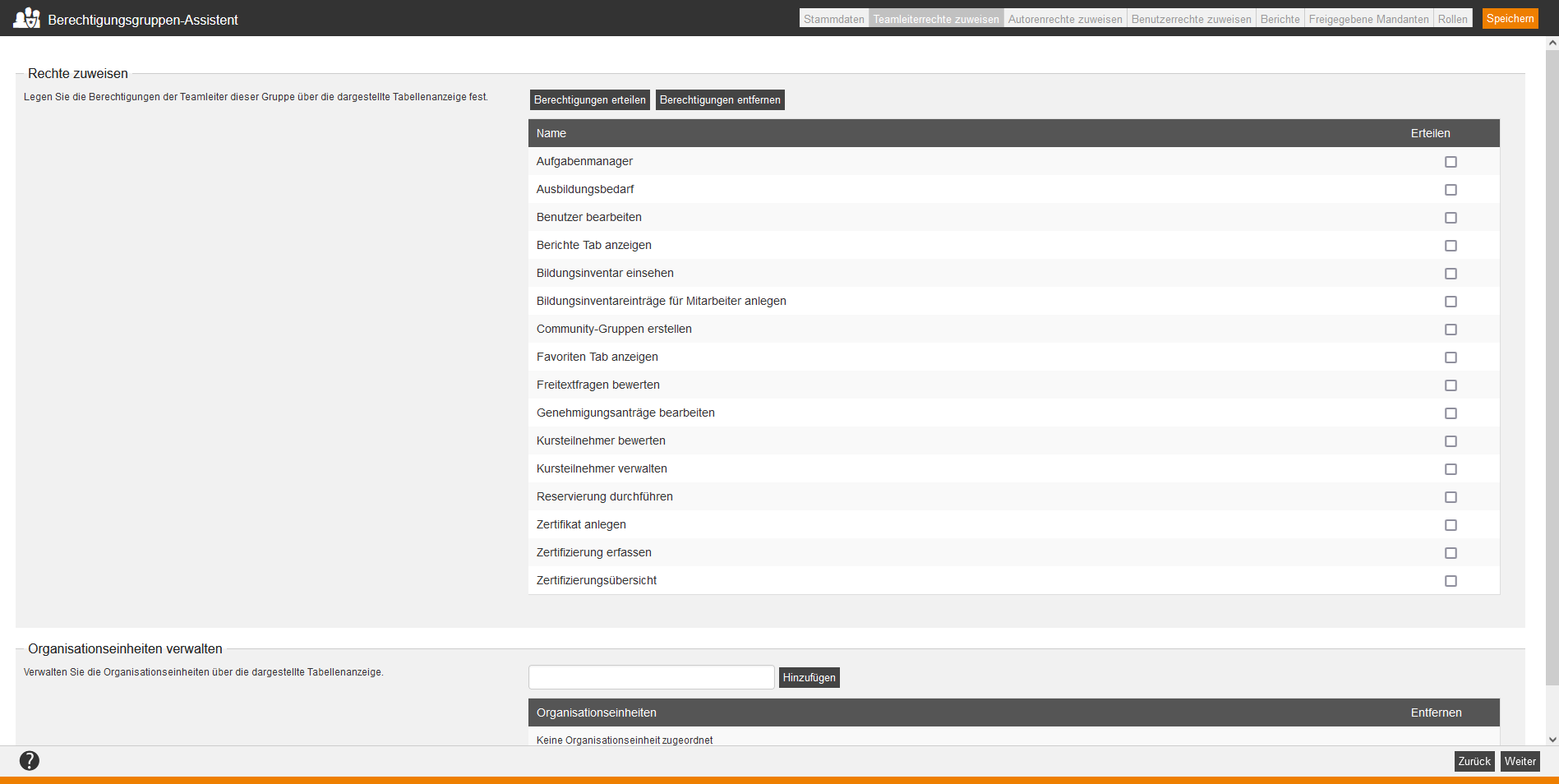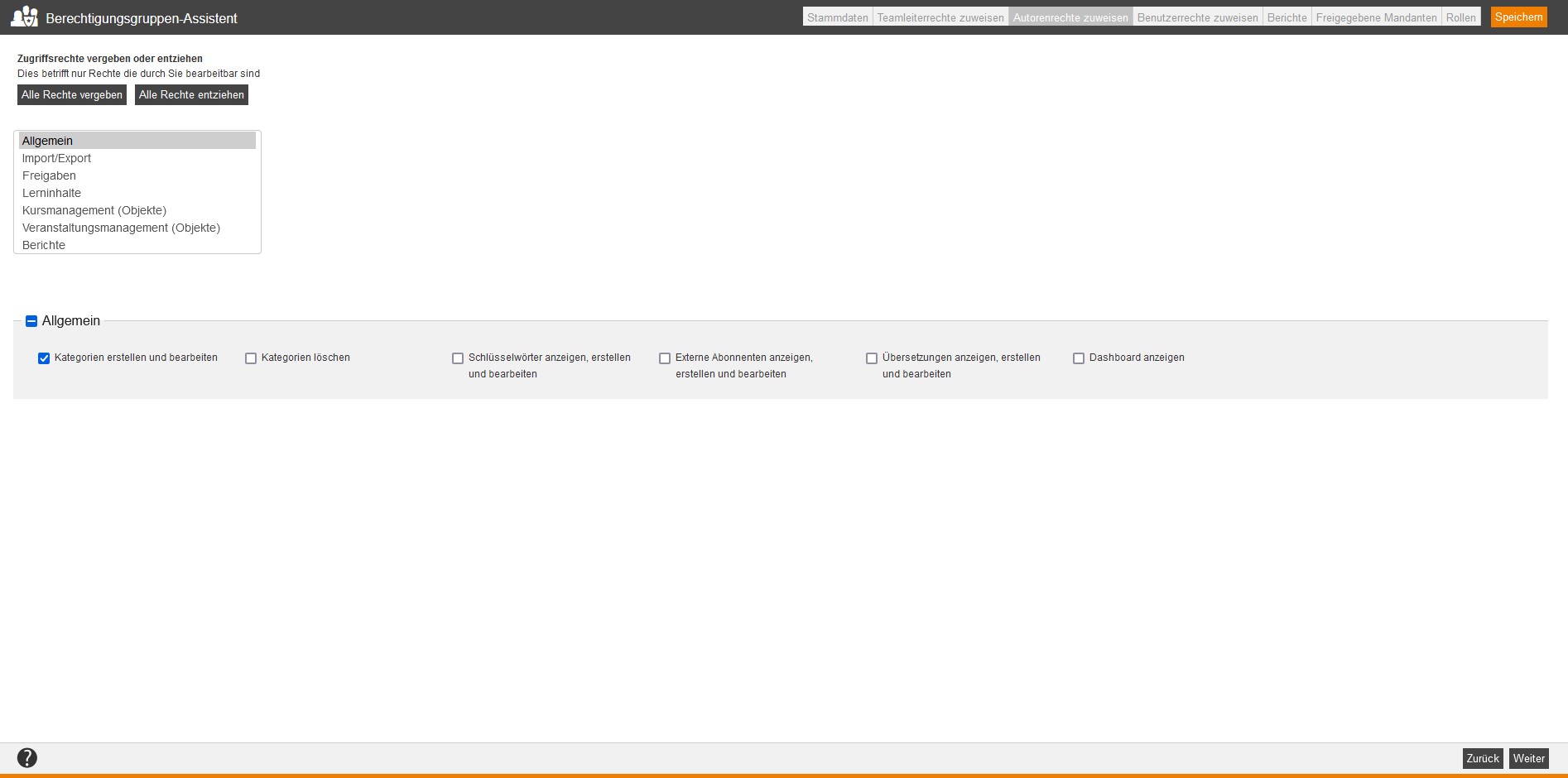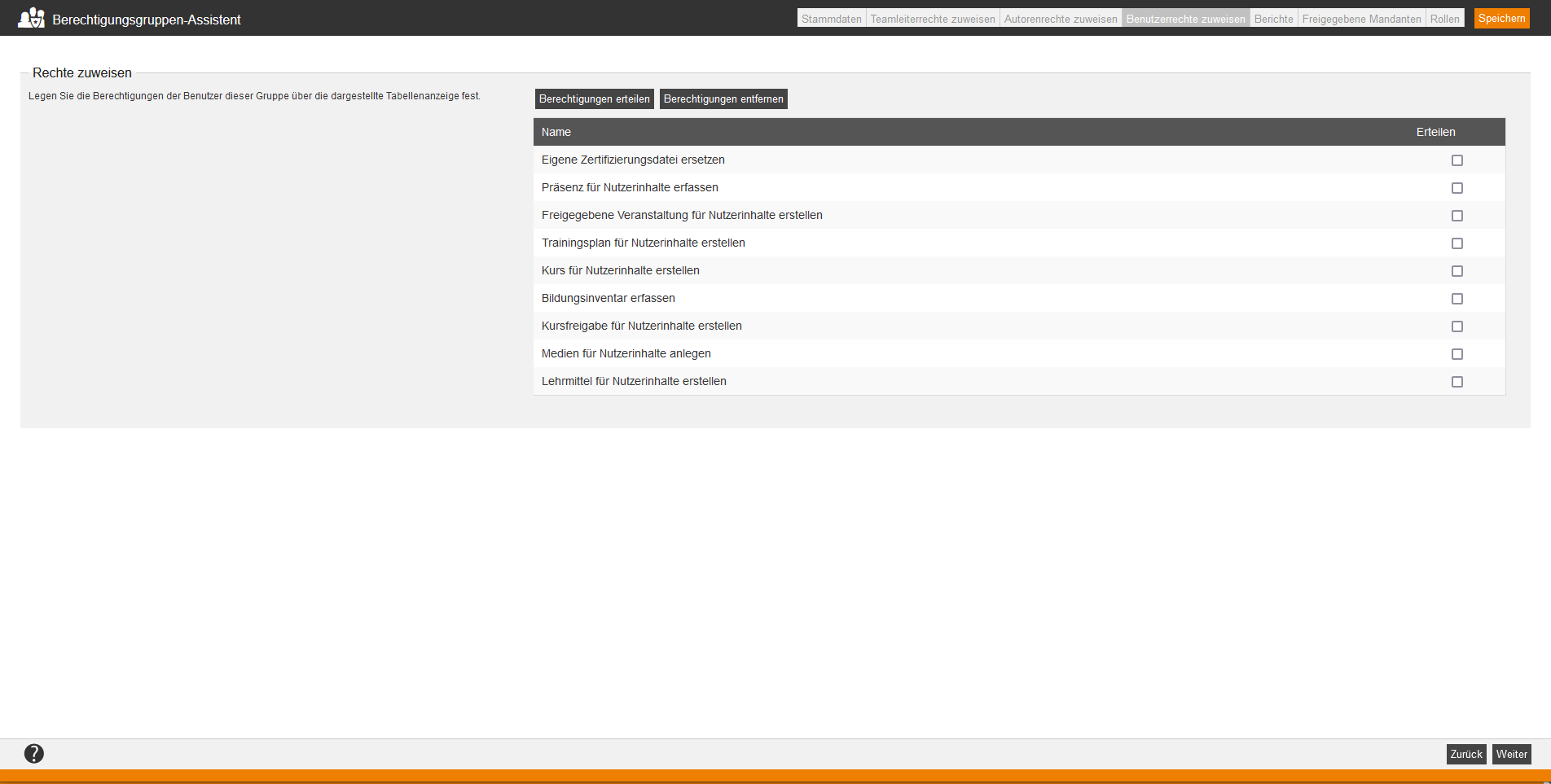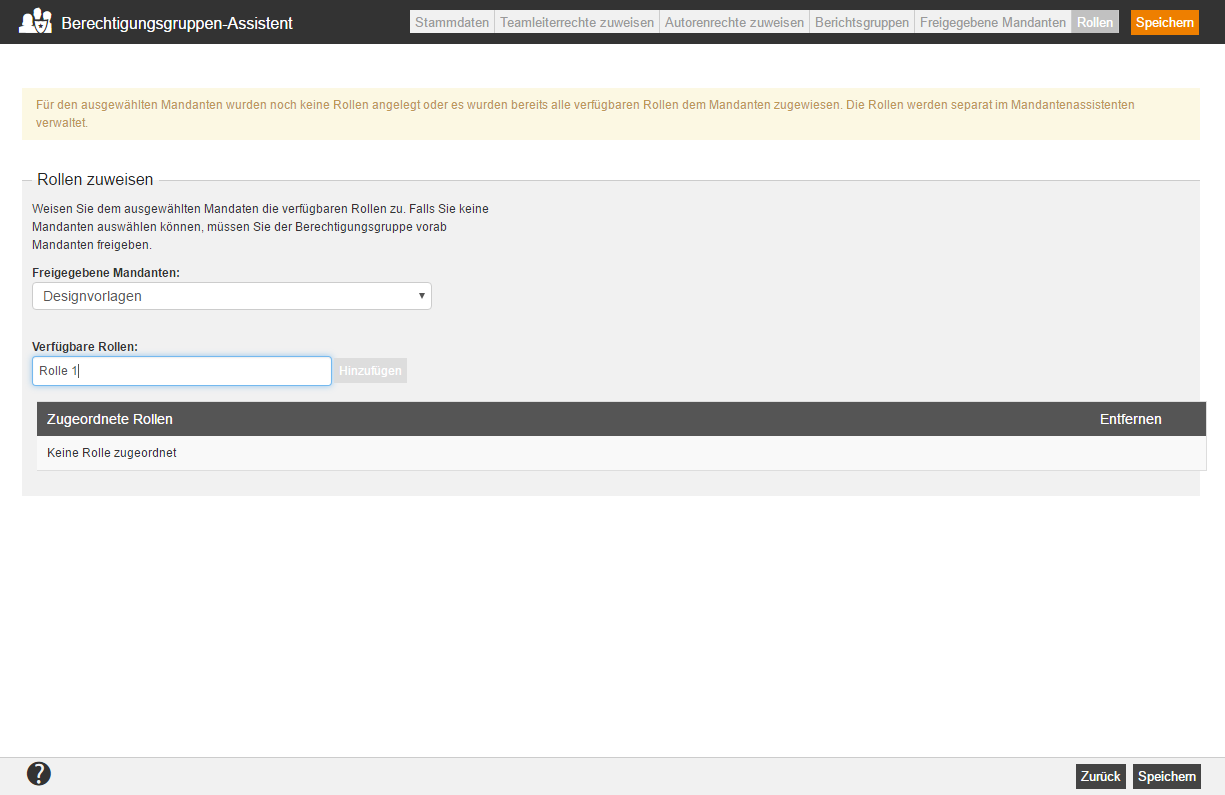Grundlagen
Voraussetzungen
Sie haben die Rechte Lesen, auswählen, Ändern, erstellen, Löschen und Ändern Fremdinhalte über Ihren Autoren-Account (Nutzerverwaltung (Objekte) → Berechtigungsgruppen).
Verwendung
Über die Berechtigungsgruppen legen Sie fest, welche Teamleiter-, Autoren- und Benutzerrechte den Mitgliedern zugewiesen und – in Abhängigkeit vom Nutzertyp – welche verfügbaren Berichte zugewiesen werden. Ein Beispiel für einen zugewiesenen Bericht ist, wenn der Teamleiter Zugriff auf den Bericht „Bildungsinventareinträge“ hat, den er sich auf seiner Seite Erfolge ansehen und öffnen kann.
Funktionen
Sie legen neben den zugewiesenen Rechten auch anhand einer Auswahl von Heimatmandanten fest, für welche Benutzer und Autoren die Berechtigungsgruppe verfügbar ist. Abschließend können Sie Rollen auswählen, die Sie den Mitgliedern der Gruppe zuweisen. Die Berechtigungsgruppen ordnen sie später im Autoren-Assistenten oder Benutzer-Assistenten auf dem Unterreiter Berechtigungsgruppen des Reiters Stammdaten zu. Sie sind nicht auf dem Reiter Zugriffsrechte im Autoren-Assistenten sichtbar.
Innerhalb der Massenbearbeitungsfunktionen stehen Ihnen die Funktionen Kopieren und Löschen zur Verfügung. Mehr Informationen zu den Massenbearbeitungsfunktionen in den Berechtigungsgruppen finden Sie unter Berechtigungsgruppen: Massenbearbeitungsfunktionen.
Wenn Sie mit der rechten Maustaste auf den Titel der Berechtigungsgruppe klicken und das Kontextmenü aufrufen, stehen Ihnen folgende Funktionen zur Verfügung.
Neue Berechtigungsgruppe erstellen
Stammdaten
Titel
Geben Sie einen Titel für die Berechtigungsgruppe ein.
Beschreibung
Geben Sie eine Beschreibung für die Berechtigungsgruppe ein.
Teamleiterrechte zuweisen
Rechte zuweisen
Legen Sie die die einzelnen Berechtigungen der Teamleiter durch Setzen eines Häkchens fest. Mit Hilfe des Buttons Berechtigungen erteilen setzt Avendoo® bei allen Berechtigungen ein Häkchen. Wenn Sie alle Berechtigungen entfernen möchten, klicken Sie auf den Button Berechtigungen entfernen.
Sie können folgende Teamleiterrechte erteilen:
- Aufgabenmanager
- Ausbildungsbedarf
- Benutzer bearbeiten
- Berichte Tab anzeigen
- Bildungsinventar einsehen
- Bildungsinventareinträge für Mitarbeiter anlegen
- Community-Gruppen erstellen
- Favoriten Tab anzeigen
- Freitextfragen bewerten
- Genehmigungsanträge bearbeiten
- Kursteilnehmer bewerten
- Kursteilnehmer verwalten
- Reservierung durchführen
- Zertifikat anlegen
- Zertifizierung erfassen
- Zertifizierungsübersicht
Organisationseinheiten verwalten
Um Organisationseinheiten zu verwalten, klicken Sie in das Feld der Organisationseinheiten und wählen eine vorhandene OE aus oder geben den Text für die OE ein. Abschließend klicken Sie auf den Button Hinzufügen. Eingaben mit % als Wildcard für beliebig viele beliebige Zeichen sind erlaubt. Wird die Gruppe einem Nutzer/Autor zugewiesen, der zuvor kein Teamleiter war, wird er zum Teamleiter. Durch Anklicken des Icons entfernen Sie die hinzugefügten OEs.
Autorenrechte zuweisen
Rechte zuweisen
Legen Sie Berechtigungen dieser Berechtigungsgruppe über die dargestellte Tabellenanzeige fest, indem Sie den entsprechenden Berechtigungsbereich auswählen und die entsprechenden Berechtigungen erteilen oder entfernen.
Sie können folgende Autorenrechte erteilen.
Allgemein
- Kategorien erstellen und bearbeiten
- Kategorien löschen
- Schlüsselwörter anzeigen, erstellen und bearbeiten
- Externe Abonnenten anzeigen, erstellen und bearbeiten
- Übersetzungen anzeigen, erstellen und bearbeiten
- Dashboard anzeigen
Administration (Objekte)
- Individuelle Seiten
- Kampagnen
- Globale Medien
- SSO- und Import-Konfigurationen
- Systemeinstellungen
- Moves
- PKCS#12 Zertifikate
- Nutzerimport Events
- Benutzerdefinierte Felder
- Gruppenadministratioon
Freigaben
- Kursfreigaben
- Trainingspläne
- Remote-Content Freigaben
Punktekonto-Verwaltung (Objekte)
Kursmanagement (Objekte)
- Ausbildungsvorschläge
Import/Export
- Objekte importieren
- Objekte exportieren
- Benutzer importieren
- Across-Import
- Migrationsimport
- Veranstaltungstermine importieren
Lerninhalte (allgemein)
- Feedback: Übergeordnete Fragen erstellen und Feedbacks als Vorlage kennzeichnen
- Fragen CSS anzeigen und bearbeiten
Lerninhalte
- Kurse
- Medien
- Lehrmittel
- Wissenstestfragen
- Wissenstests
- Veranstaltungen
- Feedbackfragen
- Feedbacks
- Bewertungen
- Remote-Content
- Web-Based Trainings
- Foren
- E-Payments
- Lernkarten
- Lernkarteien
Nutzerverwaltung
Nutzerverwaltung (Objekte)
- Benutzer
- Autor
- Gelöschte Benutzer
- Double Opt-In
- Kontakte
- Berechtigungsgruppen
- Registrierungscode
Hinweis: Die Selbstregistrierung muss für das Avendoo®-System aktiviert werden. - Mandanten
- Benutzerprofile
Organisationsrechte
- Allgemeine Durchgänge in der Teilnehmerverwaltung erstellen
- Lernergebnisse löschen können
- Kursteilnehmer bewerten
- Freitextfragen bewerten
Ressourcen
- VC-Einstellung am Standort sehen und bearbeiten
- Zertifizierungen neu ausstellen
- Zertifizierungsdatei ersetzen
Ressourcen (Objekte)
- Zertifikate
- Standorte
- Materialien
- Designvorlagen
- Nummernkreise
- Notenschlüssel
- Qualifikationen
- Taskvorlagen
- Kalender
- Klassifikationen
- Individuelle Benachrichtigungen
- Benachrichtigungen
- Content-Connector
Support
- Support
- Updates verwalten
Der Support-Autor kann Ihnen dieses Zugriffsrecht zuweisen. Durch dieses Recht stehen Ihnen die Funktionen zum automatischen Update und zur Einsicht der Update-Schritte auf dem Reiter Support zur Verfügung.
Veranstaltungsmanagement
- Zugriff auf den Veranstaltungsmanager
- Alle Termine: An- und Abmeldungen durchführen
- Alle Termine: Einladung versenden
- Alle Termine: Nachfassungsmail und Dankesmail versenden
- Alle Termine: Präsenzen erfassen
- Alle Termine: Termine anzeigen (d.h. der Autor sieht in der Terminübersicht alle Termine seiner Mandanten und kann diese auch im Veranstaltungsmanager öffnen)
- Eigene Termine: An- und Abmeldungen durchführen
- Eigene Termine: Einladung versenden
- Eigene Termine: Nachfassungsmail und Dankesmail versenden
- Eigene Termine: Präsenzen erfassen
- Eigene Termine: Termine anzeigen (d.h. der Autor sieht nur die Termine, an denen er als Koordinator oder Referent eingetragen ist und kann diese auch im Veranstaltungsmanager öffnen
Veranstaltungsmanagement (Objekte)
- Freigegebene Termine
Benutzerrechte zuweisen
Rechte zuweisen
Legen Sie Berechtigungen dieser Berechtigungsgruppe über die dargestellte Tabellenanzeige fest, indem Sie den entsprechenden Berechtigungsbereich auswählen und die entsprechenden Berechtigungen erteilen oder entfernen.
Sie können folgende Benutzerrechte erteilen:
- Ausbildungsanfrage
- Bildungsinventar erfassen
- Eigene Zertifizierungsdatei ersetzen
- Kursfreigabe für Nutzerinhalte erstellen
- Kurs für Nutzerinhalte erstellen
- Lehrmittel für Nutzerinhalte erstellen
- Trainingsplan für Nutzerinhalte erstellen
- Freigegebene Veranstaltung für Nutzerinhalte erstellen
- Präsenz für Nutzerinhalte erfassen
- Medien für Nutzerinhalte anlegen
- Teilnehmer bewerten (Referent)
Berichte
Ordnen Sie den verschiedenen Benutzertypen die Berichte zu. Wenn Sie einen Drill-Down-Bericht auswählen, z.B. Bearbeitungsstand eines Lehrmittels, dann müssen Sie auch den Bericht, zu dem dieser Drill-Down-Bericht gehört, auswählen, z.B. Kursteilnehmerstatistik.
Autor
Wählen Sie Berichte unter „Verfügbare Berichte“ einzeln durch Setzen eines Häkchens aus oder ordnen Sie sie insgesamt mittels Doppel-Pfeil-Taste zu. Die zugeordneten Berichte erscheinen dann unter „Zusammenstellung“.
Autor Teamleiter
Wählen Sie Berichte unter „Verfügbare Berichte“ einzeln durch Setzen eines Häkchens aus oder ordnen Sie sie insgesamt mittels Doppel-Pfeil-Taste zu. Die zugeordneten Berichte erscheinen dann unter „Zusammenstellung“.
Benutzer
Wählen Sie Berichte unter „Verfügbare Berichte“ einzeln durch Setzen eines Häkchens aus oder ordnen Sie sie insgesamt mittels Doppel-Pfeil-Taste zu. Die zugeordneten Berichte erscheinen dann unter „Zusammenstellung“.
Benutzer Teamleiter
Wählen Sie Berichte unter „Verfügbare Berichte“ einzeln durch Setzen eines Häkchens aus oder ordnen Sie sie insgesamt mittels Doppel-Pfeil-Taste zu. Die zugeordneten Berichte erscheinen dann unter „Zusammenstellung“.
Freigegebene Mandanten
Mandanten zuweisen
Legen Sie anhand einer Auswahl von Heimatmandanten fest, für welche Nutzer und Autoren die Berechtigungsgruppe verfügbar ist. Klicken Sie dazu auf “Hinzufügen” und wählen Sie im sich öffnenden Dialog einen oder mehrere Mandanten aus.
Beispiel:
Wenn Sie in einer Berechtigungsgruppe Mandant A ausgewählt haben, dann können Sie diese Berechtigungsgruppe denjenigen zuordnen, die in Mandant A (=Stammmandant) angelegt sind. Es bedeutet nicht, dass die Berechtigungsgruppe Sicht auf Inhalte oder Nutzer dieses Mandanten gibt. Die Sichtbarkeit von Inhalten oder Nutzern stellen Sie über die Mandantenzuordnung am Nutzer (Autoren-Assistent) ein und Sie können sie außerdem durch eine Teamleiterfunktion beschränken. Weitere Informationen finden Sie hierzu unter Nutzerverwaltung → Neuer Autor → Mandanten.
Sichtbare Mandanten zuweisen
Weisen Sie der jeweiligen Berechtigungsgruppe die sichtbaren Mandanten über den Button Hinzufügen zu. Die sichtbaren Mandanten sind die Mandanten, die ein Nutzer als sichtbare Mandanten bekommt, wenn ihm die Berechtigungsgruppe zugewiesen wurde. Die verfügbaren Mandanten (siehe oben) sind die Mandanten, in denen man die Berechtigungsgruppe verwenden kann.
Gegebenenfalls können Sie die sichtbaren Mandanten über den Button Entfernen entfernen.
Rollen
Rollen zuweisen
Legen Sie fest, welche Rollen die Mitglieder der Gruppe erhalten sollen. Zur Verfügung stehen alle Rollen der freigegebenen Mandanten. Wählen Sie hierzu einen Mandanten, anschließend eine gewünschte Rolle und klicken Sie dann auf den Button “Hinzufügen”.
Wenn für den ausgewählten Mandanten noch keine Rollen angelegt oder bereits alle verfügbare Rollen dem Mandanten zugewiesen sind, werden keine verfügbaren Rollen angezeigt. Die Rollen werden im Mandanten-Assistenten verwaltet.
Praxisbeispiel
Ein Benutzer ist Mitglied mehrerer Berechtigungsgruppen, die eine verschiedene Auswahl an Teamleiterrechten und eine verschiedene Auswahl an Teamleiter-Organisationseinheiten (OEs) enthalten.
Der Benutzer ist anschließend Teamleiter für die OEs aller Gruppen und hat auf alle OEs dieselben Rechte, nämlich die Summe der Rechte aus allen Gruppen.
API
Per API können Sie Berechtigungsgruppen erstellen, bearbeiten und löschen.
Für weitere Fragen wenden Sie sich an unser Support Team.