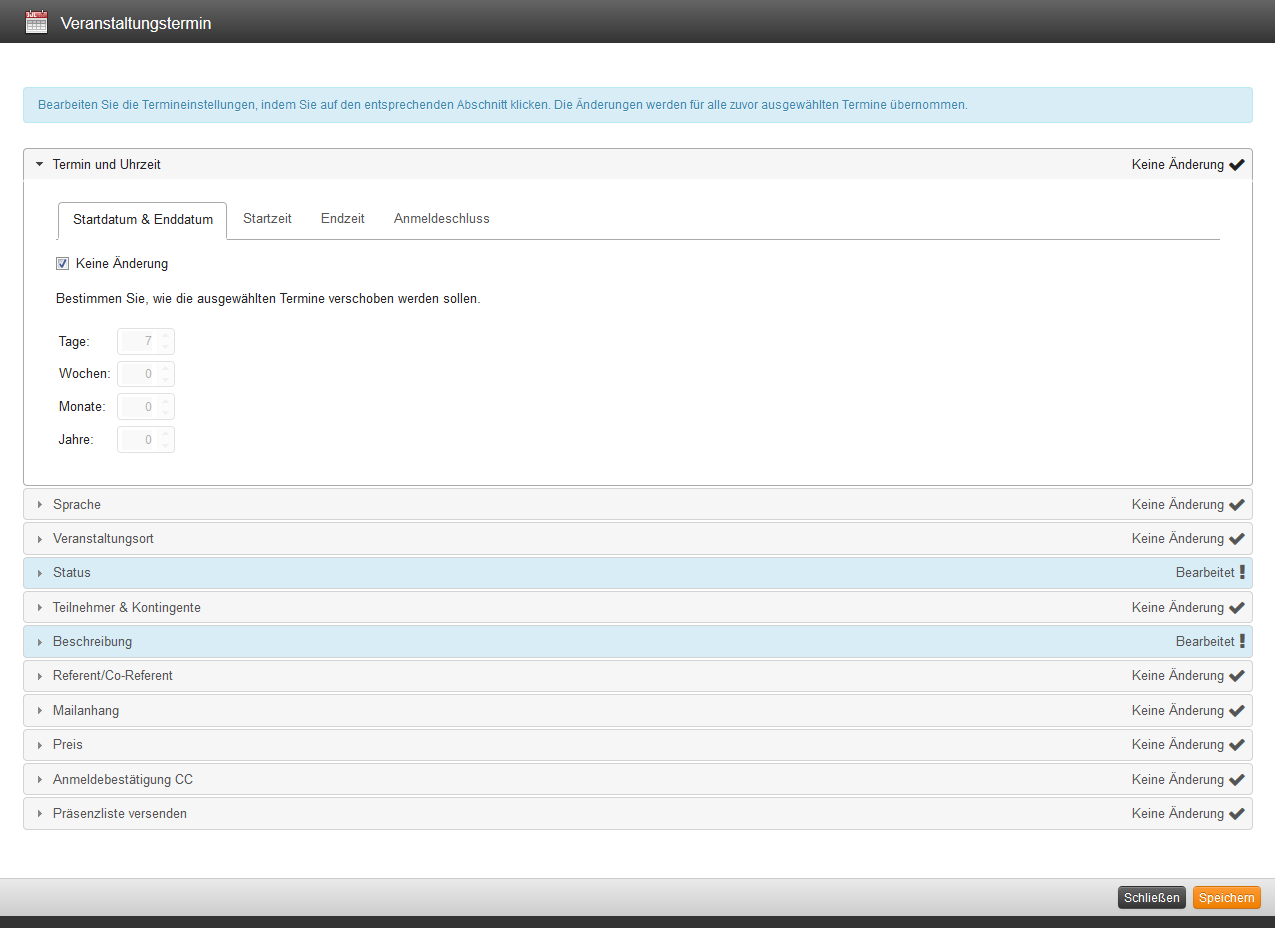![]() Haben Sie im Veranstaltungs-Assistenten unter dem Reiter Termine mehrere Veranstaltungstermine ausgewählt und auf das Bearbeiten-Icon
Haben Sie im Veranstaltungs-Assistenten unter dem Reiter Termine mehrere Veranstaltungstermine ausgewählt und auf das Bearbeiten-Icon ![]() geklickt, so können Sie diese jetzt gemeinsam bearbeiten. Die Änderungen werden dann für alle zuvor ausgewählten Termine übernommen.
geklickt, so können Sie diese jetzt gemeinsam bearbeiten. Die Änderungen werden dann für alle zuvor ausgewählten Termine übernommen.
Veranstaltungstermine bearbeiten
In dieser Ansicht können Sie nun die Einstellungen zu den zuvor ausgewählten Veranstaltungsterminen bearbeiten. Wie bei der Erstellung eines Termins stehen Ihnen die gewohnten Einstellungen (Termin und Uhrzeit, Sprache, Veranstaltungsort usw.) zur Verfügung.
Klicken Sie auf den entsprechenden Bereich, öffnen sich die dazugehörigen Optionen und Sie können diese ändern. Färbt sich der Bereich blau, haben Sie eine Änderung vorgenommen. Setzen Sie ansonsten das Häkchen bei Keine Änderung, wenn Sie die bereits gewählten Einstellungen der Veranstaltungstermine beibehalten möchten.
Termin und Uhrzeit
Startdatum & Enddatum
Legen Sie fest, um wie viele Tage/ Wochen/ Monate oder Jahre Sie die Termine verschieben möchten.
Startzeit/Endzeit
Bestimmen Sie eine neue Start- und Endzeit für die zuvor ausgewählten Termine.
Anmeldeschluss
Legen Sie fest, um wie viele Tage/ Wochen/ Monate oder Jahre Sie den Anmeldeschluss verschieben möchten.
Sprache
An dieser Stelle können Sie die Sprache für die Veranstaltungstermine übergreifend ändern.
Veranstaltungsort
Bestimmen Sie, ob die Veranstaltungen Präsenzveranstaltungen oder Virtual Classrooms sind. Außerdem können Sie auswählen, ob Sie einen vorhandenen Standort verwenden möchten oder die Adresse eines neuen Standorts eingeben möchten. Klicken Sie dazu auf Standort wählen. Das sich neu öffnende Fenster zeigt Ihnen alle verfügbaren Standorte Ihres Mandanten an. Wählen Sie den gewünschten Raum des Standortes aus und klicken Sie danach auf Auswählen. Mit Vorschau können Sie sich die Details des Standortes/ Raumes anzeigen lassen.
Status
Ändern Sie den Status der Veranstaltungen, indem Sie entweder Initiiert oder Aktiv auswählen.
Teilnehmer & Kontingente
Legen Sie Minimum und Maximum der Teilnehmerzahl für die zuvor ausgewählten Veranstaltungstermine fest. Des Weiteren können Sie hier die Anzahl der Plätze auf einer Warteliste einrichten.
Ein Beispiel für Kontingente:
Sie haben eine größere Veranstaltung mit 50 Plätzen und wollen für verschiedene Abteilungen Kapazitäten reservieren. Wählen Sie das Kriterium aus, nach dem Sie ein Kontingent vergeben wollen z.B. Bereich. Unter Bezeichnung geben Sie beispielsweise Verkauf% und eine Anzahl von Plätzen (10), die Sie für Ihre Mitarbeiter aus dem Bereich Verkauf reservieren wollen, ein. Somit können sich nun 10 Mitarbeiter aus dem Bereich Verkauf% für diese Veranstaltung anmelden und 40 Plätze stehen weiterhin zur freien Verfügung für alle anderen Bereiche. Sollen mehr Mitarbeiter des Bereichs Verkauf angemeldet werden, so muss das Kontingent erhöht werden.
Sie können mehrere Kontingente für einen Termin anlegen und zur Beschreibung auch Platzhalter wie % verwenden. Dies inkludiert alle Bereiche, Gruppen etc. die z.B. wie hier mit Verkauf beginnen (Verkauf-Nord; Verkauf-Süd, etc.).
Beschreibung
Die hier eingegebene Beschreibung dient als zusätzliche Information zu den Veranstaltungsterminen und wird im Teamleiterbereich angezeigt.
Mailanhang
Um einen Mailanhang mit der Einladungsmail oder der Anmeldebestätigungsmail zu versenden, klicken Sie bitte auf Neuer E-Mail Anhang und wählen Sie die Medien aus, die als Anhang versendet werden sollen. Für jedes Medium können Sie einzeln festlegen, mit welcher E-Mail es versendet werden soll.
Dokumentenliste
Es werden Ihnen alle Dokumente angezeigt, die in den Veranstaltungsterminen vorhande sind. Sie können Änderungen an allen Eigenschaften gleichzeitig vornehmen.
Preis
Hier geben Sie die Gebühr bzw. den Preis an, die bei Teilnahme an den Veranstaltungsterminen berechnet wird.
Anmeldebestätigung CC
Geben Sie die zusätzlichen Empfänger (Vorgesetzter und/oder einen zusätzlichen Benutzer) für die Anmeldebestätigung an und entscheiden Sie durch Setzen des Häkchens, ob auch der Vorgesetzte eine Anmeldebestätigung erhalten soll.
Präsenzliste versenden
Geben Sie an, ob die Präsenzliste (Liste der angemeldeten Teilnehmer) des Veranstaltungstermins automatisch versandt werden soll. Standardmäßig wird beim Anmeldeschluss die Präsenzliste versendet. Alternativ können Sie ein beliebiges Datum auswählen und zusätzliche Empfänger hinzufügen.