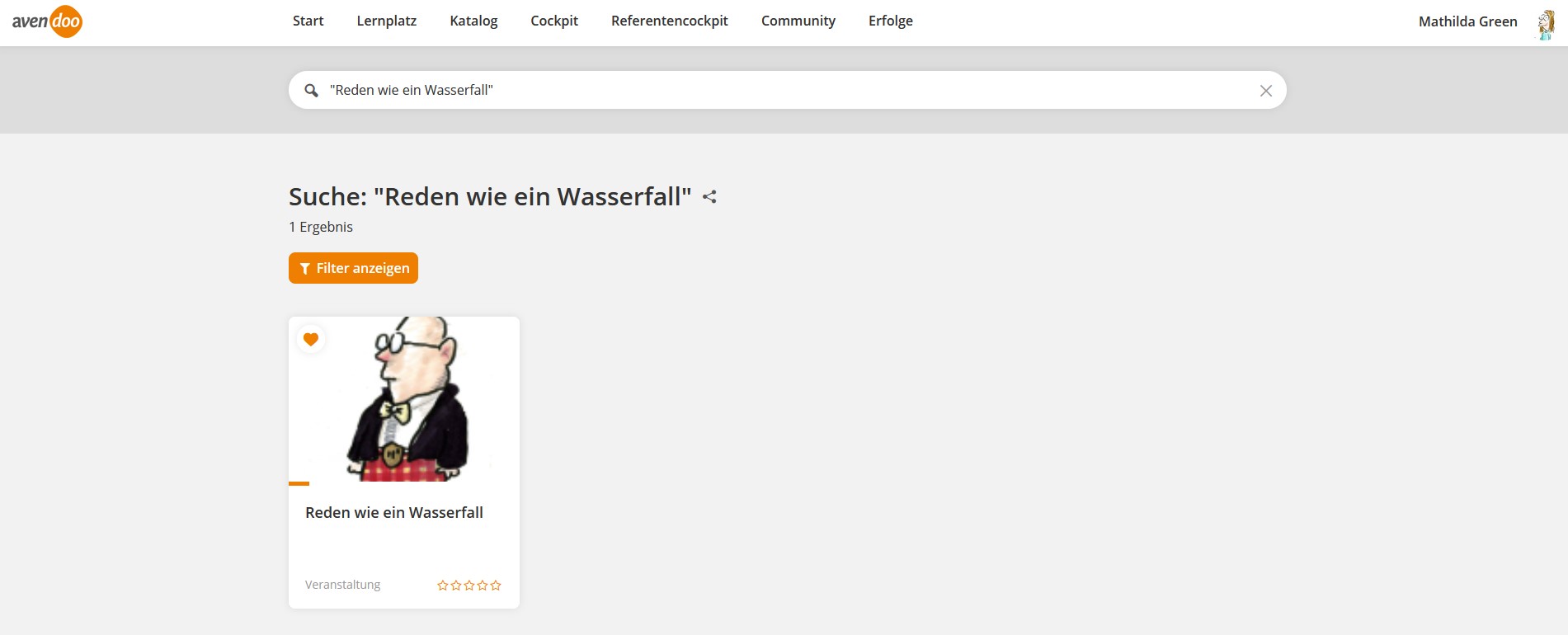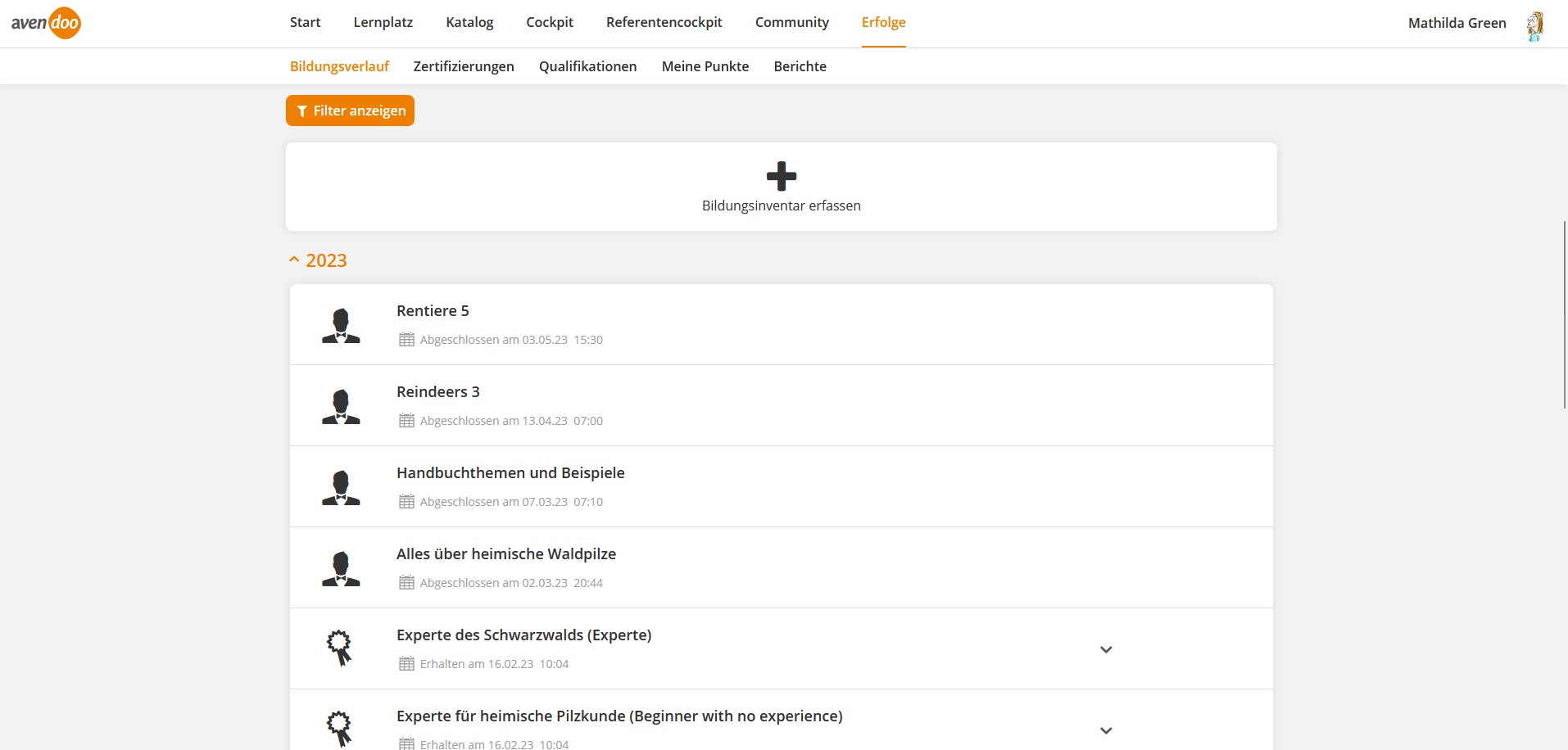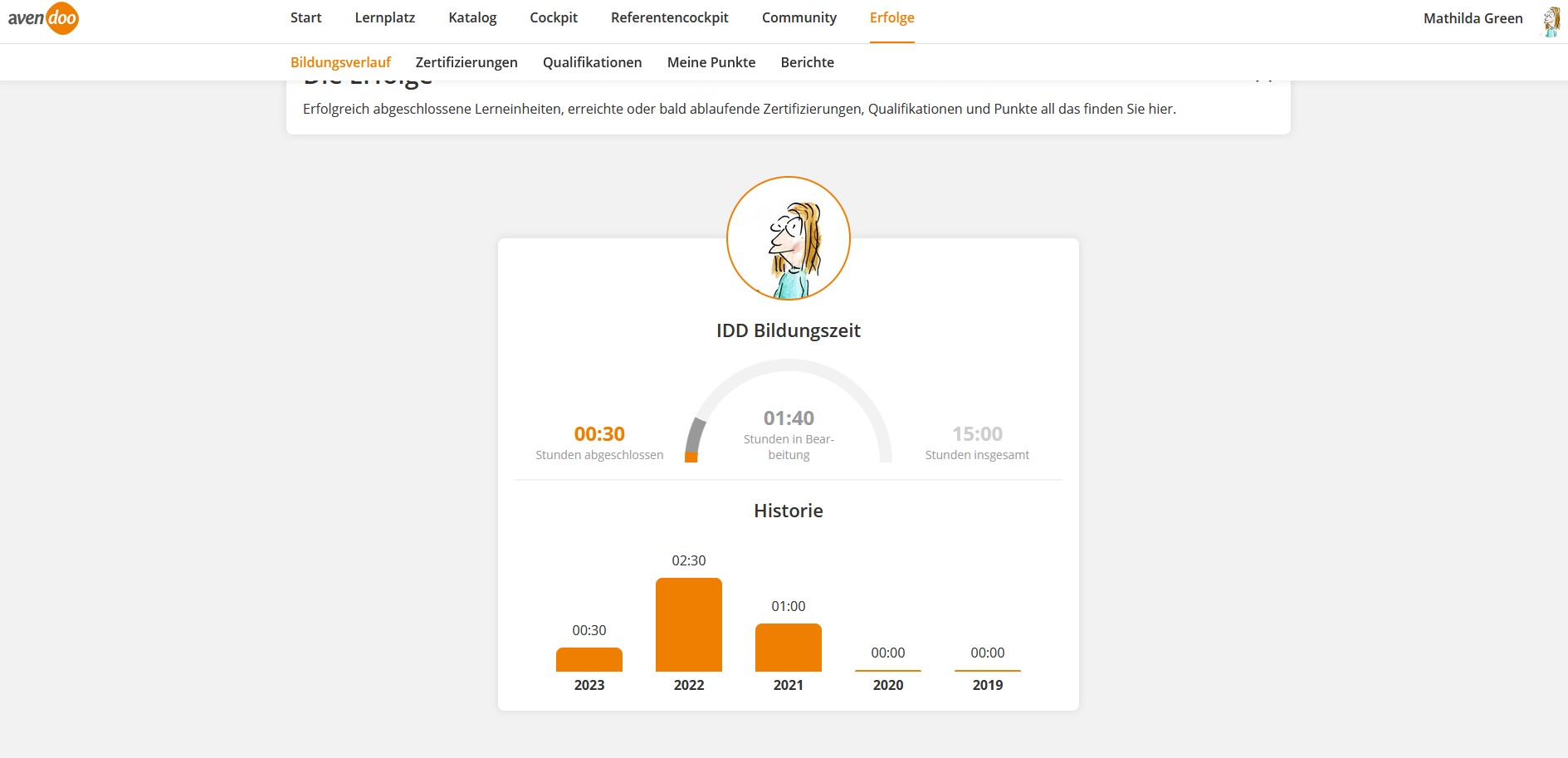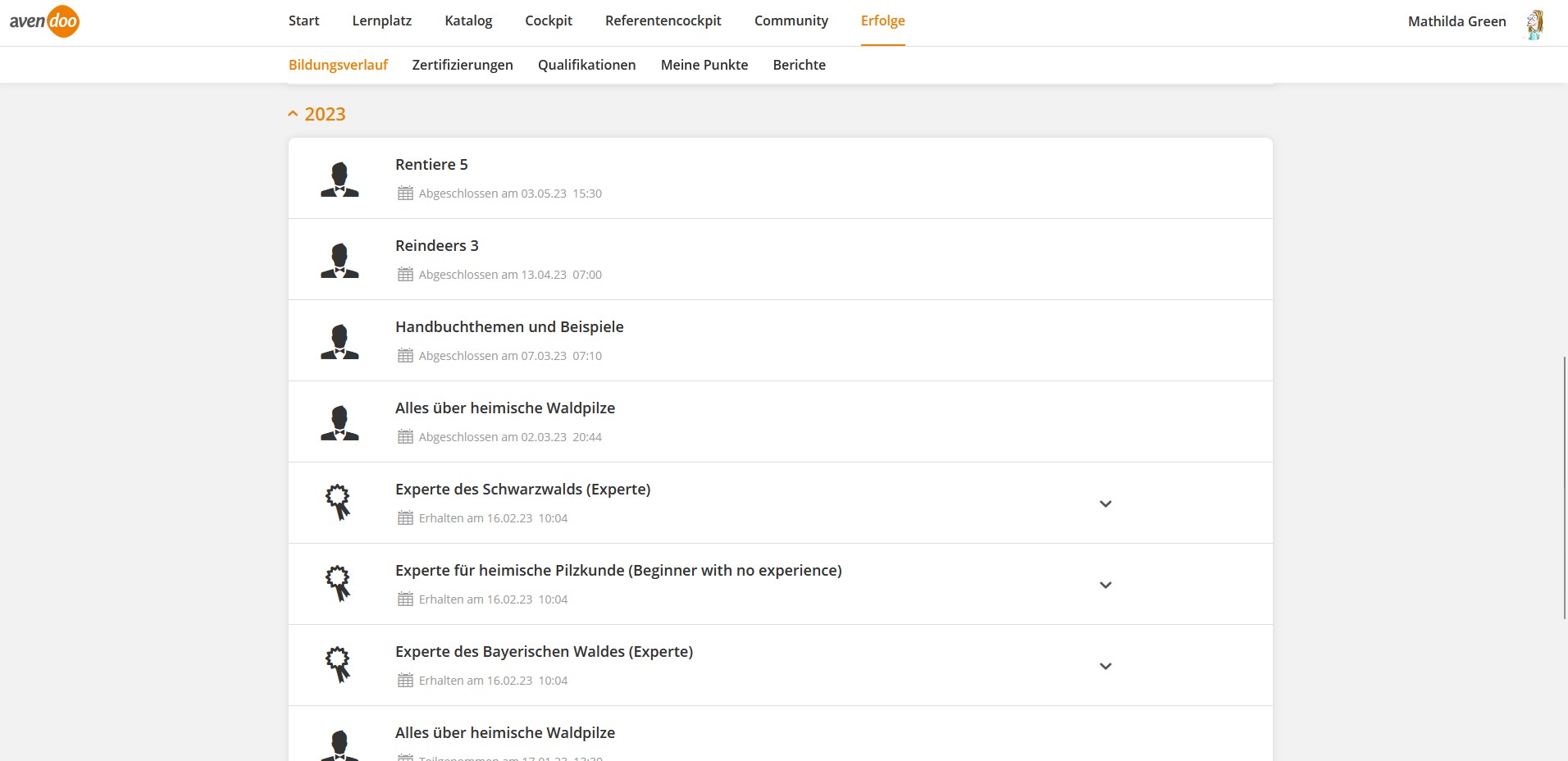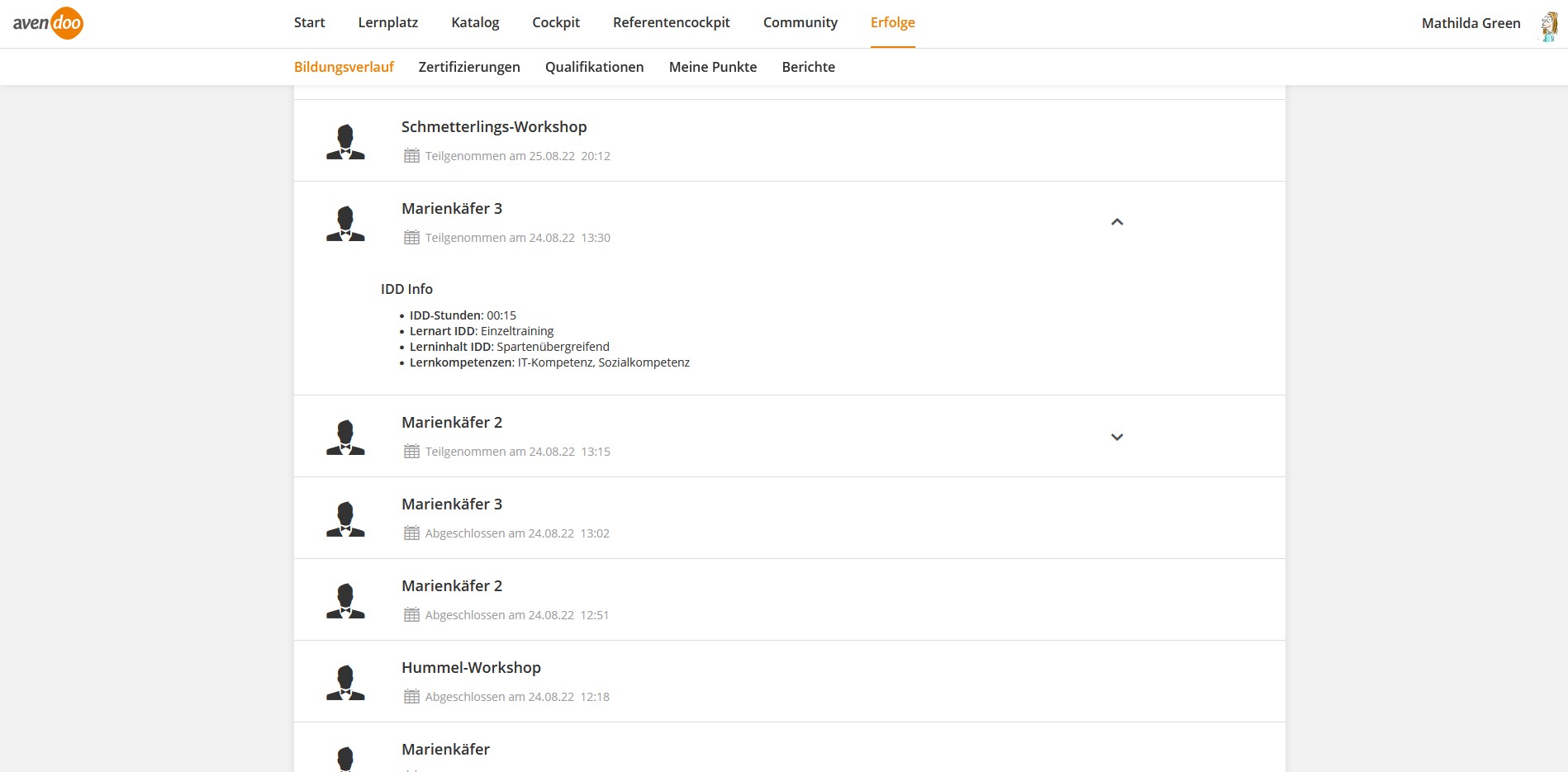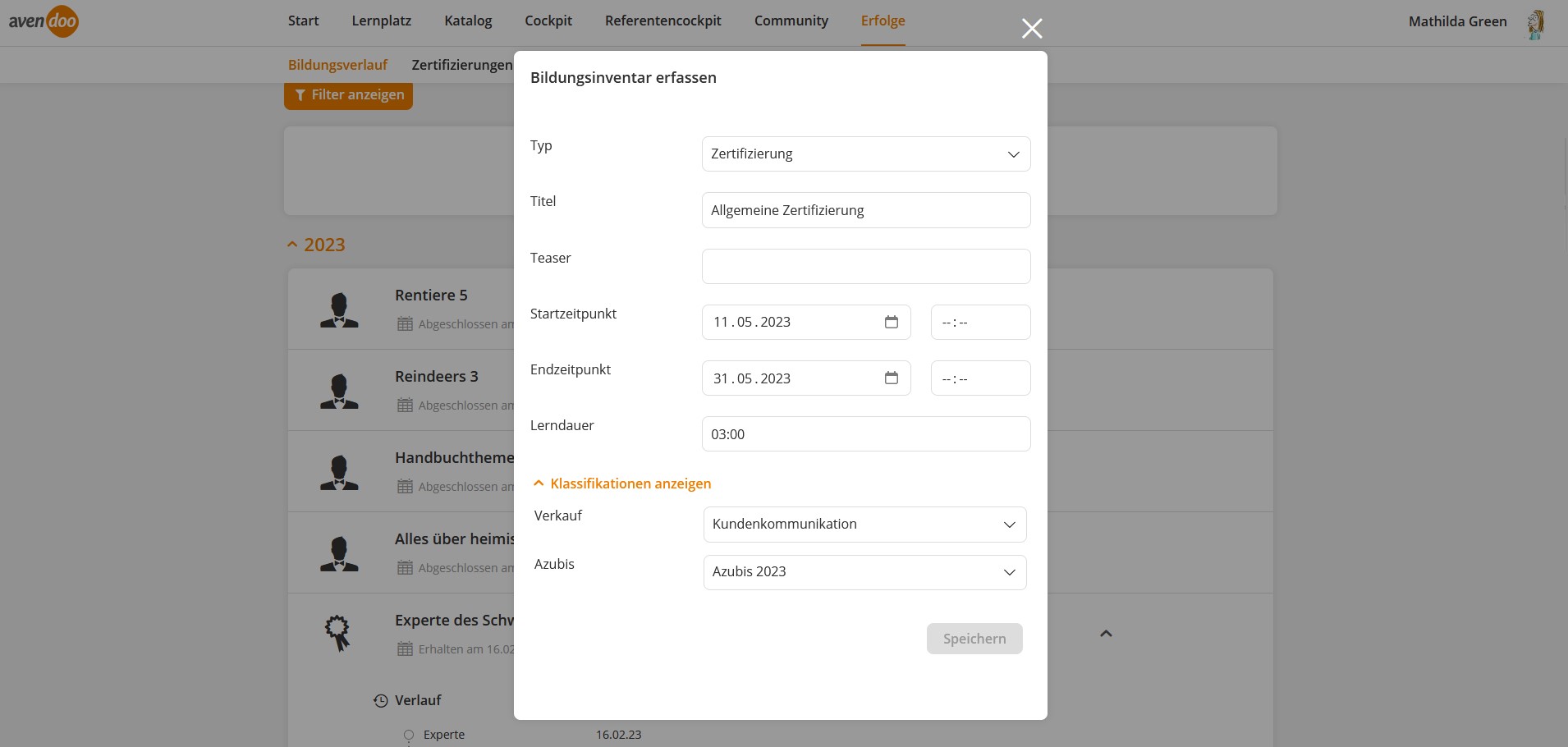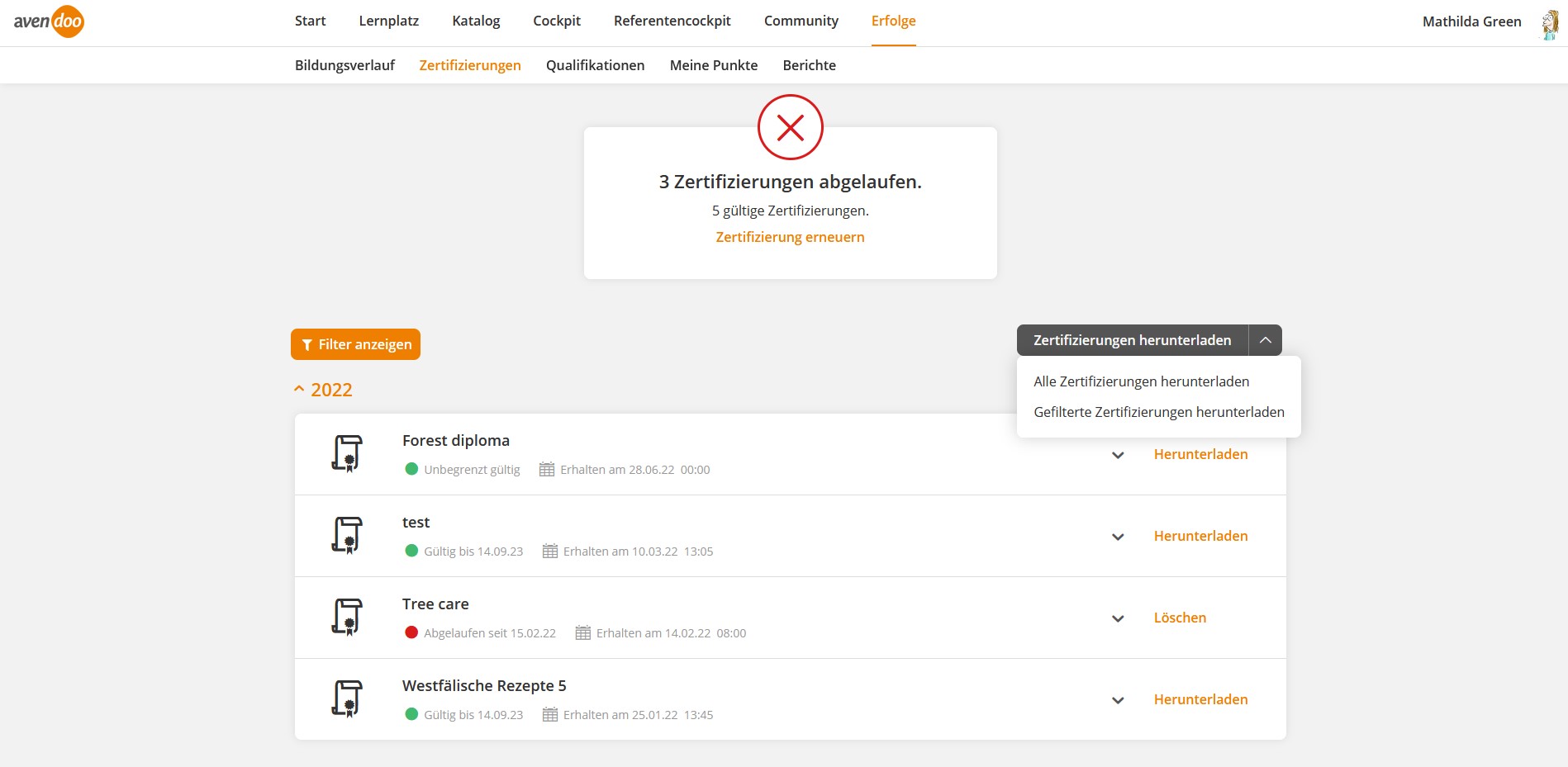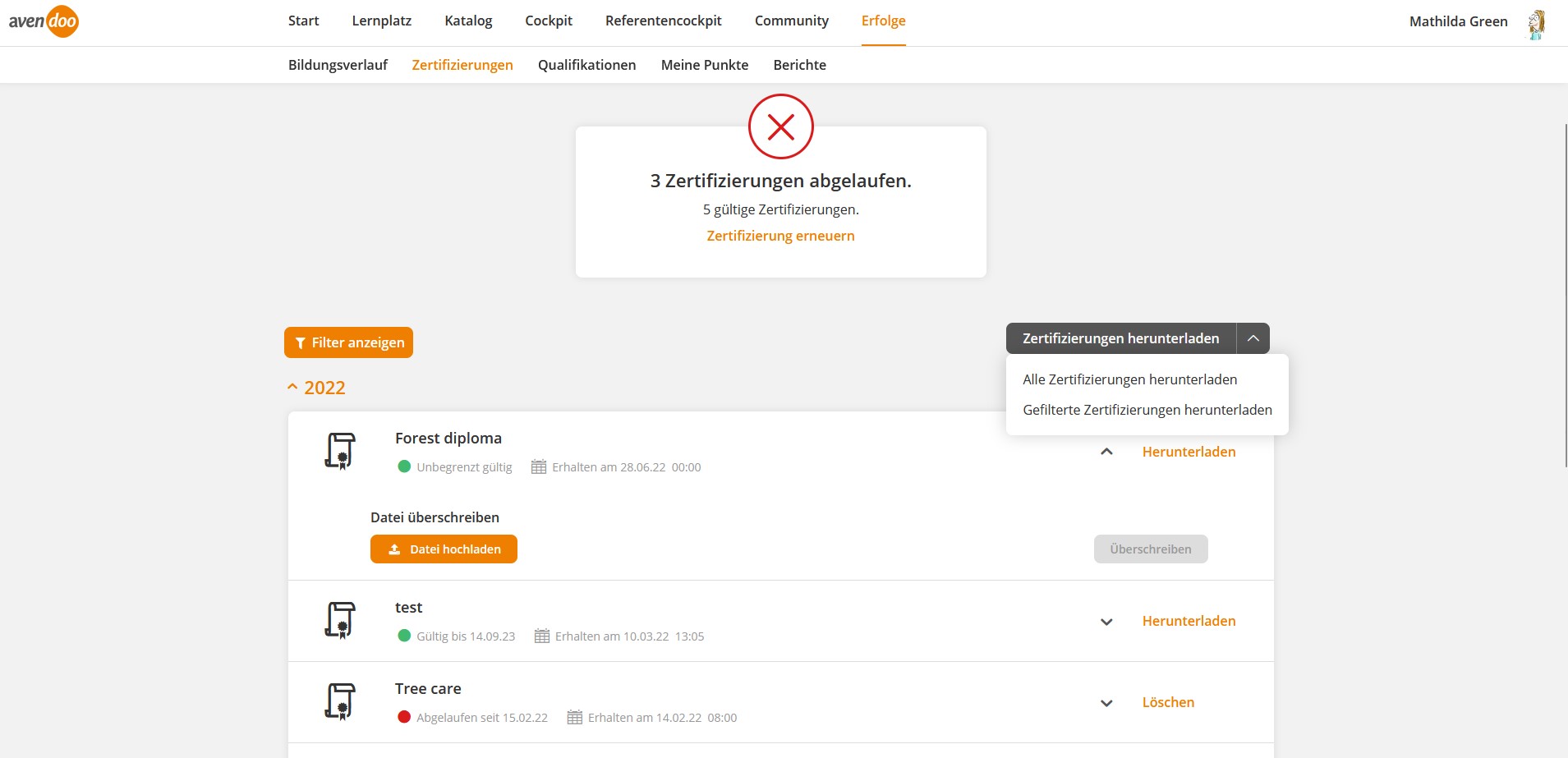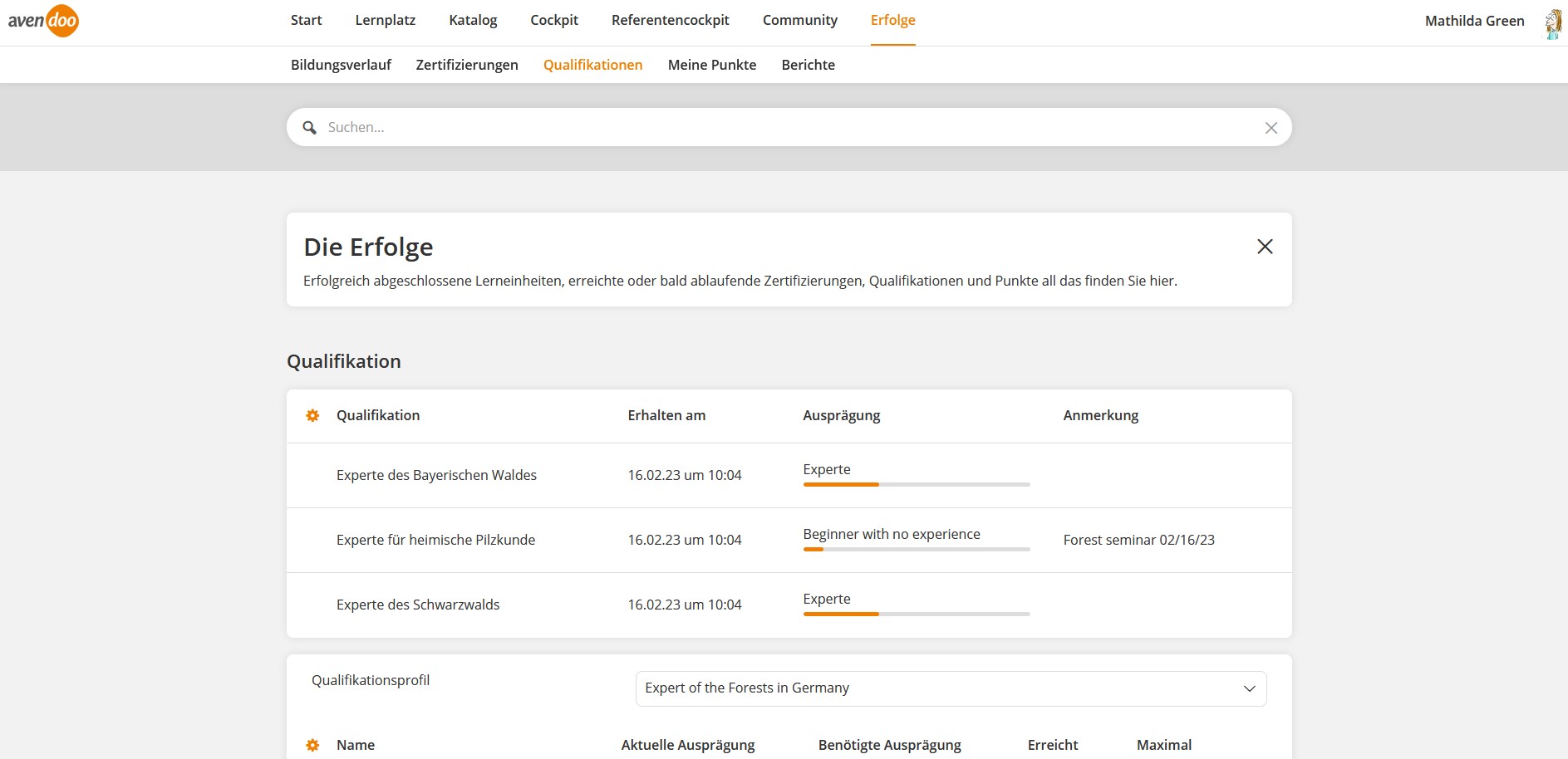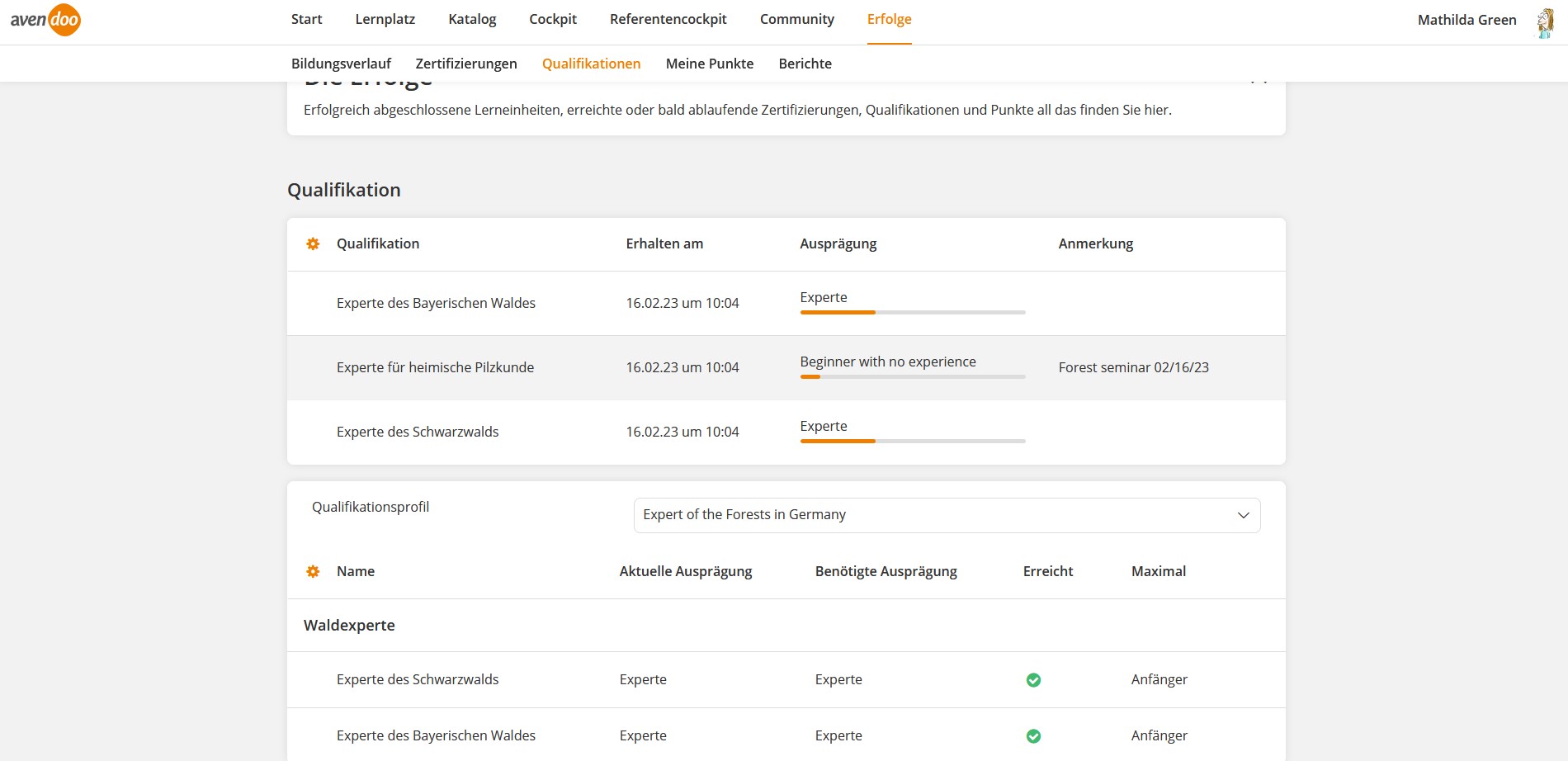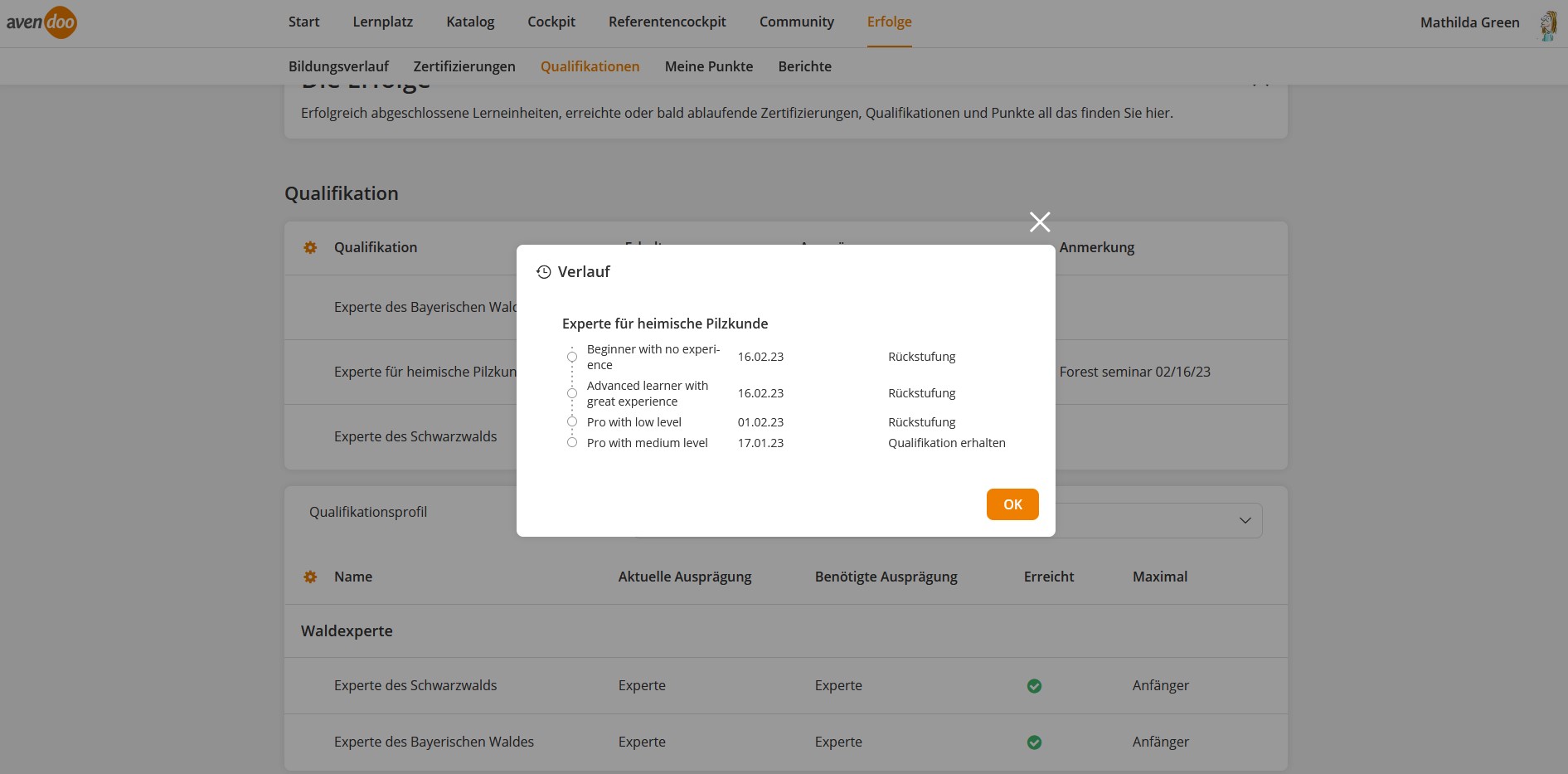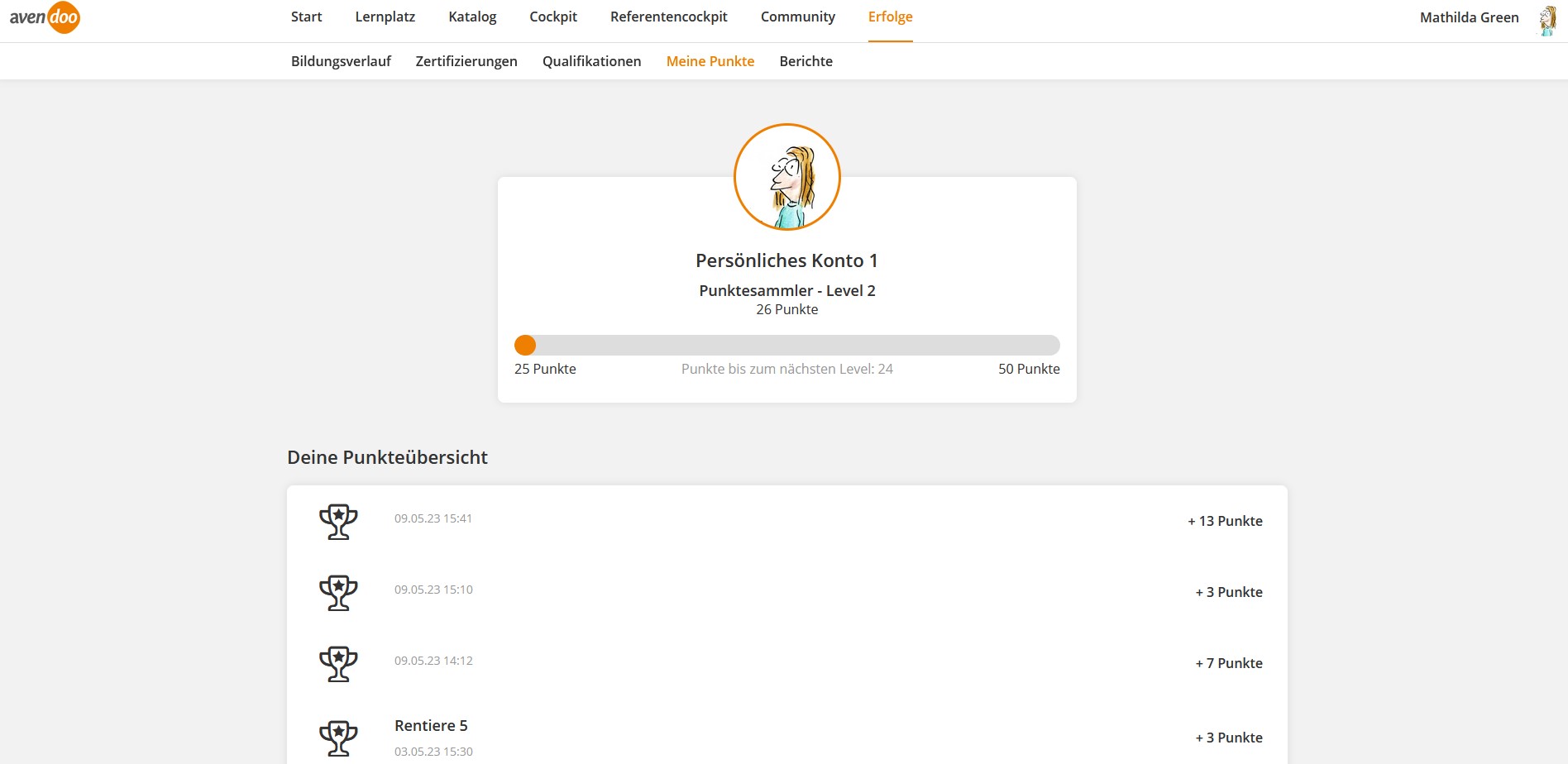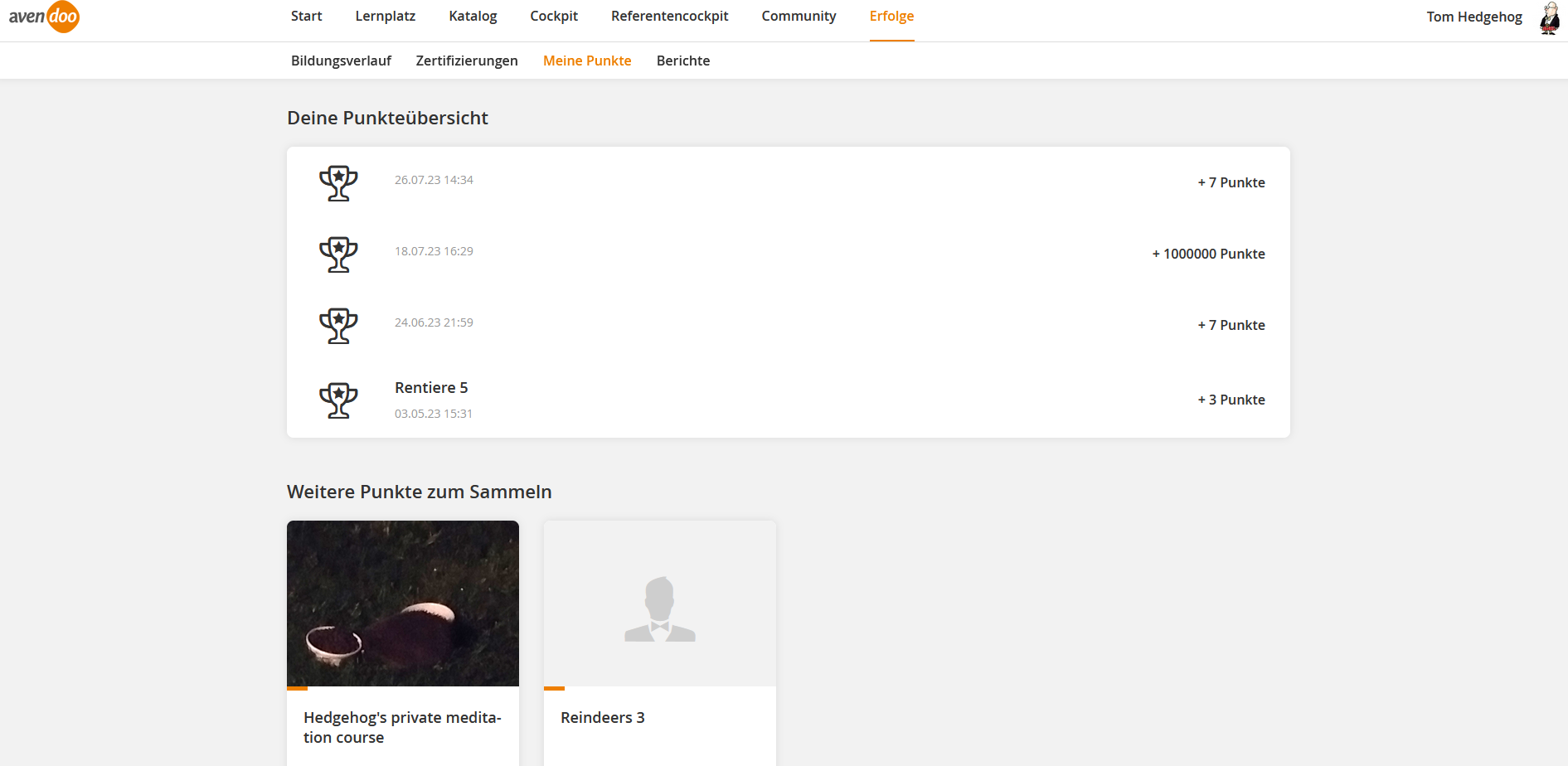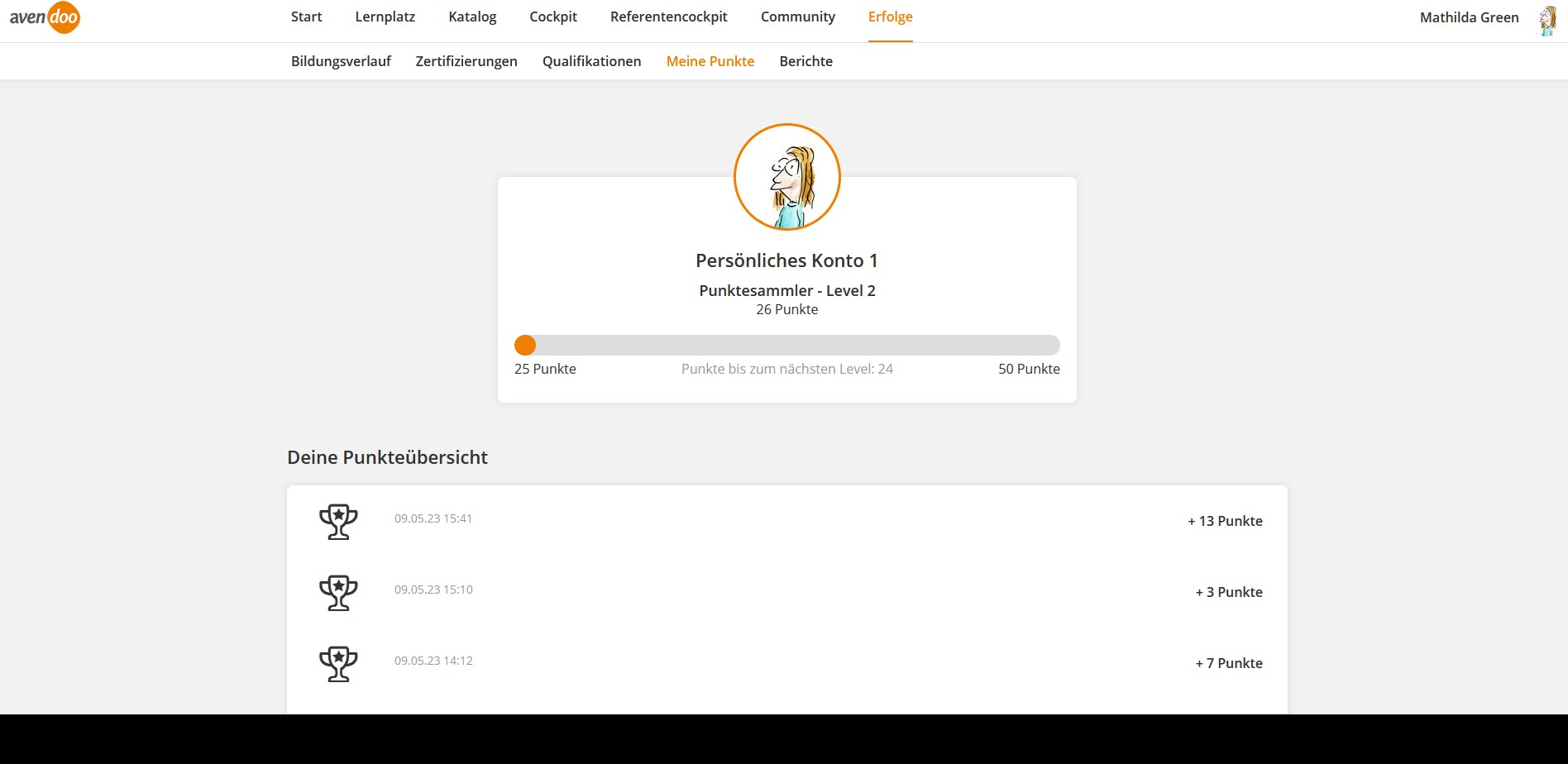Im Bereich Erfolge erhalten Sie einen Überblick über Ihre Lernerfolge.
Suche
In der Suche können Sie im gesamten Benutzerbereich nach Lerneinheiten suchen. Aufgrund des eingegebenen Suchbegriffes setzen Sie einen Filter. Als Ergebnis werden Ihnen die entsprechenden Lerneinheiten angezeigt, die Sie per Klick öffnen können.
Sollte der Suchbegriff nur aus Zahlen bestehen, wird die phonetische Suche, welche ähnlich klingende oder geschriebene Wörter findet, deaktiviert.
Filter anzeigen
Wenn Sie auf den Button Filter anzeigen klicken, werden links die Filter eingeblendet, die Sie durch Klick auf die entsprechende Zeile auswählen können. In Klammern sehen Sie die vorhandenen Lerneinheiten bezüglich des Filters. Die Filter schließen Sie durch Klick auf das X.
Sie können folgende Filter setzen:
- Titel
Über diesen Filter können Sie nach Titel und Teaser der Lerneinheiten suchen.
- Gültigkeit
- Gültig
- Läuft bald ab
- Abgelaufen
- Typ
- Veranstaltung
- E-Learning
- Trainingsplan
- E-Learning + Veranstaltung
- Zeitraum
- Startdatum
- Enddatum
Bildungsverlauf
Auf diesem Reiter erhalten Sie eine Übersicht über Veranstaltungen, Zertifizierungen, Kurse, Trainingspläne und Qualifikationen, sortiert nach Zeit oder Titel. Durch Klick auf den Button Filter anzeigen können Sie eine Filtersuche durchführen, nach Typ (Veranstaltung, E-Learning, Trainingsplan, E-Learning+Veranstaltung) oder Gültigkeit (gültig, läuft bald ab oder abgelaufen). Durch Anklicken der entsprechenden Filterzeile aktivieren Sie den Filter, durch Anklicken von “X” deaktivieren Sie den Filter.
In der Standardeinstellung sehen Sie den Bildungsverlauf wie im ersten Screenshot abgebildet.
Als Benutzer kann Ihnen zusätzlich die IDD-Bildungszeit als Grafik angezeigt werden (siehe zweiter Screenshot). Als Benutzer sehen Sie, wie viele Stunden abgeschlossen, in Bearbeitung und insgesamt vorhanden sind. Unter dieser Grafik wird die Historie in Balkendiagrammen dargestellt, gegliedert nach Jahren und Anzeige der Stunden und Minuten.
Zudem sehen Sie auf diesem Reiter den Bildungsinventareintrag von Qualifikationen mit Rückstufung (siehe dritter Screenshot). Ihnen wird auch die aktuelle Ausprägung Ihrer Qualifikation angezeigt. Details und den Verlauf der Rückstufung, die der Autor konfiguriert hat, können Sie sich auf dem Reiter Qualifikationen anzeigen lassen. Ihr Vorgesetzter hat zudem generell die Möglichkeit, Ihre Qualifikation in der Mitarbeiteransicht seines Cockpits zu bearbeiten oder zu löschen.
Wenn in der dazugehörigen Veranstaltung oder dem dazugehörigen Kurs die IDD-Parameter vom Autoren gepflegt wurden, sehen Sie auf diesem Reiter die IDD-Stunden, die IDD-Lernart (z.B. Einzeltraining) , den IDD-Lerninhalt (z.B. Spartenübergreifend) und die IDD-Lernkompetenzen (z.B. IT-Kompetenz), wobei mehrere IDD-Lernkompetenzen (z.B. IT-Kompetenz und Sozialkompetenz) pro Eintrag möglich sind (siehe vierter Screenshot).
Um Bildungsinventar (Typ Veranstaltung, Zertifizierung oder Qualifikation) zu erstellen, klicken Sie auf +Bildungsinventar erfassen (siehe erster Screenshot). Ihnen wird das Dialogfenster Bildungsinventar erfassen eingeblendet (siehe fünfter Screenshot). Geben Sie einen Titel und einen Teaser ein, wählen Sie einen Startzeitpunkt sowie einen Endzeitpunkt und optional geben Sie eine Lerndauer ein. Weiterhin können Sie Klassifikationen anzeigen und diese auswählen. Abschließend klicken Sie auf den Button Speichern. Anschließend wird Ihnen das erstellte Bildungsinventar angezeigt, das Sie bei Bedarf wieder Löschen können.
In Bezug auf das Bildungsinventar sind für die Lernenden folgende Rechte relevant:
Hinsichtlich Bildungsinventar sind für Teamleiter die folgenden Rechte von Bedeutung:
Weiterhin können Sie gleichzeitig zum Typ Veranstaltung eine Zertifizierung erstellen. Sie können eine Zertifizierung anlegen oder eine pdf-Datei oder/und ein Bild hochladen. Geben Sie hierzu einen Zertifikatstitel ein, wählen die Sprache aus und geben die Gültigkeit ein. Voraussetzung dafür ist, dass der Autor eine Zertifikatsvorlage im Mandanten-Assistenten ausgewählt hat.
Die Uhrzeit der Zertifizierung ist stets 00:00 Uhr, außer im Zusammenhang mit einer Veranstaltung ist die Startzeit der Zertifizierung das Ende der Veranstaltung.
Wenn Sie den Typ Zertifizierung auswählen, können Sie unter Erweiterte Optionen die Zertifikatsseriennummer, den Anbieter, die Anbieter URL, einen Kommentar und/oder ein Resultat eingeben. Diese Daten werden dem Autoren auf dem Unterreiter Zertifizierungen des Reiters Erfolge im Benutzer-Assistenten des jeweiligen Benutzers angezeigt.
Klicken Sie auf Klassifikationen anzeigen, um die Klassifikationen einzugeben.
Abschließend klicken Sie auf den Button Speichern.
Sie können selbsterfasste Einträge löschen.
Zertifizierungen
Sobald Sie Zertifizierungen erreicht haben, werden Ihnen diese unter Zertifizierung aufgelistet.
Sie können die Liste der Zertifizierungen durch Klick auf den Pfeil links neben Jahreszahl aus- oder wieder einblenden.
Die Zertifizierungen können folgende farbliche Markierungen haben:
- Grün: d.h. sie sind immer gültig,
- Rot: d.h. sie sind abgelaufen oder
- Orange: d.h. der Ablauf der Gültigkeit soll x Tage vorher angezeigt werden.
Wenn Sie auf den Button Filter anzeigen klicken, werden Ihnen die Filtermöglichkeiten Titel, Gültigkeit (Gültig, Läuft bald ab und Abgelaufen) und Zeitraum (Startdatum und Enddatum) angezeigt. Durch Klick auf die entsprechende Zeile wählen Sie den Filter aus, den sie durch Klick auf das X wieder entfernen können. Die Filterliste schließen Sie durch Klick auf das X.
Weiterhin können Sie Gefilterte Zertifizierungen oder Alle Zertifizierungen herunterladen und pro Zertifizierung eine Datei hochladen oder ersetzen. Zum Hochladen oder Ersetzen einer Zertifizierungsdatei klicken Sie zuerst auf den Pfeil neben Herunterladen und dann auf den Button Datei hochladen.
Wenn Zertifizierungen abgelaufen sind, können Sie zum Rezertifizieren auf den Link Zertifizierung erneuern klicken (siehe erster Screenshot). Ob die Rezertifizierung erfolgt ist, erfahren Sie durch Klick auf den Pfeil der einzelnen Zertifizierung. Wenn keine Möglichkeiten zur Rezertifizierung gefunden wurden, wird dies angezeigt.
Anwendungsbeispiele für Datei hochladen
Wenn Sie eine Zertifizierungsdatei ersetzen möchten, da Ihre eigenen Daten aktualisiert werden müssen (z.B. haben Sie geheiratet und Ihr Nachname hat sich geändert), können Sie dies über den Button Datei hochladen durchführen. Dieser Button wird Ihnen nur unter der jeweiligen Zertifizierung eingeblendet, wenn der Autor Ihnen das Benutzerrecht Eigene Zertifizierungsdatei ersetzen zugewiesen hat. Wenn Sie auf diesen Button klicken, öffnet sich der Explorer und Sie können die Zertifizierungsdatei ersetzen. Desweiteren können Sie hier auch eine vorhandene Zertifizierungsdatei mit einem originalen Zertifikat von einem externen Anbieter ersetzen. Beachten Sie, dass die Funktion Eigene Zertifizierungsdatei ersetzen erst im neuen Frontend Anwendung findet. Ebenso wichtig ist, dass der Autor im Zertifikats-Assistent auf dem Reiter Parameter den Toggle Manuell erfassbar aktiviert hat.
Qualifikationen
Sobald Qualifikationen vorliegen, werden Ihnen diese unter Qualifikationen aufgelistet.
Auf diesem Reiter erhalten Sie eine Übersicht über Qualifikationen hinsichtlich Titel, Ausprägung, Datum, an dem die Qualifikation erreicht wurde, sowie eine Anmerkung. Weiterhin sehen Sie, ob der Autor eine Rückstufung für diese Qualifikation konfiguriert hat, und wann die nächste Rückstufung stattfindet (siehe dritter Screenshot). Wenn Sie auf die jeweilige Qualifikation mit Rückstufung klicken, wird Ihnen der Verlauf angezeigt (siehe vierter Screenshot). Zudem werden Bildungsinventareinträge generiert, die Sie auf dem Reiter Bildungsverlauf sehen können. Ihr Vorgesetzter hat weiterhin generell die Möglichkeit, Ihre Qualifikation in der Mitarbeiteransicht seines Cockpits zu bearbeiten oder zu löschen.
Beispiel:
Sie haben die Qualifikation am 17.01.23 erhalten und die nächste Rückstufung ist am 31.01.23. Das heißt, der Autor hat einen 14-Tage-Rhythmus für die Rückstufung eingestellt. Die Rückstufung wird dann solange erfolgen, bis die niedrigste Ausprägung erreicht ist. Wenn „Experte mit mittlerem Wissen“ die höchste Ausprägung ist, erhalten Sie am 31.01.23 die nächste niedrigere Ausprägung, d.h. „Experte mit niedrigem Wissen“. Diese Rückstufung findet alle 14 Tage statt, bis die niedrigste Ausprägung „Anfänger mit wenig Wissen“ erreicht ist.
Über Dropdown-Felder können Sie nach Qualifikationsprofil und Vergleichsprofil filtern. Sie können die jeweiligen Qualifikationen im Qualifikationsprofil anklicken und nach dem Anklicken werden alle für Sie freigegebenen Kursfreigaben, mit denen Sie die „Qualifikationslücke“ schließen können, angezeigt.
Um eine Qualifikation hinzuzufügen, wählen Sie ein Qualifikationsprofil (Auswahl ist entsprechend der zugeordneten Rollen des jeweiligen Mitarbeiters) und klicken den Button Qualifikation hinzufügen. Anschließend wählen Sie die Qualifikation und die Qualifikationsausprägung sowie geben Sie eine Anmerkung zur Entscheidung ein und klicken Sie den Button Bestätigen. Bei Bedarf können Sie die Eingabe Abbrechen. Die hinzugefügten Qualifikationen können Sie bearbeiten oder löschen. In der Übersicht der Qualifikationen wird Ihnen nun angezeigt, ob eine Qualifikation mit entsprechender Ausprägung erreicht ist.
Über die Auswahl Vergleichsprofil können Sie sich ein Vergleichsprofil (die im Mandanten verfügbar sind) anzeigen lassen.
Es besteht die Möglichkeit, dass der Autor mit Administrationsrechten die Spalten der Qualifikationstabelle und der Qualifikationsprofiltabelle festlegt. Weitere Informationen finden Sie im Kapitel Systemeinstellungen.
Beispielsweise sehen Sie im zweiten Screenshot die „Aktuelle Ausprägung“ in der Qualifikationsprofiltabelle ausgeblendet.
Meine Punkte
Wenn der Autor eine oder mehrere Gamification-Elemente mit Auslösern (bis zu 3) erstellt und einer Kursfreigabe zugeordnet und die Auslöserbedingung erfüllt ist, sehen Sie unter Meine Punkte den Namen Ihres Persönlichen Kontos mit Punkten, Level und Statusbalken Ihrer bereits erreichten Punkte, sowie wie viele Punkte es bis zum nächsten Level sind. Weiterhin werden Ihnen Deine Punkteübersicht mit Tag und Datum und Punkte-Plus oder Punkte-Minus und Weitere Punkte zum Sammeln angezeigt.
Bei Punktevergabe durch Kursfreigabe sehen Sie unter Deine Punkteübersicht den Titel der dazugehörigen Kursfreigaben (siehe erster Screenshot). Wenn kein Titel angezeigt wird, handelt es sich um eine Manuelle Buchung durch den Autoren.
Unter Weitere Punkte zum Sammeln sehen Sie Kursfreigaben (siehe zweiter Screenshot), die Ihnen weitere Möglichkeiten anzeigen, Punkte zu Ihrem aktuellen Level hinzuzufügen und eventuell das nächsthöhere Level zu erreichen.
Die Anzeige ist auch von den Einstellungen der Levelstruktur aus der Systemeinstellung gamification.configuration abhängig.
Berichte
Sobald Ihnen Berichtsvorlagen vom Autoren zugewiesen sind, wird Ihnen dieser Reiter mit den zugewiesenen Berichtsvorlagen gelistet.
Auf diesem Reiter erhalten Sie eine Übersicht über Berichte hinsichtlich Berichtskategorie, Unterkategorie und Bericht. Durch Rechtsklick auf das Zahnrad können Sie die Tabellenansicht konfigurieren.
Durch Klick auf die entsprechende Zeile des Berichtes öffnet sich der Berichts-Assistent des jeweiligen Berichtes. Nun können Sie den Bericht konfigurieren hinsichtlich Filter, Berichtsspalten und Sortierung, sowie Favoriten und Abonnements erstellen und verwalten.