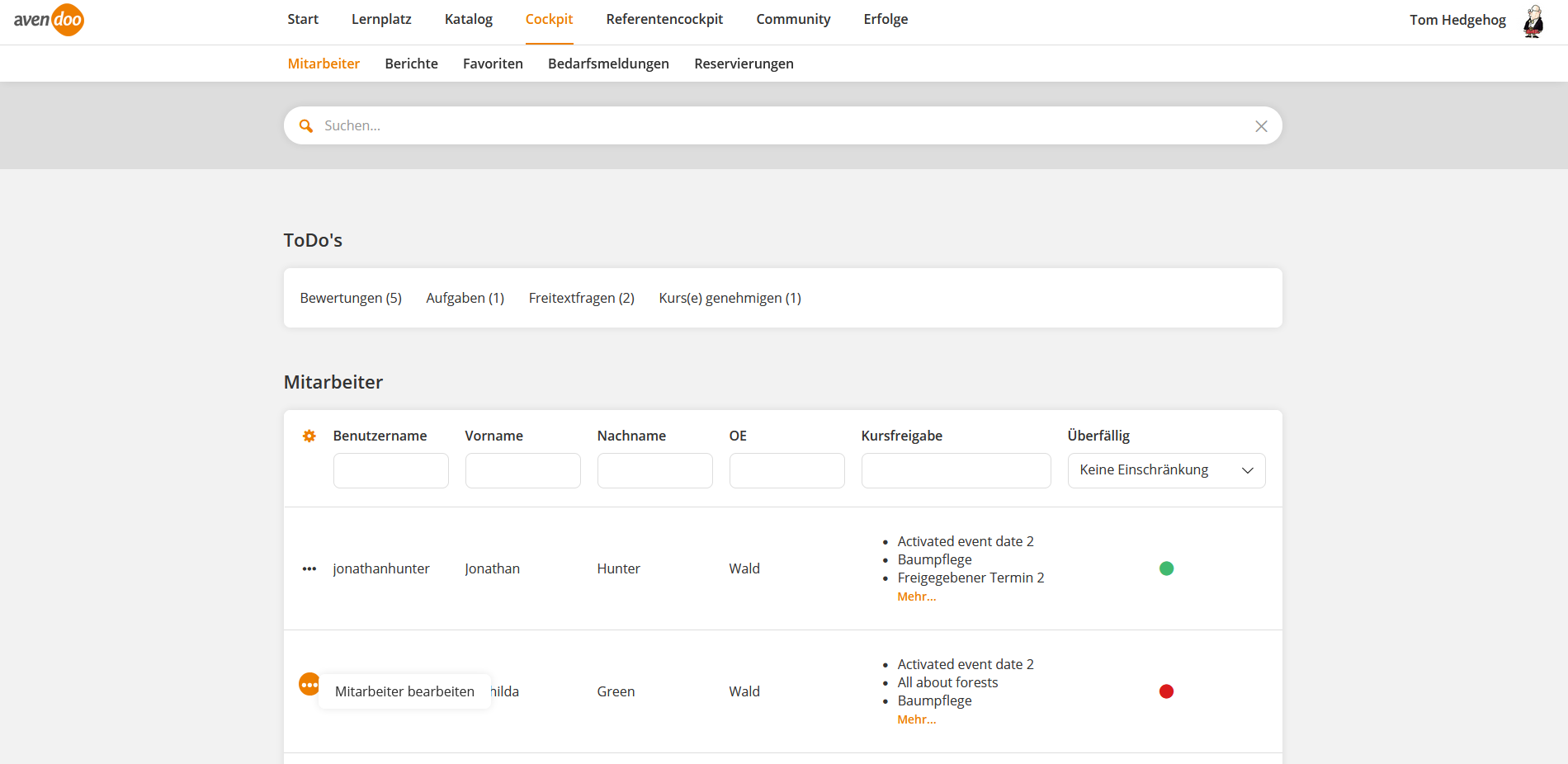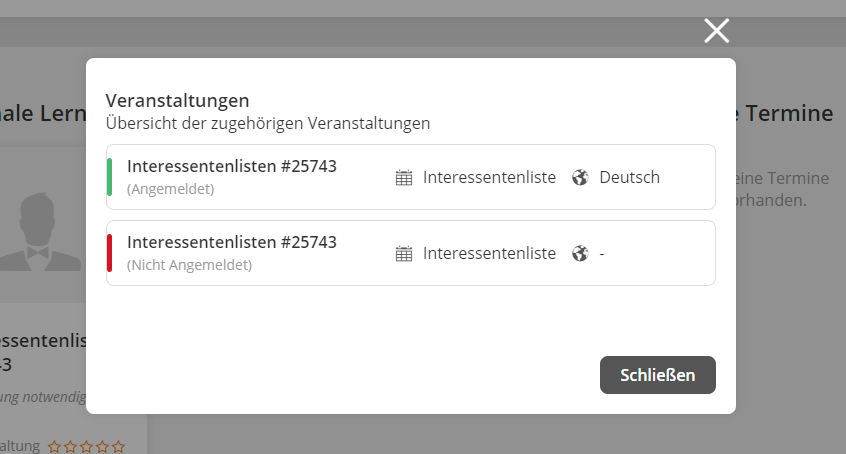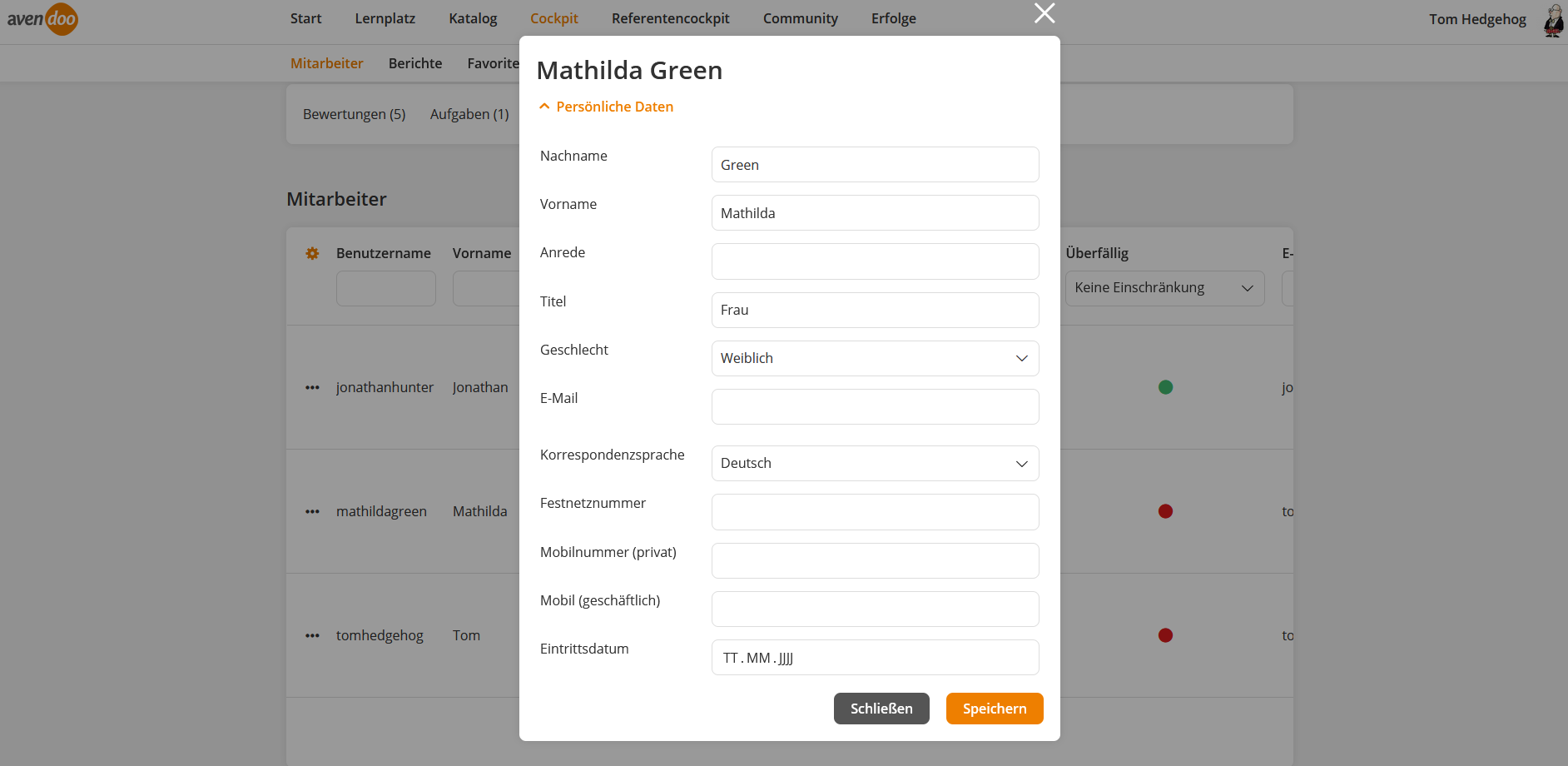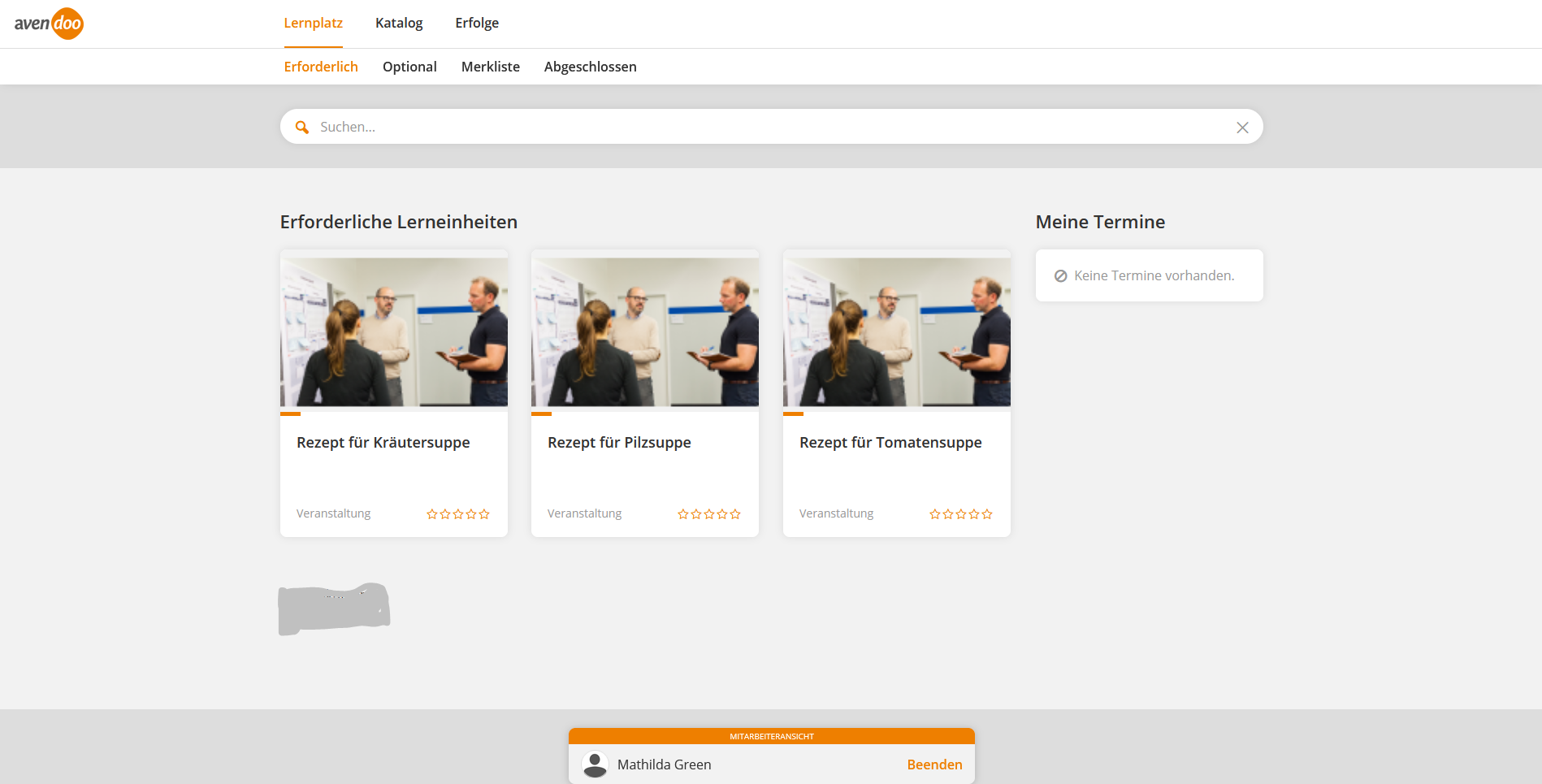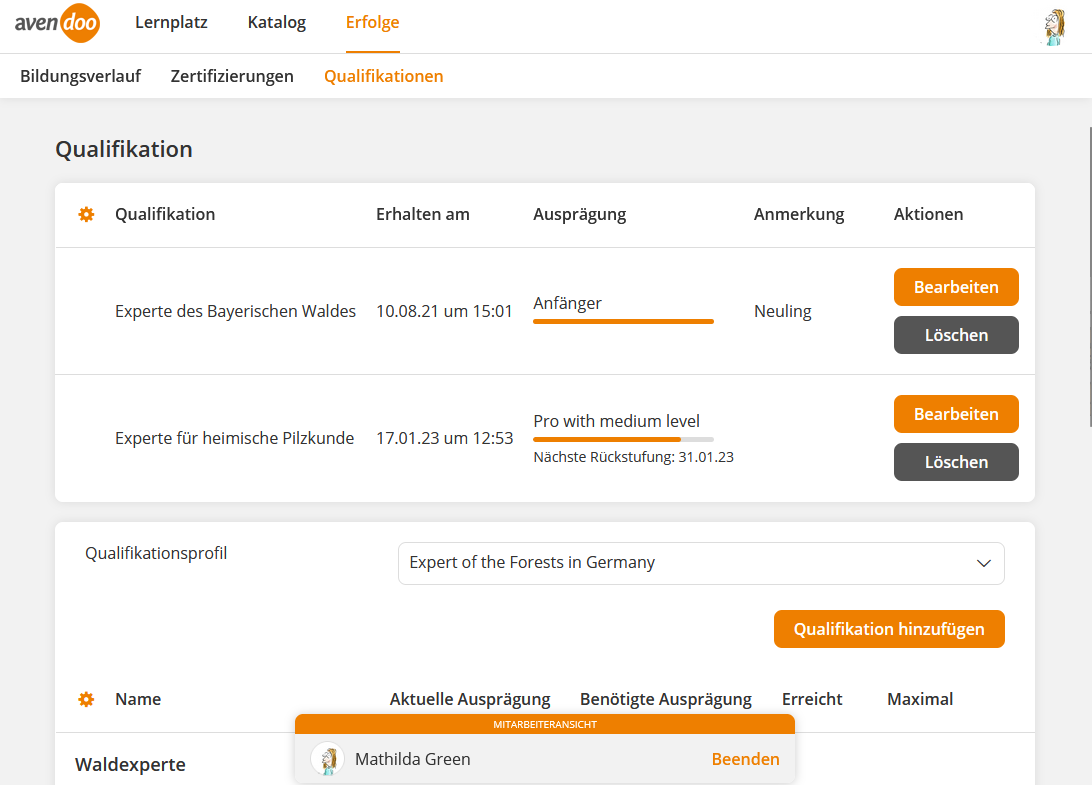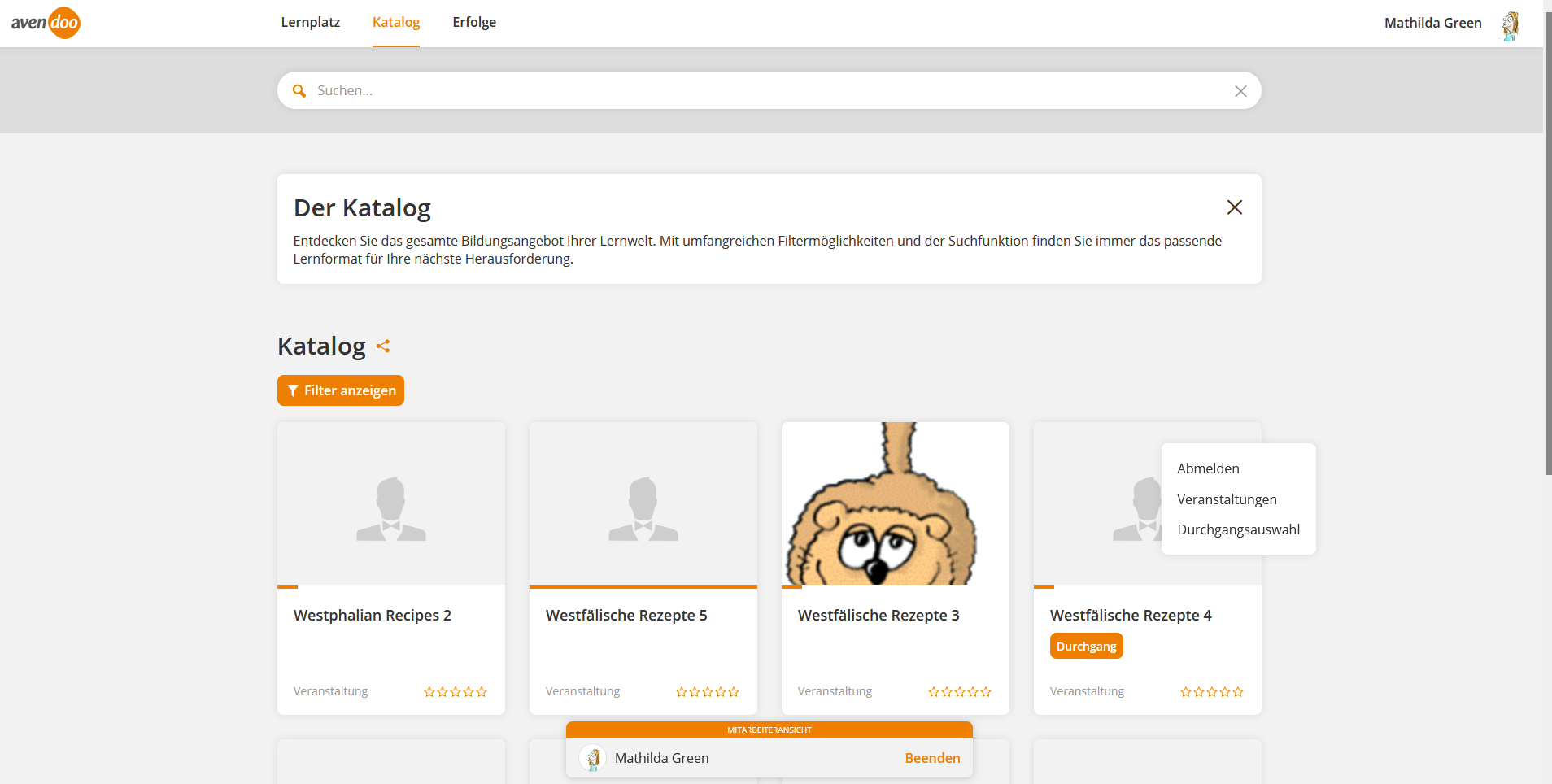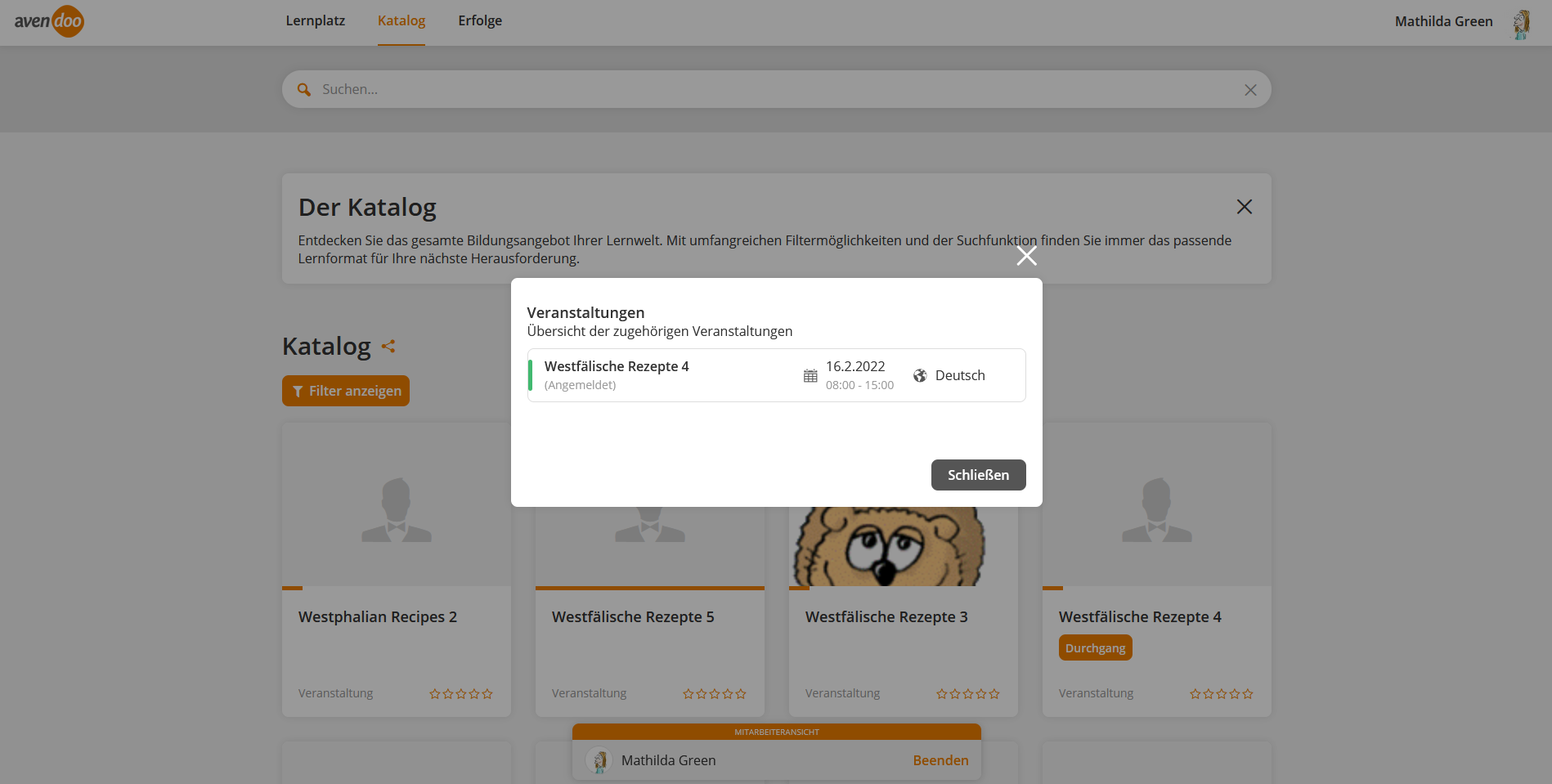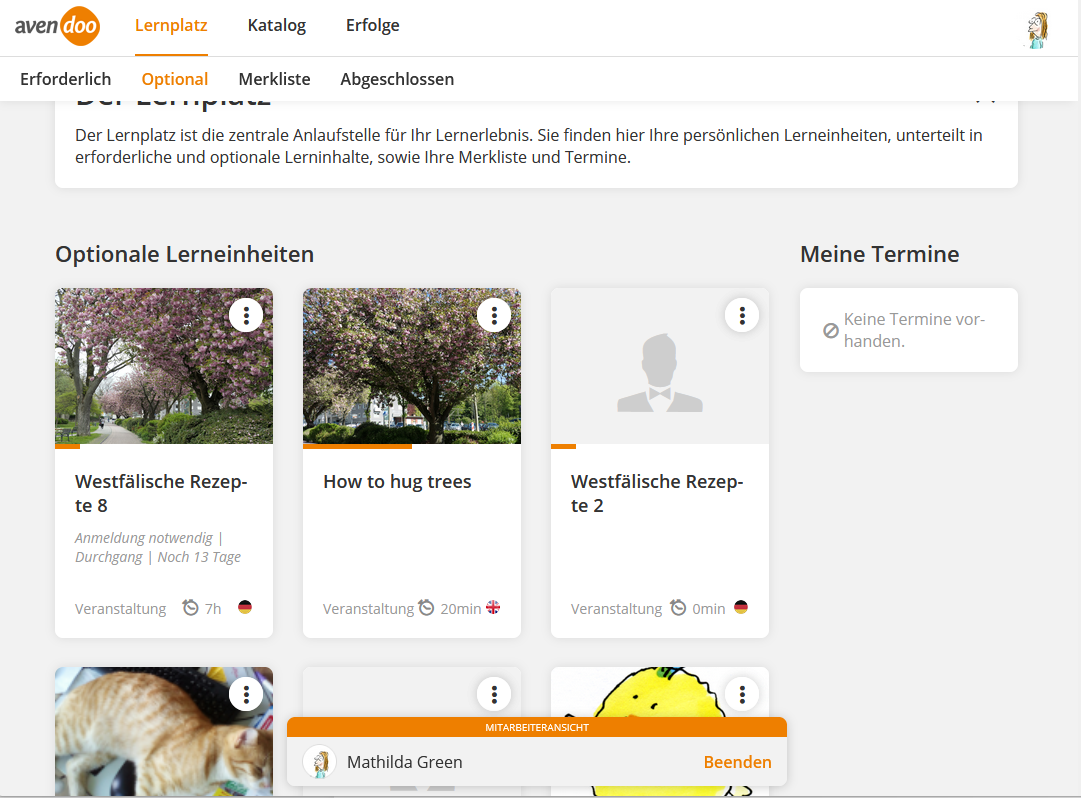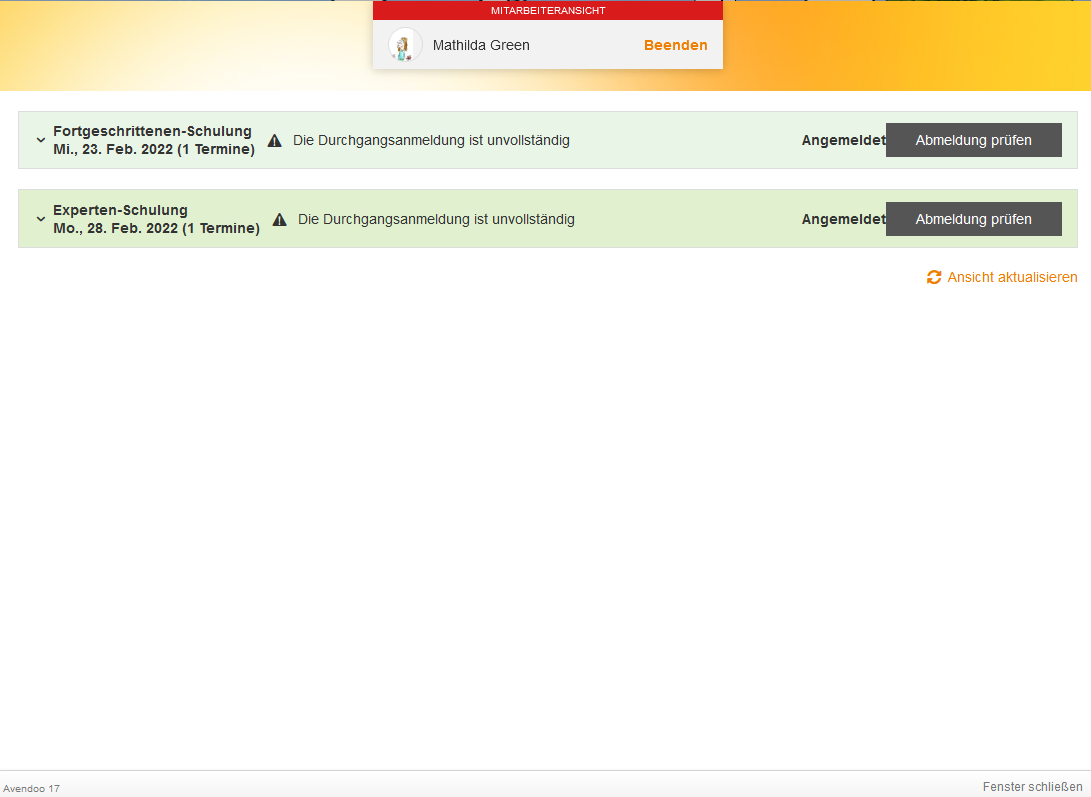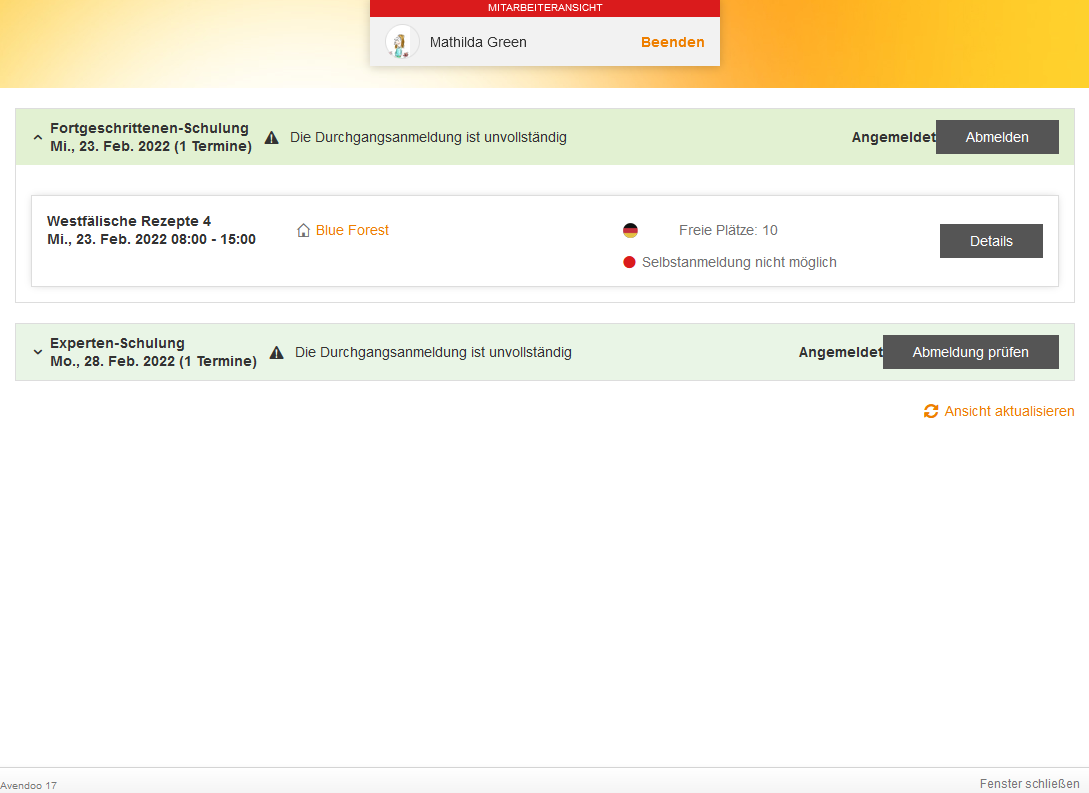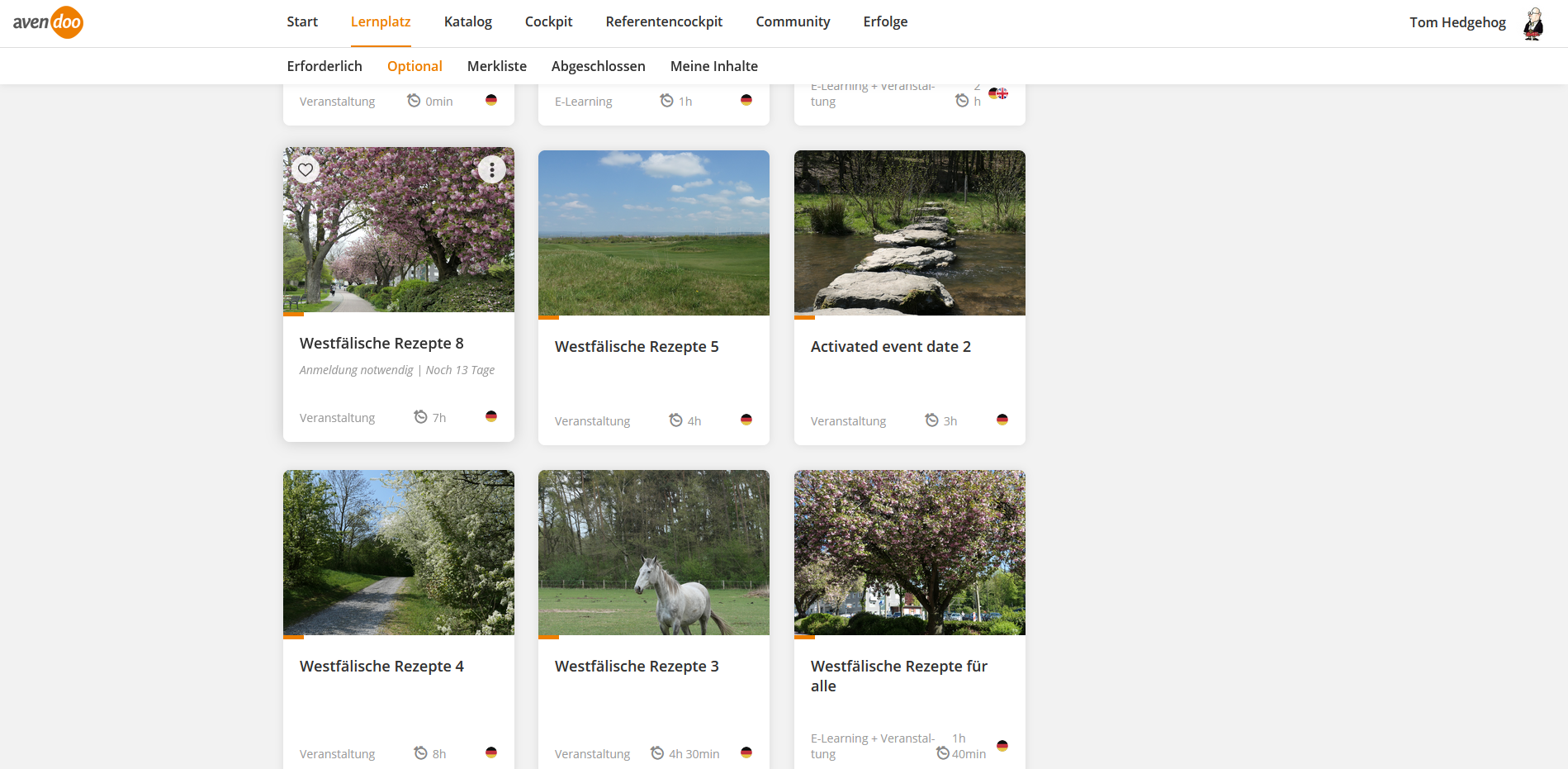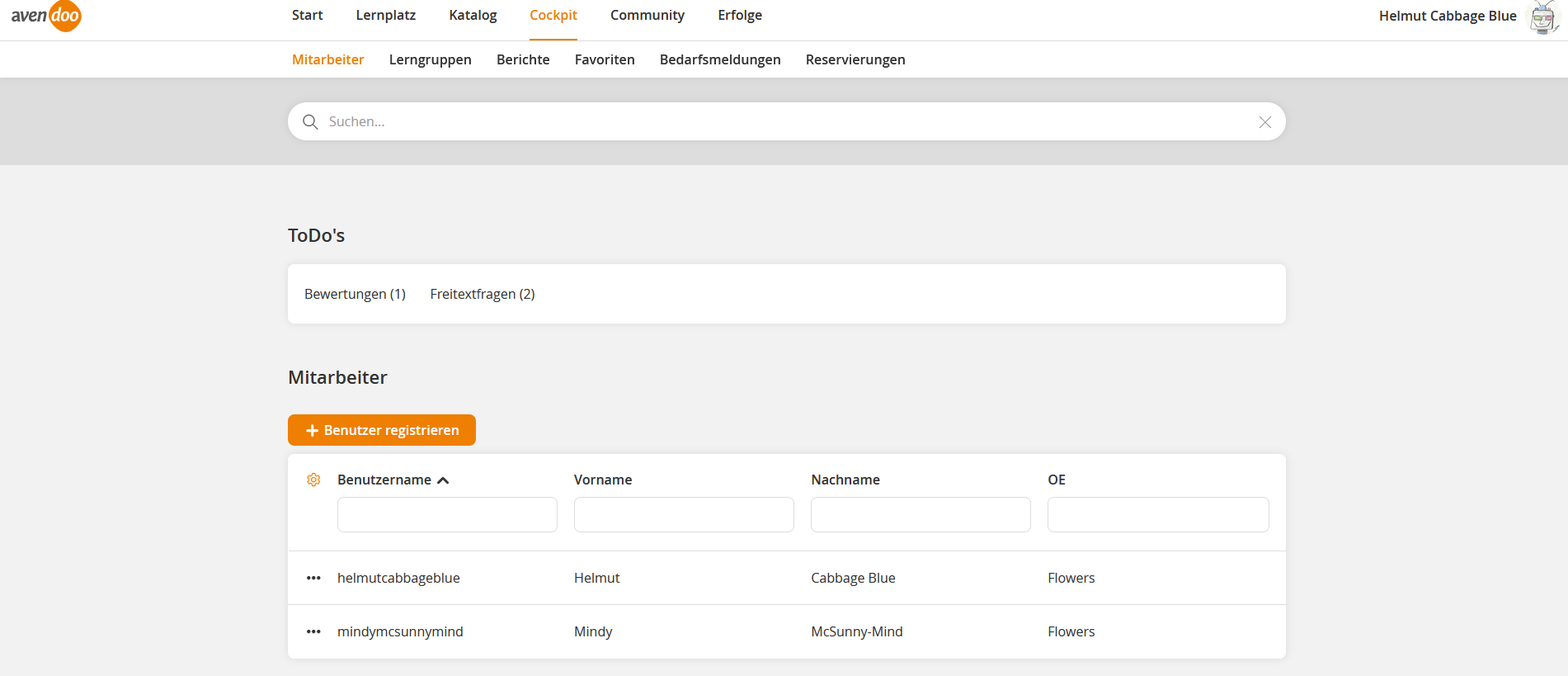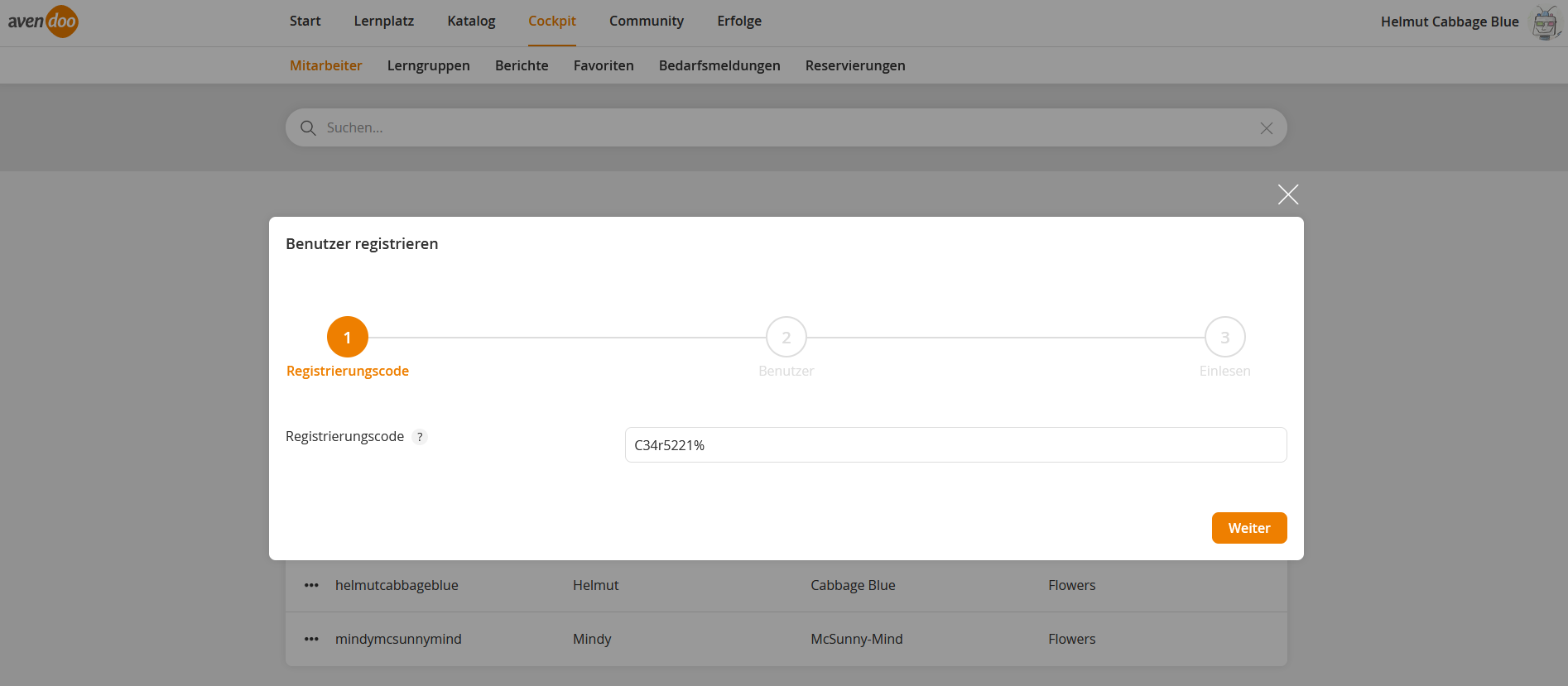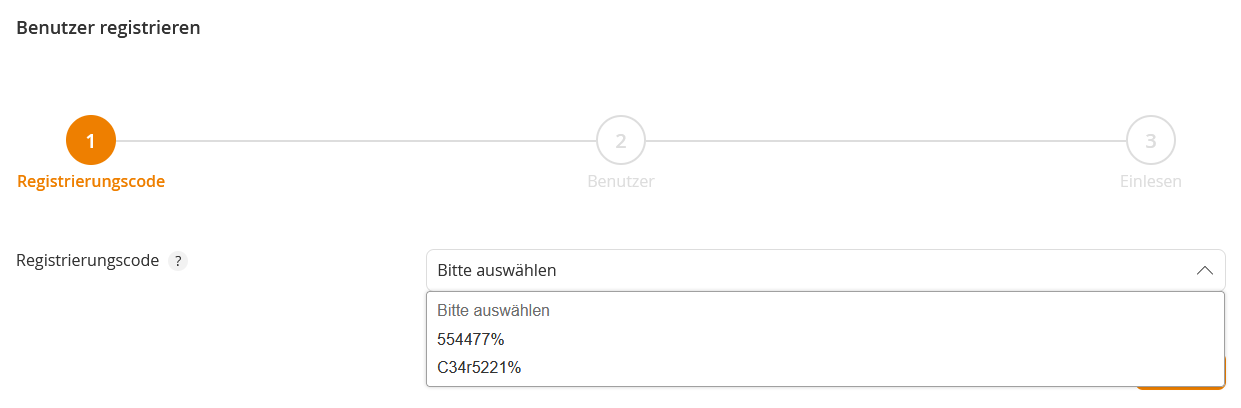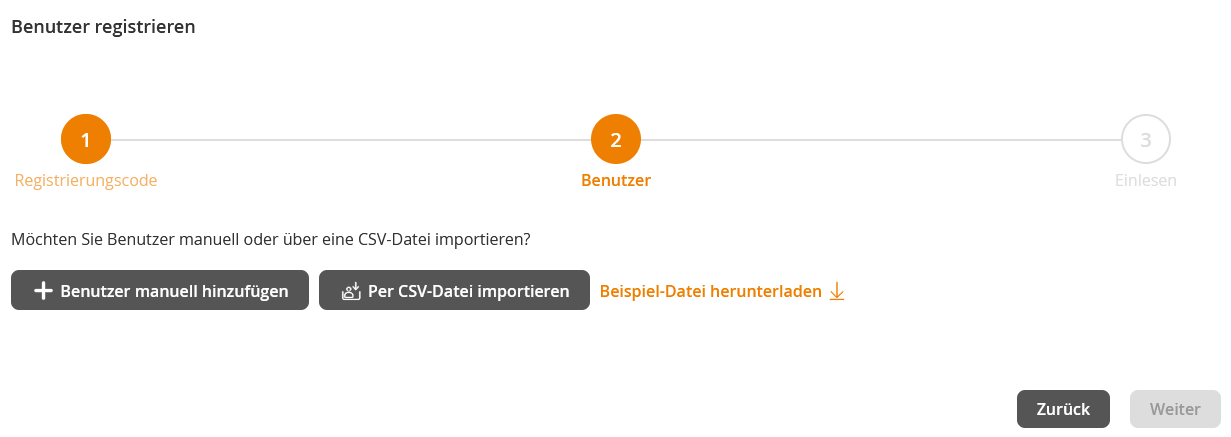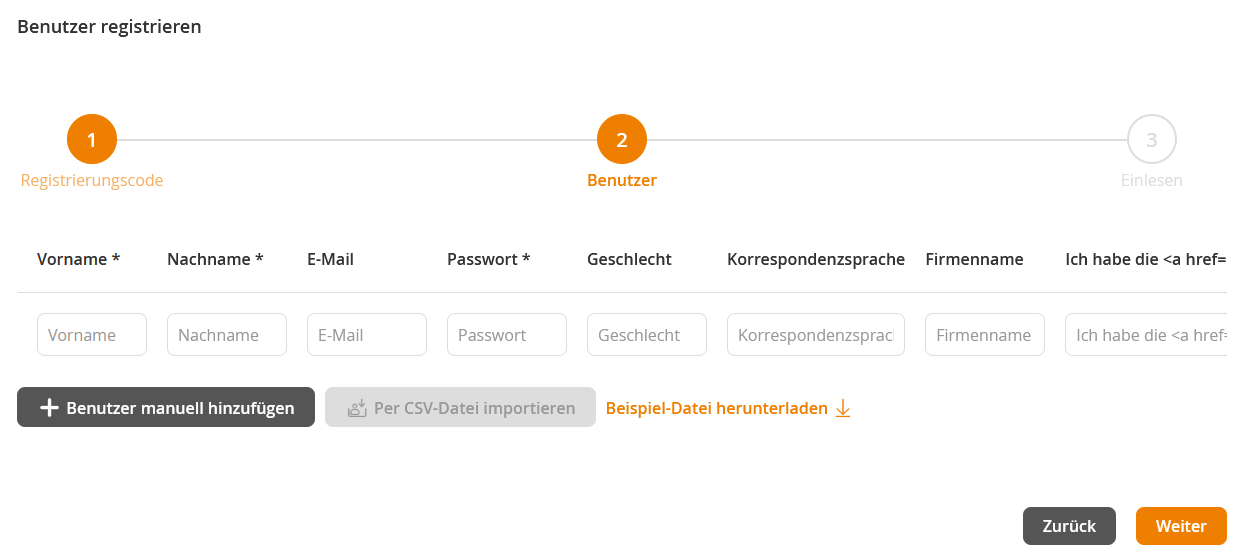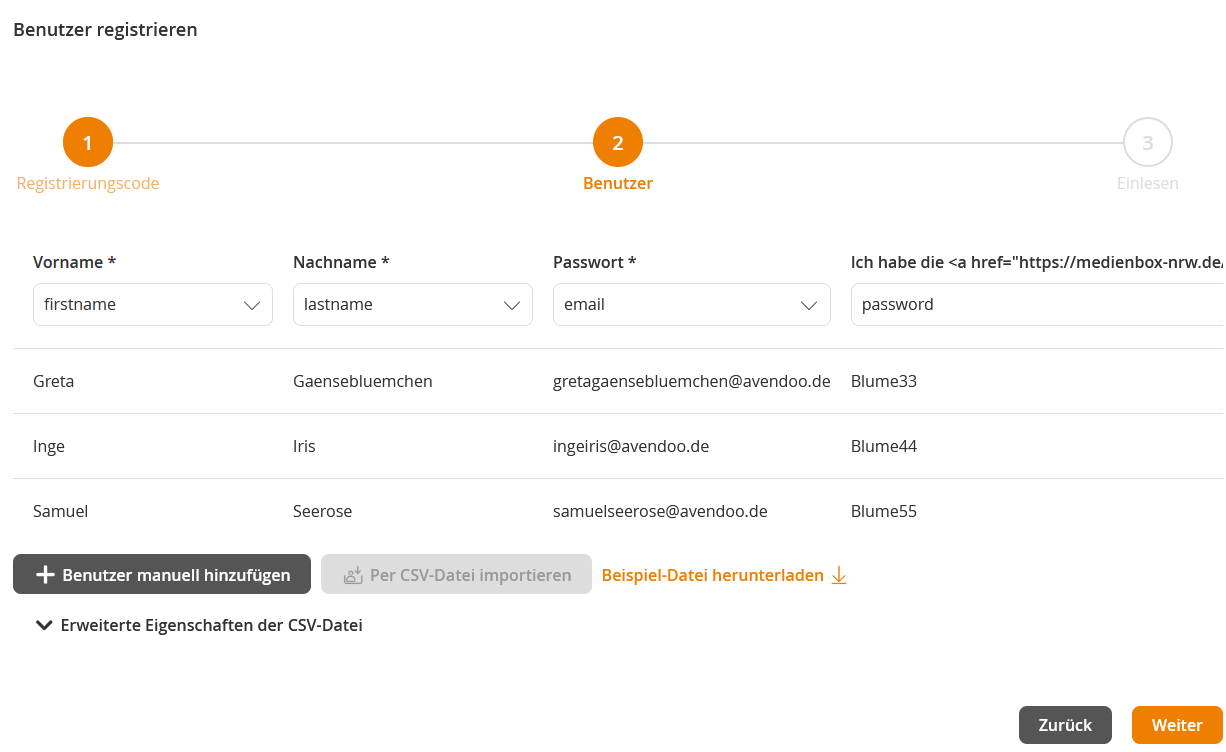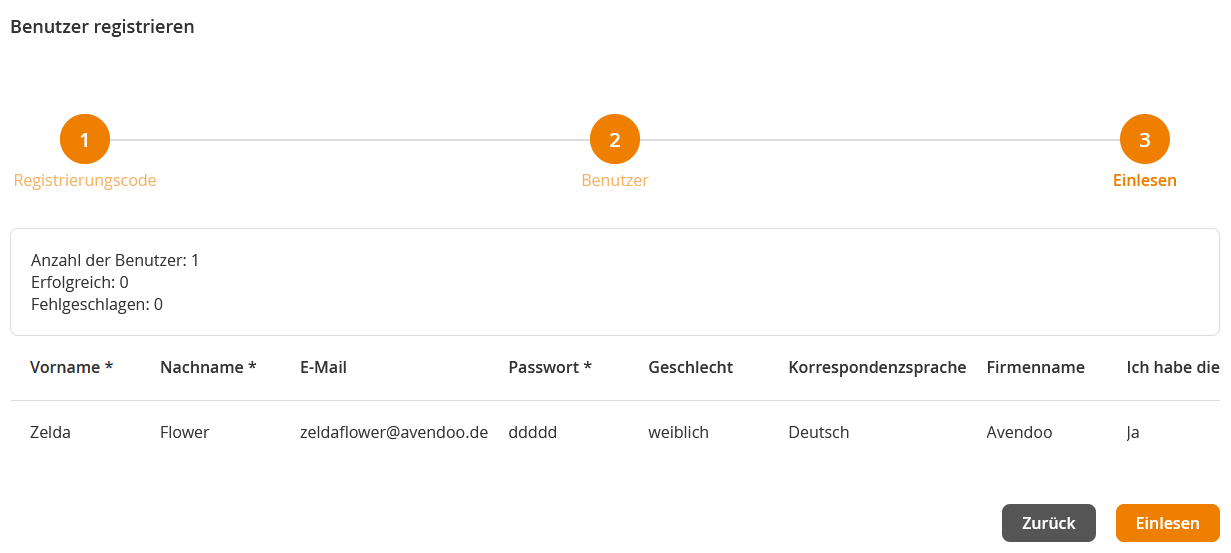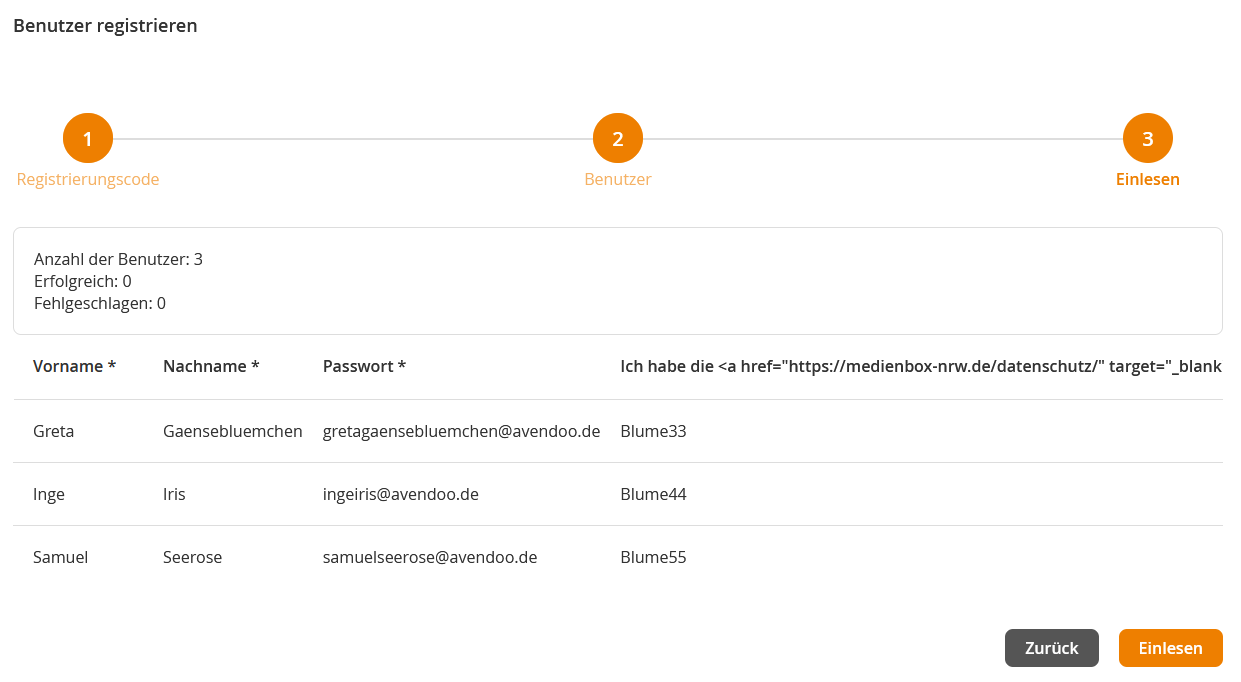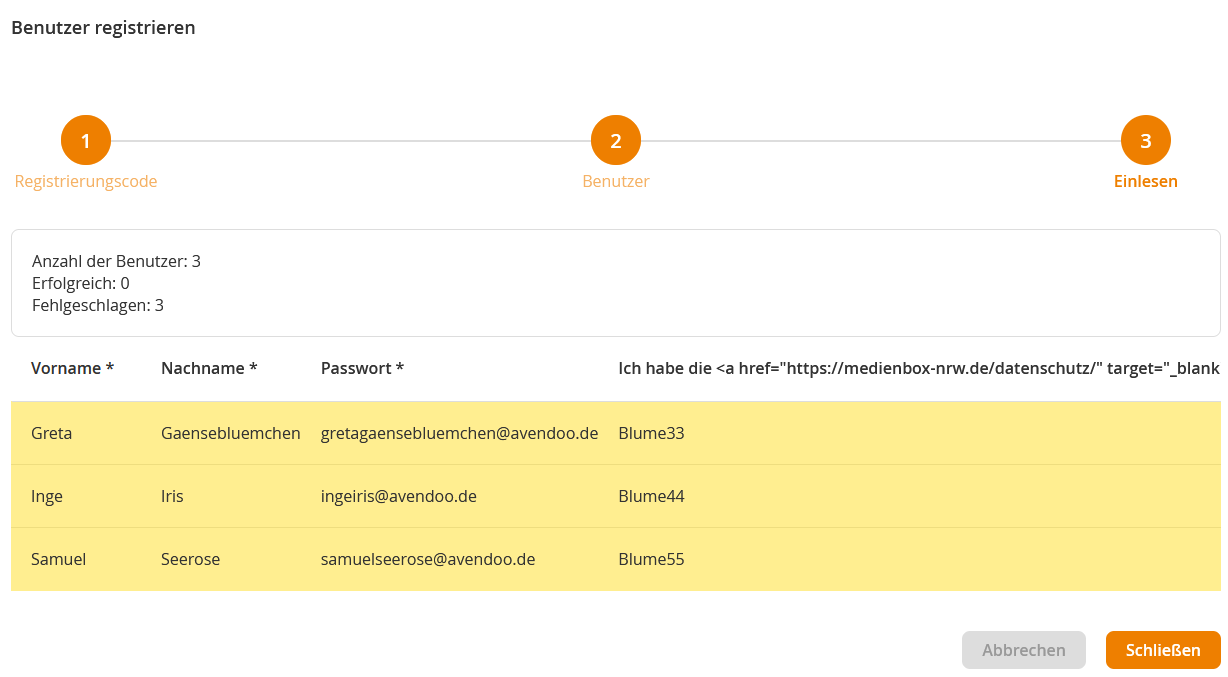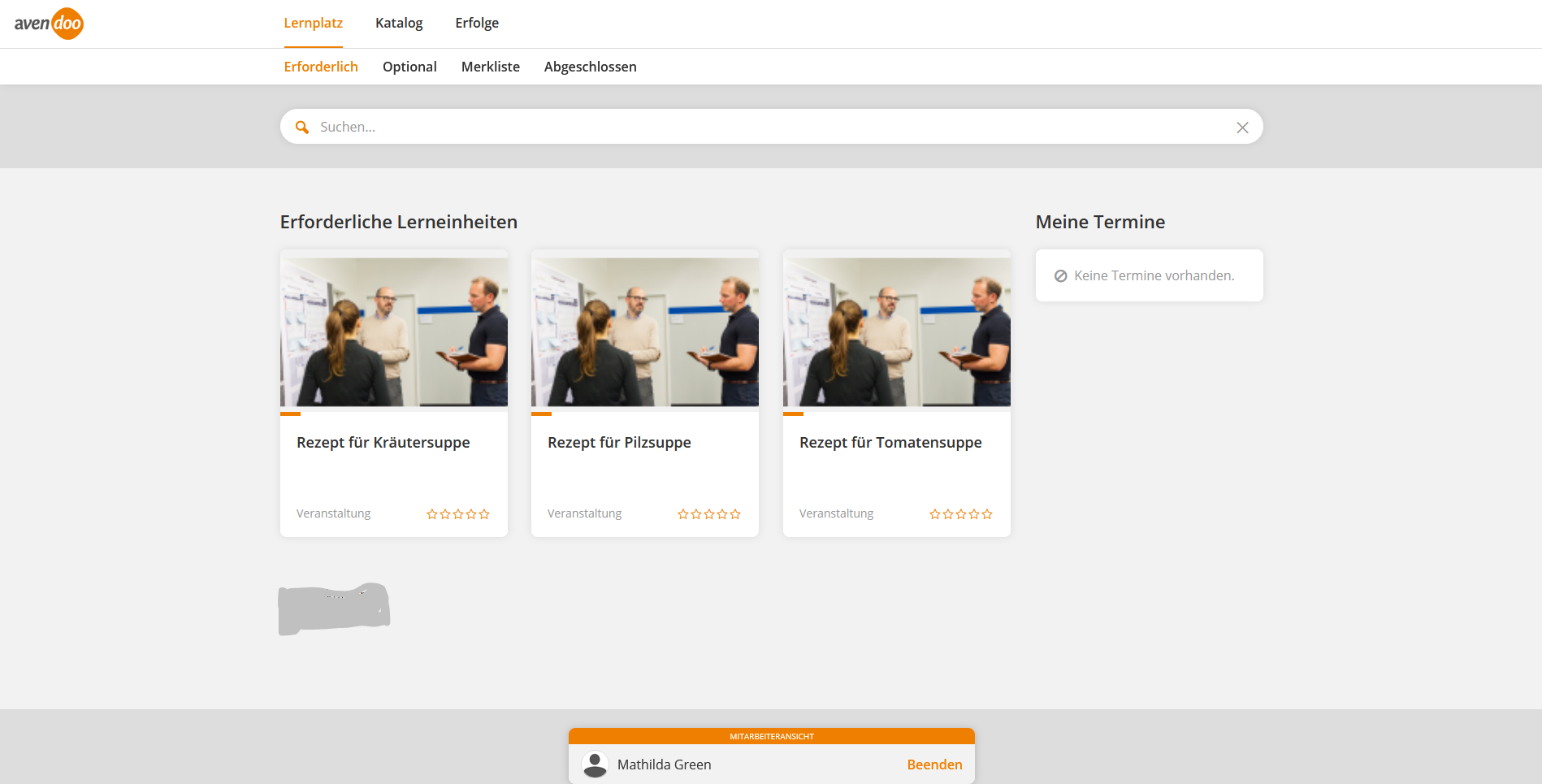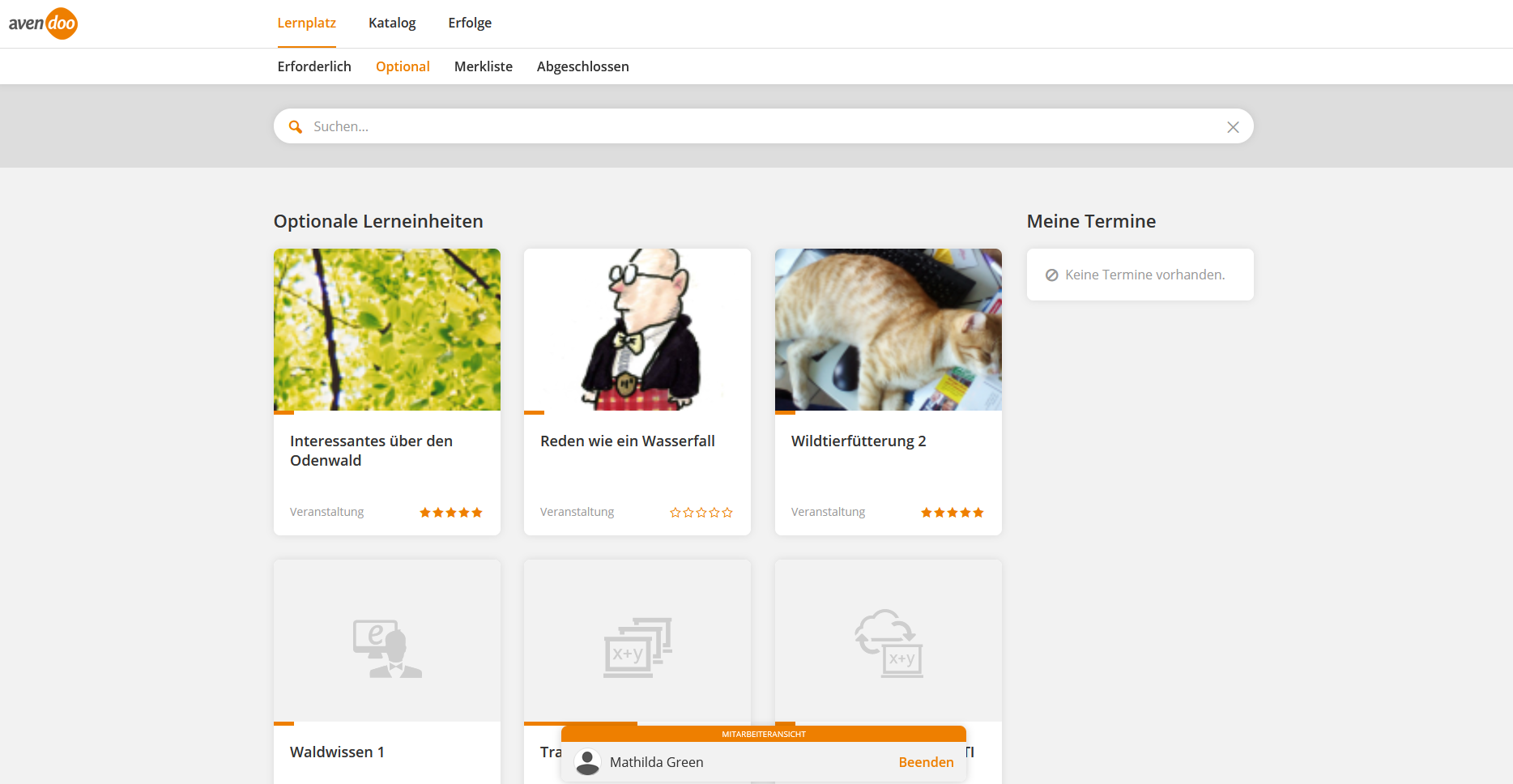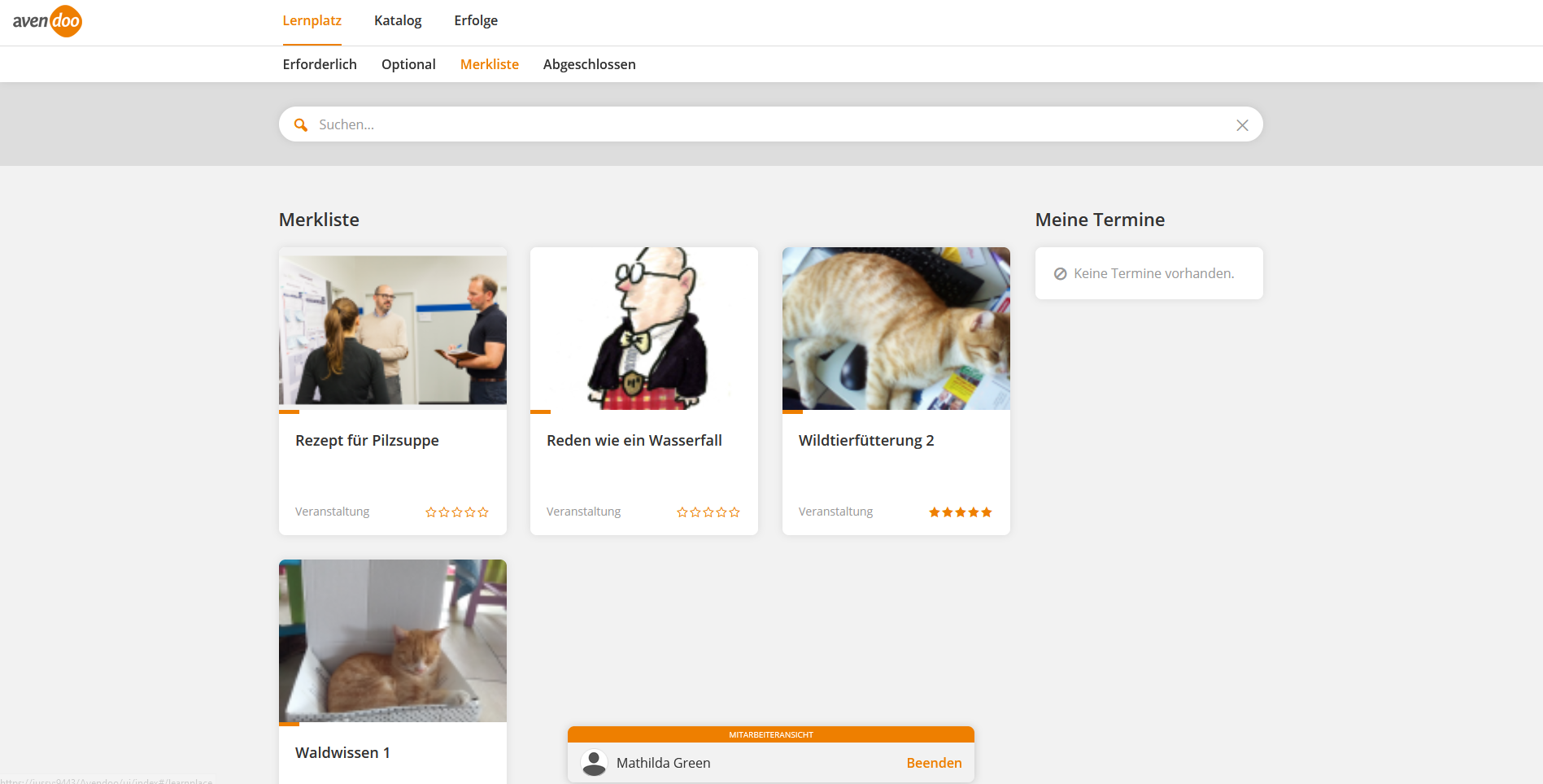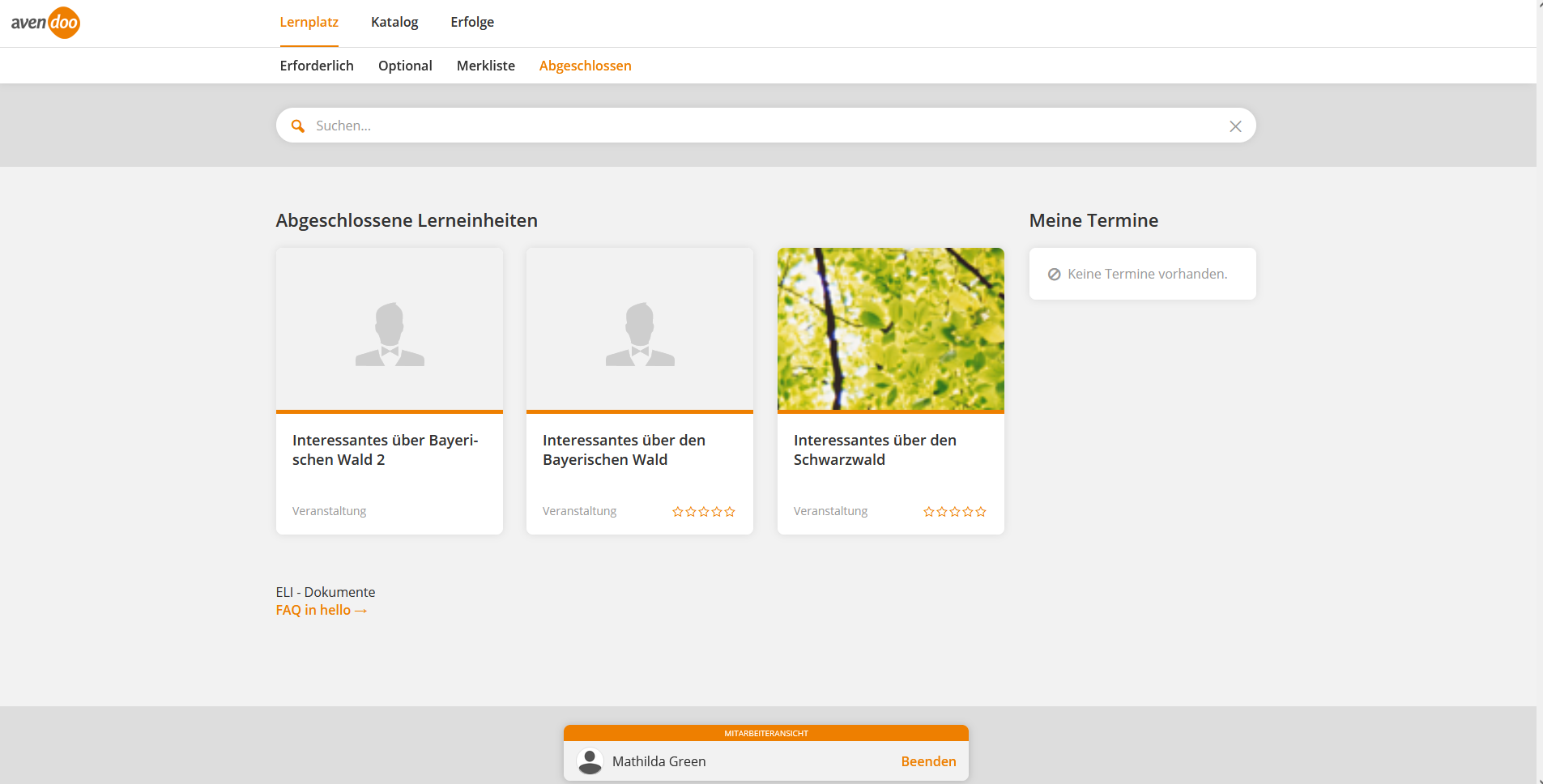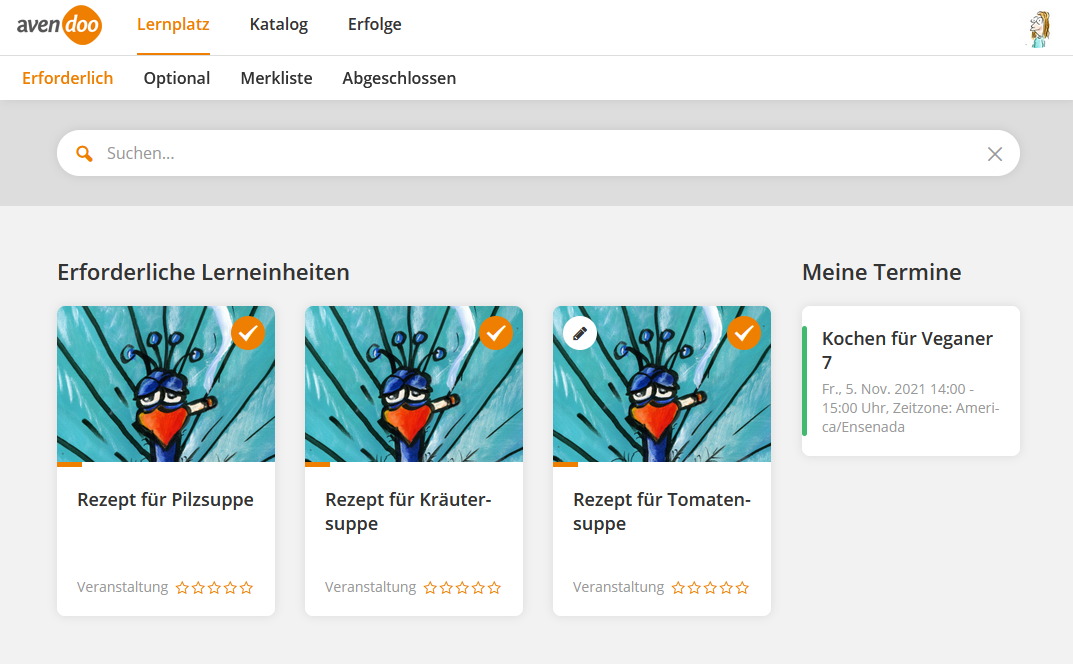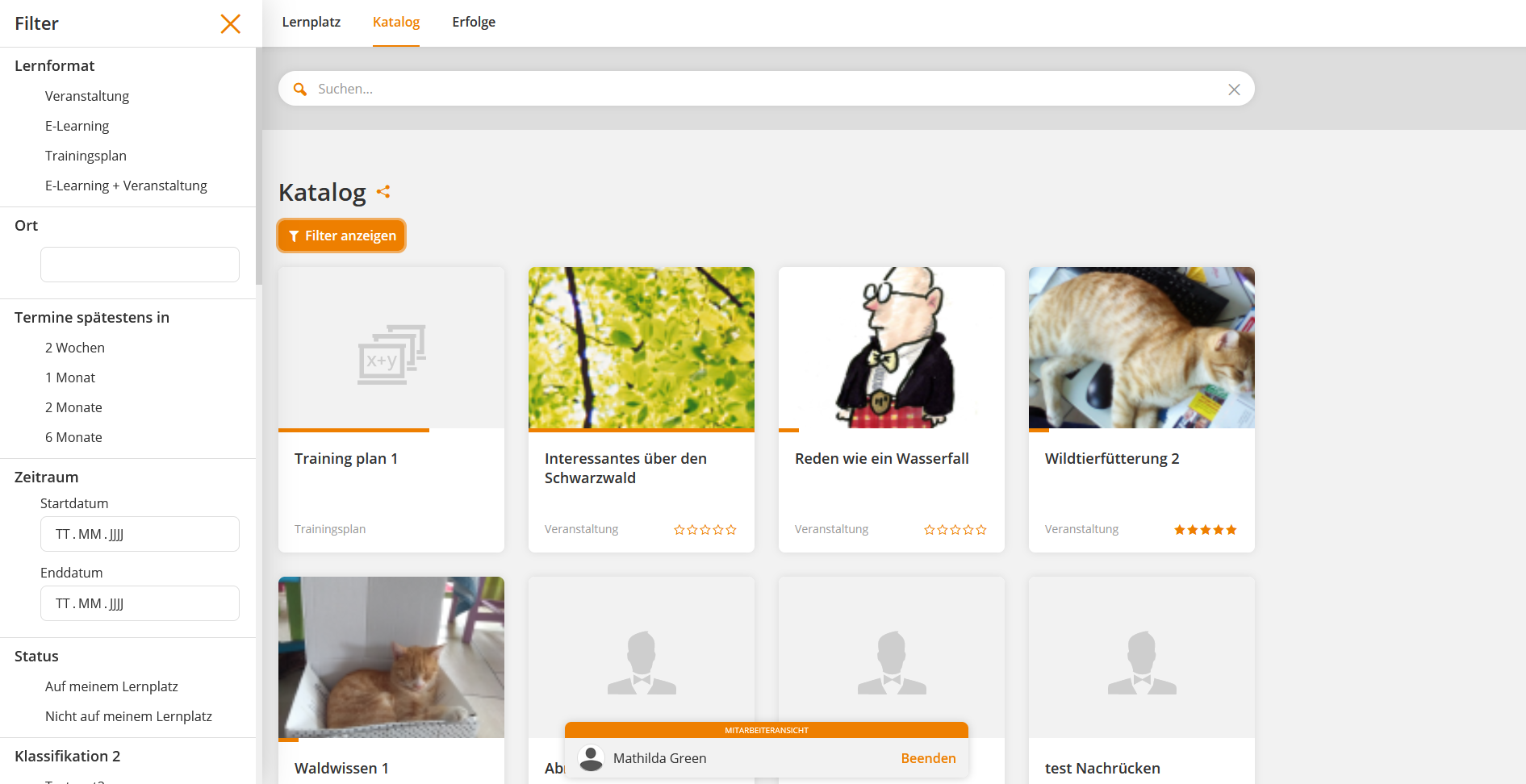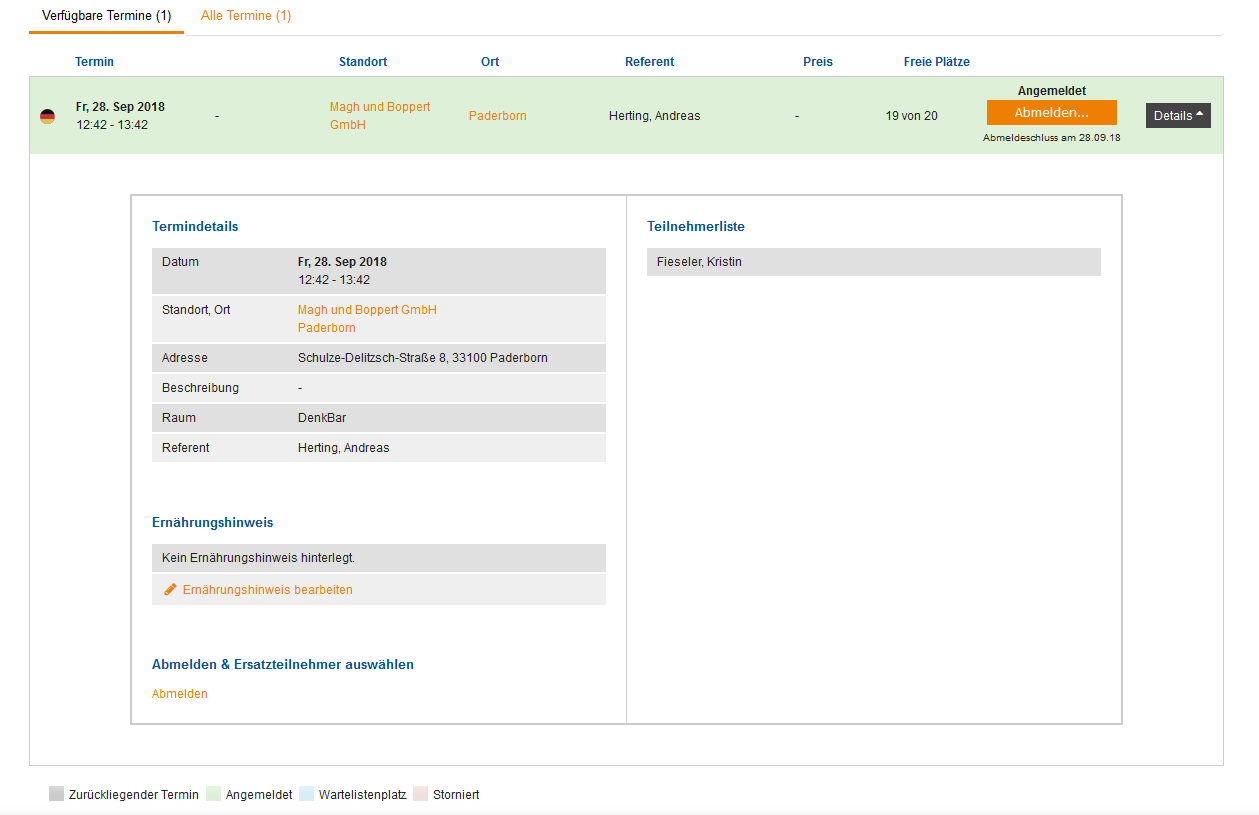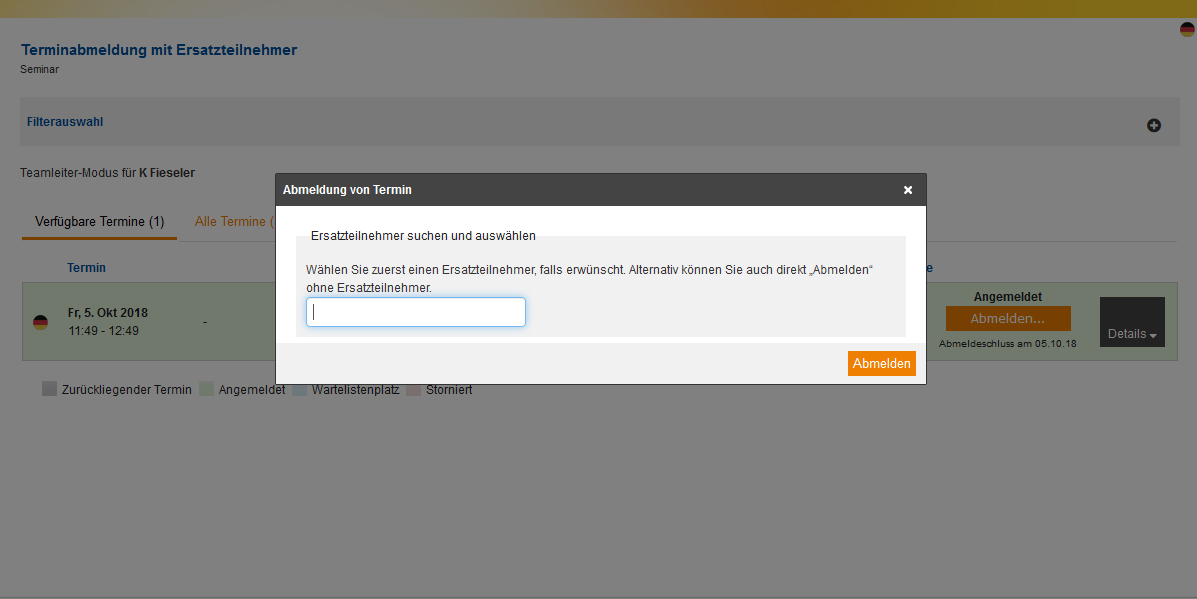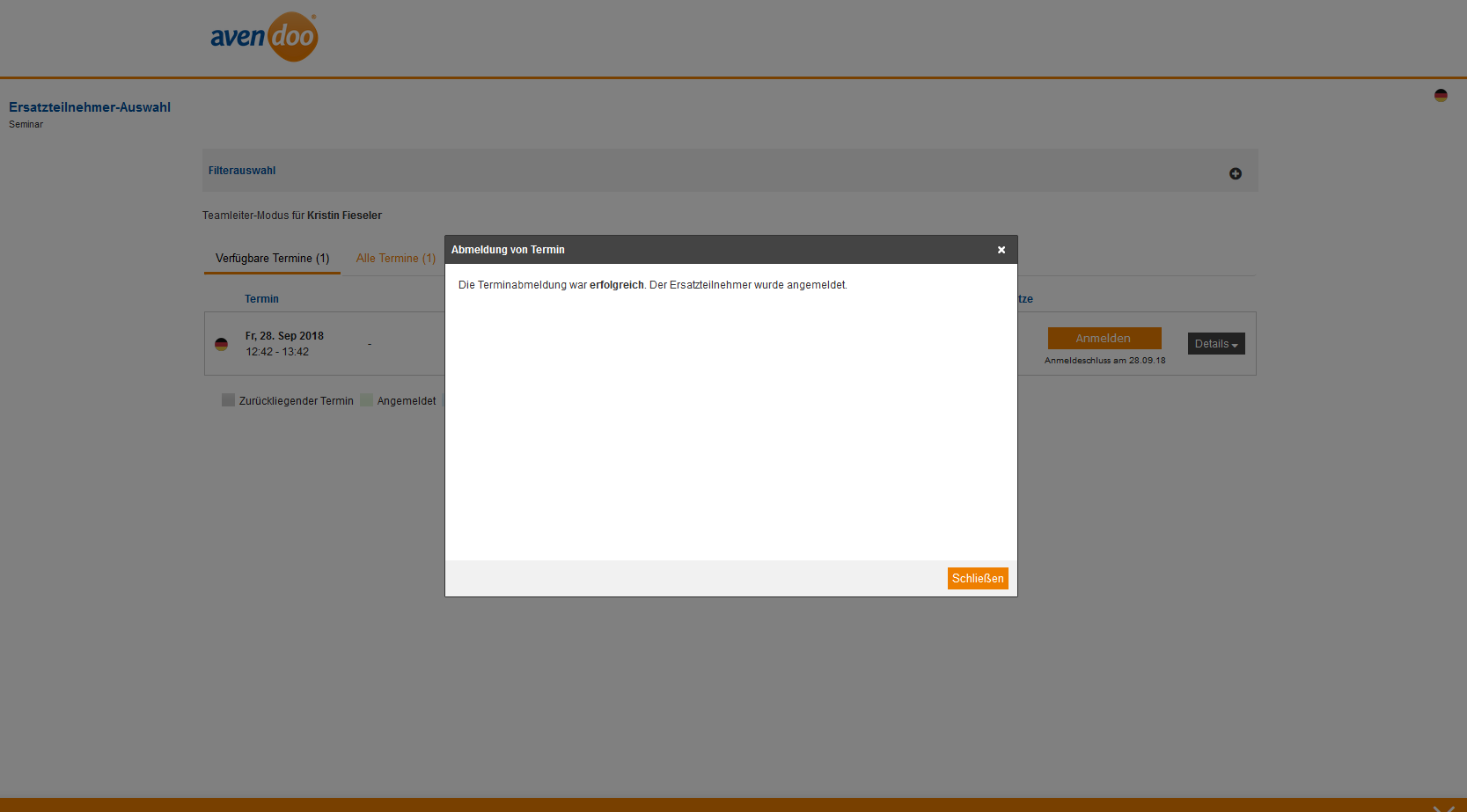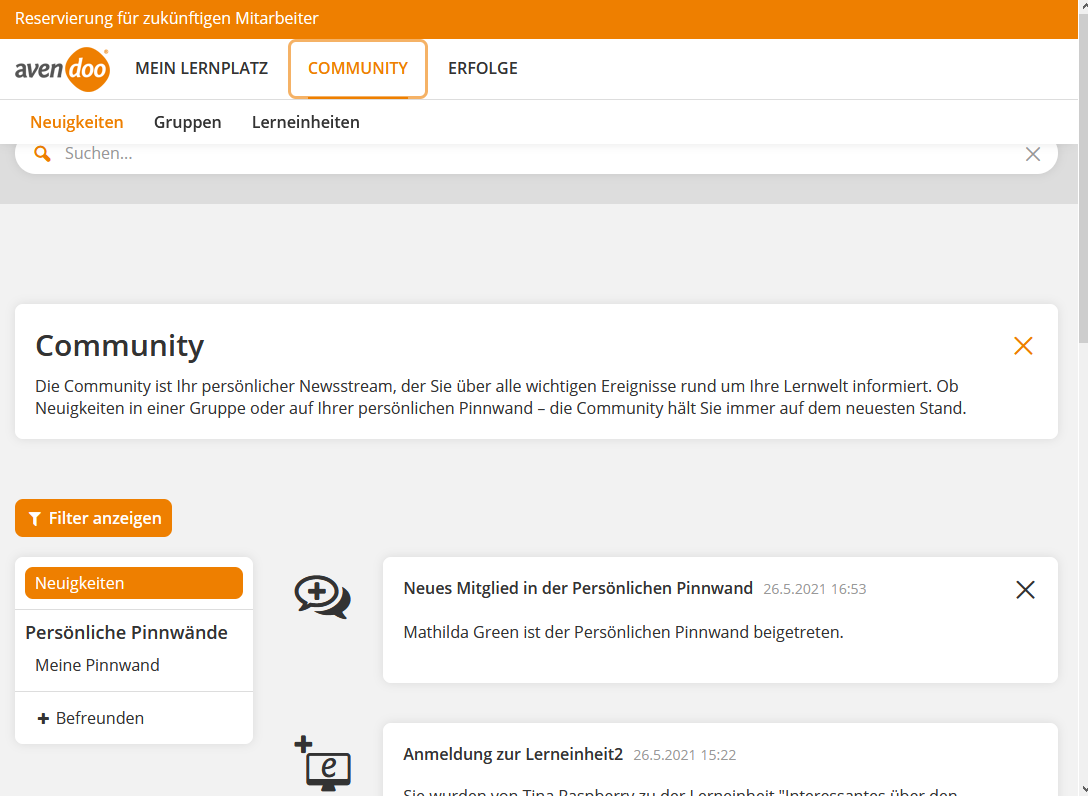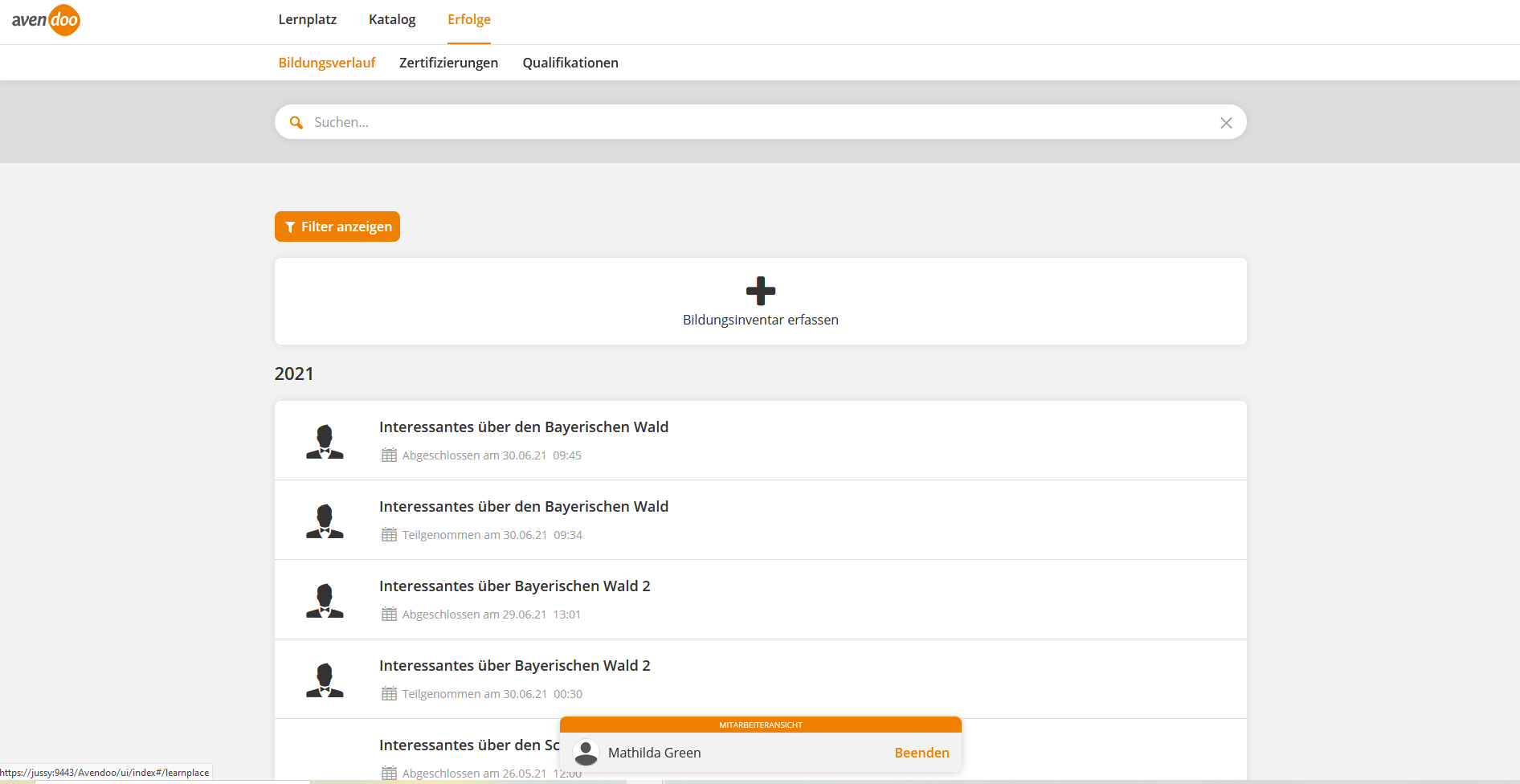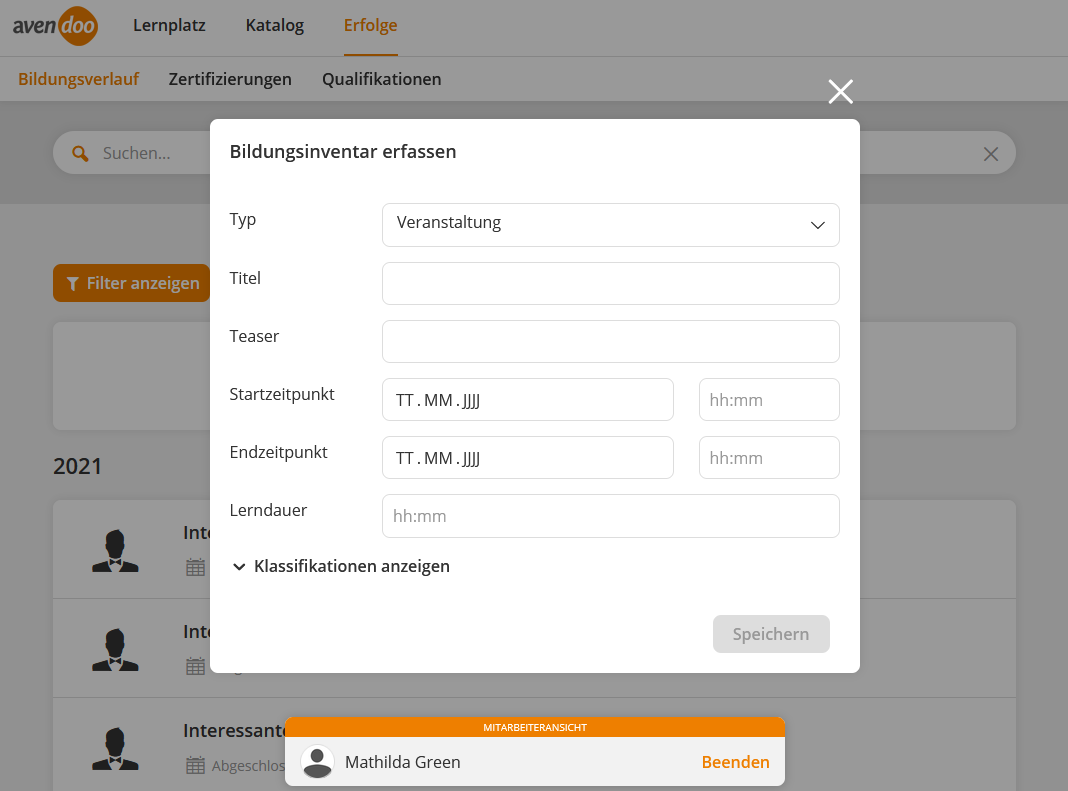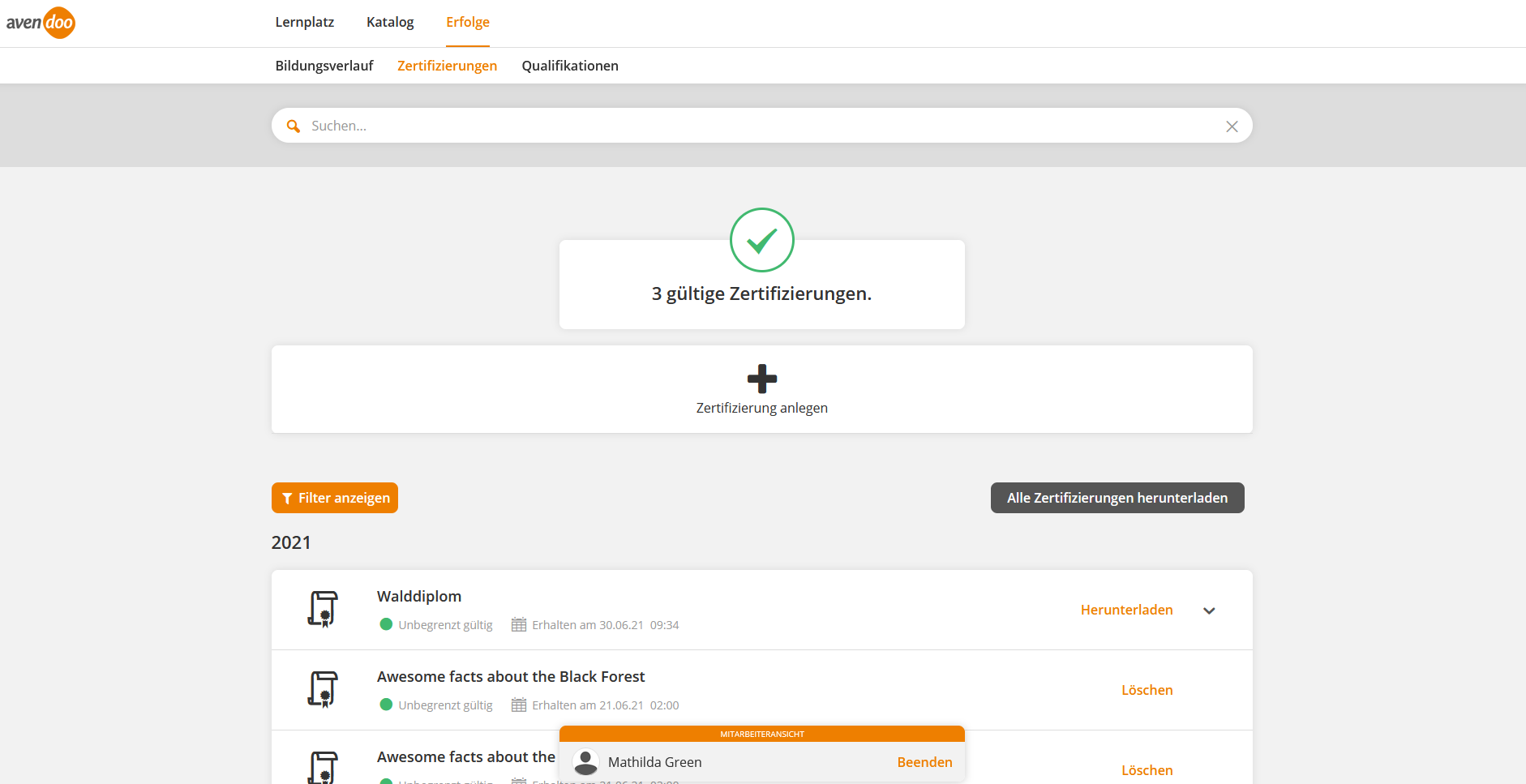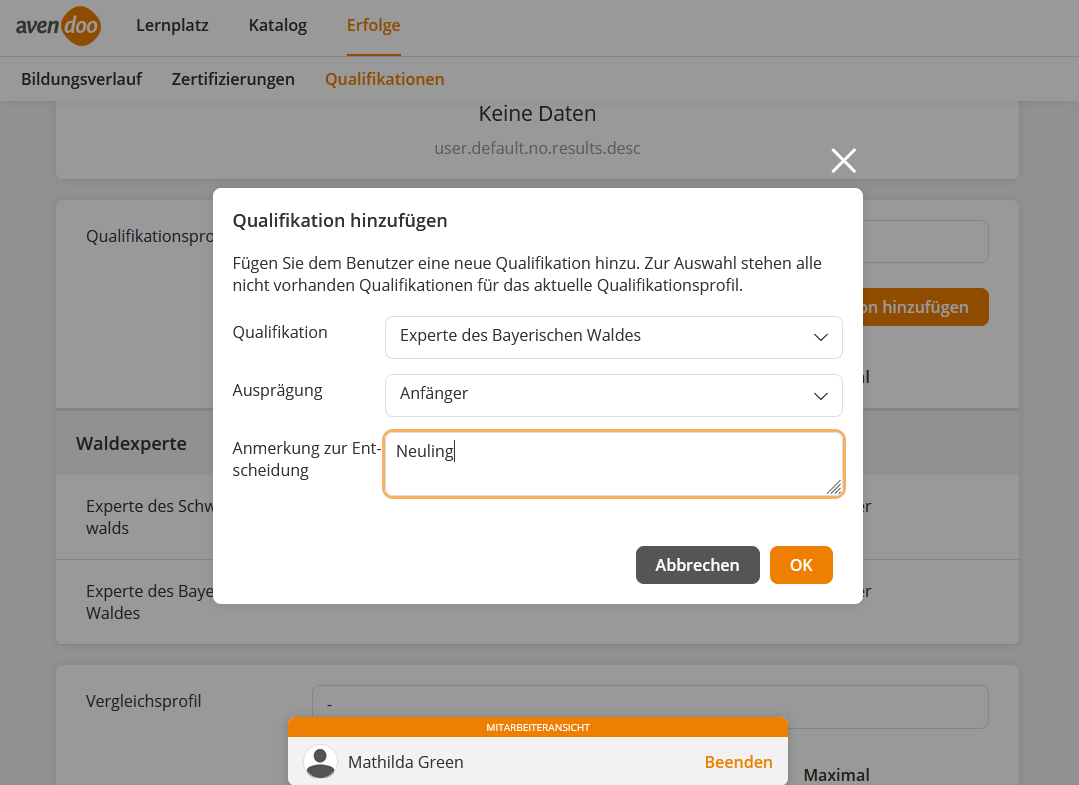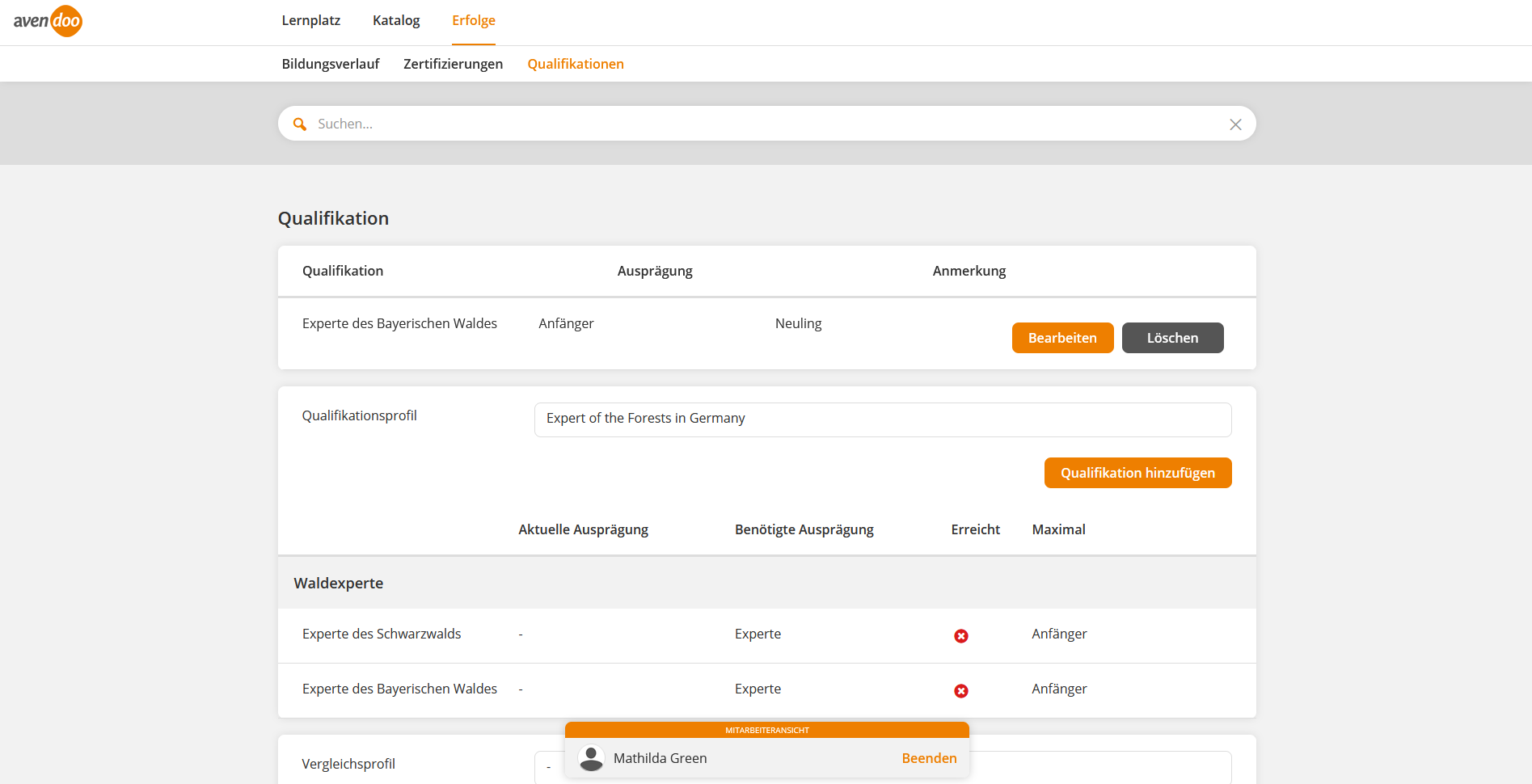Mitarbeiter
Unter dem Reiter Mitarbeiter sind die einzelnen Benutzer mit ihrem Benutzernamen, Vor- und Nachnamen, E-Mail-Adresse, Organisationseinheit (OE) sowie deren Kursfreigabe sowie ob überfällig gelistet. Sie können aktuelle Trainings und das Bildungsinventar bearbeiten. Die OE ist dann gelistet, wenn im Benutzer-Assistenten auf dem Reiter Stammdaten unter dem Punkt Firma die OE dem jeweiligen Benutzer zugeordnet ist. Wenn Sie links neben dem Benutzernamen auf das Icon
klicken, erscheint der Menüeintrag Mitarbeiter bearbeiten. Wenn Sie auf diesen Menüeintrag klicken, öffnet sich das Bearbeitungsfenster (siehe Screenshot Nummer 3) mit dem Vor- und Nachnamen des Mitarbeiters im Titel sowie den Reitern Persönliche Daten, Adresse, Rechnungsadresse, Erweitert, Webseite, Persönliche Beschreibung, Abwesenheiten und Mitgliedschaften. Sie können nur die Daten bearbeiten, bei denen der Autor im Benutzerprofil-Assistent auf dem Reiter Parameter das Häkchen Vom Teamleiter bearbeitbar gesetzt hat. Das Benutzerprofil hat der Autor dem jeweiligen Benutzer auf dem Unterreiter Erweitert des Reiters Stammdaten im Benutzer-Assistent zugeordnet. Damit die Spalte Benutzerstatus eingeblendet wird, muss der Autor zuvor diese Spalte in der Systemeinstellung „cockpit.table.employeeslist.columnconfig.allowed“ hinzugefügt haben (35=Benutzerstatus).
Durch einen Klick auf den Benutzernamen gelangen Sie zur Mitarbeiteransicht und somit auf den Lernplatz, den Katalog (wenn aktiviert) und den Erfolgen des jeweiligen Mitarbeiters. Auf den Reitern Bildungsverlauf und Qualifikationen auf der Erfolge-Seite des Mitarbeiters sehen Sie, ob der Mitarbeiter Qualifikationen mit Rückstufungen hat (siehe Screenshot Nummer 5 und 6). Auf dem Reiter Qualifikationen können Sie Qualifikationen bearbeiten und löschen.
In jedem der geöffneten Fenster können Sie erkennen, in wessen Mitarbeiteransicht Sie sich als Teamleiter gerade befinden. Durch Klick auf die drei Punkte der Kurskachel wird Ihnen auf dem Lernplatz und/oder dem Katalog das Kontextmenü eingeblendet (siehe Screenshot Nummer 7). Wenn Sie auf Abmelden auf der Mitarbeiteransichtskachel im Kontextmenü klicken, öffnet sich das Dialogfenster Abmelden, in dem Sie den Mitarbeiter von diesem Kurs und/oder Durchgang abmelden können (siehe Screenshot Nummer 8). Wenn Sie auf Veranstaltungen auf der Mitarbeiteransichtskachel im Kontextmenü klicken, öffnet sich das Dialogfenster Veranstaltungen mit der Übersicht der dazugehörigen Veranstaltungen (siehe Screenshot Nummer 9). Um auf die gewünschte Veranstaltungsterminseite zu gelangen, klicken Sie auf den entsprechenden Eintrag. Als Benutzer Teamleiter können Sie über das Kontextmenü der Kurskachel, die mit Durchgang gekennzeichnet ist (siehe Screenshot Nummer 10), auch zur Durchgangsauswahl (siehe Screenshot Nummer 11) gelangen. Der Text Durchgang wird Ihnen auf der Kachel auf dem Lernplatz und dem Katalog des Mitarbeiters angezeigt, wenn im Kurs ein Durchgang enthalten ist. Weiterhin wird angezeigt, wenn der Mitarbeiter bereits an zwei von drei Durchgängen zum Beispiel bereits angemeldet ist. Als Teamleiter sehen Sie nicht auf Ihren eigenen Kurskacheln, ob ein Durchgang enthalten ist.
Wenn Sie auf Durchgangsauswahl klicken, gelangen Sie auf eine Liste der Durchgänge (siehe Screenshot Nummer 12), zu denen der jeweilige Mitarbeiter angemeldet ist. Falls die Durchgangsanmeldung unvollständig ist, wird dies Ihnen angezeigt. Sie können zudem die Abmeldung prüfen, falls dies gewünscht ist. Nach erfolgreicher Prüfung der Abmeldung wird Ihnen der Button Abmelden eingeblendet (siehe Screenshot Nummer 13). Sie können die Details zudem einblenden.
Wenn Sie eine Überprüfung auf unerlaubte Zeichen bei den Telefonnummern konfigurieren möchten, sehen Sie bitte unter Überprüfen von Telefonnummern auf unerlaubte Zeichen nach.
Der Text Anmeldung notwendig wird Ihnen auf der Kurskachel auf dem Lernplatz und dem Katalog eingeblendet (siehe Screenshot Nummer 12), wenn sich im Kurs eine Veranstaltung befindet, Sie als Benutzer an dieser Veranstaltung noch nicht angemeldet sind und die Veranstaltung Termine in der Zukunft hat.
In der unteren Leiste der Mitarbeiteransicht wird Ihnen der Name des Mitarbeiters eingeblendet. Durch Klick auf Beenden schließen Sie diese Mitarbeiteransicht.
Wenn der Autor die Systemeinstellung insuranceDistributionDirective entsprechend konfiguriert und IDD in der Kursfreigabe oder in der Teilnehmerregel aktiviert hat sowie die IDD ID vorhanden ist, werden Ihnen in der Mitarbeiteransicht die Spalten IDD Abgeschlossen aktuelles Jahr, IDD In Arbeit und IDD offen für den jeweiligen Mitarbeiter angezeigt (siehe Screenshot). Je nachdem, wie das Limit in der Systemeinstellung eingestellt ist, werden Ihnen die offenen IDD-Stunden unter Berücksichtigung der IDD-Stunden in Arbeit berechnet.
Durch Klick auf das Zahnrad können Sie folgende Spalten in der Mitarbeiteransicht hinzufügen: Überfällig, E-Mail, Lerngruppe, Bericht, Personalnummer, IDD abgeschlossen (aktuelles Jahr), IDD in Arbeit, IDD offen, Region, Land, Ort, Straße, PLZ, Bereich, Gruppe und Firma. Die Einstellungen zum Einblenden dieser Spalten konfiguriert der Autor mit dem Recht Systemeinstellungen bearbeiten in den Systemeinstellungen „cockpit.table.employeeslist.columnconfig.default“ und „cockpit.table.employeeslist.columnconfig.allowed“.
Weiterhin besteht die Möglichkeit, einen Import weiterer OEs für Benutzer-Teamleiter durchzuführen. Informationen finden Sie hier.
Benutzer registrieren
Voraussetzungen
- Der Autor hat Ihnen über Ihren Benutzer-Account oder Ihre Berechtigungsgruppe das Teamleiterrecht Benutzer bearbeiten zugewiesen.
- Wenn Sie mehrere Registrierungscodes zur Auswahl haben möchten (siehe dritter Screenshot), muss der Autor das Häkchen Aktivieren unter Auswahl für Teamleiter auf dem Reiter Stammdaten im Registrierungscode-Assistenten für Login oder Login und API-Schnittstelle gesetzt haben.
- Der Administrator hat die Eigenschaft „allowUserRegistationByTeamleader“ auf der Individuellen Seite des Benutzerbereiches auf „true“ gesetzt.
- Diese Funktion wird Ihnen mandantenabhängig angezeigt.
Vorgehensweise
- Um eigene Mitarbeiter per Registrierungscode und CSV-Datei-Import zu erstellen, klicken Sie auf den Button Benutzer registrieren (siehe erster Screenshot).
Das Dialogfenster Benutzer registrieren öffnet sich. - Unter Schritt 1 Registrierungscode geben Sie im Feld Registrierungscode einen vom Autoren festgelegten und in Ihrem Mandanten gültigen Registrierungscode für einen oder mehrere Ihrer Mitarbeiter ein (siehe zweiter Screenshot). Hierbei kann der Autor, der den Registrierungscode festgelegt hat, Groß- und Kleinbuchstaben, Zahlen und Sonderzeichen verwenden.
Wenn mehrere Registrierungscodes zur Auswahl aktiviert sind, können Sie einen Registrierungscode aus der Dropdown-Liste auswählen (siehe dritter Screenshot). - Klicken Sie auf den Button Weiter.
Schritt 2 Benutzer im Dialogfenster Benutzer registrieren wird eingeblendet (siehe vierter Screenshot). Gegebenenfalls können Sie auf den Button Zurück klicken. - Nun können Sie entweder Benutzer manuell hinzufügen oder anhand einer Beispieldatei, die Sie zuerst downloaden, Benutzer per Import hinzufügen.
- Um Benutzer manuell hinzuzufügen, klicken Sie auf den Button +Benutzer manuell hinzufügen.
Ihnen wird die Tabelle zum Eingeben der Benutzerdaten eingeblendet (siehe fünfter Screenshot). Pflichteingaben sind Vorname, Nachname, Passwort. - Um eine CSV-Datei zu importieren, klicken Sie zuerst auf Beispieldatei herunterladen.
Die Beispieldatei wird in Ihrem Download-Ordner gespeichert. - Passen Sie diese Datei an und speichern sie erneut.
- Klicken Sie auf den Button Per CSV-Datei importieren.
Die Daten werden automatisch in der Tabelle eingetragen (siehe sechster Screenshot). - Um weitere Benutzer hinzuzufügen, klicken Sie auf den Button +Benutzer manuell hinzufügen. Diese manuell hinzugefügten Benutzer können Sie wieder entfernen.
- Wählen Sie bei der Zeichenkodierung zwischen UTF-8 und ISO-8895-1 aus.
Wählen Sie bei den Trennzeichen zwischen Semikolon(;), Komma(,) und Tabulator.
- Um Benutzer manuell hinzuzufügen, klicken Sie auf den Button +Benutzer manuell hinzufügen.
- Klicken Sie auf den Button Weiter.
Schritt 3 Einlesen wird eingeblendet, entweder für die manuell hinzugefügten Benutzer (siehe siebter Screenshot) oder die per CSV-Datei importierten Benutzer (siehe achter Screenshot). Gegebenenfalls können Sie auf den Button Zurück klicken.
Im oberen Bereich des Dialogfensters werden Ihnen die Anzahl der Benutzer, der Status Erfolgreich und Fehlgeschlagen eingeblendet. Diese Daten werden nach Klicken auf den Button Einlesen aktualisiert.
Zudem wird Ihnen die Tabelle passend zur ausgewählten CSV-Datei angezeigt: Vorname, Nachname, E-Mail, Passwort, Geschlecht, Firmenname sowie der HTML-Text der Checkboxen. - Klicken Sie auf den Button Einlesen.
Der Import der Benutzerdaten wird durchgeführt. - Während des Imports wird Ihnen der Fortschritt einerseits farblich für die Zeile und andererseits oben rechts als Text angezeigt. (siehe neunter Screenshot).
- Um das Dialogenster Benutzer registrieren zu schließen, klicken Sie auf den Button Schließen.
Filterung und Sortierung
Sie können über das Zahnrad einstellen, welche Spalten eingeblendet werden sollen und durch Drag-and-Drop von
deren Reihenfolge festlegen.
Über folgende Spalten können Sie die Einträge der Mitarbeitertabelle filtern:
- Benutzername,
- Vorname,
- Nachname,
- OE (Organisationseinheit),
- Kursfreigabe,
- Überfällig (Keine Einschränkung, Nicht überfällig, Warnstufe oder Überfällig),
- E-Mail,
- Lerngruppe,
- Personalnummer,
- Bereich,
- Gruppe und
- Firma.
Sie können auch Lerninhalte nach Qualifikation filtern. Weitere Informationen zum Einstellen der Spaltenanzeige auf dem Reiter Mitarbeiter finden Sie auf der Seite „Systemeinstellungen„.
Über folgende Spalten können Sie die Einträge der Mitarbeitertabelle auf- und absteigend durch Klick auf den Titel der Tabellenspalte sortieren:
- Benutzername,
- Vorname
- Nachname,
- OE,
- Kursfreigabe,
- Überfällig,
- E-Mail,
- Personalnummer,
- Bereich,
- Gruppe,
- Firma.
Wenn an einer der Veranstaltungen im Kurs noch keine Anmeldung zu einem Termin existiert, erscheint in der Zeile der Kursfreigabe das Icon
.
Ampelansicht „Überfällig“
Zum Einblenden der Spalte Überfällig klicken Sie auf das Zahnrad und wählen Überfällig und klicken abschließend auf den Button Speichern.
In der Spalte Überfällig gibt es drei mögliche Ampelansichten:
- Grün für Okay, d.h. es ist keine Bearbeitungsdauer einer Kursfreigabe für den jeweiligen Benutzer überschritten und es gibt keine Bearbeitungserinnerung,
- Gelb für erforderlichen Handlungsbedarf wie Bearbeitungserinnerung ist erreicht, d.h. es gibt eine Eskalationsebene für die jeweilige Kursfreigabe, z.B. Bearbeitungserinnerung drei Tage vorher und
- Rot für dringenden Handlungsbedarf wie Frist der Bearbeitungsdauer einer Kursfreigabe ist überschritten (Siehe Screenshot).
Die rote Ampel sagt aus, dass eine Überfälligkeit für den jeweiligen Benutzer besteht.
Die Überfälligkeit bezieht sich hierbei nur auf die Bearbeitungsdauer einer Kursfreigabe und nicht auf ToDos und Zertifizierungen.
Wenn Sie auf eine rote Ampel klicken, sehen Sie auf Mein Lernplatz des jeweiligen Benutzers welche Bearbeitungsdauer einer Kursfreigabe überschritten ist.
Zusätzlich können Sie folgende Filter in der Spalte Überfällig auswählen:
- Keine Einschränkung
- Nicht überfällig (entspricht Grün)
- Warnstufe (entspricht Gelb)
- Überfällig (entspricht Rot)
Tasks
Lernplatz
Um sich den Lernplatz des jeweiligen Mitarbeiters anzeigen zu lassen, klicken Sie auf den jeweiligen Benutzernamen. Sie erhalten eine Übersicht über erforderliche Lerneinheiten, optionale Lerneinheiten und abgeschlossene Lerneinheiten sowie die Anzeige des Bearbeitungsstatus in Prozent und die Anzeige der ToDos (z.B. Bewertungen oder Tasks) und des Kalenders des jeweiligen Mitarbeiters (siehe Screenshot Nummer 5). Wenn Sie auf den Kalendereintrag klicken, gelangen Sie in dessen/deren Mitarbeiteransicht und können je nach Berechtigung ihn/sie vom Termin abmelden oder ein Bahnticket buchen.
Beachten Sie hierbei, dass die Anzeige des Bearbeitungsstatus in Prozent sich auf den Abschluss von „Erforderlichen Lerneinheiten“ bezieht, während die Anzeige der ToDos sich auf diejenigen des Teamleiters bezieht.
Weiterhin sehen Sie die Merkliste des jeweiligen Mitarbeiters auf seinem/ihrem Lernplatz.
Katalog/Suche
OPTIONAL
Um sich den Katalog des jeweiligen Mitarbeiters anzeigen zu lassen, wählen Sie den Reiter „Katalog/Suche“. Sie erhalten eine Übersicht über die Lerneinheiten, sortiert nach neuesten Einträgen, Titel, Lernformat, Nächster Termin oder Ort. Wenn Sie auf den Titel des jeweiligen Kurses klicken, gelangen Sie auf die Info-Seite des Kurses mit dem Button Anmelden.
Um die Ergebnisse aus dem Katalog oder der Suche als SSO-Link zu teilen, klicken Sie auf das Symbol Teilen und dann auf Link kopieren hinter dem SSO-Link. Diesen kopierten SSO-Link können Sie auch für einen Individuellen Stream verwenden.
Indem Sie auf den Button Filter anzeigen klicken, können Sie eine Filtersuche nach Titel/Teaser, Lernformat, Ort, Termine spätestens in, Zeitraum, Status, Genehmigung und entsprechenden Klassifikationen durchführen. Durch Anklicken der entsprechenden Filterzeile aktivieren Sie den Filter, durch Anklicken von X deaktivieren Sie den Filter.
Durch Anklicken des jeweiligen Veranstaltungstermines gelangen Sie in die Terminliste.
Wenn der Autor auf dem Reiter Konfiguration im Veranstaltungs-Assistenten der jeweiligen Veranstaltung die Option Ersatzteilnehmer können bis zum Anmeldeschluss eingetragen werden oder Ersatzteilnehmer können bis zum Terminstart angemeldet werden aktiviert hat, steht Ihnen die Funktion der Ersatzteilnehmerauswahl zur Verfügung. Wenn Sie die Ersatzteilnehmer-Auswahl bei Durchgängen nutzen wollen, muss der Autor zusätzlich in der jeweiligen Kursfreigabe auf dem Reiter Anmeldesteuerung die Option Ersatzteilnehmer-Auswahl für Durchgänge ermöglichen aktiviert haben.
Um einen Ersatzteilnehmer für den angemeldeten Teilnehmer auszuwählen, können Sie in dem jeweiligen Termin (über den Link Terminansicht öffnen auf Kursebene) oder dem jeweiligen Durchgang den Button Abmelden in der Terminansicht oder über die Detailansicht (auf Terminebene) auf dem Reiter Abmelden&Ersatzteilnehmer auswählen klicken. Das Fenster Abmeldung von Termin öffnet sich. Wählen Sie gegebenenfalls im Drop-down-Menü einen Grund der Abmeldung, geben Sie gegebenenfalls eine zusätzliche Anmerkung ein und suchen und wählen Sie einen Ersatzteilnehmer aus. Es stehen als Ersatzteilnehmer alle Teammitglieder zur Auswahl, die bereits an der entsprechenden Kursfreigabe angemeldet sind und für die der Teamleiter eine Terminanmeldung vornehmen darf. Bei der Abmeldung des ursprünglichen Teilnehmers wird hierbei der Abmeldeschluss berücksichtigt. Wenn die Anmeldung des Ersatzteilnehmers nicht erfolgt, bleibt der ursprüngliche Teilnehmer angemeldet. Wenn die Abmeldung des ursprünglichen Teilnehmers und die Anmeldung des Ersatzteilnehmers erfolgreich ist, werden Benachrichtigungen an beide Teilnehmer verschickt.
Community
Erfolge
Um sich die Erfolge des jeweiligen Mitarbeiter anzusehen, wechseln Sie auf den Reiter Erfolge. Sie erhalten eine Übersicht über Veranstaltungen, Zertifizierungen, Kurse, Trainingspläne und Qualifikationen auf den Unterreitern Bildungsverlauf, Zertifizierungen und Qualifikationen, sortiert nach Zeit oder Titel.
Auf dem Unterreiter Bildungsverlauf des jeweiligen Mitarbeiters erhalten Sie eine Übersicht über teilgenommene und abgeschlossene Veranstaltungen. Auf dieser Seite können Sie Bildungsinventar per Klick auf+Bildungsinventar erfassen erstellen. In dem sich öffnenden Dialogfenster Bildungsinventar erfassen können Sie folgende Daten eingeben: Typ, Titel, Teaser, Start- und Endzeitpunkt sowie Lerndauer und Klassifikationen. Abschließend klicken Sie auf den Button Speichern.
Auf der linken Seite können Sie eine Filtersuche durchführen, nach Typ (Veranstaltung, Zertifizierung, Kurs, Trainingsplan oder Qualifikation) oder Gültigkeit (gültig, läuft bald ab oder abgelaufen). Durch Anklicken der entsprechenden Filterzeile aktivieren Sie den Filter, durch Anklicken von X deaktivieren Sie den Filter.
Auf dem Unterreiter Zertifizierungen wird Ihnen die Anzahl der gültigen Zertifizierungen des jeweiligen Mitarbeiters angezeigt.
Auf der linken Seite können Sie eine Filtersuche nach Gültigkeit (gültig, läuft bald ab oder abgelaufen) durchführen. Durch Anklicken der entsprechenden Filterzeile aktivieren Sie den Filter, durch Anklicken von X deaktivieren Sie den Filter.
Die Zertifizierungen auf dem Unterreiter Zertifizierungen der Erfolgeseite können folgende farbliche Markierungen haben:
- Grün: d.h. sie sind immer gültig,
- Rot: d.h. sie sind abgelaufen oder
- Orange: d.h. der Ablauf der Gültigkeit soll x Tage vorher angezeigt werden.
Um Zertifizierungen zu erstellen, klicken Sie auf den Button Zertifizierung anlegen. In dem Formular Zertifizierung erfassen können Sie unter Zertifizierung per Button eine PDF-Datei hochladen oder ein Bild hochladen. Wählen Sie anschließend ein bestehendes Zertifikat per Button Auswählen aus. Zum Ändern des Zertifikates klicken Sie auf den Button Neu. Klicken Sie erneut auf Neu, um die Bearbeitung zu schließen oder nach vorgenommenen Änderungen den Button Speichern. Aktivieren Sie gegebenenfalls die Option Unbegrenzt gültig. Um ein neues Zertifikat anzulegen, klicken Sie auf den Button Neu (Voraussetzung: Der Autor hat das Teamleiterrecht Zertifikat anlegen aktiviert). Geben Sie dann den Titel und den Anbieter ein. Weiterhin können Sie den Benachrichtigungszeitpunkt auswählen, z.B. 6 Monate vor Ablauf benachrichtigen und den Benachrichtigungsempfänger, z.B. Zertifikatsbesitzer. Abschließend wählen Sie bei Bedarf die entsprechende Klassifikation und klicken auf den Button Speichern.
Weiterhin können Sie über den Button Alle Zertifizierungen herunterladen alle Zertifizierungen des jeweiligen Mitarbeiters herunterladen. Zudem können Sie einzelne Zertifizierungen herunterladen oder löschen.
Auf dem Unterreiter Qualifikationen des jeweiligen Mitarbeiters erhalten Sie eine Übersicht über bereits hinzugefügte Qualifikationen des jeweiligen Mitarbeiters mit Angabe von Ausprägung und Anmerkung. Über die Buttons Bearbeiten und Löschen können Sie diese bearbeiten oder löschen.
In dieser Ansicht sind auch die Kursfreigaben berücksichtigt, die der Mitarbeiter selbst nicht sieht, welche über die Teilnehmerregelfunktion „Steuerung durch den Teamleiter“ via Option „Bearbeitungsmodus durch Teamleiter ändern“ oder „Mitarbeiter, die diese Kursfreigabe nicht sehen können, dürfen durch den Teamleiter angemeldet werden.“ gültig ist. Zudem können Sie die möglichen Kursfreigaben, die eine „Qualifikationslücke“ schließen können, im Vergleichsprofil anklicken.
Nach Auswahl des gewünschten Qualifikationsprofils können Sie weitere Qualifikationen über den Button Qualifikation hinzufügen hinzufügen.
Über ein ausgewähltes Vergleichsprofil erhalten Sie einen Vergleich zu den vorhandenen Qualifikationen des jeweiligen Mitarbeiters, ob die benötigte Ausprägung erreicht ist.