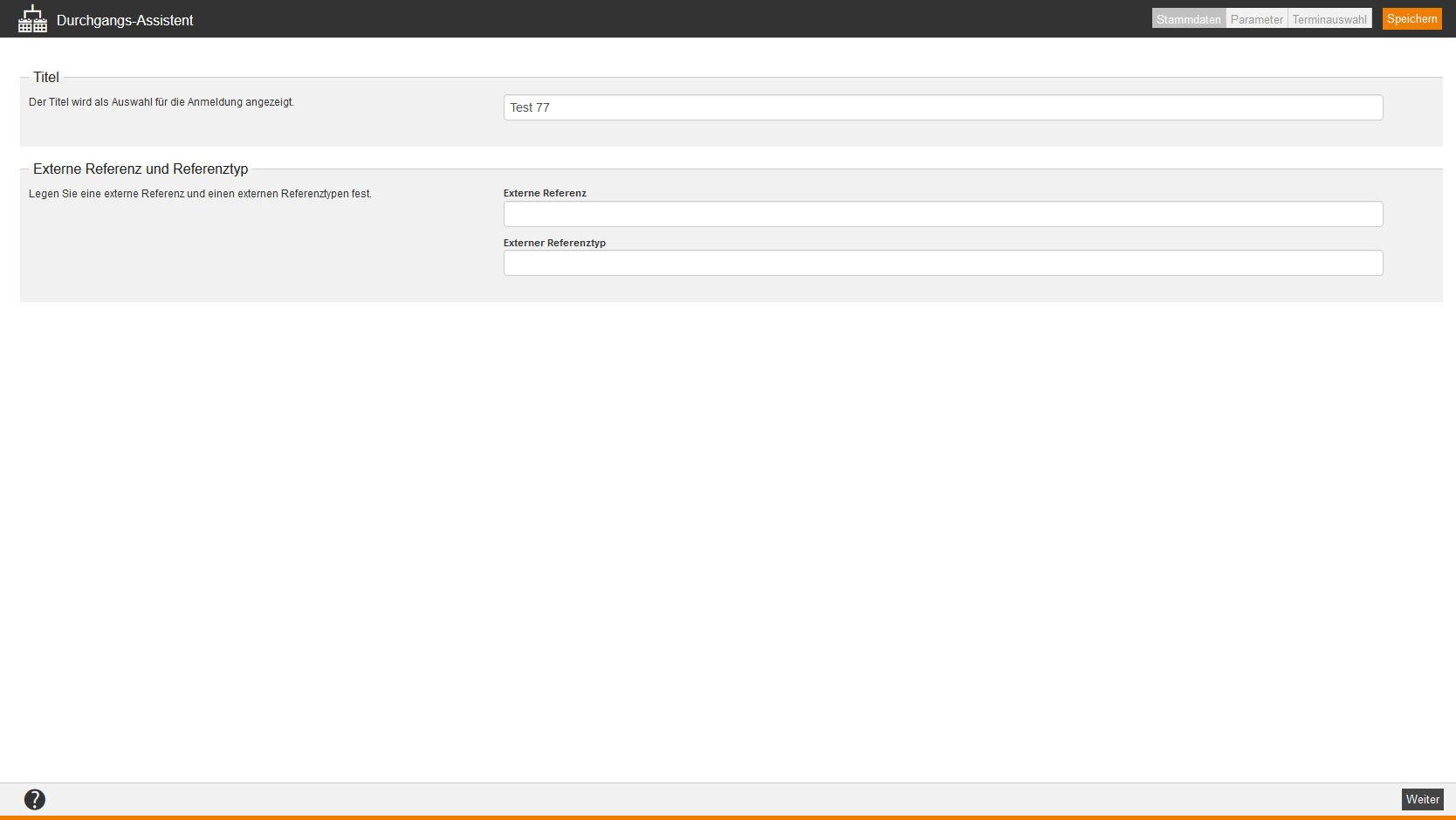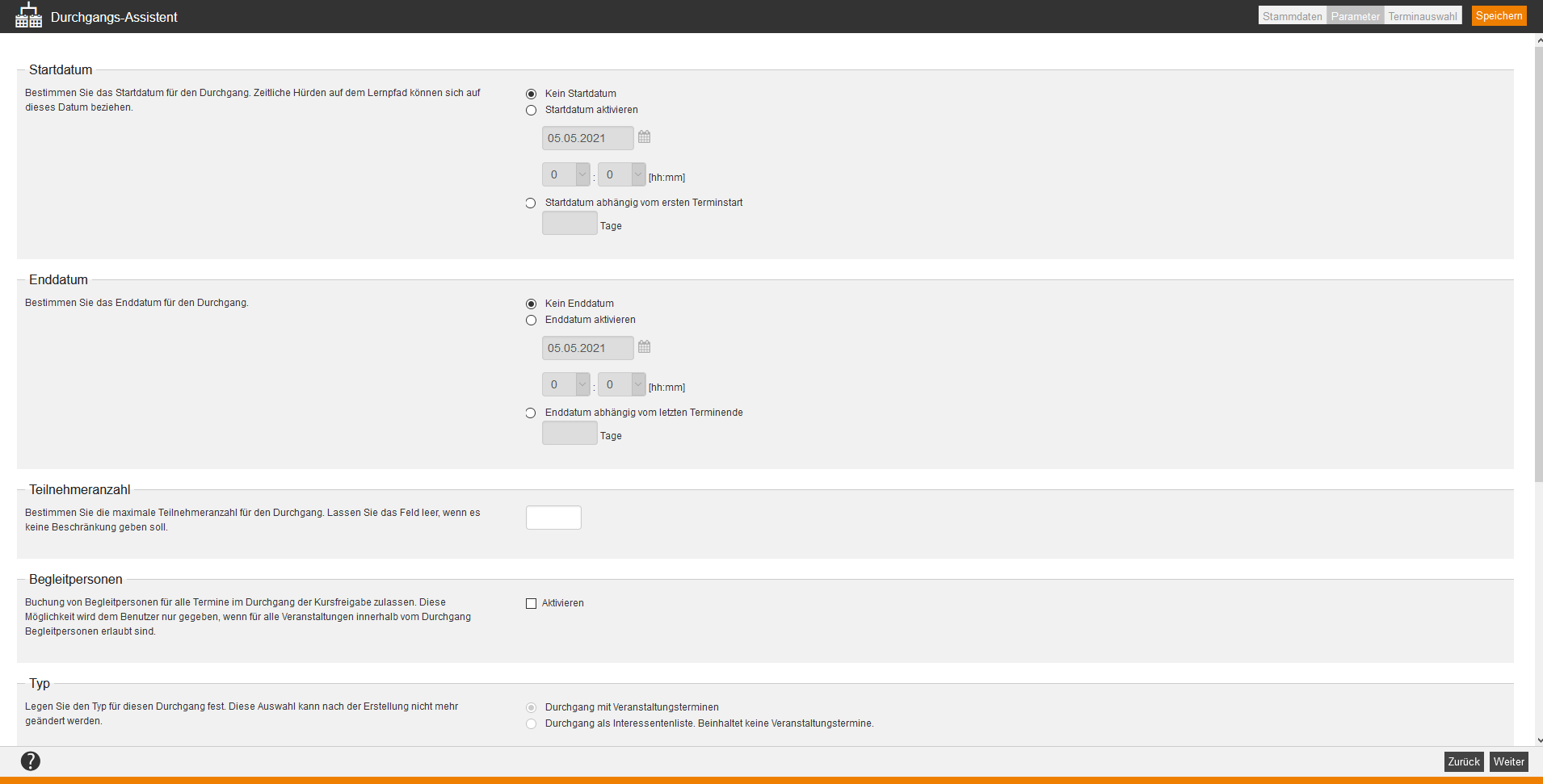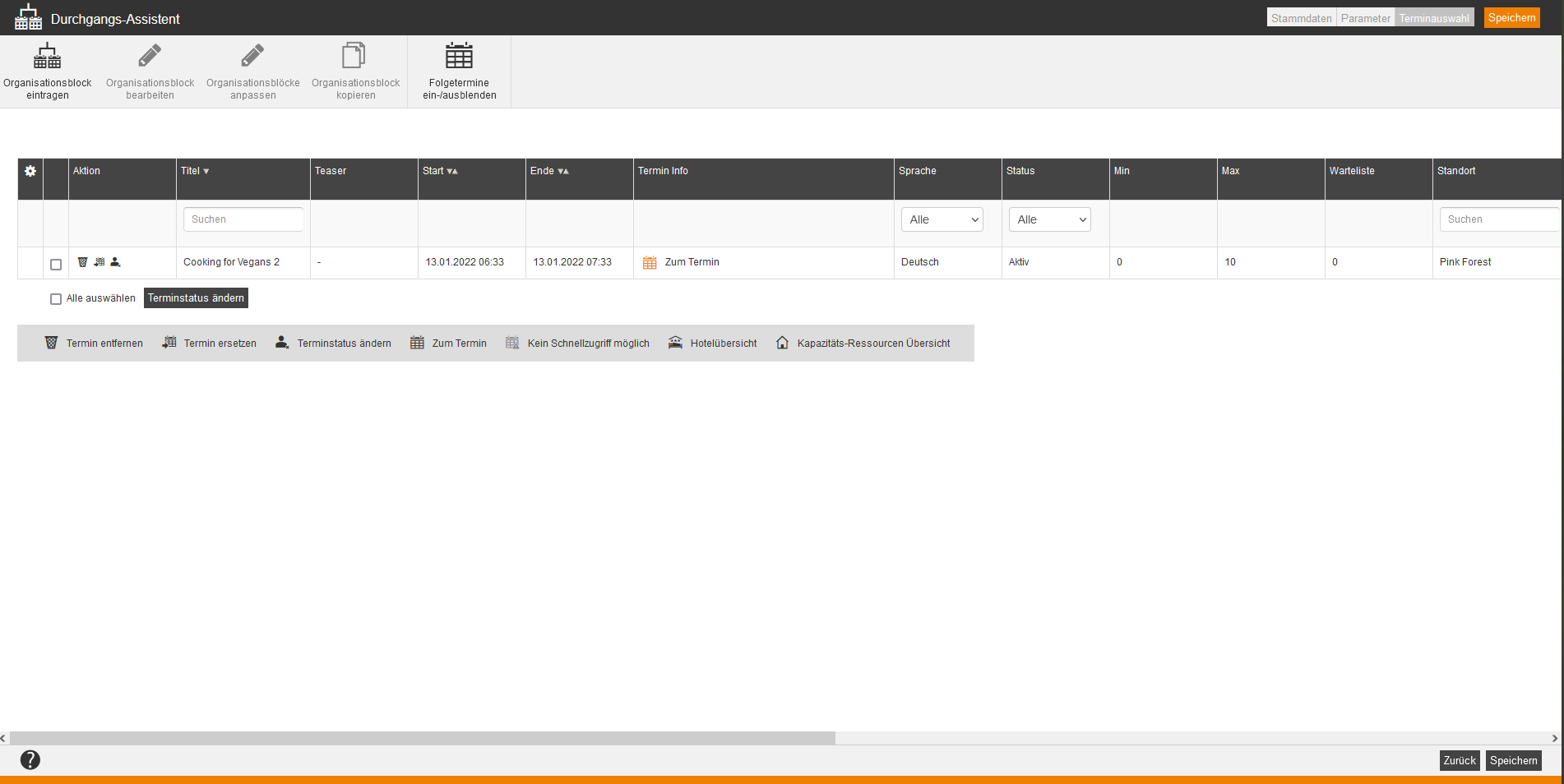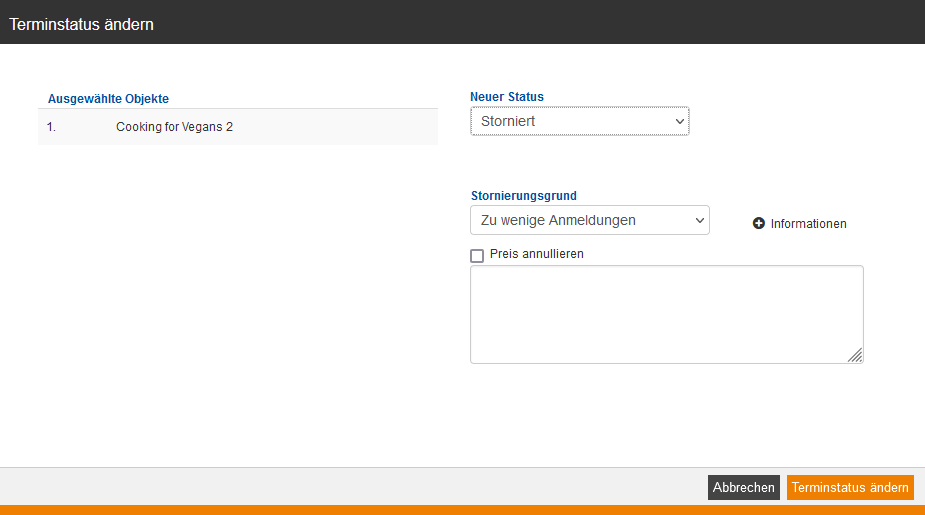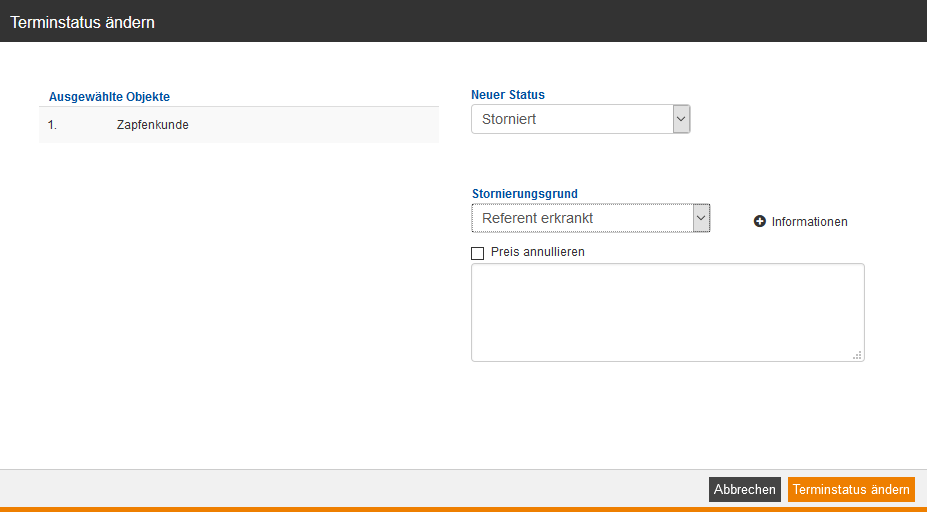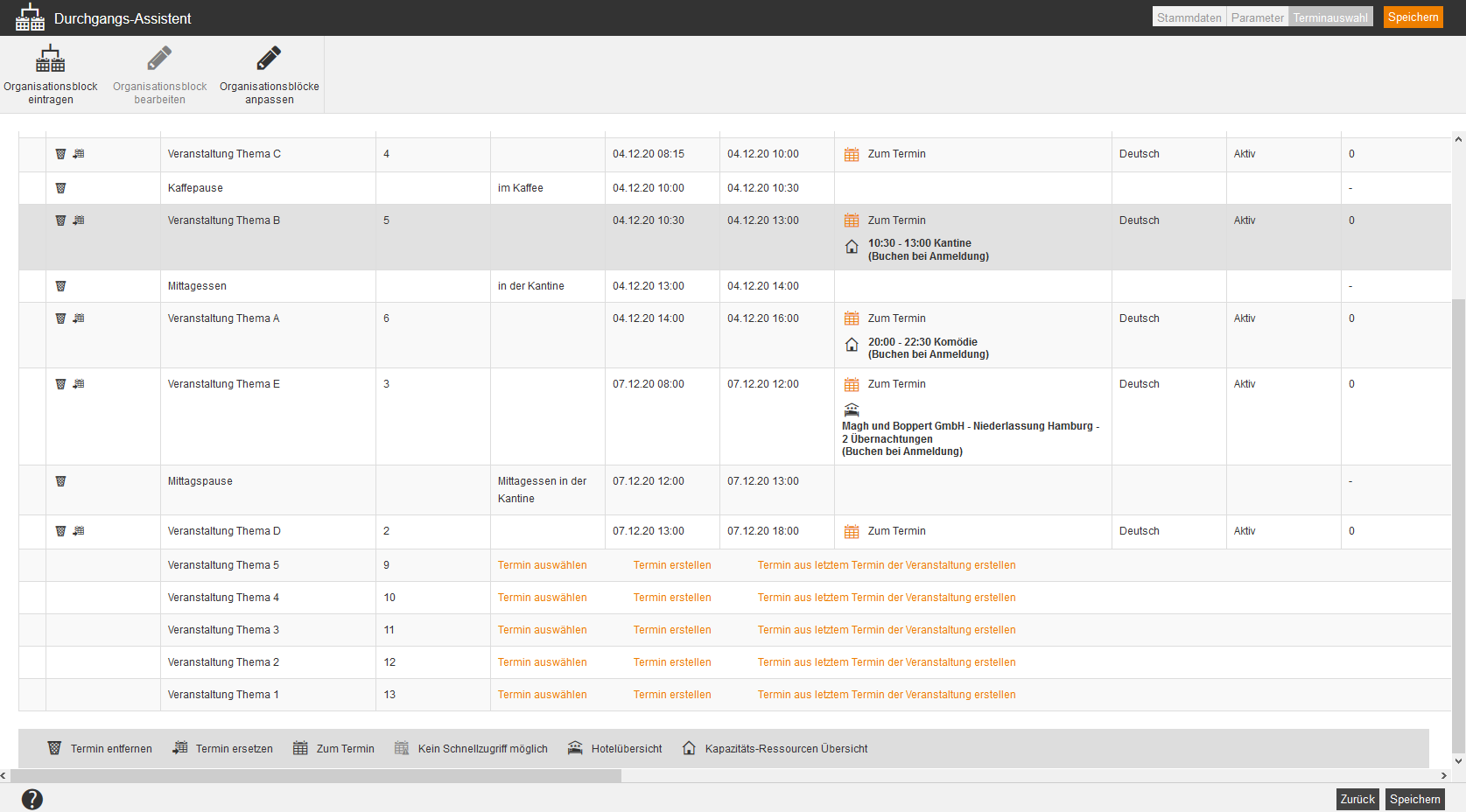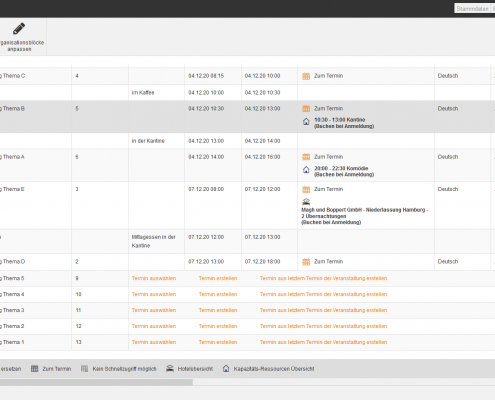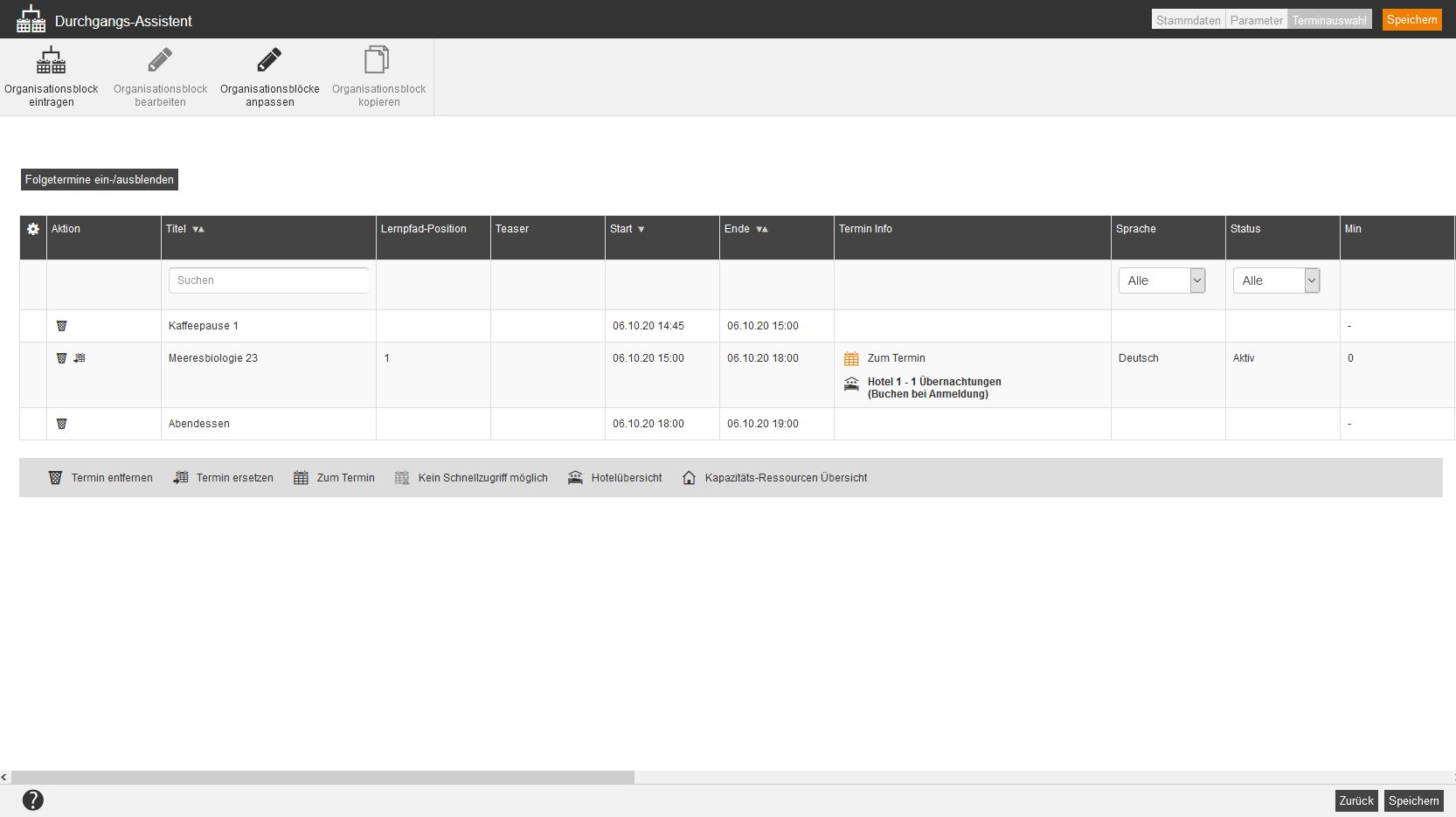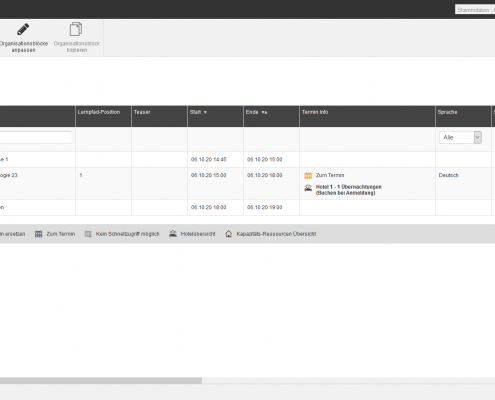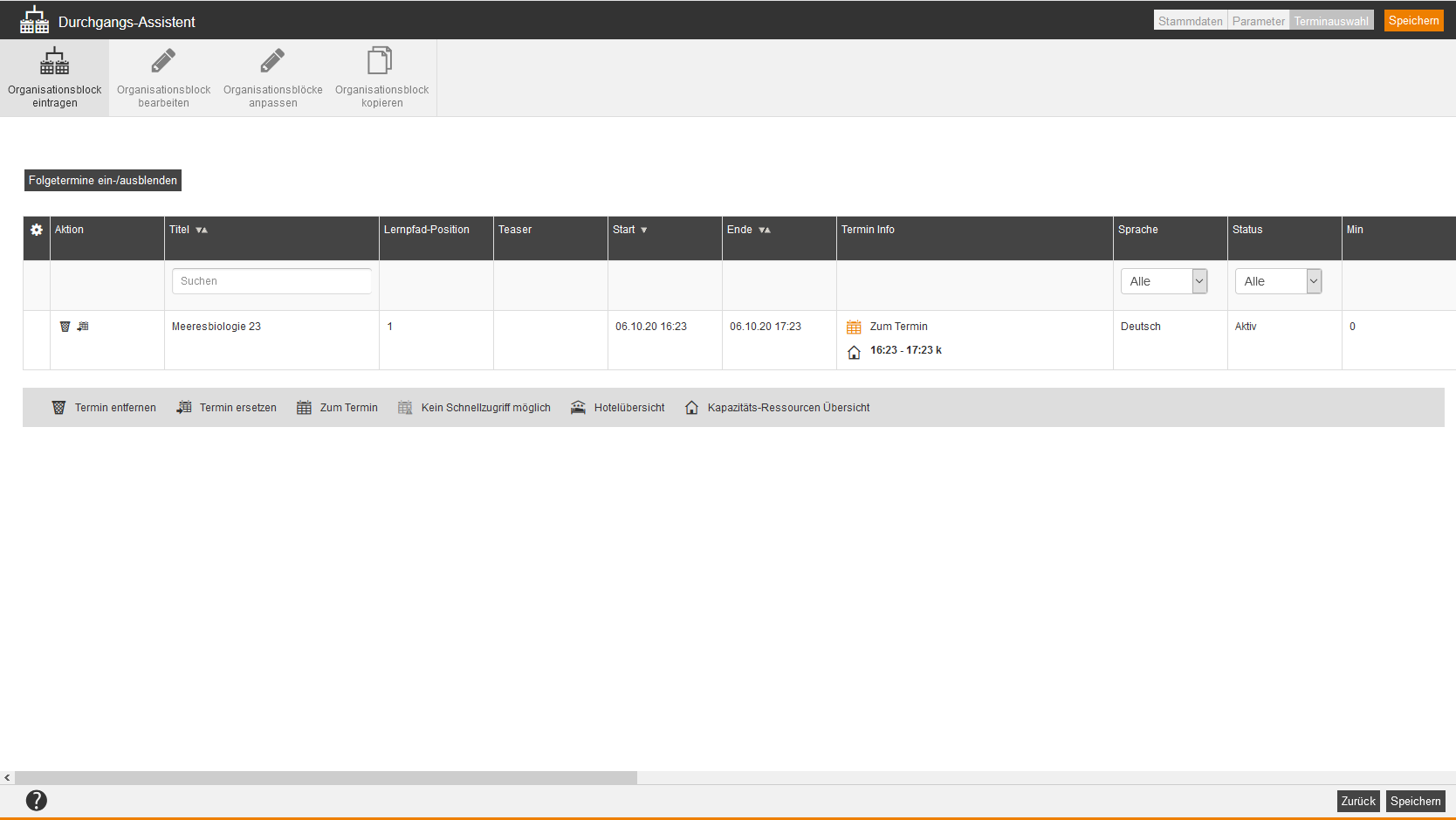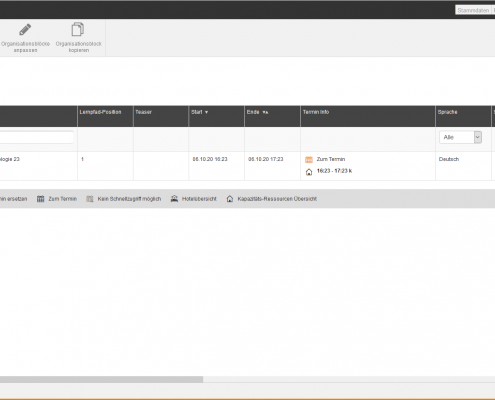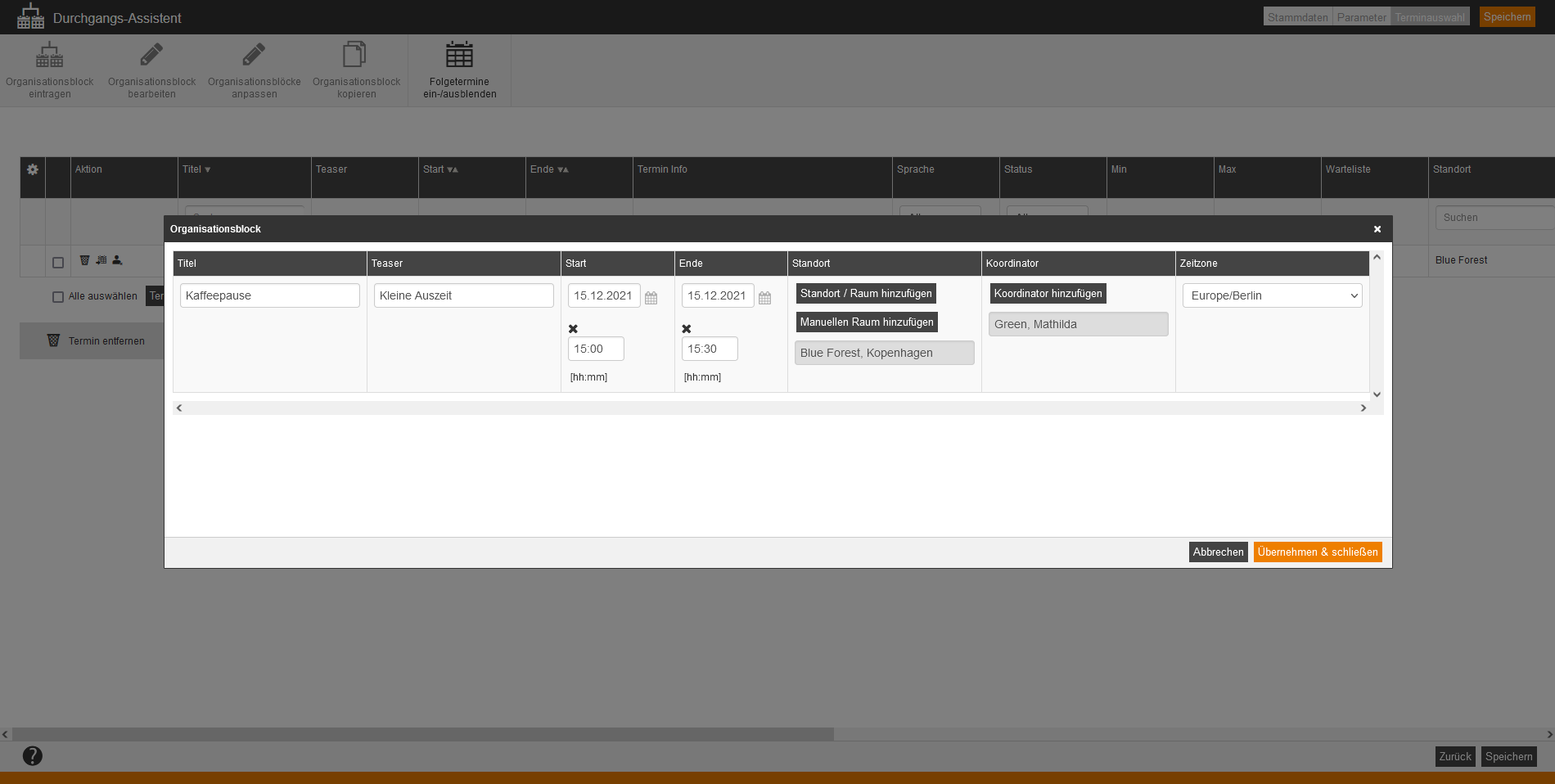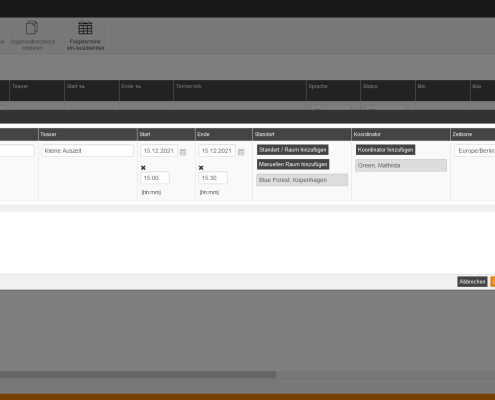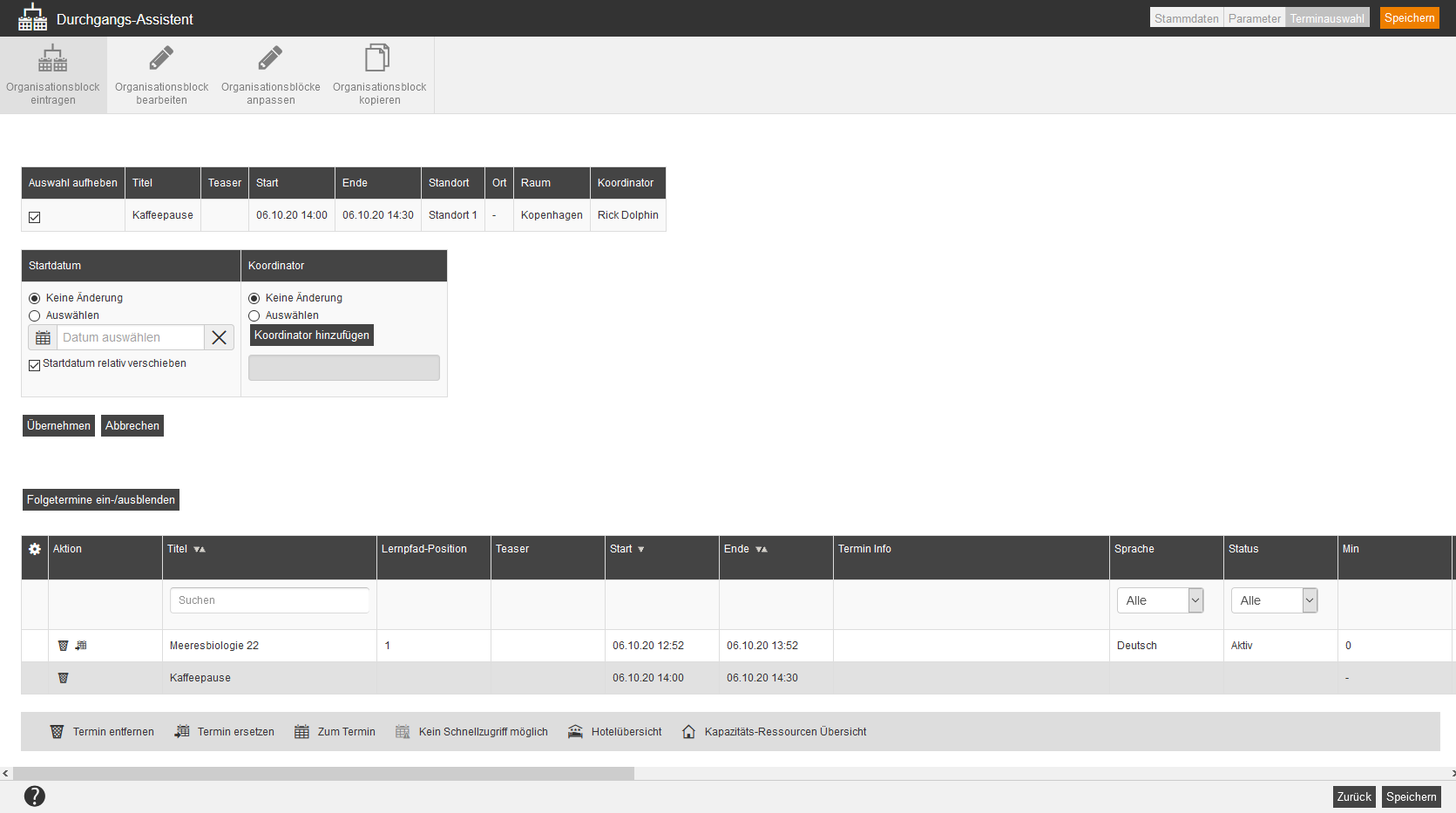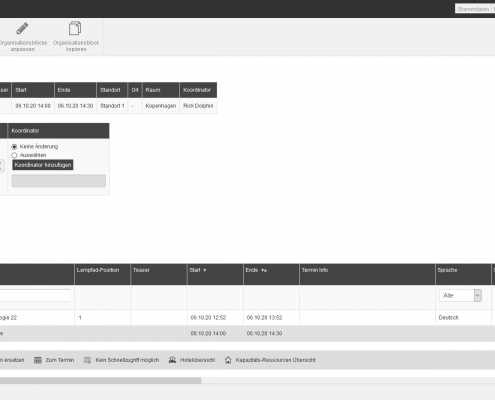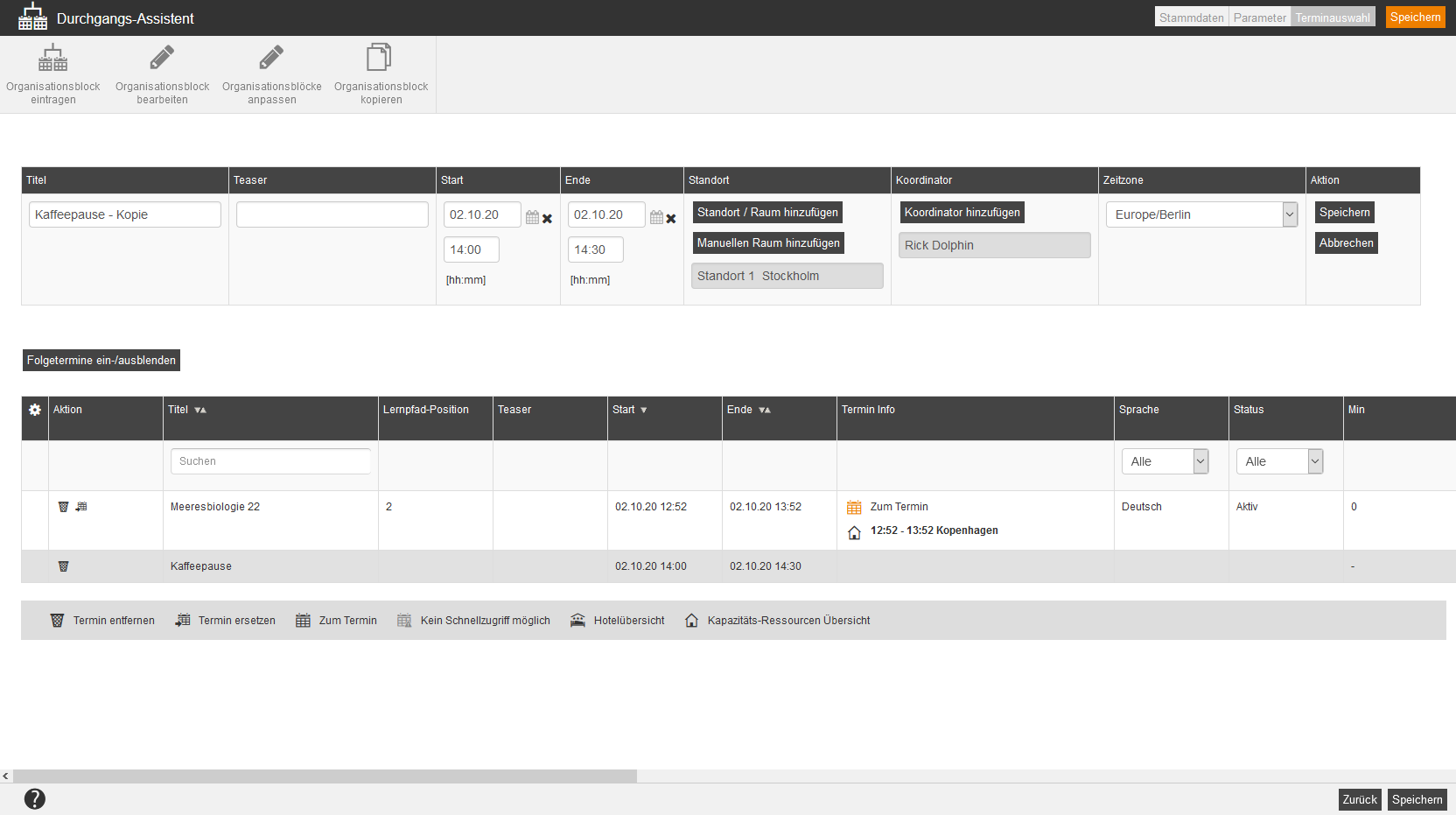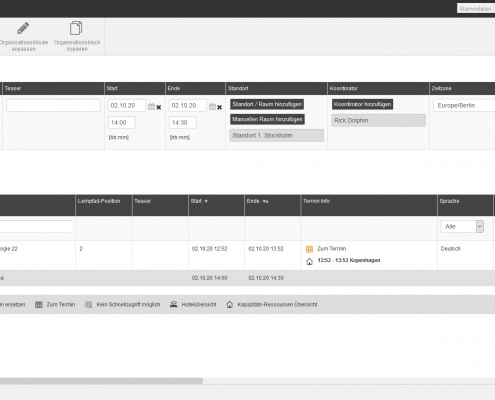Im nebenstehenden Schaubild (siehe Screenshot) sehen Sie, wie Veranstaltungen und Termine in zwei verschiedenen Durchgängen zusammenhängen können. Die ersten Termine der zwei Veranstaltungen (Mai und August) finden in einem ersten Durchgang statt. Die nächsten Termine der zwei Veranstaltungen (Juli und November) finden in einem zweiten Durchgang statt.
Durchgang erstellen und bearbeiten
Stammdaten
Titel
Geben Sie einen Titel für den Durchgang, der später als Auswahl für die Anmeldung angezeigt wird, ein.
Externe Referenz und Referenztyp
Die Externe Referenz dient dazu eine Beziehung (Referenz) mit einem anderen externen System herzustellen. Dies können Sie für manuelle Verknüpfungen und auch bei der Verwendung von Schnittstellen (REST-API) nutzen.
Die Externe Referenz stellt dabei einen Referenz-Wert wie ID, Laufnummer oder Name dar und der Externe Referenztyp beschreibt, was es für eine Referenz ist oder wie der Referenz-Wert zu verstehen ist. Das ist besonders wichtig, wenn es verschiedene Quellen oder Arten von Referenztypen gibt, da diese eventuell gleiche Referenzwerte verwenden.
Beispiele:
Referenztyp SAP-Kundennummer mit der Externen Referenz 100234
Referenztyp SAP-User-ID mit der Externen Referenz 000004
Parameter
Startdatum
Zum Aktivieren setzen Sie das Häkchen bei „Startdatum aktivieren“ und legen das Startdatum inklusive Uhrzeit für den Durchgang fest. Dieses Startdatum kann für zeitliche Hürden auf dem Lernpfad genutzt werden. Alternativ können Sie das Startdatum relativ zum ersten Terminstart eingeben („Startdatum abhängig vom ersten Terminstart“). Dazu geben Sie eine Anzahl von Tagen ein, zu dem der Durchgang eher beginnen soll.
Enddatum
Zum Aktivieren setzen Sie das Häkchen bei „Enddatum aktivieren“ und legen das Enddatum inklusive Uhrzeit für den Durchgang fest. Alternativ können eine relative Anzahl an Tagen eingeben, zu dem der Durchgang nach dem letzten Termin endet. Wenn Sie keine Zahl eingeben, dann gibt es kein Enddatum für den Durchgang.
Teilnehmeranzahl
Um ein Limit festzulegen, tragen Sie die maximale Teilnehmeranzahl für den Durchgang ein. Wenn Sie keine maximale Teilnehmeranzahl festlegen möchten, lassen Sie das Feld leer. Eine Überbuchung aus Autorensicht ist möglich.
Begleitpersonen
Setzen Sie das Häkchen Aktivieren, wenn Sie die Buchung von Begleitpersonen für alle Termine des Durchgangs zulassen möchten. Beachten Sie, dass der Benutzer nur Begleitpersonen erfassen kann, wenn dies in allen Veranstaltungen des Durchgangs erlaubt ist. Dies stellen Sie im Veranstaltungs-Assistent auf dem Reiter Konfiguration ein.
Typ
Legen Sie den Typ für diesen Durchgang fest. Beachten Sie, dass diese Festlegung nach der Erstellung nicht mehr ändern können.
Wählen Sie „Durchgang mit Veranstaltungsterminen“, wenn Sie einen Durchgang mit Veranstaltungsterminen erstellen möchten (Standardfall).
Wählen Sie „Durchgang als Interessentenliste“, wenn Sie einen Durchgang als Interessentenliste erstellen möchten. Diese Interessentenliste enthält keine Veranstaltungstermine.
Status
Setzen Sie den Status auf „Aktiv“, wenn dem Durchgang Teilnehmer zugeordnet werden sollen. Ansonsten ist er nur erfasst, kann aber noch keine Teilnehmer aufnehmen.
Preis und Kosten
Geben Sie den Preis und die Kosten in den entsprechenden Feldern ein.
Initiator
Um den Initiator des Durchgangs festzulegen, klicken Sie auf den Button Auswählen und wählen den entsprechenden Benutzer oder Autoren aus. Wenn Sie den Initiator des Durchgangs festgelegt haben, können Sie später nachvollziehen, für wen der Durchgang erstellt wurde.
Terminauswahl
Über Termin auswählen in dem Durchgangs-Assistenten können Sie einen bestehenden Termin einer Veranstaltung aus der Liste aller Termine dieser Veranstaltung in dem Durchgang einfügen. In der Übersichtstabelle sehen Sie den neu eingefügten Termin.
![]() Um einen Termin zu entfernen, klicken Sie auf das Icon Mülleimer.
Um einen Termin zu entfernen, klicken Sie auf das Icon Mülleimer.
![]() Um einen Termin zu ersetzen, klicken Sie auf dieses Icon. Anschließend öffnet sich der Veranstaltungstermin-Assistent zur Erstellung eines neuen Termins für den Durchgang. Es werden alle Angaben des ersetzenden Termins übernommen, bis auf das Datum. Das Termindatum wird auf den Termin des nächsten Tages gesetzt (die sonstigen Angaben bleiben), wenn alle Termine des Durchgangs in der Vergangenheit liegen. Enthält der Durchgang bereits Termine, die in der Zukunft stattfinden sollen, dann wird das Termindatum für den aktuell erstellenden Termin auf das höchste Datum (d.h. zeitlich späteste) dieser Termine gesetzt.
Um einen Termin zu ersetzen, klicken Sie auf dieses Icon. Anschließend öffnet sich der Veranstaltungstermin-Assistent zur Erstellung eines neuen Termins für den Durchgang. Es werden alle Angaben des ersetzenden Termins übernommen, bis auf das Datum. Das Termindatum wird auf den Termin des nächsten Tages gesetzt (die sonstigen Angaben bleiben), wenn alle Termine des Durchgangs in der Vergangenheit liegen. Enthält der Durchgang bereits Termine, die in der Zukunft stattfinden sollen, dann wird das Termindatum für den aktuell erstellenden Termin auf das höchste Datum (d.h. zeitlich späteste) dieser Termine gesetzt.
Um einen Terminstatus zu ändern, klicken Sie auf dieses Icon. Anschließend öffnet sich das Dialogfenster Terminstatus ändern. Unter Neuer Status können Sie Initiiert, Aktiv oder Storniert wählen. Wenn Sie Storniert ausgewählt haben, können Sie sich entscheiden, welchen Stornierungsgrund Sie auswählen. Hierbei können Sie folgende Stornierungsgründe auswählen: Zu wenige Anmeldungen, Referent verhindert, Referent erkrankt, Räumlichkeiten nicht verfügbar, Materialien nicht verfügbar, Organisatorische Gründe und Sonstiges. Bei Bedarf setzen Sie das Häkchen Preis anullieren, um die Stornierung auch hinsichtlich der Bezahlung zu stornieren. Geben Sie einen Kommentar zu der Stornierung ein. Über das + neben Informationen können Sie Benutzernamen und/oder Datum Zeitpunkt der Stornierungserfassung einfügen, indem Sie auf das + klicken und dann in dem Drop-Down-Menü auf die gewünschte Zeile klicken. Abschließend klicken Sie auf den Button Terminstatus ändern. Wenn zuvor eine Einladungsmail verschickt wurde, wird auch eine Storno-E-Mail an die Teilnehmer verschickt.
Um einen Termin ohne Vorbelegung zu erstellen, klicken Sie auf Termin erstellen. Der Veranstaltungstermin-Assistent zum Erstellen des Termins wird geöffnet und Sie müssen mindestens alle Pflichtangaben wählen. Wenn Sie den Termin erstellt haben, können Sie die Terminerstellung in dem Veranstaltungstermin-Assistenten mit Klick auf Speichern und Schließen beenden. Dabei wird die Veranstaltung gespeichert, ohne dass der Veranstaltungs-Assistent angezeigt wird und der neu erstellte Termin wird in die Tabelle der Veranstaltungstermine in dem Durchgangs-Assistenten übernommen. In der Übersichtstabelle sehen Sie nun den neu erstellten Termin.
Wenn Sie mit der Konfiguration des Termins (beispielsweise Zusatzleistungen oder Hotel hinzufügen) fertig sind, dann klicken Sie auf den Button Speichern und Schließen. Dabei wird der neu erstellte Termin in der Veranstaltung gespeichert und automatisch in den Durchgang eingefügt. In der Übersichtstabelle sehen Sie nun den neu erstellten Termin.
Um bei der Terminerstellung den letzten Termin einer Veranstaltung als Terminvorlage zu verwenden, klicken Sie auf Termin aus letztem Termin in der Veranstaltung erstellen. Der Veranstaltungstermin-Assistent zum Erstellen des Termins öffnet sich, wobei der höchste Termin (mit dem höchsten Startdatum und -uhrzeit) aller Termine in der Veranstaltung als Vorlage dient. Dabei wird die Uhrzeit aus diesem Termin gezogen und das Datum entspricht dem Startdatum des höchsten Termins im Durchgang. Anschließend klicken Sie den Button Speichern und Schließen. In der Übersichtstabelle sehen Sie nun den neu erstellten Termin.
Sie können den Terminstatus einzeln (über das Icon) oder insgesamt über die Checkbox Alle auswählen und Button Terminstatus ändern ändern (siehe Screenshot Nummer 3 und 4). Hierbei können Sie den Terminstatus zu Inititiert, Aktiv oder Storniert ändern. Beim Ändern des Terminstatus zu Storniert können Sie einen Stornierungsgrund auswählen, Informationen (Benutzername, Datum/Zeitpunkt) und einen Kommentar hinzufügen sowie das Häkchen Preis annullieren setzen.
Anwendungsbeispiel für eine Terminstornierung im Durchgang
Referent Hans Müller ist erkrankt. Der Termin am 13. Januar 2022 muss daher ausfallen. Dieser Veranstaltungstermin gehört zum Durchgang „Kochkurs für Veganer“. Hierfür gehen Sie in die Teilnehmerverwaltung der entsprechenden Kursfreigabe und wechseln zum Reiter Durchgänge oder Sie klicken auf das Icon Durchgang der entsprechenden Kursfreigabe. Ihnen werden alle vorhandenen Durchgänge für diese Kursfreigabe angezeigt. Setzen Sie das Häkchen vor dem Durchgang „Kochkurs für Veganer“ und klicken Sie auf den Button Durchgang bearbeiten. Der Durchgangs-Assistent öffnet sich. Wechseln Sie zum Reiter Terminauswahl, setzen ein Häkchen vor dem zu stornierenden Termin am 13. Januar 2022 und klicken Sie auf den Button Terminstatus ändern. Das Dialogfenster Terminstatus ändern öffnet sich. Wählen Sie den Terminstatus „Storniert“ und den Stornierungsgrund „Referent erkrankt“ aus. Klicken Sie auf Informationen, um den Stornierer, Datum und Uhrzeit der Stornierung festzuhalten. Wenn der Preis annulliert werden soll, setzen Sie das Häkchen bei Preis annullieren. Im Kommentarfeld können Sie „Referent Hans Müller ist erkrankt.“ eintragen. Nur wenn zuvor eine Einladungsmail verschickt wurde, wird auch nun auch die Storno-Mail an alle Teilnehmer versendet.
Es ist kein Schnellzugriff möglich, wenn der Termin in der Vergangenheit liegt und/oder in einem anderen Durchgang verwendet wird.
In der Übersichtstabelle mit den Spalten Aktion, Titel, Teaser, Start, Ende, Termin Info, Sprache, Status, Min, Max, Warteliste, Standort, Ort, Raum, Koordinator, Zeitzone des Endtermins, Startdatum (Ort), Enddatum (Ort), Zeitzone des Starttermins, Hauptreferent und Lernpfad-Position können Sie nach Titel, Sprache, Status, Standort, Ort, Raum, Koordinator und Hauptreferent filtern. Ebenso können Sie nach Titel, Start und Ende sortieren. Die Spalte Lernpfad-Position können Sie über den Klick auf das Zahnrad verschieben. Weiterhin ist die Spaltenansicht konfigurierbar, d.h. einzelne Spalten können Sie hinzufügen oder entfernen durch Klick auf das Zahnrad.
Wenn Sie einen Termin erstellt/ersetzt oder ausgewählt haben, können Sie Organisationsblöcke erstellen und bearbeiten über die Buttons Organisationsblock eintragen und Organisationsblock bearbeiten.
Um einen Organisationsblock zu erstellen, klicken Sie auf den Button Organisationsblock eintragen. Pflichteingaben sind hierbei Titel, Start Datum und Uhrzeit und Verantwortlicher (Autoren, Benutzer und Teamleiter; Filter entsprechend auswählen).
Um Organisationsblöcke hinsichtlich Startdatum und Koordinator anzupassen, klicken Sie auf den Button Organisationsblöcke anpassen. Anschließend aktivieren Sie das Häkchen Auswahl aufheben bei den Organisationsblöcken, die nicht von der Änderung betroffen sind. In der Tabellenspalte Startdatum wählen Sie bei Bedarf das gewünschte Datum aus. Lassen das Häkchen Startdatum relativ verschieben gesetzt, wenn Sie beispielsweise im kopierten Durchgang den ersten Termin ersetzt haben (z.B. den 4.12.2020 mit dem 11.01.2021). Hierbei ändert sich nicht die Uhrzeit und der Abstand der Tage wird in der Liste der Organisationsblöcke angezeigt. Danach klicken Sie bei Bedarf auf den Button Koordinator hinzufügen in der Tabellenspalte Koordinator und wählen den gewünschten Koordinator aus. Abschließend klicken Sie auf den Button Übernehmen.
Wenn Sie einen manuellen Raum ausgewählt haben, ist der Veranstaltungsort auch Pflichteingabe. Wenn Sie Standort als Raum gewählt haben, sind Ende Datum und Uhrzeit Pflichteingaben.
Um einen bereits erstellten Organisationsblock zu bearbeiten, klicken Sie auf die entsprechende Zeile und dann auf den Button Organisationsblock bearbeiten.
Um einen Organisationsblock zu kopieren, markieren Sie den gewünschten Organisationsblock und klicken Sie auf den Button Organisationsblock kopieren. Die Daten aus den Spalten Titel (mit Ergänzung Kopie), Teaser, Start (Datum und Uhrzeit), Ende (Datum und Uhrzeit), Standort, Koordinator und Zeitzone werden aus dem ursprünglichen Organisationsblock übernommen. Bei Bedarf können Sie die Daten ändern. Abschließend klicken Sie auf den Button Speichern.
![]() Um einen Organisationsblock zu löschen, klicken Sie auf den Mülleimer in der Zeile des entsprechenden Organisationsblockes. Der Organisationsblock wird markiert und beim Klicken auf den Button Speichern gelöscht.
Um einen Organisationsblock zu löschen, klicken Sie auf den Mülleimer in der Zeile des entsprechenden Organisationsblockes. Der Organisationsblock wird markiert und beim Klicken auf den Button Speichern gelöscht.
Organisationsblöcke werden auf der Kurshauptseite in der Durchgangsansicht zwischen den Termingruppen angezeigt.