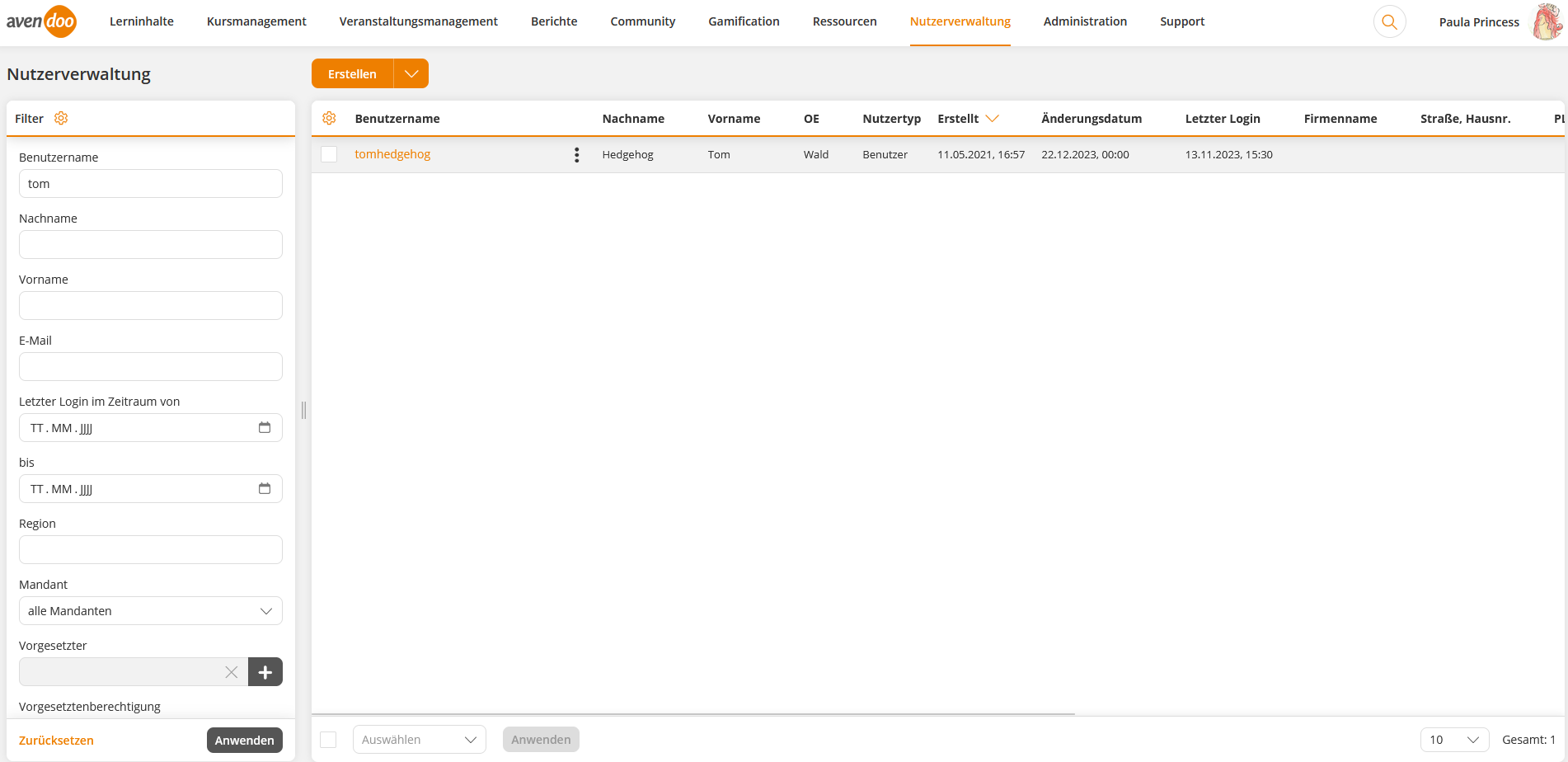Inhalte
- 1 Grundlagen
- 2 Menü „Nutzerverwaltung“
- 3 Anmeldung per Single Sign-On (SSO)
- 4 Informationen zum API Benutzerimport
- 5 Anonymisierung
- 6 Import weiterer OEs für Benutzer-Teamleiter
- 7 Abgleich von Nutzerstammdaten
- 8 FAQs
Grundlagen
Als Autor können Sie – je nach Rechten – Nutzer verwalten. Generell unterscheidet man hier zwischen zwei unterschiedlichen Vorgehensweisen. Zum einen können Sie Nutzer mittels manueller Bedienung im System verwalten, generell ist aber auch ein Nutzerimport aus einer externen Datei möglich.
In der Übersicht sehen Sie alle bisher erstellten Nutzer. Auf der linken Seite haben Sie die Möglichkeit, mit Hilfe diverser Filter die Ansicht rechts einzuschränken. Mit Klick auf + erweitern Sie die Filtermöglichkeiten. Mit Klick auf den Tabellenkopf können Sie die Ansicht und die Spalten selber konfigurieren, indem Sie über das Kontextmenü Anzeige der Spalten und Reihenfolge bearbeiten zum Beispiel „Mandant“, „Letzter Login“, „Bereich“, „Gruppe“ oder „Region“ auswählen.
Ihnen stehen folgende Filter zur Verfügung: Benutzername, Nachname, Vorname, E-Mail, Externe Referenz, Externer Referenztyp, Letzter Login im Zeitraum von, bis, OE, Firmenname, Straße und Hausnummer, PLZ, Ort, Gruppe, Bereich, Region, Telefon, Mobilnummer (geschäftlich), Benutzerprofil, Definiert 10 bis 14, Kostenstelle, Mandant, Vorgesetzter, Vorgesetztenberechtigung, Rollen, Gewählte Rollen ausschließen, Alle gewählten Rollen, Eine der gewählten Rollen, Nutzertyp (Benutzer, Autor oder Benutzer und Autoren), Fehler in E-Mail-Adresse, Nicht als zugehöriger Benutzer zugeordnet, Anonyme Benutzer anzeigen, Benutzerstatus (Alle Benutzer anzeigen, Nur aktive Benutzer anzeigen oder Nur inaktive Benutzer anzeigen), Personalnummer, ID, Identity Provider User ID, Identity Provider ID, Mitgliedschaften, Gewählte Mitgliedschaften ausschließen, Alle gewählten Mitgliedschaften, Eine der gewählten Mitgliedschaften und Registrierungscode.
Innerhalb der Massenbearbeitungsfunktionen stehen Ihnen die Funktionen Löschen und Passwort ändern zur Verfügung. Mehr Informationen zu den Massenbearbeitungsfunktionen in der Nutzerverwaltung finden Sie unter Nutzerverwaltung: Massenbearbeitungsfunktionen.
Über das Kontextmenü des jeweiligen Benutzernamen des Autoren stehen Ihnen folgende Funktionen zur Verfügung.
Über das Kontextmenü des jeweiligen Benutzernamen des Benutzers stehen Ihnen folgende Funktionen zur Verfügung.
Menü „Nutzerverwaltung“
Neuen Nutzertyp in der Nutzerverwaltung erstellen
Neuer Autor
Erstellen Sie einen neuen Autor.
Neuer Benutzer
Erstellen Sie einen neuen Benutzer.
Weitere Funktionen in der Nutzerverwaltung
Zusammenführen
Führen Sie bestehende Nutzer zusammen.
Importieren
Importieren Sie neue Nutzer.
Nutzer löschen
Löschen Sie Benutzer und Autoren.
Passwort ändern
Ändern Sie das Passwort des Nutzers.
Kontaktverwaltung
Neuer Kontakt
Erstellen Sie einen neuen Kontakt.
Berechtigungsgruppen
Über die Berechtigungsgruppen legen Sie fest, welche Teamleiter-, Autoren- und Benutzerrechte den Mitgliedern zugewiesen werden und – in Abhängigkeit vom Nutzertyp – welche verfügbaren Berichte zugewiesen werden. Weiterhin legen Sie anhand einer Auswahl von Heimatmandanten fest, für welche Nutzer und Autoren die Berechtigungsgruppe verfügbar ist. Abschließend können Sie Rollen auswählen, die den Mitgliedern der Gruppe zugewiesen werden.
Weitere Informationen zu Berechtigungsgruppen finden Sie unter Neue Berechtigungsgruppe erstellen.
Neue Berechtigungsgruppe
Erstellen Sie eine neue Berechtigungsgruppe.
Gelöschte Benutzer
Über Gelöschte Benutzer können Sie Nutzer wiederherstellen oder endgültig löschen.
Nutzer wiederherstellen oder Nutzer endgültig löschen
Gelöschte Nutzer wiederherstellen oder endgültig löschen
Double Opt-In
Über Double Opt-In erhalten Sie eine Übersicht über alle Benutzer, die eine Verifizierungs- vor einer Registrierungsmail erhalten und somit das Double Opt-In-Verfahren genutzt haben. Sie können diese Übersicht beispielsweise nach dem Nachnamen filtern.
Übersicht über Benutzer mit Double Opt-In
Prüfliste über Benutzer, die Double Opt-In genutzt haben
Registrierungscodes
Unter Registrierungscodes erstellen Sie Codes zum Verifizieren der Benutzerregistrierung.
Neuer Registrierungscode
Erstellen Sie einen neuen Registrierungscode.
Mandanten
Unter Mandanten können Sie in verschiedene Sichtbarkeiten und Rechte aufteilen.
Neuer Mandant
Erstellen Sie einen neuen Mandant.
Benutzerprofile
Dieser Bereich ist in der Nutzerverwaltung konfigurierbar, um einzustellen, welche Felder in den persönlichen Daten des Benutzerprofils gesehen und ggfs. bearbeitet werden können.
Benutzerprofil erstellen
Erstellen Sie ein Benutzerprofil.
Anmeldung per Single Sign-On (SSO)
Unter Anmeldung per Single Sign-On können Sie Benutzern (Lernenden) ermöglichen, sich per SSO via SAML2 oder OpenID Connect ohne zusätzliche Angabe von Benutzernamen und Passwort anzumelden.
Anmeldung per Single Sign-On (SSO)
Erfahren Sie mehr über die SSO-Anmeldemöglichkeiten.
Informationen zum API Benutzerimport
Innerhalb des API Benutzerimportes können Sie Benutzer auf inaktiv setzen, anonymisieren, löschen oder/und endgültig löschen. Hierbei dient Ihnen die Tabelle als Entscheidungshilfe.
Wenn Sie einen Benutzer auf inaktiv setzen, bedeutet dies, dass für diesen Nutzer ein Ablaufdatum besteht. Nach diesem Ablaufdatum kann der Benutzer anonymisiert oder endgültig gelöscht werden. Wenn ein Benutzer inaktiv ist, kann der Account wiederhergestellt werden.
Die Auswirkungen des Benutzerstatus „Inaktiv“ auf Löschdatum, Ablaufdatum, Berichte, Bildungsinventar, Wiederherstellung, Filter in der Nutzerverwaltung, Teilnehmerverwaltung Termin und Kursfreigabe, Community-Einträge, Foren-Einträge, Private Nachrichten und Kursankündigung (Teilnehmerliste) sehen Sie in der Tabelle.
Anonymisierung
Wenn Sie einen Benutzer anonymisieren, ist dessen Status inaktiv vor der Anonymisierung. Der Account dieses Benutzers kann nach der Anonymisierung nicht wiederhergestellt werden, weil der Benutzername auch geändert wird.
Anonymisieren heißt die Benutzerdaten hinsichtlich Login, Vorname, Nachname, Personalnummer, Passwort werden anonymisiert.
Die Auswirkungen des Benutzerstatus „Anonymisiert und Inaktiv“ auf Löschdatum, Ablaufdatum, Berichte, Bildungsinventar, Wiederherstellung, Filter in der Nutzerverwaltung, Teilnehmerverwaltung Termin und Kursfreigabe, Community-Einträge, Foren-Einträge, Private Nachrichten und Kursankündigung (Teilnehmerliste) sehen Sie in der Tabelle.
Wenn Sie einen Benutzer auf gelöscht markiert setzen, ist für diesen Nutzer ein Löschdatum gesetzt, bis zu dessen Ablauf eine Wiederherstellung möglich ist.
Die Auswirkungen des Benutzerstatus „Gelöscht markiert“ auf Löschdatum, Ablaufdatum, Berichte, Bildungsinventar, Wiederherstellung, Filter in der Nutzerverwaltung, Teilnehmerverwaltung Termin und Kursfreigabe, Community-Einträge, Foren-Einträge, Private Nachrichten und Kursankündigung (Teilnehmerliste) sehen Sie in der Tabelle.
Wenn Sie einen Benutzer auf endgültig gelöscht setzen, werden sämtliche Daten des Nutzers gelöscht, nur die Forenbeiträge bleiben mit dem Vermerk „Benutzer gelöscht“ erhalten.
Die Auswirkungen des Benutzerstatus „Endgültig gelöscht“ auf Löschdatum, Ablaufdatum, Berichte, Bildungsinventar, Wiederherstellung, Filter in der Nutzerverwaltung, Teilnehmerverwaltung Termin und Kursfreigabe, Community-Einträge, Foren-Einträge, Private Nachrichten und Kursankündigung (Teilnehmerliste) sehen Sie in der Tabelle.
Weitere Informationen zu den einzelnen Parametern finden Sie in der Dokumentation des API Benutzerimportes.
Benutzerstatus
| Benutzerstatus | Inaktiv | Anonymisiert und Inaktiv | Gelöscht markiert | Endgültig gelöscht |
|---|---|---|---|---|
| Löschdatum | Nein | Nein | Gesetzt | Alles gelöscht. |
| Ablaufdatum | Gesetzt | Gesetzt | Nein bzw. ggf. gesetzt. | Alles gelöscht. |
| Berichte | Wird angezeigt, wird nicht angezeigt, kann gefiltert werden. | Wie Inaktiv, aber Daten anonymisiert. | Wird nicht angezeigt bis auf wenige Ausnahmen, ggf. vorher anonymisiert. | Alles gelöscht. |
| Bildungs-inventar | Bleibt bestehen. | Bleibt bestehen, nur der Benutzer wird anonymisiert. | Bleibt bestehen. | Alles gelöscht |
| Wiederher-stellung (einen Aktiven Account herstellen) | Ja, Ablaufdatum entfernen. | Nein | Ja, ggf. Ablaufdatum zurücksetzen. | Nein |
| Filter in Nutzerver-waltung | Ja | Ja | Ja, eigener OB3 | Nein |
| Teilnehmerver-waltung Termin | Bleibt angemeldet (Vergangenheit und Zukunft), bleibt sichtbar. | Bleibt angemeldet (Vergangenheit und Zukunft). | Wird von zukünftigen Terminen abgemeldet. | Wird gelöscht. |
| Teilnehmerver-waltung Kursfreigabe | Wird nicht mehr angezeigt, bleibt aber angemeldet. | Bleibt angemeldet. | Wird ausgeblendet. | Wird gelöscht. |
| Community-Einträge | Normale Anzeige | Wird angezeigt mit „Anonymer Benutzer“. | Normale Anzeige | Wird gelöscht. |
| Foren-Einträge | Normale Anzeige | Wird angezeigt mit „Anonymer Benutzer“. | Normale Anzeige | Wird angezeigt mit „Benutzer gelöscht“. |
| Private Nachrichten | Normale Anzeige | Wird gelöscht, auch für Empfänger. | Normale Anzeige | Wird gelöscht, auch für Empfänger. |
| Kursankündi-gung (Teilnehmerliste) | Normale Anzeige | Wird mit anonymisierten Daten angezeigt. | Normale Anzeige | Wird gelöscht. |
| OE | Bleibt bestehen. | Bleibt bestehen. | Bleibt bestehen. | Wird gelöscht. |
| Rolle | Bleibt bestehen. | Bleibt bestehen. | Bleibt bestehen. | Wird gelöscht. |
Import weiterer OEs für Benutzer-Teamleiter
Informationen zum Import weiterer OEs für Benutzer-Teamleiter finden Sie hier.
Abgleich von Nutzerstammdaten
Nutzerstammdaten abgleichen
Führen Sie einen Nutzerstammdaten-Abgleich durch.
FAQs
Wann setze ich die Benutzer und Autoren auf inaktiv und welche Folgen hat das?
Sie setzen Benutzer und Autoren auf inaktiv, indem Sie ein Eintrittsdatum und/oder ein Ablaufdatum auf dem Reiter Stammdaten im Benutzer- oder Autoren-Assistenten eintragen. Außerhalb dieser Daten hat der Benutzer oder Autor den Status Inaktiv, vom Eintrittsdatum bis Ablaufdatum hat er den Status „Aktiv“.
Anwendungsbeispiel: Sie legen für eine/n Auszubildende/r ein Eintrittsdatum (01.08.22) und ein Ablaufdatum (31.7.25) fest.
Wann lösche ich die Benutzer und Autoren und welche Folgen hat das?
Sie löschen den Benutzer oder Autoren, wenn Sie keine Berichte mehr von ihm/ihr auswerten möchten.
Den gelöschten Benutzer können Sie wiederherstellen, während der gelöschte Autor auch gleichzeitig endgültig gelöscht ist. Wenn Sie den Benutzer löschen, bleiben allerdings seine Bildungsinventareinträge bestehen.
Den Benutzer löschen Sie, indem Sie die Massenbearbeitungsfunktion Löschen oder den Kontextmenüpunkt Löschen auswählen. Anschließend können Sie unter Nutzerverwaltung → Gelöschte Benutzer über den Benutzerstatus entsprechend filtern und sich die gelöschten Benutzer anzeigen lassen. Es ist möglich, dass Sie den Benutzer wiederherstellen, aber die Daten, zu denen er angemeldet war, werden nicht wiederhergestellt. Seine Bildungsinventareinträge bleiben trotz des Löschens seines Accounts bestehen. Die Option Inhalte übergeben an ist nur für das Löschen von Autoren zu nutzen.
Sie stellen den Account eines gelöschten Benutzers wieder her, indem Sie Nutzerverwaltung → Gelöschte Benutzer → Wiederherstellen in der Zeile des gelöschten Benutzers wählen und im sich öffnenden Benutzer-Assistenten auf den Button Speichern klicken.
Den Autoren löschen Sie, indem Sie die Massenbearbeitungsfunktion Löschen oder den Kontextmenüpunkt Löschen auswählen. Wenn Sie die Option Inhalte übergeben an ausgewählt haben, werden Inhalte, wie z.B. Informationen, bei denen der jeweilige Autor Koordinator war, übergeben. Die gelöschten Autoren können Sie sich nicht unter Nutzerverwaltung → Gelöschte Benutzer anzeigen lassen, da sie bereits endgültig gelöscht sind. Daher lässt sich der gelöschte Autor auch nicht wiederherstellen.
Wann lösche ich die Benutzer endgültig und welche Folgen hat das?
Wenn Sie keine Bildungsinventareinträge vom jeweiligen Benutzer mehr benötigen, können Sie den jeweiligen gelöschten Benutzer über die Massenbearbeitungsfunktion Endgültig löschen endgültig löschen. Sie können dann auch nicht mehr den jeweiligen Benutzer wiederherstellen. Die Forenbeiträge des endgültig gelöschten Benutzers bleiben erhalten und anstatt des Namens wird Gelöschter Benutzer angezeigt. Die Community-Nachrichten und privaten Nachrichten werden mitgelöscht.
Was ist der Unterschied zwischen Zertifizierungen, die Avendoo® erstellt und Zertifizierungen als manueller Bildungsinventareintrag?
Zertifizierungen, die nicht von Avendoo®, sondern als manueller Bildungsinventareintrag erstellt werden, können Sie nicht für Kontrollpunkte nutzen. Diese Zertifizierungen können zwar auch eine Gültigkeit erhalten, aber für diese Gültigkeit kann man keine Erinnerungsnachricht aktivieren. An die Zertifizierungen als manuellen Bildungsinventareintrag können Sie keine SVG- oder PDF-Dateien knüpfen, die vom Lernenden heruntergeladen werden können. Allerdings können Teamleiter SVG- oder PDF-Dateien an die Zertifizierungen als manuellen Bildungsinventareintrag knüpfen, da diese ein echtes Zertifikat auswählen oder ein neues Zertifikat erstellen. Wenn im Mandanten eine Zertifikatsvorlage hinterlegt ist, können dies auch Benutzer, wobei die Zertifikatsvorlage bei jedem manuellen Benutzerzertifikat als Vorlage für eine neue Kopie verwendet wird.