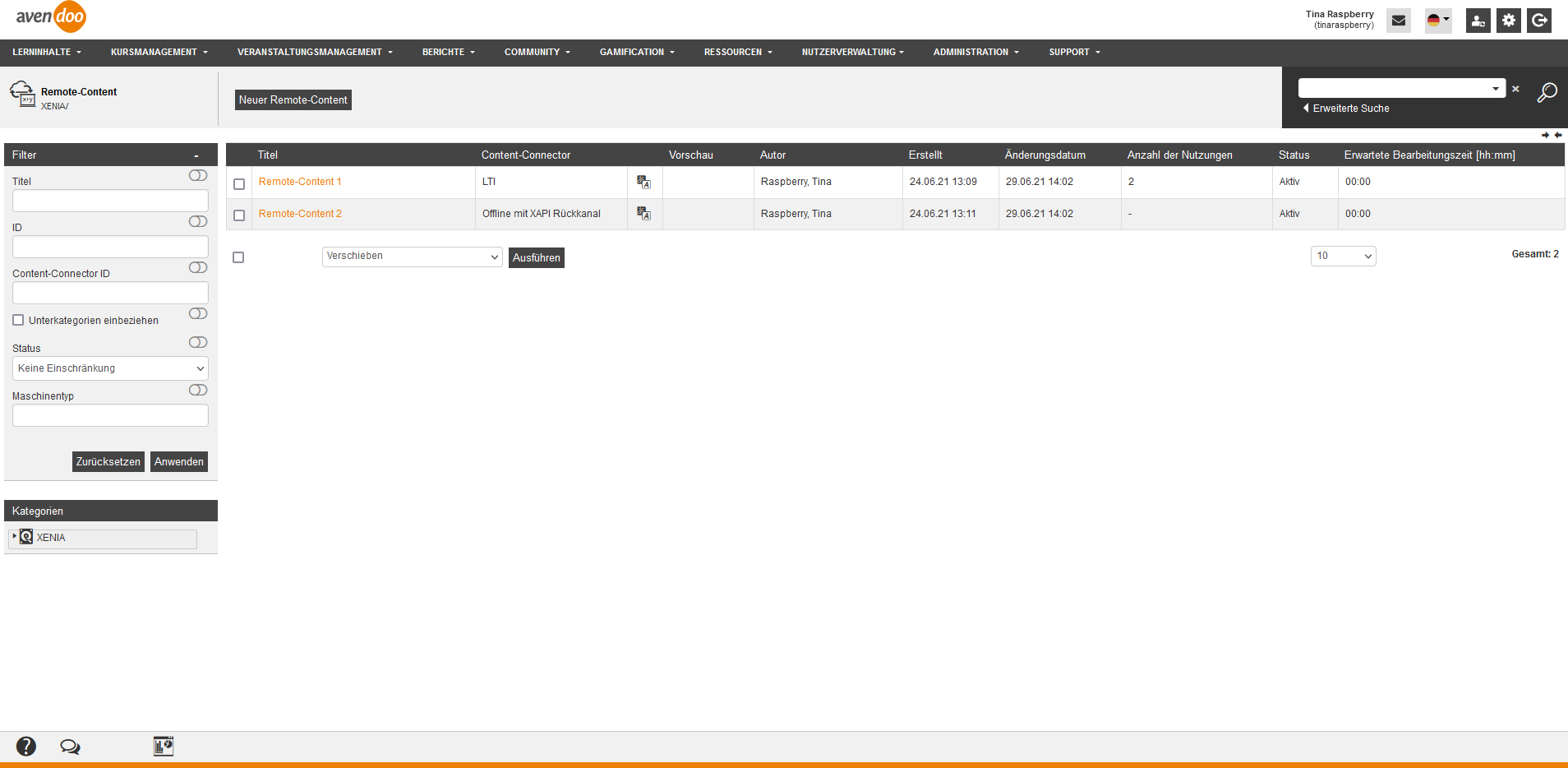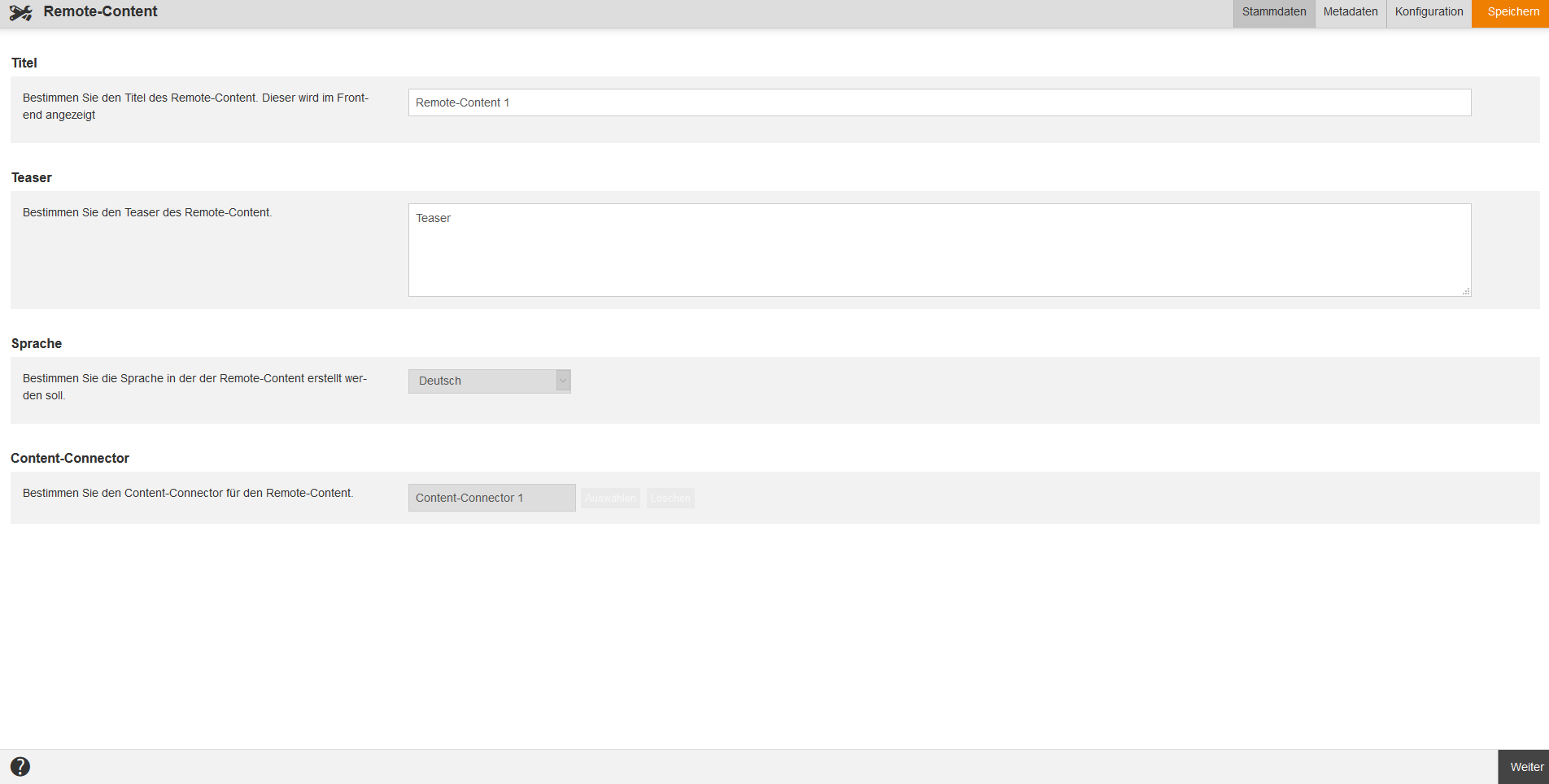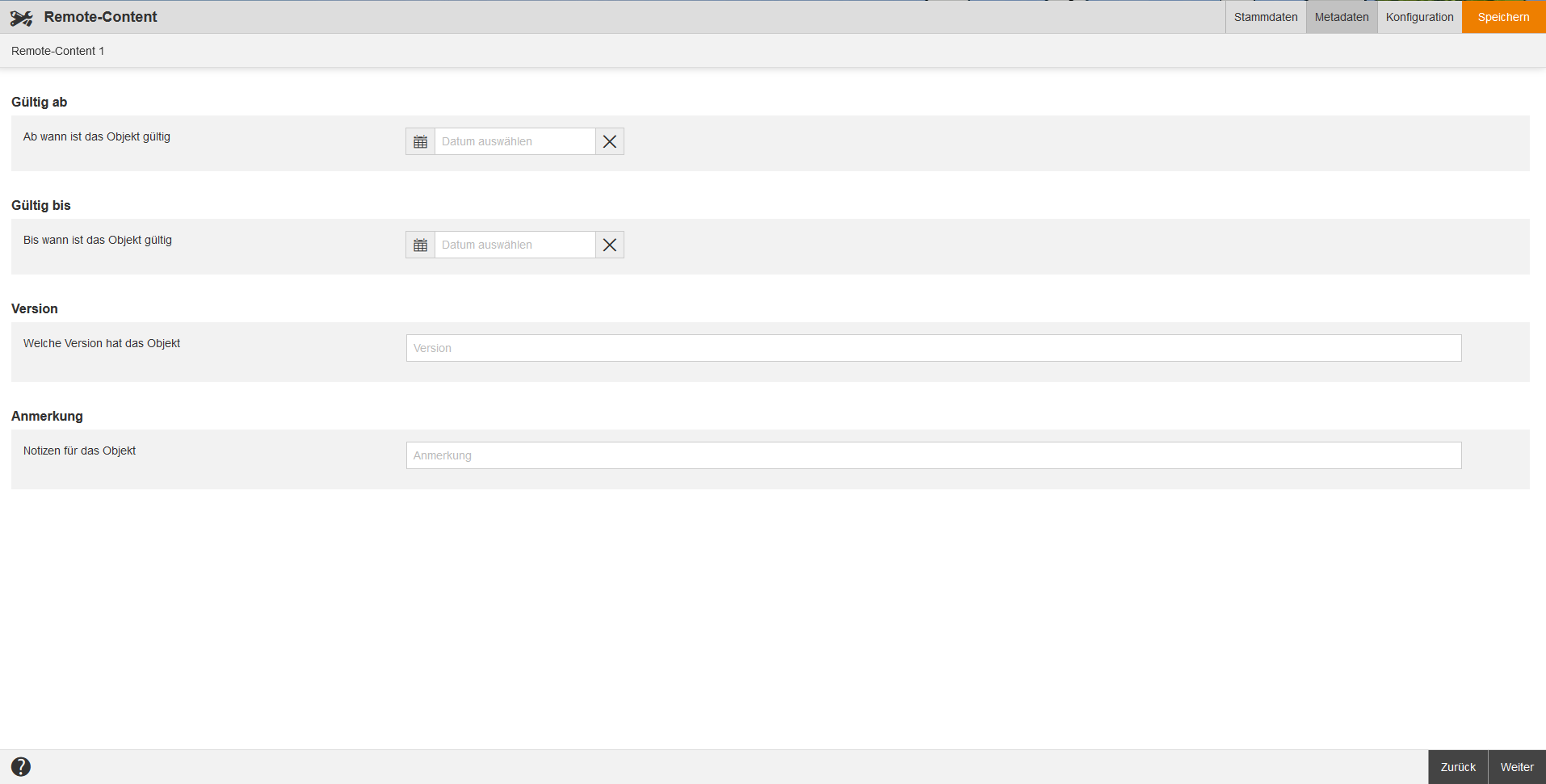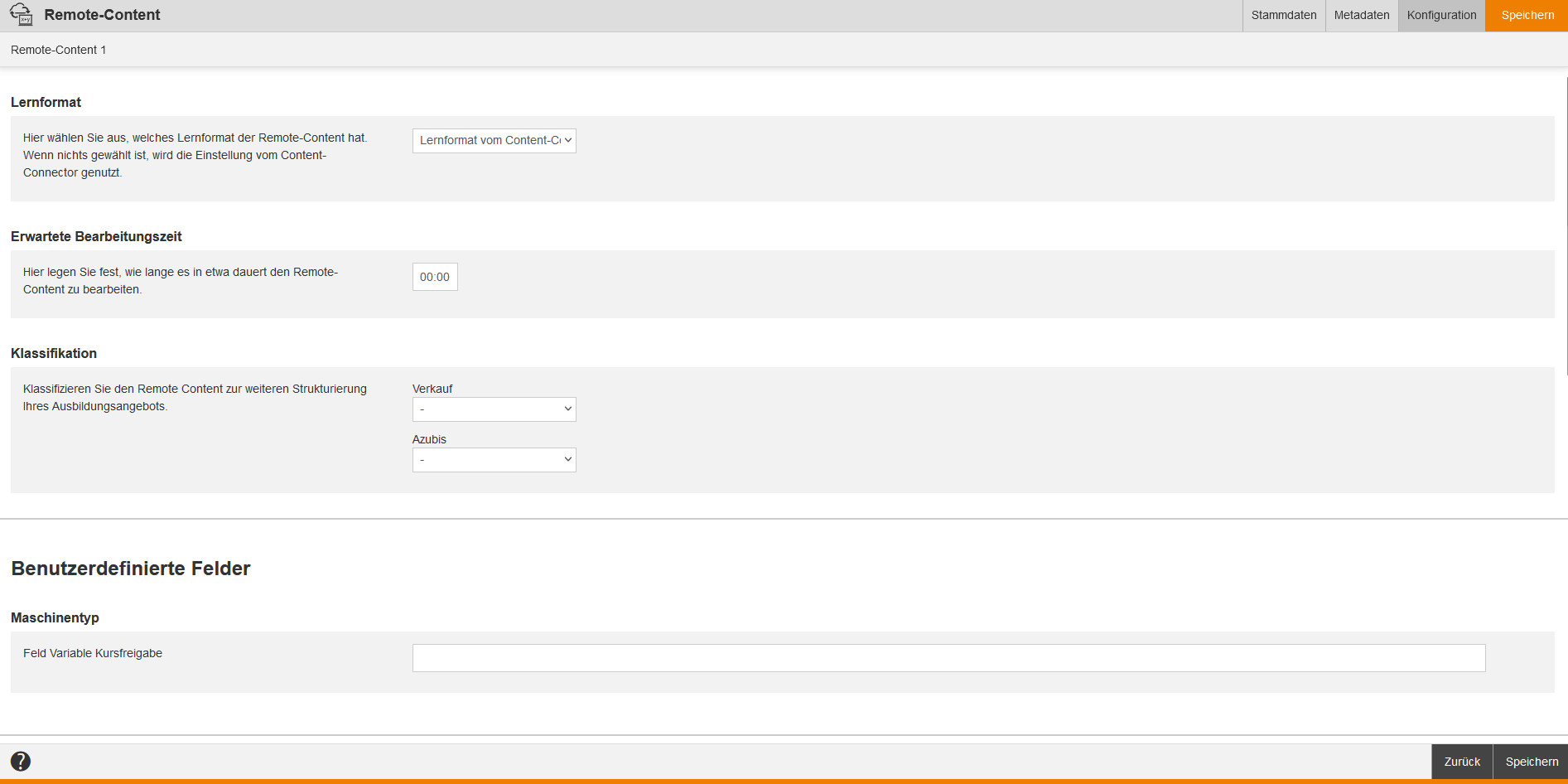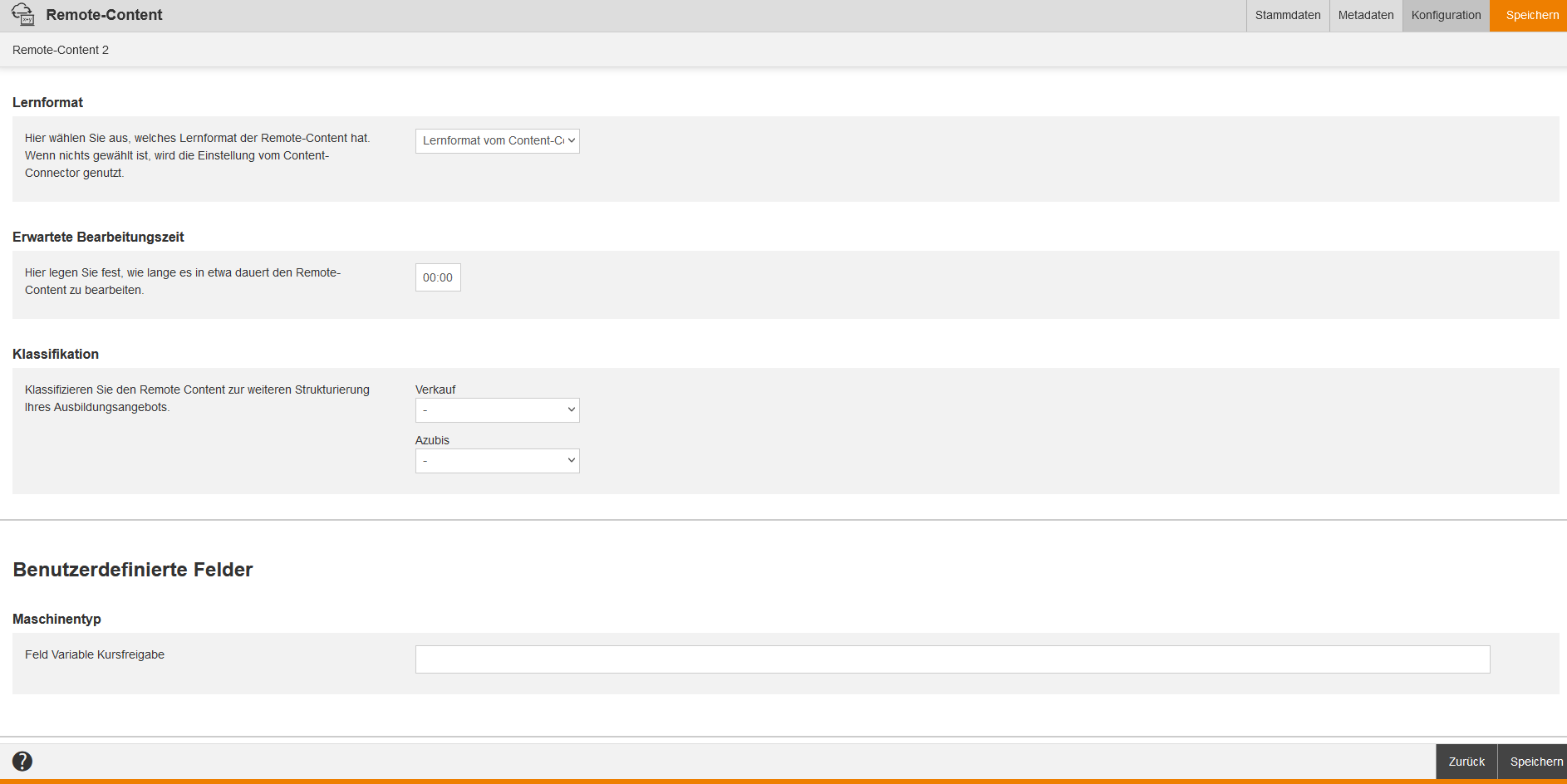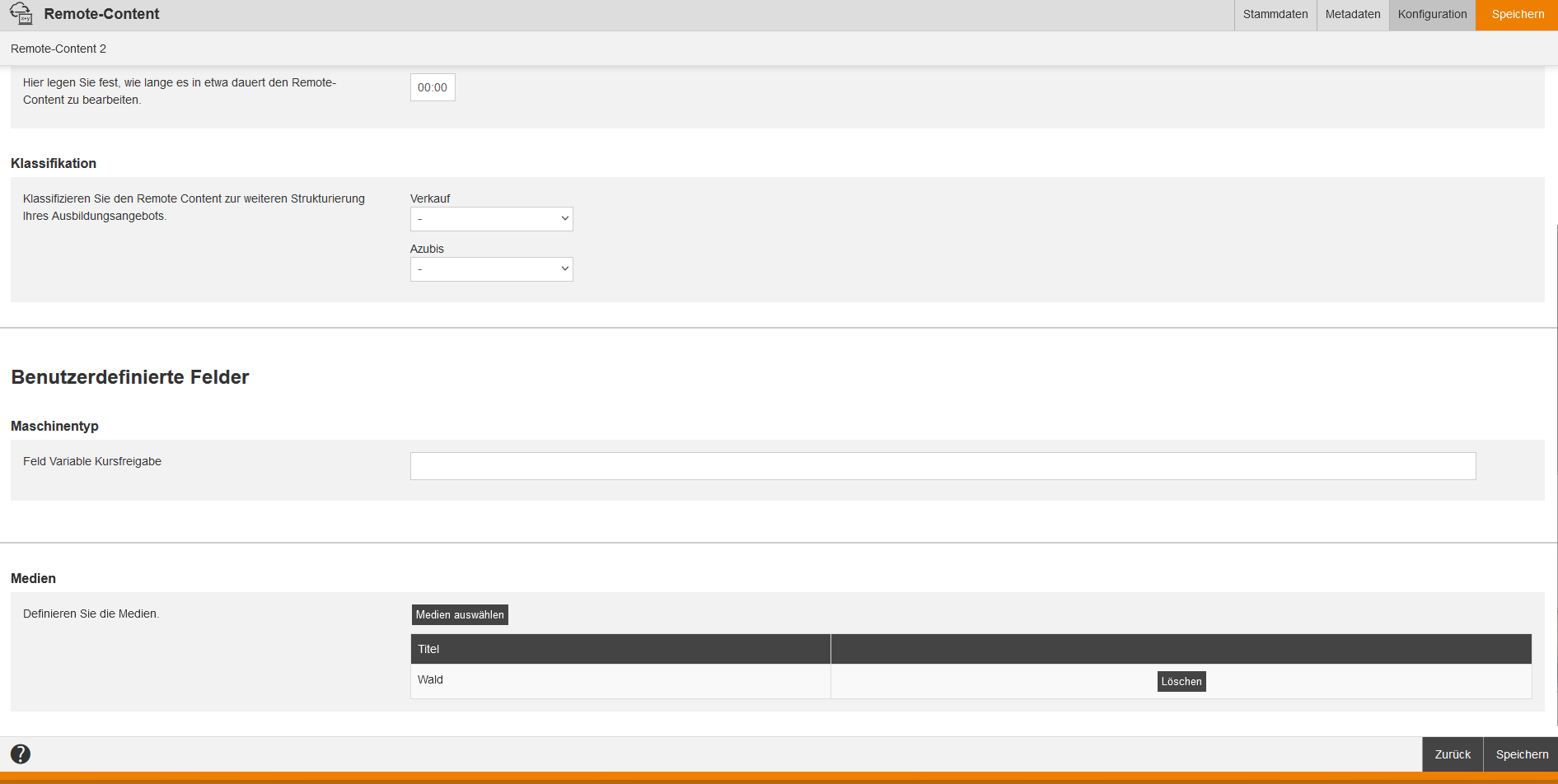Der Remote-Content liefert Ihnen auf Basis des Content-Connectors Inhalte, die Sie über den Web Based Trainings-Assistenten auf dem Reiter Einstellungen auswählen und in einem Kurs integrieren können. Anschließend geben Sie über eine Kursfreigabe die Inhalte frei oder über Remote-Content Freigaben entweder einzeln oder insgesamt. Wenn Sie Remote-Content in Fremdsystemen öffnen, wird dieser stets in der korrekten Sprache bei Mehrsprachigkeit angezeigt.
Wenn Sie einen Remote-Content vom Content-Connector LTI löschen, löschen Sie auch den Vorschaubild-Eintrag. Wenn Sie diesen Remote-Content bearbeiten oder kopieren, wird das Vorschaubild angepasst.
Weitere Informationen über LTI finden Sie auf der Seite „FAQs“.
Voraussetzungen für die Erstellung und Bearbeitung des Remote-Contents sind die Autorenrechte Lesen, auswählen und Ändern, erstellen unter Remote-Content bei Lerninhalte, wobei Sie die Häkchen entweder im Autoren-Assistent oder im Berechtigungsgruppen-Assistent gesetzt haben.
Zudem können Sie Objektberechtigungen direkt am Objekt selbst oder in der Kategorie festlegen. Mehr dazu erfahren Sie im Kapitel „Sicherheit“.
Die Übersichtstabelle hat die Spalten Titel, Content-Connector, Übersetzung, Vorschau, Autor, Erstellt, Änderungsdatum, Anzahl der Nutzungen, Status und Erwartete Bearbeitungszeit. Wenn Sie auf den Tabellenkopf klicken, können Sie über das Menü Anzeige der Spalten und Reihenfolge bearbeiten die Spaltenanzeigen sowie deren Reihenfolge bearbeiten.
Sie können nach folgenden Kriterien filtern: Titel, ID, Content-Connector ID, Unterkategorien einbeziehen, Status (Keine Einschränkung, Aktiv oder Inaktiv) und benutzerdefinierte Felder.
Innerhalb der Massenbearbeitungsfunktionen stehen Ihnen die Funktionen Verschieben und Löschen zur Verfügung. Mehr Informationen zu den Massenbearbeitungsfunktionen in den Remote-Contents finden Sie unter Remote-Content: Massenbearbeitungsfunktionen.
Über das Kontextmenü des jeweiligen Titels des Remote-Contents stehen Ihnen folgende Funktionen zur Verfügung.
Sie können die LineItem Schnittstellen mit Unterstützung der Authentifizierung nutzen. Weitere Informationen finden Sie in der API doc.
Ein Anwendungsbeispiel für externe Lerninhalte finden Sie hier.
Stammdaten
Titel
Geben Sie einen Titel für den Remote-Content ein. Dieser wird im Benutzerbereich angezeigt.
Teaser
Geben Sie den Teaser des Remote-Contents ein.
Sprache
Wählen Sie die Sprache aus, in welcher der Remote-Content erstellt werden soll.
Wenn Sie im Deeplinking-Prozess eine Default-Sprache ausgewählt haben, wird sie an dieser Stelle angezeigt. Das Deeplinking verwendet die Default-Sprache, wenn keine Extra-Sprache mitgeliefert wird.
Die Originalsprache richtet sich nach der Reihenfolge in der Systemeinstellung „system.languages.available“.
Beispiel: Die Sprachen des Remote-Contents sind DE EN FR und in der Systemeinstellung „system.languages.available“ steht FR DE EN. Somit ist die Originalsprache FR.
Content-Connector (Pflichtauswahl)
Wählen Sie den Content-Connector für den Remote-Content aus. Gegebenfalls können Sie die Auswahl über den Button Löschen wieder entfernen.
Metadaten
Gültig ab
Geben Sie ein, ab wann das Objekt gültig ist.
Gültig bis
Geben Sie ein, bis wann das Objekt gültig ist.
Version
Geben Sie ein, welche Version das Objekt hat.
Anmerkung
Geben Sie Notizen für das Objekt ein.
Konfiguration bei Content-Connector LTI
Lernformat
Hier wählen Sie aus, welches Lernformat der Remote-Content hat. Wenn Sie keine Auswahl treffen ist, wird die Einstellung vom Content-Connector verwendet. Wählen Sie zwischen folgenden Lernformaten:
- Lernformat vom Content-Connector,
- Trainingsplan,
- Veranstaltung,
- E-Learning oder
- E-Learning + Veranstaltung.
Erwartete Bearbeitungszeit
Hier legen Sie fest, wie lange es in etwa dauert, den Remote-Content zu bearbeiten. Geben Sie den geschätzten Wert im Format „hh:mm“ ein.
Klassifikation
Klassifizieren Sie den Remote-Content zur weiteren Strukturierung Ihres Ausbildungsangebots. Wählen Sie die gewünschten Klassifikationswerte zu den entsprechenden Klassifikationen aus.
Hier sehen Sie die Felder, die der Autor als benutzerdefinierte Felder für Remote-Content festgelegt hat.
URL
Legen Sie die Custom Parameter fest.
Custom Parameter
Legen Sie die Custom Parameter fest.
Vorschaubild
Um ein Vorschaubild für Ihren Remote-Content zu pflegen, klicken Sie auf den Button Auswählen und bestätigen Ihre Auswahl aus dem Mediencenter.
Das Vorschaubild wird beim jeweiligen Remote-Content angezeigt, wobei der Remote-Content freigegeben sein und der entsprechende Teilnehmer angemeldet sein muss.
Vorschaubilder werden im Deeplinking und in der Anzeige des Katalogs/des Lernplatzes unterstützt.
Konfiguration bei Content-Connector Offline mit XAPI Rückkanal
Wenn Sie den Content-Connector vom Typ Offline mit XAPI Rückkanal gewählt haben, können Sie folgende Optionen konfigurieren:
Lernformat
Hier wählen Sie aus, welches Lernformat der Remote-Content hat. Wenn Sie keine Auswahl treffen ist, wird die Einstellung vom Content-Connector verwendet. Wählen Sie zwischen folgenden Lernformaten:
- Lernformat vom Content-Connector,
- Trainingsplan,
- Veranstaltung,
- E-Learning oder
- E-Learning + Veranstaltung.
Erwartete Bearbeitungszeit
Hier legen Sie fest, wie lange es in etwa dauert, den Remote-Content zu bearbeiten. Geben Sie den geschätzten Wert im Format „hh:mm“ ein.
Klassifikation
Klassifizieren Sie den Remote-Content zur weiteren Strukturierung Ihres Ausbildungsangebots. Wählen Sie die gewünschten Klassifikationswerte zu den entsprechenden Klassifikationen aus.
Hier sehen Sie die Felder, die der Autor als benutzerdefinierte Felder für Remote-Content festgelegt hat.
Sie können Medien hinzufügen, die von der externen Anwendung verwendet werden. Klicken Sie hierzu auf den Button Medien auswählen und bestätigen Sie Ihre Auswahl. Bei Bedarf können Sie die Medienauswahl über den Button Löschen entfernen.