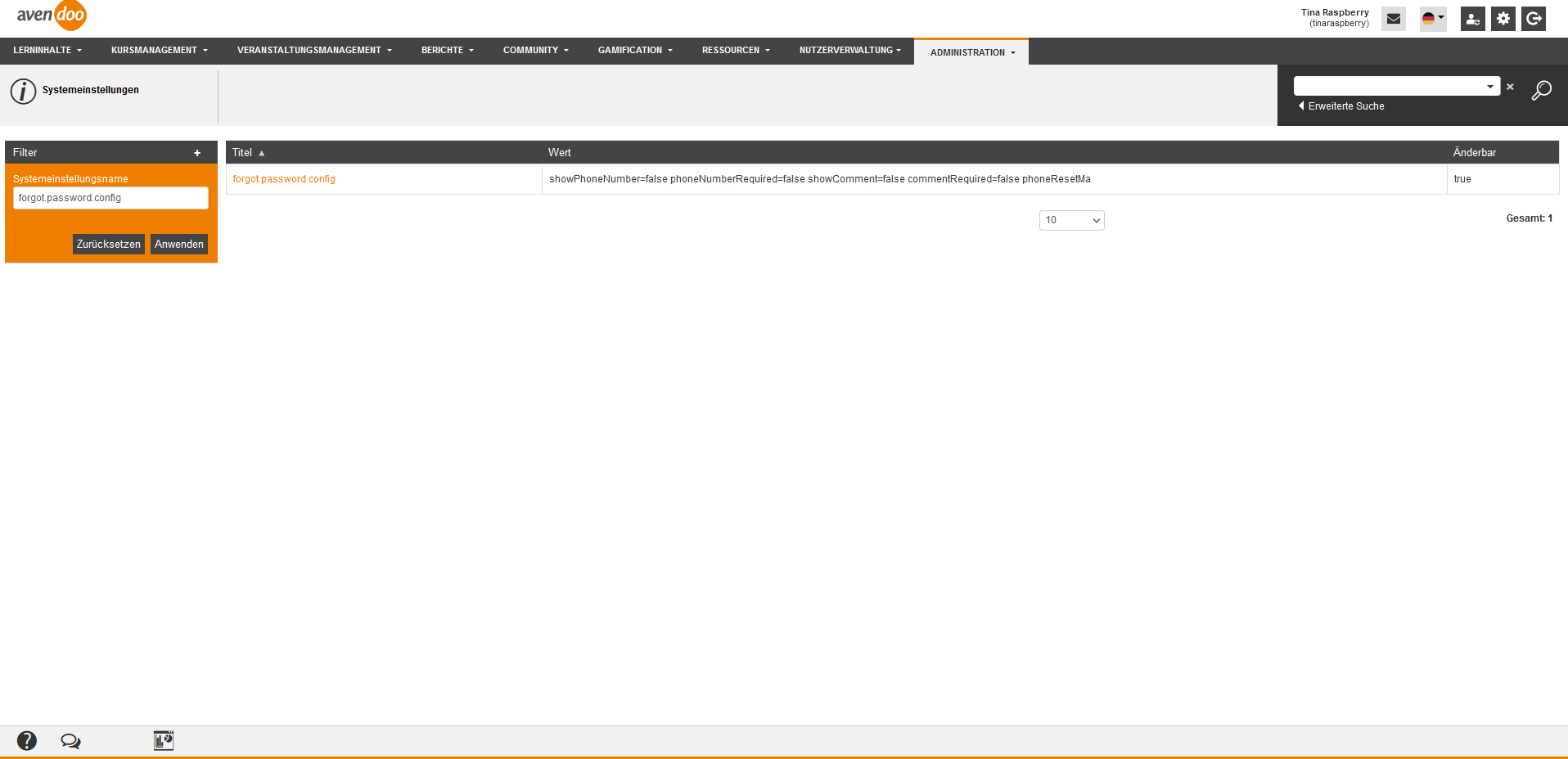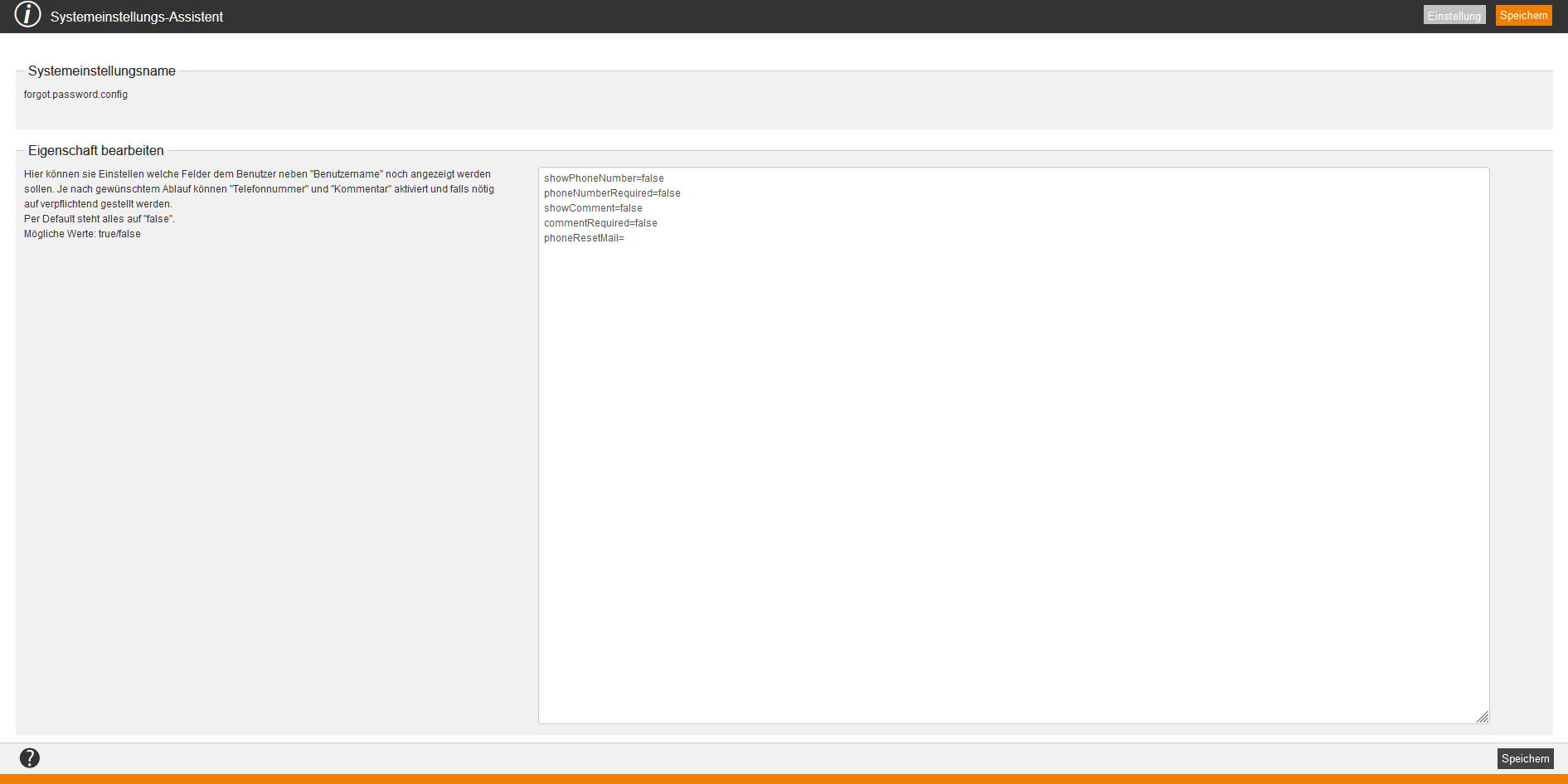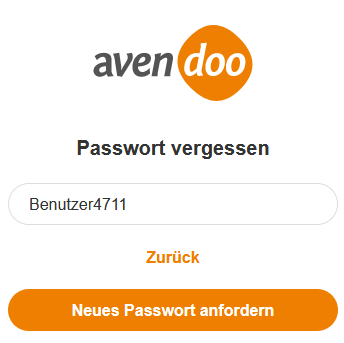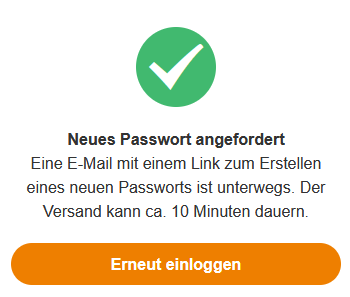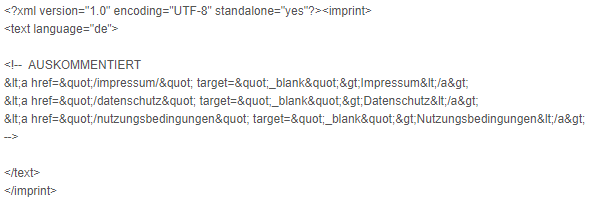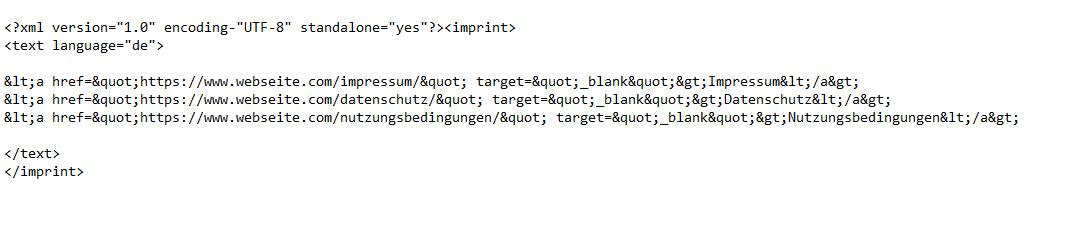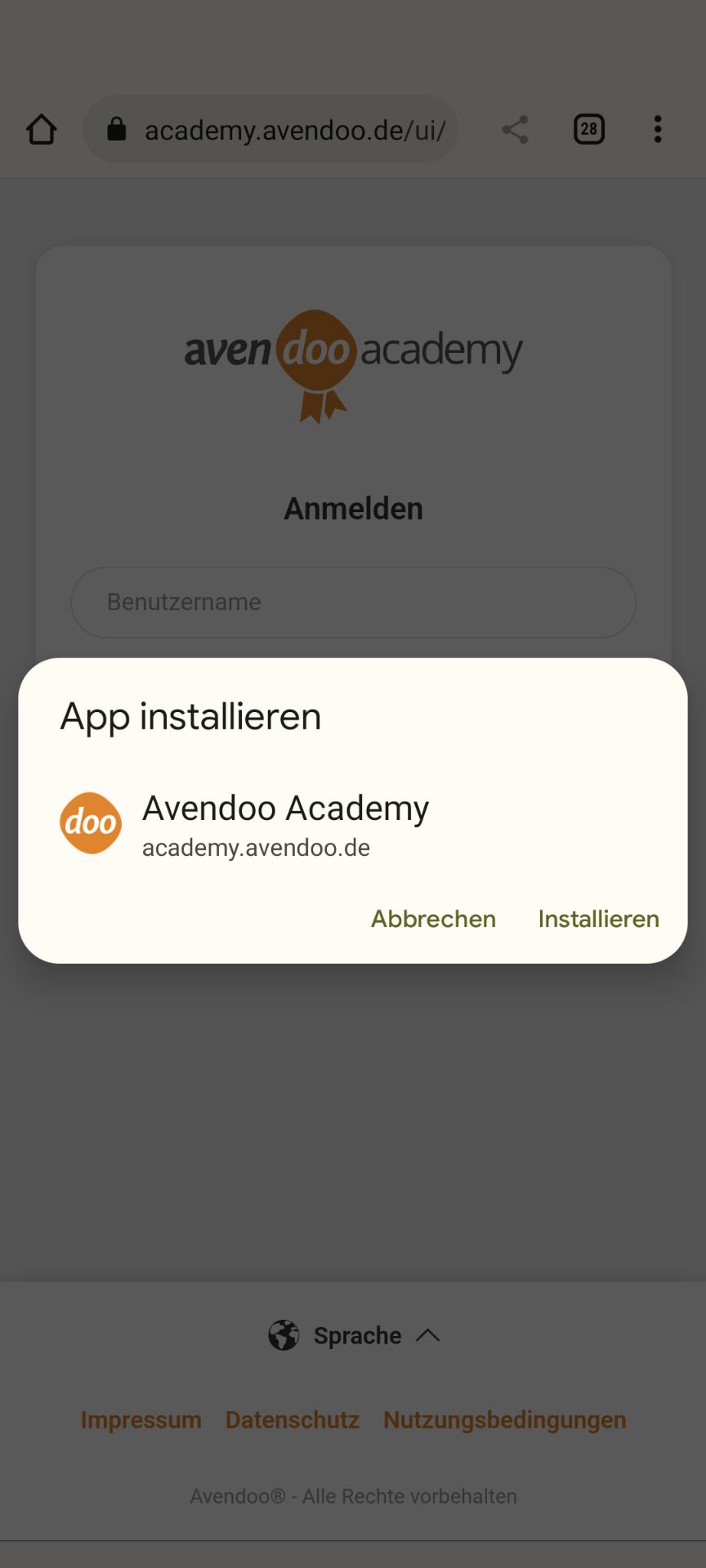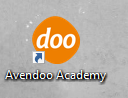Inhalte
- 1 Grundlagen
- 1.1 Lerninhalte
- 1.2 Kursmanagement
- 1.2.1 Standardauswahl für Teilnehmerregeln
- 1.2.2 Defaultwert für Durchgangsstart und Durchgangsende konfigurieren
- 1.2.3 Definieren der Minutenanzahl des Organisationsblockes
- 1.2.4 Definieren der Vorschaubildergröße in Kursfreigaben und Trainingsplänen
- 1.2.5 Definieren der IDD-Profile für die Anmeldesteuerung der Kursfreigabe
- 1.2.6 Definieren der Standard-Ersatzsprache für neue Kurse
- 1.2.7 Definieren der Verbindungslinien und der Pfadbreite im Trainingsplan
- 1.2.8 Festlegen der Werte für die erwarteten Bearbeitungszeiten im Kurs-Assistenten
- 1.3 Deeplinks
- 1.4 Veranstaltungsmanagement
- 1.4.1 Unterdrückung von Einladungsmail, Vorbereitung und Präsenzliste
- 1.4.2 Definition von Tags für die Filtersuche im Veranstaltungsmanagement
- 1.4.3 Erstellung einer Info-Task bei Nichterreichen der Mindest-Teilnehmerzahl
- 1.4.4 Aktivierung der Checkbox „Preis annullieren“ in der Stornomaske
- 1.4.5 Anmeldeschlusshinweis für Referenten konfigurieren
- 1.4.6 Hinzufügen weiterer Stornierungsgründe
- 1.4.7 Abschalten von Veranstaltungstermin-Belegungsmails an den Koordinator
- 1.4.8 Konfiguration des Anzeigezeitraums in den Gantt-Diagrammen
- 1.4.9 Festlegen von möglichen Mitgliedschaften
- 1.4.10 Konfiguration der Verrechnungsdatensätze
- 1.4.11 Festlegen des Zeitabstands zwischen dem Start- und Endzeitpunkt eines Blockers
- 1.5 Gamification
- 1.6 Community
- 1.7 Ressourcen
- 1.8 Nutzerverwaltung
- 1.9 Berichtswesen
- 1.10 Übergreifende Systemeinstellungen
- 1.10.1 Impressum auf der Login-Seite
- 1.10.2 Update-Infobox erstellen
- 1.10.3 Direkte Weiterleitung der Anmeldeseite auf die SSO-Anmeldeseite
- 1.10.4 Favicon austauschen
- 1.10.5 Benutzer-Texte anpassen
- 1.10.6 Push-Nachrichten an andere Systeme einrichten
- 1.10.7 Einstellung des SSO über den HTTP header
- 1.10.8 Konfigurieren von JSON Web Token mit SSO für Autoren und Benutzer
- 1.10.9 Aktivieren der JMS-Nachrichten per Redirect
- 1.10.10 Definieren der Auszeit bei einer durch einen Autoren API Call geöffneten Session
- 1.10.11 Konfigurieren der Queues und ihrer zugehörigen Werte für die Funktion „ActiveMQ“
- 1.10.12 IDD-Fehlerüberwachung bei der Übertragung
- 1.10.13 OB3-übergreifender Abgleich von Filtern
- 1.10.14 Ersetzen von Flaggen
- 1.10.15 Versand und Empfang von Mails über die MS Graph API
- 1.10.16 Bereitstellen von Tokens für die IMAP Authorization
- 1.10.17 Hinterlegung einer XSLT für die Kurs-Schnittstelle
- 1.10.18 Aufbau von IMAP-Verbindungen
- 1.10.19 Festlegen von IDD-Lernkompetenzen
- 1.10.20 Überprüfen von Telefonnummern auf unerlaubte Zeichen
- 1.10.21 Jährliches Erneuern des X.509-Zertifikats für die IDD Gut-Beraten Schnittstelle
- 1.10.22 Festlegen der automatischen Löschung von Mails aus der Datenbank
- 1.10.23 Festlegen von Security Cache Control Headern
- 1.10.24 Übernommene und entfernte Einstellungen durch den Umbau des Admin-Bereiches
- 1.10.25 Festlegen der SCIM2.0-Schnittstelle
- 1.10.26 Festlegen der zu übersetzenden Move-Elemente bei einem Export durch XLIFF
- 1.10.27 Festlegen des Aufrufs eines Kursfreigaben-Deeplinks per Single-Sign On (SSO)
- 1.11 Benutzerbereich
- 1.11.1 Links in der Fußleiste auf der Anmeldeseite
- 1.11.2 Erstellung von Ernährungshinweisen durch Benutzer
- 1.11.3 Zeitliche Blockade konfigurieren
- 1.11.4 Deaktivierung von Bewertungssternen im Benutzerbereich
- 1.11.5 Definition von Login-Regex
- 1.11.6 Festlegen des automatischen Löschdatums von zwischengespeicherten Daten bei der Registrierung mit Double Opt-In
- 1.12 Teamleiterbereich
- 1.13 Benutzer- und Teamleiterbereich
- 1.13.1 Selbsterfassung von Bildungsinventartypen
- 1.13.2 Konfigurieren der IDD-Status- und datenanzeige
- 1.13.3 Aktivierung von verfügbaren Terminen in Mein Kalender
- 1.13.4 Festlegung von MIME-Typen in der Community
- 1.13.5 Festlegung der Manifest-Datei für die Avendoo® PWA
- 1.13.6 Freischaltung des Systems für die Avendoo® PWA in der Lizenz
- 1.13.7 Anzeige von Sprachversionen auf den Kurskacheln
- 1.13.8 Konfigurieren der Spalten auf der Qualifikations-Seite
- 1.13.9 Konfigurieren der Präsenzlistenspalten im Referentencockpit
Grundlagen
Voraussetzung
Der Autor mit administrativen Rechten hat Ihnen über die Berechtigungsgruppe oder über Ihren Autoren-Account das Autorenrecht Ändern, erstellen unter Systemeinstellungen zugewiesen.
Verwendung
Die Systemeinstellungen dienen Ihnen zum individuellen Anpassen an Ihre Geschäftsprozesse, die Sie in Avendoo® abbilden möchten.
Funktionen
Über das Kontextmenü des jeweiligen Titels der Systemeinstellung stehen Ihnen folgende Funktionen zur Verfügung.
Im Bereich Systemverwaltung → Systemeinstellungen können Sie folgende Aktionen ausführen:
Lerninhalte
Definieren der Anzeigedauer für den Hinweistext bei URL-Medien
Um die Wartezeit für eine URL-Weiterleitung zu verkürzen, gehen Sie folgendermaßen vor:
- Geben Sie in der Suche der Systemeinstellungen „goUrl.forwarding.timeout“ ein.
- Öffnen Sie den Systemeinstellungs-Assistenten durch einen Klick auf den Titel.
-
Geben Sie die Zeit in Sekunden ein, nach der der Benutzer zum URL-Medium weitergeleitet werden soll. Beispiel: „1“.
- Klicken Sie auf den Button Speichern.
Änderung des Standard-Datumsformats beim Veranstaltungstermin-Import
Um das Standard-Datumsformat beim Veranstaltungstermin-Import zu ändern, gehen Sie folgendermaßen vor:
- Geben Sie in der Suche der Systemeinstellungen „importwizard.default.dateformat“ ein.
- Öffnen Sie den Systemeinstellungs-Assistenten durch einen Klick auf „importwizard.default.dateformat“.
- Als Standard-Datumsformat ist „yyyy-MM-dd“ eingestellt. Nehmen Sie gegebenenfalls Änderungen vor.
- Klicken Sie auf den Button Speichern.
Weitere Informationen zum Datumsformat finden Sie unter Veranstaltungstermin-Import.
Standard-Konfigurationen für Veranstaltungen
Wenn Sie Anpassungen an den Standard-Konfigurationen für Veranstaltungen vornehmen möchten, gehen Sie folgendermaßen vor:
- Geben Sie in der Suche der Systemeinstellungen „seminar.configuration“ ein.
- Öffnen Sie den Systemeinstellungs-Assistenten durch einen Klick auf „seminar.configuration“.
- Geben Sie im Feld „Eigenschaft bearbeiten“ die gewünschte Standard-Konfiguration für die gewünschten Veranstaltungstypen ein.
Hierbei gilt:
2 = Seminar
3 = Prüfung
4 = Informationsveranstaltung
5 = Schulung
6 = Vorlesung
7 = Unterweisung
8 = Ausbildung
Die Nummern 9 bis 20 können Sie individuell für neue Veranstaltungstypen vergeben, indem Sie in den Systemeinstellungen changed.bundles.xml einen neuen Bundle-Eintrag hinzufügen. Beispiel:seminar.subtype.9=NEUER TYP - Für eine neue Veranstaltung greift immer die Standard-Konfiguration. Wenn es spezielle Standard-Konfigurationen zum Veranstaltungstyp gibt, dann wird der Benutzer beim Ändern des Veranstaltungstyps gefragt, ob Anpassungen an den Seminareinstellungen vorgenommen werden sollen.
Konfigurations-Parameter auf Veranstaltungsebene
| Parameter | Erläuterung |
|---|---|
| SUB_TYPE.enableCustomConfig | Bestimmt, ob spezielle Anpassungen für den Typen genutzt werden sollen. |
| seminarEscort | Definiert die Anzahl an Begleitpersonen. |
| seminarReminderDaysBeforeEventStart | Definiert die Anzahl der Tage für die Erinnerung. |
| seminarDeadlineDaysBeforeEventStart | Definiert die Anzahl der Tage für Stichtag. |
| seminarClosingDateDaysBeforeEventStart | Definiert die Anzahl der Tage für Anmeldeschluss vor Terminstart. |
| seminarClearWaitingListOnClosingDate | Definiert, ob die Warteliste am Anmeldeschluss geleert werden soll. |
| seminarUnsubscribeDateDaysBeforeEventStart | Definiert die Anzahl der Tage für den Abmeldeschluss. (-1= Am Terminstart; 0 = Am Anmeldeschluss; Alles größer 0 = Anzahl der Tage) |
| seminarClearWaitingListOnUnsubscribeDate | Definiert, ob die Warteliste am Abmeldeschluss geleert werden soll. |
| seminarAfterEventMailDays | Definiert die Anzahl der Tage für die Nachbereitung. |
| seminarMultipleEventRegistration | Anmelden an mehreren Terminen zulassen |
| seminarAltenativeEventRegistration | Teilnehmer dürfen sich an einem Alternativtermin anmelden, wenn sie einen Termin verpasst haben |
| seminarAdditionalWaitinglist | zusätzliche Wartelistenanmeldung |
| seminarAdditionalWaitinglistAndRemove | Teilnehmer von der zusätzlichen Warteliste entfernen, wenn der Abmeldeschluss des Termins mit Anmeldung erreicht ist. |
| seminarMoveFromWaitinglist | Automatisches Nachrücken der Teilnehmer von der Warteliste. |
| seminarCommunicationMail | 0 = Kein automatischer Versand 1 = Automatische Anmeldebestätigung 2 = Einladungsmail sofort bei Anmeldung 3 = Einladungsmail automatisch am Anmeldeschluss 4 = Anmeldebestätigung und Einladungsmail automatisiert |
| seminarRejectMailCoordinator | Soll der Koordinator informiert werden, wenn ein Benutzer die Terminanfrage einer Einladung oder einer Anmeldebestätigung ablehnt. |
| seminarRejectMailReferent | Soll der Referent informiert werden, wenn ein Benutzer die Terminanfrage einer Einladung oder einer Anmeldebestätigung ablehnt. |
| seminarRejectMailCoReferent | Sollen die Co-Referenten informiert werden, wenn ein Benutzer die Terminanfrage einer Einladung oder einer Anmeldebestätigung ablehnt. |
| seminarMailReplyToRecipientCoordinator | Soll der Koordinator informiert werden, wenn ein Benutzer auf eine Veranstaltungsmail antwortet. |
| seminarMailReplyToRecipientReferent | Soll der Referent informiert werden, wenn ein Benutzer auf eine Veranstaltungsmail antwortet. |
| seminarMailReplyToRecipientCoReferent | Soll der Co-Referent informiert werden, wenn ein Benutzer auf eine Veranstaltungsmail antwortet. |
| seminarMailReplyToRecipientFreeAddress | Es geht eine Email an die eine Info-Mail, wenn ein Benutzer auf eine Veranstaltungsmail antwortet. |
| seminarMailInviteReferent | Terminanfragen für Referenten aktivieren |
| seminarMailInviteCoReferent | Terminanfragen für Co-Referenten aktivieren |
| seminarMailInviteEventDefault | Checkbox für Default für Terminanfragen an Referenten aktivieren (siehe Veranstaltungs-Assistent -> Kommunikation -> Anmeldebestätigung -> Terminanfrage versenden) |
| communityMessageRegisterParticipant | Community-Nachricht für Terminanmeldung an Teilnehmer |
| communityMessageRegisterSuperior | Community-Nachricht für Terminanmeldung an Vorgesetzten |
| communityMessageRegisterCoordinator | Community-Nachricht für Terminanmeldung an Koordinator |
| communityMessageRegisterOwner | Community-Nachricht für Terminanmeldung an Besitzer der Veranstaltung |
| communityMessageUnregisterParticipant | Community-Nachricht für Terminabmeldung an Teilnehmer |
| communityMessageUnregisterSuperior | Community-Nachricht für Terminabmeldung an Vorgesetzten |
| communityMessageUnregisterCoordinator | Community-Nachricht für Terminabmeldung an Koordinator |
| communityMessageUnregisterOwner | Community-Nachricht für Terminabmeldung an Besitzer der Veranstaltung |
| communityMessageMailInviteReferentResponseOwner | Community-Benachrichtigung über Antwort von Referenten an Besitzer der Veranstaltung aktivieren |
| communityMessageMailInviteReferentResponseCoordinator | Community-Benachrichtigung über Antwort von Referenten an Koordinator des Termins aktivieren |
| communityMessageInformAboutCancelMailCoordinator | Koordinator über „Unberechtigte Terminabmeldung“ informieren |
| communityMessageInformAboutCancelMailSuperior | Vorgesetzten über „Unberechtigte Terminabmeldung“ informieren |
| communityMessageInformAboutCancelMailCustomUser | Login eines Benutzers, der über „Unberechtigte Terminabmeldung“ informiert werden soll. |
| Termine [Optionen] seminarTimeTableShowReferent | Zeigt den Veranstaltungsreferenten. |
| seminarTimeTableShowPrice | Zeigt den Veranstaltungspreis. |
| seminarTimeTableShowSeats | 0 = Zeige zu allen Veranstaltungsterminen keine Teilnehmerliste und die freien Plätze an. 1 = Zeige zu allen Veranstaltungsterminen die Teilnehmerliste und die freien Plätze an. 2 = Zeige zu allen Veranstaltungsterminen keine Teilnehmerliste und keine Plätze an. |
| defaultAutoHotelBooking | Zum Aktivieren des Defaults für die automatische Hotelbuchung im Veranstaltungstermin-Assistenten auf true setzen. |
Konfigurations-Parameter auf Veranstaltungstermin-Ebene
| Parameter | Erläuterung |
|---|---|
| newEventSubscribeCcMailSuperiour | Sendet Anmeldebestätigung CC an Vorgesetzten. Hinweis: Zur Aktivierung müssen Sie den Wert „= true“ setzen. |
| newEventSubscribeCcMailCoordinator | Sendet Anmeldebestätigung CC an Koordinator. |
| newEventSubscribeCcMailOwner | Sendet Anmeldebestätigung CC an Besitzer der Veranstaltung. |
| newEventSubscribeCcMailTrainer | Sendet Anmeldebestätigung CC an den Ausbildungsverantwortlichen. |
| newEventInvitationCcMailSuperiour | Sendet Termineinladung CC an Vorgesetzten. Hinweis: Zur Aktivierung müssen Sie den Wert „=true“ setzen. |
| newEventInvitationCcMailCoordinator | Sendet Termineinladung CC an Koordinator. |
| newEventInvitationCcMailOwner | Sendet Termineinladung CC an Besitzer der Veranstaltung. |
| newEventInvitationCcMailTrainer | Sendet Termineinladung CC an den Ausbildungsverantwortlichen. |
| newEventPresenceListOption | 0 = Am Anmeldeschluss 1 = X Tage bevor Terminbeginn |
| newEventPresenceListRecipientCoordinator | Präsenzliste an den Koordinator verschicken |
| newEventPresenceListRecipientReferent | Präsenzliste an den Referent verschicken |
| newEventPresenceListRecipientCoReferent | Präsenzliste an den Co-Referent verschicken |
| newEventInvitationToResources | Terminanfragen an den Referenten verschicken |
| newEventMinParticipant | Minimalanzahl an Teilnehmern |
| newEventMaxParticipant | Maximalanzahl an Teilnehmern |
| newEventWaitinglist | Teilnehmernanzahl auf Warteliste |
4. Klicken Sie auf den Button Speichern.
Beispiel:
#standard konfiguration
seminarEscort=5
...
#config für event sub typ 3
3.enableCustomConfig=1
3.seminarEscort=10
...
#config für event sub typ 4
4.enableCustomConfig=0
4.seminarEscort=20
...Diese Konfiguration legt für eine neu erstellte Veranstaltung fest, dass die Zahl der Begleitpersonen standardmäßig auf 5 definiert ist.
Wenn der Veranstaltungstyp auf 3 geändert wird und der Benutzer Anpassungen am Seminar akzeptiert, dann ändert sich die Anzahl der Begleitpersonen auf 10, da die Konfiguration für den Typ 3 aktiviert ist (3.enableCustomConfig=1).
Wenn der Veranstaltungstyp auf 4 geändert wird und der Benutzer Anpassungen am Seminar akzeptiert, dann greift die Standardkonfiguration mit der Anzahl 5, da die Konfiguration für den Typ 4 deaktiviert ist (4.enableCustomConfig=0).
Wenn der Veranstaltungstyp auf 5 geändert wird und der Benutzer Anpassungen am Seminar akzeptiert, dann greift die Standardkonfiguration mit der Anzahl 5, da die Konfiguration keine Einstellungen für den Typ 5 enthält.
Wenn der Benutzer Anpassungen am Seminar nicht akzeptiert, dann werden bestehende Einstellungen an der Veranstaltung nicht geändert.
Eine Abfrage, ob Anpassungen am Seminar vorgenommen werden sollen, kommt nur, wenn es eine spezielle Konfiguration für einen Veranstaltungstyp gibt.
Anbindung eines Virtual Classrooms
Wenn Sie einen Virtual Classroom mit Vitero anbinden oder einen virtuellen Standort mit VC Typ Vitero verwenden möchten, gehen Sie folgendermaßen vor:
- Geben Sie in der Suche der Systemeinstellungen „connector.vc.vitero“ ein.
- Öffnen Sie den Systemeinstellungs-Assistenten durch einen Klick auf den Titel.
Beachten Sie, dass Sie die Werte in den eckigen Klammern mitsamt der Klammern ersetzen müssen. - Um die Funktion zu aktivieren, setzen Sie viteroConnection auf true.
Dieser Wert ist standardmäßig auf false gesetzt und ist beim Kopieren bereits auf true gesetzt.
| Parameter | Erläuterung | Pflichteingabe/optionale Eingabe |
| hostName | [www.host.de][:optionaler Port]
Dies ist die Adresse, unter welcher Vitero angesprochen wird. Sie müssen den Port nicht zwangsläufig setzen, aber Sie müssen trotzdem die eckigen Klammern entfernen. |
Pflichteingabe |
| username | [vitero Login Benutzername]
Dies ist der Benutzername des (Vitero-) Mandanten-Administrators. |
Pflichteingabe |
| password | Dies ist das Passwort des (Vitero-) Mandanten-Administrators. | Pflichteingabe |
| customerID | Die customerID gibt den Mandanten von Vitero an. | Pflichteingabe |
| defaultPassword | Jeder Avendoo®-Nutzer, der zum ersten Mal Vitero verwendet, bekommt einen neuen Vitero-Account mit diesem Passwort. Die Nutzer kennen dies nicht und benötigen es auch nie selbst. | Pflichteingabe |
| overbook | Dieser Parameter stellt eine Anzahl an Personen, die für die Raumbuchung zusätzlich reserviert wird, dar.
Default ist 0. |
Optionale Eingabe |
| leadTime | Dieser Parameter steht für die Anzahl der Stunden in die Zukunft, bis wann der Raum in Vitero angelegt wird.
Default ist 24. Sonderregel: Wenn Sie -1 angeben, dann gibt es kein Zeitlimit und der Vitero-Raum wird sofort angelegt (im 15-Minuten-Takt). Beachten Sie, dass Raumänderungen, Terminverschiebungen oder Löschungen nicht von Avendoo® übertragen werden. |
Optionale Eingabe |
| audienceCount | Dieser Parameter stellt die lizenzierte Anzahl der Zuschauer dar. Es werden Zuschauer ermöglicht, wenn die Variable größer als 0 ist und Zuschauer zum Zeitpunkt der Buchung von der Anzahl her benötigt werden.
Default ist 0. Dieser Wert kann ab Avendoo®-Version 17.51 mit der Avendoo®-Lizenz entweder 0 oder 100 sein. |
Optionale Eingabe |
| audienceMode | Dieser Parameter stellt die Buchungspriorität mit Zuschauern dar.
„1“ bedeutet Verwendung des größten Raumes und der wenigsten Zuschauer (Standard). „2“ bedeutet Verwendung des kleinsten Raumes und der meisten Zuschauer. |
Optionale Eingabe |
| phoneconference | Telefoneinwahl ermöglichen
Zum Aktivieren auf true setzen. Default ist false. |
Optionale Eingabe |
| showdialogue | Direkte Telefoneinwahl
Zum Aktivieren auf true setzen. Default ist false. |
Optionale Eingabe |
| dialout | Teilnehmer können sich auch anrufen lassen
Zum Aktivieren auf true setzen. Default ist false. |
Optionale Eingabe |
| dialoutphoneparticipant | Teilnehmer zuschalten erlaubt
Zum Aktivieren auf true setzen. Default ist false. |
Optionale Eingabe |
| capture | Aufzeichnung zulassen
Zum Aktivieren auf true setzen. Default ist false. |
Optionale Eingabe |
| captureSuccess | Diesen Parameter gibt es ab Avendoo®-Version 17.51:
|
Optionale Eingabe |
| participantNameType | Diesen Parameter gibt es ab Avendoo®-Version 17.51:
|
Optionale Eingabe |
| pcstateokrequired | Teilnahme nur mit PC-Status in Ordnung
Zum Aktivieren auf true setzen. Default ist false. |
Optionale Eingabe |
| joinUrlBeforeBegin | Dieser Wert gibt an, wie viele Minuten vor Terminbeginn der Link angezeigt wird, um dem Vitero-Raum beizutreten. Vitero ist in diesem Zeitraum bereits offen und funktionsfähig. Es sind folgende Werte erlaubt: 15, 30, 45 oder 60.
Default ist 15. |
Optionale Eingabe |
| endBuffer | [Minuten (0 – 60)]
Dieser Wert gibt an, wie viele Minuten nach Terminende der Raum offen bleibt. Das hat keinen Einfluss auf den Join-Link. Es sind folgende Werte erlaubt: 0, 15, 30, 45 oder 60. Default ist 0. Standard ist 15 ab Avendoo®-Version 17.51. |
Optionale Eingabe |
4. Klicken Sie auf den Button Speichern.
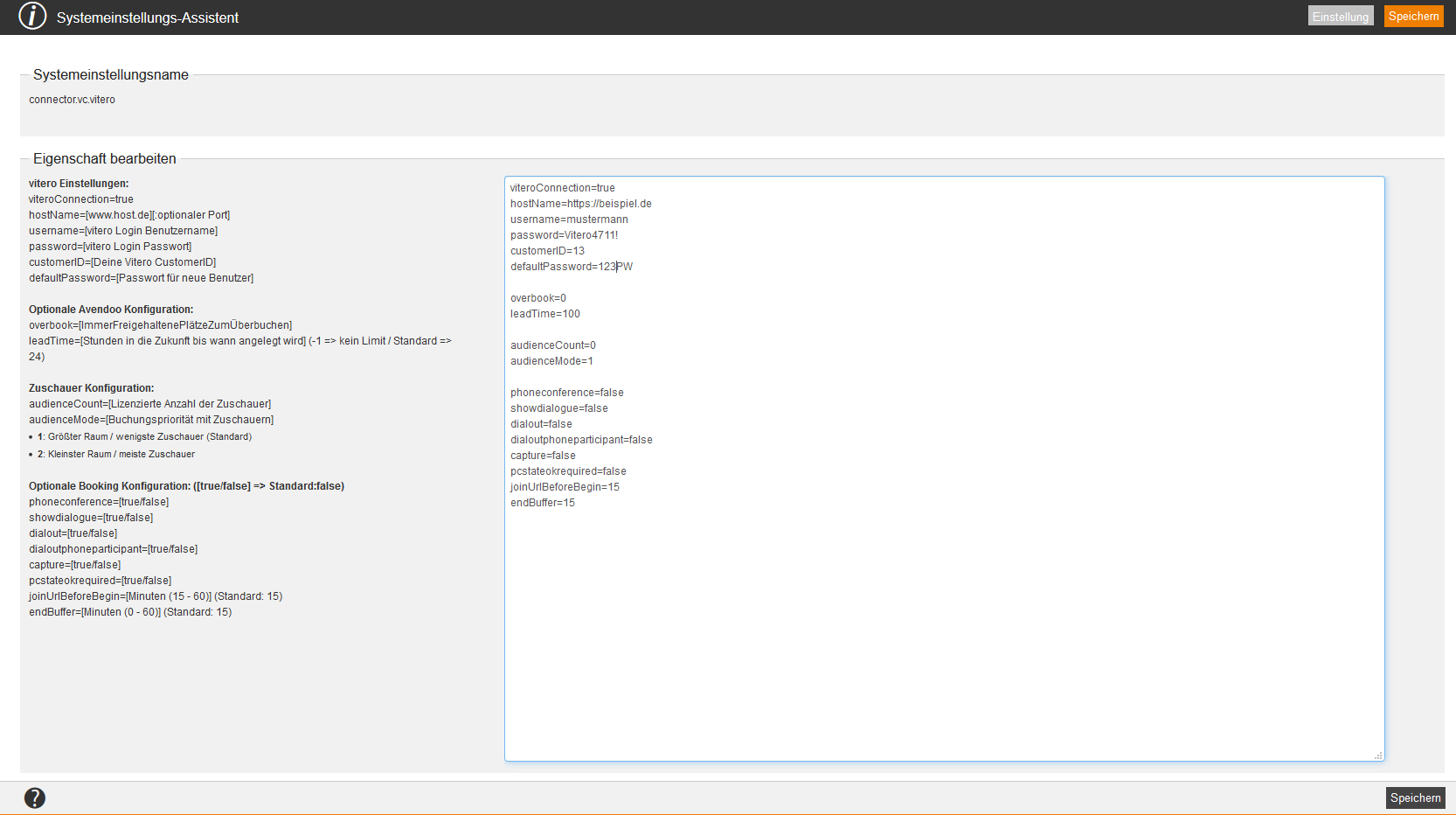
Wenn Sie iLinc oder WebEx nutzen möchten, wenden Sie sich bitte an unser Supportteam.
Festlegen des internen Cache von Medien-Metadaten
Um den internen Cache von Medien-Metadaten in Avendoo® festzulegen, gehen Sie folgendermaßen vor:
- Geben Sie in der Suche der Systemeinstellungen „system.file.cache.capacity“ ein.
Über diese Systemeinstellung kann der Response Header „Cache-Control“ gesteuert werden. Der Inhalt dieser Einstellung wird eins zu eins in den Header übertragen. - Öffnen Sie den Systemeinstellungs-Assistenten durch einen Klick auf den Titel.
- Standardmäßig ist der interne Cache von Medien-Metadaten auf folgende maximale Element- und Bytes-Zahlen bei folgenden Variablen eingestellt:
– „maxElementsInMemory=10000“
– „maxBytesLocalHeap=1M“ und
– „maxBytesLocalDisk=500M“. - Nehmen Sie bei Bedarf Anpassungen vor.
- Klicken Sie auf den Button Speichern.
Bei Fragen wenden Sie sich bitte an unser Support Team.
Kursmanagement
Standardauswahl für Teilnehmerregeln
Wenn Sie die Standardauswahl für Teilnehmerregeln festlegen möchten, gehen Sie folgendermaßen vor:
- Geben Sie in der Suche „participant.rule.default.registerstatus“ ein.
- Öffnen Sie den Systemeinstellungs-Assistenten durch einen Klick auf „participant.rule.default.registerstatus“.
- Setzen Sie die Systemeigenschaft auf „true“, wenn der Teilnehmer angemeldet werden soll.
Setzen Sie die Systemeigenschaft auf „false“, wenn der Inhalt auf dem Katalog eingetragen werden soll.
Hinweis: Beachten Sie, dass die Einstellung bezüglich „Optional“ oder „Erforderlich“ von der Kursfreigabe an die neuen Teilnehmerregeln in dieser Kursfreigabe als Defaultwerte übernommen werden. - Klicken Sie auf den Button Speichern.
Defaultwert für Durchgangsstart und Durchgangsende konfigurieren
Wenn Sie den Defaultwert des Durchgangsstarts konfigurieren möchten, gehen Sie folgendermaßen vor:
- Geben Sie in der Suche der Systemeinstellungen „default.inning.start“ ein.
- Öffnen Sie den Systemeinstellungs-Assistenten durch einen Klick auf „default.inning.start“.
- Geben Sie im Feld Eigenschaft bearbeiten einen der folgenden Werte ein: 0 (d.h. kein Startdatum),1 (d.h. Datum wird auf den aktuellen Tag festgelegt) und 2 (d.h. Startdatum ist abhängig vom Terminstart, die Tage werden auf „0“ festgelegt).
- Klicken Sie auf den Button Speichern.
Wenn Sie den Defaultwert des Durchgangsende konfigurieren möchten, gehen Sie folgendermaßen vor:
- Geben Sie in der Suche der Systemeinstellungen „default.inning.end“ ein.
- Öffnen Sie den Systemeinstellungs-Assistenten durch einen Klick auf „default.inning.end“.
- Geben Sie im Feld Eigenschaft bearbeiten einen der folgenden Werte ein: 0 (d.h. kein Enddatum),1 (d.h. Datum wird auf den aktuellen Tag festgelegt) und 2 (d.h. Enddatum ist abhängig vom Terminende, die Tage werden auf „0“ festgelegt).
- Klicken Sie auf den Button Speichern.
Definieren der Minutenanzahl des Organisationsblockes
Um die Minutenanzahl eines Organisationsblockes in Durchgängen zu definieren, gehen Sie folgendermaßen vor:
- Geben Sie in der Suche der Systemeinstellungen „inning.config“ ein.
- Öffnen Sie den Systemeinstellungs-Assistenten durch einen Klick auf den Titel.
Unter organisationblock.start.before ist 15 eingetragen. - Ändern Sie bei Bedarf die Minutenanzahl des Organisationblockes.
- Klicken Sie auf den Button Speichern.
Definieren der Vorschaubildergröße in Kursfreigaben und Trainingsplänen
Um die Größe der Vorschaubilder in Kursfreigaben und Trainingsplänen zu definieren, gehen Sie folgendermaßen vor:
- Geben Sie in der Suche der Systemeinstellungen „image.cropper.settings.max.widthheight“ ein.
- Öffnen Sie den Systemeinstellungs-Assistenten durch einen Klick auf den Titel.
- Ändern Sie bei Bedarf die Größe der Vorschaubilder in Kursfreigaben und Trainingsplänen, indem Sie den ersten Wert für die Breite (in Pixel) und den zweiten Wert für die Höhe (in Pixel) nach dem Semikolon eingeben. Default-Einstellung: „300;300“
- Klicken Sie auf den Button Speichern.
Definieren der IDD-Profile für die Anmeldesteuerung der Kursfreigabe
Um die IDD-Profile für die Anmeldesteuerung der Kursfreigabe in der Systemeinstellung „insuranceDistributionDirective“festzulegen, wenden Sie sich bitte an unser Support Team.
Definieren der Standard-Ersatzsprache für neue Kurse
Um die Standard-Ersatzsprache für neue Kurse zu definieren, gehen Sie folgendermaßen vor:
- Geben Sie in der Suche der Systemeinstellungen „course.multilingual.default“ ein.
- Öffnen Sie den Systemeinstellungs-Assistenten durch einen Klick auf den Titel.
- Wählen Sie zwischen folgenden Parametern:
– „none“ für keine Ersatzsprache,
– „orig“ für die Originalsprache des Lernobjektes oder/und
– Sprachkürzel, d.h. „de“, „en“, „fr“ usw. für die bevorzugte Sprache, ansonsten wird das Original genommen.
- Klicken Sie auf den Button Speichern.
Weitere Informationen zur Ersatzsprache bei Kursobjekten finden Sie hier.
Definieren der Verbindungslinien und der Pfadbreite im Trainingsplan
Um die Verbindungslinien und die Breite des Pfades im Trainingsplan zu definieren, gehen Sie folgendermaßen vor:
- Geben Sie in der Suche der Systemeinstellungen „system.scss.global.variables“ ein.
- Öffnen Sie den Systemeinstellungs-Assistenten durch einen Klick auf den Titel.
- Geben Sie die erforderlichen Daten für folgende Variablen ein:
– „curriculumActivePath“ und
– „curriculumInActivePath“ für die Verbindungslinien , sowie
– „curriculumPathWidth“ für die Breite des Pfades. - Klicken Sie auf den Button Speichern.
Festlegen der Werte für die erwarteten Bearbeitungszeiten im Kurs-Assistenten
Um die Werte für die erwarteten Bearbeitungszeiten im Kurs-Assistenten festzulegen, gehen Sie folgendermaßen vor:
- Geben Sie in der Suche der Systemeinstellungen folgende Bezeichnungen ein:
– „coursewizard.estimated.time.assessment.part“ (regelt den Default für die erwartete Bearbeitungszeit je Lernobjekt „Bewertung“),
– „coursewizard.estimated.time.epayment“ (regelt den Default für die erwartete Bearbeitungszeit des Lernobjekts „ePayment“),
– „coursewizard.estimated.time.evaluation.part“ (regelt den Default für die erwartete Bearbeitungszeit je Lernobjekt „Feedback“) ,
– „coursewizard.estimated.time.externalContent“ (regelt den Default für die erwartete Bearbeitungszeit des Lernobjekts „Web Based Training“),
– „coursewizard.estimated.time.flashcard.part“ (regelt den Default für die erwartete Bearbeitungszeit je Lernobjekt „Lernkartei“),
– „coursewizard.estimated.time.forum“ (regelt den Default für die erwartete Bearbeitungszeit des Lernobjekts „Forum“),
– „coursewizard.estimated.time.sequence.part“ (regelt den Default für die erwartete Bearbeitungszeit je Lernobjekt „Wissenstest“) und
– „coursewizard.estimated.time.tutorial.part“ (regelt den Default die erwartete Bearbeitungszeit je Lernobjekt „Lehrmittel“). - Öffnen Sie den jeweiligen Systemeinstellungs-Assistenten durch einen Klick auf den Titel.
- Folgende Standardwerte (in Sekunden) sind für die einzelnen Systeinstellungen voreingestellt, wobei die Ergänzung „part“ bedeutet, dass im Fall von mehreren Seiten wie beim Lehrmittel die Anzahl der Seiten mit diesem Default-Wert multipliziert wird :
– coursewizard.estimated.time.assessment.part= „120“,
– coursewizard.estimated.time.epayment= „600“,
– coursewizard.estimated.time.evaluation.part= „10“,
– coursewizard.estimated.time.externalContent= „1800“,
– coursewizard.estimated.time.forum= „1800“,
– coursewizard.estimated.time.flashcard.part= „30“,
– coursewizard.estimated.time.sequence.part= „30“ und
– coursewizard.estimated.time.tutorial.part= „120“.
Beispiel: Wenn der Autor 3 Seiten Lehrmittel auf dem Reiter Kursinhalte im Kurs-Assistenten für den Lernpfad hinzufügt, werden nach der Formel „coursewizard.estimated.time.tutorial.part“ * Anzahl der Lehrmittelseiten 120*3=360 Sekunden für die erwartete Bearbeitungszeit angezeigt. - Klicken Sie auf den Button Speichern.
Deeplinks
Aktivieren eines Deeplinks auf Feedbackbögen mit SSO
Um einen sicheren Deeplink für Benutzer zu aktivieren, damit diese „Meine Feedbacks“ abgeben können, gehen Sie folgendermaßen vor:
- Geben Sie in der Suche der Systemeinstellungen „feedback.use.deeplink“ ein.
- Öffnen Sie den Systemeinstellungs-Assistenten durch einen Klick auf den Titel.
- Um den alten Link für Benutzer zu aktivieren, lassen Sie die Einstellung auf 0. Um den Deeplink für Benutzer zu aktivieren, ändern Sie die Einstellung auf 1.
- Klicken Sie auf den Button Speichern.
Veranstaltungsmanagement
Unterdrückung von Einladungsmail, Vorbereitung und Präsenzliste
Wenn Sie die Unterdrückung der Einladungsmail, der Vorbereitung an den Koordinator und der Präsenzliste (per E-Mail) wegen Nichterreichen der Mindestteilnehmerzahl einstellen möchten, gehen Sie folgendermaßen vor:
- Geben Sie in der Suche „seminar.disablemail.minparticipant.notreached“ ein.
- Öffnen Sie den Systemeinstellungs-Assistenten durch einen Klick auf „seminar.disablemail.minparticipant.notreached“.
- Um die Unterdrückung zu aktivieren, setzen Sie den Wert auf „true“.
- Klicken Sie auf den Button Speichern.
Definition von Tags für die Filtersuche im Veranstaltungsmanagement
Um Tags für die Filtersuche im Veranstaltungsmanagement zu definieren, gehen Sie folgendermaßen vor:
- Geben Sie in der Suche der Systemeinstellungen „seminar.event.tags“ ein.
- Öffnen Sie den Systemeinstellungs-Assistenten durch einen Klick auf „seminar.event.tags“.
- Geben Sie im Feld Eigenschaften bearbeiten die gewünschten Tags ein. Nach jedem Tag drücken Sie die Taste Enter.
- Klicken Sie auf den Button Speichern.
Erstellung einer Info-Task bei Nichterreichen der Mindest-Teilnehmerzahl
Wenn Sie einstellen möchten, dass vor einem Haupttermin ein Info-Task erstellt wird, falls die Mindest-Teilnehmerzahl nicht erreicht ist, gehen Sie folgendermaßen vor:
- Geben Sie in der Suche der Systemeinstellungen „minParticipantTask.configuration“ ein.
- Öffnen Sie den Systemeinstellungs-Assistenten durch einen Klick auf „minParticipantTask.configuration“.
Per Default ist die Funktion deaktiviert, d.h. enabled=false. - Um die Funktion zu aktivieren, geben Sie ein: enabled=true.
- Legen Sie die ID der Standard-Taskvorlage fest, die für den Task genutzt werden soll. Beispiel: -5670601525796513620. Im neuen Backend können Sie die ID der Taskvorlage auf dem Reiter Allgemein unter Informationen nachschauen. Um die ID der Standard-Taskvorlage festzulegen, geben Sie die ID nach defaultTemplateId= ein. Dieser Wert ist Pflicht, damit Taskzuweisungen an Terminen erstellt werden können.
- Legen Sie fest, für wen der Task erstellt werden soll. Ist der Wert falsch, greift das System auf den Default-Wert zu.
1=Koordinator des Termins (Default)
2=Besitzer der Veranstaltung
3=Manuell definierter Autor. Es greift dann der Wert aus dem Parameter defaultRecipientId. - Geben Sie die UID des Autoren ein, dem ein Task zugeordnet werden soll, nach defaultRecipientId=. Wenn es keinen Autoren für die entsprechende UID gibt, wird der Default-Wert von defaultRecipientType verwendet.
- Klicken Sie auf den Button Speichern.
Wenn die Funktion aktiviert ist, dann wird einem neu erstellten Termin (Haupttermin) der entsprechende Task automatisch zugeordnet, welcher jederzeit beliebig anpassbar oder entfernbar ist.
Ein Cronjob prüft dann stündlich (0:35), ob ein neuer Task für den Haupttermin erstellt werden muss. Dazu muss der Anmelde- oder Abmeldeschluss erreicht sein, der Terminstart in der Zukunft liegen, die Mindestanzahl an Teilnehmern nicht erreicht sein und es darf kein offener Task für die Taskzuordnung vom Haupttermin existieren.
Das Ablaufdatum vom Task wird auf den aktuellen Zeitpunkt festgelegt, zu dem der Task erstellt wird. Dann erhält der Autor zusätzlich zum Task eine entsprechende TODO-Communitynachricht. Wenn Autoren diese Nachricht abhaken, erhält der zugehörige Task nicht den Status „Abgeschlossen“. Und wenn Autoren den jeweiligen Task auf den Status „Abgeschlossen“ setzen, so wird nicht die TODO-Communitynachricht entfernt oder auf erledigt gesetzt.
Aktivierung der Checkbox „Preis annullieren“ in der Stornomaske
Wenn Sie die Checkbox „Preis annullieren“ in der Stornomaske auf Default setzen möchten, gehen Sie folgendermaßen vor:
- Geben Sie in der Suche der Systemeinstellungen „seminar.event.price.reset“ ein.
- Öffnen Sie den Systemeinstellungs-Assistenten durch einen Klick auf den Titel.
- Um die Funktion zu aktivieren, setzen Sie sie auf true (=1). Zum Deaktivieren setzen Sie auf false (=0).
- Klicken Sie auf den Button Speichern.
Anmeldeschlusshinweis für Referenten konfigurieren
Wenn der Autor bestimmen soll, welche E-Mail dem Koordinator im Rahmen des Präsenzlistenversandes zugesandt wird, gehen Sie folgendermaßen vor:
- Geben Sie in der Suche der Systemeinstellungen „seminar.event.send.leader.invitation“ ein.
- Öffnen Sie den Systemeinstellungs-Assistenten durch einen Klick auf den Titel.
- Nehmen Sie die entsprechenden Einstellungen vor. 1 bedeutet E-Mail-Typ (5), d.h. Anmeldeschlusshinweis für Referenten ist aktiviert. 0 bedeutet Mail-Typ (36) ist aktiviert .
- Klicken Sie auf den Button Speichern.
Hinzufügen weiterer Stornierungsgründe
Um weitere Stornierungsgründe für die Funktion „Terminstatus ändern“ hinzuzufügen, gehen Sie folgendermaßen vor:
- Geben Sie in der Suche der Systemeinstellungen „changed.bundles.xml“ ein.
- Öffnen Sie den Systemeinstellungs-Assistenten durch einen Klick auf den Titel.
- Suchen Sie den Eintrag „author.seminarevent.wizard.cancellationReason.7“.
- Geben Sie nach diesem Eintrag „author.seminarevent.wizard.cancellationReason.8=“ und den gewünschten Stornierungsgrund in der nächsten Zeile ein. Für jeden weiteren Eintrag nummerieren Sie den Stornierungsgrund fortlaufend.
- Klicken Sie auf den Button Speichern.
Abschalten von Veranstaltungstermin-Belegungsmails an den Koordinator
Um die Veranstaltungstermin-Belegungsmails an den Koordinator abzuschalten, gehen Sie folgendermaßen vor:
- Geben Sie in der Suche der Systemeinstellungen „system.property.disable.seminar.capacity.mail“ ein.
- Öffnen Sie den Systemeinstellungs-Assistenten durch einen Klick auf den Titel.
- Zum Deaktivieren der Belegungsmails ändern Sie den Eintrag „false“ in „true“.
- Klicken Sie auf den Button Speichern.
Konfiguration des Anzeigezeitraums in den Gantt-Diagrammen
Um die tägliche Start- und Endzeit in den Gantt-Diagrammen (Referentenauslastung, Standortauslastung und Materialauslastung) zu konfigurieren, gehen Sie folgendermaßen vor:
- Geben Sie in der Suche der Systemeinstellungen „gantt.configuration“ ein.
- Öffnen Sie den Systemeinstellungs-Assistenten durch einen Klick auf den Titel.
Für die tägliche Startzeit „daily.hour.start“ ist „0“ und für die tägliche Endzeit „daily.hour.end“ ist „24“ als Default festgelegt. - Bei Bedarf nehmen Sie Änderungen vor.
- Klicken Sie auf den Button Speichern.
Festlegen von möglichen Mitgliedschaften
Um mögliche Mitgliedschaften festzulegen, gehen Sie folgendermaßen vor:
- Geben Sie in der Suche der Systemeinstellungen „user.membership.config“ ein.
- Öffnen Sie den Systemeinstellungs-Assistenten durch einen Klick auf den Titel.
Folgende Konfiguration dient als Beispiel:
„member1.extRef=reference“
„member1.orig=de“
„member1.de=Innerer Kreis“
„member1.en=Inner Circle“
„member1.active=true“
Das Attribut extRef ist Pflicht und stellt die Externe ID zum Ansprechen der Mitgliedschaft dar.
Das Attribut orig ist Pflicht und repräsentiert den Sprachcode, der als Fallback genutzt wird.
[Sprachcode] ist Pflicht, wenn orig und stellt den Oberflächenname in der jeweiligen Sprache dar.
Das Attribut active ist per Default true, d.h. die Mitgliedschaft kann verwendet werden. Bei Inaktivität kann der Autor beispielsweise keine Preise anpassen oder Nutzer hinzufügen. Weiterhin wird sie dann nicht im Benutzerbereich angezeigt oder für neue Preisberechnungen verwendet. Wenn jedoch ein Nutzer bereits einen Preis berechnet hat, so wird dieser Preis im günstigsten Fall beibehalten, auch wenn die Mitgliedschaft mittlerweile inaktiv ist.
- Klicken Sie auf den Button Speichern.
Konfiguration der Verrechnungsdatensätze
Um Optionen für die Verrechnungsdatensätze festzulegen, gehen Sie folgendermaßen vor:
- Geben Sie in der Suche der Systemeinstellungen „seminar.billing“ ein.
- Öffnen Sie den Systemeinstellungs-Assistenten durch einen Klick auf den Titel.
- Wenn beim Schließen eines Termins auch für abwesende Teilnehmer Verrechnungsdatensätze erstellt werden sollen, setzen Sie den Wert „billingForNoShow“ auf true. Per Default steht er auf „false“.
- Wenn beim Schließen eines Termins auch für abgemeldete Teilnehmer mit Leistungspreis Verrechnungsdatensätze erstellt werden sollen setzen Sie den Wert „billingForCancelByTutor“ auf „true“.
- Um den Standard-Multiplikator dafür festzulegen, wie viel ein Teilnehmer bezahlen muss, wenn er/sie von einer Leistung abgemeldet wird, geben Sie für den Wert „billingForCancelByTutorMultiplier“ den prozentualen Anteil ein. Beispiel: „0,23“
- Klicken Sie auf den Button Speichern.
Festlegen des Zeitabstands zwischen dem Start- und Endzeitpunkt eines Blockers
Um den Zeitabstand zwischen dem Start- und Endzeitpunkt eines Blockers festzulegen, damit der Blocker am selben Tag vorausgewählt ist, gehen Sie folgendermaßen vor:
- Geben Sie in der Suche der Systemeinstellungen „calendar.default.entry.timespan“ ein.
- Öffnen Sie den Systemeinstellungs-Assistenten durch einen Klick auf den Titel.
Als Default sind folgende Werte als Standardzeitabstand zwischem den Start- und Endzeitpunkt eines Kalendereintrages in Minuten festgelegt:
– Tagesansicht: „day=60“ (=1 h)
– Wochen- und Monatsansicht: „month.week=1440“ (=24 h) - Ändern Sie die Werte nach Bedarf.
- Klicken Sie auf den Button Speichern.
Gamification
Anpassen der Levelstruktur für Gamification
Um die Levelstruktur für Gamification (z.B. limits, Texte) anzupassen, gehen Sie folgendermaßen vor:
- Geben Sie in der Suche der Systemeinstellungen „gamification.configuration“ ein.
- Öffnen Sie den Systemeinstellungs-Assistenten durch einen Klick auf den Titel.
- Um die Punktegrenzen der jeweiligen Levels festzulegen, geben Sie unter level= beispielsweise 25;50;100;250;500;1000;2000;5000;10000 ein. Der erste Wert entspricht der Punktzahl, bei der Level 2 beginnt (25 Punkte); der zweite Wert entspricht der Punktzahl, bei der Level 3 beginnt (50 Punkte) usw. In der Standardkonfiguration gibt es neun Levels. Beachten Sie , dass Sie manuell +/- „10000000“ als maximalen Wert unter Gamification → Punktekonten → Persönliches Punktekonto oder Mandanten-Punktekonto hinzu- oder abbuchen können.
- Um den Bezeichner festzulegen, nehmen Sie den Suffix user.gamification.element.level.title und die Bezeichnernummer. In der Standardkonfiguration haben die ersten drei Level den Bezeichner user.gamification.element.level.title.1, Level vier bis sechs haben den Bezeichner user.gamification.element.level.title.2 und Level sieben bis neun den Bezeichner user.gamification.element.level.title.3. Dies entspricht der Definition title=1;1;1;2;2;2;3;3;3.
- Wenn Sie Texte anpassen, müssen diese neuen Texte auch in der bundles.xml hinterlegt sein.
- Klicken Sie auf den Button Speichern.
Community
Festlegen , ob ein Community-Beitrag nach dem Melden noch angezeigt werden soll
Um festzulegen, ob dem Nutzer der Community-Beitrag noch angezeigt werden soll, obwohl der Beitrag schon gemeldet wurde oder ob dieser Beitrag nicht mehr angezeigt werden soll, gehen Sie folgendermaßen vor:
- Geben Sie in der Suche der Systemeinstellungen „community.remove.on.report“ ein.
- Öffnen Sie den Systemeinstellungs-Assistenten durch einen Klick auf den Titel.
- Wenn der Wert auf „false“ (Standard) gesetzt ist, wird der Community-Beitrag so lange normal angezeigt, bis der Autor eine Entscheidung getroffen hat, ob der Beitrag entfernt werden soll oder nicht.
- Wenn der Wert auf „true“ gesetzt ist, dann wird sofort nachdem ein Community-Beitrag gemeldet wurde, ein Platzhalter angezeigt, der folgenden Inhalt hat: „Diese Nachricht wurde gemeldet und wird nun überprüft“. Dieser Platzhalter-Text wird so lange angezeigt, bis der Autor eine Entscheidung getroffen hat, ob der Community-Beitrag behalten werden soll oder nicht.
- Klicken Sie auf den Button Speichern.
Ressourcen
ICAL
Wenn Sie Systemeinstellungen hinsichtlich ICAL-Versand vornehmen möchten, gehen Sie folgendermaßen vor:
- Geben Sie in der Suche „mail.configuration“ ein.
- Öffnen Sie den Systemeinstellungs-Assistenten durch einen Klick auf „mail.configuration“.
- Wenn Sie Besprechungsanfragen versenden möchten, setzen Sie den Wert „avendoo.mail.ical.mode“ auf default.
Diese Default-Einstellung ist standardmäßig gesetzt. E-Mails, bei denen ICAL möglich ist, wird die ICAL-Datei an erster Stelle angehängt und die spezifischen ICAL header werden gesetzt.
Beachten Sie bitte folgende Tabelle hinsichtlich des Mailtyps und der Bezeichnung:
| Mailtyp | Bezeichnung der Mail |
| 4 | Veranstaltung – Erinnerung |
| 13 | Veranstaltung – Erinnerung Warteliste |
| 15 | Veranstaltung – Abmeldung Warteliste |
| 2 | Veranstaltung – Manuelle Abmeldung |
| 3 | Veranstaltung – Automatische Abmeldung |
| 16 | Veranstaltung – Automatische Abmeldung Warteliste |
| 1 | Veranstaltung – Einladungsmail |
| 12 | Veranstaltung – Anmeldebestätigung Warteliste |
| 9 | Veranstaltung – Anmeldebestätigung |
4. Wenn Sie eine E-Mail mit ICAL-Datei senden möchten, setzen Sie den Wert „avendoo.mail.ical.mode“ auf file.
E-Mails, bei denen ICAL möglich ist, wird nur die ICAL-Datei angehängt und die spezifischen ICAL header werden nicht gesetzt. Das ICAL wird nur als Anhang im Outlook angezeigt.
5. Wenn Sie eine E-Mail ohne ICAL senden möchten, setzen Sie den Wert „avendoo.mail.ical.mode“ auf disabled.
E-Mails, bei denen ICAL möglich ist, werden ohne ICAL-Anhang versendet und die ICAL header werden auch nicht gesetzt.
6. Klicken Sie auf den Button Speichern.
Raum im Betreff des Kalendereintrages
Wenn der Raum im Betreff des Kalendereintrages stehen soll, gehen Sie folgendermaßen vor:
- Geben Sie in der Suche „mail.ical.room“ ein.
- Öffnen Sie den Systemeinstellungs-Assistenten durch einen Klick auf „mail.ical.room“.
- Setzen Sie den Wert auf true.
- Klicken Sie auf den Button Speichern.
Versenden von Benachrichtigungen für die gesamte Termingruppe
Um Benachrichtigungen systemweit immer für die gesamte Termingruppe zu versenden, gehen Sie folgendermaßen vor:
- Geben Sie in der Suche „seminar.configuration“ ein.
- Öffnen Sie den Systemeinstellungs-Assistenten durch einen Klick auf „seminar.configuration“.
- Geben Sie „enableGroupMail=1“ ein.
- Klicken Sie auf den Button Speichern.
Festlegen der Standardgültigkeit in Zertifikaten
Um die Standardgültigkeit für Zertifikate im Zertifikats-Assistenten festzulegen, gehen Sie folgendermaßen vor:
- Geben Sie in der Suche „certificate.duration.extension.configuration“ ein.
- Öffnen Sie den Systemeinstellungs-Assistenten durch einen Klick auf den Titel.
- Der Default ist auf „-1“ eingestellt, d.h. unendlich oder unbegrenzte Gültigkeit.
Sie können diesen Wert anpassen, je nachdem, wie die Gültigkeit einer Zertifizierung in Tagen nach Ausgabe an den jeweiligen Benutzer eingestellt sein soll. - Klicken Sie auf den Button Speichern.
Weitere Informationen zur Gültigkeit einer Zertifizierung finden Sie auf der Seite „Zertifikate“.
Nutzerverwaltung
Festlegen des Passwort-vergessen-Prozesses für Lernende ohne E-Mail-Adresse
Wenn Sie eine Konfiguration für Lernende ohne E-Mail-Adresse, die ihr Passwort vergessen haben, einrichten möchten, gehen Sie folgendermaßen vor:
- Da die E-Mail-Adresse üblicherweise eine Pflichteingabe für Benutzer-Accounts ist, kontaktieren Sie zuerst unser Support Team, damit die Pflichteingabe entfällt.
- Geben Sie in dem Feld Systemeinstellung „forgot.password.config“ ein (siehe erster Screenshot).
- Öffnen Sie den Systemeinstellungs-Assistenten durch einen Klick auf den Titel.
- In der Systemeinstellung können Sie einstellen, ob beim Passwort-vergessen-Prozess ein Eingabefeld für eine Telefonnummer und Kommentar-Feld angezeigt werden sollen (siehe zweiter Screenshot). Hinsichtlich der Parameter gilt Folgendes:
showPhoneNumber=true/false → Ein Eingabefeld für eine Telefonnummer wird angezeigt oder nicht angezeigt.
phoneNumberRequired=true/false → Das Eingabefeld für eine Telefonnummer ist verpflichtend oder optional.
showComment=true/false → Ein Kommentar-Feld wird angezeigt oder nicht angezeigt.
commentRequired=true/false → Das Kommentar-Feld ist verpflichtend oder optional.
showDescriptionBundle=true/false → Der Bundle global.getPasswordDesc wird angezeigt oder nicht angezeigt.
phoneResetMail= → Hier geben Sie eine E-Mail-Adresse ein, an die Passwort-Anfragen für Benutzer ohne E-Mail-Adresse gerichtet werden können. z.B. Ihr interner IT-Support oder die Adresse Ihrer Personalabteilung.
- Klicken Sie auf den Button Speichern.
Um zudem zusätzlich Textbundles einfügen, die beim Passwort-vergessen-Prozess für Benutzer mit und ohne E-Mail gleichermaßen angezeigt werden, gehen Sie folgendermaßen vor:
- Geben Sie in dem Feld Systemeinstellung „changed.bundles.xml“ ein.
- Öffnen sie den Systemeinstellungs-Assistenten durch einen Klick auf den Titel.
- Sie können bei folgenden Bundles Änderungen vornehmen:
– learnplace.pwreminder.send.email.to.webmasteradmin.body= Dieses Bundle definiert den E-Mail-Text, der an Ihre hinterlegte Adresse aus „showResetMail“ geschickt wird. z.B.:Sehr geehrter Admin,
der Benutzer $Login$ hat leider sein Passwort vergessen. Da im System keine E-Mail-Adresse des Benutzers hinterlegt ist, kontaktiere ihn bitte telefonisch:Benutzername: $Login$
Name : $FullUsername$
Telefonnummer: $Phone$
Kommentar: $Comment$Diese Mail wurde automatisch erstellt. Bitte beantworte diese nicht.
– earnplace.register.noemail.message= Dieses Bundle entfällt mit Xenia (Avendoo® Version 17), da keine Unterscheidung mehr zwischen Benutzern mit und ohne E-Mail-Adresse gemacht wird.
– global.getPasswordDesc= (siehe dritter Screenshot) Oberhalb der Eingabefelder können Sie einen Beschreibungstext einfügen. z.B. „Wenn Ihr Benutzeraccount über eine E-Mail-Adresse verfügt, bekommen Sie automatisch eine E-Mail zugeschickt. Andernfalls geben Sie bitte Ihre Telefonnummer an und schreiben Sie uns, wann wir Sie erreichen können.“
– global.login.new.password.mail.short= Dieses Bundle zeigt unverändert den Text bei erfolgreicher Anfrage eines neuen Passworts an. Dieser sollte so formuliert sein, dass er sowohl für Benutzer mit als auch ohne E-Mail-Adresse passt. (siehe vierter Screenshot)
„Falls eine E-Mail-Adresse vorhanden ist, erhalten Sie automatisch einen Link zum Erstellen eines neuen Passworts. Der Versand kann ca. 10 Minuten dauern. Wenn Sie keine E-Mail-Adresse haben, kontaktieren wir Sie schnellstmöglich telefonisch.“ - Klicken Sie auf Speichern.
Automatische Anpassung der Kundenfarben im System
Um grundlegende Attribute des SCSS-Systems festzulegen, gehen Sie folgendermaßen vor:
- Geben Sie in der Suche der Systemeinstellungen „system.scss.global.variables“ ein.
- Öffnen Sie den Systemeinstellungs-Assistenten durch einen Klick auf den Titel.
- Tragen Sie die zu ersetzenden Variablen mit Default-Werten ein, wobei Sie SCSS-Syntax nutzen müssen: $[name]: [value];
- Klicken Sie auf den Button Speichern.
Um die URLs der zu kompilierenden CSS-Dateien festzulegen, gehen Sie folgendermaßen vor:
- Geben Sie in der Suche der Systemeinstellungen „system.scss.global.urls“ ein.
- Öffnen Sie den Systemeinstellungs-Assistenten durch einen Klick auf den Titel.
- Bei Eingabe der URLs beachten Sie, dass Sie die URLs per Semikolon getrennt eingeben.
Beispiel: /l/media/[media_id]/zip/file/[filename_in_zip].css; - Klicken Sie auf den Button Speichern.
Berichtswesen
Individuelle Konfiguration der Anzahl und Mindestbreite von Filterspalten in dynamischen Berichten
Wenn Sie die Anzahl und die Mindestbreite von Filterspalten von dynamischen Berichten individuell konfigurieren möchten, gehen Sie folgendermaßen vor:
- Geben Sie in der Suche der Systemeinstellungen „dynamic.report.filter.columns“ für die Anzahl von Filterspalten ein, öffnen Sie den Systemeinstellungs-Assistenten durch einen Klick auf „dynamic.report.filter.columns“, setzen Sie den entsprechenden Wert auf „true“ und klicken Sie auf den Button Speichern.
- Geben Sie in der Suche der Systemeinstellungen „dynamic.report.filter.columns.minWidth“ für die Mindestbreite der Filterspalten ein, öffnen Sie den Systemeinstellungs-Assistenten durch einen Klick auf „dynmanic.report.filter.columns.minWidth“ und setzen Sie den entsprechenden Wert auf „true“und klicken Sie auf den Button Speichern.
Durch die Konfiguration dieser Systemeinstellungen verhindern Sie eine fehlerhafte Filteranzeige im Bericht.
Übergreifende Systemeinstellungen
Impressum auf der Login-Seite
Um die Links zum Impressum, Datenschutz und Nutzungsbedingungen zu pflegen, gehen Sie folgendermaßen vor:
- Geben Sie in der Suche der Systemeinstellungen „userArea.imprint.xml“ ein.
- Öffnen Sie den Systemeinstellungs-Assistenten durch einen Klick auf „userArea.imprint.xml“.
Der Systemeinstellungs-Assistent öffnet sich.
Sie finden folgenden Text unter „Eigenschaft bearbeiten“:
3. Entfernen Sie die folgenden Zeilen:
4. Nun fügen Sie die entsprechende Verlinkung Ihrer Webseite wie folgt ein:
5. Klicken Sie auf den Button Speichern.
Direkte Weiterleitung der Anmeldeseite auf die SSO-Anmeldeseite
Wenn Sie die Anmeldeseite von Avendoo® direkt auf die SSO-Anmeldeseite weiterleiten möchten, gehen Sie folgendermaßen vor:
- Geben Sie in der Suche der Systemeinstellungen „system.index.login“ ein.
- Öffnen Sie den Systemeinstellungs-Assistenten durch einen Klick auf „system.index.login“. Diese Systemeinstellung definiert den Pfad für die Index.jsp. Default Wert ist „l/index“.
- Um SSO als Standard zu nutzen, müssen Sie den Wert auf „l/samlLogin“ ändern.
- Klicken Sie auf den Button Speichern.
Favicon austauschen
Wenn Sie das Favicon austauschen möchten, gehen Sie folgendermaßen vor:
- Geben Sie in der Suche der Systemeinstellungen „system.favicon“ ein.
- Öffnen Sie den Systemeinstellungs-Assistenten durch einen Klick auf „system.favicon“.
- Geben Sie den Pfad mit der Medien-ID (von den globalen Medien; Logo muss im .ico-Format hochgeladen sein) für Ihr individuelles Favicon ein.
- Klicken Sie auf den Button Speichern.
Benutzer-Texte anpassen
Nur für erfahrene Anwender
Wenn Sie Texte auf der Benutzeroberfläche von Avendoo® anpassen möchten, gehen Sie folgendermaßen vor:
- Geben Sie in der Suche der Systemeinstellungen „changed.bundles.xml“ ein.
- Öffnen Sie den Systemeinstellungs-Assistenten durch einen Klick auf „changed.bundles.xml“. Diese Datei ist z.B. folgendermaßen aufgebaut:
In diesem Beispiel wird der Titel der Seite geändert, für die deutsche und englische Version. Wichtig ist nur der Bereich zwischen … . Der Code vor dem Gleichheitszeichen bezeichnet den Bundle-Namen, und der Text nach dem Gleichheitszeichen den neuen Text, der den Standard überschreibt. Ein neuer Absatz (Enter) bedeutet dann ein neuer Bundle.
<changedBundles>
<text language="de">
global.appTitle=Avendoo® Lernwelt
user.global.explanation.learnplace.title=Mein Lernplatz
</text>
<text language="en">
global.appTitle=Avendoo® world of learning
user.global.explanation.learnplace.title=My learning place
</text>
</changedBundles>
Um den Bundle-Namen festzustellen, können Sie zwischen zwei Möglichkeiten wählen:
- Anzeige der Bundle-Namen im Browser:
Sie können sich die Anzeige der „Bundle-Namen“ in Ihrer Lernweilt aktivieren: Wenn Sie die Benutzeroberfläche öffnen, müssen Sie in der Adresszeile den Zusatz ?bundleKey=true nach dem Teil ui/index einfügen. So ergibt sich beispielsweise folgender Link für unser Frontend-System: https://erlebe.avendoo.de/ui/index?bundleKey=true/index#/start
Im Content-Bereich (z.B. Kurs) sieht der Link etwas anders aus: Hier muss der Zusatz ans Ende der Domain eingefügt werden: https://erlebe.avendoo.de/c/course?bundleKey=true.
- Suche der Bundle-Namen in der Bundle-Datei:
Jeder Text in Avendoo® ist in der Bundle-Datei hinterlegt. Hier können Sie in der Datei den entsprechenden Text suchen und den passenden Bundle in die Systemeinstellung kopieren und dort dann ersetzen. Die aktuellste Bundle-Datei können Sie bei Ihrem Avendoo® Projektmanager anfragen.Die Textanpassungen sollten nicht in dieser Datei stattfinden, sondern separat! Diese Datei können Sie mit dem Programm Notepad++ bearbeiten.
Für jede Textänderung müssem Sie eine eigene Zeile in der Systemeinstellung in Avendoo® erstellen. Hier müssen Sie nur die geänderten Texte einfügen.
Push-Nachrichten an andere Systeme einrichten
Das Avendoo® Push Interface wird genutzt um einen konfigurierten ActiveMQ Server über bestimmte Ereignisse zu benachrichtigen. Über welche Ereignisse benachrichtigt wird, ist nicht konfigurierbar. Um den ActiveMQ Server Nachrichten zu schicken, verwendet Avendoo® die Java Message Service API. Die Nachrichten sind in XML formatiert und werden zu folgenden Eintrittszeitpunkten (Ereignissen) verschickt:
- Wenn ein Benutzer von einem Autoren an einer Veranstaltung angemeldet wird (Anmeldung an Veranstaltung).
- Wenn ein Benutzer von einem Autoren zur Warteliste einer Veranstaltung hinzugefügt wird (Hinzufügen zur Warteliste der Veranstaltung).
- Wenn ein Benutzer von einem Autoren von einer Veranstaltung abgemeldet wird (Abmeldung von Veranstaltung).
- Wenn ein Autor die Präsenzliste speichert und der Termin geschlossen wird (Billings).
- Wenn ein Benutzer einen Kurs besteht und eine Zertifizierung erhält (Erfolge).
- Wenn eine Kursfreigabe mit Durchgängen gelöscht wurde.
Beispiel: Aufbau der Nachricht zur Anmeldung an der Veranstaltung:
Header
– sender: „avendoo“
– method: „create“
– correlationId: Eindeutige Kennung der Nachricht
– objectType: „datebooking“
– key: seminarbookingId-userId
Body
– userId
– externalReference
– externalReferenceType
– extChangedBy
– registerComment
– extUserId
– extDealerId
– extToolId
– approvalMode
– approvalStatus
– seminarEventStatus
– event
– id
– externalReference
– externalReferenceType
– seminar
– id
– externalReference
– externalReferenceType
Über folgende Systemeinstellungen lässt sich das Avendoo® Push Interface konfigurieren:
- jms.enabled
- Geben Sie in der Suche „jms.enabled“ ein.
- Öffnen Sie den Systemeinstellungs-Assistenten durch einen Klick auf „jms.enabled“.
- Um die Benachrichtigungen zu versenden und als versendet zu markieren, setzen Sie den Wert auf „true“.
Um die Benachrichtigungen nicht zu generieren und nicht zu versenden, setzen Sie den Wert auf „false“ (default).
Um die Benachrichtigungen zu generieren und zu pausieren, d.h. nicht zu versenden, setzen Sie den Wert auf „pause“. - Klicken Sie auf den Button Speichern.
- jms.broker.url
- Geben Sie in der Suche „jms.broker.url“ ein.
- Öffnen Sie den Systemeinstellungs-Assistenten durch einen Klick auf „jms.broker.url“.
- Geben Sie die URL ein, unter welcher der ActiveMQ Server zu erreichen ist.
- Klicken Sie auf den Button Speichern.
- jms.sender.queue.courseassignment
- Geben Sie in der Suche „jms.sender.queue.courseassignment“ ein.
- Öffnen Sie den Systemeinstellungs-Assistenten durch einen Klick auf „jms.sender.queue.courseassignment“.
- Geben Sie den Namen der Queue, in die Nachrichten für die Kursfreigaben geschrieben werden soll, ein.
- Klicken Sie auf den Button Speichern.
- jms.password
- Geben Sie in der Suche „jms.password“ ein.
- Öffnen Sie den Systemeinstellungs-Assistenten durch einen Klick auf „jms.password“.
- Geben Sie das Passwort des Servers zur Authentifizierung ein.
- Klicken Sie auf den Button Speichern.
- jms.critical.value
- Geben Sie in der Suche „jms.critical.value“ ein.
- Öffnen Sie den Systemeinstellungs-Assistenten durch einen Klick auf „jms.critical.value“.
- Geben Sie den maximalen Wert an nicht bearbeiteten Datensätzen ein. Bei Überschreitung des kritischen Wertes meldet die Fehlerüberwachung eventuelle Fehler.
- Klicken Sie auf den Button Speichern.
- jms.billing.deregistered wurde in billingForCancelByTutor als Parameter überführt. Weitere Informationen finden Sie hier.
- jms.billing.deregistered.tutor.multiplier wurde in billingForCancelByTutorMultiplier als Parameter überführt. Weitere Informationen finden Sie hier.
- jms.sender.queue.achievementcertificate
- Geben Sie in der Suche „jms.sender.queue.achievementcertificate“ ein.
- Öffnen Sie den Systemeinstellungs-Assistenten durch einen Klick auf „jms.sender.queue.achievementcertificate“.
- Geben Sie den Namen der Queue, in die Nachrichten für die Erzielung des Bildungsinventars für Zertifizierungen geschrieben werden soll, ein.
- Klicken Sie auf den Button Speichern.
- jms.sender.queue.billing
- Geben Sie in der Suche „jms.sender.queue.billing“ ein.
- Öffnen Sie den Systemeinstellungs-Assistenten durch einen Klick auf „jms.sender.queue.billing“.
- Geben Sie den Namen der Queue, in die Nachrichten für die Rechnungserstellung geschrieben werden soll, ein.
- Klicken Sie auf den Button Speichern.
- jms.sender.queue.inning
- Geben Sie in der Suche „jms.sender.queue.inning“ ein.
- Öffnen Sie den Systemeinstellungs-Assistenten durch einen Klick auf „jms.sender.queue.inning“.
- Um die JMS-Nachrichten hinsichtlich der Durchgänge zu deaktieren, z.B. die Benachrichtigung, wenn eine Kursfreigabe mit Durchgängen gelöscht wurde, ändern Sie den Wert entsprechend.
- Klicken Sie auf den Button Speichern.
- jms.sender.queue.datebooking
- Geben Sie in der Suche „jms.sender.queue.datebooking“ ein.
- Öffnen Sie den Systemeinstellungs-Assistenten durch einen Klick auf „jms.sender.queue.datebooking“.
- Geben Sie den Namen der Queue, in die Nachrichten für die Terminbuchungen geschrieben werden soll, ein .
- Klicken Sie auf den Button Speichern.
- jms.username
- Geben Sie in der Suche „jms.username“ ein.
- Öffnen Sie den Systemeinstellungs-Assistenten durch einen Klick auf „jms.sender.username“.
- Geben Sie den Benutzernamen zur Authentifizierung ein.
- Klicken Sie auf den Button Speichern.
- jms.warning.value
- Geben Sie in der Suche „jms.warning.value“ ein.
- Öffnen Sie den Systemeinstellungs-Assistenten durch einen Klick auf „jms.warning.value“.
- Geben Sie den maximalen Wert ein, an dem bei nicht bearbeiteten Datensätzen jemand benachrichtigt wird.
- Klicken Sie auf den Button Speichern.
Einstellung des SSO über den HTTP header
Wenn das SSO über den HTTP header und nicht über den URL-Parameter erfolgen soll, gehen Sie folgendermaßen vor:
- Geben Sie in der Suche der Systemeinstellungen „saml.global.configuration“ ein.
- Öffnen Sie den Systemeinstellungs-Assistenten durch einen Klick auf „saml.global.configuration“.
- Geben Sie im Feld Eigenschaft bearbeiten Folgendes ein: „httpHeaderSsoSelection=“.
- Klicken Sie auf den Button Speichern. Die IDP-Auswahl bei SSO über den HTTP header ist nun aktiviert.
Konfigurieren von JSON Web Token mit SSO für Autoren und Benutzer
Um JSON Web Token mit SSO für Benutzer und Autoren zu konfigurieren , gehen Sie folgendermaßen vor:
- Geben Sie in der Suche der Systemeinstellungen „jwt.configuration“ ein.
- Öffnen Sie den Systemeinstellungs-Assistenten durch einen Klick auf den Titel.
- Zum Konfigurieren von claim.key.user.login (Feld, welches aus dem JSON ausgewertet wird, um den Benutzer zu identifizieren), auto.login.token.lifetime (Lebenszeit des Tokens in Sekunden) und public.key (öffentlicher Schlüssel) kontaktieren Sie bitte unser Supportteam.
- Klicken Sie auf den Button Speichern.
Aktivieren der JMS-Nachrichten per Redirect
Um JMS Redirect für die JMS-Nachrichten achievement, assignment, billing und/oder inningBooking zu aktivieren, gehen Sie folgendermaßen vor:
- Geben Sie in der Suche der Systemeinstellungen „jms.redirect“ ein.
- Öffnen Sie den Systemeinstellungs-Assistenten durch einen Klick auf den Titel.
- Zum Aktivieren setzen Sie den jeweiligen Typen auf true (Aufbau: Typname.Bezeichner=Wert; z.B. achievement.active=true).
- Legen Sie Ihren Endpunkt fest und konfigurieren Sie die Systemproperty so, dass sie die gewünschten Daten mit der gewünschten Authentifizierung verwendet (verwendet denselben Aufbau wie in Punkt 3, aber andere Bezeichnungen und Werte; nähere Bezeichnungen und Werte sind in der Systemproperty erklärt).
- Wenn Sie die Authentifizierungs-Variante „mTLS“ für den redirect Webservice nutzen möchten, legen Sie den Bezeichner „mTLSCertificateId“ fest. Voraussetzung hierfür ist das Administrationsrecht Zertifikatsadministrator eines Autoren, womit er/sie p12-Zertifikate erstellen und bearbeiten kann.
- Klicken Sie auf den Button Speichern.
Um die Auszeit (Timeout) der durch einen Autoren API Call geöffneten Session in Sekunden zu definieren, gehen Sie folgendermaßen vor:
- Geben Sie in der Suche der Systemeinstellungen „api.session.timeout“ ein.
- Öffnen Sie den Systemeinstellungs-Assistenten durch einen Klick auf den Titel.
- Geben Sie die Auszeit in Sekunden ein, z.B. „60“. Wenn Sie „0“ eingeben, wird die durch den API Call geöffnete Session nicht verworfen.
- Klicken Sie auf den Button Speichern.
Konfigurieren der Queues und ihrer zugehörigen Werte für die Funktion „ActiveMQ“
Um die Queues und ihre zugehörigen Werte für die Funktion „ActiveMQ“ zu definieren, gehen Sie folgendermaßen vor:
- Geben Sie in der Suche der Systemeinstellungen „activemq.queues.values“ ein.
- Öffnen Sie den Systemeinstellungs-Assistenten durch einen Klick auf den Titel.
- Geben Sie pro Queue pro Zeile den Namen der Queue, deren Schwellwert für „Warnung“ und deren Schwellwert für „kritisch“ ein.
Beispiel: „ROOM_BOOKING_QUEUE=1;5“ - Klicken Sie auf den Button Speichern.
IDD-Fehlerüberwachung bei der Übertragung
Um IDD-Fehler bei der Übertragung zu überwachen, gehen Sie folgendermaßen vor:
- Geben Sie in der Suche der Systemeinstellungen „idd.monitor.config“ ein.
- Öffnen Sie den Systemeinstellungs-Assistenten durch einen Klick auf den Titel.
- Geben Sie als ersten Wert ein, seit wie vielen Tagen eine Übertragung fehlgeschlagen sein muss, um gelistet zu werden (Default: 7). Danach geben Sie ein Semikolon ein.
- Geben als zweiten Wert ein, mit wie vielen fehlgeschlagenen Übertragungen Sie maximal rechnen (Default: 100). Danach geben Sie ein Semikolon ein.
- Geben Sie als dritten Wert ein, ab wie vielen fehlgeschlagenen Übertragungen der Warnstatus gelten soll (Default: 1). Danach geben Sie ein Semikolon ein.
- Geben Sie als vierten Wert ein, ab wie vielen fehlgeschlagenen Übertragungen der kritische Status gelten soll (Default: 20).
- Klicken Sie auf den Button Speichern.
OB3-übergreifender Abgleich von Filtern
Um Filter OB3-übergreifend miteinander zu synchronizieren, gehen Sie folgendermaßen vor:
- Geben Sie in der Suche der Systemeinstellungen „ob3.filter.link“ ein.
- Öffnen Sie den Systemeinstellungs-Assistenten durch einen Klick auf den Titel.
- Es gibt drei Möglichkeiten: Sie können direkte Spalten zuweisen (höchste Priorität), eine OB3-Zuweisung festlegen (mittlere Priorität) oder eine ObjectType-Zuweisung festlegen (niedrigste Prioriät).
- Direkte Spalten zuweisen
Beispiel:“filterConfBeispiel=38001.login, 38002.login, 135027.lastname“
In diesem Beispiel werden die drei Spalten und deren Eingaben miteinander abgeglichen. - OB3-Zuweisung festlegen
Beispiel: „ob3IdConfBeispiel=38001, 38002, 135027“
In diesem Beispiel werden immer alle Spalten aus den OB3s synchronisiert. Entscheidend ist der gleiche Filtername in den genannten OB3s. - ObjectType-Zuweisung festlegen
Beispiel: „ObjectTypeConfBeispiel=40“
- Direkte Spalten zuweisen
- Klicken Sie auf den Button Speichern.
Bei Fragen wenden Sie sich bitte an unser Support-Team.
Ersetzen von Flaggen
Um Flaggen in den entsprechenden Bereichen im Autorenbereich zu ersetzen, gehen Sie folgendermaßen vor:
- Geben Sie in der Suche der Systemeinstellungen „flag.image.locations“ ein.
- Öffnen Sie den Systemeinstellungs-Assistenten durch einen Klick auf den Titel.
Die Liste enthält alle Pfade zu allen Flaggenvarianten. - Passen Sie die Pfade für die Flaggen, die angezeigt werden sollen, pro Zeile an. Beispiel: „de=/img/de15.png“ und „de_off=/img/de15_off.png“
- Klicken Sie auf den Button Speichern.
Bei Fragen zu Details wenden Sie sich bitte an unser Support-Team.
Versand und Empfang von Mails über die MS Graph API
Um alternativ zu SMTP und IMAP Mails über die MS Graph API zu senden und zu empfangen, gehen Sie folgendermaßen vor:
- Geben Sie in der Suche der Systemeinstellungen „mail.configuration“ ein.
- Öffnen Sie den Systemeinstellungs-Assistenten durch einen Klick auf den Titel.
- Pflegen Sie folgende Eigenschaften (Pflicht):
– avendoo.mail.msGraph.clientId,
– avendoo.mail.msGraph.tenantId,
– avendoo.mail.msGraph.clientSecret,
– avendoo.mail.msGraph.id.eLearning (id.eLearning=Microsoft Account, der berechtigt ist, Mails zu versenden),
– avendoo.mail.msGraph.id.webmaster (id.webmaster=Microsoft Account, der berechtigt ist, Mails zu versenden),
– avendoo.mail.address.webmaster (E-Mail-Adresse des Webmasters) und
– avendoo.mail.address.elearningAdmin (E-Mail-Adresse des eLearning Admins).
Beachten Sie, dass avendoo.mail.address.alternative.webmaster und avendoo.mail.address.alternative.elearningAdmin geleert werden sollten, wenn diese durch die vorherige Konfiguration befüllt waren. - Weiterhin können Sie folgende optionale Eigenschaften/Felder pflegen:
– Id oder Name des Posteingangs: avendoo.mail.msGraph.inboxFolder=inbox
– User-Id für MS User für interne Aktionen wie „Load“ und „Delete Mail“: avendoo.mail.msGraph.id.internal= (ID des Webmasters),
– User-Id für MS User für das Senden von Mails mit unbekannter Adresse: avendoo.mail.msGraph.id.unknown= (ID des Webmasters),
– avendoo.mail.address.name (Default: Avendoo Mail Agent),
– avendoo.mail.bcc (Default: Null),- avendoo.mail.postfix2.mailerdaemonAddress
- avendoo.mail.postfix2.mailerdaemonSubject
- avendoo.mail.postfix2.errorAttachment
- avendoo.mail.postfix2.withOriginalMimeMessage
- avendoo.mail.postfix2.mailerdaemonAddress
– avendoo.mail.ical.mode (Default: default) und/oder
– avendoo.mail.delivery.maxerrors (Default: 5). - Klicken Sie auf den Button Speichern.Weiteres Vorgehen:
Im Active Directory müssen Sie eine Application einrichten, über die die Rechte vergeben werden. Es gibt Berechtigungen für Mail.Send und Mail.ReadWrite. Ebenso können Sie über eine ApplicationAccessPolicy den Zugriff auf bestimmte Userdaten einschränken.
Bei Fragen zu Details wenden Sie sich bitte an unser Support-Team.
Wie Sie den Versand und Empfang von Mails über Microsoft Graph API verbinden
Bereitstellen von Tokens für die IMAP Authorization
Um Tokens für IMAP Mails mit OAuth bereitzustellen, gehen Sie folgendermaßen vor:
- Geben Sie in der Suche der Systemeinstellungen „mail.configuration“ ein.
- Öffnen Sie den Systemeinstellungs-Assistenten durch einen Klick auf den Titel.
- Aktivieren Sie den Authorization Code Flow in der Systemeinstellung.
- Prüfen Sie, ob die Änderungen gespeichert und die Daten korrekt sind.
- Um die initiale Authentifizierung durchzuführen, klicken Sie auf den Button Starten.
- Klicken Sie auf den Button Speichern.
Bei Fragen zu Details wenden Sie sich bitte an unser Support-Team.
Hinterlegung einer XSLT für die Kurs-Schnittstelle
Damit das von Avendoo® erzeugte XML vor der Antwort angepasst wird, sodass Zielsysteme besser mit den Daten arbeiten können, gehen Sie folgendermaßen vor:
- Geben Sie in der Suche der Systemeinstellungen „xslt.transform.api.apiCourse“ ein.
- Öffnen Sie den Systemeinstellungs-Assistenten durch einen Klick auf den Titel.
- Im Feld Eigenschaften bearbeiten bestimmen Sie eine XSLT, um das ApiCourse-Object zu transformieren.
- Prüfen Sie, ob die Daten korrekt sind.
- Klicken Sie auf den Button Speichern.
Bei Fragen zu Details wenden Sie sich bitte an unser Support-Team.
Aufbau von IMAP-Verbindungen
Um den Aufbau von IMAP-Verbindungen festzulegen, gehen Sie folgendermaßen vor:
- Geben Sie in der Suche der Systemeinstellungen „mail.configuration“ ein.
- Öffnen Sie den Systemeinstellungs-Assistenten durch einen Klick auf den Titel.
Pflegen Sie die für Sie notwendigen Einstellungen. Informationen zu den Einstellungen, die alle optional sind, finden Sie hier.
- Klicken Sie auf den Button Speichern.
Bei Fragen zu Details wenden Sie sich bitte an unser Support-Team.
Festlegen von IDD-Lernkompetenzen
Um die IDD-Lernkompentenzen im Veranstaltungs– und im Kurs-Assistent zu aktivieren und festzulegen, gehen Sie folgendermaßen vor:
- Geben Sie in der Suche der Systemeinstellungen „insuranceDistributionDirective“ ein.
- Öffnen Sie den Systemeinstellungs-Assistenten durch einen Klick auf den Titel.
- Zum Aktivieren der IDD-Lernkompetenzen im Autorenbereich setzen Sie idd.learning.competence.active auf true.
- Legen Sie dann die Lernkompetenzen wie im folgenden Beispiel fest:
idd.learning.competence.id.01=Fachkompetenz Investment
idd.learning.competence.id.02=Fachkompetenz Leben
idd.learning.competence.id.03=Fachkompetenz (Allgemein) - Bei Bedarf legen Sie weitere IDD-Lernkompetenzen fest.
- Klicken Sie auf den Button Speichern.
Überprüfen von Telefonnummern auf unerlaubte Zeichen
Um die Prüfung der Telefonnummern auf unerlaubte Zeichen beim Benutzerimport (auch API), im Benutzer-Assistent sowie im Benutzerprofil des Benutzerbereiches und im Cockpit des Teamleiters zu konfigurieren, gehen Sie folgendermaßen vor:
- Geben Sie in der Suche der Systemeinstellungen „regex.configuration“ ein.
- Öffnen Sie den Systemeinstellungs-Assistenten durch einen Klick auf den Titel.
- Geben Sie beispielsweise „phoneRegex=^[+]*[-\\s\\./0-9]*[(]{0,1}[0-9]{1,5}[)]{0,1}[-\\s\\./0-9]*$“ als weitere Zeile ein.
- Klicken Sie auf den Button Speichern.
Jährliches Erneuern des X.509-Zertifikats für die IDD Gut-Beraten Schnittstelle
Informationen finden Sie hierzu auf der Seite IDD-Gut-Beraten-Schnittstelle.
Festlegen der automatischen Löschung von Mails aus der Datenbank
Um die automatische Löschung von Mails aus der Datenbank festzulegen, gehen Sie folgendermaßen vor:
- Geben Sie in der Suche der Systemeinstellungen „mail.configuration“ ein.
- Öffnen Sie den Systemeinstellungs-Assistenten durch einen Klick auf den Titel.
- Wenn dem Parameter „avendoo.mail.flushmails“ kein Wert zugewiesen wurde, oder er gar nicht erst in der in der Systemeinstellung „mail.configuration“ auftaucht, nimmt er den Standardwert von 730 (Tagen) an.
Beispiel: „avendoo.mail.flushmails=730“ - Bei Wunsch können Sie diesen Parameter gemäß folgender Regel abändern: „avendoo.mail.flushmails=x“, wobei x für die Anzahl der Tage bis zur Löschung steht.
- Klicken Sie auf den Button Speichern.
Festlegen von Security Cache Control Headern
Um die Security Cache Control Header in ganz Avendoo® (außer in statischen Dateien) festzulegen, gehen Sie folgendermaßen vor:
- Geben Sie in der Suche der Systemeinstellungen „cache.control.header“ ein.
Über diese Systemeinstellung kann der Response Header „Cache-Control“ gesteuert werden. Der Inhalt dieser Einstellung wird eins zu eins in den Header übertragen. - Öffnen Sie den Systemeinstellungs-Assistenten durch einen Klick auf den Titel.
- Standardmäßig ist der Security Cache Control Header auf „no-store“ (d.h. gar nichts cachen) eingestellt.
Wenn gecacht werden soll, entfernen Sie diesen Eintrag. Dann führt der Browser sein eigenes Caching aus.
Informationen zu allen möglichen Werten des Security Cache Control Headers finden Sie hier. - Klicken Sie auf den Button Speichern.
Übernommene und entfernte Einstellungen durch den Umbau des Admin-Bereiches
Übernommene Einstellungen
| Alte Einstellung | Neue Systemeinstellung | Standardwert | Verwendung |
| addCourseParticipant.0.* | deprecated.add.course.participant.0.* | Alte Einstellungen für DirectLogin | |
| additional.UserDBx.* | deprecated.additional.user.db.x.* | Alte Einstellungen für DirectLogin | |
| allowEventsWith24Hours | seminar.event.allow.24.hours | false | Definiert, ob Termine mit 24 Stunden erlaubt sind. |
| assignmentAutoRegister | assignment.register.auto.default | false | Hier wird der Standardwert für die Einstellung verwendet. |
| assignmentStatusLoggerStacktrace | debug.assignment.status.stacktrace | false | Definiert, ob im AssignmentStatusLogger der Stacktrace mit ausgegeben werden soll. |
| avendoo.mail.delivery.maxerrors | mail.configuration.delivery.max.errors | 5 | Wird überall aus der mail.configuration ausgelesen, außer in diversen OB3s, deswegen die eigene Property. Sie ist immer mit der mail.configuration synchronisiert, weshalb man hier nicht bearbeiten kann. |
| avendoo.starttime | system.server.start.time | Hier steht die Zeit drin, wann Avendoo® gestartet wurde. | |
| debug.filecount | debug.file.count | 10 | Definiert die Anzahl der Log-Dateien. |
| debug.filesize | debug.file.size | 1MB | Definiert die Datei-Größe der Log-Dateien. |
| debug.level.rootlogger | debug.root.level | FATAL | Definiert, mit welchem Level geloggt werden soll, wenn nichts Näheres definiert ist. |
| debugfilename | debug.filename | avendoo.log | Definiert den Namen der Avendoo®-Log-Datei. |
| debugRules | debug.assignment.participant.rules | false | Definiert, ob die Debug-Ausgaben von Kursfreigaben-Teilnehmerregeln ausgegeben werden sollen. |
| denyUserLoginFor | login.deny.for.user | Nutzer, deren Login mit dem angegebenen Regex matchen, dürfen sich nicht einloggen. | |
| directLogin | direct.login | false | Definiert, ob die DirectLogin-Schnittstelle konfigurierbar ist. |
| directLogin.enabled | direct.login.enabled | false | Definiert, ob die DirectLogin-Schnittstelle aktiviert ist. |
| dynamicReportBorder | dynamic.report.border | 30 | Definiert die Breite der Kanten in dynamischen Berichten. |
| mediastream.partial.content.size | http.response.range.size | -1 | Gibt die Größe der Ranges an, die vom Server zurückgegeben werden. Wird beim Abrufen von Medien verwendet. |
| seminarEvent.startReached.offset | seminar.event.start.reached.offset | 0 | Wird von der Termin-Startzeit abgezogen, sodass die Präsenzliste früher bearbeitet werden kann. |
| serverCheck.ip | system.server.check.ip | 192.168. | Definiert, mit welcher IP auf den Server-Check zugegriffen werden darf. |
| show.old.question.editor | question.show.old.editor | false | Definiert, ob der alte Fragen-Editor genutzt werden soll. |
| showCalendar | deprecated.frontend.show.calendar | false | Hier wird eingestellt, ob im Frontend der Kalender angezeigt werden darf. Da es sich hier um das ganz alte JSP-Frontend handelt und es keinen Weg gibt, dieses noch zu aktivieren, ist diese Einstellung ungenutzt. |
| showIndexFlash | login.show.index.flash | Definiert den Pfad zum Flash-Objekt, mit dem das Login-Bild ersetzt werden soll. | |
| showIndexImage | login.show.index.image | Definiert den Pfad zum Bild-Objekt, mit dem das Login-Bild ersetzt werden soll. | |
| supportedBrowser.* | browser.support.* | Gibt die Version von Browser (in eckigen Klammern) an, die als aktuell/alt (in eckigen Klammern) gewertet wird. | |
| TutorMaxInactiveInterval | session.timeout.author | 3600 | Hier wird festgelegt, wie lange die Session eines Autoren inaktiv sein kann, bevor sie entfernt wird. Die Angabe erfolgt in Sekunden. |
| updateTeamleaderForUser.maxDepth | user.update.teamleader.depth | 2 | Definiert, über wie viele Ebenen die Teamleiter für Benutzer automatisch berechnet werden sollen. Ein Teamleiter kann somit Mitarbeiter in seinem Cockpit sehen, die ihm nicht direkt sondern per Systemeinstellung von unteren Hierarchieebenen vererbt werden. Je größer die Zahl, desto mehr Ebenen können Führungskräfte unterhalb ihrer direkten Führungsebene einsehen. Voraussetzungen: Es bestehen Vorgesetztenverknüpfungen und im Freigabemandanten unter Optionen ist die Funktion „Automatische Teamleiter Konfiguration“ aktiviert. |
| usergroup.force.teamleader.new.certificate | teamleader.certificate.force.usergroup | Diese Einstellung legt fest, in welchem Mandanten die Zertifikate abgelegt werden sollen. Dies gilt für Zertifikate, die durch einen User/Teamleiter angelegt werden. | |
| UserMaxInactiveInterval | session.timeout.user | 1800 | Hier wird festgelegt, wie lange die Session eines Benutzers inaktiv sein kann, bevor sie entfernt wird. Die Angabe erfolgt in Sekunden. |
| v3theme | image.theme.v3 | /images/v3/ | Definiert einen Pfad für Bilder. |
| xapi.statement.persistence | xapi.persist.statements | true | Gibt an, ob xAPI-Statements gespeichert werden sollen. |
Entfernte Einstellungen
| Name | Ersetzt durch |
| adminname | admin |
| adminpassword | Passwort vom support-author-mb |
| avendoo.license.edition | Wird aus der entsprechenden Systemeinstellung ausgelesen. |
| avendoo.viewcaching | Konnte nicht überschrieben werden, wurde aus der avendoo.properties ausgelesen und direkt in die servlet.xmls gepackt. |
| avendooPrimaryColor | Ersetzt durch SCSS-Variable $primaryColor$. |
| avendooSecondaryColor | Ersetzt durch SCSS-Variable $secondaryColor$. |
| avendooVersion | Wurde nur noch im Adminbereich genutzt, gibt jetzt die tatsächliche Version aus. |
| certificate.disableCopy | Nicht verwendet |
| contextPath | Ersetzt durch system.base.context.path. |
| customer | Wird jetzt immer aus der Lizenz ausgelesen. |
| dbVersionMain | Nicht verwendet |
| dbVersionMinor | Nicht verwendet |
| dbVersionPatchLevel | Nicht verwendet |
| debugpath | Wegen Security wird immer der autogenerierte Pfad genommen. |
| directLogin.showId | Wurde nur gesetzt und nie ausgelesen. |
| hibernate.dialect | |
| hibernate.format_sql | |
| hibernate.hbm2ddl.auto | |
| hibernate.show_sql | |
| jms.brokerURL | |
| license.keyIsOK | Nicht verwendet |
| licensenumber | Wird jetzt immer aus der Lizenz ausgelesen. |
| MAX_USER | Avendoo.MAX_USER_WITHOUT_LICENSE |
| securityLoggerStacktrace | Wird jetzt nicht mehr verwendet. |
| spring.dataSourceName | |
| system.currency | Gibt bereits eine gleichnamige Systemeinstellung. |
| system.favicon | Gibt bereits eine gleichnamige Systemeinstellung. |
| ws.jmsGatewayQueue |
Festlegen der SCIM2.0-Schnittstelle
Um die SAML 2.0-Schnittstelle festzulegen, gehen Sie folgendermaßen vor:
- Geben Sie in der Suche der Systemeinstellungen „saml.configuration“ ein.
- Öffnen Sie den Systemeinstellungs-Assistenten durch einen Klick auf den Titel.
- Geben Sie die erforderlichen Daten für das Zertifikat mit dem Präfix der Identitiy Provider Id in jeder Zeile ein. Details erfragen Sie bitte bei Ihrem/r Ansprechpartner/in bei Avendoo®.
- Klicken Sie auf den Button Speichern.
Festlegen der zu übersetzenden Move-Elemente bei einem Export durch XLIFF
Um die zu übersetzenden Elemente beispielweise eines Single-Multiple- Choice Moves (=bereits umgebautes Move) bei einem Export durch XLIFF festzulegen, gehen Sie folgendermaßen vor:
- Geben Sie in der Suche der Systemeinstellungen „xliff.export.move.attributes“ ein.
- Öffnen Sie den Systemeinstellungs-Assistenten durch einen Klick auf den Titel.
- Geben Sie beispielsweise für das Single-Multiple-Choice Move die folgenden erforderlichen, zu übersetzenden Elemente ein:
– „single_multiple_choice_tryAgain“
– „single_multiple_choice_elementTitle“
– „single_multiple_choice_showSolution“
– „single_multiple_choice_checkQuestion“ - Klicken Sie auf den Button Speichern.
Bei Fragen wenden Sie sich bitte an unser Support Team.
Festlegen des Aufrufs eines Kursfreigaben-Deeplinks per Single-Sign On (SSO)
Um den Aufruf eines Kursfreigaben-Deeplinks per SSO festzulegen, gehen Sie folgendermaßen vor:
- Geben Sie in der Suche der Systemeinstellungen „ssoDeeplinkForceNewLogin“ ein.
- Öffnen Sie den Systemeinstellungs-Assistenten durch einen Klick auf den Titel.
- Wenn Sie „true“ setzen, überschreiben die Deeplinks mit Single-Sign On (SSO) die Session des aktuell angemeldeten Nutzers.
Wenn Sie „false“ setzen, überschreiben die Deeplinks mit SSO nicht mehr den aktuell angemeldeten Nutzer. Sollte der aktuell angemeldete Benutzer keinen Zugriff auf den Inhalt haben, dann sieht er die Fehlerseite, dass er keinen Zugriff besitzt und die Session wird invalidiert. Wenn der Nutzer den Deeplink erneut aufruft, dann wird der Nutzer aus dem SSO angemeldet.
- Klicken Sie auf den Button Speichern.
Ein Benutzer oder Autor ist in Avendoo® angemeldet und ruft einen Deeplink mit SSO auf. Es entsteht folgendes Verhalten:
| ssoDeeplinkForceNewLogin | Deeplink | Ergebnis |
| true | Benutzer A => Benutzer B | Der andere Benutzer wird angemeldet und sieht den Kursinhalt, wenn der Zugriff vorhanden ist. |
| true | Autor A => Benutzer B | Der andere Benutzer wird angemeldet und sieht den Kursinhalt, wenn der Zugriff vorhanden ist. |
| false | Benutzer A => Benutzer A | Der aktuelle Benutzer bleibt angemeldet und sieht den Kursinhalt, wenn der Zugriff vorhanden ist. |
| false | Autor A => Autor A | Der aktuelle Autor bleibt angemeldet und sieht das Dashboard. |
Bei Fragen wenden Sie sich bitte an unser Support Team.
Benutzerbereich
Links in der Fußleiste auf der Anmeldeseite
Wenn Sie auf der Anmeldeseite Links (Titel und URL) in der Fußleiste anzeigen möchten, gehen Sie folgendermaßen vor:
- Geben Sie in der Suche „userArea.imprint.xml“ ein.
- Öffnen Sie den Systemeinstellungs-Assistenten durch einen Klick auf „userArea.imprint.xml“.
- Nehmen Sie entsprechenden Änderungen vor.
- Klicken Sie auf den Button Speichern.
Erstellung von Ernährungshinweisen durch Benutzer
Um Benutzern die Erstellung von Ernährungshinweisen bei der Selbstanmeldung zu ermöglichen, gehen Sie folgendermaßen vor:
- Geben Sie in der Suche der Systemeinstellungen „seminar.configuration“ ein.
- Öffnen Sie den Systemeinstellungs-Assistenten durch einen Klick auf „seminar.configuration“.
- Setzen Sie die Eigenschaften „seminarEnableUnsubscribeReason“ und „enableNutritionNotes“ auf true.
- Klicken Sie auf den Button Speichern.
Zeitliche Blockade konfigurieren
Wenn Sie die zeitliche Blockade für die Selbstregistrierung konfigurieren möchten, gehen Sie folgendermaßen vor:
- Geben Sie in der Suche der Systemeinstellungen „timeLock.config“ ein.
- Öffnen Sie den Systemeinstellungs-Assistenten durch einen Klick auf den Titel.
- Nehmen Sie die entsprechenden Einstellungen hinsichtlich der Parameter leeway, escalatePunishment, smallPunishTime, bigPunishTime und reportAbuseCount vor.
- Klicken Sie auf den Button Speichern.
Deaktivierung von Bewertungssternen im Benutzerbereich
Um die Bewertungssterne (Kursbewertung) auf Start, Lernplatz und Katalog zu deaktivieren, gehen Sie folgendermaßen vor:
- Geben Sie in der Suche der Systemeinstellungen „rating.showStars“ ein.
- Öffnen Sie den Systemeinstellungs-Assistenten durch einen Klick auf den Titel.
- Zur Deaktivierung der Bewertungssterne auf Start, Lernplatz und Katalog geben Sie den Wert false ein. Mit dem Wert true sind die Bewertungssterne aktiviert.
- Klicken Sie auf den Button Speichern.
Definition von Login-Regex
Um den Login-Regex frei festzulegen, wenn Sie beispielsweise OpenID Connect mit SSO verwenden, gehen Sie folgendermaßen vor:
- Geben Sie in der Suche der Systemeinstellungen „regex.configuration“ ein.
- Öffnen Sie den Systemeinstellungs-Assistenten durch einen Klick auf den Titel.
- Zum Festlegen des Login-Regex geben Sie beispielsweise folgende Zeile ein:
„loginRegex=^([\\p{L}0-9]|_|\\-|\\.|!|@){1,256}$“.
- Klicken Sie auf den Button Speichern.
Festlegen des automatischen Löschdatums von zwischengespeicherten Daten bei der Registrierung mit Double Opt-In
Um das automatische Löschdatum für zwischengespeicherte Registrierungsdaten bei Double Opt-In festzulegen, gehen Sie folgendermaßen vor:
- Geben Sie in der Suche der Systemeinstellungen „double.opt.in.config“ ein.
- Öffnen Sie den Systemeinstellungs-Assistenten durch einen Klick auf den Titel.
- Der Default für „deleteUnfinishedRegistrationAfterDays“ ist „=365“, d.h. nach 365 Tagen werden die Daten, die bei der Registrierung mit Double Opt-In zwischengespeichert werden, gelöscht.
- Klicken Sie auf den Button Speichern.
Weitere Informationen zu Double Opt-In finden Sie auf der Seite „Double Opt-In“.
Teamleiterbereich
Start- und Endzeit des Bildungsinventars im Teamleiterbereich
Wenn Sie die Start- und Endzeit des Bildungsinventars im Teamleiterbereich ausblenden möchten, gehen Sie folgendermaßen vor:
- Geben Sie in der Suche der Systemeinstellungen „learningInventoryHideStartAndEndForTeamleader “ ein.
- Öffnen Sie den Systemeinstellungs-Assistenten durch einen Klick auf „learningInventoryHideStartAndEndForTeamleader“.
- Setzen Sie den Wert auf „1“ (true).
- Klicken Sie auf den Button Speichern.
Definition von Spalten im Teamleiter-Cockpit
Um Spalten im Teamleiter-Cockpit im Standard zu definieren, gehen Sie folgendermaßen vor:
- Geben Sie in der Suche der Systemeinstellungen „cockpit.table.employeeslist.columnconfig.default“ für die Konfiguration der Spalten auf dem Reiter Mitarbeiter ein.
- Geben Sie im Feld Eigenschaft bearbeiten durch ein Komma getrennt ohne Leerzeichen ein, welche Spalten auf dem Reiter Mitarbeiter im Teamleiter-Cockpit angezeigt werden sollen. Beispiel: 2,3,7 heißt die folgende Spalten werden angezeigt: Nachname, E-Mail und Bericht. Erläuterung: 0=Benutzername; 1=Vorname; 2=Nachname; 3=E-mail; 4=OE; 5=Lerngruppe; 6=Kursfreigabe und 7=Bericht.
- Klicken Sie auf den Button Speichern.
- Geben Sie in der Suche der Systemeinstellungen „cockpit.table.favoriteslist.columnconfig.default“ für die Konfiguration der Spalten auf dem Reiter Favoriten ein.
- Geben Sie im Feld Eigenschaft bearbeiten durch ein Komma getrennt ohne Leerzeichen ein, welche Spalten auf dem Reiter Favoriten im Teamleiter-Cockpit angezeigt werden sollen. Beispiel: 18,20,22 heißt folgende Spalten werden angezeigt: Berichtskategorie, Bericht und Optionen. Erläuterung: 17=Favorit; 18=Berichtskategorie; 19=Unterkategorie; 20=Bericht, 21=Abo und 22=Optionen.
- Klicken Sie auf den Button Speichern.
- Geben Sie in der Suche der Systemeinstellungen „cockpit.table.learngroupList.columnconfig.default“ für die Konfiguration der Spalten auf dem Reiter Lerngruppen ein.
- Geben Sie im Feld Eigenschaft bearbeiten durch ein Komma getrennt ohne Leerzeichen ein, welche Spalten auf dem Reiter Lerngruppen im Teamleiter-Cockpit angezeigt werden sollen. Beispiel: 8,10,11 heißt folgende Spalten werden angezeigt: Lerngruppe, Durchgang und Bearbeitungsstatus. Erläuterung: 8=Lerngruppe; 9=Kursfreigabe; 10=Durchgang; 11=Bearbeitungsstatus; 12=Lernbegleitungsstatus und 13=Bericht.
- Klicken Sie auf den Button Speichern.
- Geben Sie in der Suche der Systemeinstellungen „cockpit.table.reportslist.columnconfig.default“ für die Konfiguration der Spalten auf dem Reiter Berichte ein.
- Geben Sie im Feld Eigenschaft bearbeiten durch ein Komma getrennt ohne Leerzeichen ein, welche Spalten auf dem Reiter Berichte im Teamleiter-Cockpit angezeigt werden sollen. Beispiel:14,16 heißt folgende Spalten werden angezeigt: Berichtskategorie und Bericht. Erläuterung: 14=Berichtskategorie; 15=Unterkategorie und 16=Bericht.
- Klicken Sie auf den Button Speichern.
Einstellung der verfügbaren Spalten auf dem Reiter „Mitarbeiter“ im Teamleiter-Cockpit
Wenn Sie einstellen möchten, welche Spalten im Teamleiter-Cockpit auf dem Reiter Mitarbeiter verfügbar sein sollen, gehen Sie folgendermaßen vor:
- Geben Sie in der Suche der Systemeinstellungen „cockpit.table.employeeslist.columnconfig.allowed“ ein.
- Öffnen Sie den Systemeinstellungs-Assistenten durch einen Klick auf „cockpit.table.employeeslist.columnconfig.default“.
- Geben Sie im Feld Eigenschaft bearbeiten die entsprechenden Zahlen durch Komma getrennt ein.
0 = Benutzername
1 = Vorname
2 = Nachname
3 = E-Mail
4 = OE
5 = Lerngruppe
6 = Kursfreigabe
7 = Bericht
28 = Personalnummer
27 = Überfällig
23 = IDD abgeschlossen
24 = IDD in Arbeit
25 = IDD offen
35 = Benutzerstatus
36 = Region
37 = Land
38 = Ort
39 = Straße
40 = PLZ
41 = Bereich
42 = Gruppe
43 = Firma - Klicken Sie auf den Button Speichern. Die Anzeige der entsprechenden Tabellenspalten ist aktiviert.
Selbstgenehmigung für Teamleiter einrichten
Um die Selbstgenehmigung für die Teamleiter zu aktivieren, gehen Sie folgendermaßen vor:
- Geben Sie in der Suche der Systemeinstellungen „teamleaderSelfApproval“ ein.
- Öffnen Sie den Systemeinstellungs-Assistenten durch einen Klick auf den Titel.
- Nehmen Sie die entsprechenden Einstellungen vor. 1 bedeutet Selbstgenehmigung für Teamleiter ist aktiviert. 0 bedeutet Selbstgenehmigung für Teamleiter ist deaktiviert . Default-Wert ist 1.
Die Systemeinstellung ‚teamleaderSelfApproval‘ geht im Default davon aus, dass keine Genehmigungsanfragen erzeugt werden müssen, sofern der Teamleiter auch Teamleiter über seine eigene OE ist, wenn sich ein Teamleiter selbst zu einem genehmigungspflichtigen Kurs oder einer genehmigungspflichtigen Veranstaltung anmeldet.
Wenn Sie den Wert der Systemeinstellung auf Ja = 1 setzen, werden keine ToDos und Mails bei der An- und Abmeldung erzeugt. Dabei spielt es keine Rolle, ob ein anderer Teamleiter ebenfalls für dieselbe OE zuständig ist oder der Teamleiter einen direkten Vorgesetzten hat.
Wenn Sie den Wert der Systemeinstellung hingegen auf Nein = 0 setzen, darf der Teamleiter sich nicht selbst an genehmigungspflichtige Lerninhalte anmelden. Der Vorgesetzte oder ein Teamleiter mit derselben OE-Zuständigkeit erhält ein ToDo sowie eine Genehmigungsanfrage per Mail. Voraussetzung hierfür ist, dass der Vorgesetzte oder Teamleiter über Genehmigungsrechte verfügt. - Klicken Sie auf den Button Speichern.
Benutzer- und Teamleiterbereich
Selbsterfassung von Bildungsinventartypen
Um festzulegen, welche Typen von Bildungsinventar selbst erfasst werden können, gehen Sie folgendermaßen vor:
- Geben Sie in der Suche der Systemeinstellungen „achievement.createtypes“ ein.
- Öffnen Sie den Systemeinstellungs-Assistenten durch einen Klick auf den Titel.
- Nehmen Sie die entsprechenden Einstellungen vor, indem Sie die Werte durch ein Semikolon getrennt eingeben. 22 steht für Veranstaltung, 24 für Zertifikat, 40 für Kurs, 61 für Qualifikation und 84 für Trainingsplan.
- Klicken Sie auf den Button Speichern.
Konfigurieren der IDD-Status- und datenanzeige
Um die Anzeige des IDD-Status und der IDD-Daten im Frontend zu aktivieren und die absolvierenden IDD-Stunden zu konfigurieren, gehen Sie folgendermaßen vor:
- Geben Sie in der Suche der Systemeinstellungen „insuranceDistributionDirective“ ein.
- Öffnen Sie den Systemeinstellungs-Assistenten durch einen Klick auf den Titel.
- Zum Aktivieren der IDD-Datenanzeige im gesamten Frontend setzen Sie iddEnabledFrontEnd auf true.
- Das limit ist per Default auf 15 zu absolvierende IDD-Stunden (gesetzlich geregelt) eingestellt. Bei Bedarf ändern Sie das Limit.
- Bei Bedarf pflegen Sie die weiteren IDD-relevanten Eigenschaften.
- Klicken Sie auf den Button Speichern.
Aktivierung von verfügbaren Terminen in Mein Kalender
Um die im Katalog verfügbaren Termine in Mein Kalender für individuelle Frontends zu aktivieren, gehen Sie folgendermaßen vor:
- Geben Sie in der Suche der Systemeinstellungen „calendar.frontend.showPossibleEvents“ ein.
- Öffnen Sie den Systemeinstellungs-Assistenten durch einen Klick auf den Titel.
- Zur Aktivierung der verfügbaren Termine in Mein Kalender geben Sie den Wert true ein. Mit dem Wert false sind die verfügbaren Termine deaktiviert.
- Klicken Sie auf den Button Speichern.
Festlegung von MIME-Typen in der Community
Damit der Autor die entsprechenden MIME-Typen auf dem Reiter Optionen im Mandanten-Assistent zur Auswahl hat und für die Community im Benutzer- und Teamleiterbereich freigeben kann, gehen Sie folgendermaßen vor:
- Geben Sie in der Suche der Systemeinstellungen „system.mime.types“ ein.
- Öffnen Sie den Systemeinstellungs-Assistenten durch einen Klick auf den Titel.
- Überprüfen Sie die Liste und geben Sie bei Bedarf die erforderlichen Daten pro Zeile für das Mimetype Mapping ein, beispielsweise „application/msword doc“ für Word-Dokumente oder „application/pdf pdf“ für PDF-Dokumente.
- Klicken Sie auf den Button Speichern.
Festlegung der Manifest-Datei für die Avendoo® PWA
Um eine gültige Manifest-Datei für die Avendoo® PWA festzulegen, gehen Sie folgendermaßen vor:
- Geben Sie in der Suche der Systemeinstellungen „pwa.manifest.config“ ein.
- Öffnen Sie den Systemeinstellungs-Assistenten durch einen Klick auf den Titel.
- Legen Sie folgende Parameter und deren Werte wie im genannten Beispiel fest. Hierbei kann die „src“ (source) auch ein globales Medium oder jedes andere per URL zugängliche Bild sein. Beachten Sie weiterhin, dass die Werte wie in der unten genannten Beispiel-Konfiguration des Default-Avendoo®- Logos frei wählbar sind und Sie die Icons beliebig ergänzen können und dass die Icon-URL jede frei zugängliche URL sein kann.
{
"name": "$global.appTitle$",
"id":"/ui/login"
"scope": "https://testfr1b.avendoo.de/ui",
"icons": [
{
"src": "https://testfr1b.avendoo.de/image.media?objectId=1665999920721_1".
"sizes": "150x150",
"type": "image/png"
}
],
"display": "standalone"
"short_name": "$global.appTitle$",
"theme_color": "$primaryColor$",
"background_color": "$pwaBackgroundColor$",
"start_url": "https://testfr1b.avendoo.de/ui/login"
"gcm_sender_id": "103953800507"
}4. Klicken Sie auf den Button Speichern.
Zur Vervollständigung der Bezeichnungen auf der Avendoo®-Oberfläche (Bundle Keys), gehen Sie folgendermaßen vor:
- Geben Sie in der Suche der Systemeinstellungen „changed.bundles.xml“ ein.
- Öffnen Sie den Systemeinstellungs-Assistenten durch einen Klick auf den Titel.
- Die in der Systemeinstellung „pwa.manifest.config“ frei definierten Parameter „name“ und „short_name“ gelten als Bundle Keys. Daher legen Sie in der Systemeinstellung „changed.bundles.xml“ den Text hierzu fest. Geben Sie beispielsweise für die beiden Parameter „global.pwaName“ und „global.pwaShortName“ folgenden Text ein:
global.pwaName=Avendoo Academy
global.pwaShortName=Avendoo
- Klicken Sie auf den Button Speichern.
Freischaltung des Systems für die Avendoo® PWA in der Lizenz
Anzeige von Sprachversionen auf den Kurskacheln
Damit Benutzern und Teamleitern die Sprachversionen des Kurses auf den Kurskacheln angezeigt werden, gehen Sie folgendermaßen vor:
- Geben Sie in der Suche der Systemeinstellungen „system.css.global“ ein.
- Öffnen Sie den Systemeinstellungs-Assistenten durch einen Klick auf den Titel.
- Geben Sie folgende Daten ein:
.cardBottomInformation.cardLanguage {
display: flex;
}
.cardBottomInformation.cardRating {
display: none;
}4. Klicken Sie auf den Button Speichern.
Konfigurieren der Spalten auf der Qualifikations-Seite
Um die Spalten auf der Qualifikations-Seite im Benutzer- und Teamleiterbereich zu konfigurieren, gehen Sie folgendermaßen vor:
- Geben Sie in der Suche der Systemeinstellungen nacheinander „qualifications.table.columns.allowed“, „qualifications.table.columns.default“, „qualifications.profiles.table.columns.allowed“ und „qualifications.profiles.table.columns.default“ ein.
- Öffnen Sie jeweils den Systemeinstellungs-Assistenten durch einen Klick auf den jeweiligen Titel.
- Nehmen Sie die erforderlichen Änderungen hinsichtlich der erlaubten und der vorgegebenen Spalten auf der Qualifikations-Seite im Benutzer- und Teamleiterbereich vor.
In der Systemeinstellung „qualifications.table.columns.allowed“ sind die erlaubten Spalten „title,qualificationScaleValue,receivedAt,comment,actions“ in der Qualifikationstabelle, die Sie anpassen können, voreingestellt.
In der Systemeinstellung „qualifications.table.columns.default“ sind die standardmäßig aktivierten Spalten „title,qualificationScaleValue,receivedAt,comment,actions“ in der Qualifikationstabelle, die Sie anpassen können, voreingestellt.
In der Systemeinstellung „qualifications.profiles.table.columns.allowed“ sind die erlaubten Werte „name,current,need,match,max“ in der Qualifikationsprofiltabelle (Mitarbeiteransicht), die Sie anpassen können, voreingestellt.
In der Systemeinstellung „qualifications.profiles.table.columns.default“ sind die standardmäßig aktivierten Werte „name,current,need,match,max“ in der Qualifikationsprofiltabelle (Mitarbeiteransicht), die Sie anpassen können, voreingestellt. - Klicken Sie auf den Button Speichern.
Konfigurieren der Präsenzlistenspalten im Referentencockpit
Um die Spalten der Präsenzliste im Referentencockpit im Benutzer- und Teamleiterbereich zu konfigurieren, gehen Sie folgendermaßen vor:
- Geben Sie in der Suche der Systemeinstellungen nacheinander „coach.cockpit.table.presencelist.columnconfig.allowed“ und „coach.cockpit.table.presencelist.columnconfig.default“ ein.
- Öffnen Sie jeweils den Systemeinstellungs-Assistenten durch einen Klick auf den jeweiligen Titel.
- Nehmen Sie die erforderlichen Änderungen hinsichtlich der erlaubten und der vorgegebenen Spalten in der Präsenzliste im Referentencockpit vor.
In der Systemeinstellung „coach.cockpit.table.presencelist.columnconfig.allowed“ sind die erlaubten Spalten „Name, E-Mail, Login, Status, Anmerkung und Bemerkung“ in der Präsenzlisten-Tabelle, die Sie anpassen können, mit den entsprechenden Zahlen (1 bis 6) voreingestellt.
In der Systemeinstellung „coach.cockpit.table.presencelist.columnconfig.default“ sind die standardmäßig aktivierten Spalten „Name, E-Mail, Login, Status, Anmerkung und Bemerkung“ mit den entsprechenden Zahlen (1 bis 6) in der Präsenzlisten-Tabelle, die Sie anpassen können, voreingestellt. Die Spalte „Anwesend“ ist immer gesetzt. - Klicken Sie auf den Button Speichern.