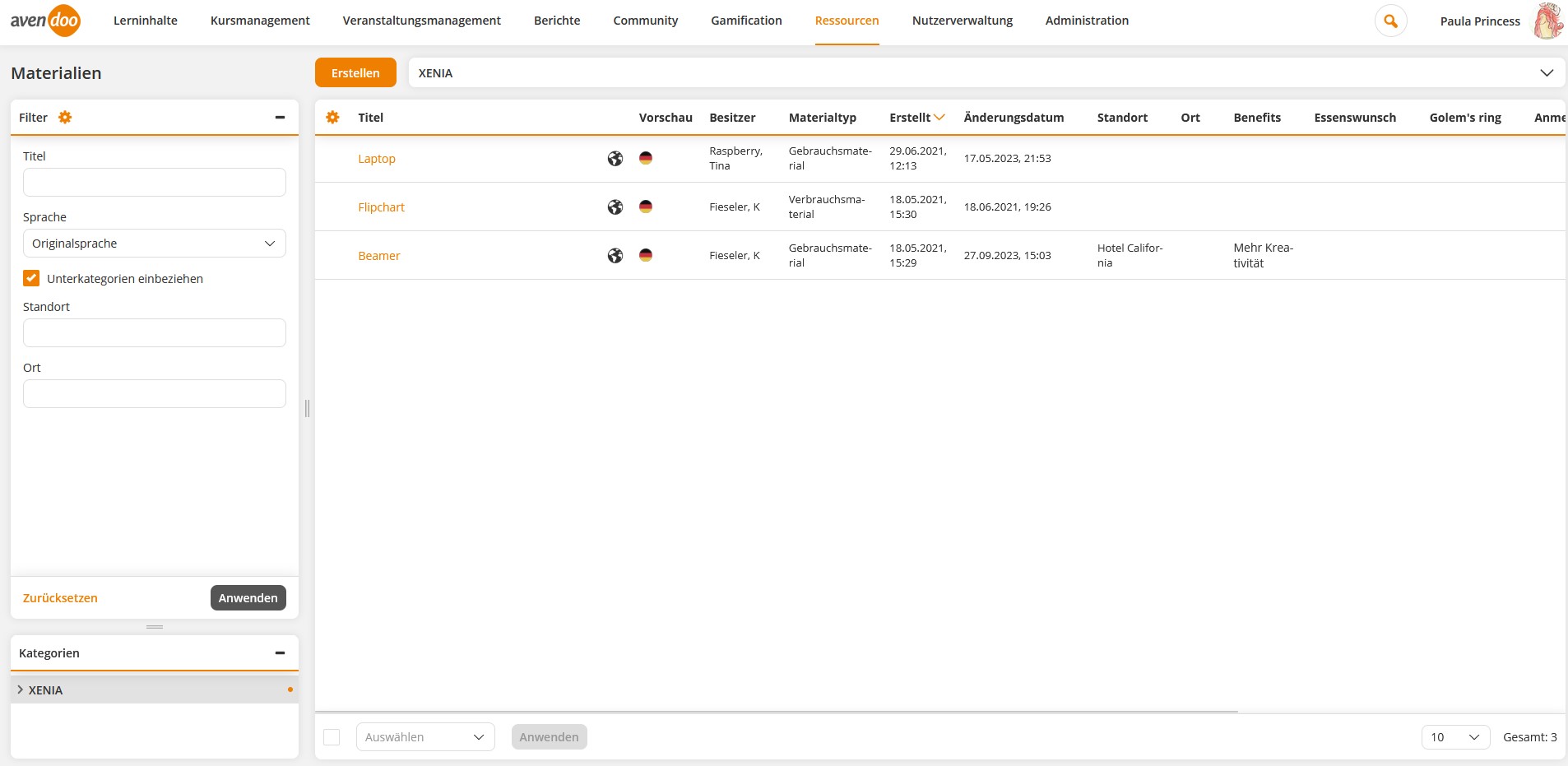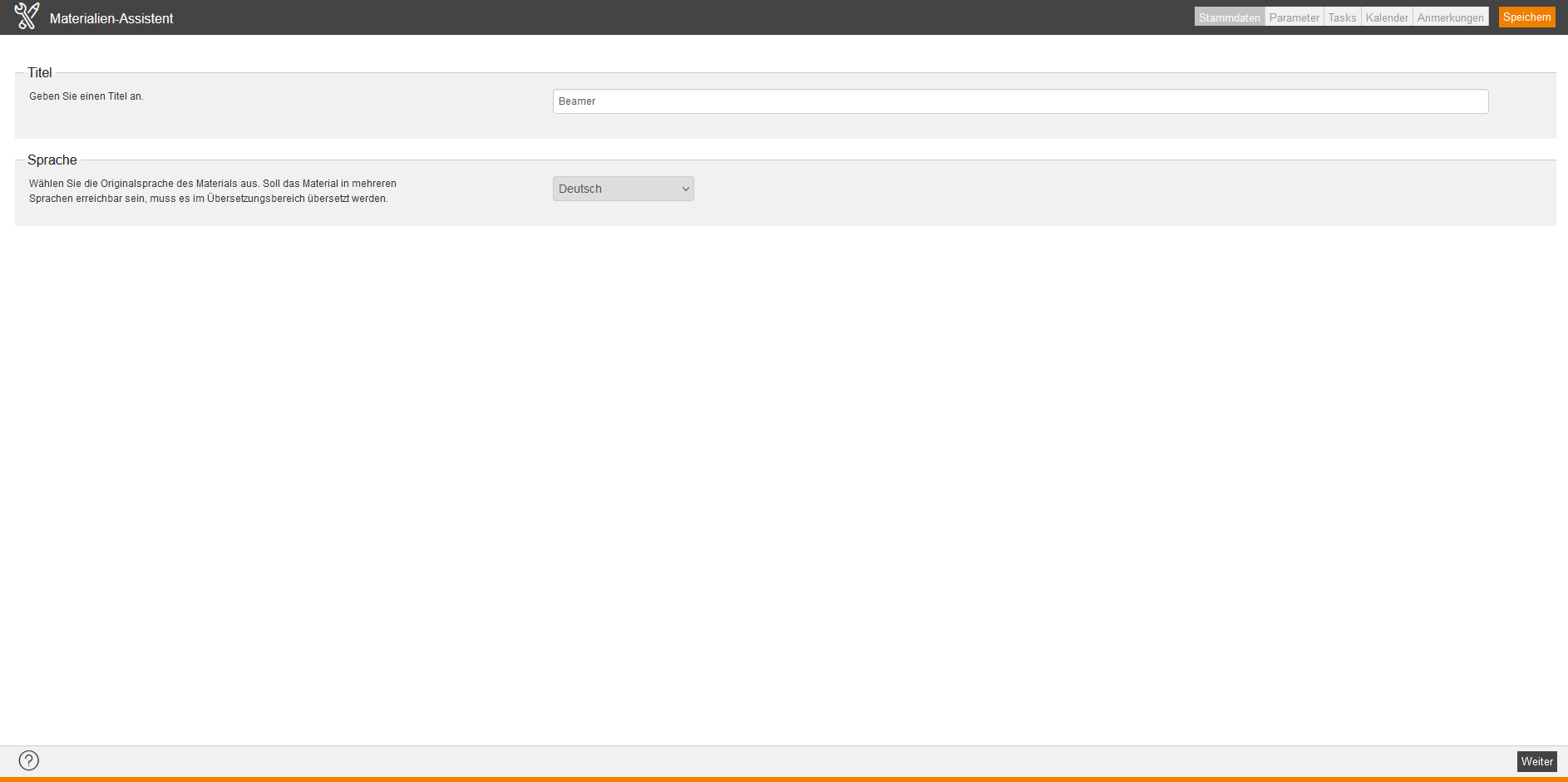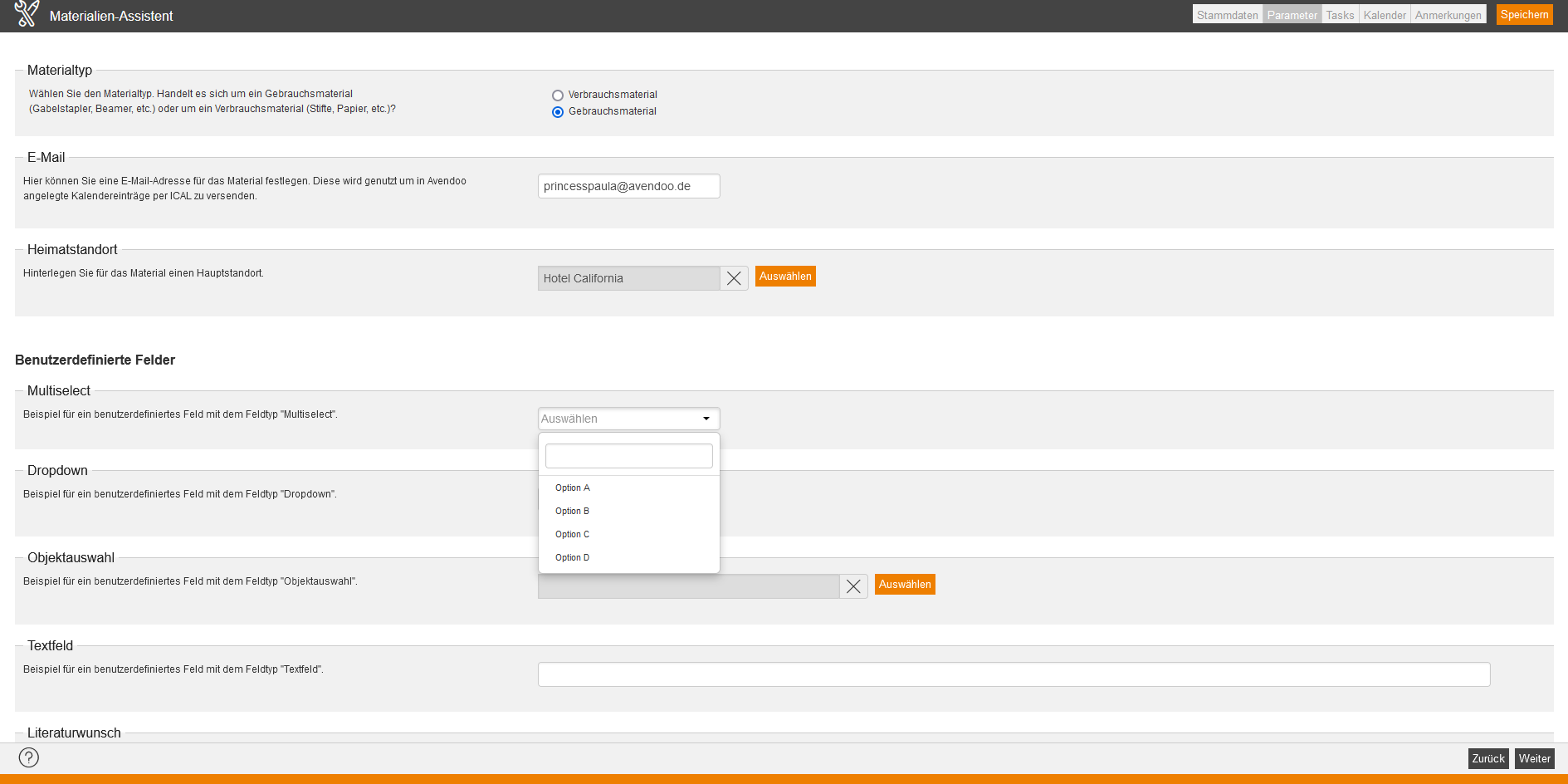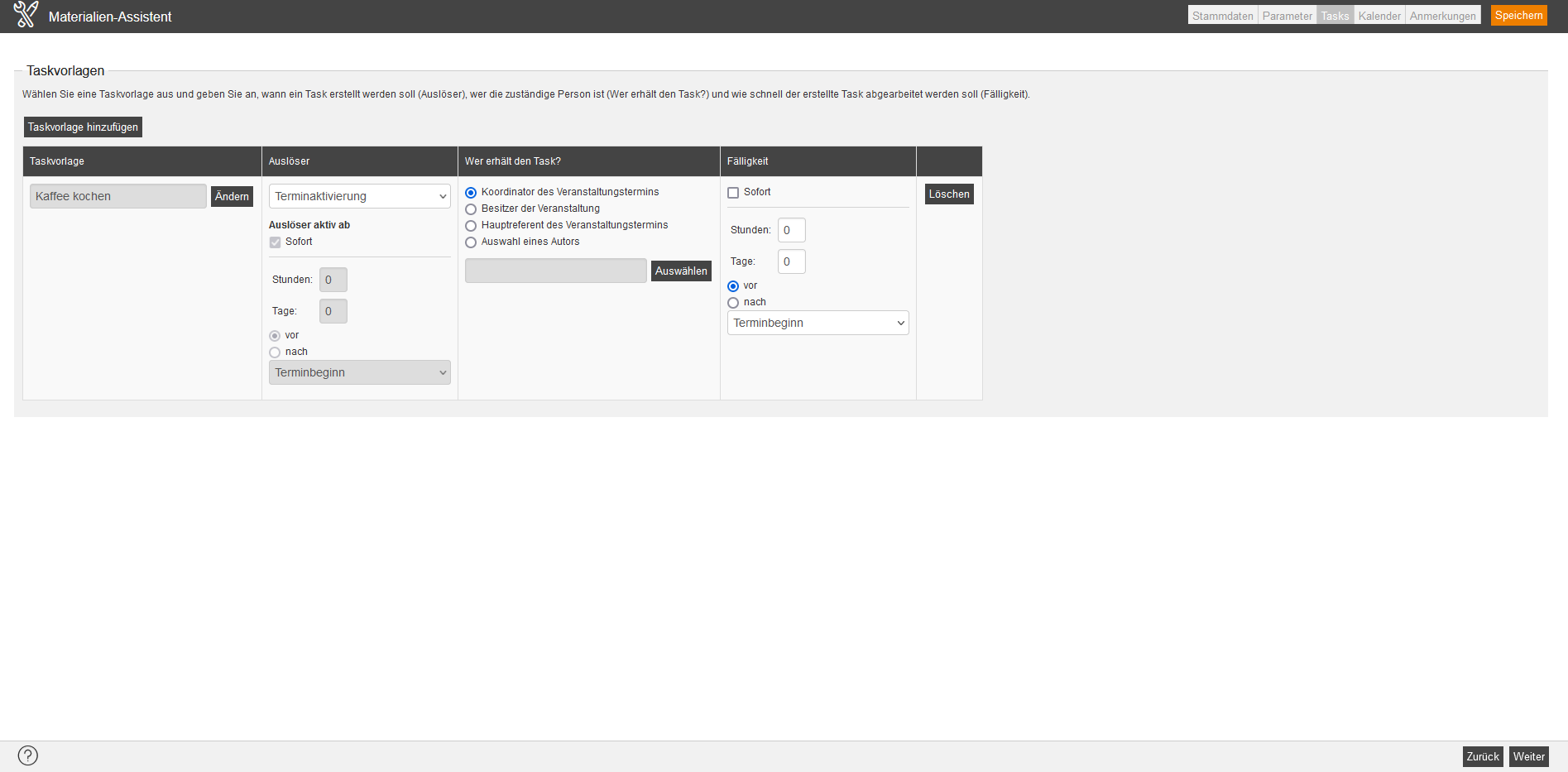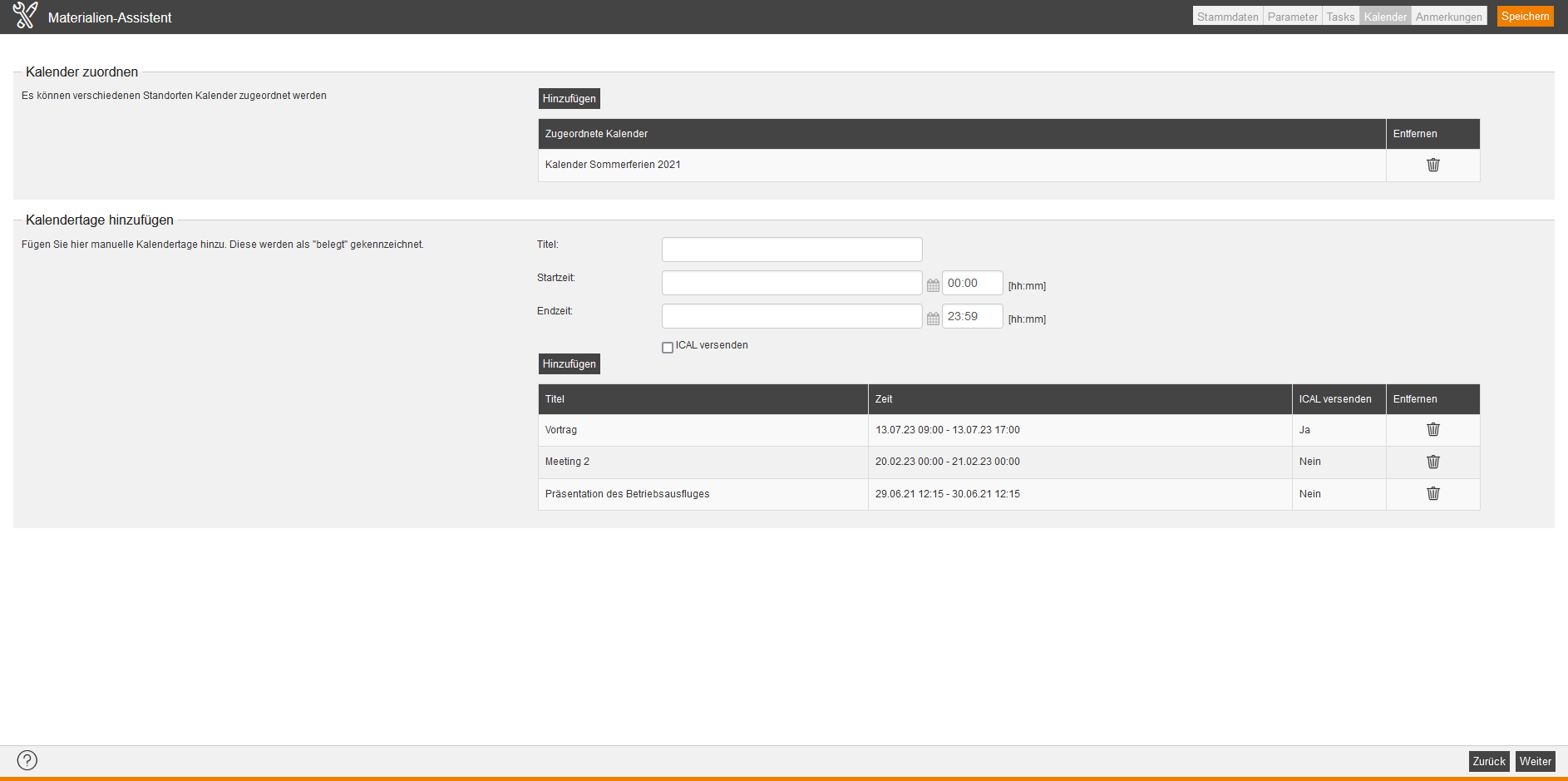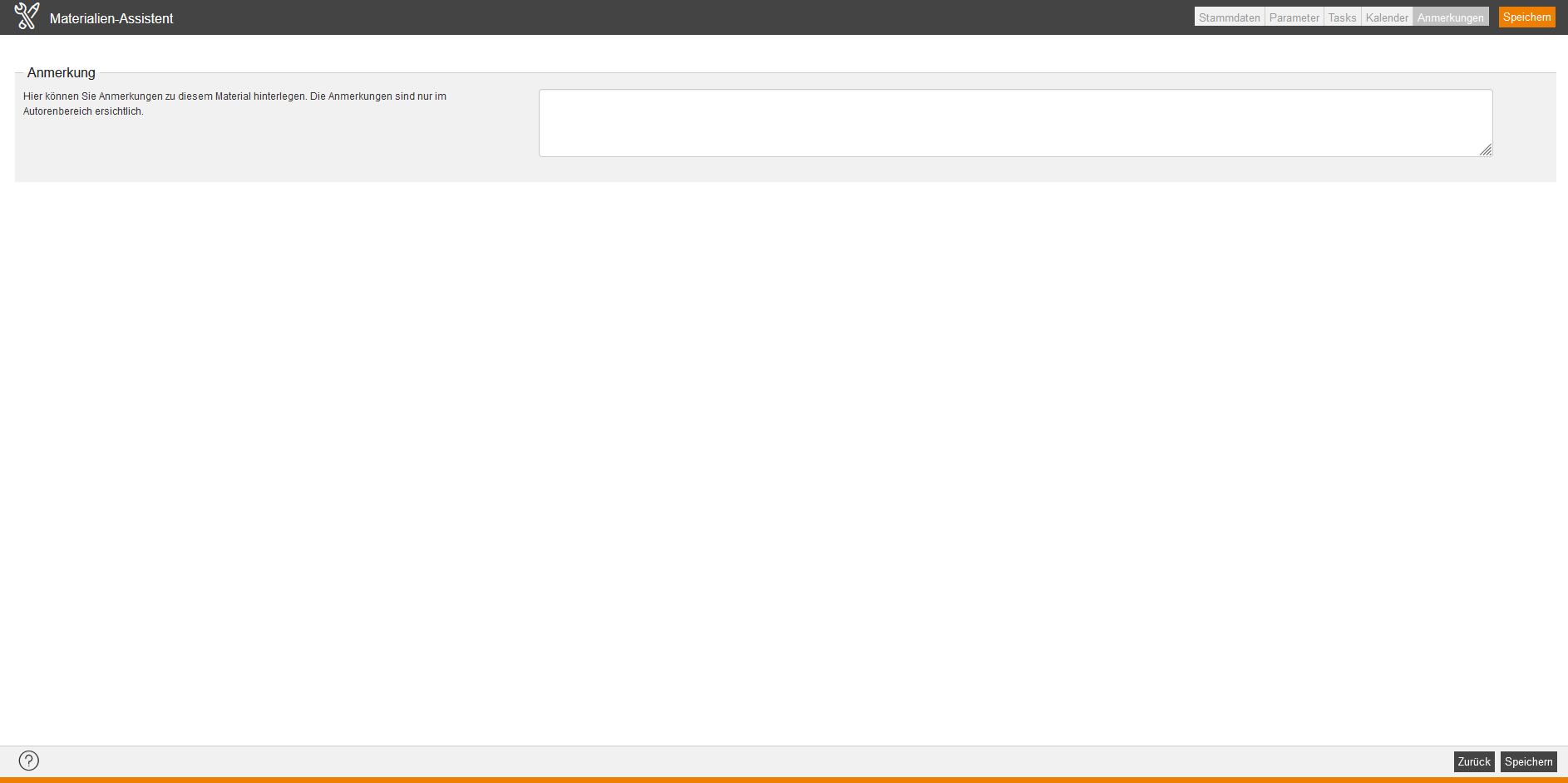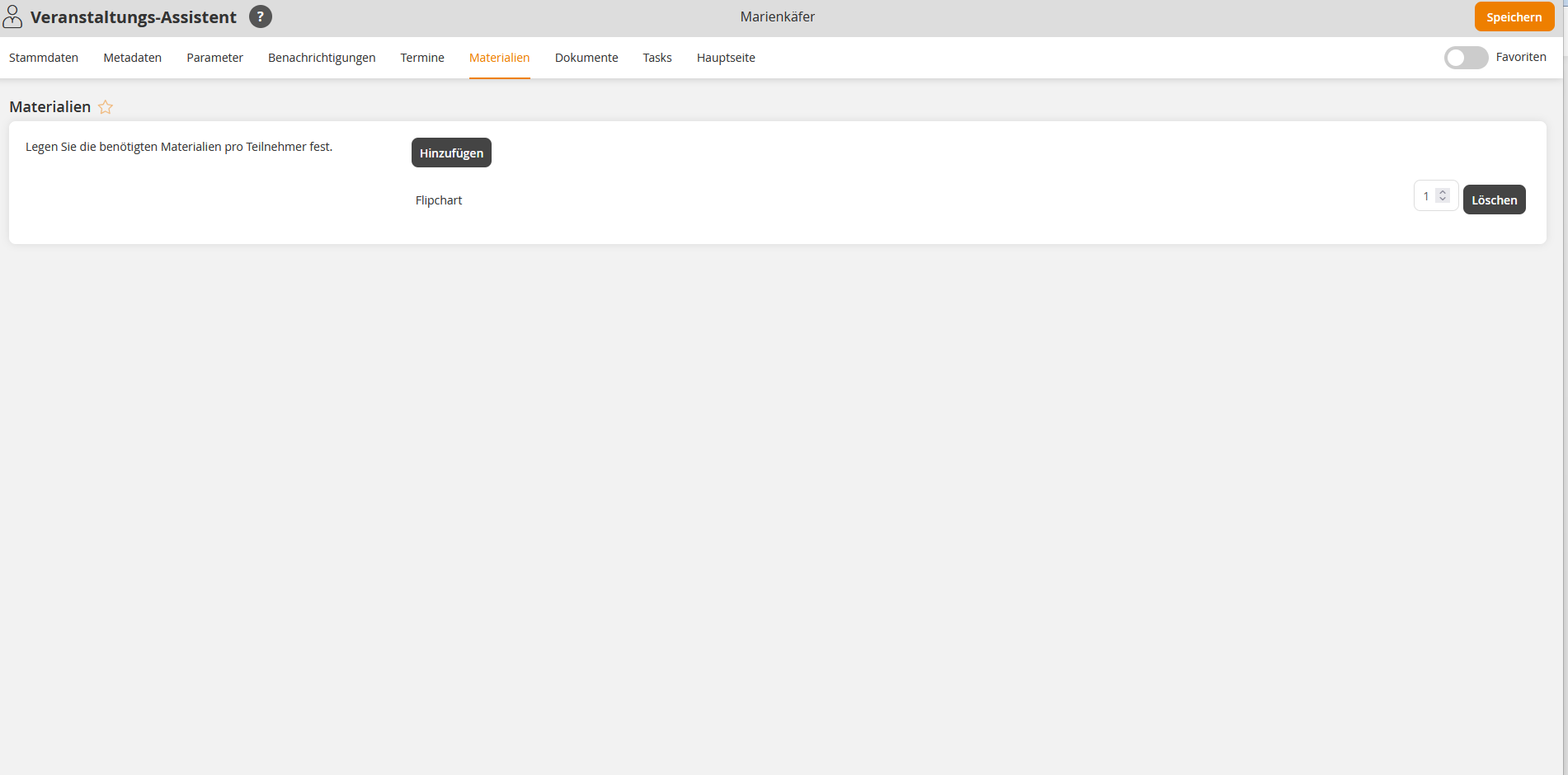Grundlagen
Voraussetzungen
Sie haben die Rechte Lesen, auswählen und Ändern, erstellen unter Materialien (Ressourcen (Objekte)) über den Autoren– oder Berechtigungsgruppen-Assistenten zugewiesen.
Verwendung
Materialien können in Veranstaltungen an die Teilnehmer ausgeteilt oder für den Referenten bereitgestellt werden (beispielsweise Beamer, Laptop, Flipchart, Prospekte, Blöcke).
Funktionen
In der Übersicht (Ressourcen → Materialien) sehen Sie alle bereits erstellten Materialien aufgelistet nach Titel, Besitzer, Materialtyp, Erstellungs- und Änderungsdatum. Ihnen stehen auch die Spalten Übersetzungsbereich, Vorschau, Standort (vom Reiter Parameter) sowie die benutzerdefinierten Felder zur Verfügung. Die benutzerdefinierten Felder und der (Heimat-) Standort stehen Ihnen auch im Gantt-Diagramm Materialauslastung zur Verfügung. Die Spaltenansicht der Tabelle können Sie durch einen Klick auf das Zahnrad des Tabellenkopfes konfigurieren.
Mit Klick auf das Symbol für den Übersetzungsbereich wechseln Sie in den Übersetzungsbereich des jeweiligen Materials.
In der linken Filterbox können Sie nach folgenden Kriterien filtern: Titel, Sprache (Originalsprache oder gewählte Sprache), Unterkategorien einbeziehen, Standort und Ort.
Innerhalb der Massenbearbeitungsfunktionen stehen Ihnen die Funktionen Kopieren, Verschieben, Löschen, Besitzer wechseln und Exportieren zur Verfügung. Mehr Informationen zu den Massenbearbeitungsfunktionen in den Materialien finden Sie unter Materialien: Massenbearbeitungsfunktionen.
Über das Kontextmenü des jeweiligen Titels des Materials stehen Ihnen folgende Funktionen zur Verfügung.
Material erstellen
Stammdaten
Den Titel, den Sie an dieser Stelle eingeben, entspricht dem Material (z.B.: Schreibutensilien). Legen Sie auch die Sprache des Materials fest.
Parameter
Materialtyp
Legen Sie fest, ob es sich um ein Verbrauchs- oder Gebrauchsmaterial handelt, indem Sie den entsprechenden Radio-Button anklicken.
Verbrauchsmaterialien sind beispielsweise Stifte und Papier; sie werden verbraucht.
Gebrauchsmaterialien sind beispielsweise Beamer; sie werden gebraucht.
Geben Sie eine E-Mail-Adresse für das Material ein. Diese E-Mail-Adresse wird verwendet, um in Avendoo® erstellte Kalendereinträge per iCal zu versenden.
Heimat-Standort
Wählen Sie für das Material einen Heimatstandort. Dieser Standort ist dann im Gantt-Diagramm für Materialauslastung ersichtlich.
Wenn diese Felder aktiviert sind, d.h. im Assistenten Benutzerdefinierte Felder auf dem Reiter Feldoptionen ist das Häkchen Material gesetzt, werden Ihnen Textfelder, Objektauswahl-Felder, Dropdown-Felder und/oder Multiselect-Felder angezeigt.
Tasks
Um eine Taskvorlage zuzuordnen, klicken Sie auf den Button Taskvorlage hinzufügen, wählen dann die entsprechende Taskvorlage aus der Liste aus und bestätigen Ihre Auswahl mit dem Button Auswählen. Sobald ein aktiver Termin mit dem Material erstellt wird, wird ein Task aus der Vorlage erstellt.
Um eine neue Taskvorlage zu erstellen, klicken Sie zuerst auf den Button Taskvorlage hinzufügen und dann auf den Button Neue Taskvorlage.
Taskvorlagen
Taskvorlage
Sie können die ausgewählte Taskvorlage mit Hilfe des Buttons Ändern austauschen.
Sie können den Auslöser (Terminaktivierung, Geänderte Essenswünsche, Geänderte Übernachtungen, Ersatzteilnehmer, Anmeldungen, Abmeldungen, Nachrücken von Warteliste, Zu wenig Teilnehmer, Zu viele Teilnehmer, Termininitiierung, Terminplanung oder Terminstornierung) auswählen. Sie können durch Setzen eines Häkchens festlegen, ob der Auslöser sofort aktiv ist oder wie viele Stunden und Tage vor oder nach Terminbeginn, Anmeldeschluss oder Abmeldeschluss.
Wenn Sie den Auslöser Terminaktivierung, Termininitiierung, Terminplanung oder Terminstornierung gewählt haben, können Sie nicht Auslöser aktiv ab festlegen, da diese Auslöser immer ab sofort aktiv sind. Mit Hilfe der Auslöser Termininitiierung und Terminplanung kann der Koordinator Tasks erstellen und bearbeiten, die vor der Terminaktivierung sind.
Beim Auslöser Terminaktivierung wird der Task erstellt, sobald der Terminsstatus von In Planung auf Initiiert oder Aktiv wechselt.
Beim Auslöser Termininitiierung wird der Task erstellt, sobald der Terminstatus von In Planung auf Initiiert wechselt.
Beim Auslöser Terminplanung wird der Task sofort erstellt, sobald der Autor den Veranstaltungstermin speichert und der Terminstatus In Planung hat.
Beim Auslöser Terminstornierung wird der Task sofort erstellt, sobald der Termin von einem beliebigen Status zum Status Storniert wechselt.
Bei den Auslösern Geänderte Essenswünsche, Geänderte Übernachtungen, Ersatzteilnehmer, Anmeldungen, Abmeldungen, Nachrücken von Warteliste, zu wenig Teilnehmer oder zu viel Teilnehmer, können Sie zudem vor oder nach Buchungsschluss Hotel auswählen. Weitere Informationen über den Buchungsschluss Hotel finden Sie unter Veranstaltungs– oder Veranstaltungstermin-Assistent.
Wenn Sie Taskvorlagen mit dem Auslöser Anmeldungen und Nachrücken von Warteliste hinzugefügt haben und ein Teilnehmer von der Warteliste nachgerückt ist und anschließend von der Warteliste angemeldet wird, generiert Avendoo® einen Anmeldungen-Task und wenn der Teilnehmer von der Warteliste nachrückt einen Nachrücken-von-Warteliste-Task.
Wer erhält den Task?
Legen Sie die zuständige Person für den Task fest, indem Sie den entsprechenden Radio-Button anklicken:
- Koordinator des Veranstaltungstermins
- Besitzer der Veranstaltung
- Hauptreferent
- Auswahl eines Autors
Klicken Sie hierzu auf den Button Auswählen, wählen aus der Liste den entsprechenden Autoren aus und bestätigen Ihre Auswahl mit dem Button Auswählen.
Fälligkeit
Legen Sie die Fälligkeit des Tasks in Abhängigkeit zum Terminstart in folgendem Format fest:
- Stunden
- Tage
Zusätzlich wählen Sie, ob die Fälligkeit des Tasks
- vor Terminbeginn, Anmeldeschluss oder Abmeldeschluss oder
- nach Terminbeginn, Anmeldeschluss oder Abmeldeschluss
sein soll. Über den Button Löschen können Sie die Taskzuordnung wieder entfernen.
Kalender
Kalender zuordnen
Um diesem Standort Kalender zuzuordnen, klicken Sie auf den Button Hinzufügen und bestätigen Ihre Auswahl.
Sie können hierbei Kalender verschiedenen Standorten zuordnen.
Zugeordnete Kalender
Ordnen Sie jedem Material einen oder mehrere Kalender (beispielsweise ein Kalender für nationale und ein weiterer für regionale Feiertage) hinzu, indem Sie auf den Button Hinzufügen klicken und den entsprechenden Kalender auswählen. Den zugeordneten Kalender können Sie gegebenenfalls wieder über einen Klick auf den Mülleimer entfernen.
Kalendertage hinzufügen
Fügen Sie manuelle Kalendertage hinzu. Diese Kalendertage werden dann als „belegt“ gekennzeichnet.
Geben Sie einen passenden Titel ein (z.B. „Home-Office“), für die Start- und Endzeit wählen Sie das gewünschte Datum aus und geben die passenden Uhrzeiten ein. Wenn Sie das Häkchen iCal versenden setzen, wird nach Klick auf den Button Speichern die (individuelle) Benachrichtigung „Kalenderbuchung Material“ versendet, die im Mandanten-Assistenten konfiguriert ist.
Abschließend klicken Sie auf den Button Hinzufügen. Bei Bedarf können Sie diesen Kalendereintrag per Klick auf den Mülleimer wieder entfernen.
Anmerkungen
Sie können Anmerkungen zu dem jeweiligen Material eingeben. Beachten Sie, dass diese Anmerkungen nur im Autorenbereich sichtbar sind.
Materialien hinzufügen
Fertig erstellte Materialien können Sie einer Veranstaltung (Lerninhalte → Veranstaltungen → Reiter Materialien) hinzufügen und dort auch die genaue Anzahl der einzelnen Materialien mittels + und – festlegen.