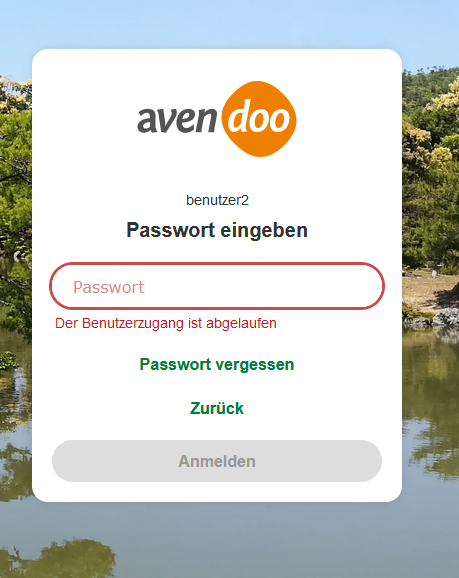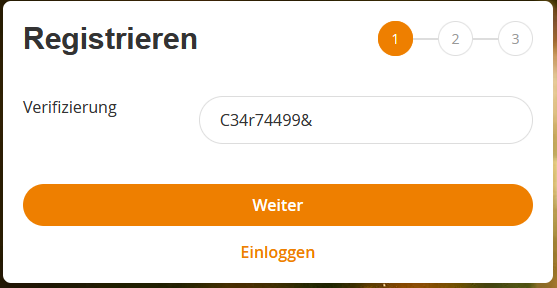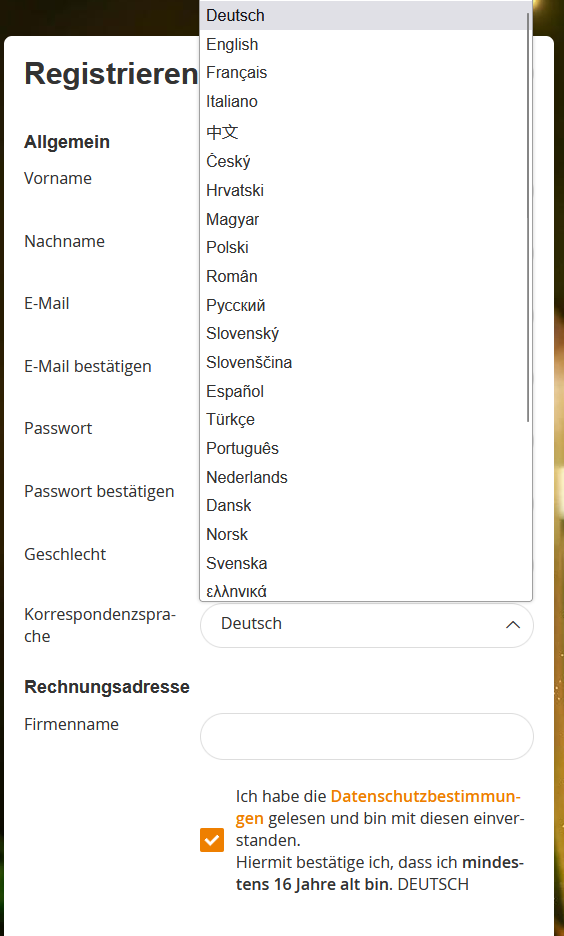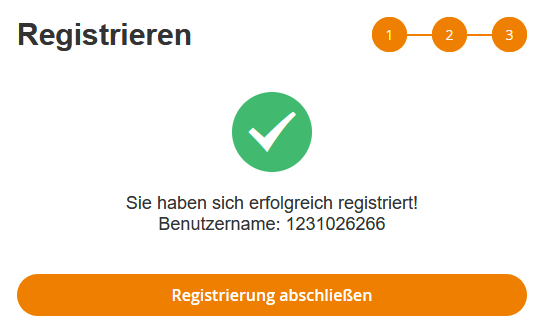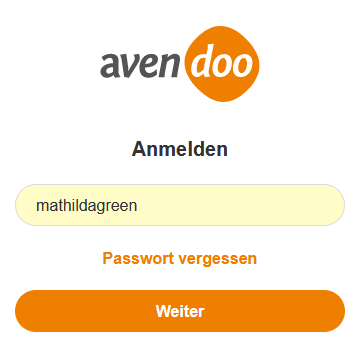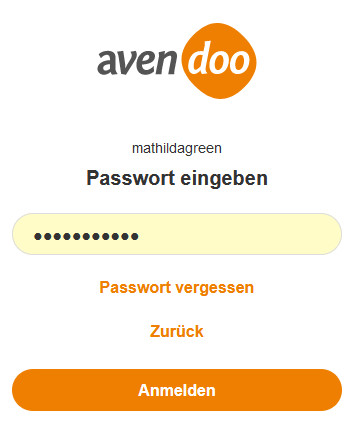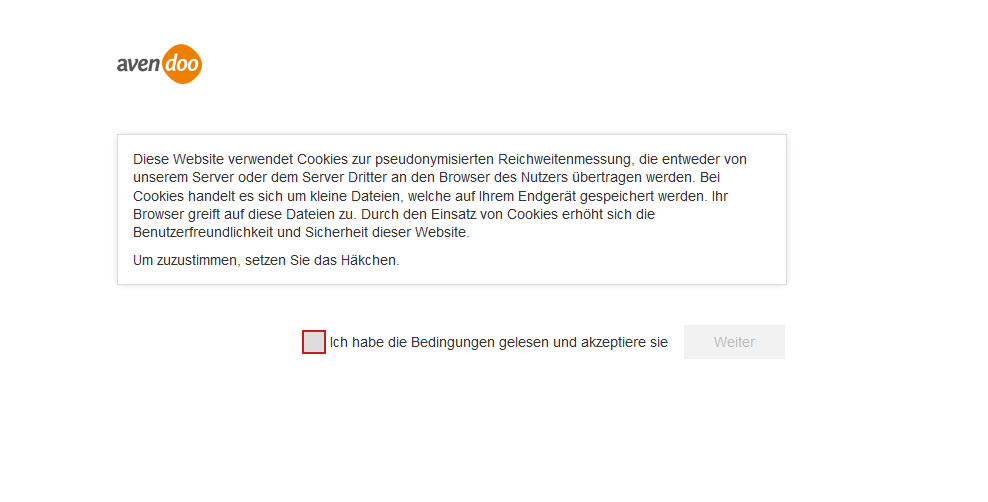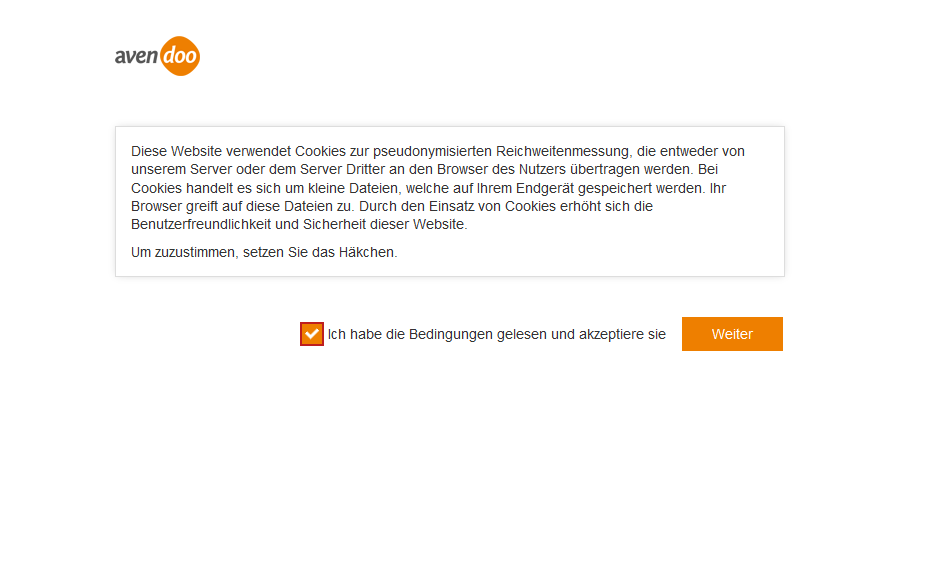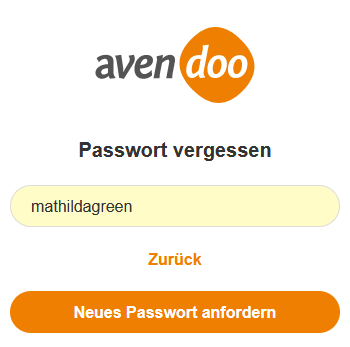Selbstregistrierung
Als Benutzer können Sie sich selbst registrieren (siehe erster Screenshot). Dies erfordert folgende Voraussetzungen:
- der Autor mit dem Recht Systemeinstellungen bearbeiten hat in der Systemeinstellung „loginArea.register.active“ den Wert auf „true“ gesetzt,
- der Autor mit Administrationsrechten hat einen Registrierungscode (mit festgelegtem Start- und Enddatum) aus Buchstaben, Zahlen und Sonderzeichen erstellt,
- Sie haben Ihren E-Mail-Account verifiziert (wenn der Autor mit Administrationsrechten die Option Double Opt-In im Registrierungscode-Assistent aktiviert hat (Mandanteneinstellung Benachrichtigung oder Individuelle Benachrichtigung)),
- Sie haben die Registrierungsmail mit dem entsprechenden Link erhalten und Ihnen liegt der Registrierungscode vor,
- das Ablaufdatum Ihrer Registrierung ist noch nicht erreicht
Wenn der Benutzer-Account abgelaufen ist, wird Ihnen der Text „Der Benutzerzugang ist abgelaufen“ eingeblendet (siehe zweiter Screenshot). - Sie haben im Anmeldefenster auf Registrieren geklickt.
Schritt 1
Geben Sie in der Dialogbox Registrieren Schritt 1 den Registrierungscode ein und klicken Sie auf den Button Weiter.
Mit der Eingabe des Registrierungscodes ist sichergestellt, dass nur Benutzer auf das System zugreifen können, die dazu berechtigt sind. Weitere Informationen zum Registrierungscode finden Sie hier.
Schritt 2
In der Dialogbox Registrieren Schritt 2 füllen Sie folgende Felder aus:
- Benutzername (wenn der Autor mit Adminstrationsrechten dieses Feld aktiviert hat, ist es Pflicht)
Der Autor mit Administrationsrechten legt fest, ob der Benutzername automatisch von Avendoo® erstellt wird oder ob Sie ihn selbst frei eingeben können. Weitere Informationen zum Registrierungscode finden Sie hier. - Vorname (Pflicht)
- Nachname (Pflicht)
- E-Mail und E-Mail bestätigen
Der Autor mit Administrationsrechten legt fest, ob diese Felder Pflicht sind. Weitere Informationen zum Registrierungscode finden Sie hier. - Passwort und Passwort bestätigen (Pflicht)
- Geschlecht (Pflicht, wenn festgelegt)
- Korrespondenzsprache (Pflicht, wenn festgelegt)
Sie können die in dem Nutzermandanten zur Verfügung stehenden Sprachen auswählen. Die ausgewählte Sprache wird dann in Ihrem Benutzer-Account hinterlegt.
- Firmenname (Pflicht, wenn festgelegt)
- Checkbox (Pflicht, wenn festgelegt)
Die Registrierung erfolgt nur dann, wenn der in der Systemeinstellung „loginArea.register.disclaimer.text“ festgelegte Haftungsausschluss durch Setzen eines Häkchens bestätigt ist. Beispieltext: Ich habe die Datenschutzbestimmungen gelesen und bin mit diesen einverstanden.
Weitere Pflicht- und Eingabefelder wie beispielsweise Firmenname legt der Autor mit den entsprechenden Rechten fest. Weitere Informationen zur Konfiguration des Registrierungscodes finden Sie auf der Seite „Registrierungscodes“.
Abschließend klicken Sie auf den Button Jetzt registieren.
Schritt 3
Die Dialogbox Registrieren Schritt 3 öffnet sich mit der Meldung, dass Sie sich erfolgreich registriert haben. Der von Avendoo® generierte Benutzername wird eingeblendet.
Sie klicken auf den Button Registrierung abschließen. Die Seite Start im Benutzerbereich öffnet sich für Sie als registrierter Benutzer.
Bei Bedarf kann der Autor Ihren Benutzernamen, der eine Zahlenfolge darstellt, ändern. Hierzu wählt er Nutzerverwaltung → Benutzername.
Anmelden
- Sie melden sich über die URL mit der Endung „ui/login“ an.
Zudem können Sie den Sprachparameter „siteLanguage“ für die Anmelde-URL nutzen.
Beispiel: „ui/login?siteLanguage=it“ für Italienisch
Weiterhin sind auch die URLs „l/index?siteLanguage=fr“ und „?siteLanguage=fr“ für Französisch beispielsweise als Anmeldesprache möglich.
- Geben Sie Ihren Benutzernamen ein. Falls Sie ihn schon zum zweiten Mal eingeben, können Sie ihn aus einer Drop-Down-Liste im Eingabefeld auswählen. Bei Bedarf können Sie auf Passwort vergessen klicken.
- Klicken Sie auf den Button Weiter.
Das Fenster Passwort eingeben öffnet sich. - Geben Sie Ihr Passwort ein. Falls Sie es schon zum zweiten Mal eingeben, können Sie es aus einer Drop-Down-Liste im Eingabefeld auswählen. Bei Bedarf können Sie auf Passwort vergessen oder Zurück klicken.
Falls bei Ihnen die Zwei-Faktor-Authentifizierung aktiviert ist, werden Sie an dieser Stelle zusätzlich um die Eingabe eines Codes gebeten. Über die Authenticator-App (wie zum Beispiel den Google-Authenticator) auf Ihrem Smartphone oder Tablet erhalten Sie einen 6-stelligen Code. Sobald Sie diesen Code eingegeben haben, gelangen Sie zu Schritt 5. - Klicken Sie auf den Button Anmelden.
Sie gelangen auf den Startbildschirm Ihres Nutzers. In Abhängigkeit davon, ob Sie Autor, Benutzer oder Teamleiter sind, erhalten Sie den entsprechenden Startbildschirm.
Falls Ihr Benutzername gesperrt, inaktiv oder unbekannt ist, wird Ihnen dies in der Dialogbox angezeigt. - Optional: Wenn der Autor eine Kampagne erstellt und aktiviert hat, wird Ihnen die entsprechende Kampagne angezeigt (siehe dritter Screenshot), bevor Sie zum Startbildschirm gelangen. Wenn Sie das Häkchen setzen, um der Nutzungsbedingung zuzustimmen, wird Ihnen der Button Weiter farbig eingeblendet (siehe vierter Screenshot). Um den Startbildschirm zu öffnen, klicken Sie auf den Button Weiter.
Passwort vergessen?
Wenn Sie ein Passwort vergessen haben, können Sie sich über den Link Passwort vergessen auf der Login-Seite ein neues Passwort an Ihre im System hinterlegte E-Mail-Adresse senden lassen. Hierzu geben Sie Ihren Benutzernamen ein und klicken dann auf den Button Neues Passwort anfordern. Ihnen wird dann eine E-Mail zum Zurücksetzen des alten Passwortes zugeschickt. Bei Bedarf können Sie, statt ein neues Passwort anzufordern, auch Zurück klicken.
Wenn Ihre E-Mail-Adresse nicht in den Benutzerstammdaten hinterlegt ist, können Sie trotzdem ein neues Passwort per Klick anfordern. Um dies zu gewährleisten, hat der Autor (mit dem Recht Systemeinstellungen bearbeiten) den kompletten Prozess in der Systemeinstellung „forgot.password.config“ gepflegt.
Wir empfehlen, den Bundle „global.login.new.password.mail.short“ anzupassen, da dieser für Nutzer mit und ohne e-Mail angezeigt wird.