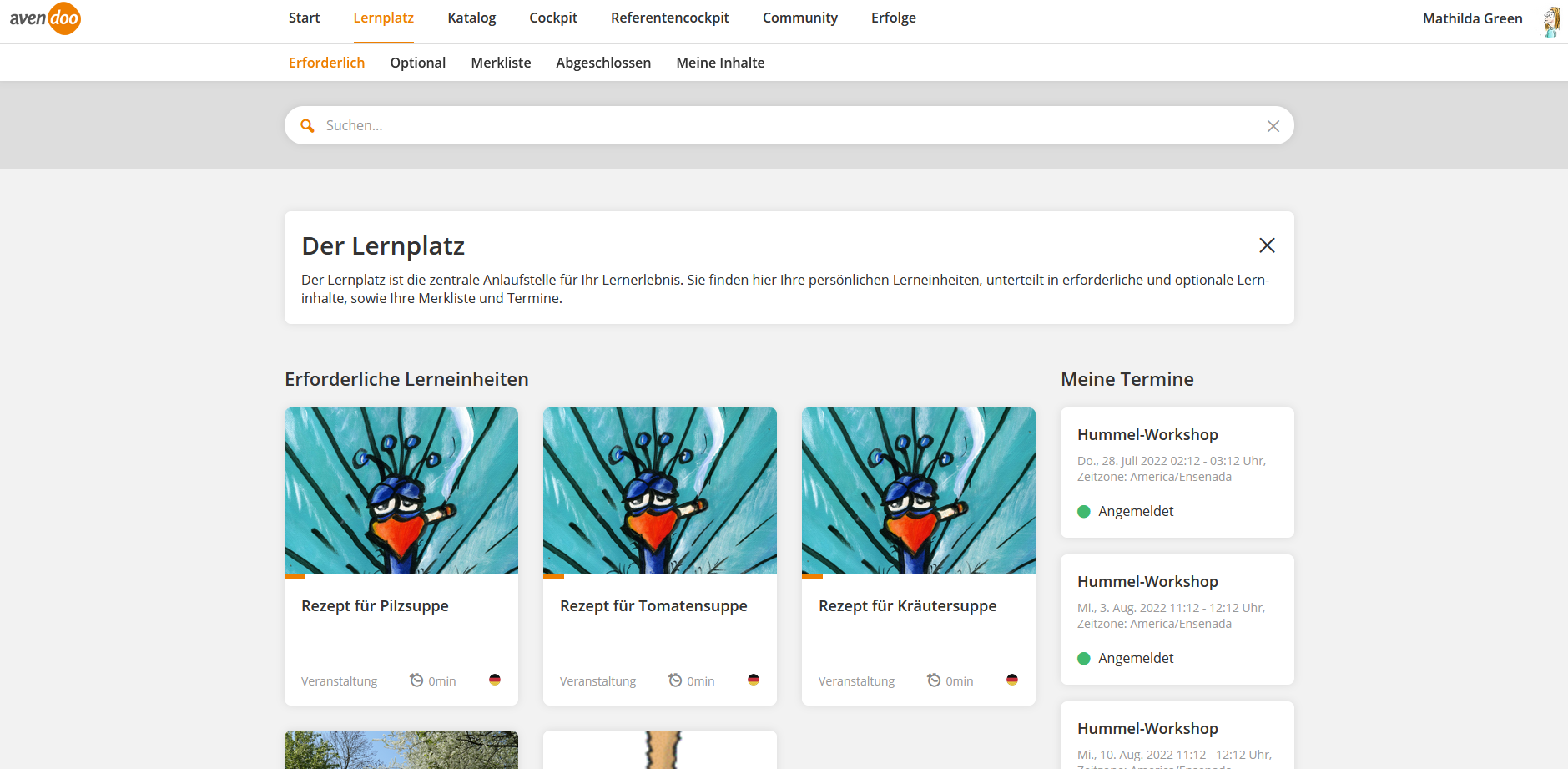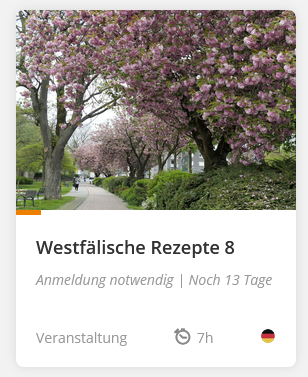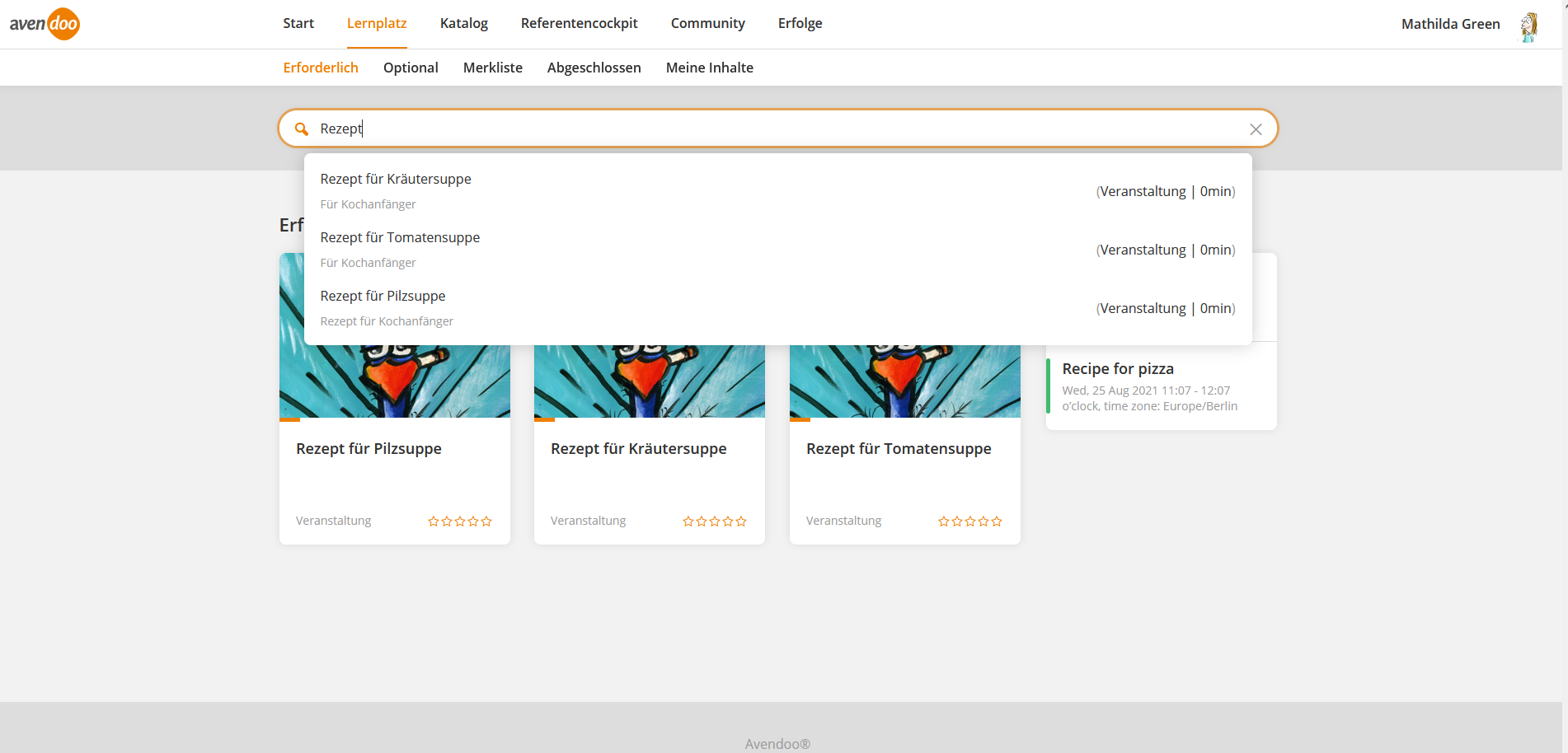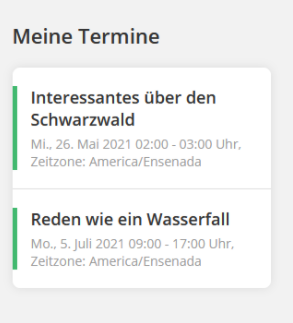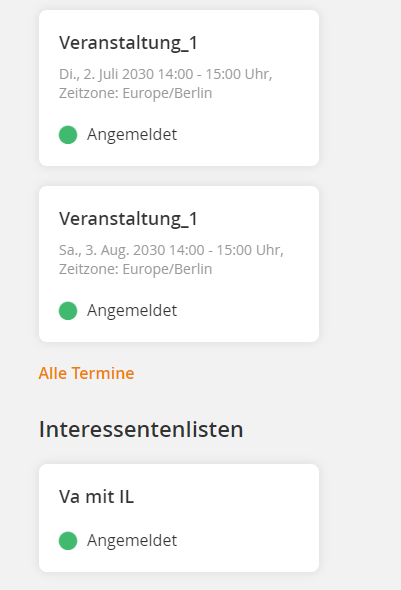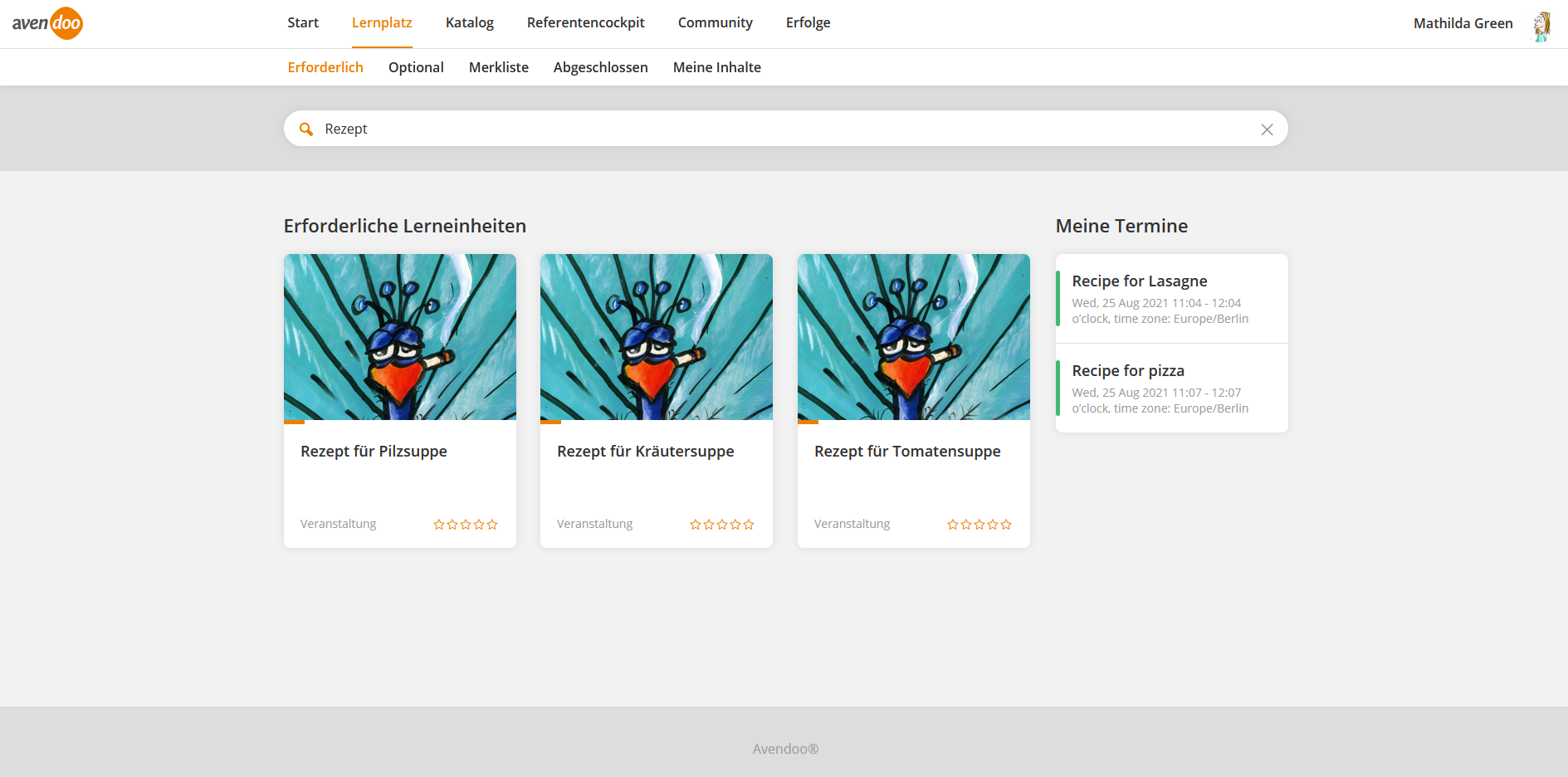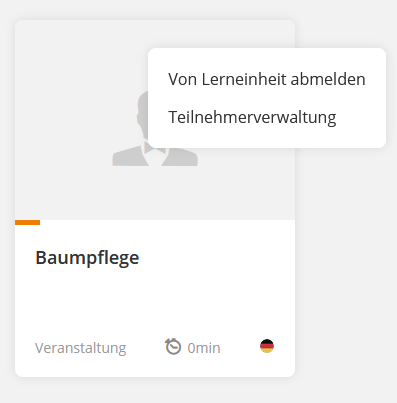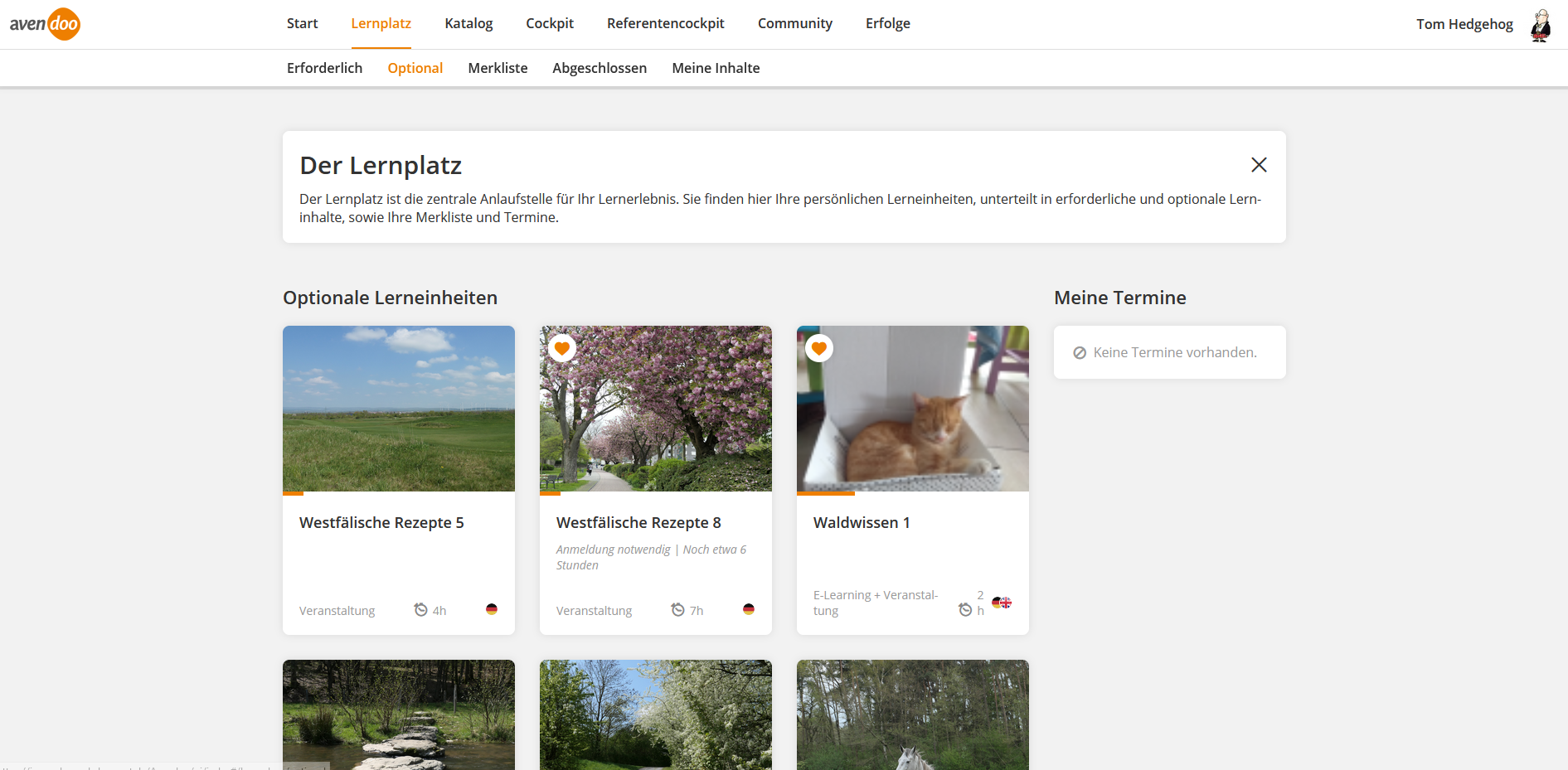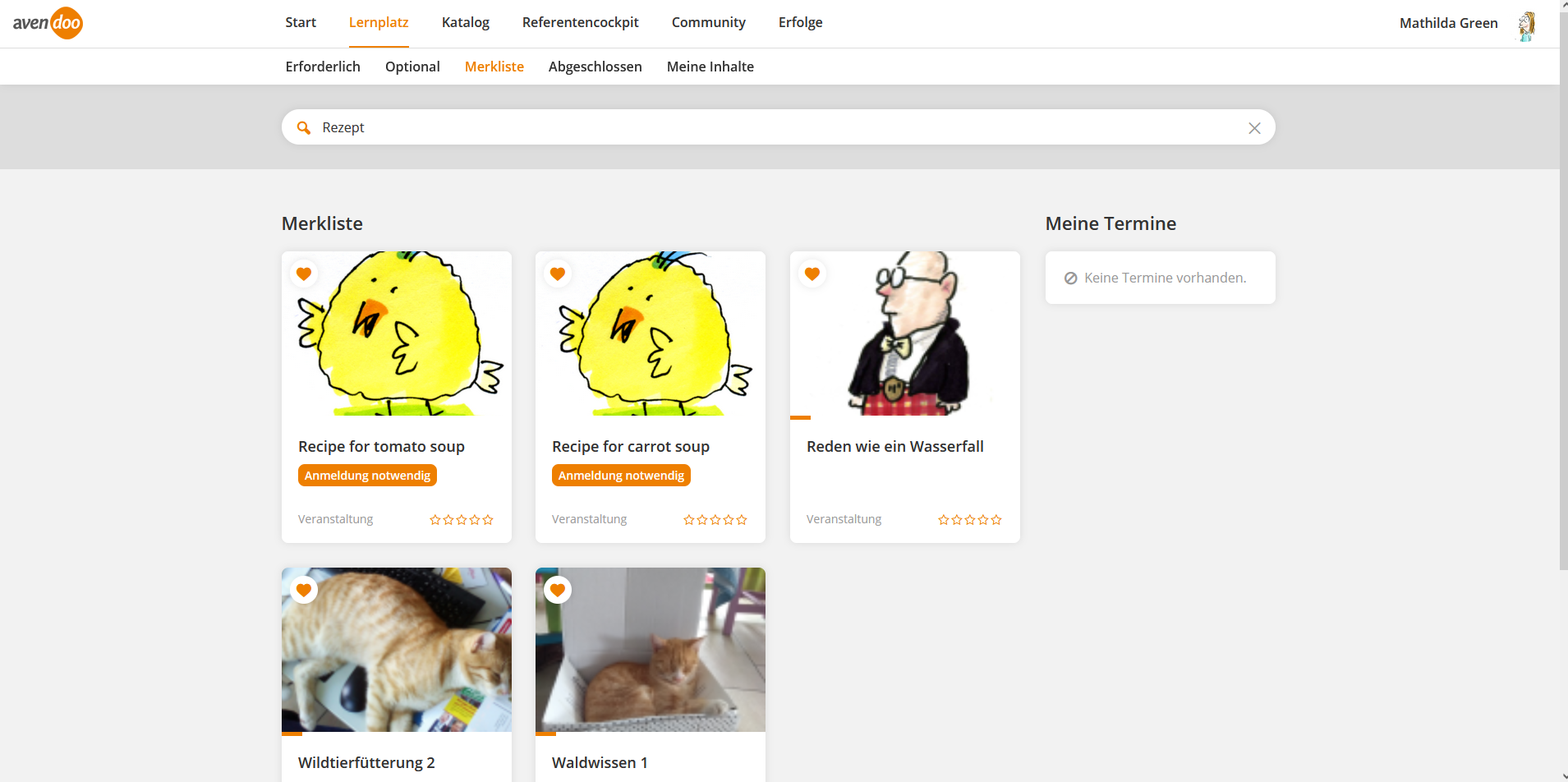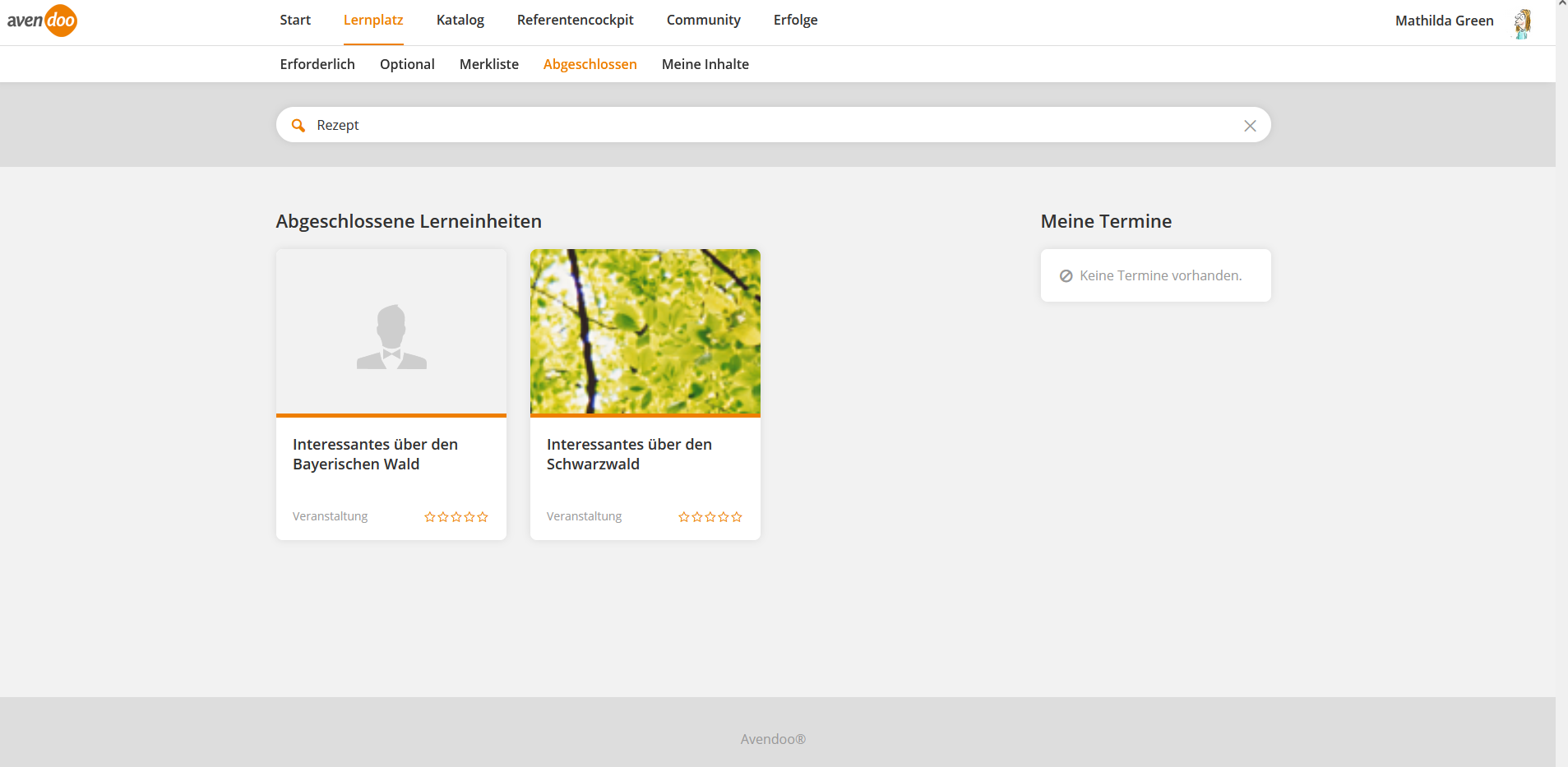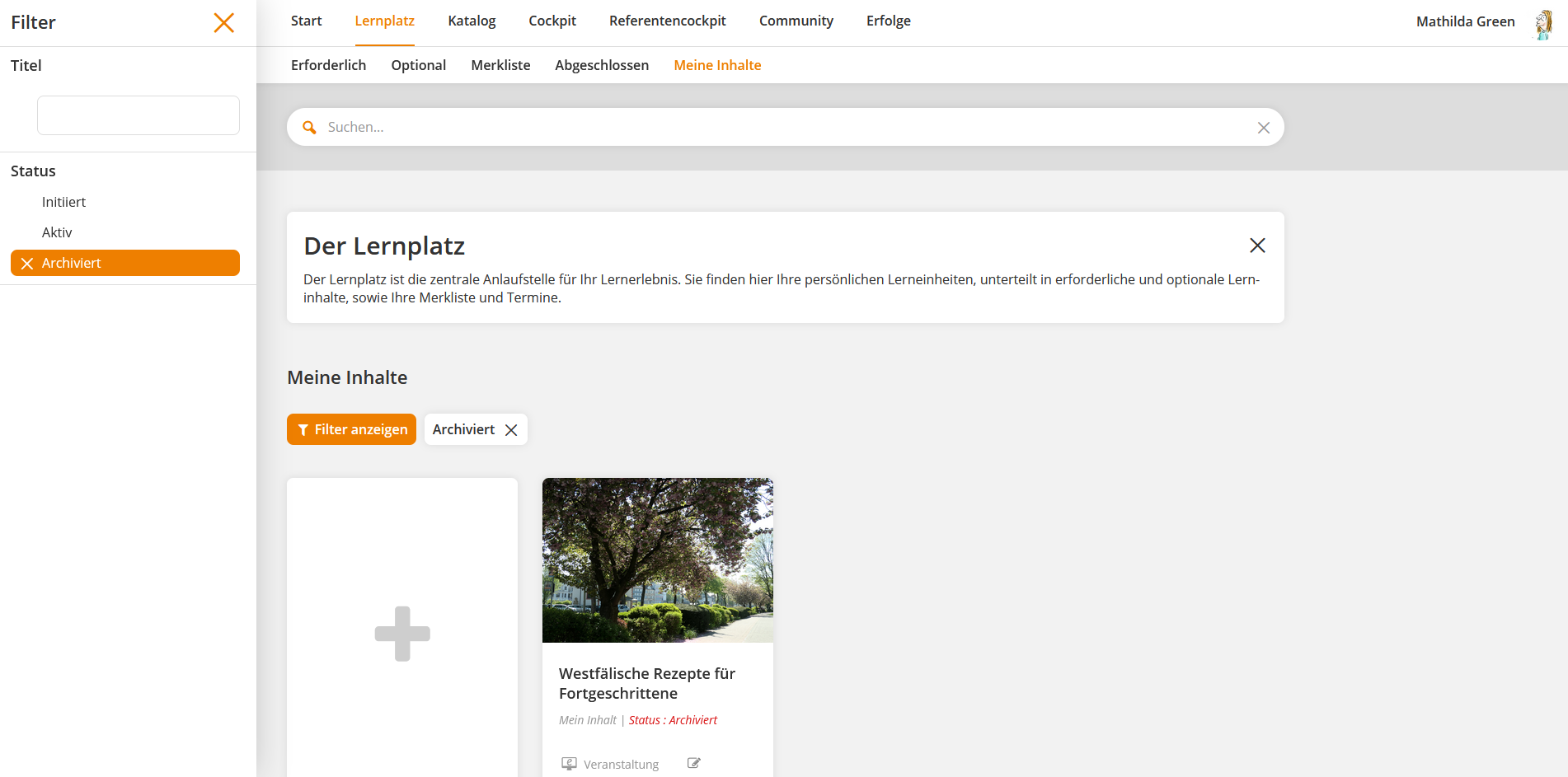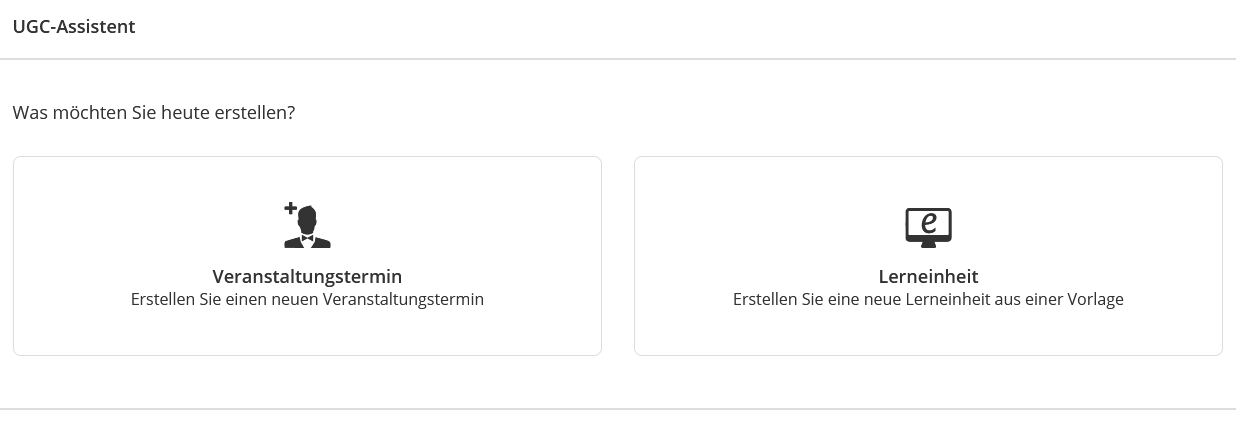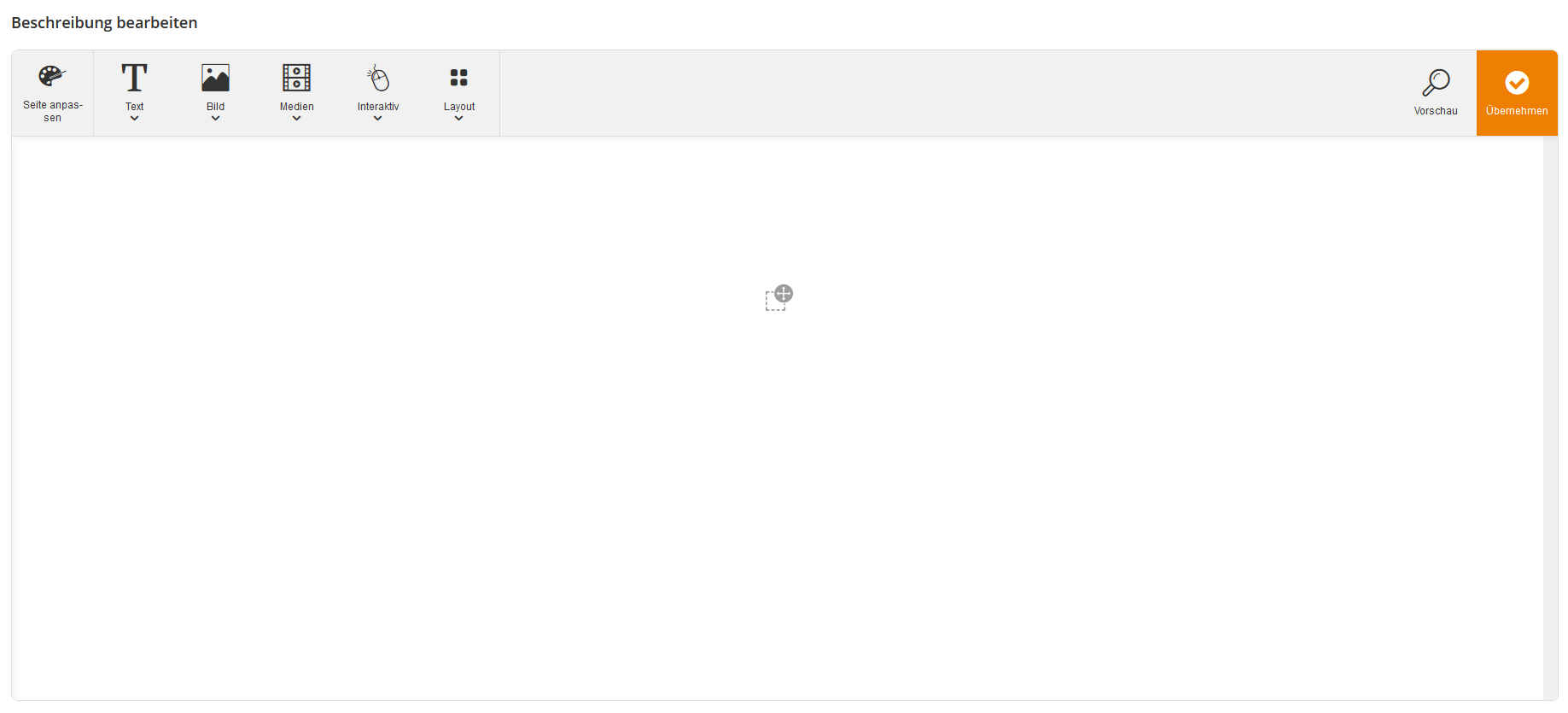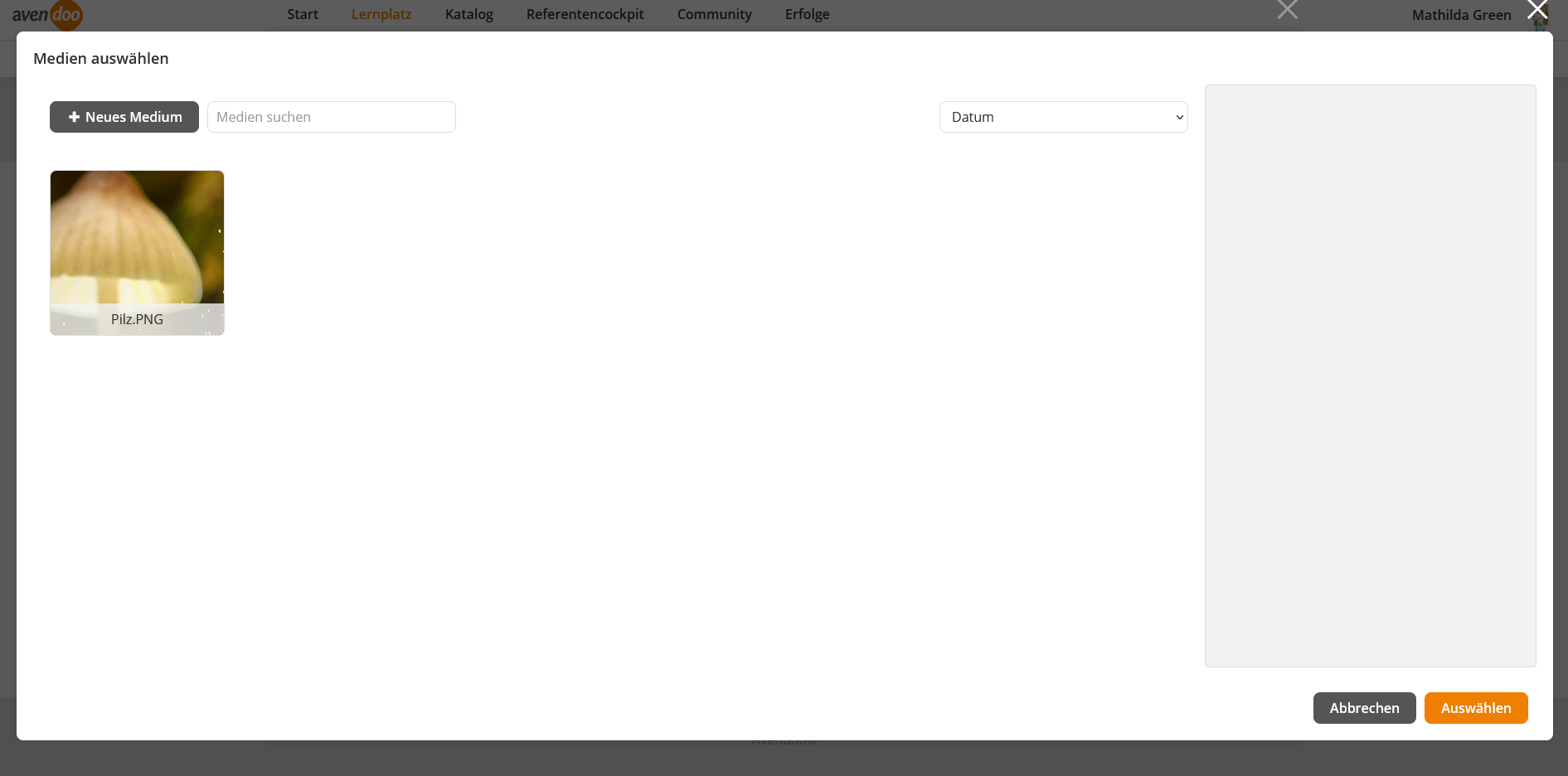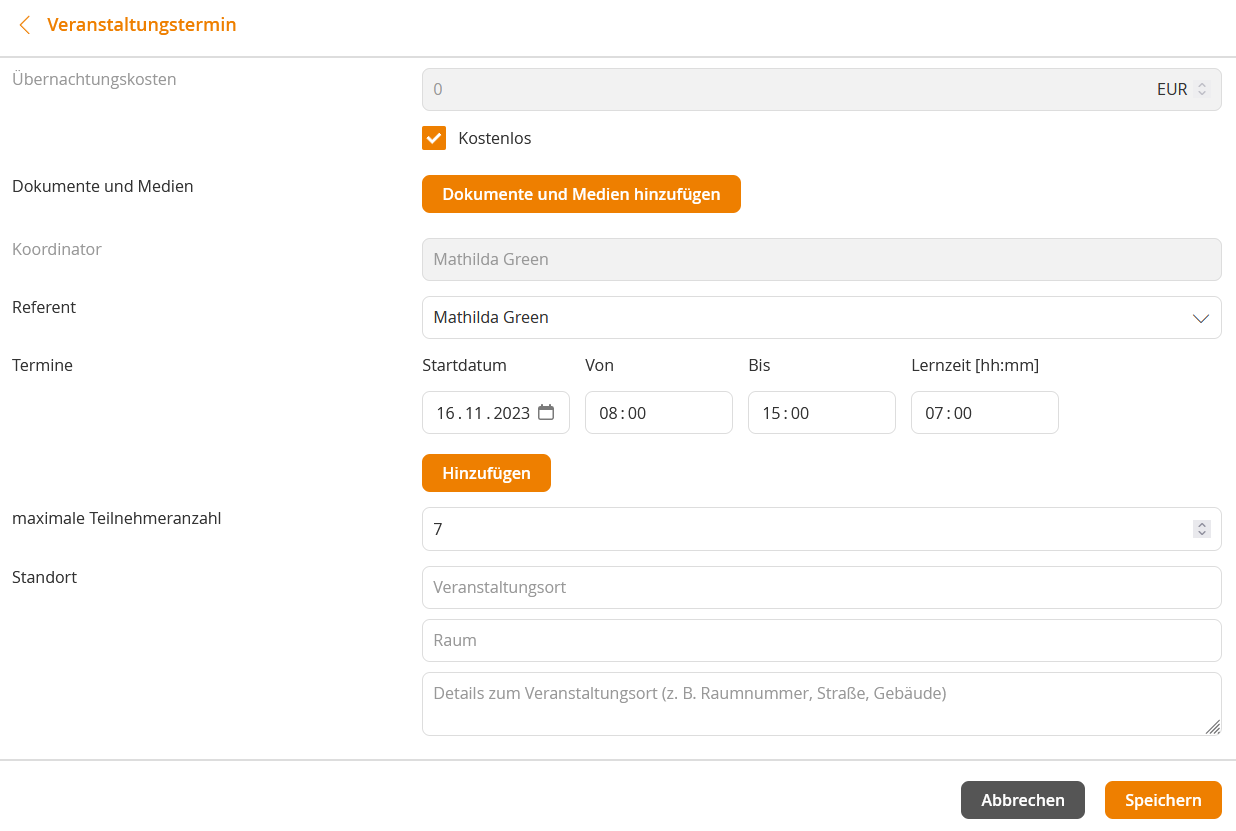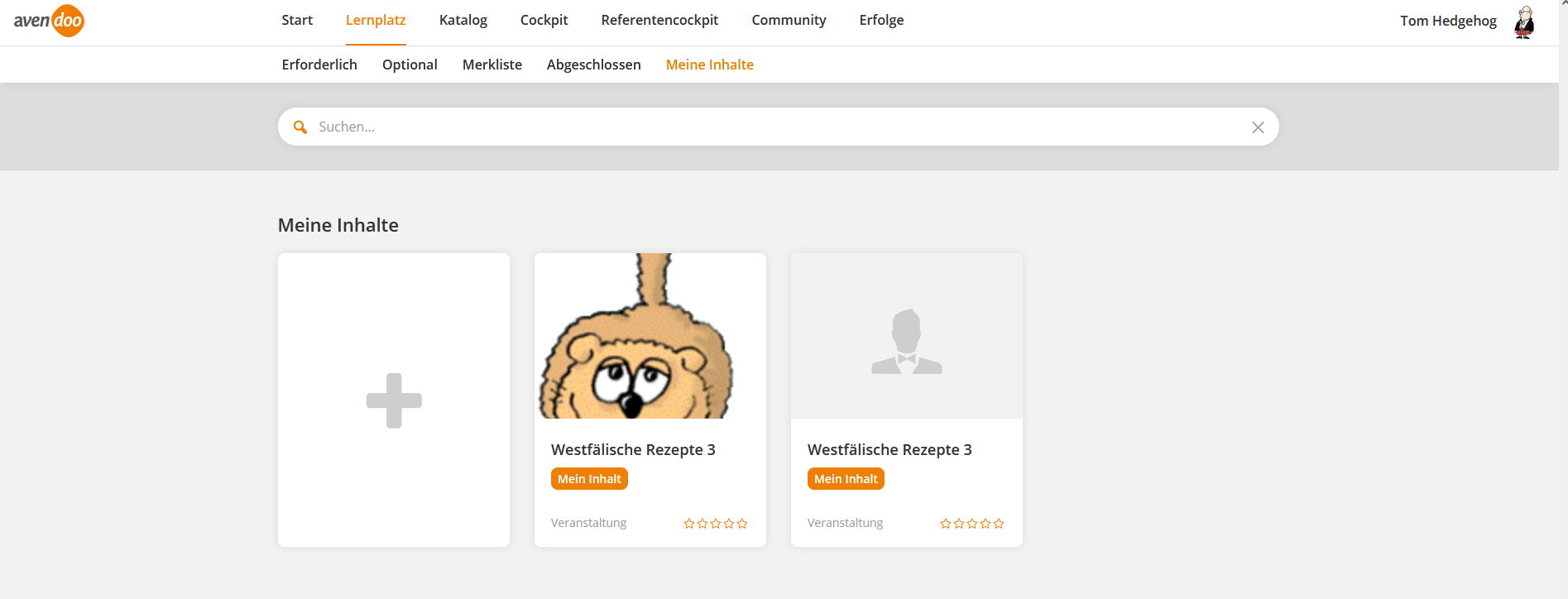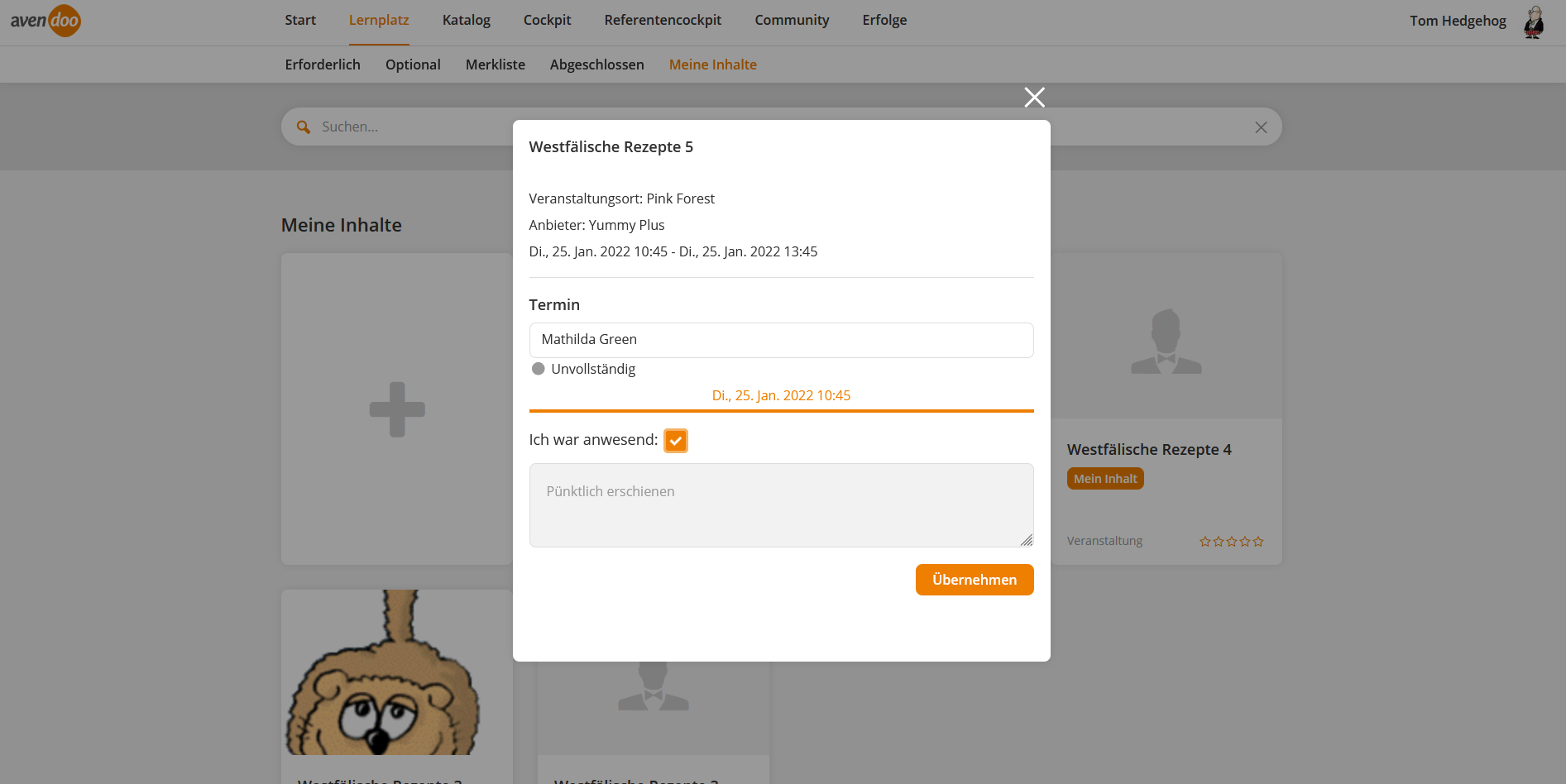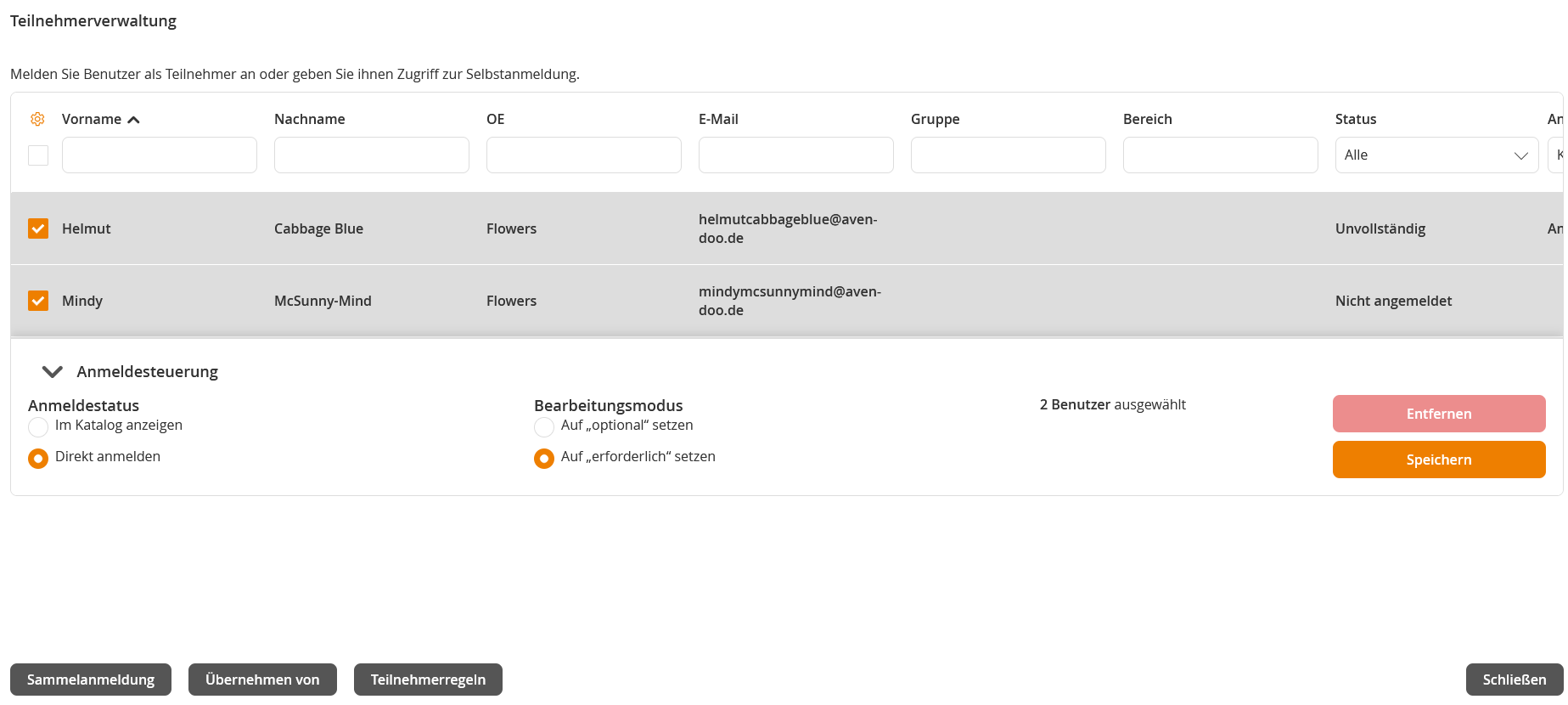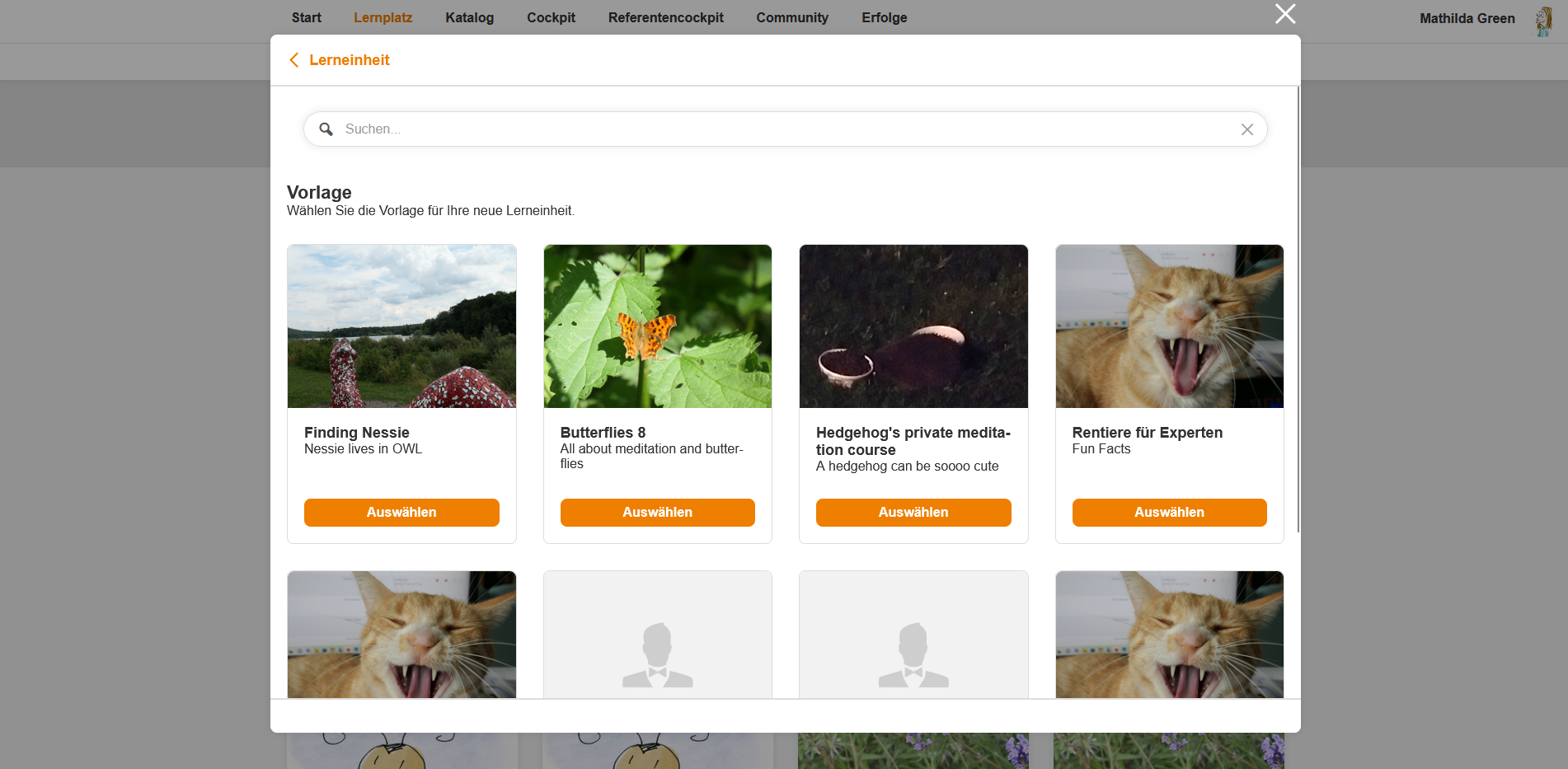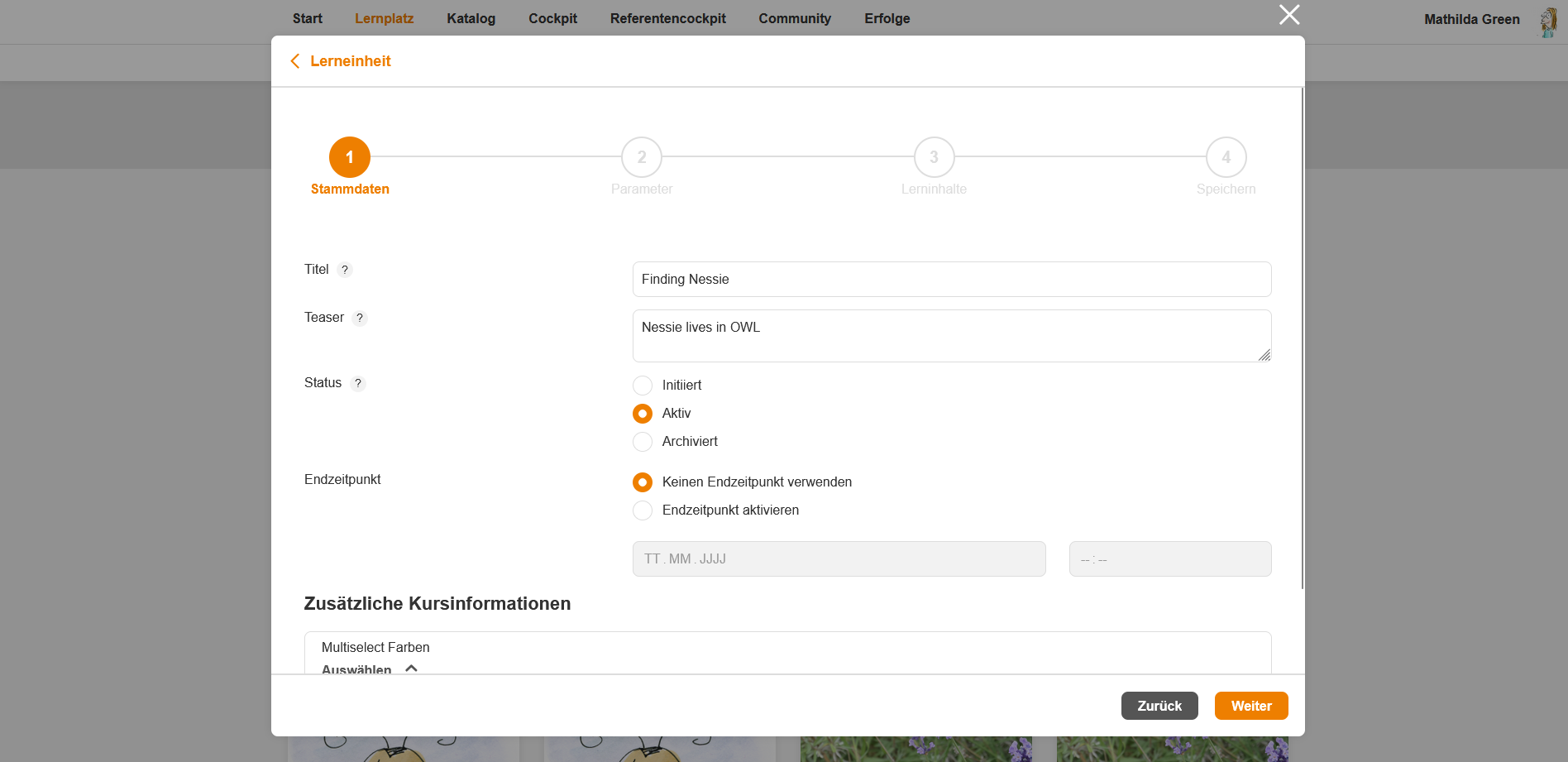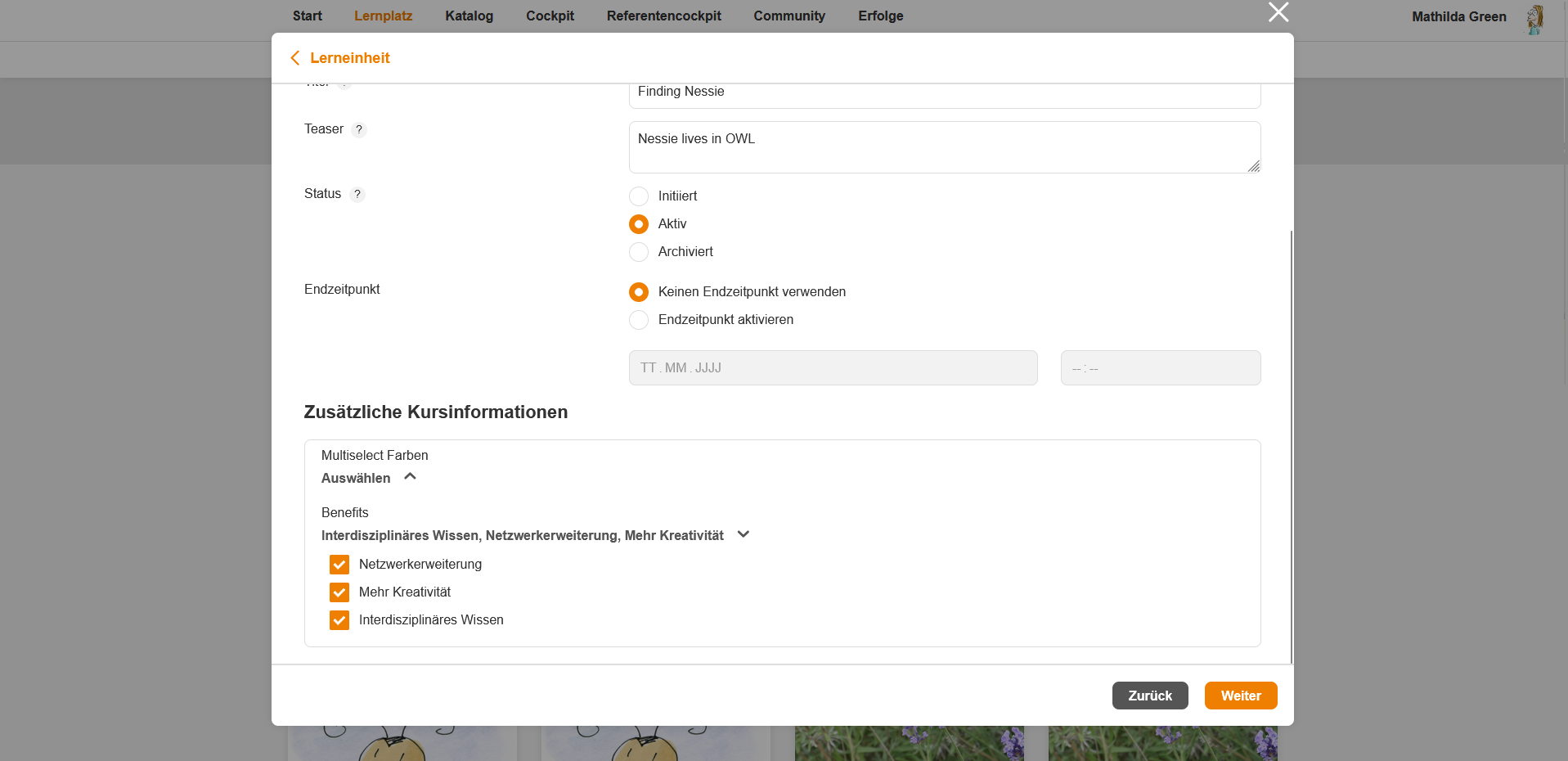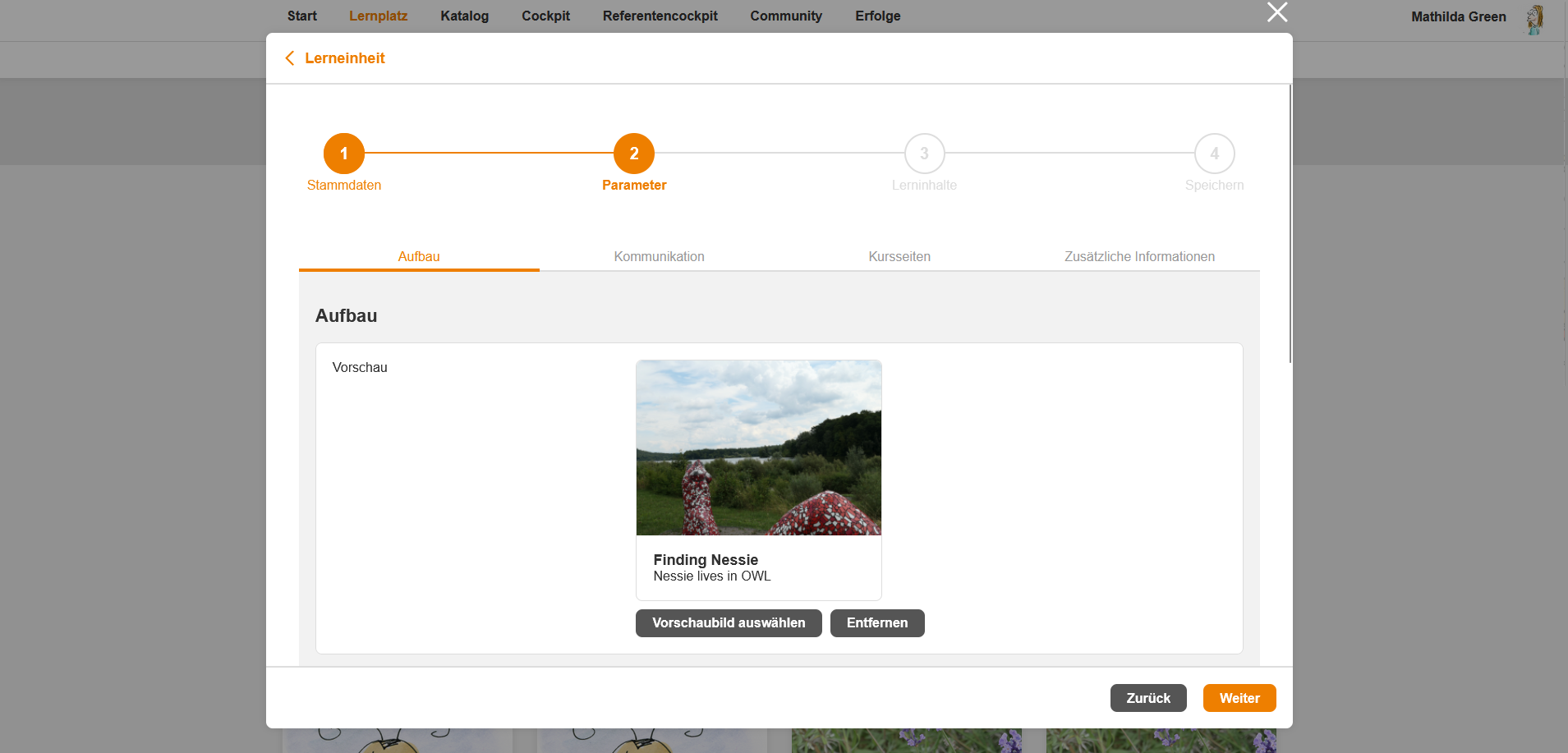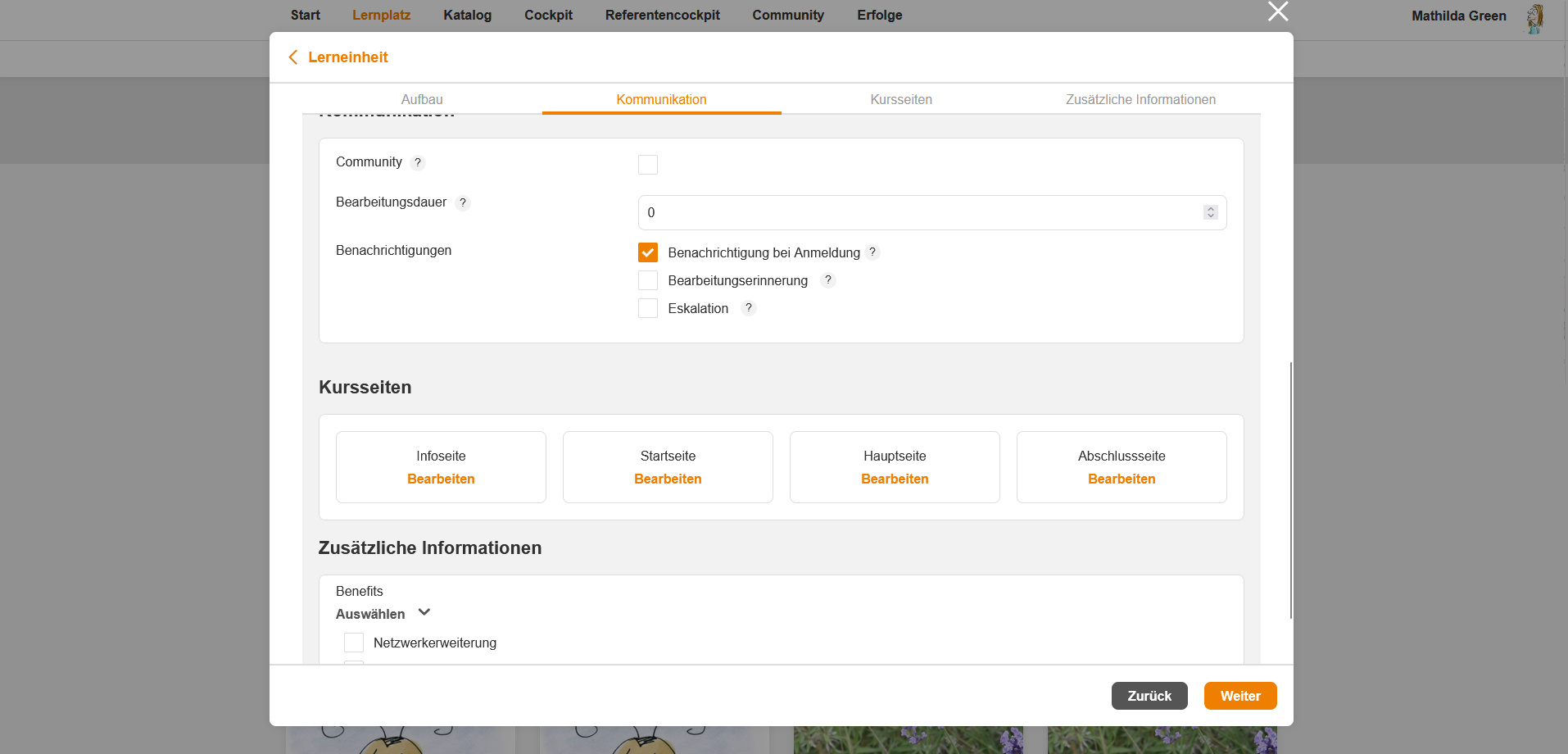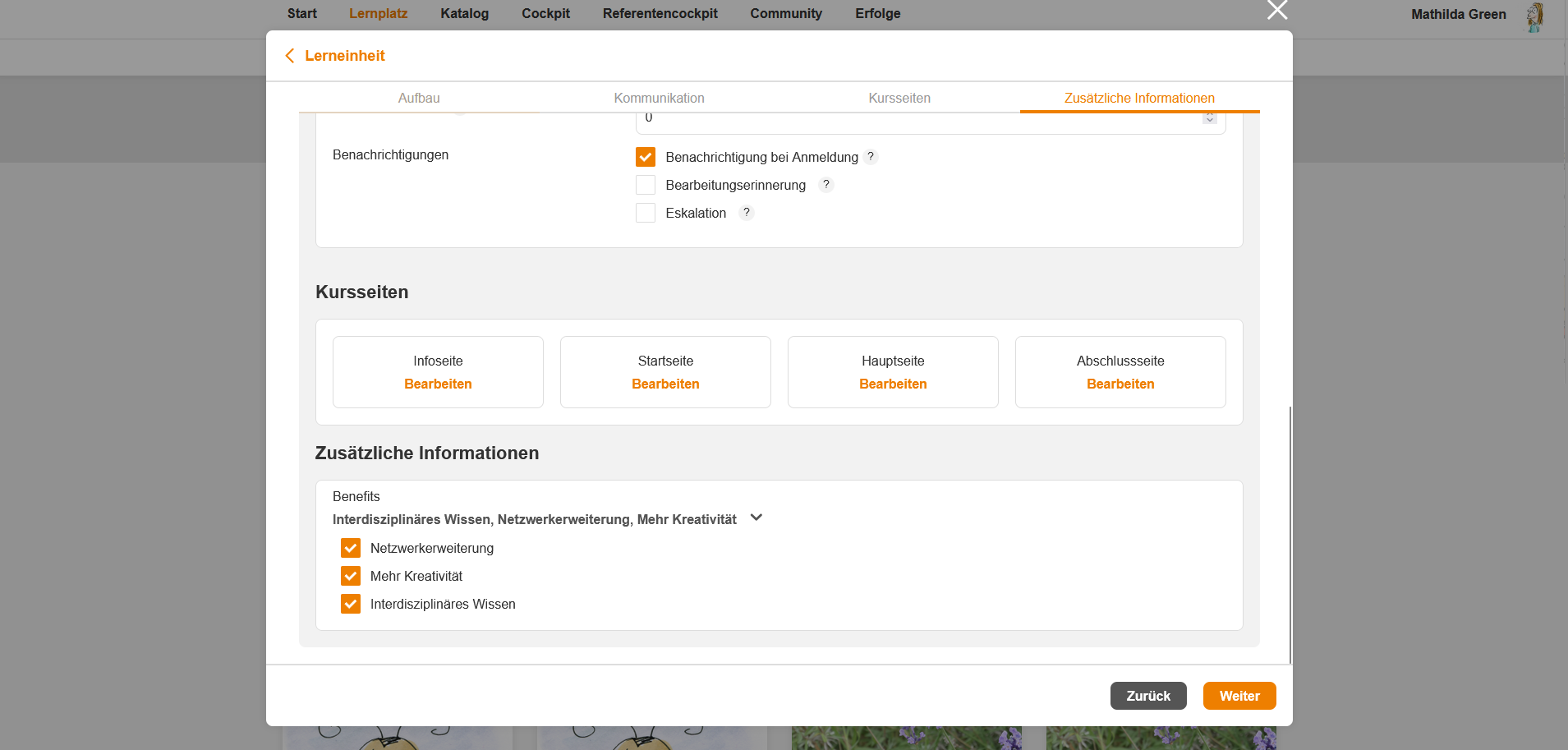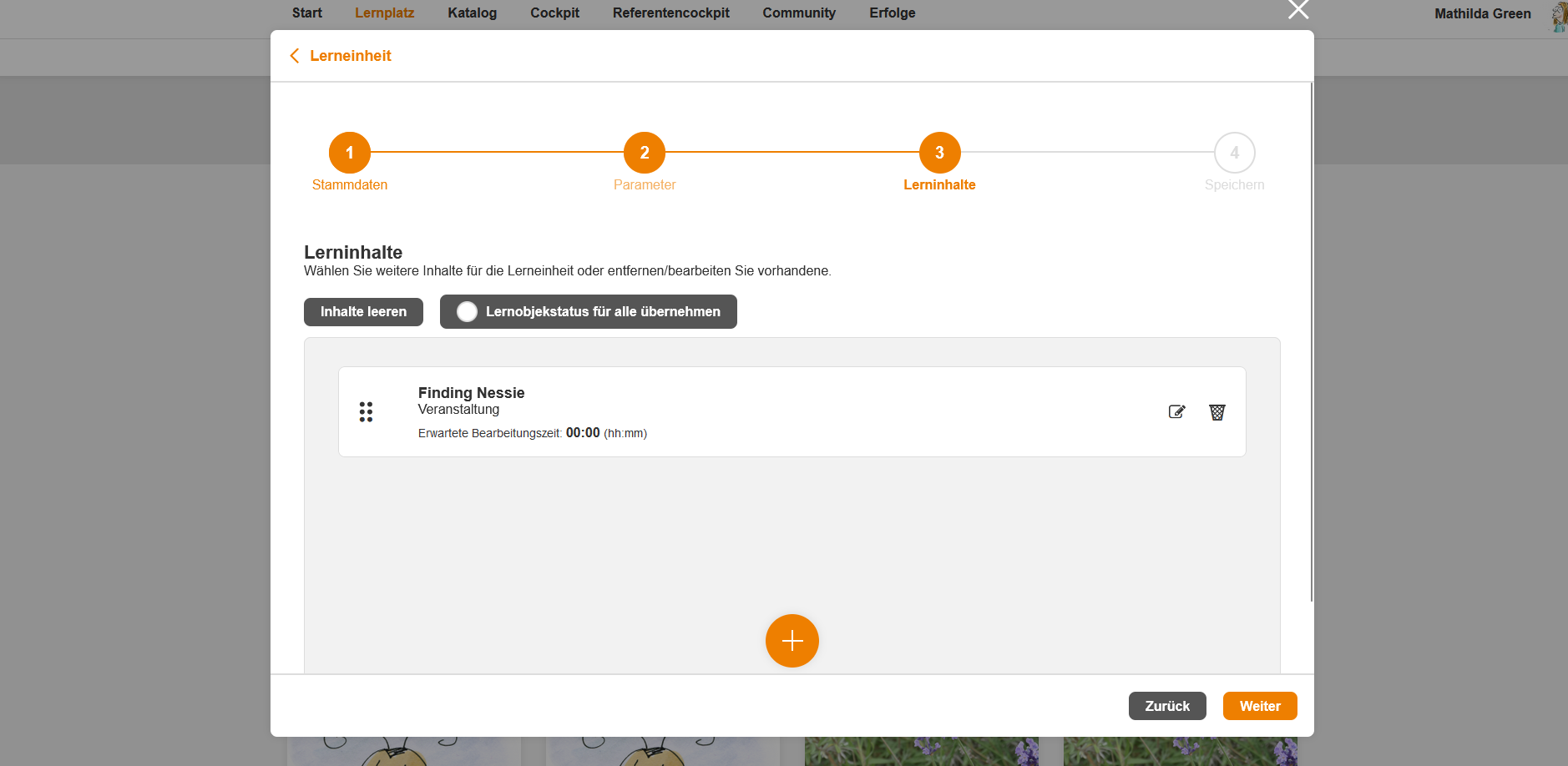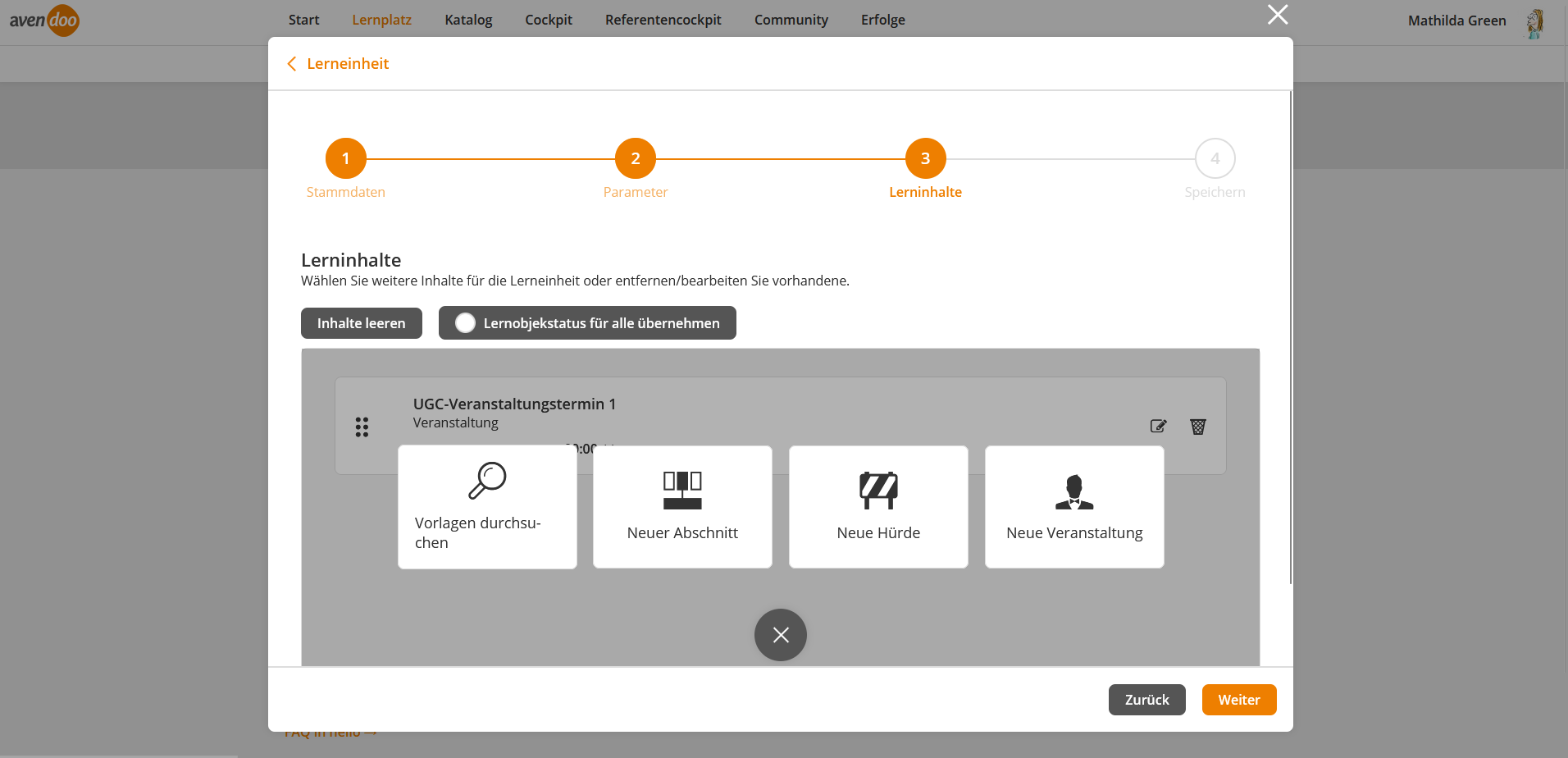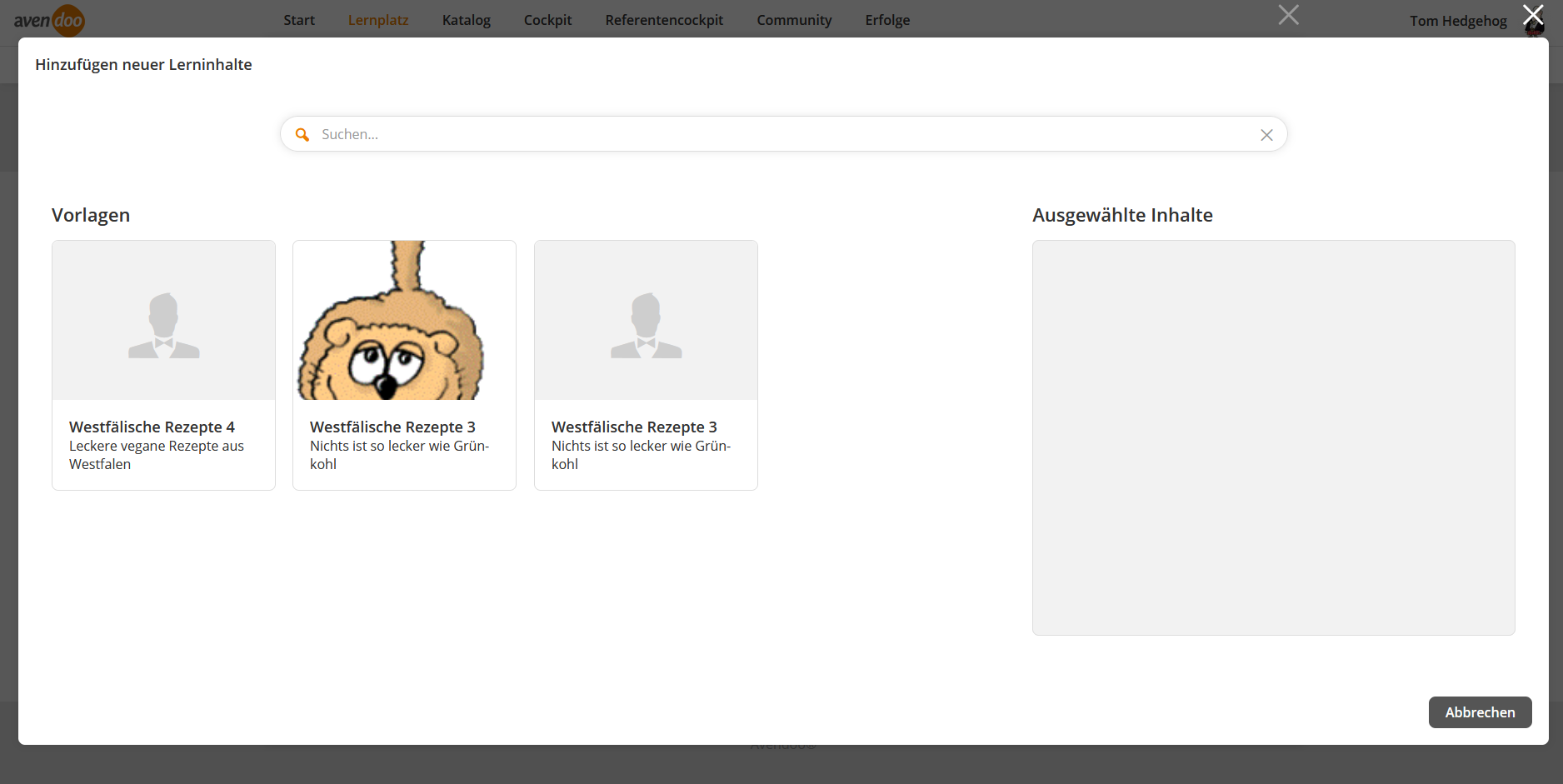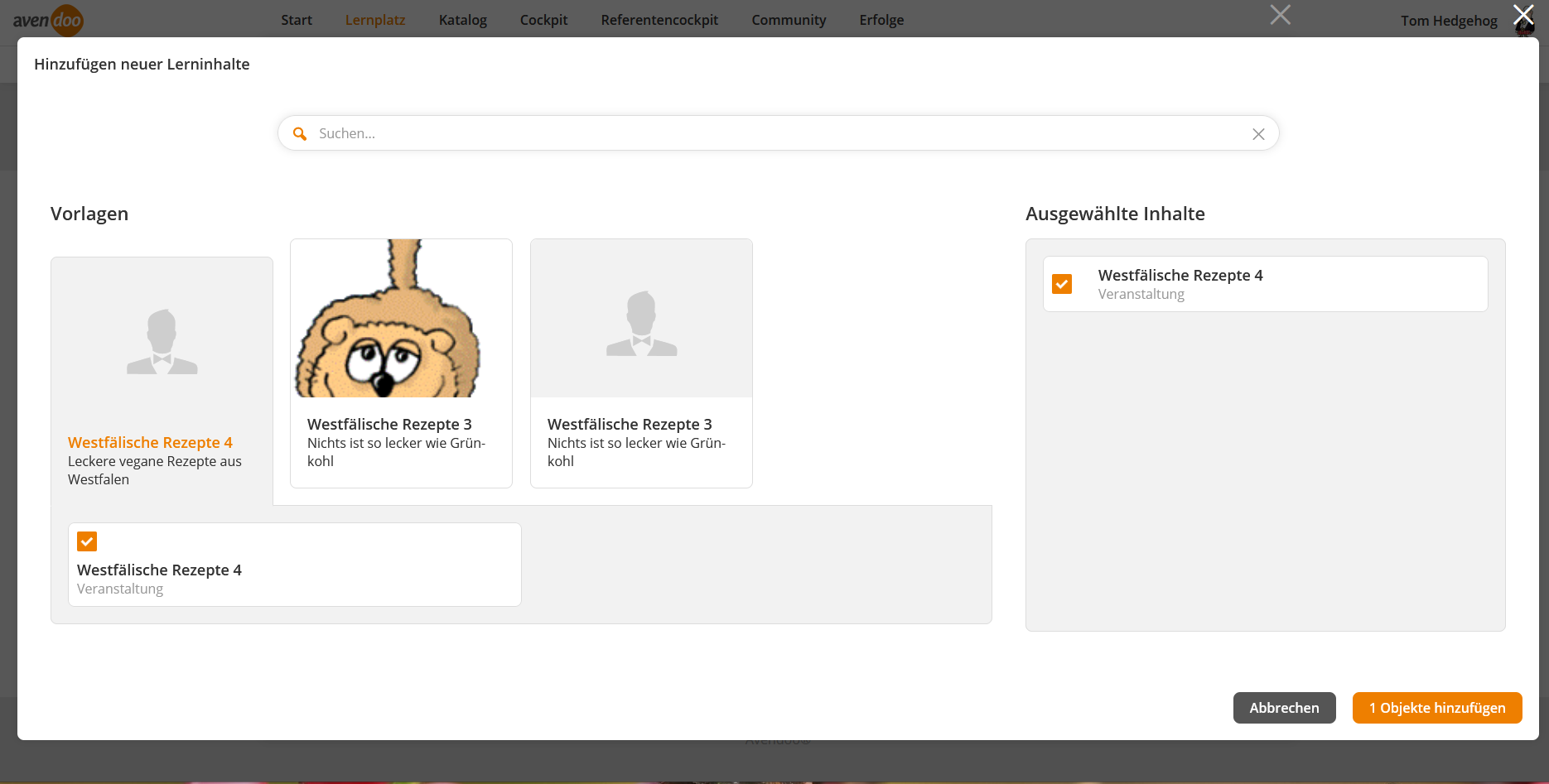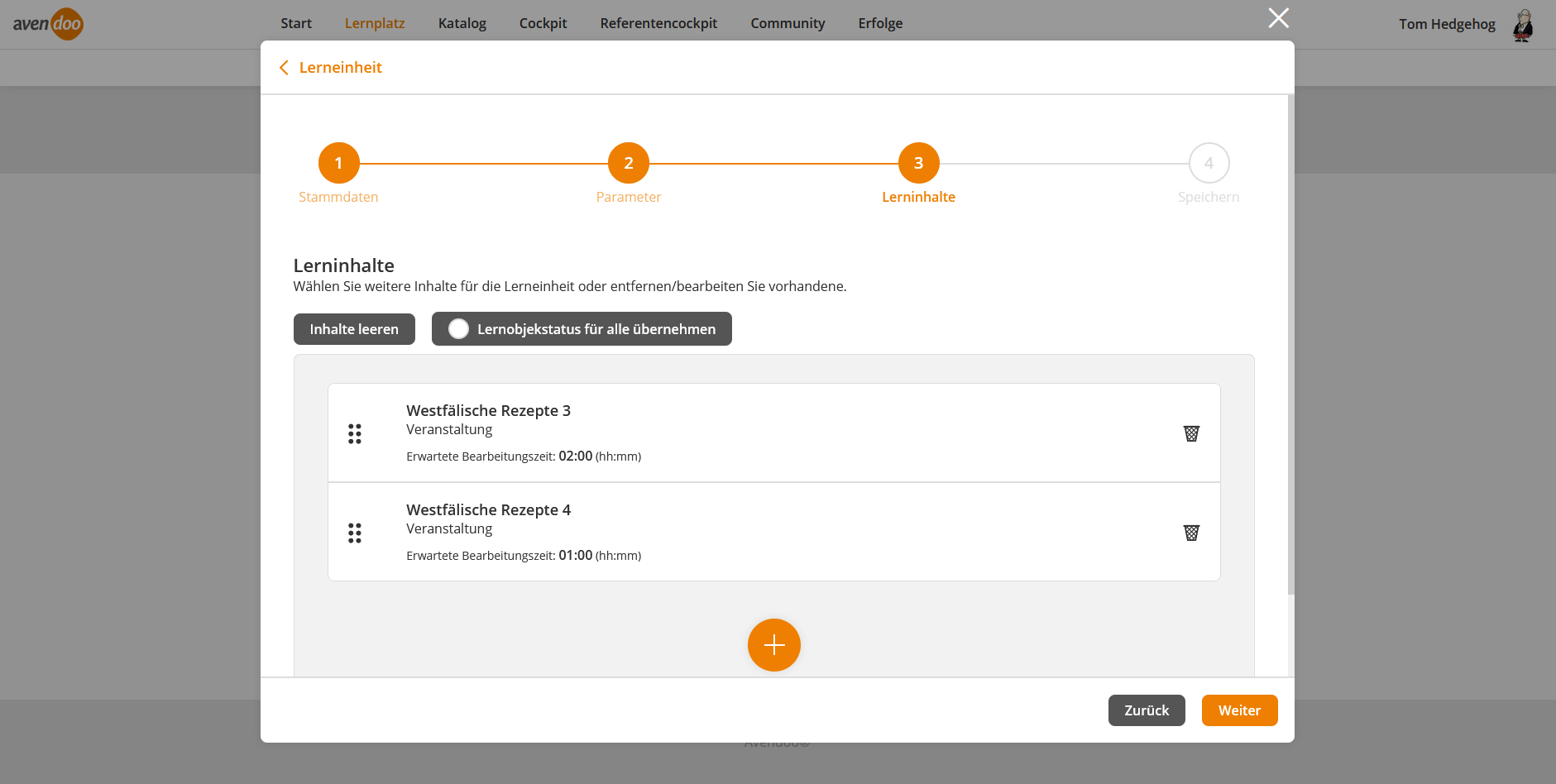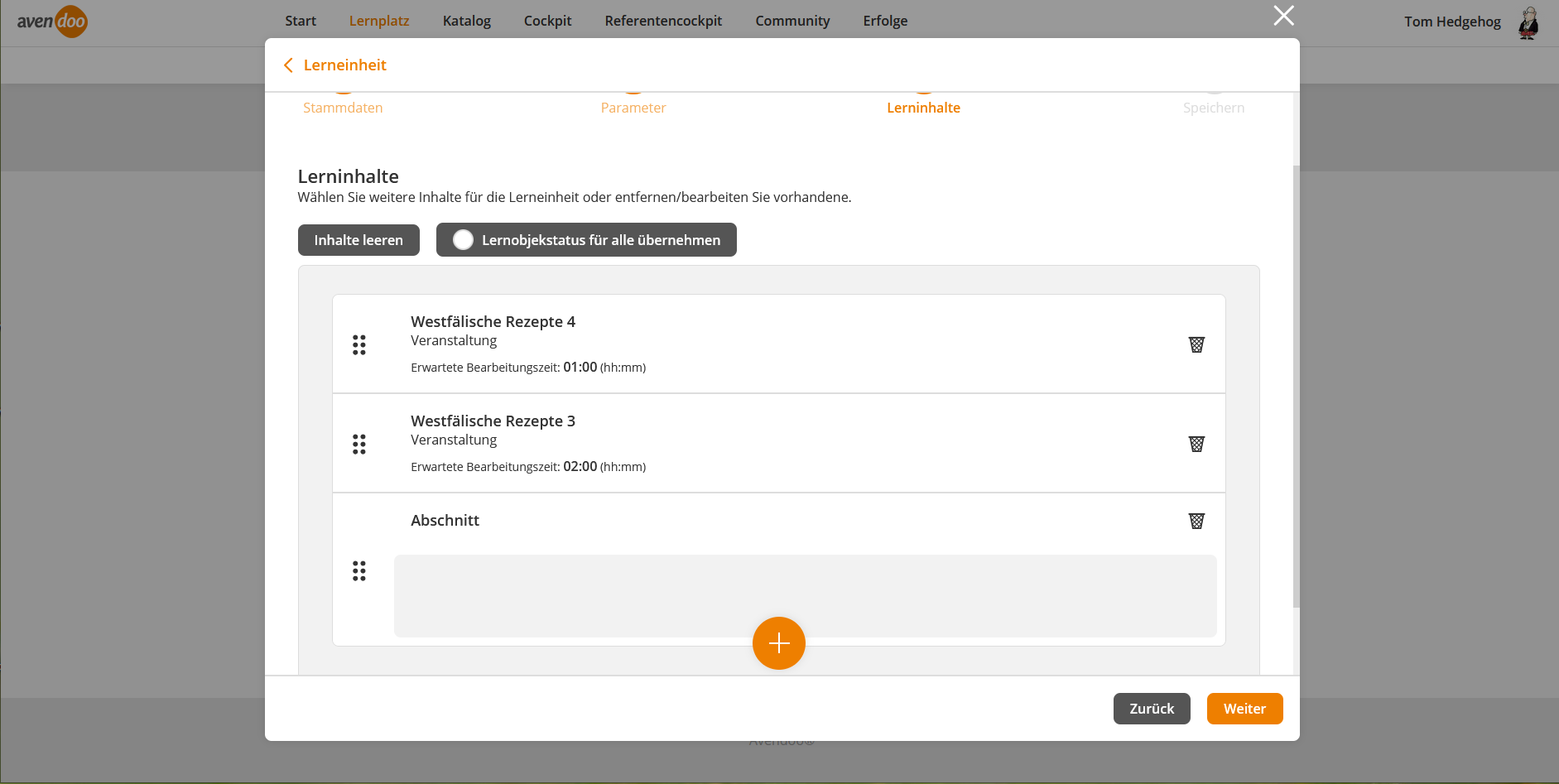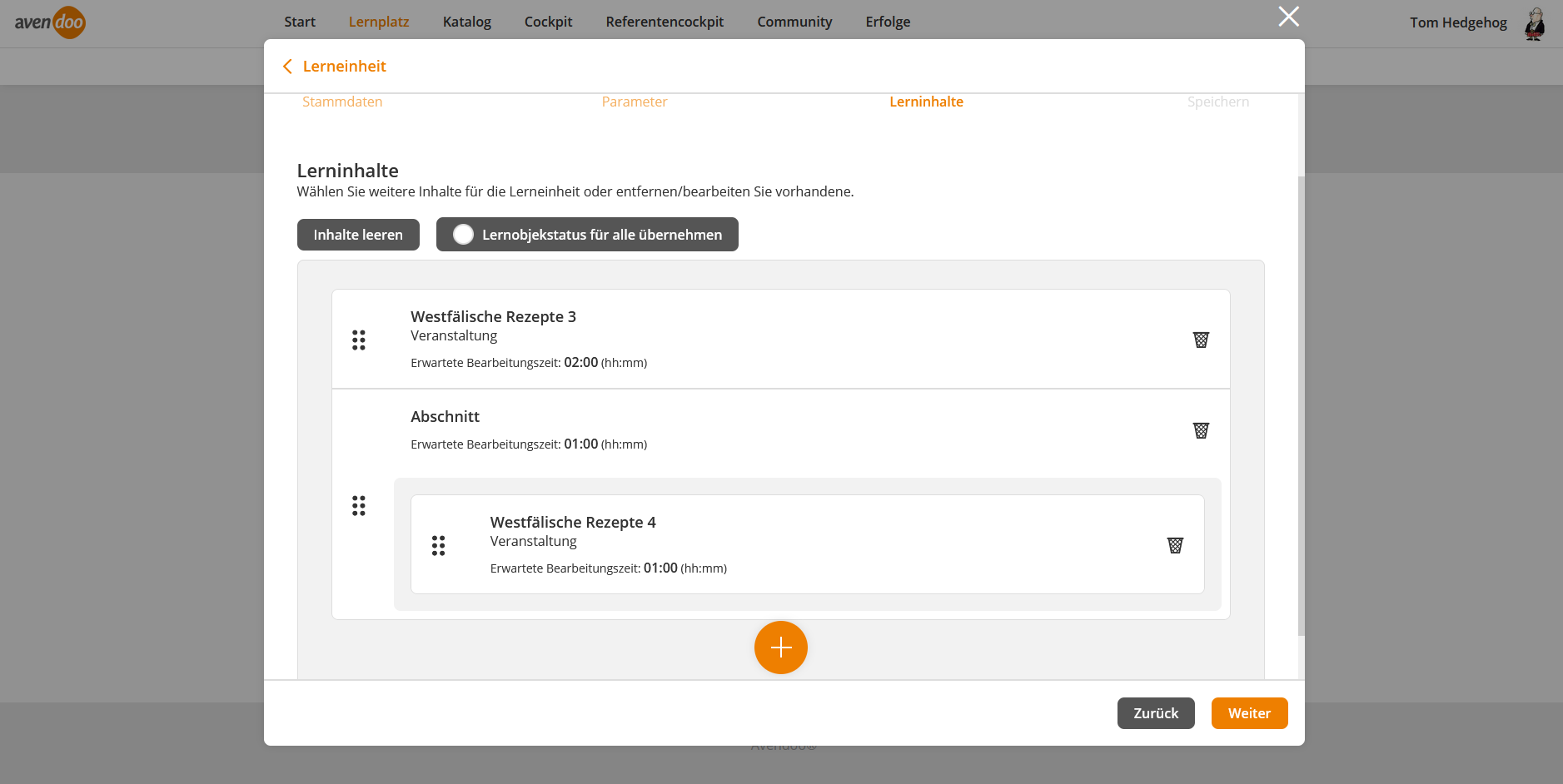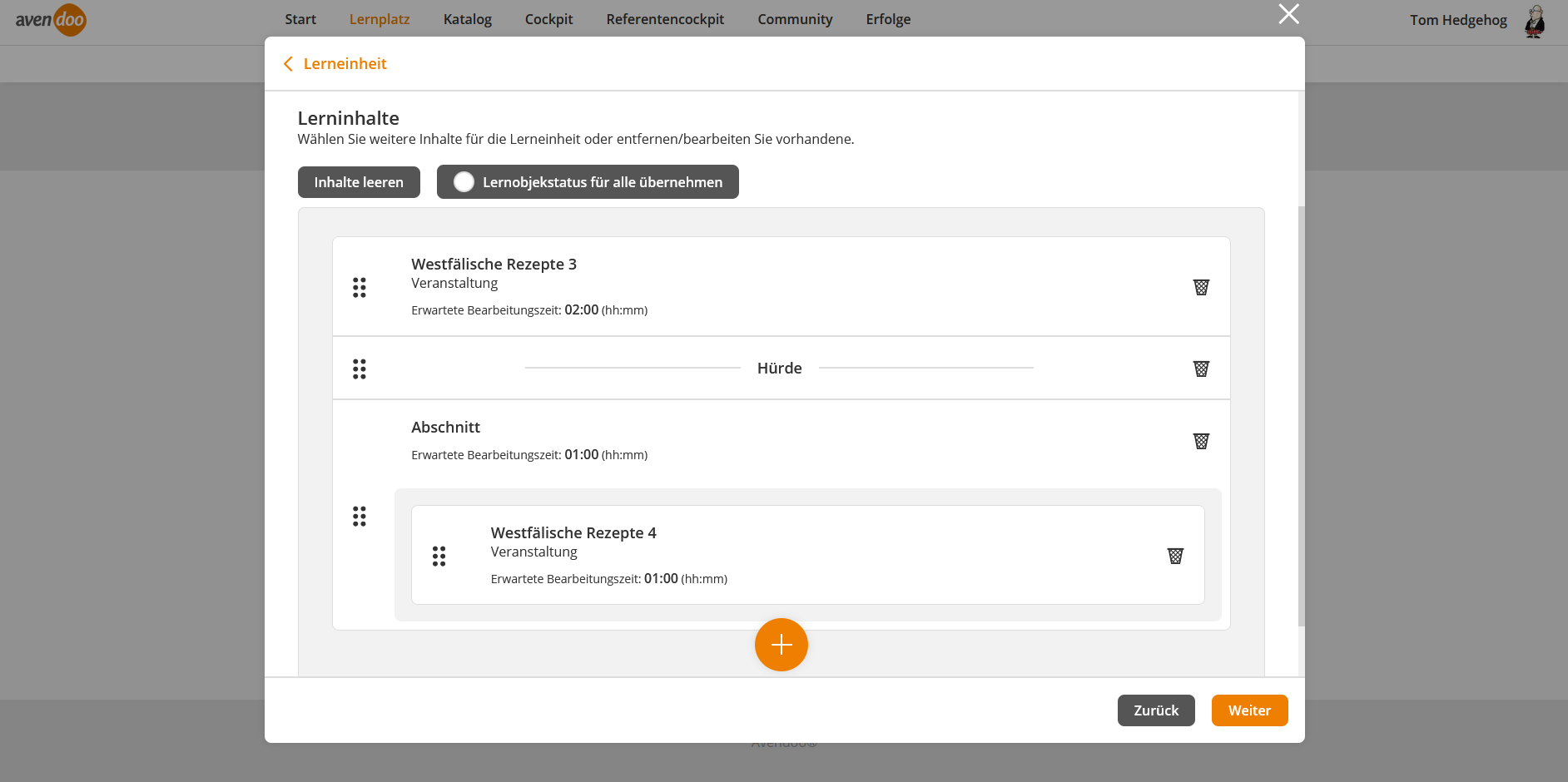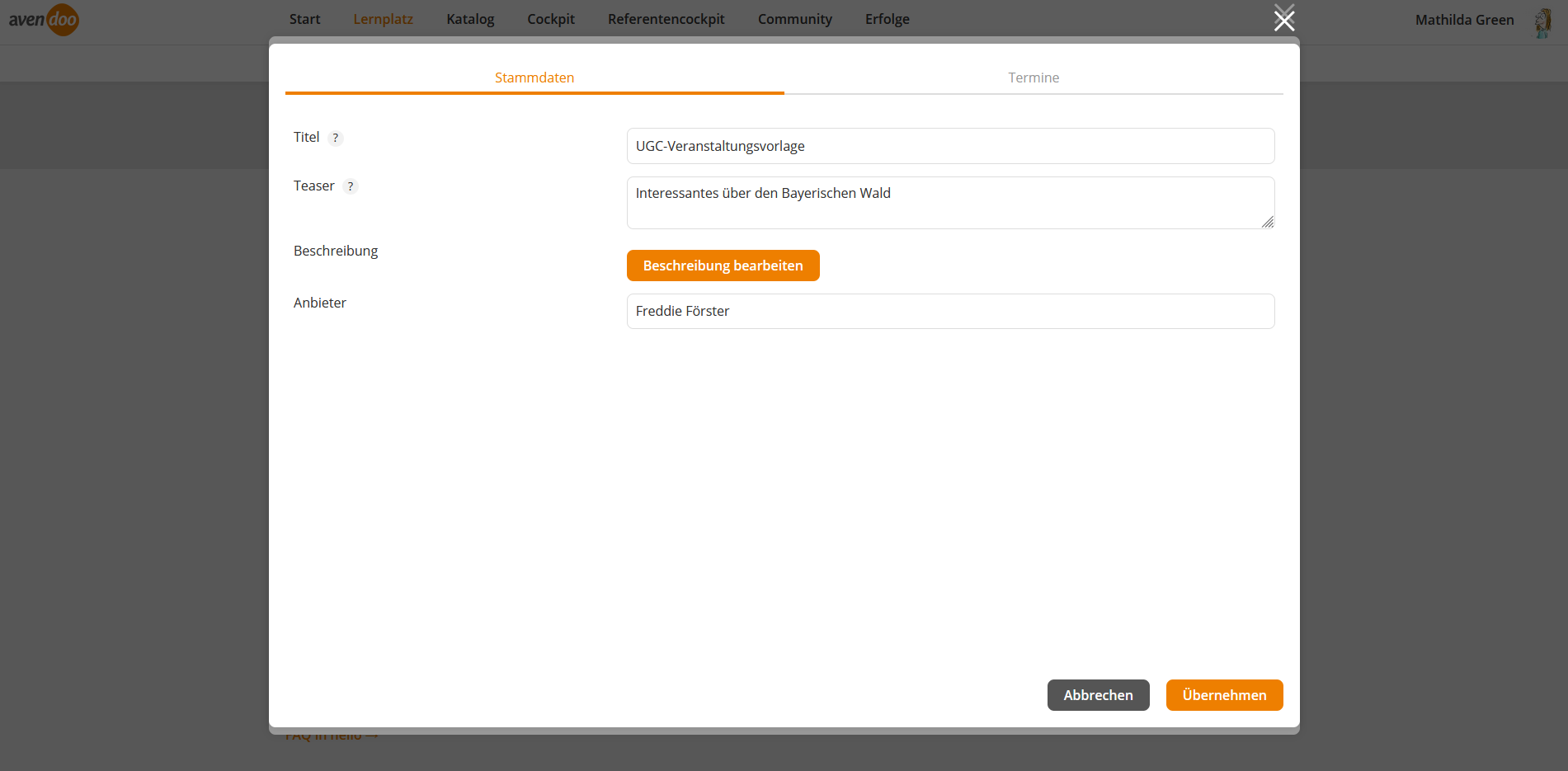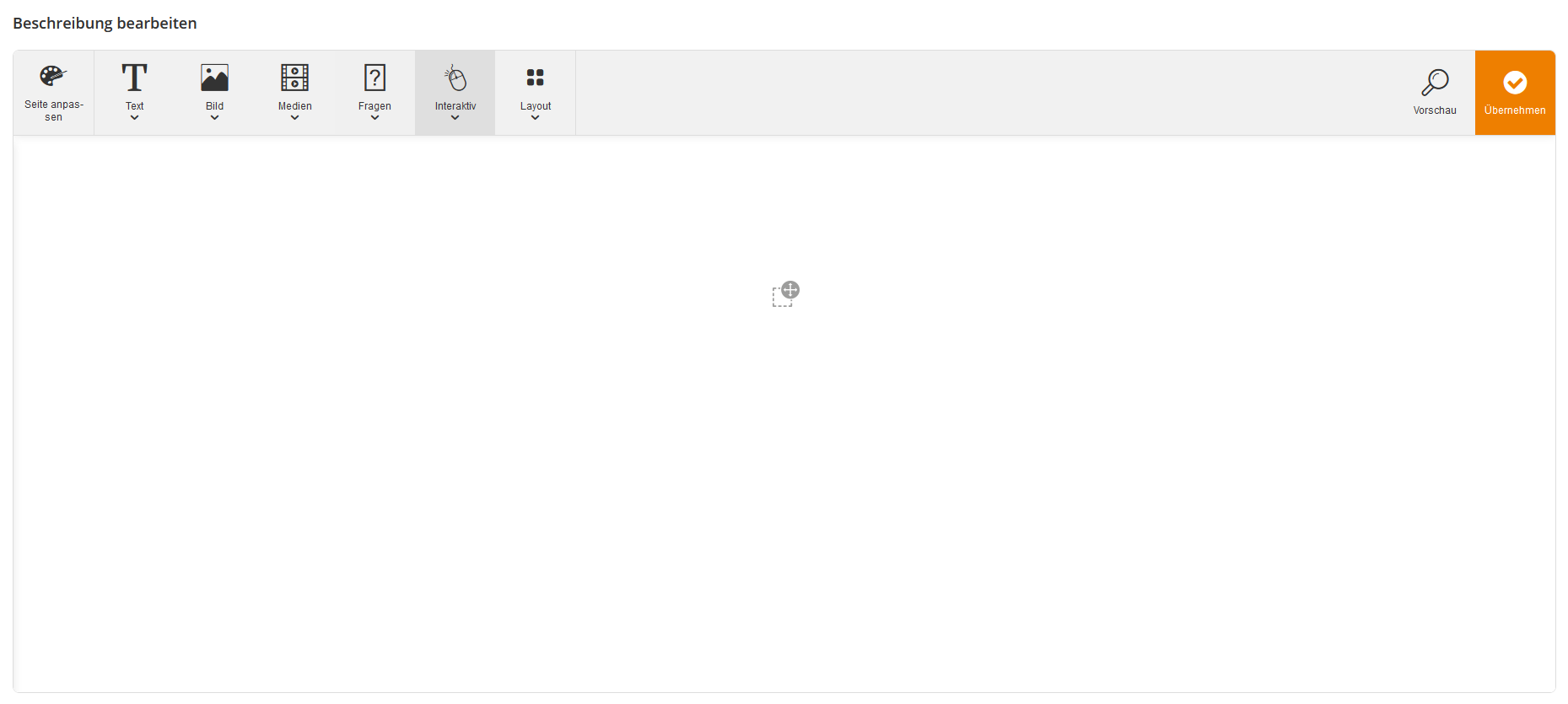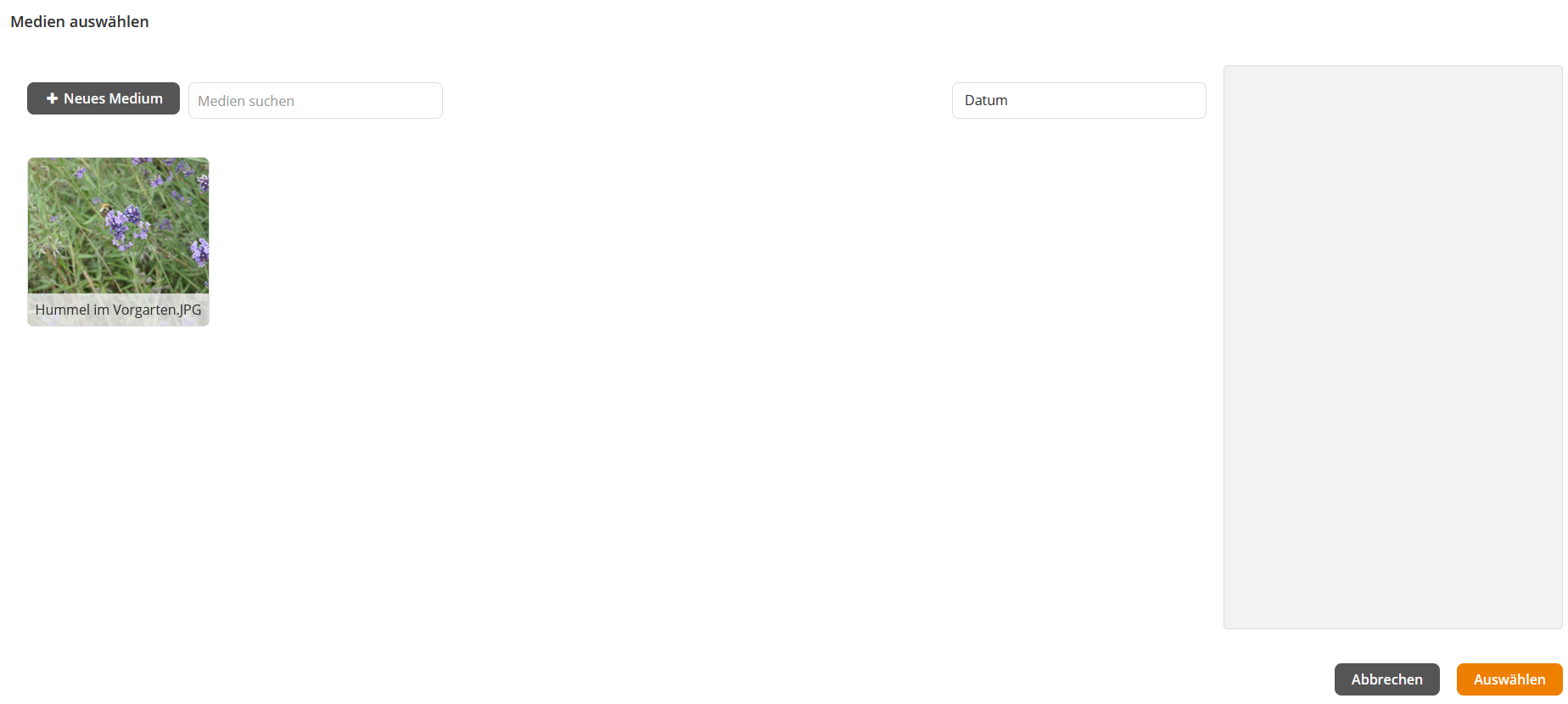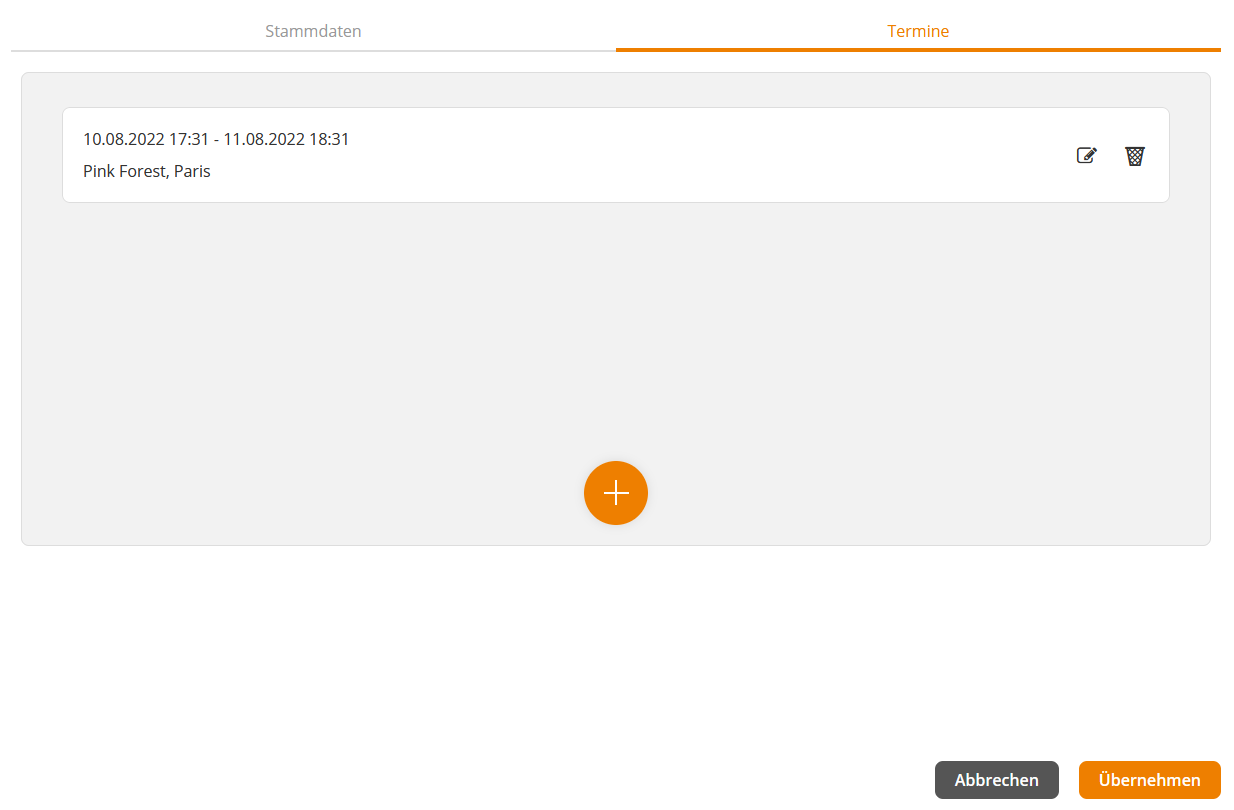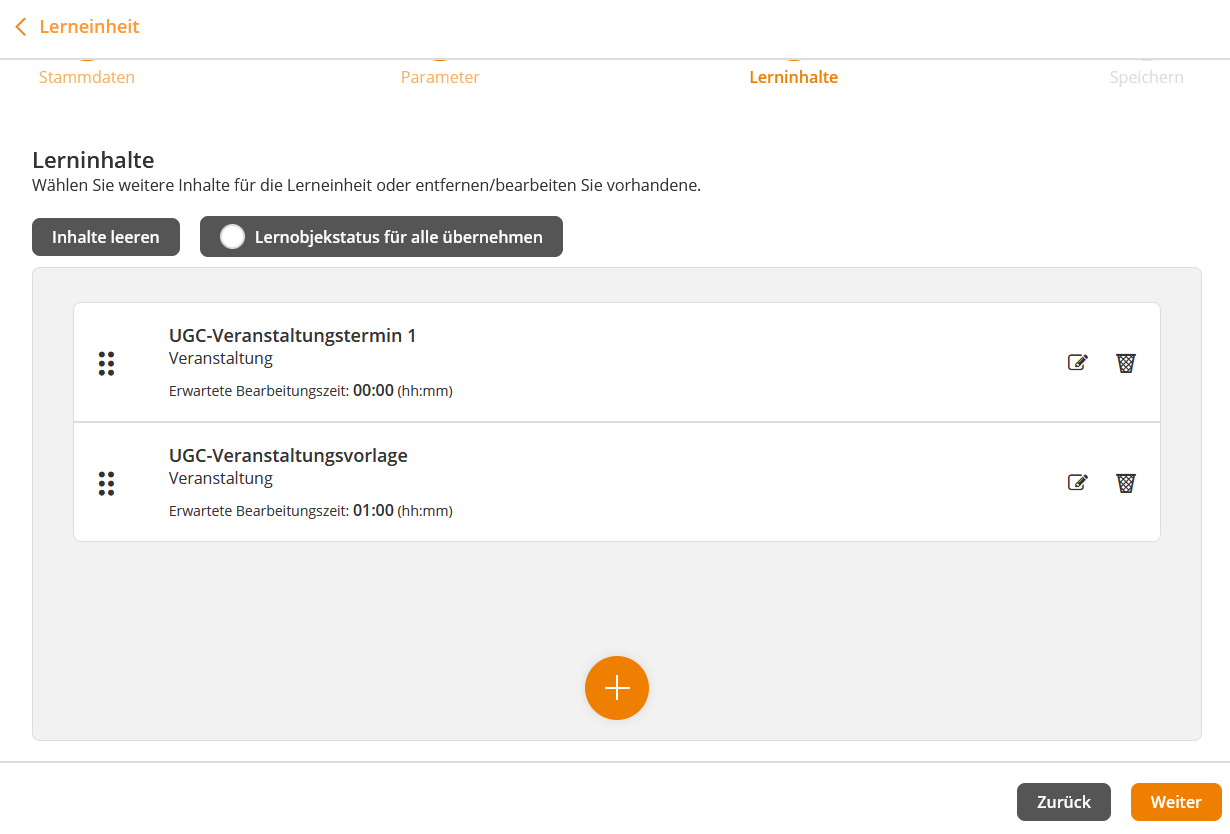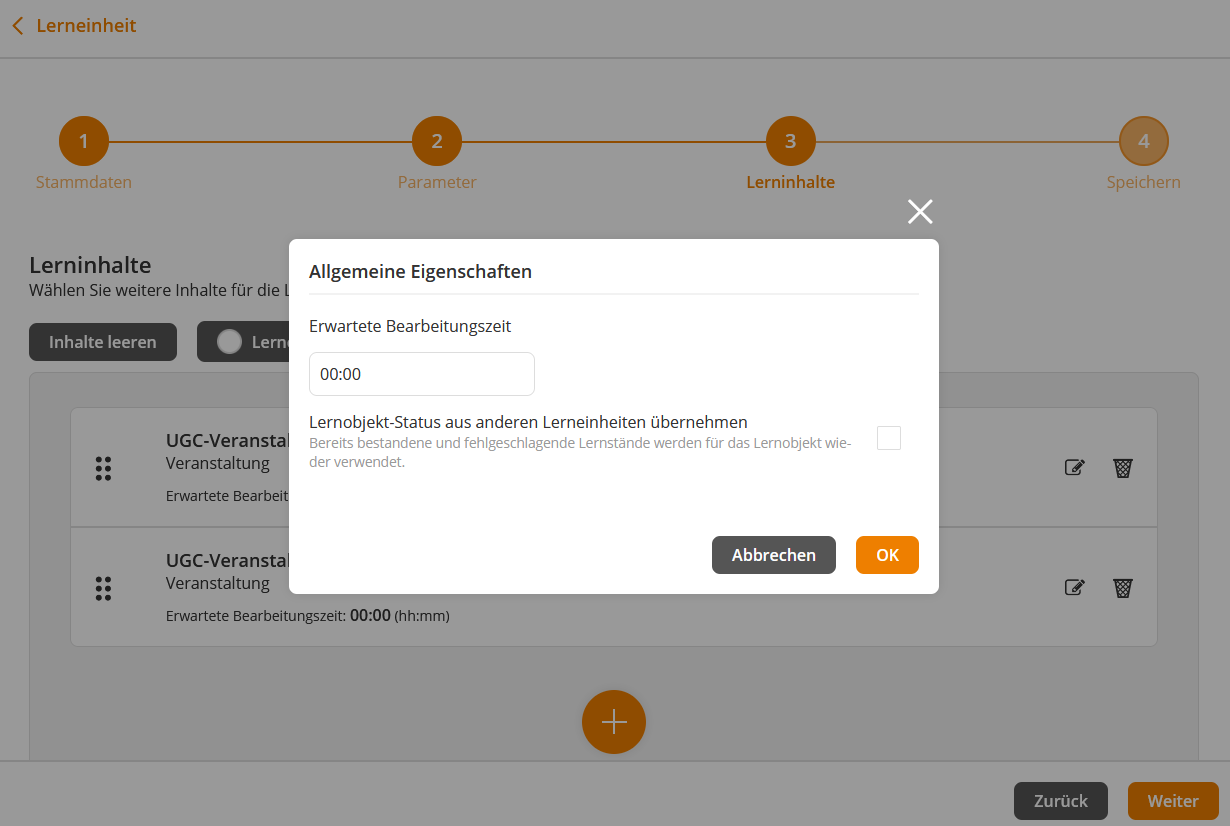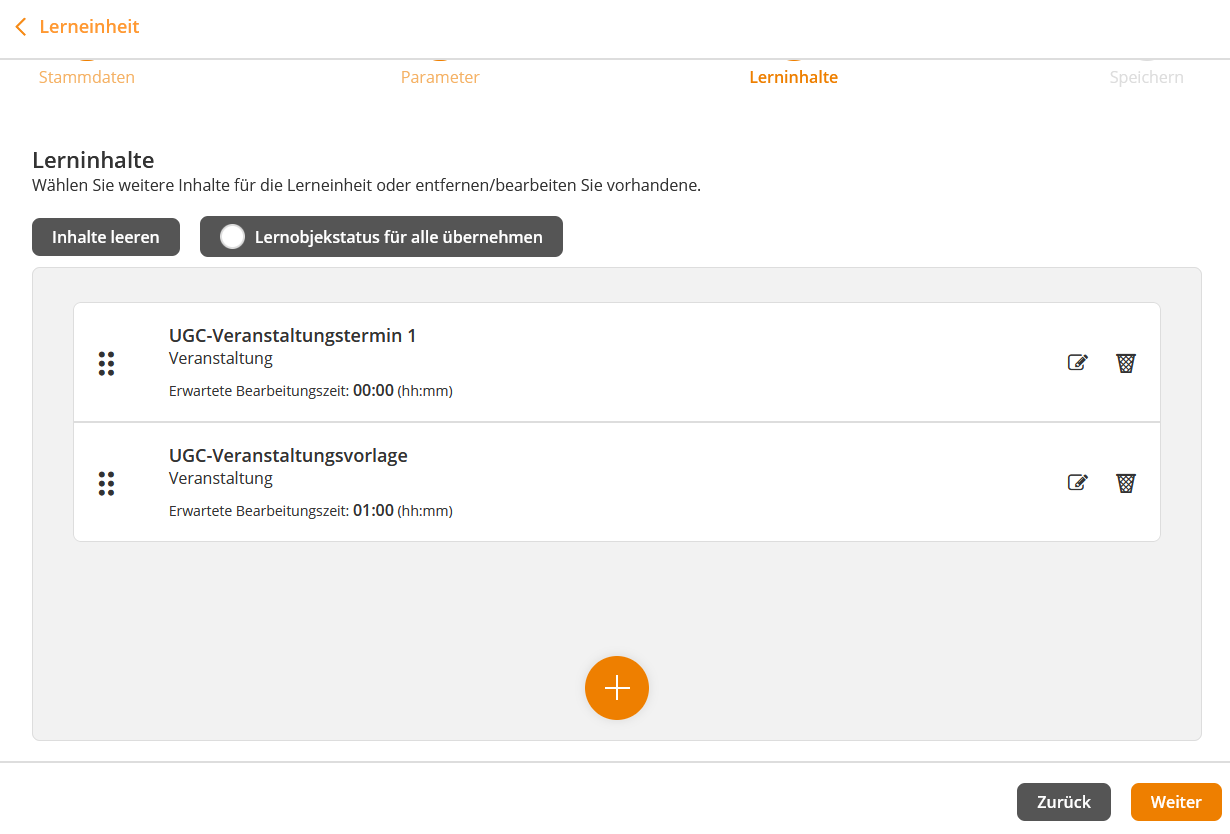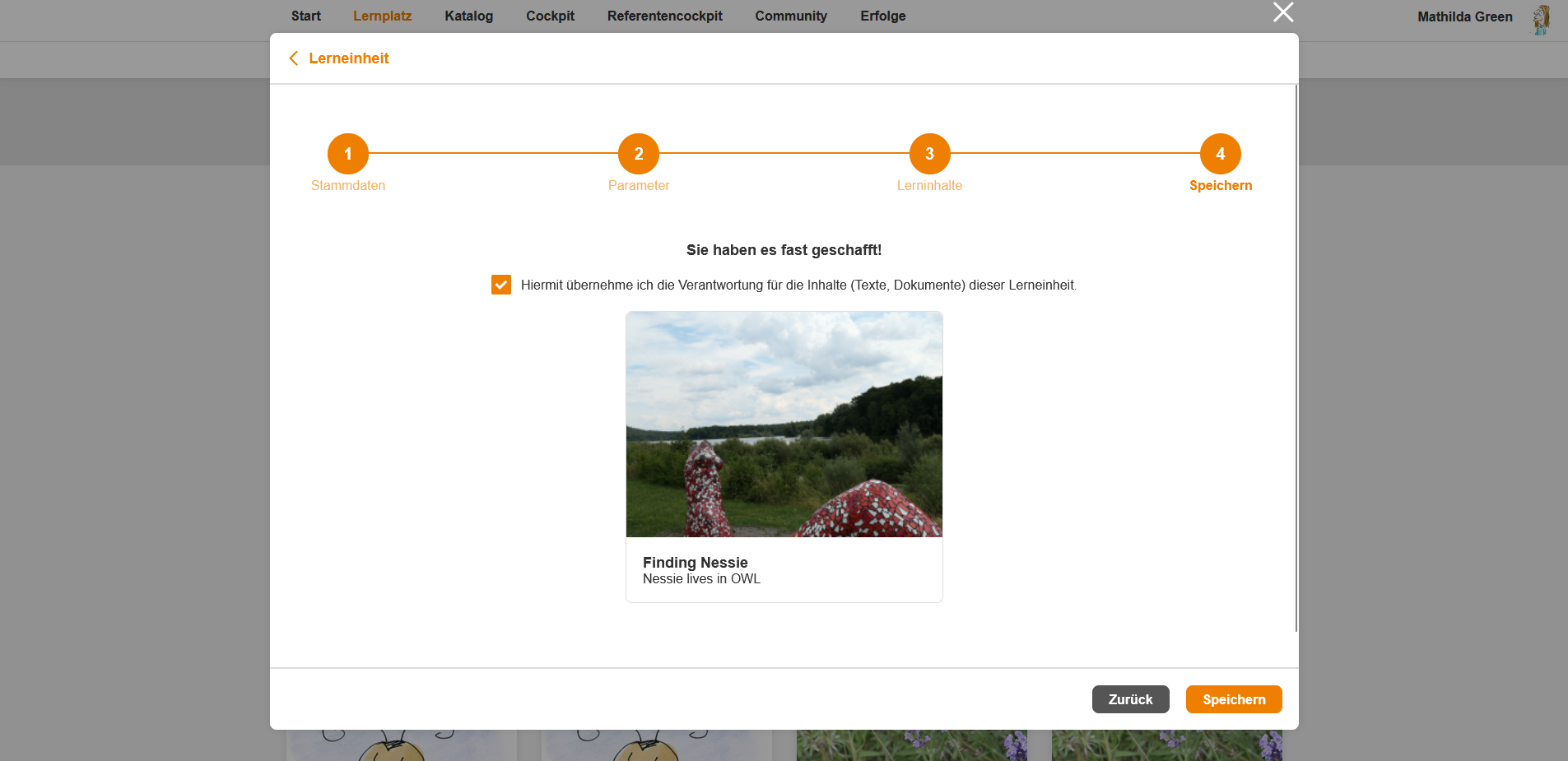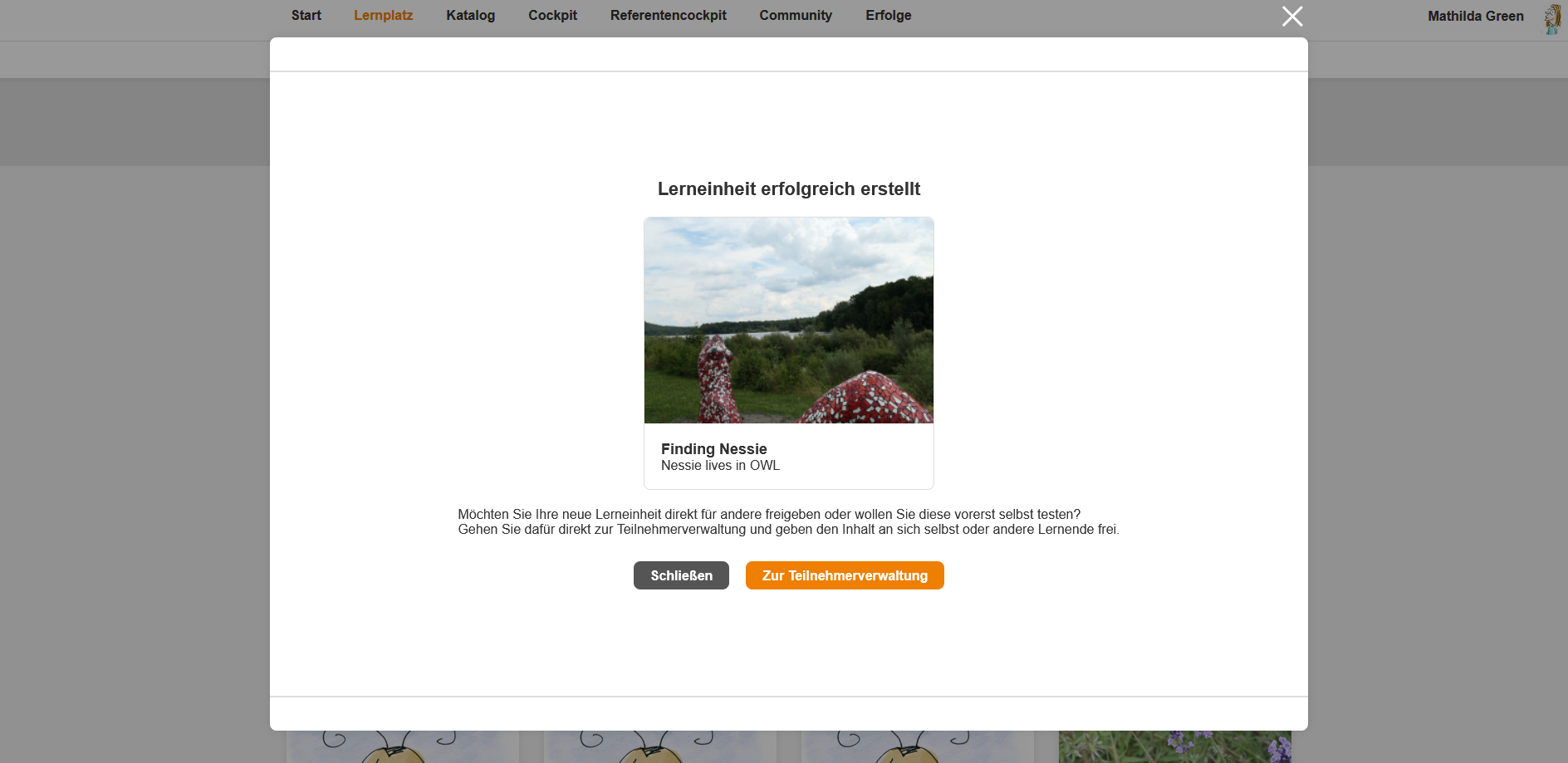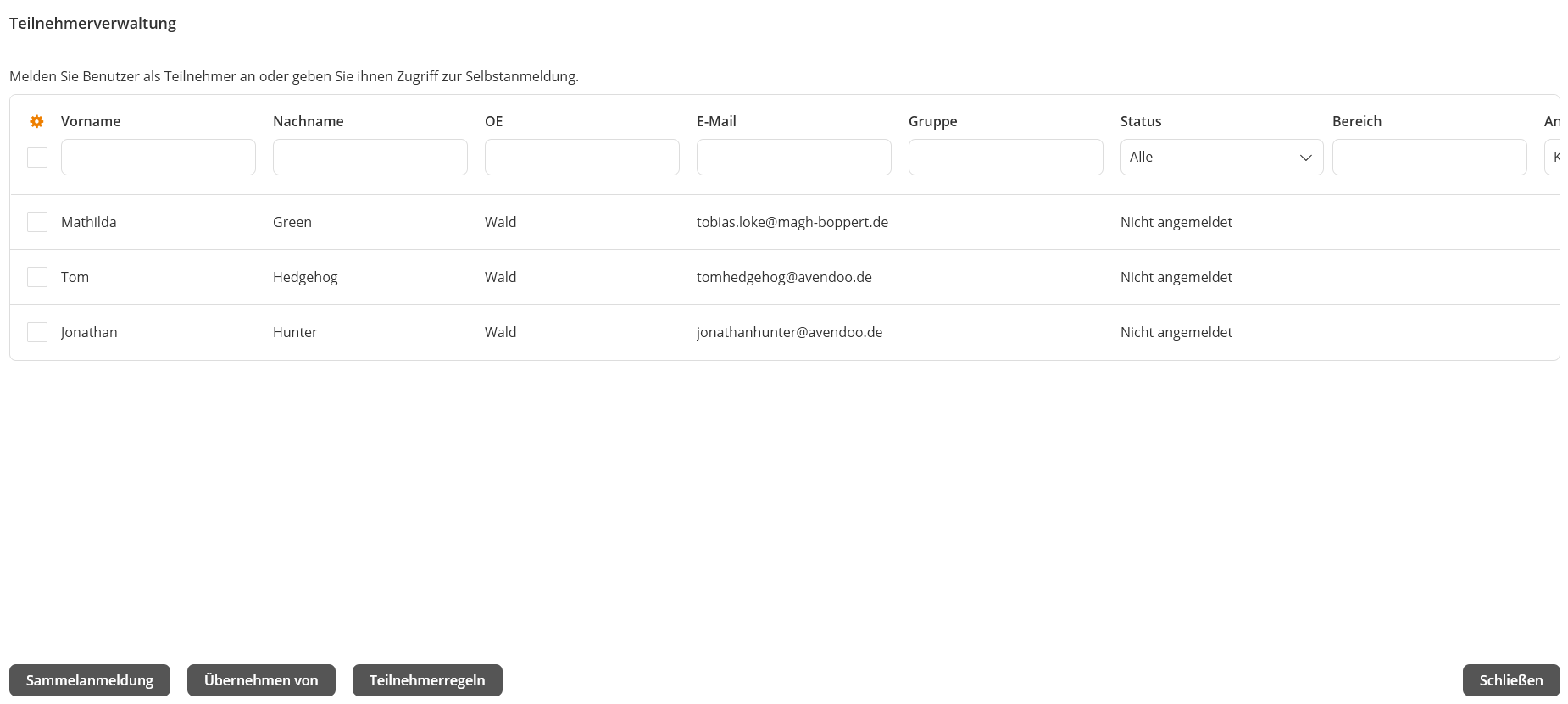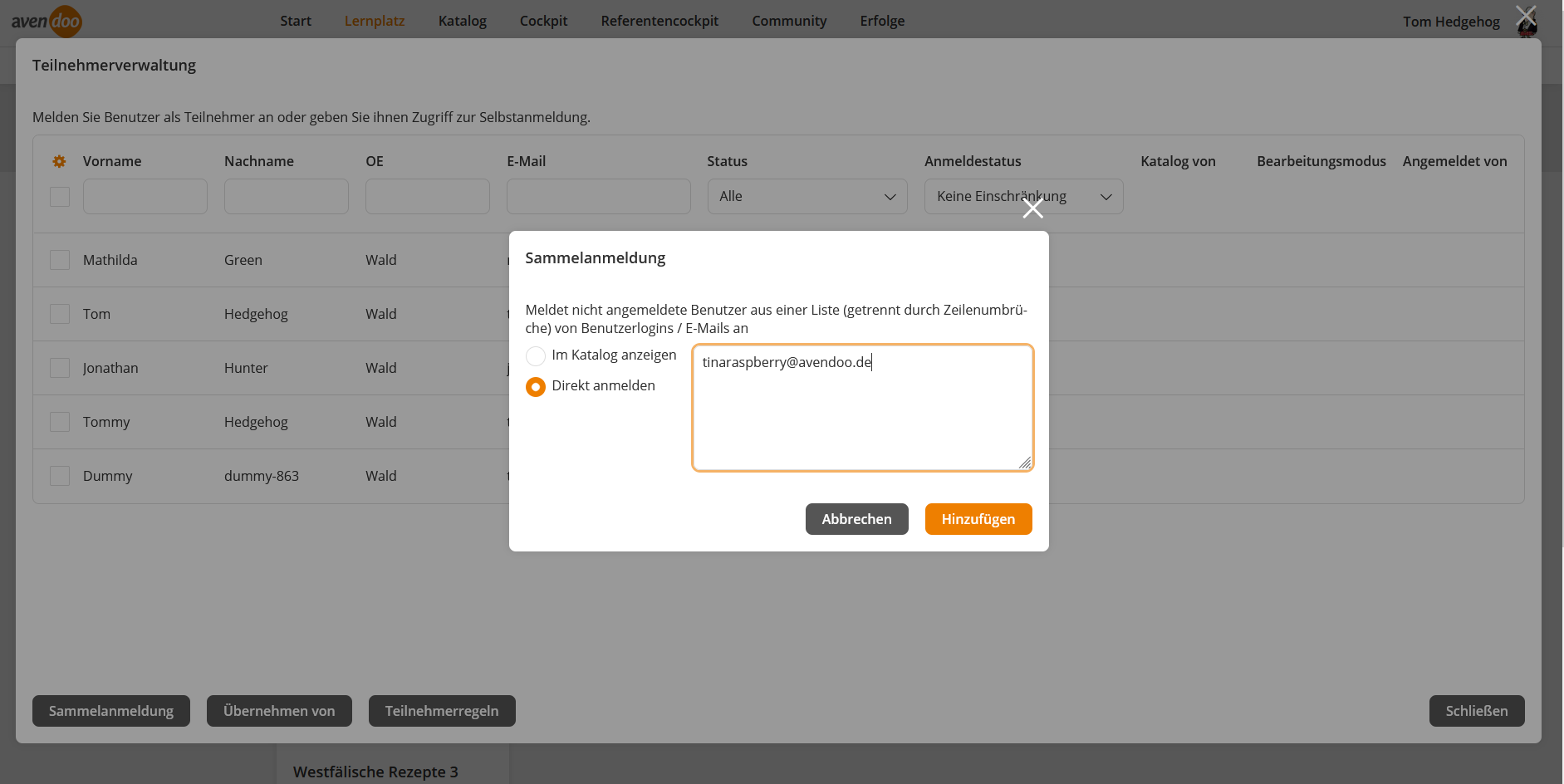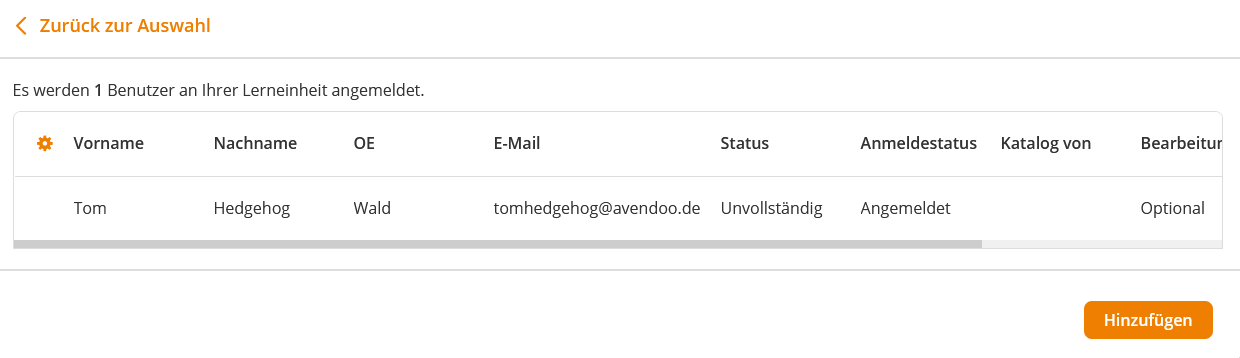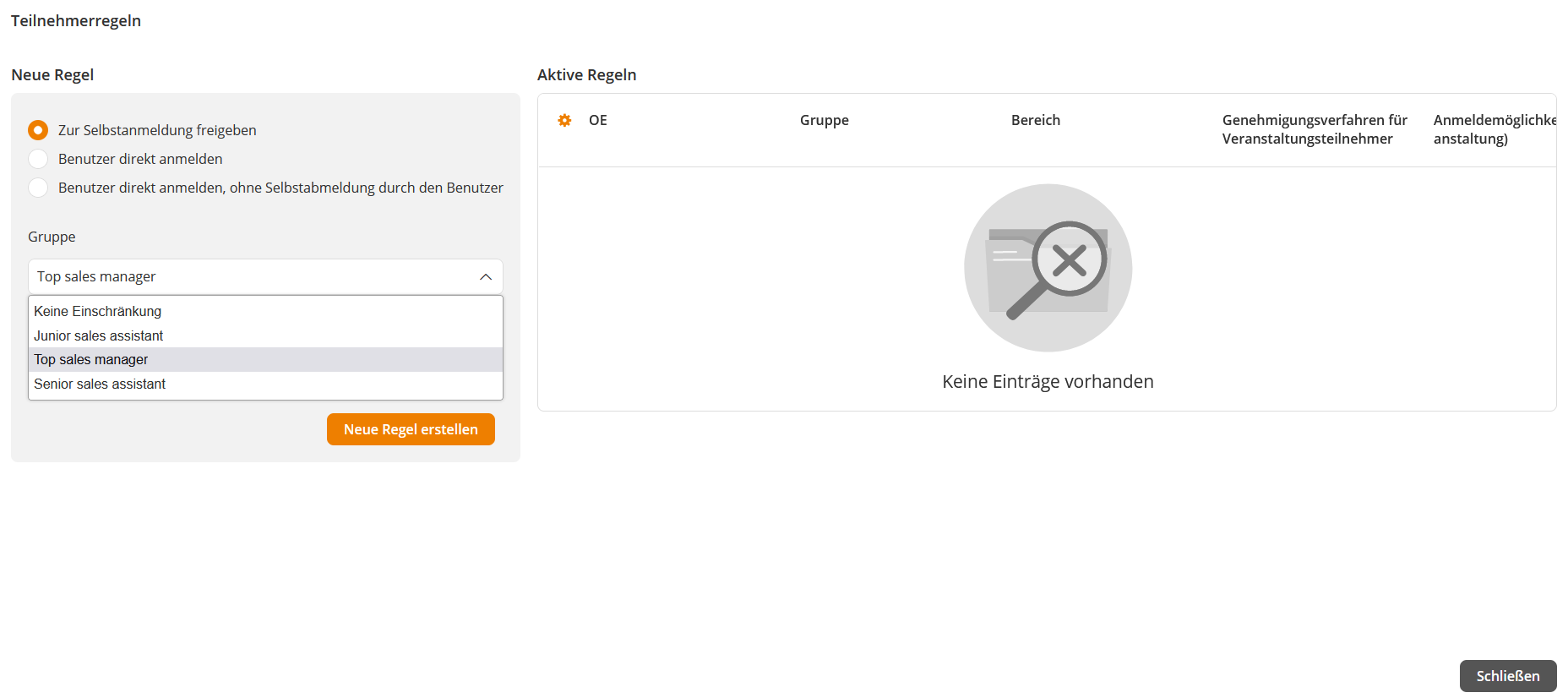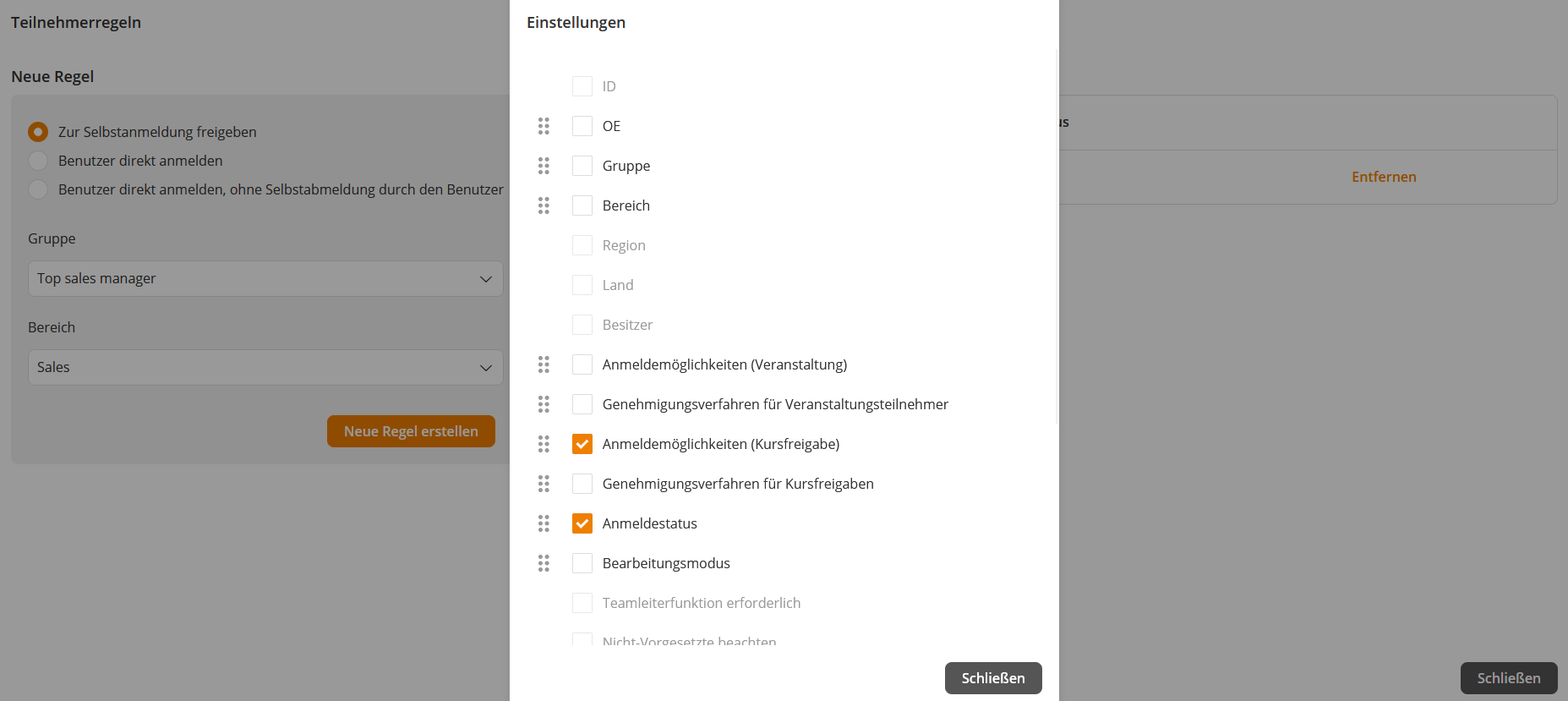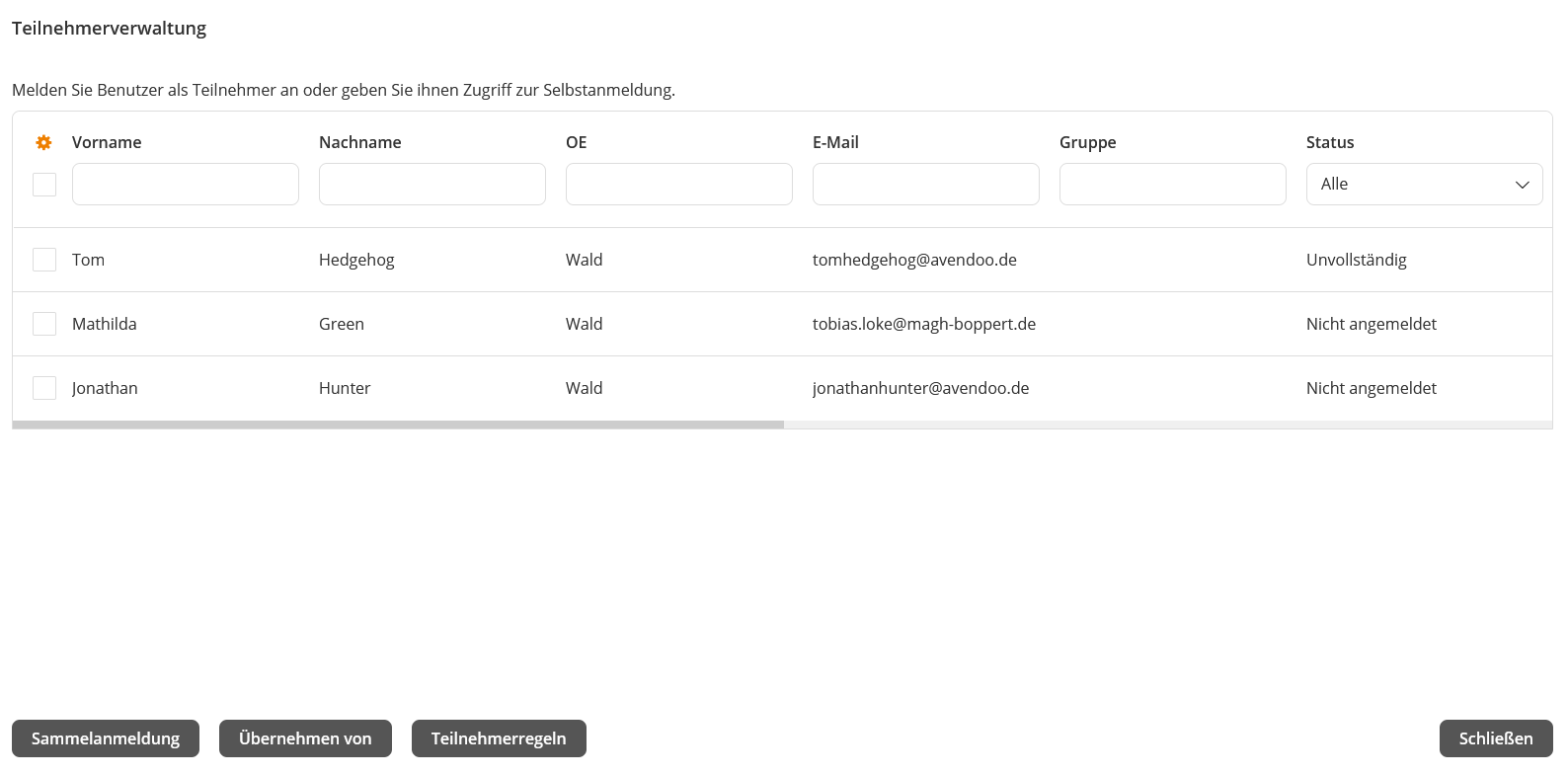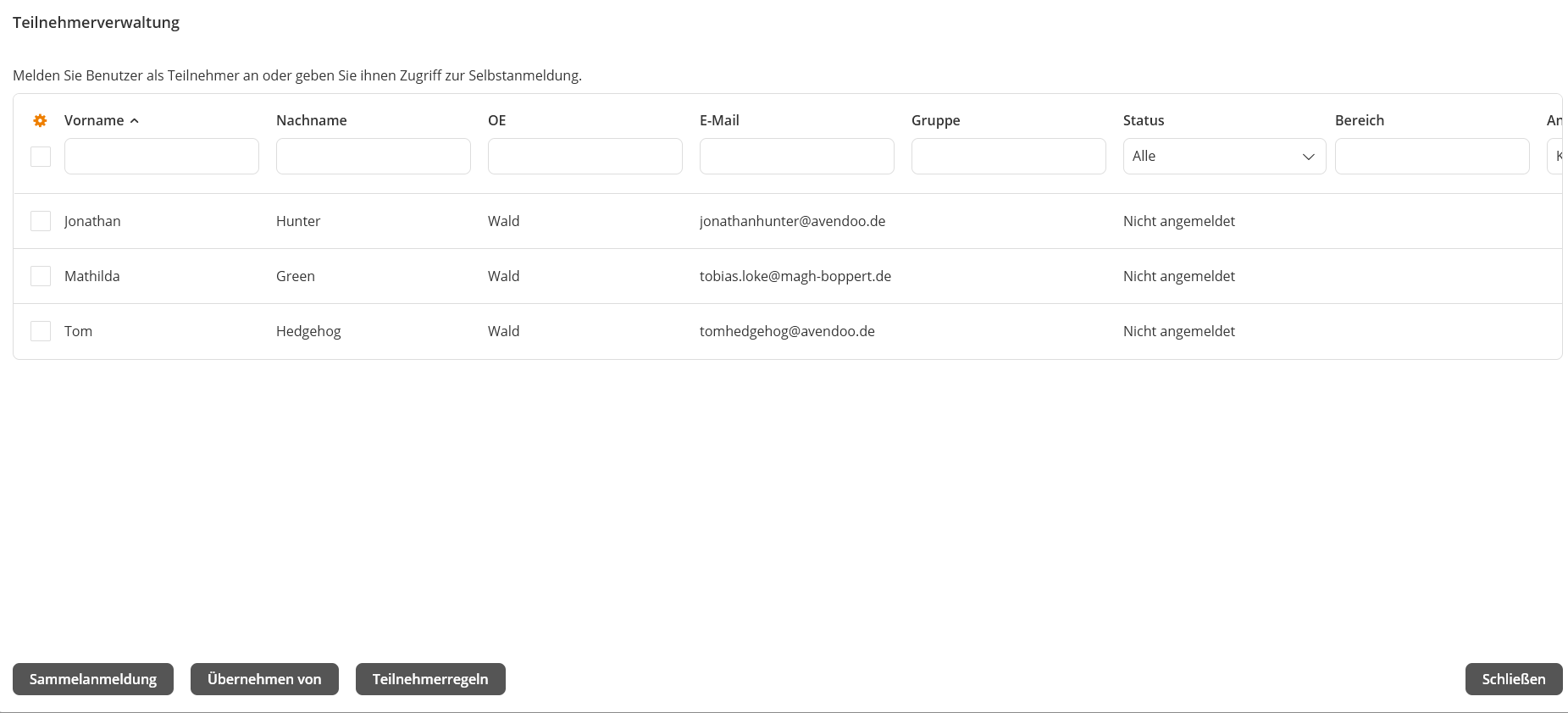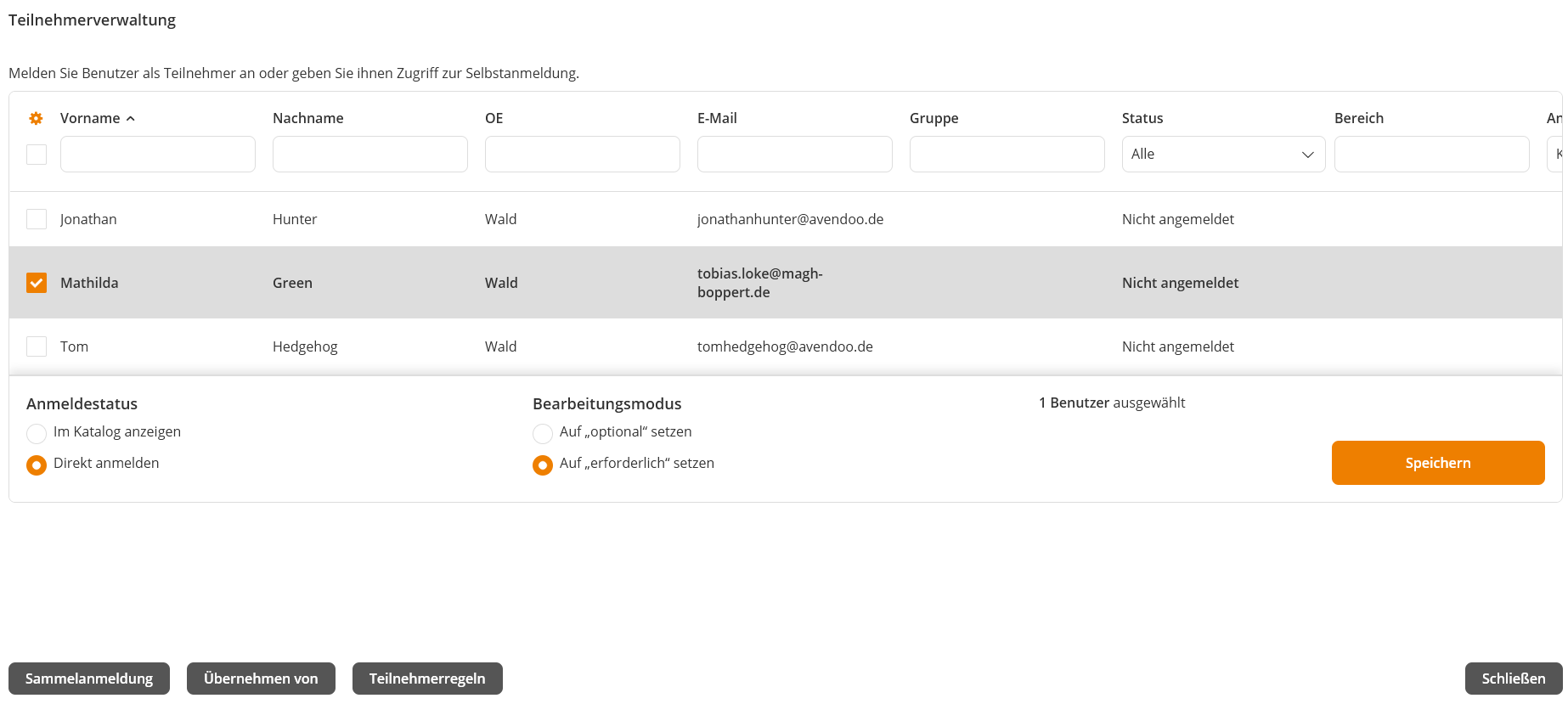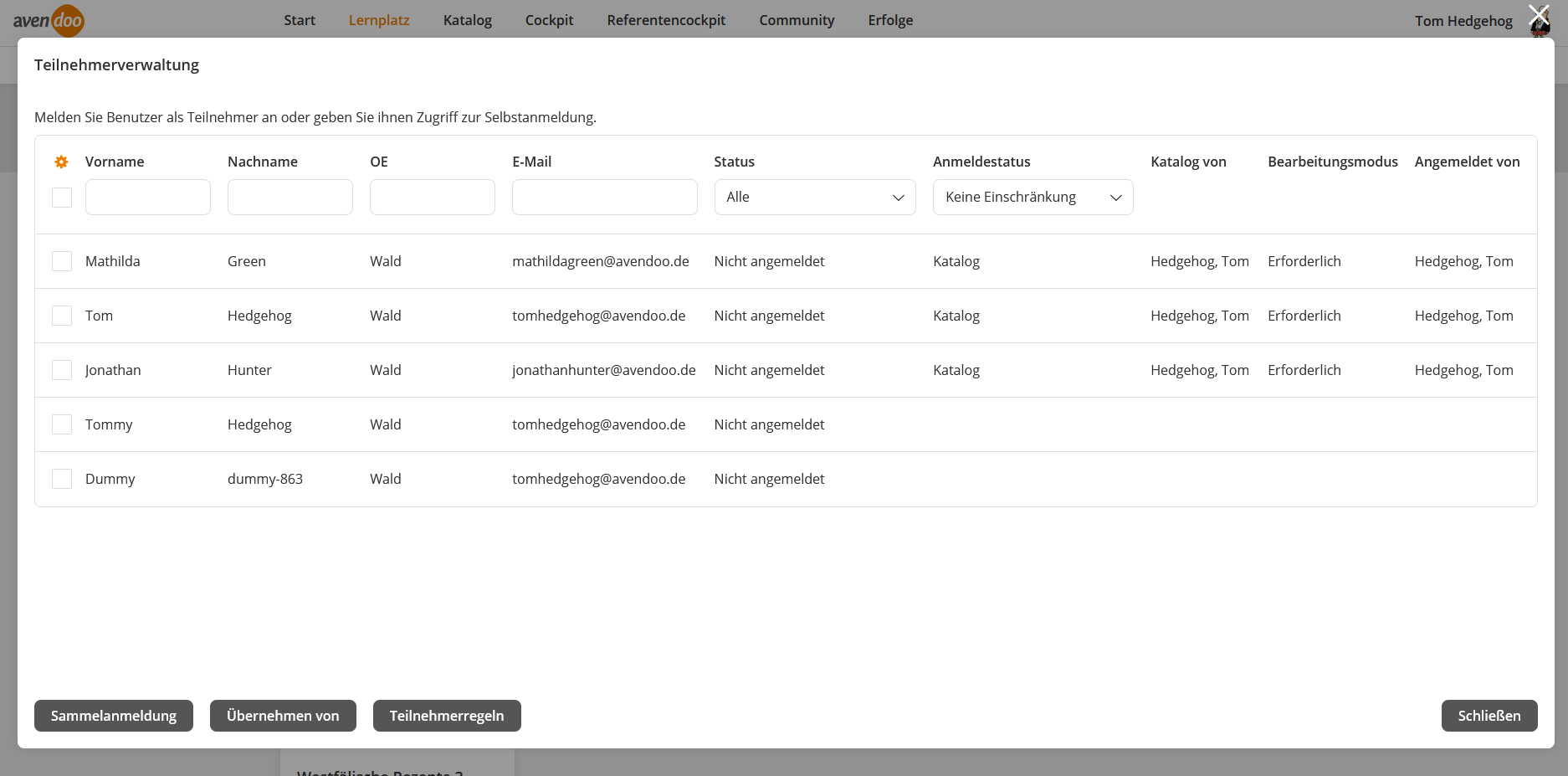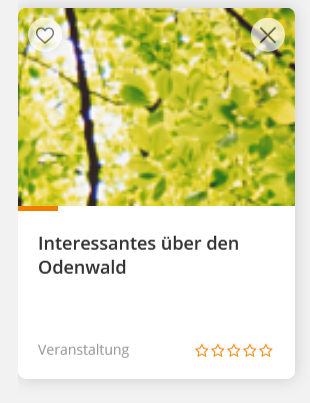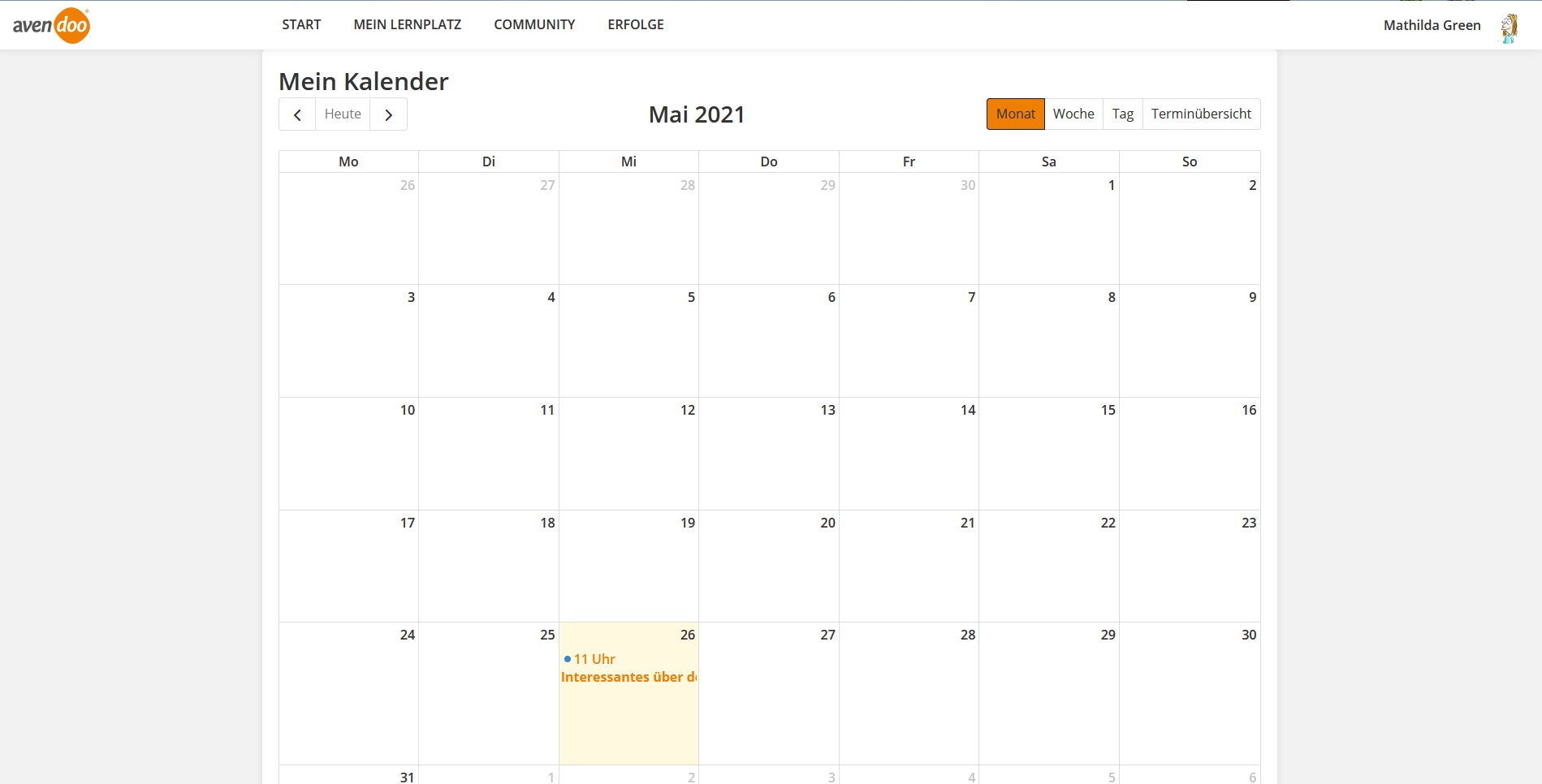Inhalte
- 1 Was sind Lerneinheiten?
- 2 Suche
- 3 Meine Termine
- 4 Interessentenlisten
- 5 Erforderlich
- 6 Optional
- 7 Merkliste
- 8 Abgeschlossen
- 9 Meine Inhalte
- 9.1 Filtermöglichkeiten
- 9.2 Veranstaltungstermine
- 9.3 Lerneinheit
- 9.3.1 Vorgehensweise
- 9.3.1.1 Schritt 1
- 9.3.1.2 Schritt 2
- 9.3.1.3 Schritt 3
- 9.3.1.4 Schritt 4
- 9.3.1.5 Schritt 5
- 9.3.1.6 Schritt 6: Abschnitt hinzufügen (Optional)
- 9.3.1.7 Schritt 7: Hürde hinzufügen (Optional)
- 9.3.1.8 Schritt 8: Neue Veranstaltung hinzufügen (Optional)
- 9.3.1.9 Schritt 9
- 9.3.1.10 Teilnehmerverwaltung
- 9.3.1.10.1 Schritt 1
- 9.3.1.10.2 Sammelanmeldung
- 9.3.1.10.3 Teilnehmer übernehmen
- 9.3.1.10.4 Teilnehmerregeln
- 9.3.1.10.5 Filter in der Teilnehmerverwaltung
- 9.3.1.10.6 Sortierung in der Teilnehmerverwaltung
- 9.3.1.10.7 Einstellungen der Spaltenansicht
- 9.3.1.10.8 Auswahl von Benutzern in der Teilnehmerverwaltung
- 9.3.1.10.9 Speichern
- 9.3.2 Resultat
- 9.3.1 Vorgehensweise
- 10 Ansicht der Lerneinheiten (Kacheln)
- 11 Mein Kalender
Nach erfolgreicher Selbstregistrierung oder Authentifizierung als Benutzer per Single Sign-On durch SAML2 oder OpenID Connect gelangen Sie auf den Lernplatz.
Ihnen werden auch Remote-Content-Freigaben mit Content-Connector LTI (z.B. Lecturio oder Masterplan) auf dem Lernplatz angezeigt. Beachten Sie, dass Sie diese Remote-Content Freigaben erst auf dem Lernplatz angezeigt bekommen, wenn Sie diese zuvor im Katalog geöffnet und bearbeitet haben.
Auf Ihrem Lernplatz werden Ihnen auf fünf Reitern alle erforderlichen, optionalen und abgeschlossenen Lerneinheiten, sowie die Merkliste und Meine Inhalte angezeigt. Sie sehen zu jeder Lerneinheit (=Kursfreigabe im Autorenbereich) das Vorschaubild, das der Autor bei der jeweiligen Kursfreigabe unter Parameter → Vorschaubild hinterlegt hat.
Die Rubrik Meine Termine wird Ihnen auf den Reitern Erforderlich, Optional, Abgeschlossen und Merkliste angezeigt. Sie sehen hierbei bis zu vier Termine. Wenn Sie auf den Link Alle Termine unter dem letzten Termin klicken, gelangen Sie zu Mein Kalender. Unter Meine Termine sehen Sie, welche Termine Sie als nächstes haben. Hierbei wird Ihnen der Titel der Veranstaltung oder des Kurses, die Datumsangaben, die Uhrzeit und die Zeitzone des Veranstaltungsortes angezeigt. Die Termine werden untereinander als gelistet. Durch einen Klick auf den jeweiligen Termin gelangen Sie in die Detailansicht.
Wenn sich in einem Kurs eine Veranstaltung befindet und Sie sich als Benutzer noch nicht angemeldet haben, sowie die Veranstaltung Termine hat, die in der Zukunft liegen, wird Ihnen auf der jeweiligen Kurskachel auf dem Lernplatz der Text Anmeldung notwendig angezeigt.
Falls Ihnen bereits von Teamleitern oder Autoren Lerneinheiten zugewiesen wurden, erscheinen diese in der Übersicht. Mit Klick auf den Titel starten Sie die entsprechende Lerneinheit. Auch von Ihnen hinzugefügte Lerneinheiten werden Sie später an dieser Stelle in einem der drei Reiter Erforderliche Lerneinheiten, optionale Lerneinheiten und abgeschlossene Lerneinheiten finden. Neue Lerneinheiten fügen Sie über die Suche hinzu. In den Filterergebnissen können Sie mit den Pfeiltasten vor- und zurückblättern. Weiterhin steht Ihnen die Abmeldefunktion unter jeder Lerneinheit zur Verfügung.
Benutzer können sich zudem auf der Startseite und dem Lernplatz die Klassifikation und die Klassifikationswerte der Lerneinheiten per CSS anzeigen lassen. Dazu muss der Autor auf der entsprechenden Kursseite die Variablen „CourseClassificationAndValues“ und/oder „CourseClassificationValues“ eingefügt haben. Weitere Informationen zu den Variablen finden Sie unter Kurse.
Was sind Lerneinheiten?
Der Begriff Lerneinheiten fast in Avendoo® die Instrumente der Wissensvermittlung zusammen. Es lässt sich in Avendoo® zwischen vier Lernformaten unterscheiden, welche Ihnen im Folgenden näher erklärt werden.
Trainingspläne
Ein Trainingsplan zeigt Ihnen einen Pfad durch verschiedene Kurse auf, d.h. eine gewisse Anzahl von bestimmten Kursen soll in einer Reihenfolge bearbeitet und abgeschlossen werden. Es ist aber auch möglich, dass Sie als Benutzer zwischen mehreren Pfaden in einem Trainingsplan wählen können und so mehrere Möglichkeiten haben, den gesamten Trainingsplan abzuschließen.
Veranstaltungen sind z.B. Präsenzveranstaltungen, die mit Hilfe von Avendoo® geplant werden. Sie zeichnen sich durch zwischenmenschliche Interaktion aus. Sie können z.B. ein Treffen vor Ort, aber auch eine Telefon- oder Internetkonferenz beinhalten. Unter den Termindetails finden Sie Informationen hinsichtlich Datum, Standort, Adresse, Beschreibung, Raum, Referent, Freie Plätze, Preis, Gruppe, geschäftliche E-Mail-Adresse und geschäftliche Telefonnummer.
E-Learning
Lerneinheiten vom Typ E-Learning enthalten lediglich Bestandteile, die Sie als Benutzer direkt im System bearbeiten können.
Blended Learning
Lerneinheiten vom Typ Blended Learning sind eine Kombinationen aus E-Learnings und Veranstaltungen.
Suche
In der Suche können Sie im gesamten Benutzer- oder Teamleiterbereich nach Lerneinheiten suchen. Aufgrund des eingegebenen Suchbegriffes setzen Sie einen Filter. Als Ergebnis werden Ihnen die entsprechenden Lerneinheiten angezeigt, die Sie per Klick öffnen können. Wenn Sie auf den Button Filter anzeigen klicken, werden links die Filter eingeblendet, die Sie durch Klick auf die entsprechende Zeile auswählen können. Die Filter schließen Sie durch Klick auf das X.
Sie können sich alle erforderlichen und optionalen Lerneinheiten über den Filter Auf meinem Lernplatz anzeigen lassen.
Sie können folgende Filter setzen:
- Lernformat
- Veranstaltung
- E-Learning
- Trainingsplan
- E-Learning + Veranstaltung
- Ort
- Termine spätestens in
- 2 Wochen
- 1 Monate
- 2 Monate
- 6 Monate
- Zeitraum
- Startdatum
- Enddatum
- Status
- Auf meinem Lernplatz
- Nicht auf meinem Lernplatz
- Klassifikationen
- Genehmigung
- Genehmigung angefordert
- Genehmigung nicht erforderlich
- Sprache
- Mindestbewertung
- IDD-relevant
- Nur relevante
- Content-Connector
Meine Termine
Unter Meine Termine sehen Sie die Termine, zu denen Sie angemeldet sind.
Wenn Sie auf den entsprechenden Eintrag klicken, gelangen Sie in die entsprechende Termindetail-Ansicht. Sie können sich beispielsweise wieder abmelden, Zusatzleistungen erstellen oder bearbeiten sowie Begleitpersonen hinzufügen oder ändern. Ihnen werden neben den Details des Termins die Teilnehmer und die Referenten angezeigt.
Interessentenlisten
Unter Interessentenlisten sehen Sie die Listen zu den Terminen, zu denen Sie angemeldet sind.
Wenn Sie auf den entsprechenden Eintrag klicken, gelangen Sie in die entsprechende Interessentenlisten-Ansicht. Sie können Details anpassen.
Erforderlich
Unter Erforderlich sehen Sie die Lerneinheiten zu den Bedarfsmeldungen, die Ihr Teamleiter erstellt hat und die Sie unter Meine Inhalte erstellt haben. Ebenso sehen Sie hier die Lerneinheiten, an denen Sie Ihr Teamleiter Sie mit der Option Auf „Erforderlich“ setzen angemeldet hat. Über das Kontextmenü drei Punkte auf der Kachel können Sie den Menüeintrag Von Lerneinheit abmelden wählen (siehe zweiter Screenshot).
Ebenso können Sie die Teilnehmerverwaltung aufrufen und die Liste bearbeiten, wenn der Autor Ihnen als Teamleiter über die Lerneinheit (=Kursfreigabe im Autorenbereich) die Objektberechtigung Benutzer an einer Kursfreigabe anmelden (um Benutzer anzumelden) und für die gewünschten Teilnehmer die Objektberechtigung Bearbeitungsmodus ändern in der Kursfreigabe (um Auf Optional setzen und Auf Erforderlich setzen zu ändern) aktiviert hat. Weitere Informationen zu den Objektberechtigungen in der Kursfreigabe finden Sie hier.
Um eine Lerneinheit zu öffnen, klicken Sie auf die entsprechende Kachel.
Optional
Unter Optional sehen Sie die Lerneinheiten, zu denen Sie sich anmelden können. Ebenso werden Ihnen Remote-Contents mit dem Content-Connector LTI angezeigt.
Ebenso sehen Sie hier die Lerneinheiten, an denen Sie Ihr Teamleiter Sie mit der Option Auf „Optional“ setzen angemeldet hat. Über das Kontextmenü drei Punkte auf der Kachel können Sie sich über den Menüeintrag Von der Lerneinheit abmelden.
Ebenso können Sie die Teilnehmerverwaltung aufrufen und die Liste bearbeiten, wenn der Autor Ihnen als Teamleiter über die Lerneinheit (=Kursfreigabe im Autorenbereich) die Objektberechtigung Benutzer an einer Kursfreigabe anmelden (um Benutzer anzumelden) und für die gewünschten Teilnehmer die Objektberechtigung Bearbeitungsmodus ändern in der Kursfreigabe (um Auf Optional setzen und Auf Erforderlich setzen zu ändern) aktiviert hat. Weitere Informationen zu den Objektberechtigungen in der Kursfreigabe finden Sie hier.
Um eine Lerneinheit zu öffnen, klicken Sie auf die entsprechende Kachel.
Merkliste
Unter Merkliste sehen Sie alle vorgemerkten Lerneinheiten, die Sie geliked haben, d.h. durch Klick auf das Herz oben links auf der Kachel.
Um eine Lerneinheit zu öffnen, klicken Sie auf die entsprechende Kachel.
Abgeschlossen
Unter Abgeschlossen sehen Sie die Lerneinheiten, bei denen beispielsweise die Veranstaltungstermine abgeschlossen sind.
Die Lerneinheiten sind nach absteigendem Abschlussdatum gelistet, d.h. die Lerneinheit mit dem jüngsten Abschlussdatum ist zuerst gelistet.
Sie können abgeschlossene Lerneinheiten liken, damit landen diese auf der Merkliste.
Um eine Lerneinheit zu öffnen, klicken Sie auf die entsprechende Kachel.
Meine Inhalte
Zum Prozess Management von User Generated Content (UGC) finden Sie einen Schnell-Überblick unter folgendem Link.
Filtermöglichkeiten
Auf dem Reiter Meine Inhalte können Sie nach folgenden Kriterien filtern:
- Titel (exakte Suche mit doppelten Anführungszeichen vor und nach dem Suchbegriff)
- Status
- Initiiert
- Aktiv
- Archiviert (dieser Status ist auf der Lerneinheiten-Kachel in roter Schrift)
Veranstaltungstermine
Die Voraussetzungen, d.h. welche Einstellungen der Autor vornehmen muss, finden Sie auf der Seite Einstellungen im Autorenbereich für UGC-Veranstaltungstermine.
Vorgehensweise
Schritt 1
Es gibt zwei Möglichkeiten, wie Sie den UGC-Assistenten für Veranstaltungstermine bedienen:
- In Abhängigkeit davon, welche Veranstaltungsterminvorlage der Autor ausgewählt hat, erhalten Sie die entsprechende Eingabemaske.
- Wenn Sie Referent bei einem Kurs und Benutzer-Teamleiter sind, können Sie ab Avendoo® Version 18.05 diesen UGC-Assistenten auch bei Freigegebenen Veranstaltungsterminen für das Nachpflegen von Zertifizierungen verwenden.
Wenn Sie einen UGC-Freigegebenen Termin erstellen, sind Sie auch der Besitzer dieses Termins.
Die Voraussetzungen sind
- entsprechende Konfigurationen bei der Individuellen Seite Benutzerbereich
- entsprechende Konfigurationen bei der Kursvorlage, die der Autor im Mandanten-Assistenten auf dem Reiter Optionen unter Nutzerinhalte-Vorlagen ausgewählt hat.
Es werden hierbei die Zertifizierungen aus dieser Kursvorlage kopiert und Sie können diese Zertifizierungen dann vom neuen Kurs verteilen. Die Zertifizierungen hat der Autor im Kurs-Assistenten auf dem Reiter Kursinhalte in der jeweiligen Veranstaltung über die Allgemeinen Eigenschaften hinzugefügt oder/und im Kurs-Assistenten auf dem Unterreiter Zertifizierungen des Reiters Parameter hinzugefügt. Erst wenn diese Zertifizierungen vorhanden sind, können Sie im UGC-Assistenten für Freigegebene Termine vergeben werden.
- Zudem haben Sie das Benutzerrecht Präsenz für Nutzerinhalte erfassen über Ihren Benutzer-Account oder Ihre Berechtigungsgruppe.
- Über die UGC-Kursfreigabenvorlage hat Ihnen der Autor die Option Als Teamleiter andere Benutzer anmelden auf dem Reiter Anmeldesteuerung aktiviert oder über die Anmeldeeinstellungen direkt in der UGC-Veranstaltungsvorlage. Alternativ hat der Autor diese Option in der Tabelle auf dem Reiter Benutzer der Teilnehmerverwaltung der Kursfreigabe aktiviert. Dadurch ist es Ihnen ermöglicht, eine Anmeldung vorzunehmen, obwohl der Freigegebene Termin in der Vergangenheit liegt.
Schritt 2
- Geben Sie die erforderlichen Daten in den Pflichtfeldern Titel, Teaser, Anbieter, Termine, Standort und Raumdetails ein (siehe erster Screenshot).
- Wenn Sie auf den Button Beschreibung bearbeiten klicken, können Sie im Move-Editor (siehe zweiter Screenshot) eine passende Beschreibung für den Veranstaltungstermin erstellen oder bearbeiten. Optional sind Tagging, Tagging 2, Veranstaltungskosten (per Default ist das Häkchen Kostenlos gesetzt), Übernachtungskosten (per Default ist das Häkchen Kostenlos gesetzt), Dokumente und Medien (zum Hochladen brauchen Sie das Benutzerrecht Medien für Nutzerinhalte anlegen; siehe dritter Screenshot (Medium auswählen)), sowie der Raum.
- Wenn in den Parametern des Veranstaltungstermins die Option „Automatisch Teilnehmerpreis aus Kosten ermitteln“ gesetzt ist, können Sie (zusätzlich mit dem Recht Freigegebene Veranstaltung für Nutzerinhalte erstellen) die Kosten anpassen und für die Teilnehmer die Preise neu berechnen lassen.
- Der erste Veranstaltungstermin ist vorgegeben, aber Sie können ihn anpassen. Per Default ist der nächste Tag mit der gleichen Uhrzeit als Startzeit und Endzeit eine Stunde später eingetragen. Sie können beliebig viele Termine hinzufügen.
- Wenn Sie Zertifizierungen für Freigegebene Termine nachpflegen, können Sie die Maximale Teilnehmeranzahl (aus dem jeweiligen Termin, den der Autor erstellt hat) anpassen (siehe vierter Screenshot).
Schritt 3
Klicken Sie auf den Button Speichern.
Ihre Termineingabe wird als Termingruppe mit Folgeterminen unter Meine Inhalte und unter Erforderlich auf dem Lernplatz gespeichert. Diese Termingruppe mit Folgeterminen wird im Autorenbereich unter Freigegebene Termine gespeichert. Jeder Autor mit dem entsprechenden Recht kann den Freigegebenen Termin bearbeiten, solange der erste Termin noch nicht begonnen hat. Dieser erstellte Veranstaltungstermin kann als Vorlage für weitere Veranstaltungstermine dienen.
Folgeaktivitäten mit Präsenzerfassung
Sobald ein neuer, eigener Inhalt generiert wurde, wird die Termingruppe mit Folgeterminen ebenfalls als Kachel auf dem Reiter Start im Stream Neuerscheinungen angezeigt. Sobald der erste Termin abgeschlossen ist, werden die Folgetermine weiterhin auf Start und Lernplatz als Meine Termine angezeigt. Sie können sich von den Terminen über Meine Termine nur dann noch abmelden, wenn noch nicht der erste Termin begonnen hat.
Der eigene, erstellte Inhalt wird mit Mein Inhalt auf der jeweiligen Kachel angezeigt. So können Sie Ihre Inhalte auf einen Blick erkennen.
- Um den eigenen Termin zu bearbeiten, klicken Sie auf den Stift und nehmen die Änderungen vor und klicken abschließend auf den Button Speichern.
- Über einen Klick auf die drei Punkte auf der jeweiligen Kachel klappt ein Kontextmenü mit den Optionen Bearbeiten und Präsenz erfassen auf.
- Wenn Sie auf Präsenz erfassen klicken, öffnet sich das Fenster zur Präsenzerfassung mit dem Titel des Veranstaltungstermins (siehe erster Screenshot). Sie können das Häkchen Ich war anwesend bei Anwesenheit setzen. Alternativ können Sie im Kommentarfeld eine Begründung eingeben. Nach Klicken auf des Buttons Übernehmen wechselt der Teilnehmerstatus von Unvollständig nach Erfolgreich Abgeschlossen und der Termin wird automatisch geschlossen. Danach können Sie die Präsenzerfassung nicht mehr anpassen.
Als Benutzer-Teamleiter können Sie die Präsenz für die Mitarbeiter erfassen, auf die Sie eine Berechtigung haben und die Sie zuvor selbst angemeldet oder die sich selbst angemeldet und deren Anmeldung Sie eventuell genehmigt haben. Wählen Sie unter Termin in einem Drop-Down-Menü den gewünschten Mitarbeiter aus und setzen Sie das Häkchen Ich war anwesend, wenn dieser anwesend war. Alternativ können Sie im Kommentarfeld eine Begründung eingeben. Nach Klicken des Buttons Übernehmen wechselt der Teilnehmerstatus des Mitarbeiters von Unvollständig nach Erfolgreich Abgeschlossen und der Termin wird geschlossen. Danach können Sie die Präsenzerfassung nicht mehr anpassen.
- Wenn Sie einen Freigegebenen Termin erstellt haben, können Sie zudem über das Kontextmenü die Teilnehmerverwaltung auswählen. Hierfür brauchen Sie das Recht, die Teilnehmer zu verwalten (Option Als Teamleiter andere Benutzer anmelden ist aktiviert, siehe Voraussetzungen) und müssen Besitzer der Veranstaltung sein (=Ersteller des Freigegebenen Termins).
Sie können diejenigen Teilnehmer anmelden (siehe zweiter Screenshot), für die im Nachhinein das Zertifikat vergeben werden soll, markieren diese als Anwesend hinsichtlich des Termins und klicken abschließend auf den Button Terminliste schließen und Präsenzliste speichern. Sobald diese Kursfreigabe abgeschlossen ist, erhalten die ausgewählten Teilnehmer das gewünschte Zertifikat.
Wenn Sie Referent der Veranstaltung sind, sowie das Referentencockpit verfügbar und erlaubt ist, können Sie über einen Button zum Referentencockpit wechseln. - Ihnen steht eine API zum Schließen des Termins zur Verfügung. Informationen hierzu erhalten Sie bei unserem Support Team.
Lerneinheit
Die Voraussetzungen, d.h. welche Einstellungen der Autor vornehmen muss, finden Sie auf der Seite Einstellungen im Autorenbereich für UGC-Lerneinheiten.
Vorgehensweise
Schritt 1
Auf dem Unterreiter Meine Inhalte klicken Sie auf die +Kachel.
Der UGC-Assistent öffnet sich.
Schritt 2
- Klicken Sie auf den Button Lerneinheit. Der Assistent Lerneinheit öffnet sich (siehe erster Screenshot).
- Um eine vorhandene Vorlage auszuwählen, klicken Sie auf den Button Auswählen der entsprechenden Kachel. Die API unterstützt hierbei die CSS und JS für jede Seite. Die Kursinhalte und alle anderen Einstellungen stammen von der Vorlage. Nach Auswahl der Vorlage öffnet sich der Reiter Nummer 1 Stammdaten (siehe zweiter Screenshot).
- Passen Sie gegebenenfalls den Titel dieser Lerneinheit an, denn dieser wird später dem Lernenden auf seinem/ihrem Lernplatz und im Katalog angezeigt. Gleiches gilt für den Teaser der Lerneinheit. Die Eingabebox für den Teaser können Sie vergrößern, indem Sie die rechte untere Ecke mit dem Mauszeiger anfassen, die linke Maustaste gedrückt halten und die Ecke nach unten ziehen.
Bei dem Status können Sie zwischen Initiiert, Aktiv oder Archiviert wählen (Default-Status ist Aktiv).
Es besteht die Möglichkeit, dass Sie einen Endzeitpunkt wählen, indem Sie die Checkbox Endzeitpunkt aktivieren anklicken. Es wird automatisch der aktuelle Zeitstempel mit Datum und Uhrzeit gesetzt. Diesen Wert können Sie anpassen. Wenn dieser Wert überschritten ist, wechselt der Status der Lerneinheit in Archiviert. Sie können Sie auch einen Startzeitpunkt wählen, sofern der Status auf Initiiert steht. In diesem Fall wechselt dann der Status auf Aktiv. - Unter Zusätzliche Kursinformationen (siehe dritter Screenshot) werden Ihnen die benutzerdefinierten Felder , beispielsweise vom Feldtyp Multiselect, die der Autor festgelegt hat, eingeblendet.
Vorausetzung für die Sichtbarkeit des jeweiligen benutzerdefinierten Feldes ist grundsätzlich, dass der Autor im Assistenten Benutzerdefinierte Felder auf dem Reiter Feldoptionen das Häkchen für die Sichtbarkeit im Benutzerbereich und für In benutzerdefinierten Freigaben einstellbar gesetzt hat.
Falls der Content aus einem Fremdsystem kommen soll, muss der Autor zusätzlich auf diesem Reiter auch das Häkchen für den Verbindungstyp Remote-Content gesetzt haben.
Setzen Sie die gewünschten Häkchen.
Schritt 3
- Klicken Sie auf den Button Weiter. Sie gelangen auf den Reiter Nummer 2 Parameter mit den Unterreitern Gestaltung und Kommunikation. Wenn Sie die entsprechenden Objekt-Berechtigungen haben, wird Ihnen auch der Unterreiter Kursseiten eingeblendet (siehe zweiter Screenshot).
- Wenn Sie das Vorschaubild aus der Vorlage übernehmen oder Kommunikationsdaten hinzufügen möchten, klicken Sie auf den Button Weiter.
Ansonsten klicken Sie auf den Button Vorschaubild auswählen auf dem Unterreiter Gestaltung. Entweder wählen Sie unter vorhandenen Medien das gewünschte Medium aus oder Sie klicken auf den Button + Neues Medium zum Hochladen eines neuen Mediums und bestätigen dessen Auswahl durch Klicken auf Datei auswählen oder per Drag-and-Drop.
Auf dem Unterreiter Kommunikation können Sie durch Setzen eines Häkchens den Community-Stream für alle Teilnehmer aktivieren, die für den Teilnehmer vorgesehene Bearbeitungsdauer in Tagen eingeben und welche Benachrichtigungen aktiviert sein sollen (ob Benachrichtigung bei Anmeldung, Bearbeitungserinnerung und/oder Eskalation). - Auf dem Unterreiter Kursseiten klicken Sie beispielsweise auf Infoseite bearbeiten, gegebenenfalls setzen Sie sie erst zurück. Dann öffnet sich der Move-Editor (siehe dritter Screenshot) und Sie können Elemente einfügen, anpassen und gegebenenfalls wieder entfernen. Wenn Sie mit dem Bearbeiten fertig sind, klicken Sie auf den Button Übernehmen. Somit können Sie die Startseite, Hauptseite und Abschlussseite mit Move bearbeiten und individuell gestalten.
- Nur wenn der Autor benutzerdefinierte Felder für Lerneinheiten festgelegt und die Option In benutzerdefinierten Freigaben einstellbar im Assistenten Benutzerdefinierte Felder ausgewählt hat, wird Ihnen der weitere Reiter Zusätzliche Informationen eingeblendet (siehe vierter Screenshot). Geben Sie die erforderlichen Daten ein.
Welche Felder auf diesem Reiter angezeigt werden, ist davon abhängig, welche benutzerdefinierte Felder der Autor mit den Administrationsrechten Benutzerdefinierte Felder lesen und Benutzerdefinierte Felder bearbeiten erstellt hat. Dieser Autor wählt den Feldtyp (Textfeld, Objektauswahl, Dropdown oder Multiselect) aus und in welchen Assistenten das benutzerdefinierte Feld angezeigt wird, also im Veranstaltungs-, Veranstaltungstermin-, Kursfreigabe-, Kurs-, Remote-Content (LTI und xAPI-Rückkanal)-Assistenten oder/und UGC-Assistenten für Lerneinheiten.
Schritt 4
-
- Klicken Sie auf den Button Weiter. Sie gelangen auf den Reiter Nummer 3 Lerninhalte.
Beachten Sie, dass Sie die Positionen der einzelnen Lernobjekte per Drag and Drop verändern können, indem Sie auf die sechs Punkte der Lernobjekt-Kachel klicken und diese Kachel entsprechend verschieben. - Wenn Sie den gesamten Inhalt entfernen möchten, klicken Sie auf den Button Inhalte leeren. Um einzelne Lernobjekte zu entfernen, klicken Sie im jeweiligen Lernobjekt auf den Mülleimer.
- Um weitere Lernobjekte hinzuzufügen, klicken Sie auf das +. Sie können zwischen den Optionen Vorlagen durchsuchen, Neuer Abschnitt, Neue Hürde oder Neue Veranstaltung wählen.
- Klicken Sie auf den Button Weiter. Sie gelangen auf den Reiter Nummer 3 Lerninhalte.
Schritt 5
Wenn Sie auf den Button Vorlagen durchsuchen klicken, öffnet sich das Dialogfenster Hinzufügen neuer Lerninhalte.
Zum Auswählen einer Vorlage klicken Sie auf die Kachel der gewünschten Vorlage. Dann wird die entsprechende Vorlage markiert und Sie setzen das Häkchen unterhalb der Vorlage. Daraufhin wird diese Vorlage unter Ausgewählte Inhalte angezeigt. Abschließend klicken Sie auf den Button Objekte hinzufügen, wobei die Anzahl der Objekte auf dem Button angezeigt wird. Es öffnet sich wieder der Reiter Nummer 3 Lerninhalte mit den hinzugefügten Lernobjekten.
Um das jeweilige Lernobjekt zu bearbeiten, klicken Sie auf die Lernobjekt-Kachel und ändern beispielsweise bei einer Veranstaltung die Erwartete Bearbeitungszeit oder/und wählen die Übernahme des Lernobjektstatus, wobei bereits bestandene oder fehlgeschlagenen Lernstände aus anderen Lerneinheiten übernommen werden. Es ist auch möglich den Lernobjektstatus für alle Lernobjekte zu übernehmen, indem Sie auf den Toggle Lernobjektstatus für alle übernehmen klicken.
Sie können die Allgemeinen Eigenschaften der Lerninhalte bearbeiten, indem Sie auf die Box des jeweiligen Lerninhalts klicken.
Schritt 6: Abschnitt hinzufügen (Optional)
Schritt 7: Hürde hinzufügen (Optional)
Schritt 8: Neue Veranstaltung hinzufügen (Optional)
Um eigene Veranstaltungen mit eigenen Terminen hinzuzufügen, klicken Sie auf den Button Neue Veranstaltung. Es öffnet sich ein Dialogfenster mit den Reitern Stammdaten und Termine (siehe erster Screenshot). Ihnen werden der Titel und der Teaser der UGC-Vorlage auf dem Reiter Stammdaten vorgeschlagen.
- Passen Sie bei Bedarf den Titel und den Teaser an. Die Eingabebox für den Teaser können Sie vergrößern, indem Sie die rechte untere Ecke mit dem Mauszeiger anfassen, die linke Maustaste gedrückt halten und die Ecke nach unten ziehen.
- Um eine Beschreibung für die Veranstaltung mit Move zu bearbeiten, klicken Sie auf den Button Beschreibung bearbeiten. Es öffnet sich das Dialogfenster Beschreibung bearbeiten (siehe zweiter Screenshot).
- In diesem Dialogfenster stehen Ihnen die Funktionen von Move zur Verfügung. Sie können sich die Vorschau anschauen.
- Wenn Sie mit der Bearbeitung der Beschreibung fertig sind, klicken Sie auf den Reiter Termine.
- Um eigene Veranstaltungstermine hinzuzufügen, klicken Sie auf das + auf dem Reiter Termine (siehe dritter Screenshot). Das Dialogfenster Veranstaltungstermin öffnet sich (siehe vierter Screenshot).
- Um Dokumente und Medien hinzuzufügen, klicken Sie auf den Button Dokumente und Medien hinzufügen. Es öffnet sich das Dialogfenster Medien auswählen (siehe fünfter Screenshot).
Sie können auf vorgeschlagene Medien klicken, um sie auszuwählen. Über die Suchfunktion können Sie nach bestimmten Medien suchen. Ferner steht Ihnen über den Button +Neues Medium die Möglichkeit zur Verfügung, neue Medien hochzuladen und dann auszuwählen. - Im Dialogfenster Veranstaltungstermin sind Koordinator und Referent fest vorgegeben. Da es Ihre Lerneinheit ist, wird Ihr Vor- und Nachname eingetragen. Es wird Ihnen ein Termin mit Startdatum und Uhrzeit von bis, sowie Lernzeit vorgeschlagen. Bei Bedarf können Sie diese Werte ändern.
- Um weitere Termine hinzuzufügen, klicken Sie auf den Button Hinzufügen unter Termin. Automatisch wird der nächste Tag genommen mit der gleichen Uhrzeit.
- Die maximale Teilnehmerzahl wird aus der UGC-Vorlage übernommen. Sie können Sie bei Bedarf anpassen.
- Als Standort wird Ihnen der Standort aus der UGC-Vorlage vorgeschlagen. Wenn Sie auf den Button Manueller Standort klicken, können Sie Veranstaltungsort, Raum und Details (alle sind Pflichtfelder) neu eingeben. Um wieder den Standort aus der UGC-Vorlage einzutragen, klicken Sie auf den Button Standort.
- Abschließend klicken Sie auf den Button Übernehmen. Die Termine werden auf dem Reiter Termine gespeichert (siehe sechster Screenshot).
- Klicken Sie auf dem Reiter Termine ebenfalls auf den Button Übernehmen. Das Dialogfenster schließt sich und die neue Veranstaltung mit Terminen wird auf dem Reiter Lerninhalte als Kachel gespeichert (siehe siebter Screenshot).
- Wenn Sie auf die Erwartete Bearbeitungszeit der gewünschten Kachel klicken, können Sie die erwartete Bearbeitungszeit im Format „hh:mm“ eingeben, sowie die Option Lernobjektstatus aus anderen Lerneinheiten übernehmen durch Setzen eines Häkchens aktivieren und durch Klicken auf den Button OK speichern (siehe achter Screenshot). Ihnen wird die überarbeitete, erwartete Bearbeitungszeit eingeblendet.
- Die Kacheln können Sie durch Anfassen mit gedrückter Maustaste auf die sechs Punkte verschieben.
- Durch Klicken auf den Stift wechseln Sie in den Bearbeitungsmodus.
- Durch Klicken auf den Mülleimer löschen Sie die Veranstaltung.
Schritt 9
- Klicken Sie auf den Button Weiter. Sie gelangen auf den Reiter Nummer 4 Speichern.
- Setzen Sie das Häkchen zur Übernahme der Verantwortung hinsichtlich der Inhalte (siehe erster Screenshot). Abschließend klicken Sie auf den Button Speichern. Ihnen wird angezeigt, dass die Lerneinheit erfolgreich erstellt wurde (siehe zweiter Screenshot).
- Sie können nun durch Klicken auf den Button Schließen dieses Dialogfenster schließen oder durch Klicken auf den Button Zur Teilnehmerverwaltung in die Teilnehmerverwaltung dieser Lerneinheit wechseln. Sie haben hierbei die Möglichkeit, diese Lerneinheit erst selbst zu testen oder direkt für die Lernenden freizugeben.
Teilnehmerverwaltung
Schritt 1
Wenn Sie auf den Button Zur Teilnehmerverwaltung klicken oder im Kontextmenü der jeweiligen Kachel Teilnehmerverwaltung wählen, öffnet sich das Dialogfenster Teilnehmerverwaltung. Als Benutzer mit dem Objekt-Recht Teilnehmer verwalten wird Ihnen die Teilnehmerverwaltung angeboten, in der Sie sich nur selbst verwalten können. Als Teamleiter mit dem Objekt-Recht Teilnehmer verwalten oder/und dem Teamleiterrecht Kursteilnehmer verwalten sehen Sie alle Teilnehmer, die Sie auch als Teamleiter verwalten dürfen.
Sammelanmeldung
Um nicht angemeldete Benutzer aus einer Liste von E-Mail-Adressen oder Benutzernamen, getrennt durch Zeilenumbrüche, anzumelden, entweder direkt oder nur mit Anzeige im Katalog, klicken Sie auf den Button Sammelanmeldung.
Wählen Sie die Option Im Katalog anzeigen oder Direkt anmelden und geben dann pro Zeile den Benutzernamen oder die E-Mail-Adresse der Lernenden ein. Abschließend klicken Sie auf den Button Hinzufügen und die eingegebenen Benutzer werden in der Übersicht der Teilnehmerverwaltung hinzugefügt.
Teilnehmer übernehmen
Um Teilnehmer von anderen Lerneinheiten zu übernehmen, klicken Sie auf den Button Übernehmen von. Das Dialogfenster Teilnehmer übernehmen öffnet sich.
Um nur Lerneinheiten mit Teilnehmern angezeigt zu bekommen, setzen Sie das Häkchen Nur Freigaben mit Teilnehmern. Ebenso ist eine Suche nach bestimmten Lerneinheiten möglich. Durch Klick auf den Button Auswählen der gewünschten Lerneinheit wählen Sie die Übernahme dieser Teilnehmer aus. Ihnen werden die zu übernehmenden Teilnehmer angezeigt. Sie können zurück zur Auswahl wechseln. Erst durch Klicken auf den Button Hinzufügen werden diese Teilnehmer auch hinzugefügt.
Teilnehmerregeln
- Um Teilnehmerregeln zu erstellen oder sich aktive Teilnehmerregeln anzeigen zu lassen, klicken Sie auf den Button Teilnehmerregeln. Das Dialogfenster Teilnehmerregeln öffnet sich.
- Unter Neue Regel können Sie zwischen den Optionen Zur Selbstanmeldung freigeben, Benutzer direkt anmelden oder Benutzer direkt anmelden, ohne Selbstabmeldung durch den Benutzer wählen.
- Sie können eine Gruppe oder einen Bereich über ein Dropdown-Menü auswählen (Keine Einschränkung oder die in den Benutzer-Accounts gepflegten Daten zur Gruppe und zum Bereich) (siehe erster Screenshot).
- Abschließend klicken Sie auf den Button Neue Regel erstellen. Anschließend wird diese Regel unter Aktive Regeln hinzugefügt (siehe zweiter Screenshot). Gegebenenfalls können Sie diese wieder entfernen.
- Wenn Sie auf das Zahnrad unter Aktive Regeln klicken, können Sie die Spaltenansicht der Teilnehmerregeln-Liste konfigurieren (siehe dritter Screenshot). Hierbei können Sie unter folgenden Spalten wählen, indem Sie ein Häkchen setzen:
– OE (Organisationseinheit)
– Gruppe
– Bereich
– Anmeldemöglichkeiten (Veranstaltung)
– Genehmigungsverfahren für Veranstaltungsteilnehmer
– Anmeldemöglichkeiten (Kursfreigabe)
– Genehmigungsverfahren für Kursfreigaben
– Anmeldestatus
– Bearbeitungsmodus - Über das Menü 6 Punkte können Sie die Reihenfolge der Spalten verändern, indem auf dieses Menü klicken und mit gedrückter Maustaste an die gewünschte Stelle verschieben.
- Über den Button Schließen beenden Sie die Bearbeitung der Spaltenansicht. Die Änderungen sind gespeichert.
- Abschließend klicken Sie für die beendete Bearbeitung der Teilnehmerregeln den Button Schließen im Dialogfenster Teilnehmerregeln. Die Änderungen sind gespeichert.
Beispiel
Mathilda Green erstellt für die UGC-Lerneinheit „Westfälische Rezepte“ eine Teilnehmerregel für Benutzer, die in der Gruppe Top sales manager und im Bereich Sales sind, damit diese sich selbst anmelden können.
Hierzu wählt Mathilda unter Schritt 2 Zur Selbstanmeldung freigeben und unter Schritt 3 die Gruppe Top sales manager und den Bereich Sales. Bei der hinzugefügten Teilnehmerregel wird der Anmeldestatus Katalog und Bearbeitungsmodus Erforderlich angezeigt.
Je nach eingestellter Spaltenansicht kann Mathilda auch sehen, ob Genehmigungsverfahren Aktiviert oder Deaktiviert bzw. Mit oder Ohne Genehmigungsverfahren für diese UGC-Lerneinheit sind.
Filter in der Teilnehmerverwaltung
Auf der Liste der Teilnehmerverwaltung der Lerneinheit können Sie nach folgenden Kriterien filtern: Vorname, Nachname, OE, E-Mail, Gruppe, Status (Nicht angemeldet, Nicht begonnen, Angesehen, Unvollständig, Nicht bestanden, Erfolgreich abgeschlossen oder Abgeschlossen), Bereich und Anmeldestatus (Keine Einschränkung, Katalog oder Angemeldet).
Sortierung in der Teilnehmerverwaltung
Wenn Sie rechts neben der Spaltenüberschrift oder auf die Spaltenüberschrift klicken, wird der Pfeil nach unten eingeblendet und die Teilnehmerliste ist alphabetisch absteigend sortiert. Bei einem weiteren Klick auf den Pfeil nach unten, wird der Pfeil nach oben eingeblendet und die Teilnehmerliste ist alphabetisch aufsteigend sortiert.
Sie können jede Spalte der Teilnehmerliste alphabetisch absteigend und aufsteigend sortieren.
Einstellungen der Spaltenansicht
Um die Spaltenansicht und die Reihenfolge der Spalten festzulegen, klicken Sie auf das Zahnrad. In dem sich öffnenden Dialogfenster Einstellungen (siehe Screenshot) können Sie folgende Spalten festlegen sowie deren Reihenfolge durch Anklicken der sechs Punkte, Gedrückthalten der linken Maustaste und Verschieben auf die gewünschte Stelle ändern:
- Vorname
- Nachname
- OE
- Gruppe
- der Filter „Status“ (Alle, Nicht angemeldet, Nicht begonnen, Angesehen, Unvollständig, Nicht bestanden, Erfolgreich abgeschlossen oder Abgeschlossen)
- Bereich
- der Filter „Anmeldestatus“ (Keine Einschränkung, Katalog oder Angemeldet)
- Katalog von
- Bearbeitungsmodus oder/und
- Angemeldet von.
Auswahl von Benutzern in der Teilnehmerverwaltung
- Zum Auswählen der gelisteten Benutzer klicken Sie auf die oberste Checkbox. Hierbei wählen Sie nicht alle verfügbaren Benutzer aus, sondern nur alle Benutzer, die in der Ansicht zu sehen sind. Das heißt, wenn Sie 100 Benutzer anmelden könnten, aber in der Tabelle nur 50 angezeigt werden, wählen Sie auch nur die 50 Benutzer aus.
Ansonsten klicken Sie auf die Checkbox der gewünschten Benutzer. Die Optionen zum Anmeldestatus und die Anzahl der ausgewählten Benutzer werden eingeblendet (siehe erster Screenshot). Sie können bei Bedarf noch zusätzliche Benutzer aus der Liste auswählen. - Wählen Sie entweder Im Katalog anzeigen oder Direkt anmelden. Mit der ersten Option ermöglichen Sie den Lernenden die Selbstanmeldung über seinen/ihren Katalog.
- Wenn Sie Direkt anmelden für die ausgewählten Benutzer gewählt haben, können Sie beim Bearbeitungsmodus zwischen Auf „Erforderlich“ setzen oder Auf „Optional“ setzen wählen. Wenn der Benutzer diese Lerneinheit auf dem Unterreiter Erforderlich auf seinem/ihrem Lernplatz sehen soll, wählen Sie Auf „Erforderlich“ setzen. Wenn der Benutzer sie auf dem Unterreiter Optional auf seinem/ihrem Lernplatz sehen soll, wählen Sie Auf „Optional“ setzen. Weiterhin sehen die direkt angemeldeten Benutzer diese Lerneinheit auch in ihrem Katalog.
- Bereits angemeldete Benutzer können Sie durch Setzen eines Häkchens vor dem Benutzernamen und anschließendem Klicken auf den Button Entfernen abmelden (siehe zweiter Screenshot). Weiterhin kann sich der Benutzer selbst über das Kontextmenü mit den drei Punkten auf der Kachel im Katalog oder auf seinem/ihrem Lernplatz abmelden.
Speichern
Klicken Sie auf den Button Speichern.
Ihnen werden die angemeldeten oder zur Selbstanmeldung freigegebenen Benutzer angezeigt. Ebenso wird angezeigt, wer diese Benutzer angemeldet hat oder wer die Selbstanmeldung freigegeben hat. In letzterem Fall ist dann der Bearbeitungsmodus Erforderlich.
Resultat
Der eigene, erstellte Inhalt wird mit Mein Inhalt auf der jeweiligen Kachel angezeigt. So können Sie Ihre Inhalte auf einen Blick erkennen.
Ansicht der Lerneinheiten (Kacheln)
Lernformat
Zeigt den Titel des Lernformats der Lerneinheit an (Beispiele: Veranstaltung oder E-Learning und Veranstaltung).
Titel des Kurses
Zeigt den Titel des Kurses.
Zur Merkliste hinzugefügt
Zeigt das gefüllte Herzsymbol, wenn die Lerneinheit geliked wurde, d.h. zur Merkliste hinzugefügt wurde.
Teaser des Kurses
Wird bei der Kachelanzeige nicht angezeigt.
Anzeige des Lernfortschrittes
Der orangefarbene Statusbalken wird unter dem Vorschaubild der Lerneinheit angezeigt. Wenn Sie die Maus zum Ende des Statusbalken bewegen, wird Ihnen der Lernfortschritt in Prozent angezeigt.
Bewertung
Zeigt die aktuelle durchschnittliche Bewertung der Lerneinheit und die Anzahl der Bewertungen.
Datum der letzten Bearbeitung (in der Listenansicht)
Zeigt das Datum (TT:MM:JJJJ:) der letzten Bearbeitung an.
Terminanmeldung erforderlich (in der Listenansicht)
Dieses Icon weist Sie darauf hin, dass die Lerneinheit eine Veranstaltung enthält, zu der Sie sich noch nicht angemeldet haben.
Erwartete Bearbeitungszeit (durch Klick auf Lerneinheit auf Infoseite des Kurses)
Zeigt die erwartete Bearbeitungszeit (h,min) für die Lerneinheit an.
Mein Kalender
Klicken Sie auf den Benutzernamen oder das Profilbild und wählen dann Mein Kalender.
Mein Kalender dient dem schnellen Überblick über Ihre Termine und auch über „freie“ Termine (Termine, zu denen Sie sich anmelden dürfen). Durch die Pfeiltasten im oberen Bereich des Kalenders können Sie durch die Monate vor- und zurückblättern. Durch Anklicken von Heute wird Ihnen der aktuelle Kalendermonat wieder angezeigt. Durch Anwahl eines Tages oder der kleinen Pfeil unten rechts, gelangen Sie in die Detailansichten des Veranstaltungskalenders.
Wenn Sie auf den Titel einer Termingruppe oder eines Termins auf dem Reiter „Termine“ klicken, gelangen Sie zu den Reitern „Verfügbare Termine“ und „Alle Termine“. Sie erhalten folgende Informationen:
- ob Sie bereits angemeldet sind
- wann Abmeldeschluss ist
- sehen über die Auswahl der Details die Termindetails und die Teilnehmerliste und
- können anhand des farblichen Eintrages erkennen, ob es sich um einen zurückliegenden Termin handelt, ob Sie an diesem Termin angemeldet sind, ob es sich um einen Wartelistenplatz-Termin oder einen stornierten Termin handelt.
Weiterhin können Sie folgende Funktionen nutzen:
- Sie können sich, falls erlaubt, über den entsprechenden Button abmelden und
- Sie können gegebenenfalls über die Auswahl der Details Übernachtungen (auch vor der Veranstaltung bereits) buchen.