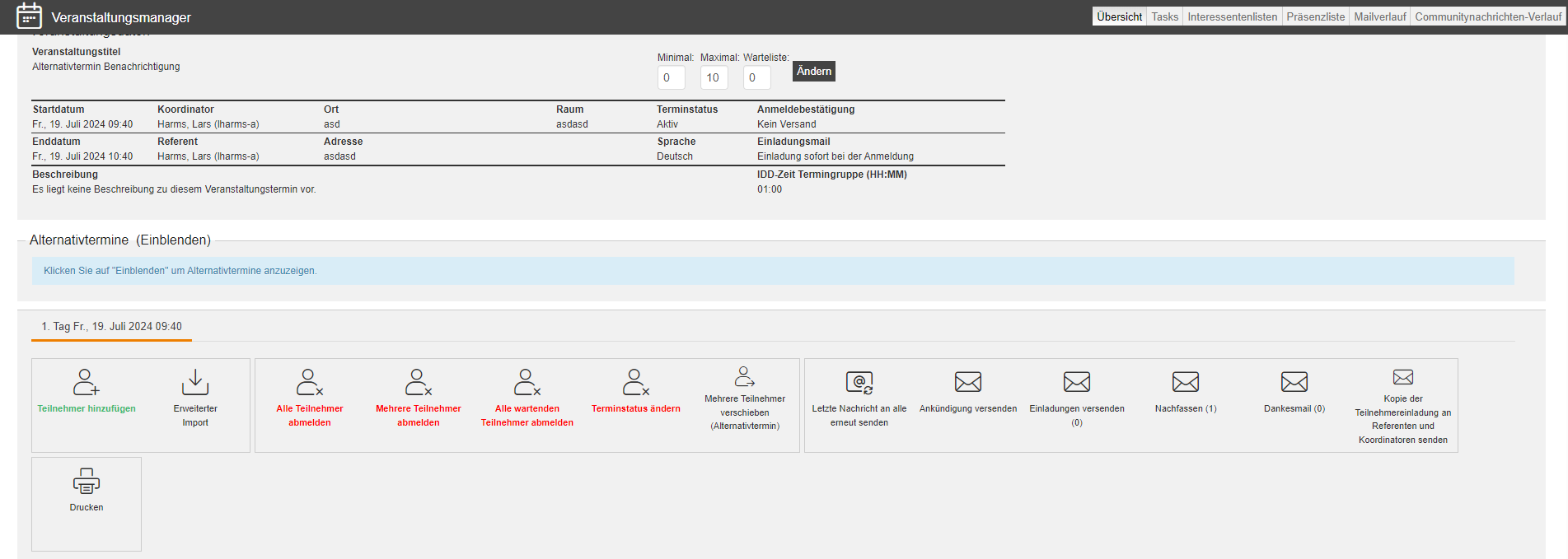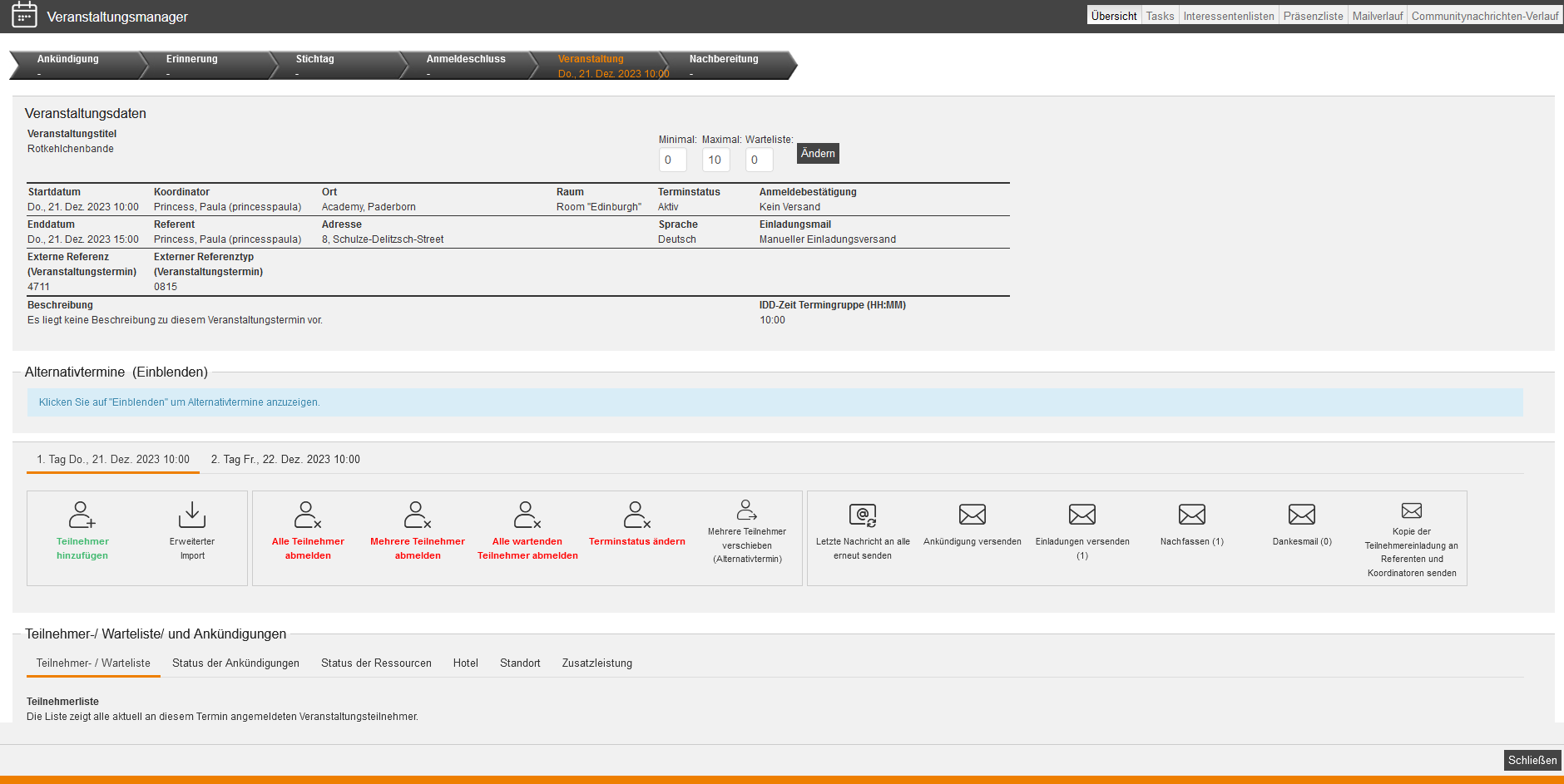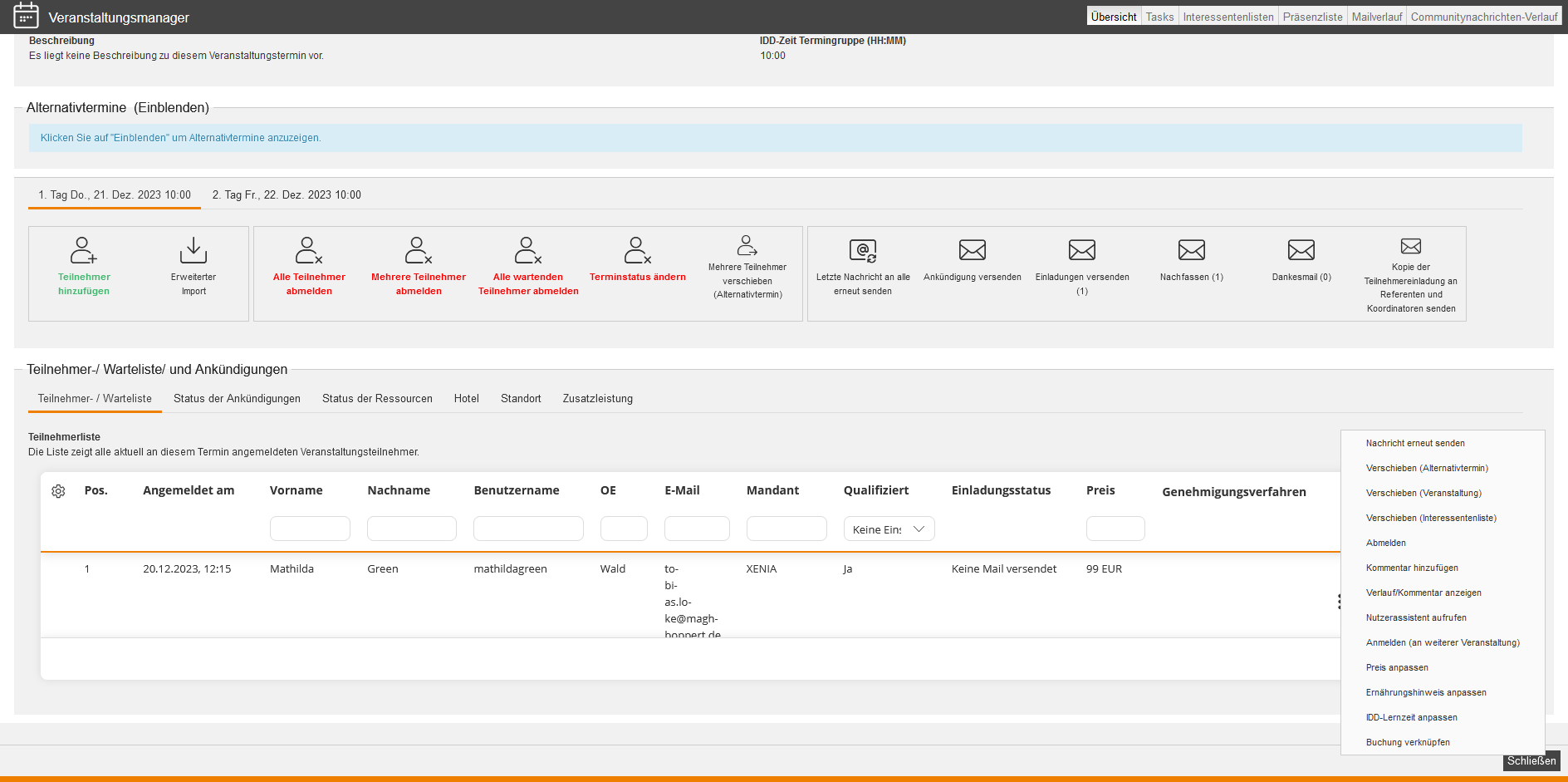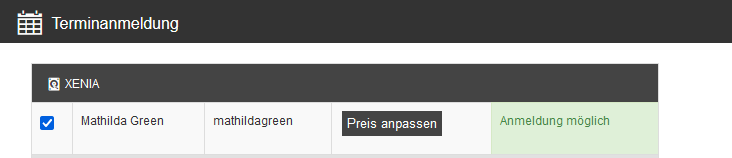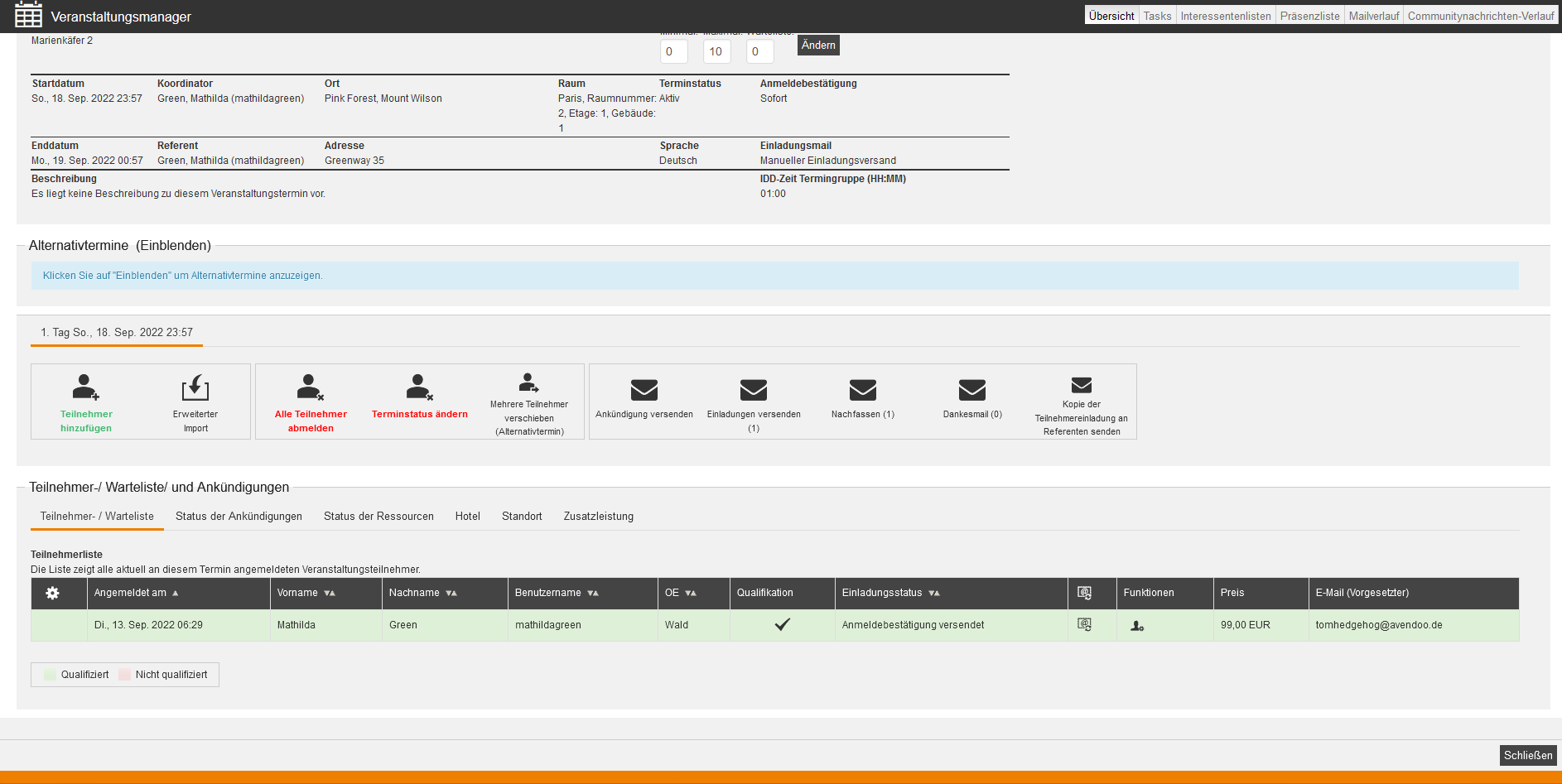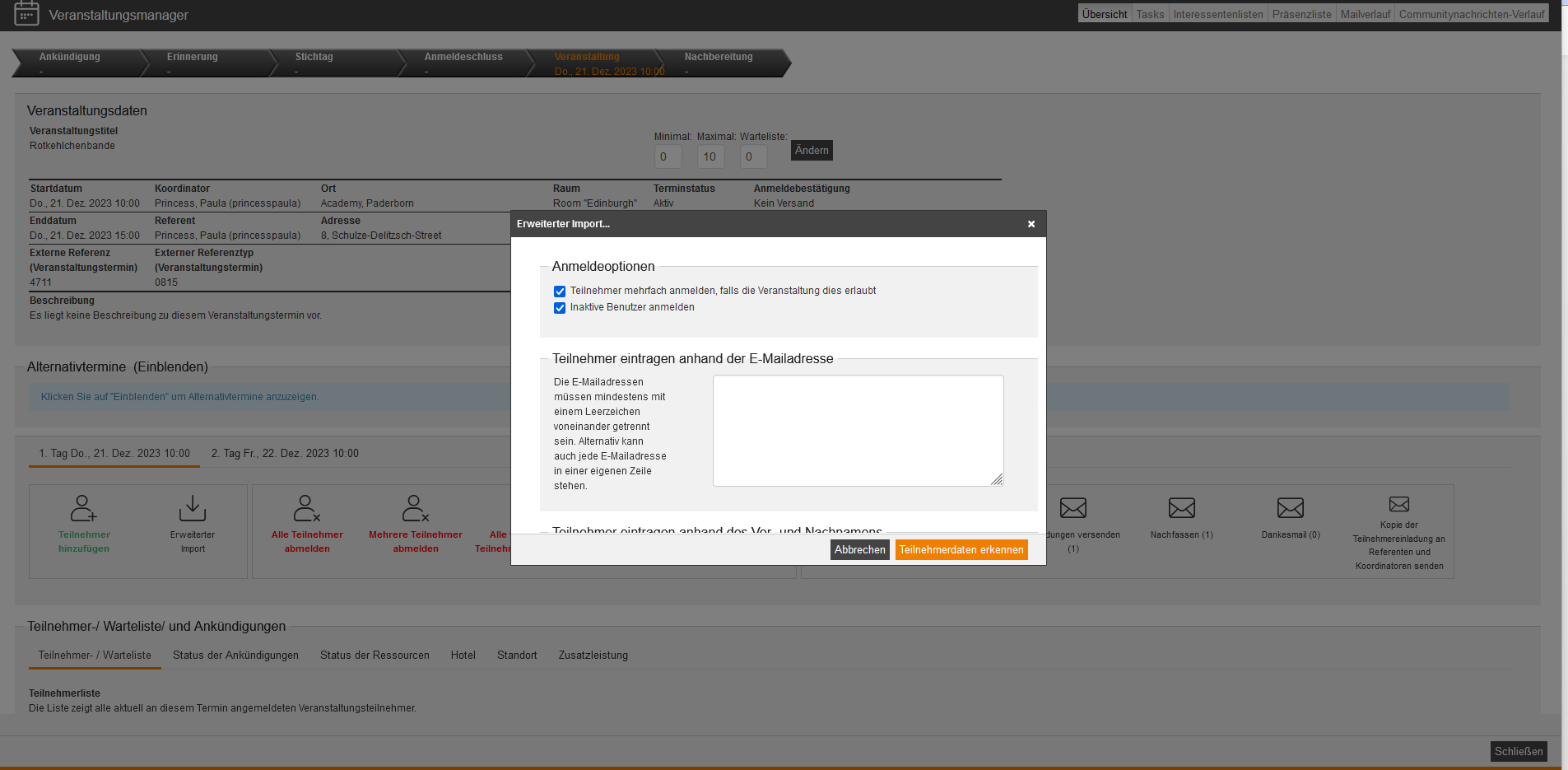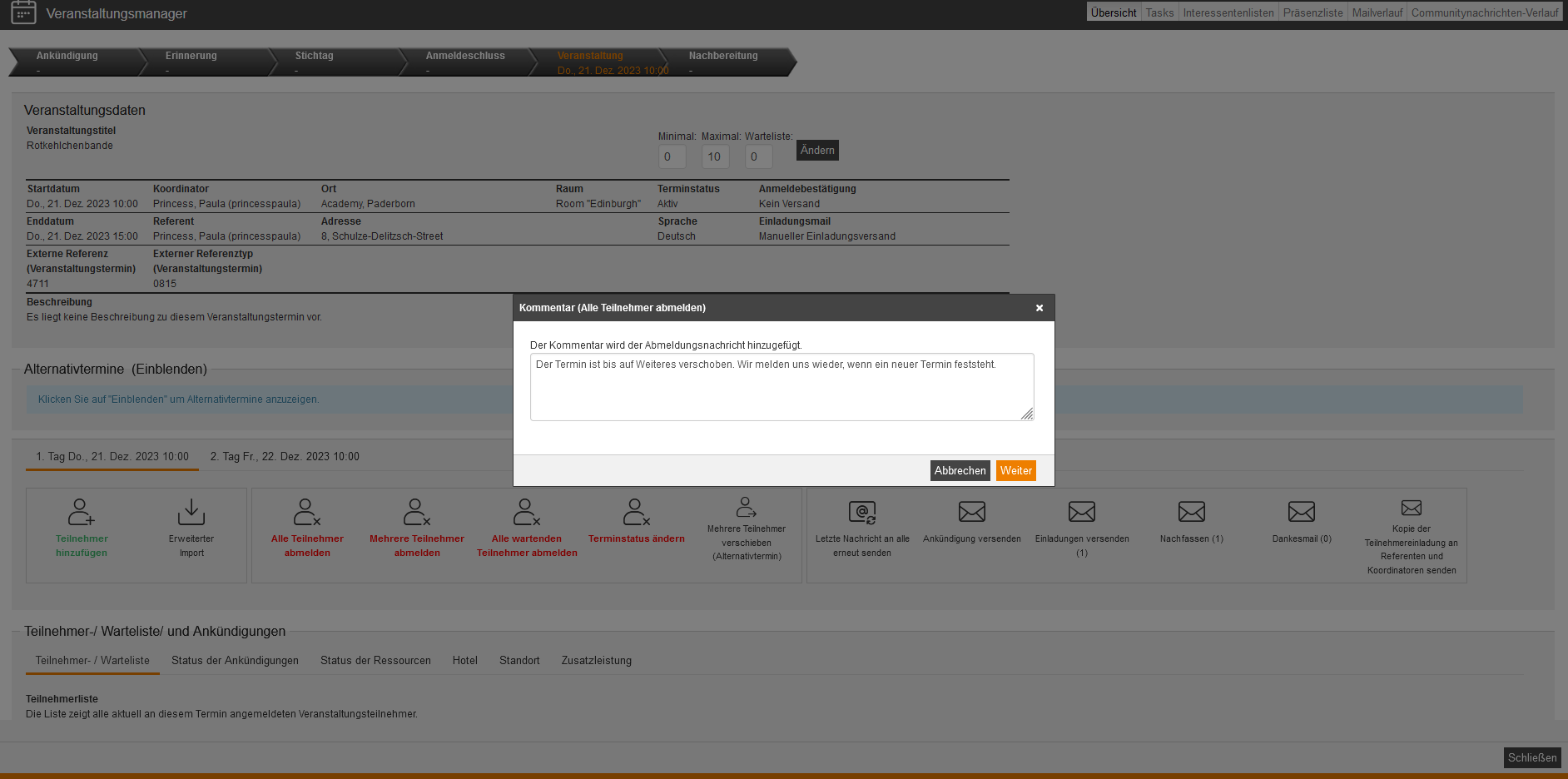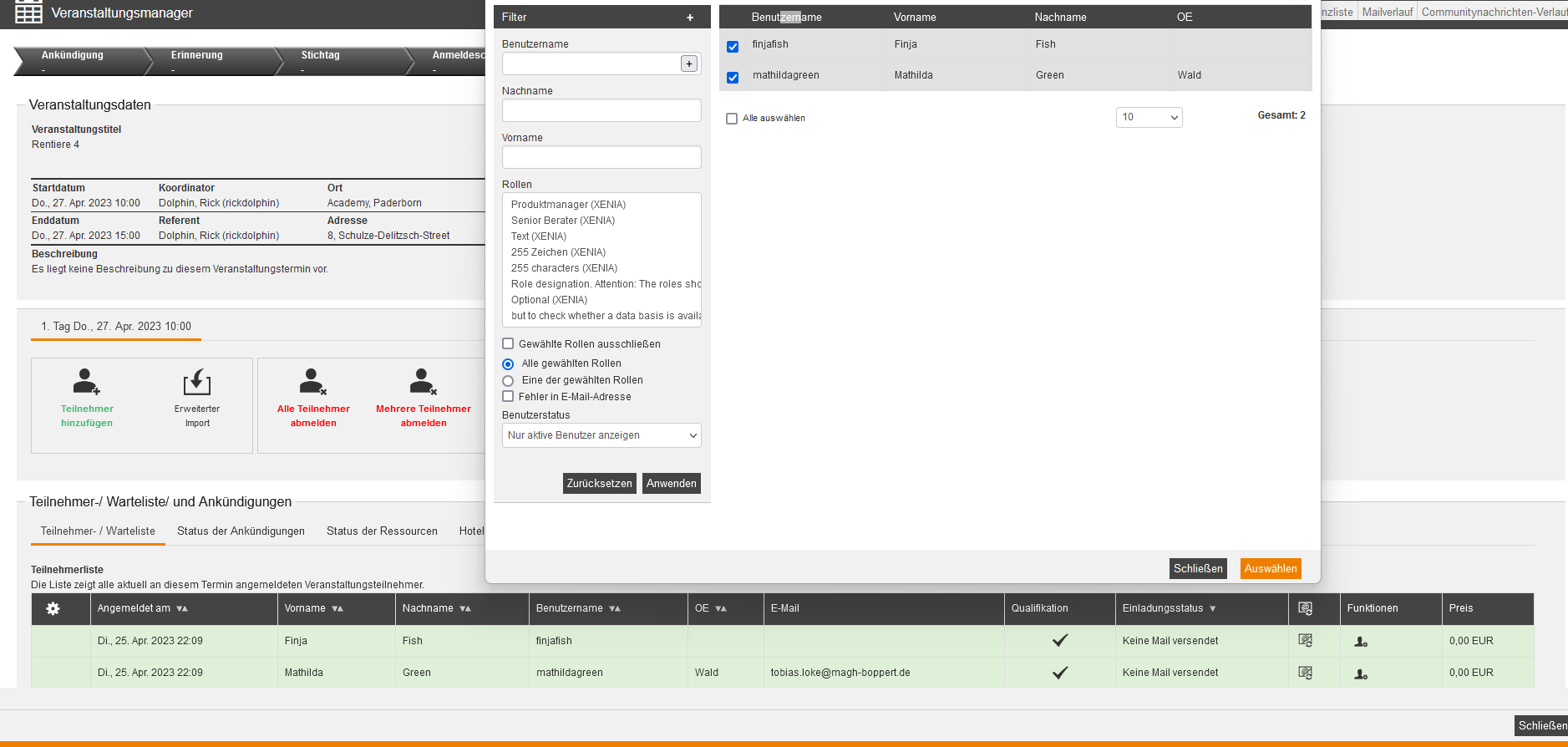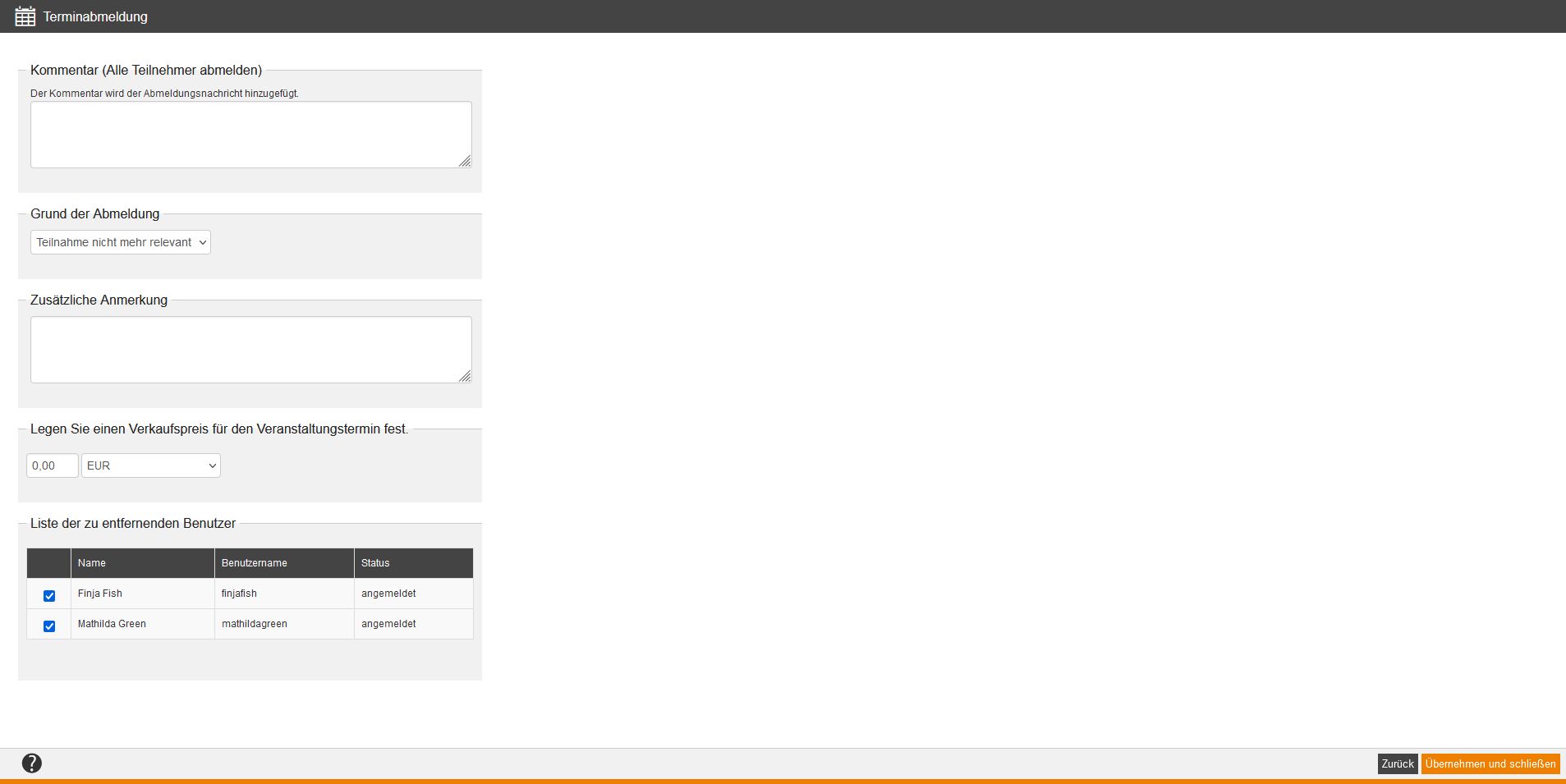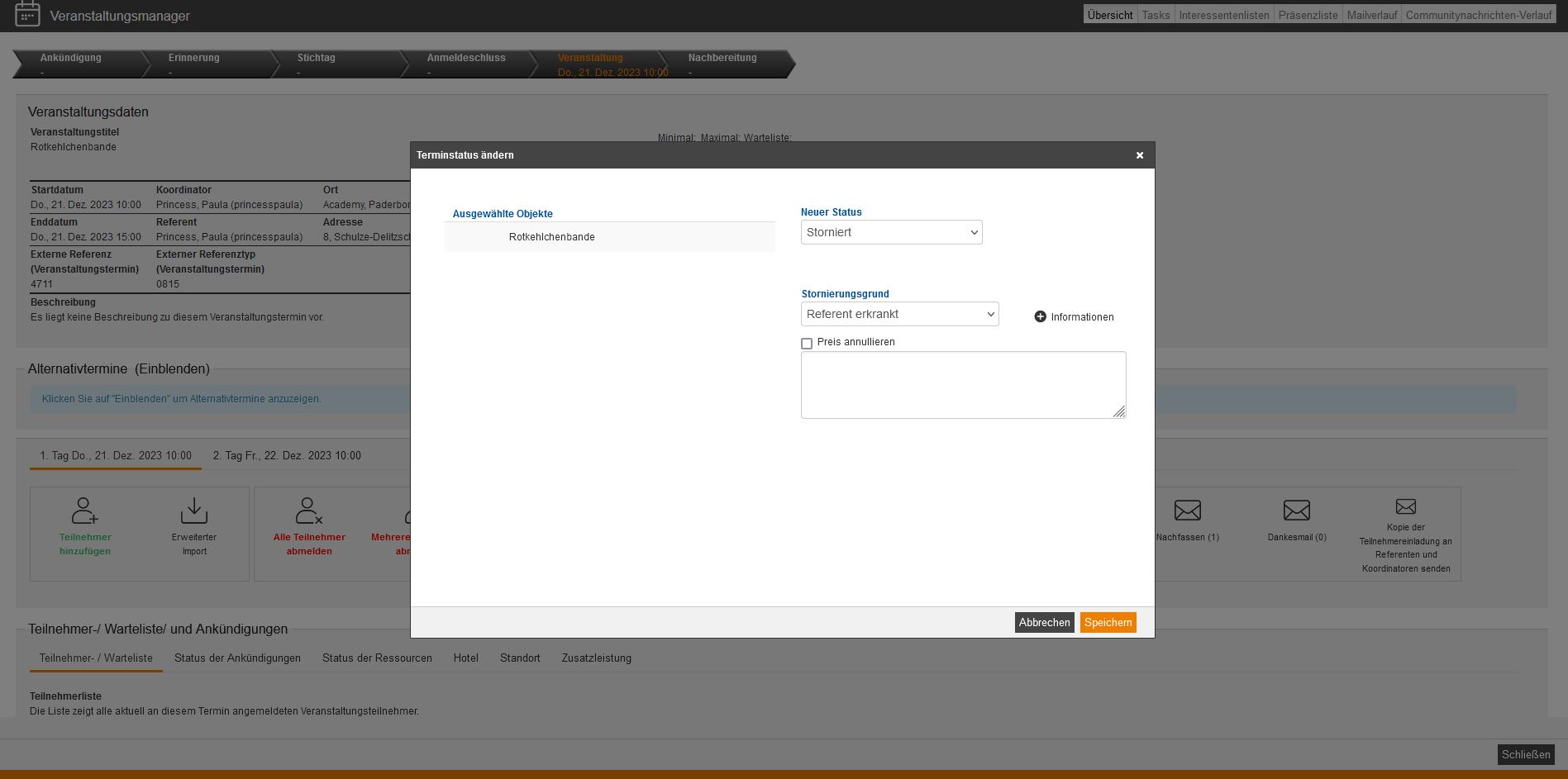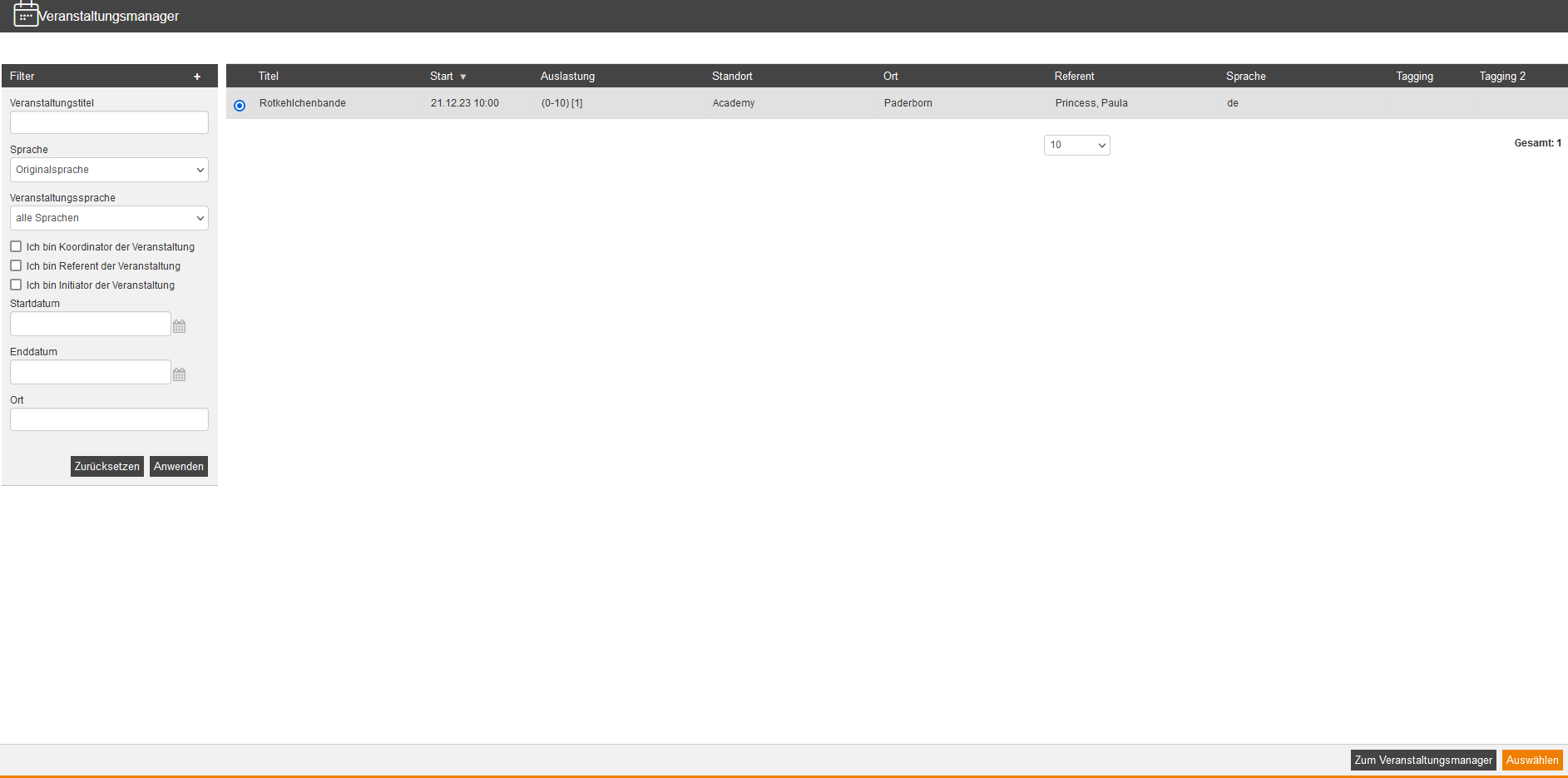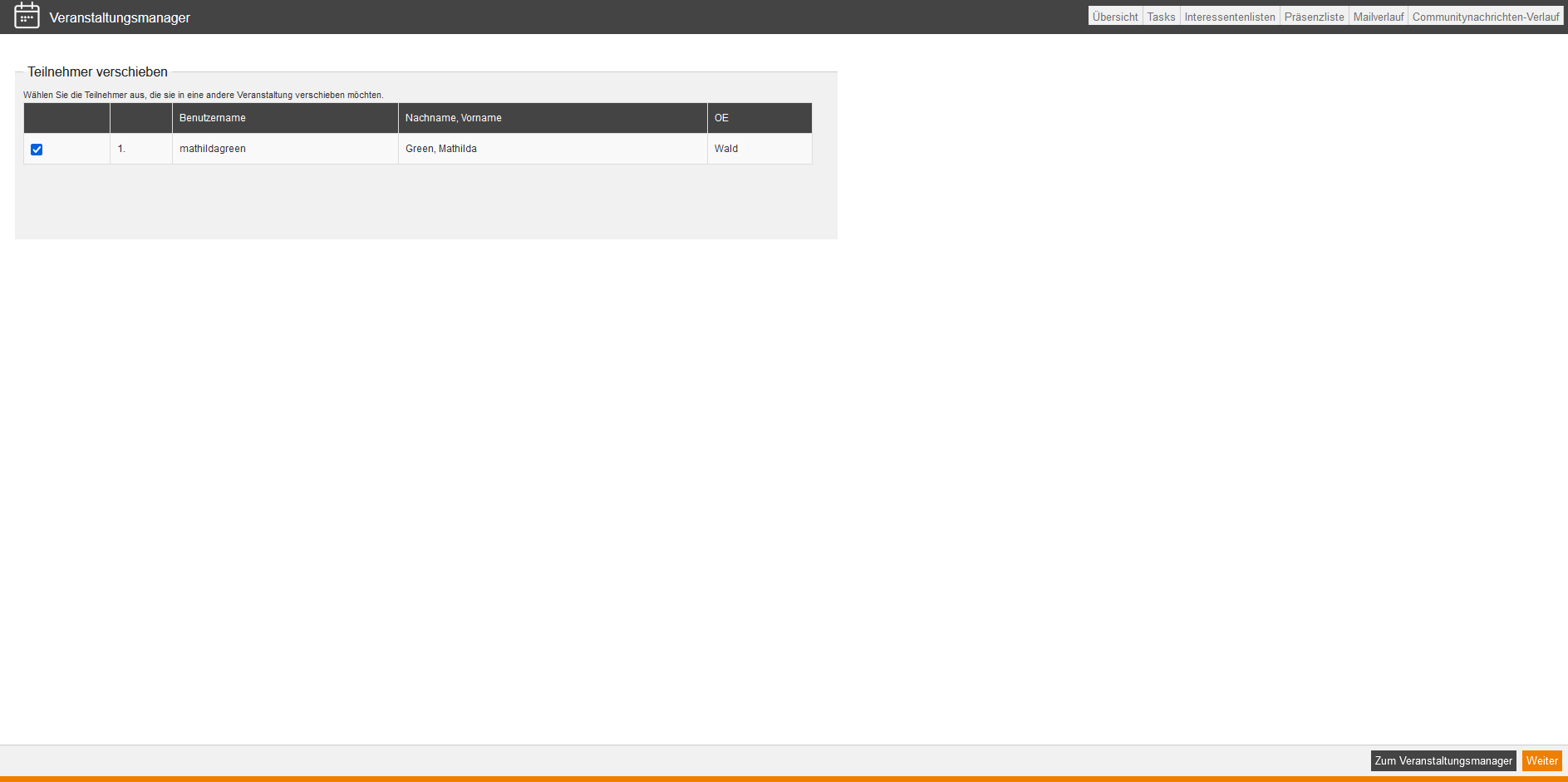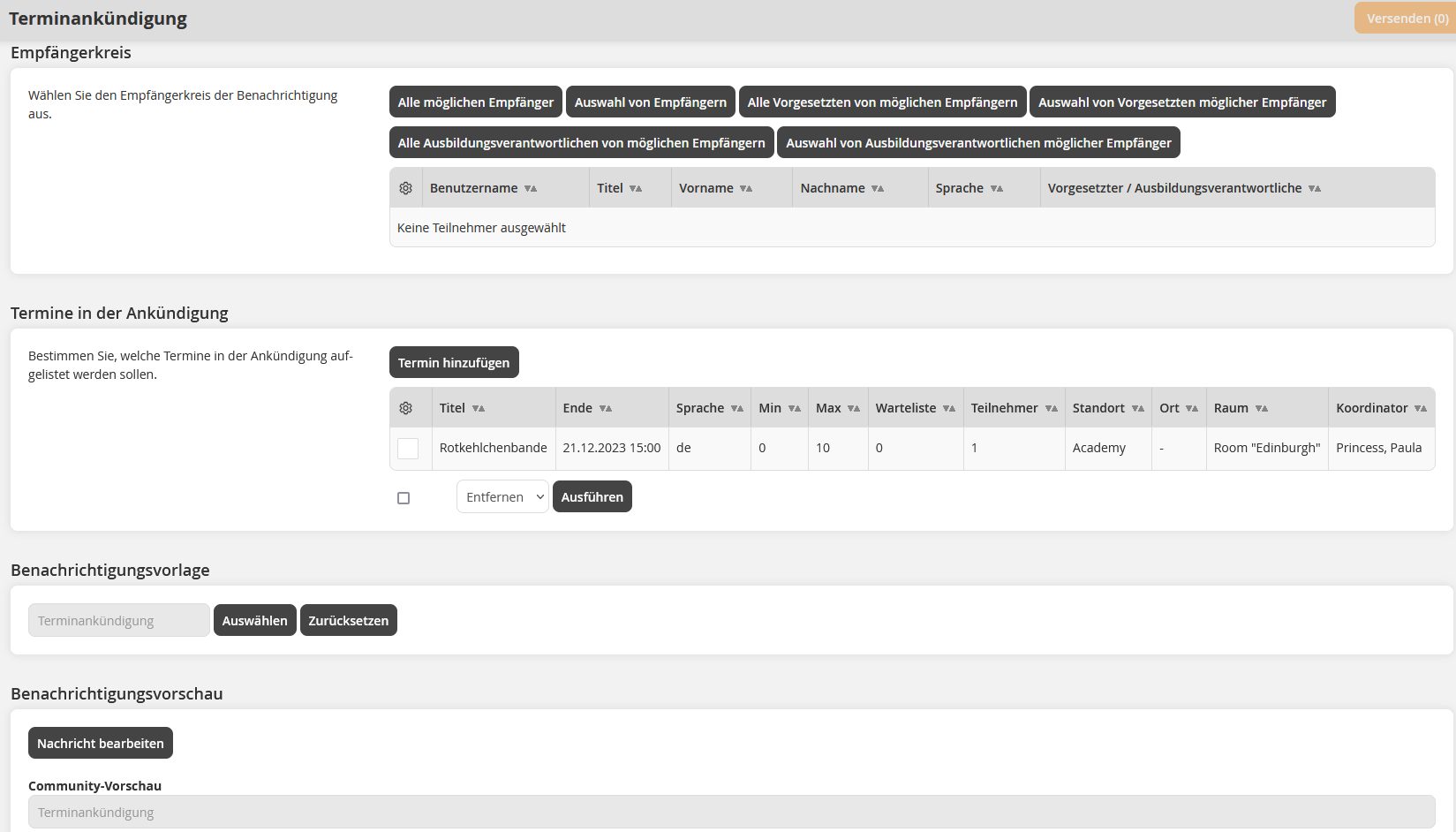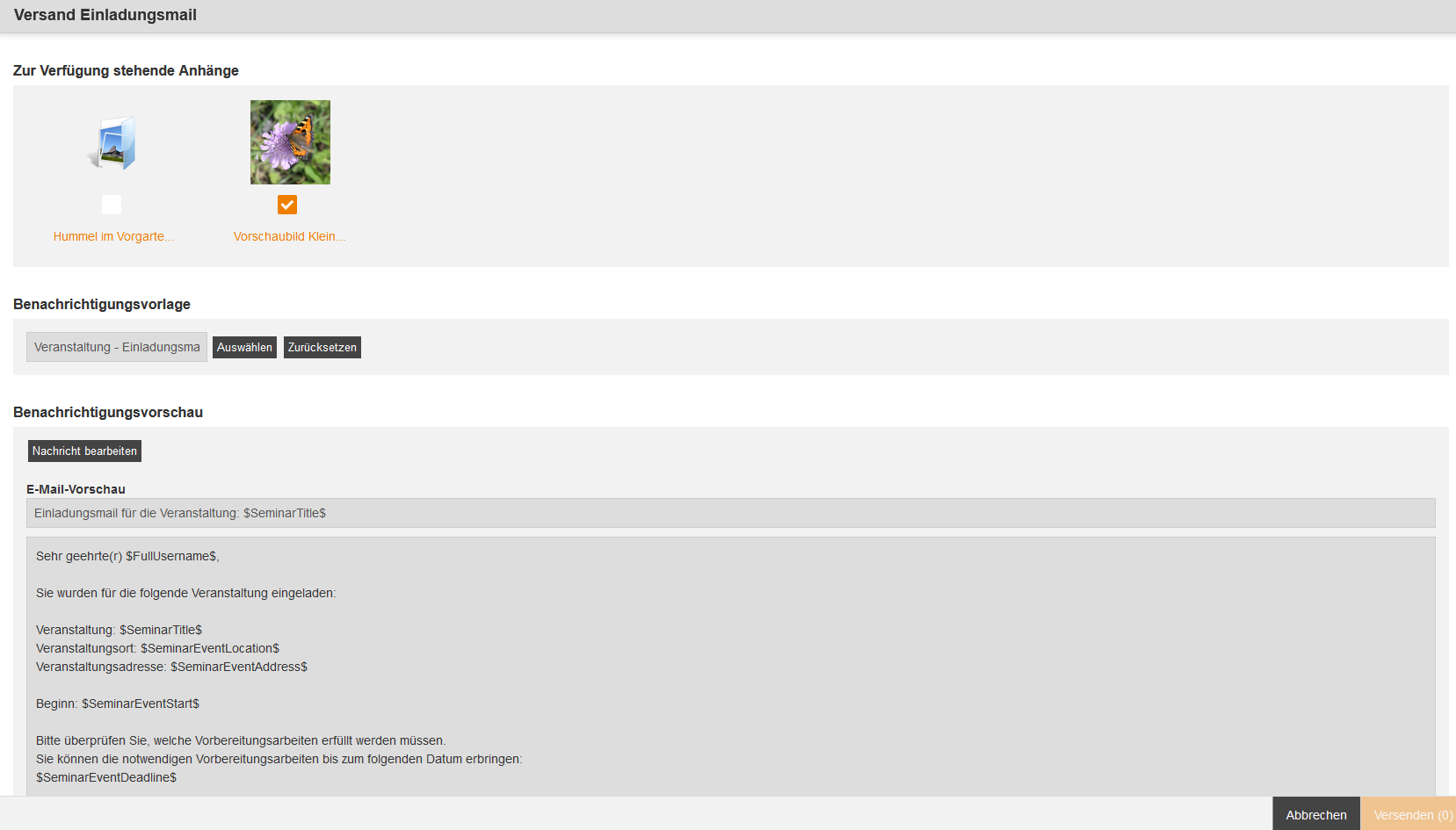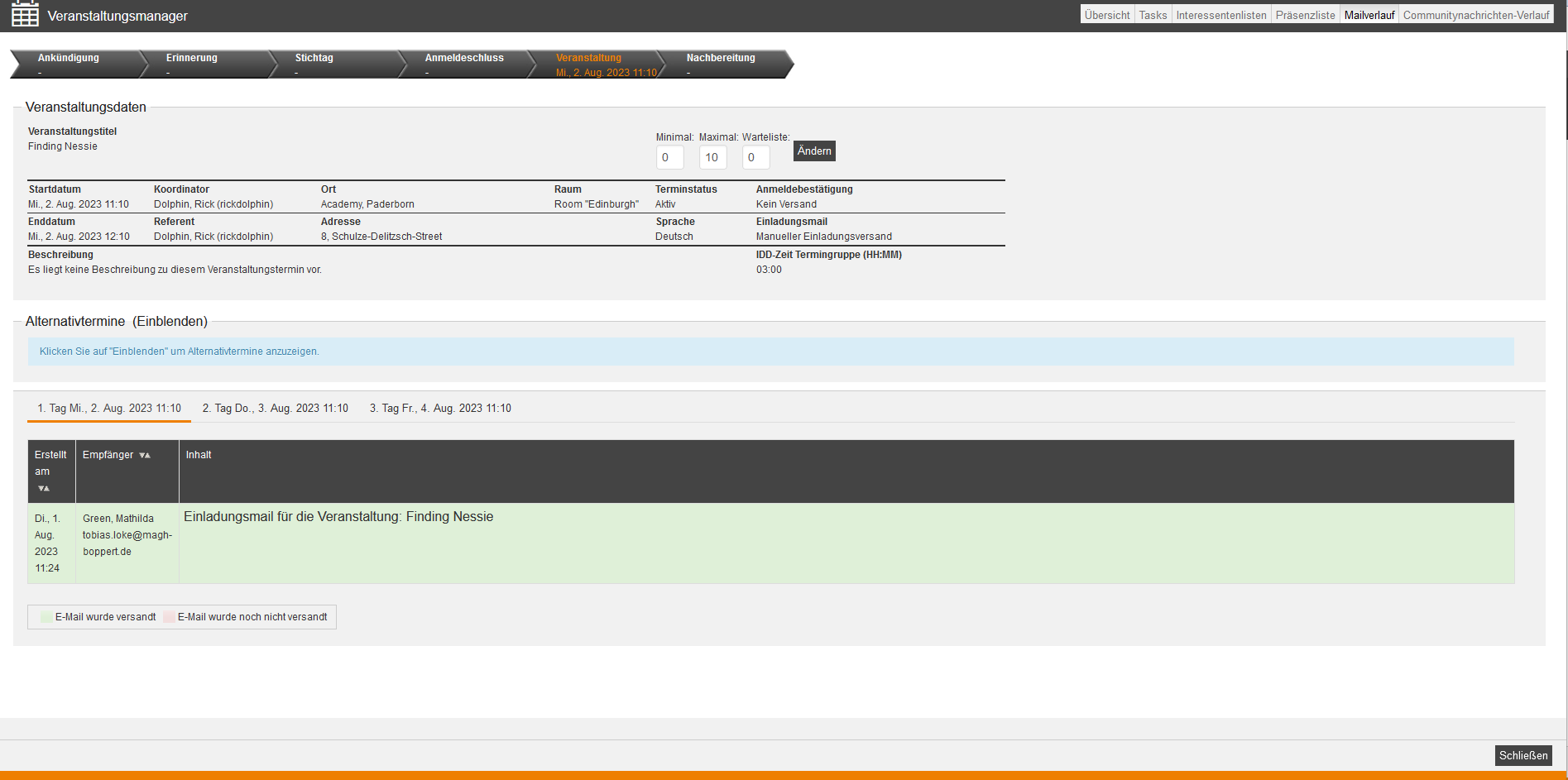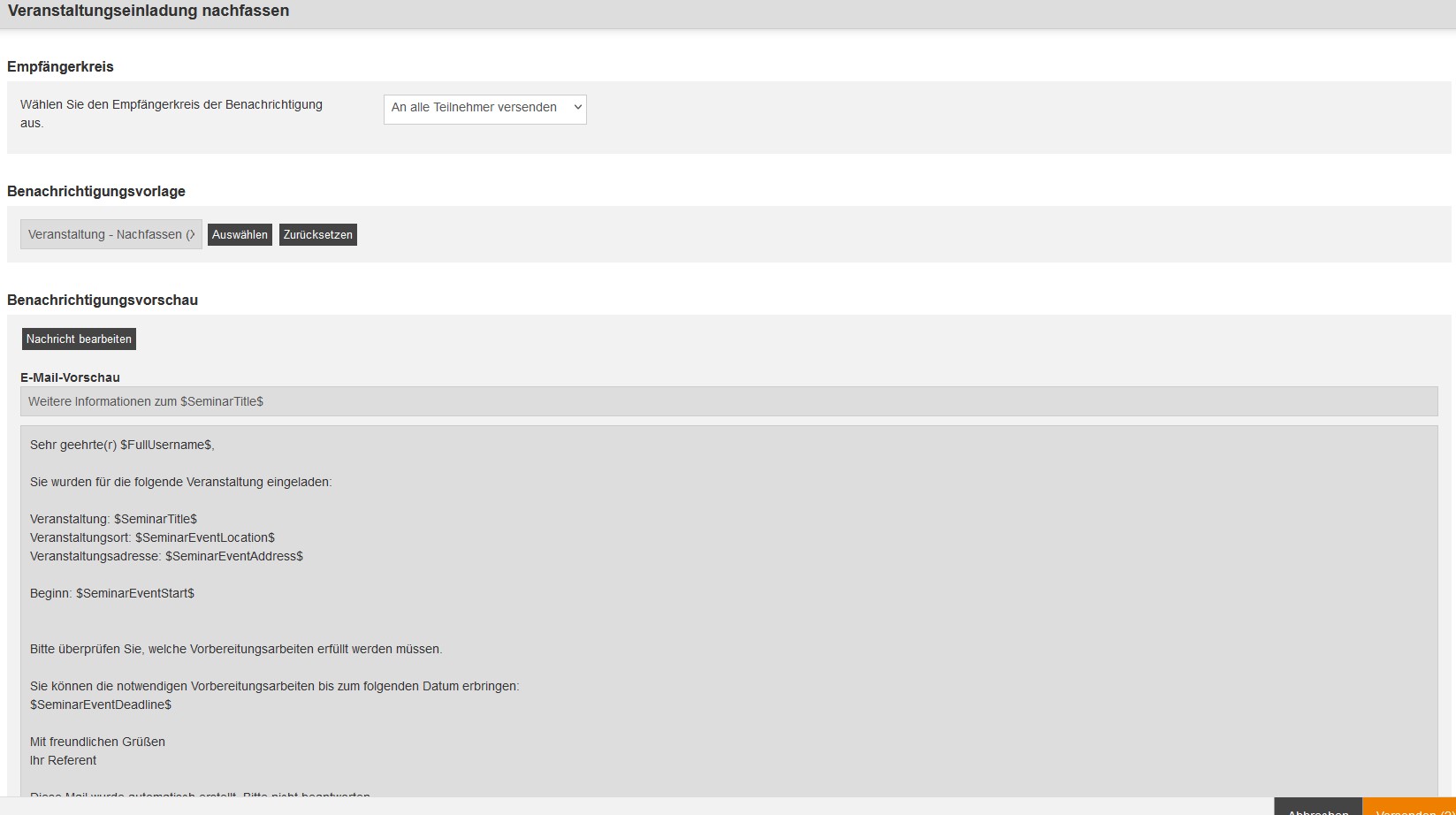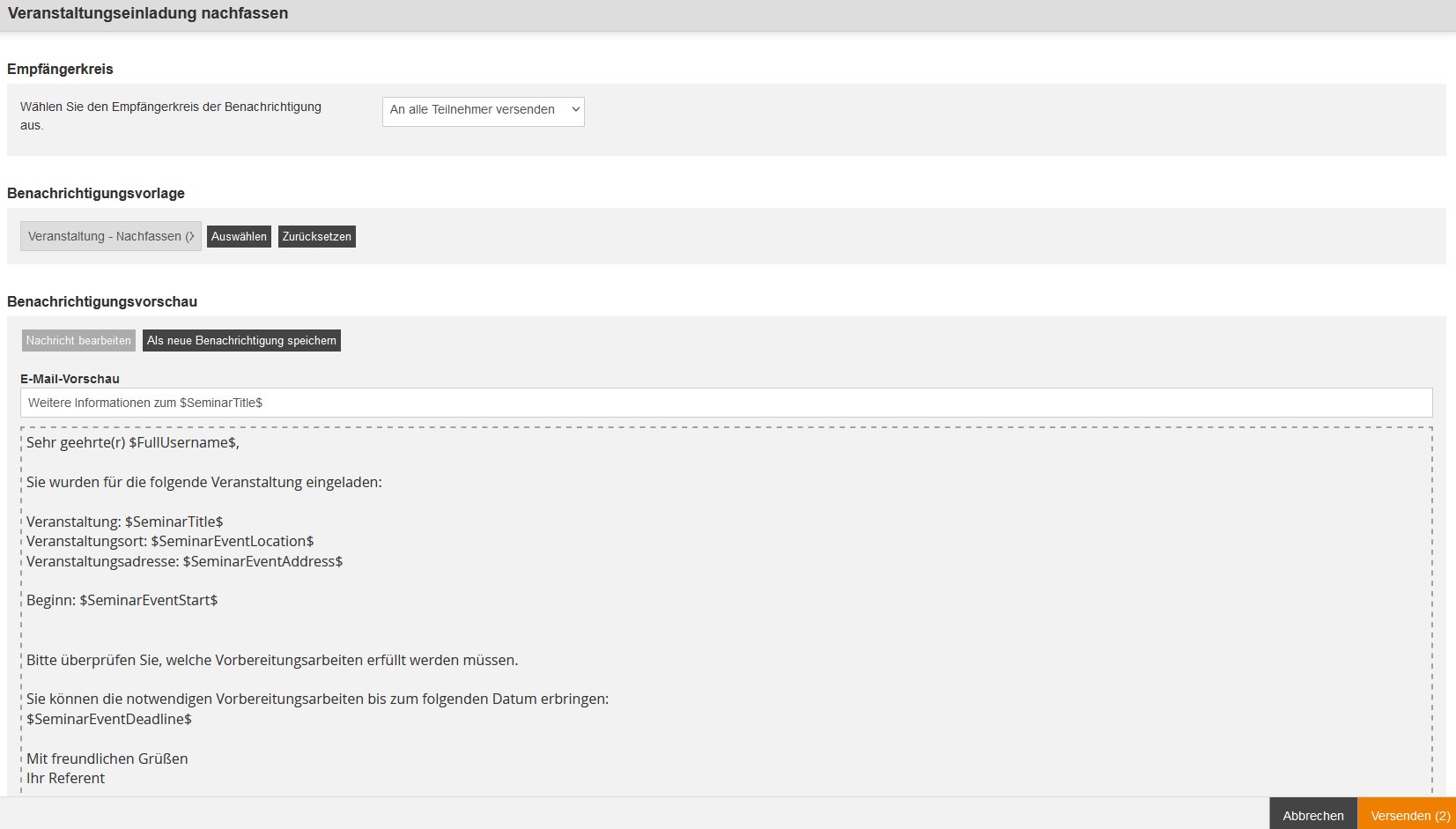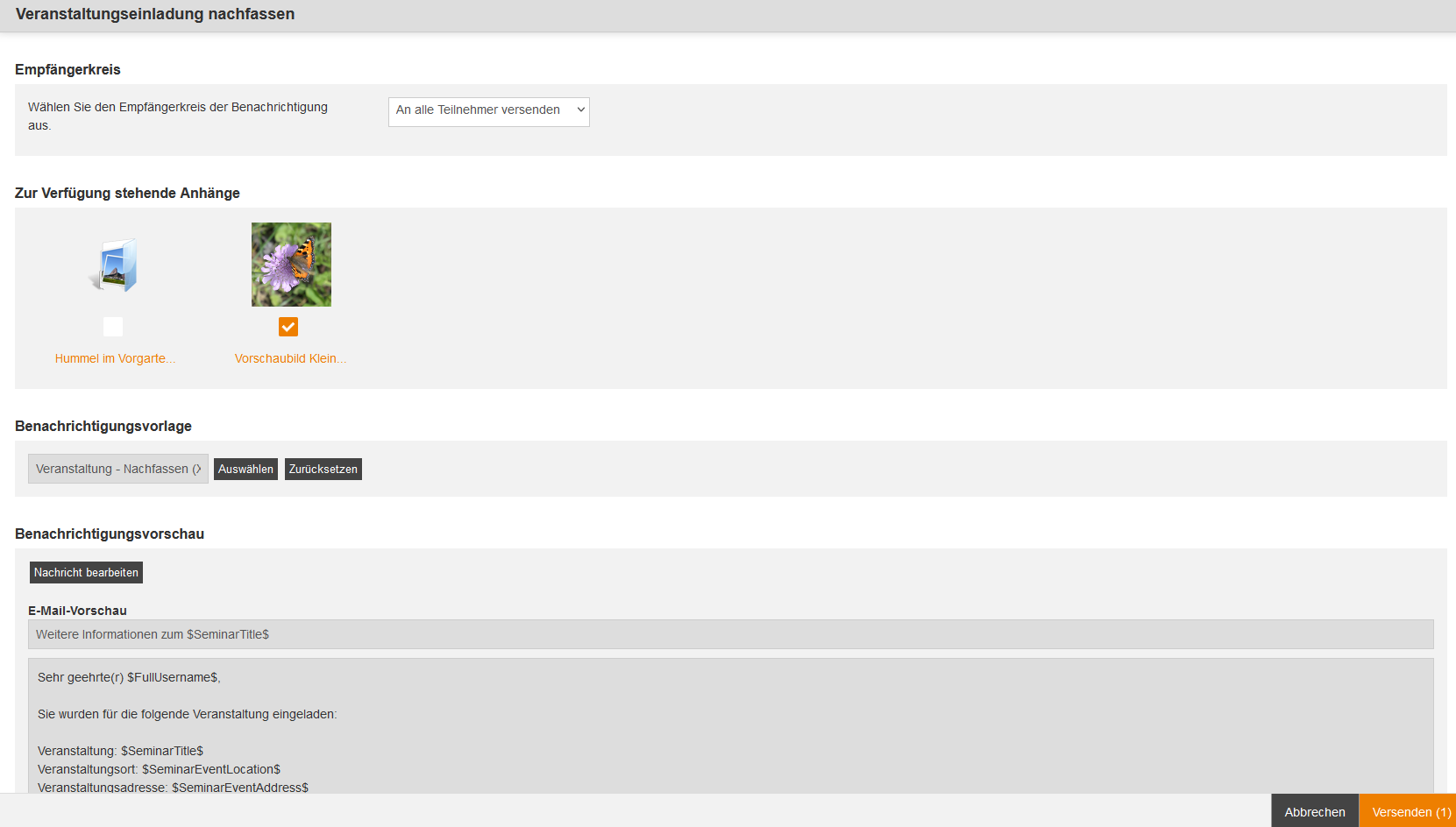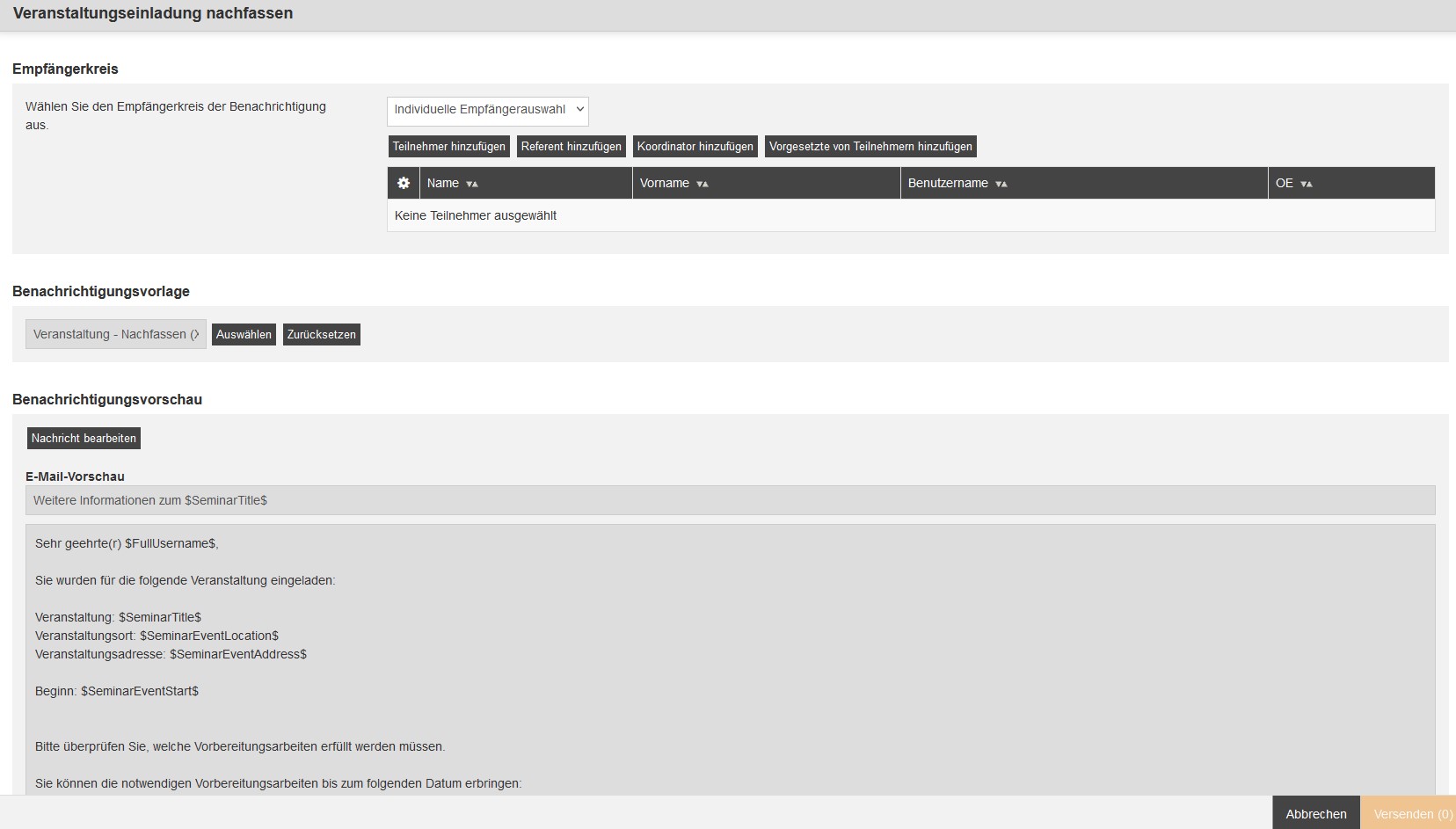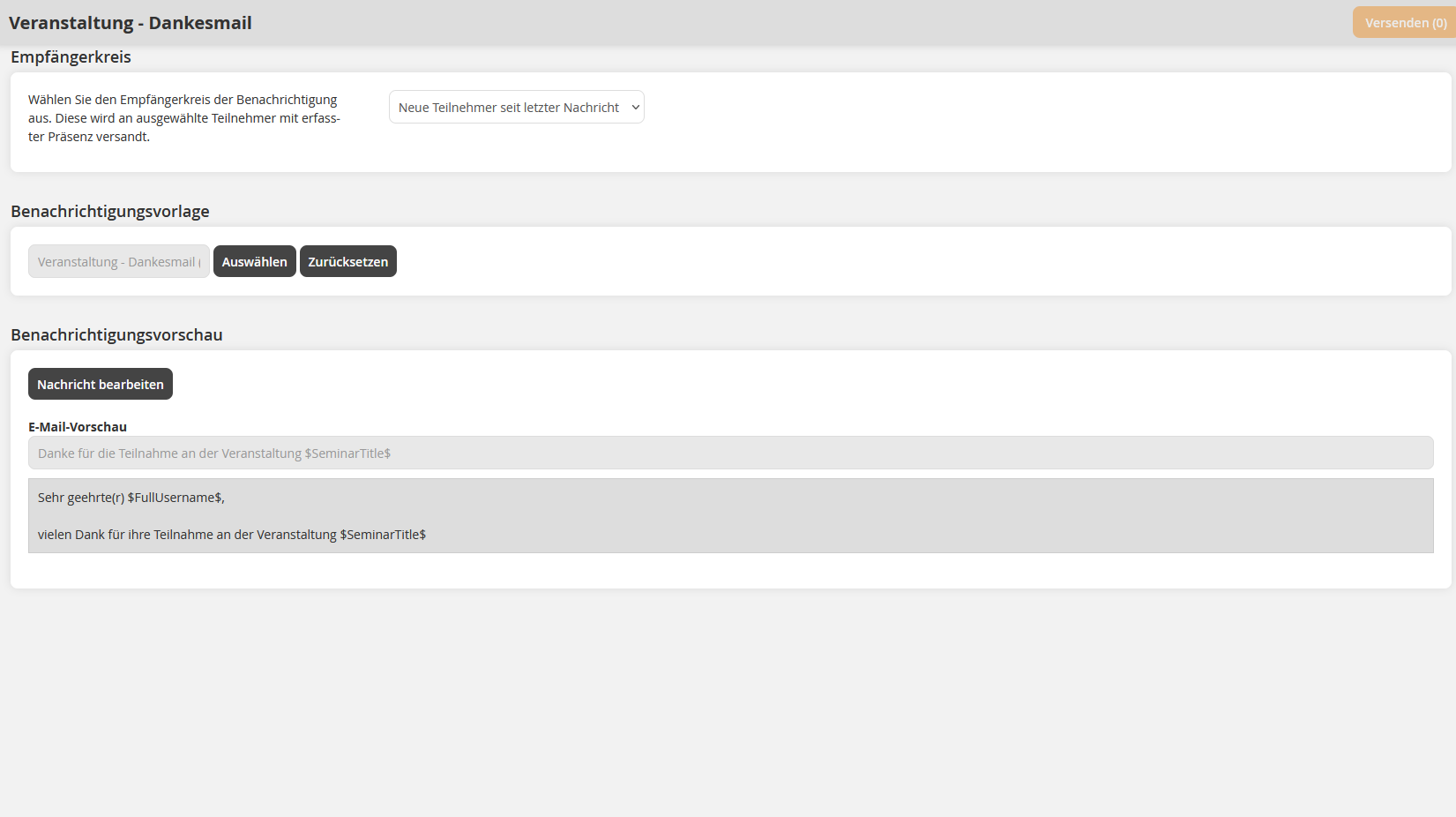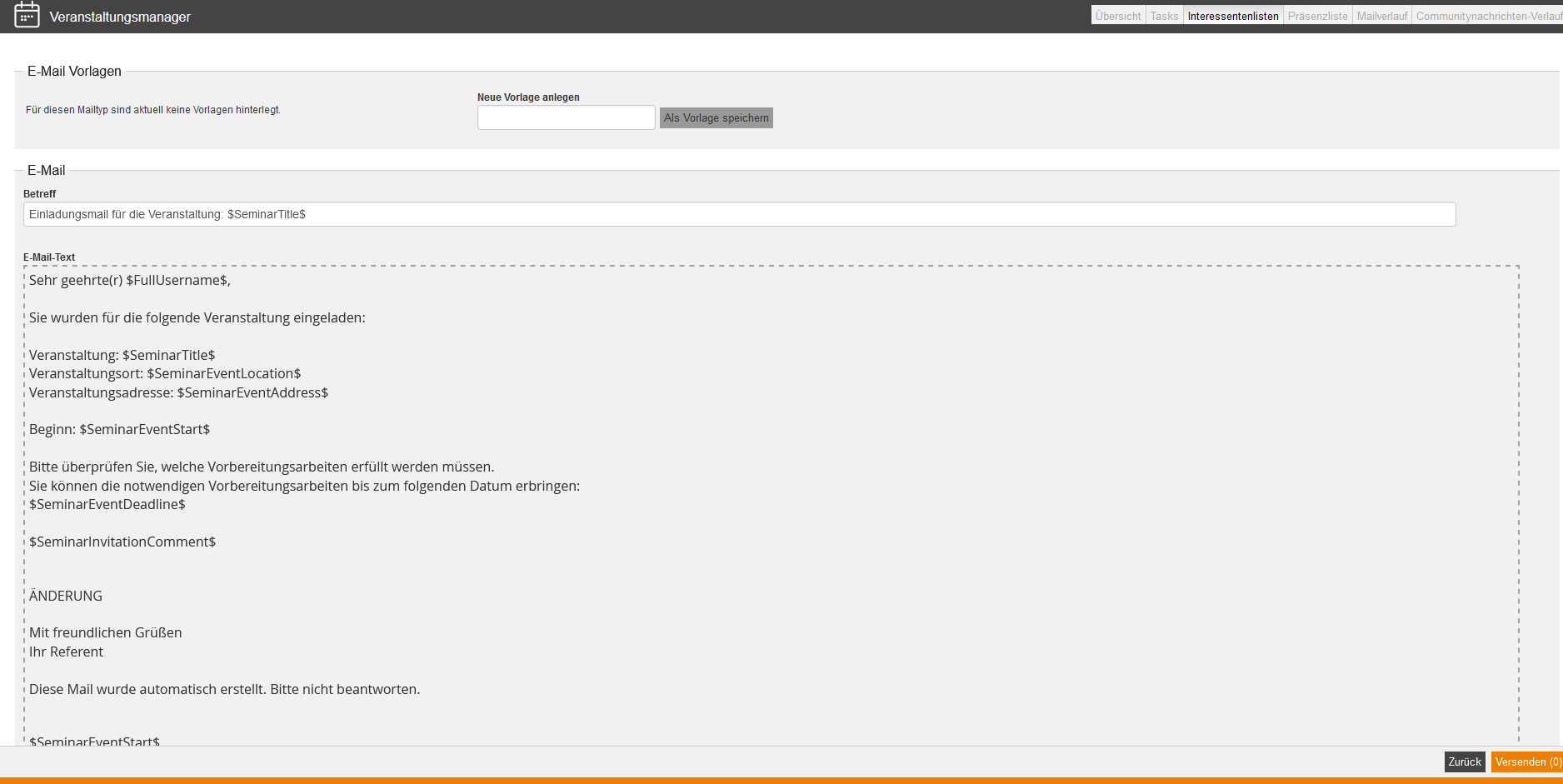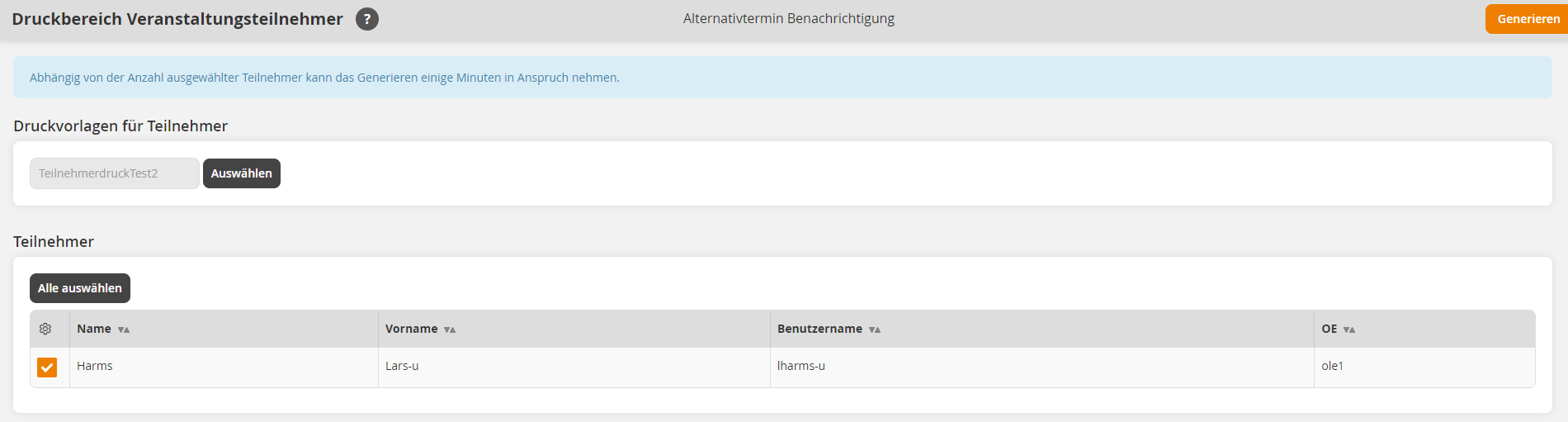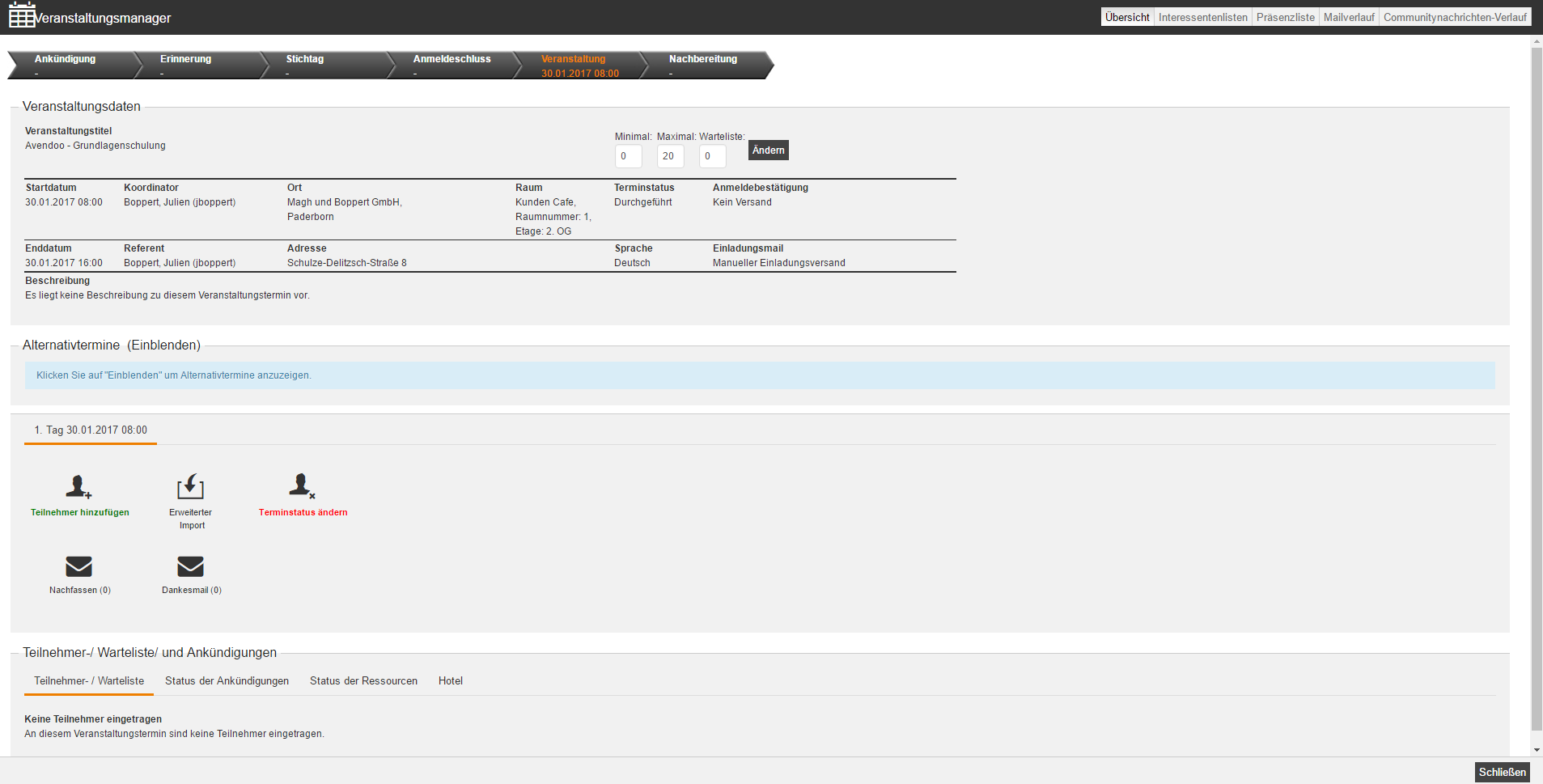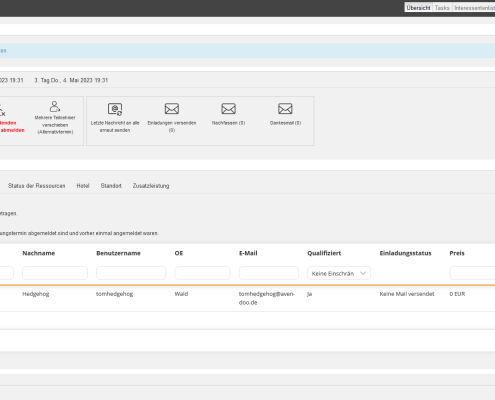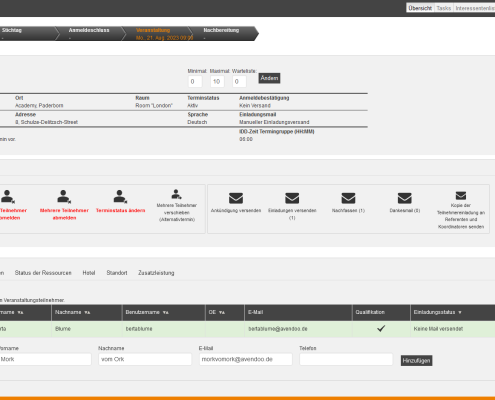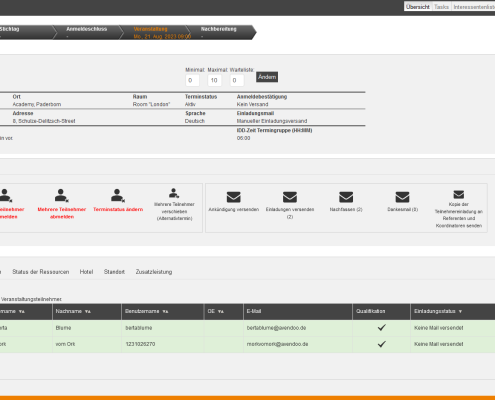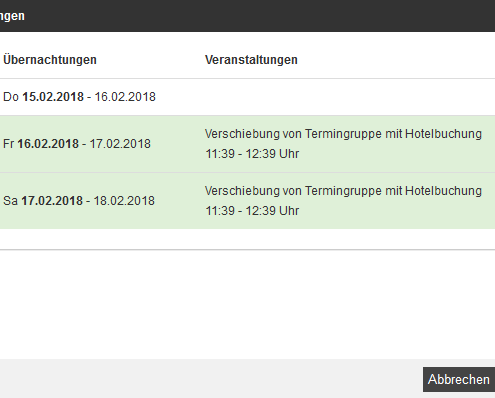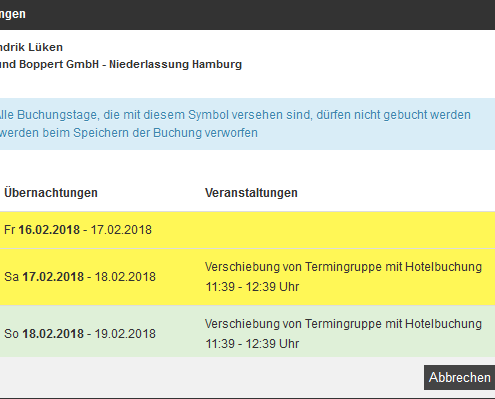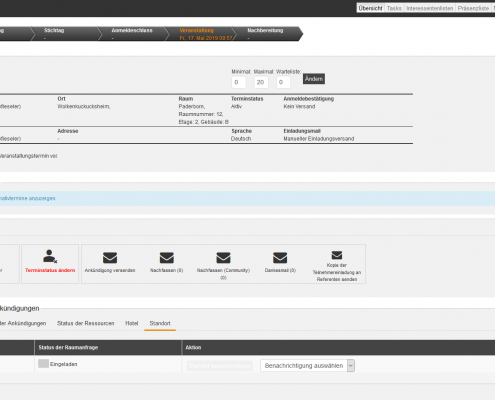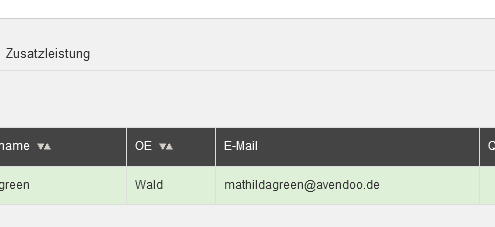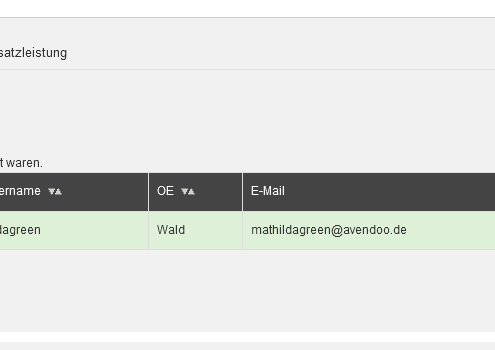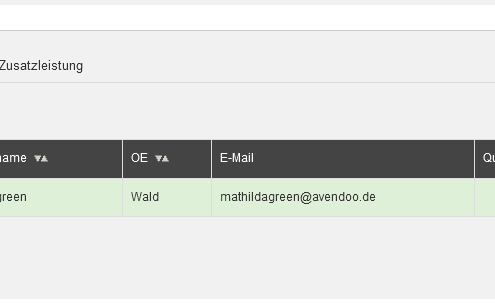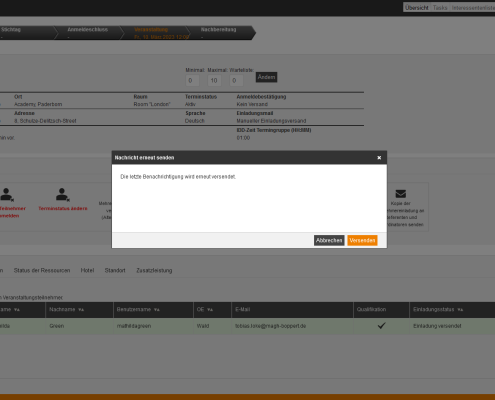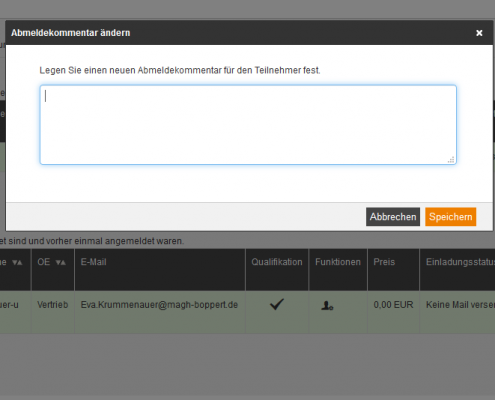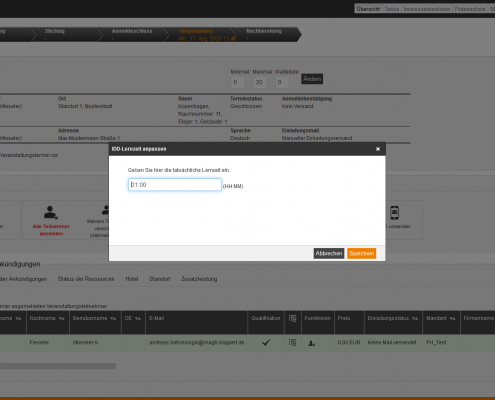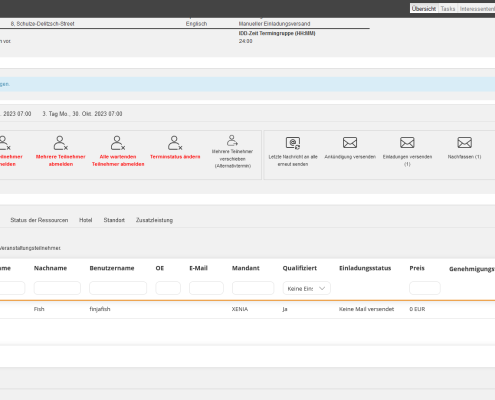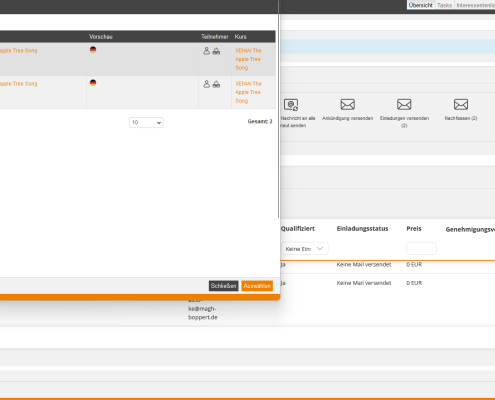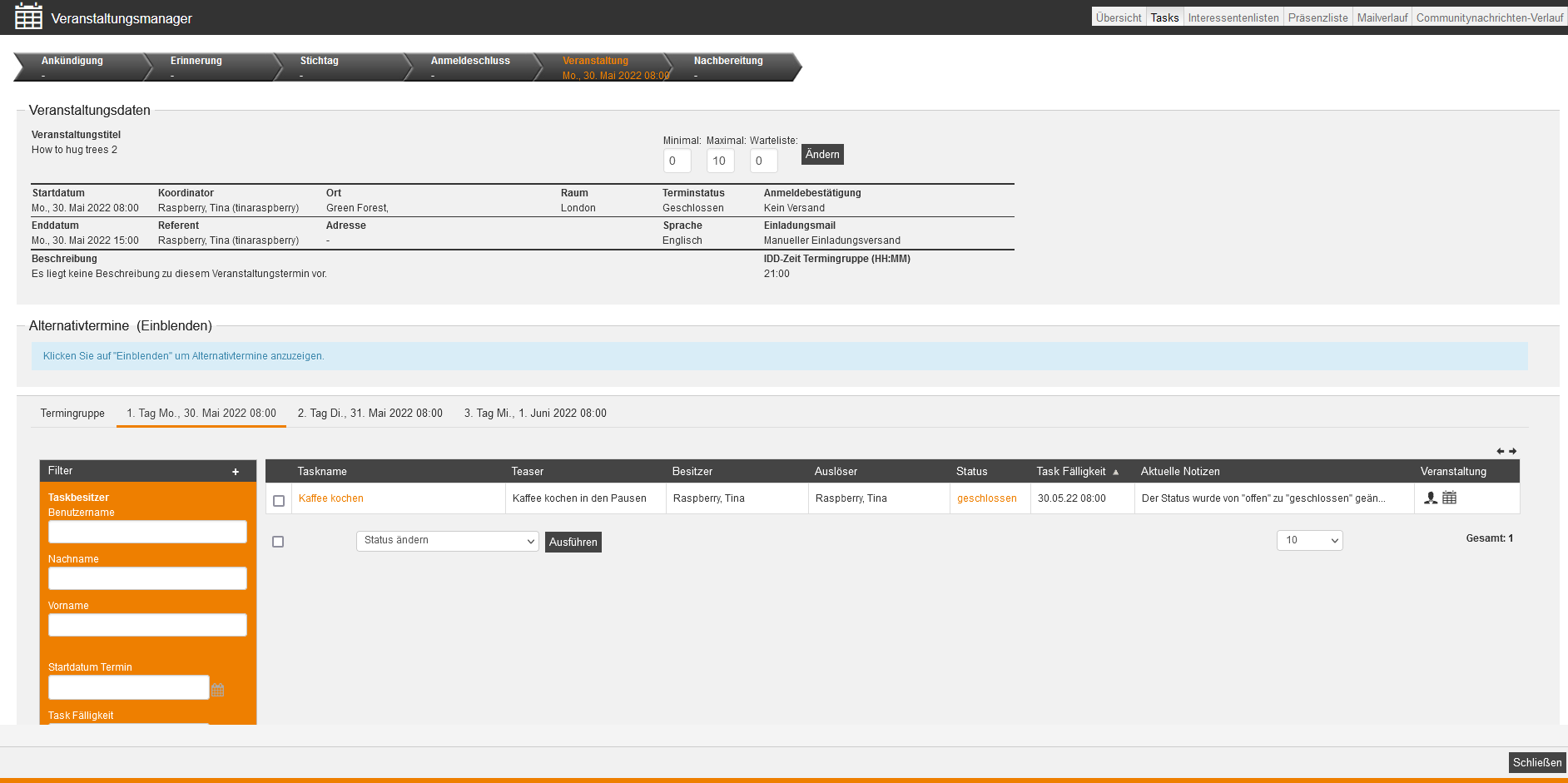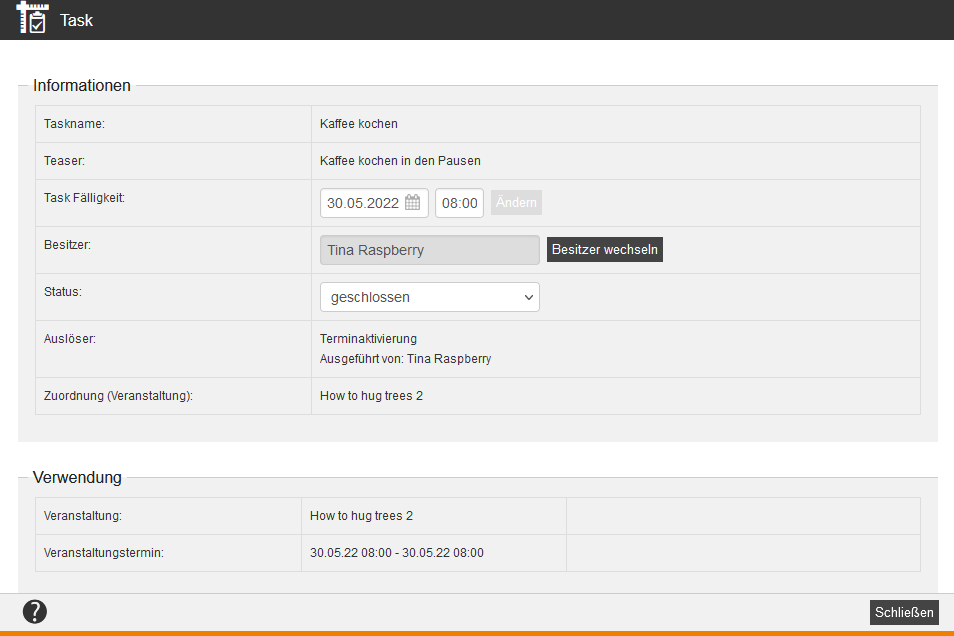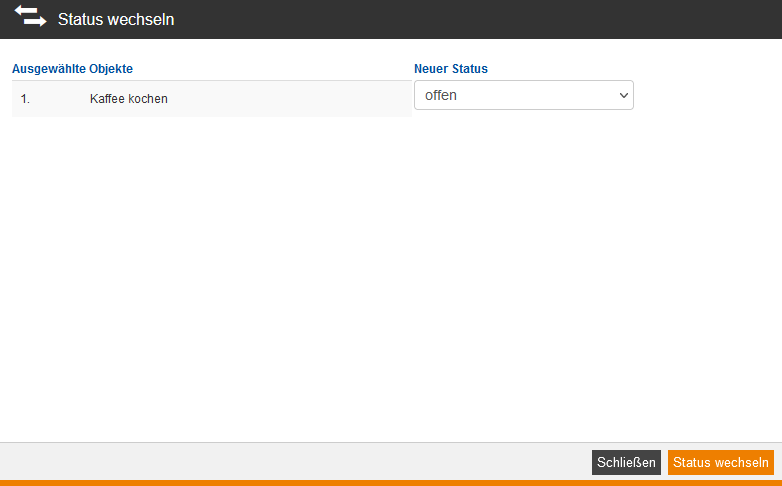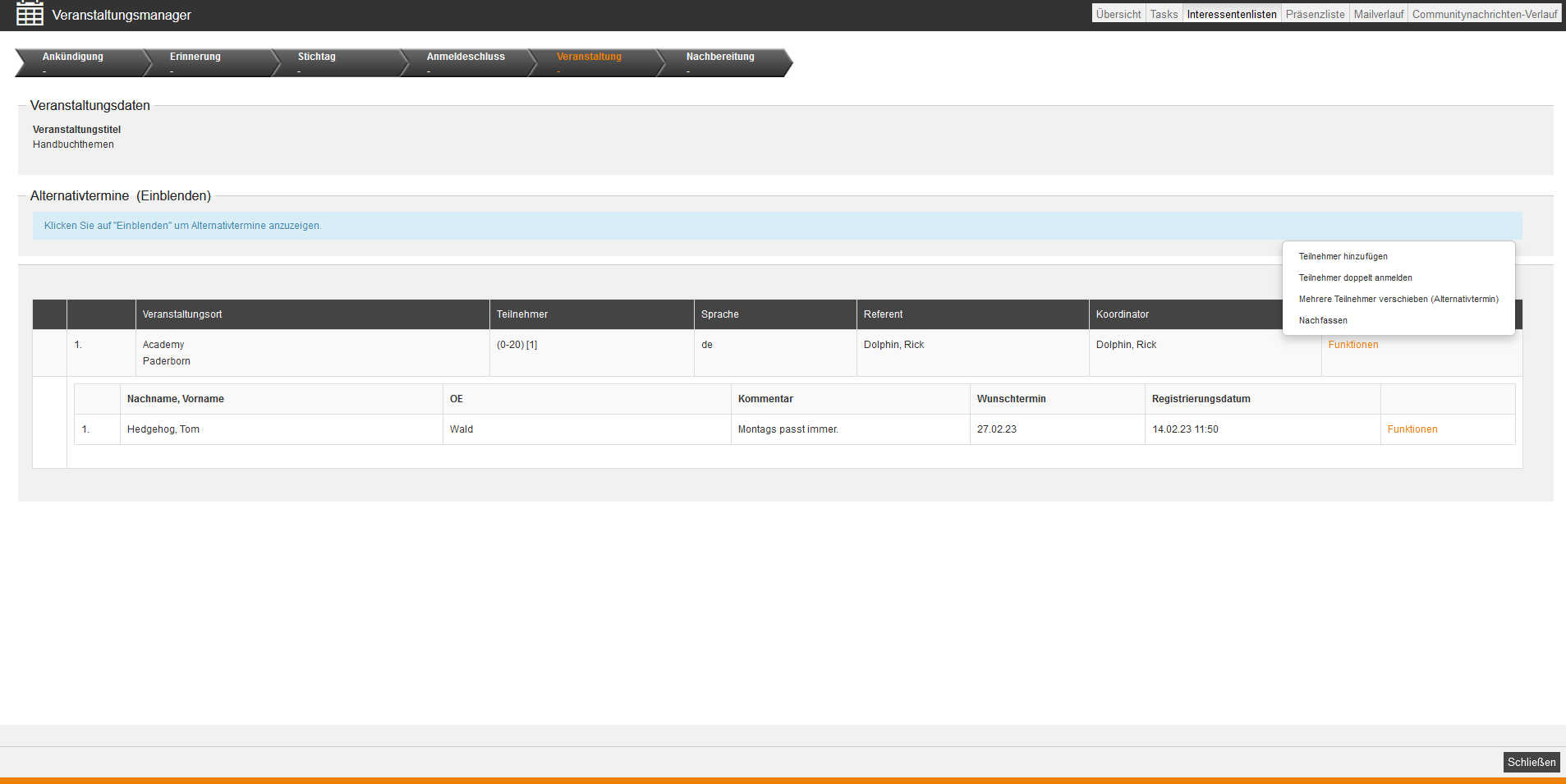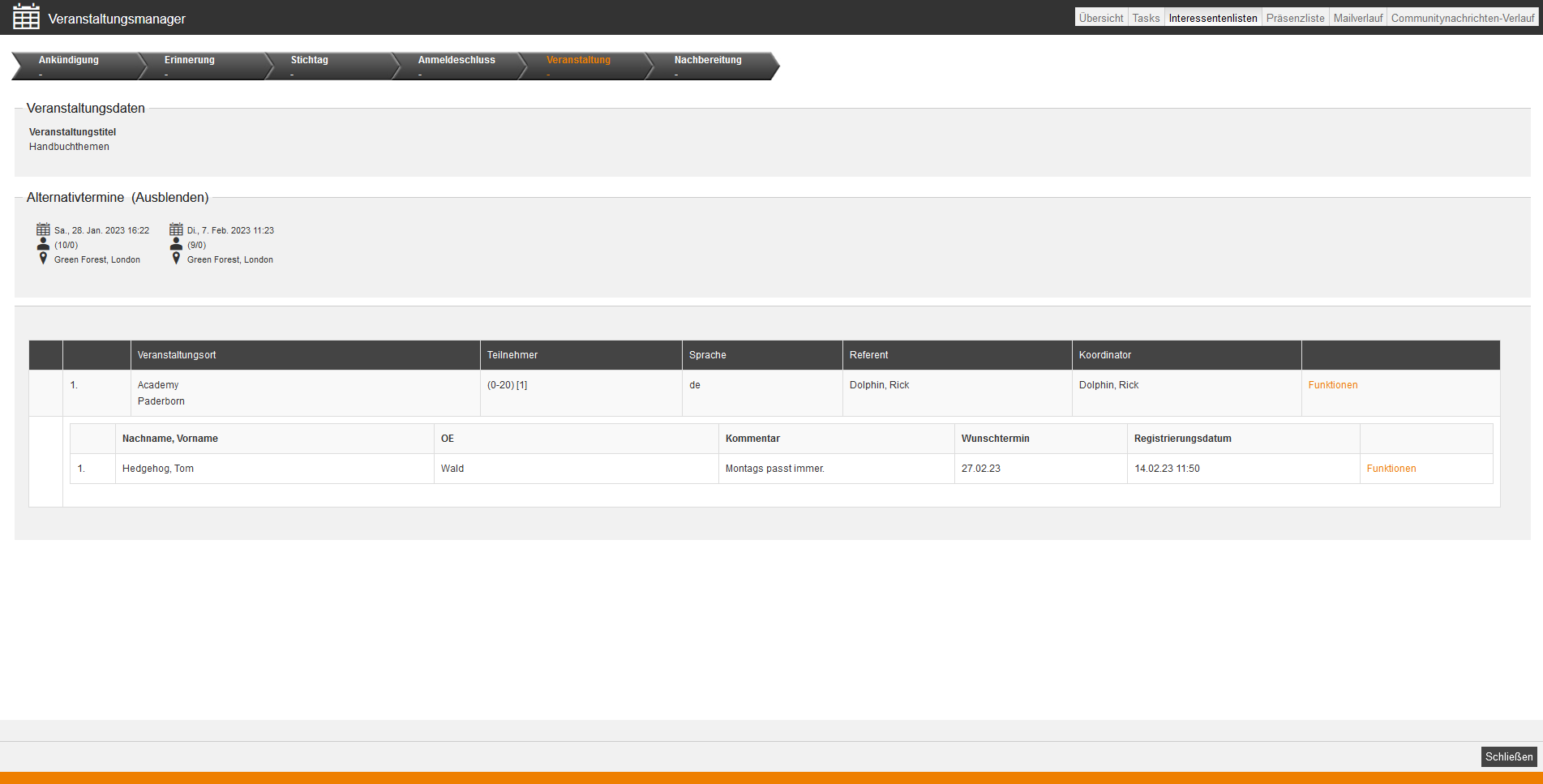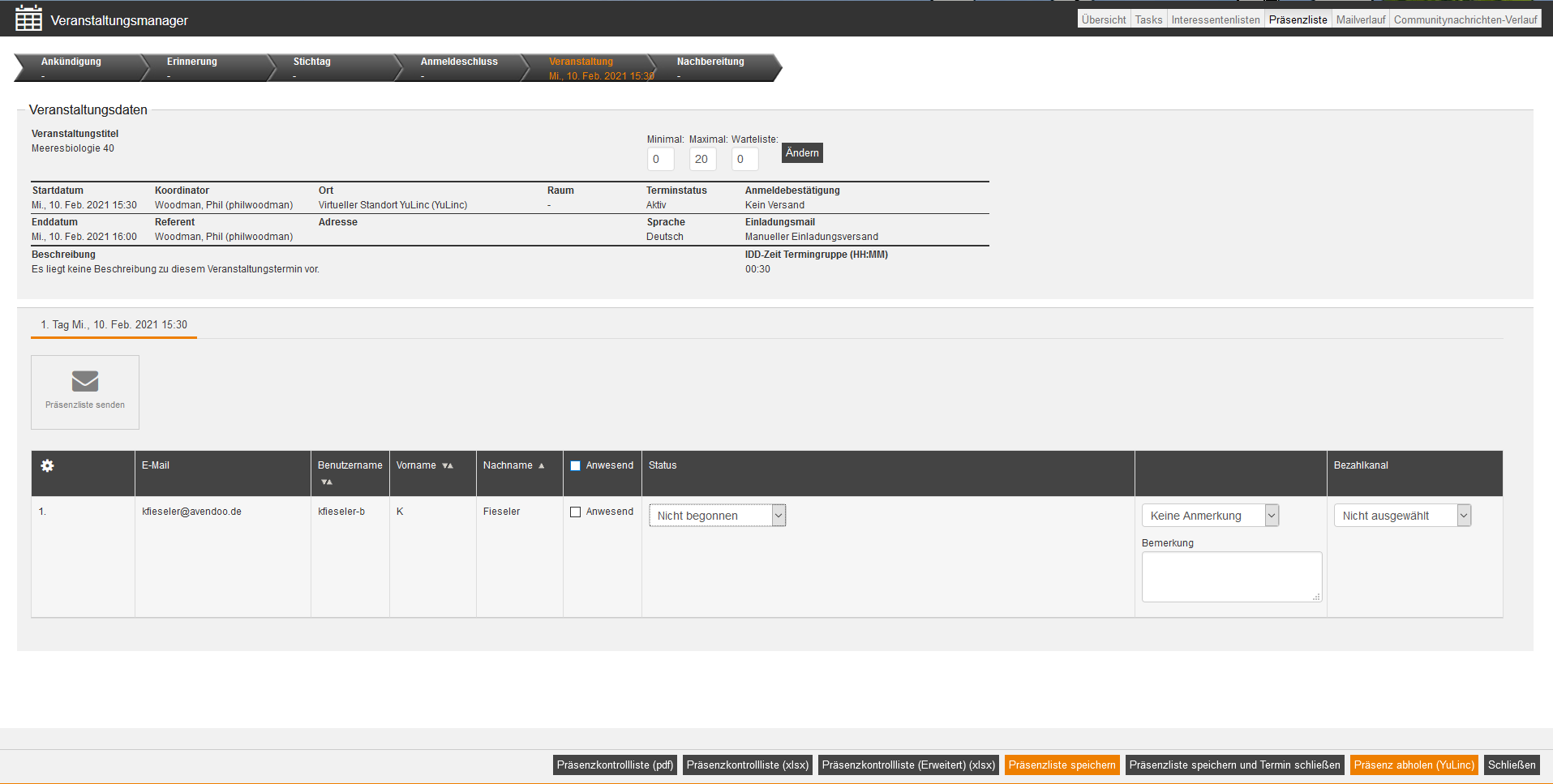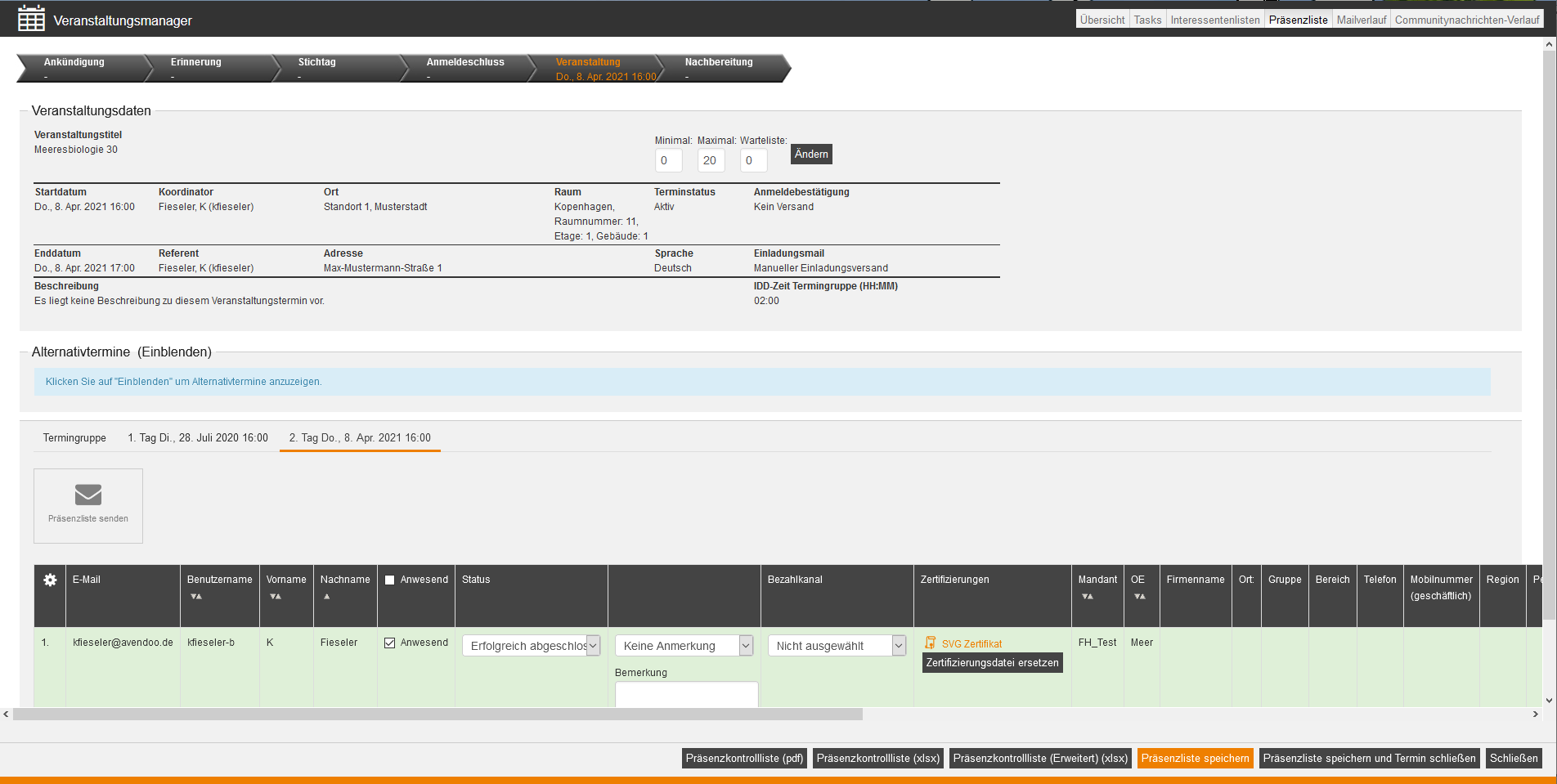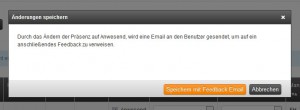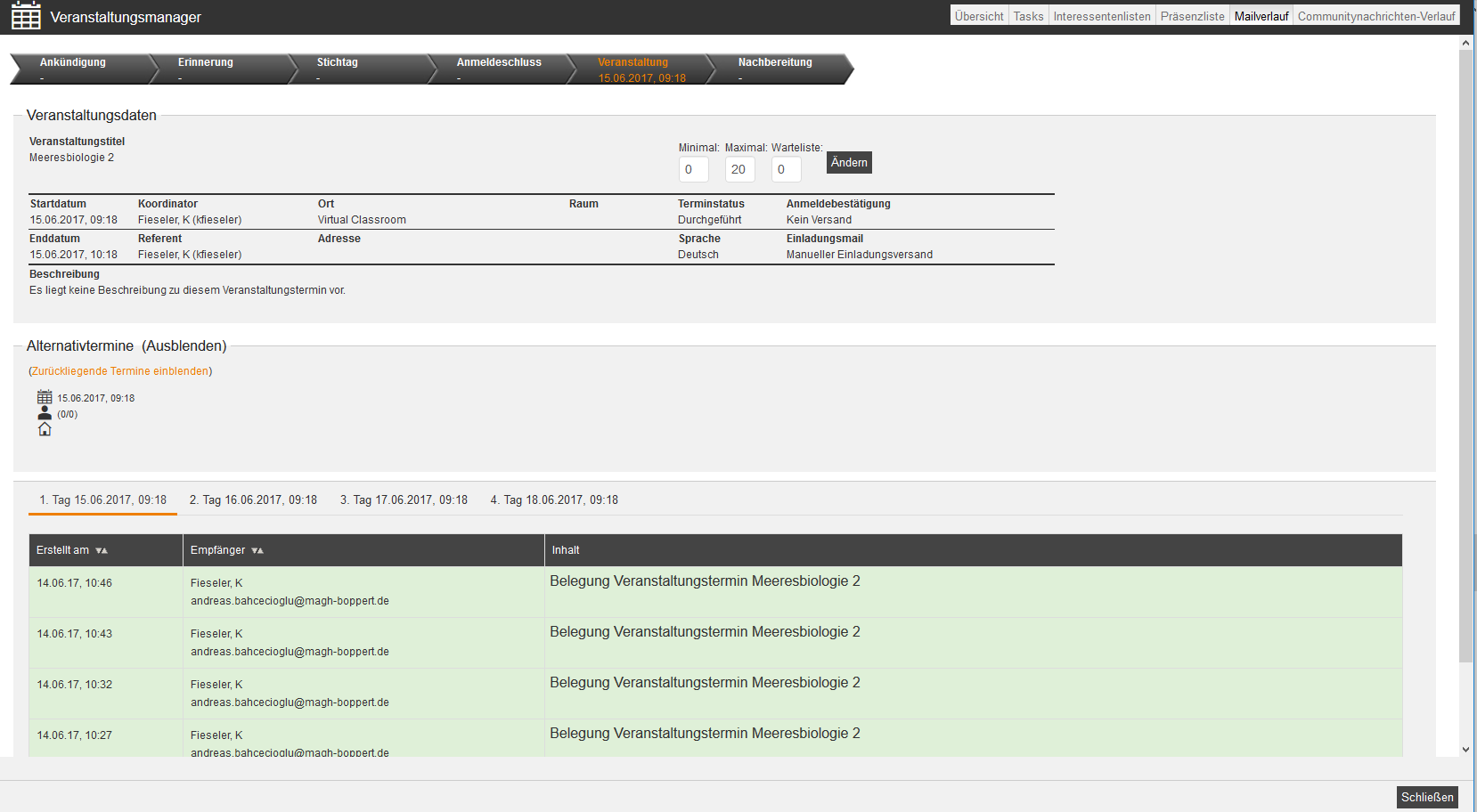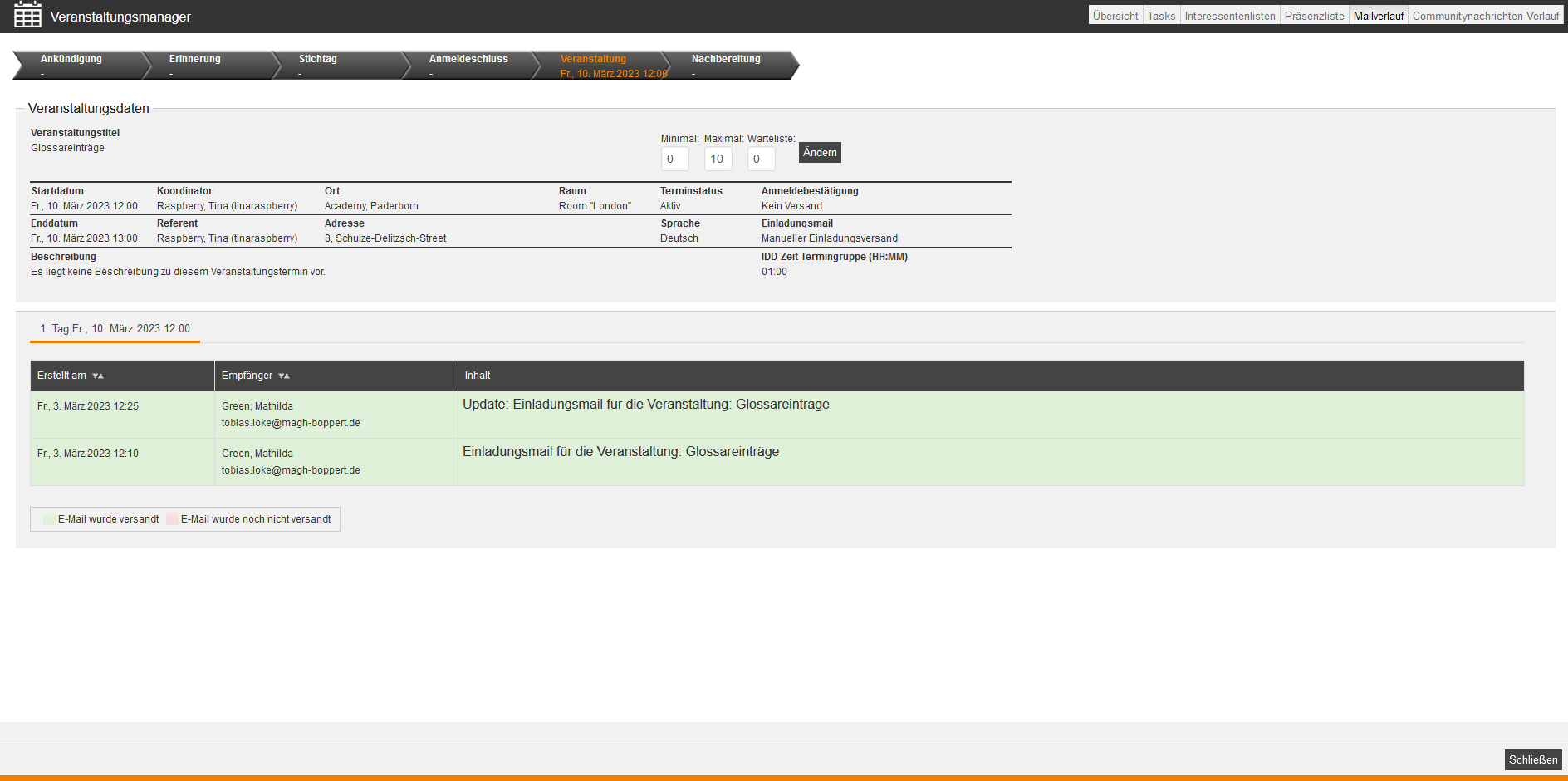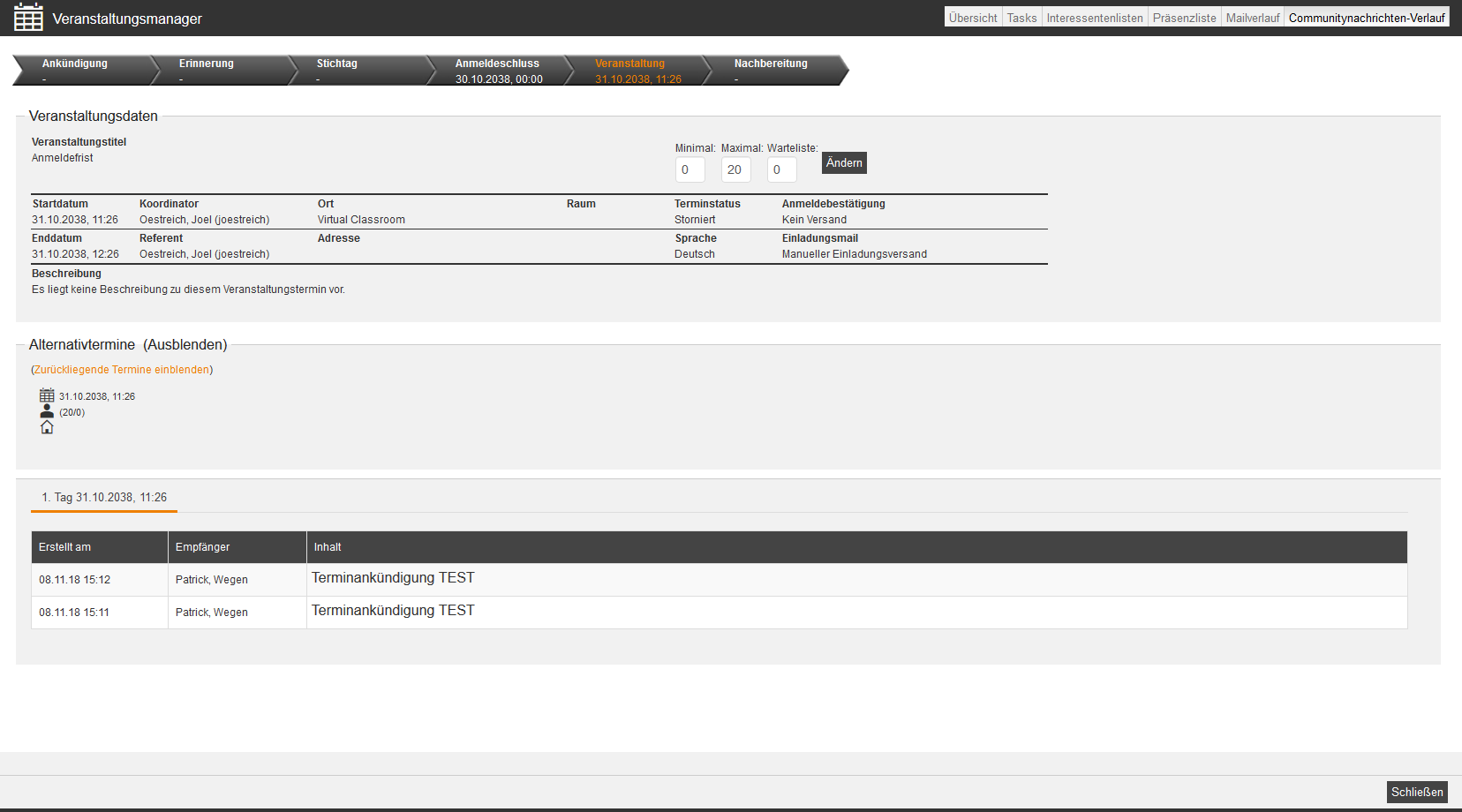Inhalte
- 1 Grundlagen
- 2 Veranstaltungsmanager
- 2.1 Übersicht
- 2.1.1 Teilnehmer hinzufügen
- 2.1.2 Teilnehmer direkt hinzufügen
- 2.1.3 Erweiterter Import
- 2.1.4 Alle Teilnehmer abmelden
- 2.1.5 Mehrere Teilnehmer abmelden
- 2.1.6 Terminstatus ändern
- 2.1.7 Mehrere Teilnehmer verschieben (Alternativtermin)
- 2.1.8 Ankündigung versenden
- 2.1.9 Einladungen versenden
- 2.1.10 Nachfassen
- 2.1.11 Dankesmail
- 2.1.12 Kopie der Teilnehmereinladung an Referenten und Koordinator senden
- 2.1.13 Drucken
- 2.1.14 Details und Unterreiter
- 2.2 Tasks
- 2.3 Interessentenlisten
- 2.4 Präsenzliste
- 2.5 Mailverlauf
- 2.6 Community-Nachrichtenverlauf
- 2.1 Übersicht
Grundlagen
Voraussetzungen
Sie haben mindestens das Recht Zugriff auf den Veranstaltungsmanager, am besten alle Rechte unter Veranstaltungsmanagement über Ihren Autoren-Account oder Ihre Berechtigungsgruppe.
Verwendung
Mit Hilfe des Veranstaltungsmanagers verwalten Sie Teilnehmer für Präsenzschulungen im Rahmen Ihres Schulungsangebots. Hierbei werden alle Start- und Endzeiten des Termins in der Zeitzone des Termins angezeigt. Nachdem Sie Veranstaltungen erstellt und in einen Lernpfad eingebunden haben, wird den Teilnehmern über die Kursfreigabe der Zugang zur Veranstaltung ermöglicht. Durch Anklicken des Reiters Veranstaltungsmanagement gelangen Sie zum Veranstaltungsmanager.
Weiterhin können Sie sich im Veranstaltungsmanagement einen Überblick über Tasks verschaffen.
Weitere Informationen zum An- und Abmelden der Benutzer selbst finden Sie im Kapitel Katalog.
Funktionen
Um zu dem Veranstaltungsmanager zu gelangen, wählen Sie Veranstaltungsmanagement → Titel einer Veranstaltung.
Der Veranstaltungsmanager öffnet sich. Ihnen stehen die folgenden Funktionen zur Verfügung:
Veranstaltungsmanager
Übersicht
Der Veranstaltungsmanager gibt Ihnen zunächst eine Übersicht über den Ablauf des ausgewählten Termins. Wenn Sie die Externe Referenz und den Externen Referenztyp festgelegt haben, werden diese in den Kopfdaten des Haupttermins angezeigt (siehe Screenshot Nummer 1).
Auf dem Unterreiter Hotel können Sie über den Button Neue Hotelbuchung hinzufügen für gewählte Teilnehmer neue Hotelbuchungen erstellen.
Auf dem Unterreiter Standort können Sie über den Button Standort benachrichtigen für gewählte Benachrichtigungen Standorte bestimmen. Hierfür muss beim Hotel benachrichtigen eine Kontaktperson am Hotel vorhanden sein.
Weiterhin können Sie mit Hilfe des Buttons Letzte Nachricht erneut versenden die letzte Nachfassen-Mail erneut versenden. Dies ist jedoch abhängig davon, welche letzte Mail der Benutzer erhalten hat.
Teilnehmer hinzufügen
Klicken Sie hier, um Teilnehmer für diesen Veranstaltungstermin hinzuzufügen. Es öffnet sich ein Fenster, in dem die gewünschten Teilnehmer ausgewählt werden können. In diesem Fenster können Sie die Filteroptionen Benutzer ist bereits Kursteilnehmer und/oder Angemeldete Benutzer anzeigen durch Setzen eines Häkchens auswählen. Ihnen werden die gleichen Spalten wie in der Nutzerverwaltung angezeigt, d.h. Sie können z.B. in der Teilnehmerauswahl nach der PLZ sortieren.
Wenn Sie größere Gruppen an Teilnehmern hinzufügen, wird Ihnen eine Fortschrittsanzeige eingeblendet.
Anschließend öffnet sich das Fenster Terminanmeldung (siehe erster Screenshot). Avendoo© zeigt für jeden einzelnen Teilnehmer an, ob eine Anmeldung möglich ist oder Terminüberschneidungen vorliegen. Zusätzlich wird angezeigt, welche Kursfreigabe verwendet wird. Weiterhin steht Ihnen der Button Preis anpassen pro Teilnehmeranmeldung zur Verfügung. Wenn Sie auf diesen Button klicken, öffnet sich für diese Teilnehmeranmeldung eine Ansicht, auf welcher Sie den Standardpreis verwenden oder einen individuellen Preis eingeben können (siehe zweiter Screenshot). Abschließend klicken Sie auf den Button Übernehmen und schließen. Dann schließt sich das Dialogfenster Terminanmeldung und Sie sehen den neuen Tabelleneintrag auf dem Unterreiter Teilnehmer-/Warteliste (siehe dritter Screenshot). Über einen Linksklick auf das jeweilige Teilnehmer-Icon in der Spalte Funktionen können Sie den Preis erneut anpassen oder entfernen, falls gewünscht.
Teilnehmer direkt hinzufügen
Wenn Sie auf diesen Button klicken, haben Sie die Möglichkeit Teilnehmer bei vollen Teilnehmerlisten direkt auf die Teilnehmerliste zu setzen, ohne den Umweg über die Warteliste zu nehmen. Ihnen werden die gleichen Spalten wie in der Nutzerverwaltung angezeigt, d.h. Sie können z.B. in der Teilnehmerauswahl nach der PLZ sortieren.
Erweiterter Import
Im erweiterten Import können Sie die Teilnehmer anhand der E-Mail-Adresse, des Vor- und Nachnamens und des Logins eintragen sowie die folgenden zwei Anmeldeoptionen auswählen:
- Teilnehmer mehrfach anmelden, falls die Veranstaltung dies erlaubt (d.h. der Teilnehmer ist bereits an einem anderen Termin der Veranstaltung angemeldet) und/oder
- Inaktive Benutzer anmelden
Per Default sind beide Anmeldeoptionen ausgewählt.
Abschließend klicken Sie auf den Button Teilnehmerdaten erkennen. Ihnen wird bei einer Massenanmeldung eine Fortschrittsanzeige eingeblendet. Gegebenenfalls können Sie auch auf den Button Abbrechen klicken.
Der Erweiterte Import kann auch Termine überbuchen.
Alle Teilnehmer abmelden
Mit Hilfe dieses Buttons können Sie alle Teilnehmer von einem Veranstaltungstermin abmelden. Sie können einen Kommentar für die Abmeldungsnachricht zusätzlich eingeben. Anschließend wählen Sie den Grund der Abmeldung aus, geben gegebenenfalls noch eine zusätzliche Anmerkung ein und klicken auf den Button Abmelden.
Dann werden alle Abmelde-Mails (auch iCal möglich) versendet, wobei die Abmelde-Mails zwischen Haupt- und Folgeterminen unterscheiden. Wenn Sie die Option E-Mail für Termingruppe versenden an der Termingruppe aktivieren, wird nur eine Abmelde-Mail versendet.
Mehrere Teilnehmer abmelden
Mit Hilfe dieses Buttons können Sie mehrere Teilnehmer von einem Haupttermin abmelden.
- Nach dem Klick auf den Button Mehrere Teilnehmer abmelden, öffnet sich ein Dialogfenster zum Auswählen der Teilnehmer (siehe erster Screenshot).
- Ihnen stehen dieselben Filter wie bei Teilnehmer hinzufügen zur Verfügung, wobei der Benutzernamen-Filter zusätzlich umbruchgetrennte Benutzernamen akzeptiert und alle entsprechenden Personen findet. Hierzu klicken Sie auf das + im Eingabefeld des Benutzernamen (-> Benutzer hinzufügen -> (+)-Button im Eingabefeld).
- Setzen Sie die Häkchen vor die gewünschten Teilnehmer und klicken Sie auf den Button Auswählen.
Das Dialogfenster Terminabmeldung öffnet sich (siehe zweiter Screenshot). - Wenn Sie einen Kommentar als Erläuterung zur Abmeldung eingeben, wird dieser der Abmeldungsbenachrichtigung hinzugefügt.
- Wählen Sie einen Grund der Abmeldung aus, z.B. „Teilnahme nicht mehr relevant“.
- Legen Sie bei Bedarf einen Verkaufspreis für den Veranstaltungstermin fest, indem Sie einen Betrag eingeben und die Währung auswählen.
- In der Liste der zu entfernenden Teilnehmer sind die Häkchen bereits gesetzt. Bei Bedarf deaktivieren Sie die entsprechenden Häkchen. Sie sehen in der Liste zudem die Benutzernamen und den Status der Teilnehmer.
- Abschließend klicken Sie auf den Button Übernehmen und Schließen.
- Bevor sich das Dialogfenster Terminabmeldung schließt, sehen Sie den Fortschritt der Abmeldungen. Beispiel: Erst 1 von 2, dann 2 von 2.
Nun sehen Sie die abgemeldeten Teilnehmer auf der Teilnehmer-/Warteliste.
Terminstatus ändern
Wenn Sie diesen Button klicken, können Sie für ausgewählte Objekte (Veranstaltungen) den Status in Aktiv, Initiiert oder Storniert ändern. Beim Status Storniert können Sie einen Stornierungsgrund auswählen und gegebenenfalls Informationen eingeben. Abschließend klicken Sie auf den Button Speichern.
Mehrere Teilnehmer verschieben (Alternativtermin)
Mit dieser Funktion können Sie Teilnehmer an einem Alternativtermin anmelden. Klicken Sie auf diesen Button und wählen Sie die zu verschiebenden Teilnehmer aus. Klicken Sie auf Weiter, um den Alternativtermin auszuwählen. Am Ende des Dialogs im Veranstaltungsmanager klicken Sie auf Verschieben. Sie können mit dieser Funktion auch Teilnehmer zu initiierten Alternativterminen verschieben.
Wenn der Button Mehrere Teilnehmer verschieben (Alternativtermin) komplett grau ist, wurde das Anmelden an einem Alternativtermin nicht in der Veranstaltung erlaubt. Wählen Sie dann den Reiter Kommunikation in der Veranstaltung. In den Optionen können Sie das Anmelden an einen Alternativtermin aktivieren.
Ankündigung versenden
Wenn Sie auf diesen Button klicken, können Sie Terminankündigungen erstellen.
Einladungen versenden
Der Versand von Einladungen ist nun über die Individuelle Benachrichtigung „Versand Einladungsmail“ geregelt. Einstellungen können Sie hierzu im Mandanten– oder im Veranstaltungs-Assistenten vornehmen.
Wenn E-Mail-Anhänge oder Dateien im Veranstaltungstermin-Assistenten auf dem Reiter Mailanhang durch Hinzufügen für die Einladungsmail und für einen bestimmten Termin freigeschaltet sind, werden Ihnen die entsprechenden Dateien unter Zur Verfügung stehende Anhänge angezeigt und sind für einen Download verfügbar (siehe erster Screenshot). Sie führen den Download durch, indem Sie auf den Dateinamen unterhalb der jeweiligen Datei klicken.
Beachten Sie, dass, wenn beispielsweise der Koordinator für den E-Mail-Anhang (=Datei) ein Häkchen im Veranstaltungstermin-Assistenten gesetzt hat, die entsprechende Datei vorausgewählt ist. Sie können diese Vorauswahl bei Bedarf durch einen Klick in die Auswahlbox deaktivieren.
Unter Benachrichtigungsvorlage können Sie die jeweilige Vorlage bei Bedarf zurücksetzen und neu auswählen.
Um die Beachrichtigung zu bearbeiten, klicken Sie auf den Button Nachricht bearbeiten, geben die erforderlichen Änderungen ein und klicken abschließend auf den Button Als neue Benachrichtigung speichern.
Unter Mailverlauf können Sie die versendeten Einladungsmails kontrollieren (siehe zweiter Screenshot).
Nachfassen
Um Teilnehmer noch einmal an diesen Veranstaltungstermin zu erinnern, klicken Sie auf Nachfassen. Zudem wählen Sie die folgenden Optionen:
- Empfängerkreis
Wählen Sie entweder alle oder individuelle Teilnehmer für den Empfängerkreis der Nachfassen-Mail aus:- An alle Teilnehmer versenden (per Drop-down-Menü)
- Individuelle Empfängerauswahl (per Drop-down-Menü)
- Teilnehmer hinzufügen (per Button),
Beim Hinzufügen der Teilnehmer können Sie im Dialogfenster bei der Taskvorlage die entsprechenden Häkchen bei den Taskstatus Offen, In Bearbeitung, Geschlossen oder/und Zurückgestellt zum Filtern setzen.
- Referent hinzufügen (per Button),
- Koordinator hinzufügen (per Button) und/oder
- Vorgesetzte von Teilnehmern hinzufügen (per Button)
Wenn Sie auf den Button Vorgesetzte von Teilnehmern hinzufügen geklickt haben, können Sie bei der Auswahl der Vorgesetzten den Filter „Teilnehmer-Tasks zur Taskvorlage“ verwenden. Es werden Ihnen dann nur Teilnehmer, die im Bezug zu einem offenen Task stehen, angezeigt.
- Teilnehmer hinzufügen (per Button),
- oder nach dem Status des Empfängerkreises (per Drop-down-Menü):
- Nicht begonnen,
- Nicht bestanden oder
- Erfolgreich abgeschlossen.
- Zur Verfügung stehende Anhänge (siehe zweiter Screenshot)
Wenn E-Mail-Anhänge oder Dateien im Veranstaltungstermin-Assistenten auf dem Reiter Mailanhang durch Hinzufügen für Nachfassen und für einen bestimmten Termin freigeschaltet sind, werden Ihnen die entsprechenden Dateien unter Zur Verfügung stehende Anhänge angezeigt und sind für einen Download verfügbar. Sie führen den Download durch, indem Sie auf den Pfad unterhalb der jeweiligen Datei klicken.
Beachten Sie, dass, wenn beispielsweise der Koordinator für den E-Mail-Anhang (=Datei) ein Häkchen im Veranstaltungstermin-Assistenten gesetzt hat, die entsprechende Datei vorausgewählt ist. Sie können diese Vorauswahl bei Bedarf durch einen Klick in die Auswahlbox deaktivieren. - Benachrichtigungs-Vorlage
Hier ist die Benachrichtigungs-Vorlage vom Mandanten hinterlegt, d.h. die Vorlage von der Veranstaltung. Um sie für diesen Termin oder diese Termine auszutauschen, klicken Sie auf den Button Auswählen, wählen die gewünschte Benachrichtigungs-Vorlage aus der Liste aus und bestätigen Ihre Auswahl mit Klick auf den Button Auswählen. Mit Klick auf den Button Zurücksetzen können Sie die Auswahl auf den Standardfall zurücksetzen. - Benachrichtigungs-Vorschau
Unter E-Mail-Vorschau und Community-Vorschau wird Ihnen der Text mit Variablen aus der Benachrichtigungs-Vorlage anzeigt. Zum Ändern des Textes klicken Sie auf den Button Nachricht bearbeiten und nehmen die gewünschten Änderungen vor. Wenn Sie auf den Button Als neue Benachrichtigung speichern klicken, wird die aktuelle Benachrichtigung in eine Benachrichtigung übernommen, um diese in Zukunft wieder zu verwenden.
Abschließend klicken Sie auf den Button Versenden. In Klammern wird die Anzahl der Nachfassen-E-Mails, die verschickt werden, angezeigt.
Weitere Informationen über die Community- und Systemnachrichten sowie (Individuelle) Benachrichtigungen finden Sie hier.
Dankesmail
- Um eine Dankesmail zu versenden, klicken Sie auf den Button Dankesmail.
Es öffnet sich das Dialogfenster Veranstaltung – Dankesmail. - Sobald Sie unter Empfängerkreis ausgewählt haben, an wen die Benachrichtigung verschickt werden soll, wird der Button Versenden aktiviert. Hierbei können Sie unter folgenden Optionen wählen:
– Neue Teilnehmer seit letzter Nachricht
– Individuelle Empfängerauswahl oder
– An alle Teilnehmer versenden - Wählen Sie unter den jeweiligen Optionen die Empfänger aus, an die Sie die Benachrichtigung versenden möchten.
- Unter Benachrichtigungsvorlage übernehmen Sie entweder die vorgegebene Benachrichtigung oder Sie wählen eine andere Benachrichtigungsvorlage aus. Diese Vorlagen haben Sie zuvor als Individuelle Benachrichtigung festgelegt. Bei Bedarf können Sie diese Auswahl zurücksetzen.
- Unter Benachrichtigungsvorschau können Sie die Benachrichtigung anpassen, indem Sie auf den Button Benachrichtigung bearbeiten klicken.
- Mit Hilfe des CKEditor können Sie Anpassungen vornehmen.
- Abschließend klicken Sie auf den Button Versenden.
Die Benachrichtigung Dankesmail wird an die von Ihnen ausgewählten Empfänger versendet.
Kopie der Teilnehmereinladung an Referenten und Koordinator senden
Um eine Kopie der Teilnehmereinladung an den Referenten und an den Koordinator zu versenden, klicken Sie auf diesen Button.
Sie gelangen dann auf die Seite der E-Mail. Sie können bei Bedarf die Vorlage wechseln oder eine neue Vorlage anlegen, den Betreff und den E-Mail-Text ändern. Weiterhin können Sie über den Button Link (Diese Veranstaltung) einen Link zu dieser Veranstaltung in den E-Mail-Text einfügen. Abschließend klicken Sie auf den Button Versenden.
Mit dieser Funktion können Sie personalisierte Dokumente schnell und einfach erstellen und drucken – wie beispielsweise Namensschilder für Ihr nächstes Seminar.
Details und Unterreiter
Die nachfolgenden Akkordeons beschreiben die weiteren möglichen Funktionen und Optionen sowie deren Auswirkungen.
Ablauf der Veranstaltung
Ankündigung
Zeigt das Datum, an dem eine Ankündigungsmail an alle Kursteilnehmer verschickt wurde. Eine Ankündigung geht an alle Personen, die noch nicht an einem Termin dieser Veranstaltung angemeldet sind. So können Veranstaltungstermine besonders beworben werden.
Erinnerung
Zeigt das Datum, an dem eine Erinnerung an alle Kursteilnehmer zur Durchführung von Vorbereitungsaufgaben verschickt wurde.
Stichtag
Der Stichtag gibt an, bis zu welchem Datum alle Vorbereitungsaufgaben erfüllt sein müssen.
Anmeldeschluss
Zeigt das Datum, ab dem keine Anmeldung mehr möglich ist/ war.
Veranstaltung
Gibt das Datum der Veranstaltung an.
Nachbereitung
Gibt das Datum an, an dem die Nachbereitungsmail versandt wurde. Damit ist die Veranstaltung als geschlossen markiert.
Veranstaltungsdaten
Minimal/ Maximal
Gibt die minimale und maximale Anzahl der Teilnehmer an.
Warteliste
Gibt die Anzahl der Wartenden auf der Warteliste für diesen Termin an. Die Anzahl der Teilnehmer kann mit klicken auf „Ändern“ neu eingestellt werden.
Weitere Daten
- Veranstaltungstitel
- Startdatum
- Enddatum
- Koordinator
- Referent
- Ort
- Adresse (inkl. Raum)
- Terminstatus
- Sprache
- Status der Anmeldebestätigung
- Status der Einladungsmail
- Beschreibung der Veranstaltung
Alternativtermine (zurückliegende Termine ausblenden)
Klicken Sie auf Alternativtermine, um zurückliegende Termine ein- oder auszublenden. Sie können mit Hilfe dieser Funktion zurückliegende Alternativtermine bearbeiten.
Teilnehmer an-/abmelden und Kommunikationsverlauf
Teilnehmer hinzufügen
Klicken Sie hier, um Teilnehmer für diesen Veranstaltungstermin hinzuzufügen. Wählen Sie anschließend die gewünschten Teilnehmer aus oder schränken Sie zuvor Ansicht mittels Filter ein.
Beim „Teilnehmer hinzufügen“ öffnet sich das Fenster „Terminanmeldung“, wenn mehrere Kursfreigaben über den Termin erreichbar sind. Avendoo(R) zeigt für jeden einzelnen Teilnehmer an, ob eine Anmeldung möglich ist oder Terminüberschneidungen vorliegen.
Alle Teilnehmer abmelden
Wenn Sie den Button „Alle Teilnehmer abmelden“ klicken, können Sie zuerst einen Kommentar zum Abmelden eingeben, welcher der Abmeldungsnachricht hinzugefügt wird, wenn es in der E-Mail die Variable $SeminarCancelComment$ gibt. Danach können Sie einen Abmeldegrund auswählen und zusätzlich eine Anmerkung eingeben. Im nächsten Schritt wird die E-Mail-Vorlage für die Abmeldung von dem Veranstaltungstermin angezeigt, in der Sie entsprechende Anpassungen vornehmen können. Mit dem Button Versenden wird die E-Mail verschickt und alle Teilnehmer werden von dem Veranstaltungstermin abgemeldet.
Sie können im Nachhinein den Grund der Abmeldung ändern. Beachten Sie, dass diese Änderung ohne Bestätigung ausgeführt wird.
Mit dieser Funktion melden Sie Teilnehmer an einem Alternativtermin an. Mit Setzen des Häkchens vor dem Namen wählen Sie den jeweiligen Teilnehmer aus. Klicken Sie auf Weiter, um den Alternativtermin auszuwählen.
Ankündigung versenden
Um den Terminankündigungs-Assistenten zu öffnen, klicken Sie auf den Button „Ankündigung versenden“.
Wählen Sie hier die Termine durch Setzen eines Häkchens aus, wählen im Drop-Down-Menü „Terminankündigung erstellen“ und klicken auf den Button „Ausführen“. Im Terminankündigungs-Assistenten können Sie bestimmen, welche Termine in der Ankündigung enthalten sein sollen und welche Empfänger, d.h. wer die Community-Nachricht erhalten soll, eingetragen sein sollen.
Empfänger der Ankündigung
Avendoo® zeigt Ihnen eine Liste aller Empfänger der Ankündigung. Über die Buttons „Alle möglichen Empfänger“, „Auswahl von Empfängern“, „Alle Vorgesetzten von möglichen Empfängern“, „Auswahl von Vorgesetzten möglicher Empfänger“, „Alle Ausbildungsverantwortliche von möglichen Empfängern“ und „Auswahl von Ausbildungsverantwortlichen möglicher Empfänger“ treffen Sie eine gezielte Auswahl der Empfänger.
Termine in der Ankündigung
Avendoo® zeigt Ihnen die bisherigen Termine in der Ankündigung. Um einen weiteren Termin in die Auflistung aufzunehmen, klicken Sie auf den Button „Termin hinzufügen“.
Einladungen versenden
Klicken Sie hier, um an alle Teilnehmer dieses Veranstaltungstermins eine Einladungsmail zu versenden. Wählen Sie eine vorhandene E-Mail Vorlage aus oder erstellen Sie eine neue.
Nachfassen
Klicken Sie auf Nachfassen, um Teilnehmer noch einmal an diesen Veranstaltungstermin zu erinnern.
SMS versenden
Mit der SMS Funktion können Sie die Teilnehmer per SMS informieren. Wenn Sie eine Nachricht nur an die Teilnehmer verschicken wollen, die als anwesend in der Präsenzliste markiert wurden, dann klicken Sie die Option Nur an anwesende Teilnehmer.
Liegt der Veranstaltungstermin in der Vergangenheit, haben Sie zusätzlich die Möglichkeit den gesamten Termin zu stornieren und eine Dankesmail zu versenden.
Teilnehmer-/ Warteliste und Ankündigungen
Die Liste zeigt alle aktuell an diesem Termin angemeldeten Veranstaltungsteilnehmer. Ist der Teilnehmer farblich grün markiert, ist er für die Veranstaltung qualifiziert: bei roter Markierung nicht. Ein Teilnehmer kann sich wie folgt für eine Veranstaltung qualifizieren: Sofern sich im Lernpfad als Pflichtbestandteile markierte Lernobjekte befinden, die vor einer Hürde liegen (die Veranstaltung selbst liegt hinter der Hürde), so muss der Teilnehmer alle vor der Hürde befindlichen Pflichtbestandteile abschließen, um sich für die Veranstaltung zu qualifizieren.
Spaltenansicht konfigurieren
Mit Klick auf das Icon können Sie die Ansicht der Präsenzliste konfigurieren. Folgende Daten können Sie sich in der Liste anzeigen lassen:
| Vorname | Gruppe |
| Nachname | Bereich |
| Benutzername | Telefon |
| OE | Mobilnummer (geschäftlich) |
| Personalnummer | |
| Qualifiziert | Angemeldet am |
| Benachrichtigungsstatus | Änderungsdatum |
| Funktionen | Ablaufdatum |
| Kostenstelle | Rabatt |
| Mandant | Zertifikate anzeigen Diese Spalte zeigt Ja oder Nein an und die komplette Anzeige mit Download steht Ihnen über das Funktionen-Menü zur Verfügung. |
| Firmenname | Informationen zum Vorgesetzten (Vorname, Nachname, Benutzername, … ) |
| Ort | Letzte Nachricht an alle erneut senden |
| Aktionen | Preis |
| Einladungsstatus | Firmenname |
| Region | Kostenstelle |
| Vorname (Vorgesetzter) | Nachname (Vorgesetzter) |
| Benutzername (Vorgesetzter) | Mobilnummer (Vorgesetzter) |
| Definiert 10 (Vorgesetzter) | E-Mail (Vorgesetzter) |
| Änderungsdatum | Ablaufdatum |
| Rabatt | User-ID |
| Dealer-ID | Tool-ID |
| Zertifizierungen | Externe Referenz |
| Externer Referenztyp | Durchgang |
| Grund der Abmeldung | Abmeldekommentar |
| Ernährungshinweise | IDD-Zeit |
Funktionen
Durch Klick auf das Icon können Sie folgendes in der Teilnehmerliste vornehmen:
- Verschieben (Teilnehmerliste)
Der gewählte Teilnehmer wird von der Warteliste auf die Teilnehmerliste verschoben und am Haupttermin sowie den Folgeterminen angemeldet. - Verschieben (Alternativtermin)
Der gewählte Teilnehmer wird an einen Alternativtermin angemeldet. - Verschieben (Veranstaltung)
Der Teilnehmer wird an einer anderen Veranstaltung angemeldet. - Verschieben (Interessentenliste)
Sie können den jeweiligen Teilnehmer beispielsweise von einer Warteliste auf eine Interessentenliste verschieben, aber auch angemeldete und abgemeldete Teilnehmer sind auf die Interessentenliste verschiebbar. Es wird standardmäßig eine An- und Abmeldungsmail verschickt. - Abmeldekommentar ändern
Sie können den Menüpunkt Abmelden wählen und anschließend in einem Dialogfenster per Drop-down-Menü einen Abmeldegrund auswählen und zusätzlich eine Anmerkung eingeben. Bei dieser Abmeldung wird eine entsprechende E-Mail verschickt. Sie können in der Systemeinstellung „changed.bundles.xml“ weitere Stornierungsgründe pflegen. - Begleitperson buchen
Sie können über diese Funktion in einem Dialogfenster weitere Begleitpersonen hinzufügen, indem Sie die erforderlichen Daten eingeben und den Button Hinzufügen klicken.
Wenn Sie einen Registrierungscode vom Typ Begleitpersonen erstellt und ihn beim Nutzermandanten hinterlegt haben, wird nach Auswahl dieses Menüs und Eingabe der Daten sowie Klick auf den Button Hinzufügen, die Begleitperson hinzugefügt, wobei der Benutzername generiert wird, wie Sie ihn im Registrierungscode-Assistenten auf dem Reiter Konfiguration unter Benutzername automatisch erstellen eingestellt haben.
Bereits bestehende Begleitpersonen können Sie aus einem Dropdown-Menü auswählen und beim Hinzufügen aktualisieren. - Kommentar hinzufügen
Fügen Sie einen Kommentar in das Verlaufsprotokoll ein. Ein Kommentar kann zum Beispiel Informationen zu Umbuchungsprozessen bei einzelnen Teilnehmern enthalten. - Verlauf/Kommentar anzeigen
Zeigt das Verlaufsprotokoll für die Terminanmeldung des Teilnehmers an. - Nutzerassistent aufrufen
Sie gelangen direkt in den Nutzer-Assistenten des Teilnehmers. - Anmelden (an weiterer Veranstaltung)
Melden Sie den Teilnehmer an eine weitere Veranstaltung an. Es öffnet sich ein neues Fenster, in dem Sie die Möglichkeit haben, Termine hinzuzufügen, an die Sie den Teilnehmer anmelden möchten. - Preis anpassen
Den Preis, der im Veranstaltungstermin-Assistenten auf dem Reiter Parameter angegeben ist, können Sie mit Hilfe dieser Funktion pro Teilnehmer individuell anpassen. - Ernährungshinweis anpassen
Sie können unabhängig von der Systemeigenschaft „enableNutritionNotes“ in der Systemeinstellung „seminar.configuration“ einen Ernährungshinweis pro Teilnehmer ändern. - IDD-Lernzeit anpassen
Diese Option können Sie nur am Haupttermin auswählen, da sich die Anpassung auf die gesamte Termingruppe bezieht.
- Zertifikate anzeigen
Über das Dialogfenster können Sie Zertifikate downloaden. - Letzte E-Mail erneut versenden
Im Dialogfenster sehen Sie, ob ein Versand möglich ist. Dann können Sie die letzte E-Mail erneut versenden. - Buchung verknüpfen
Sie können die Bedarfsmeldung des Benutzers oder Teilnehmers mit einer Buchung verknüpfen.
Teilnahme genehmigen
Voraussetzungen: Sie haben das Genehmigungsverfahren für diesen Veranstaltungstermin im Kursfreigabe-Assistenten aktiviert und der Teilnehmer hat sich am Veranstaltungstermin angemeldet.
Dieses Icon dient in erster Linie zur Info, welcher Teilnehmer noch auf eine Rückmeldung des Teamleiters wartet. Durch Klick auf das Icon können Sie folgendes in der Teilnehmerliste vornehmen und damit in das Genehmigungsverfahren des Teamleiters eingreifen:
- Teilnahme genehmigen
- Teilnahme ablehnen
Wenn Sie die Teilnahme für den jeweiligen Teilnehmer abgelehnt haben, wird dieser automatisch in der Liste „Abgemeldete Teilnehmer“ gelistet.
Funktionen
Durch Klick auf das Icon können Sie folgendes in der Liste „Abgemeldete Teilnehmer“ vornehmen:
- Verlauf
Sie können sich die An- und Abmeldungen mit Datum, ausgeführt von, Status, ob qualifiziert oder nicht qualifiziert, Benachrichtigungsstatus, ob anwesend, ob begonnen und Preis anzeigen lassen. - Wiederanmelden
Sie können den jeweiligen Teilnehmer wieder anmelden, wenn dies erlaubt ist. - Preis anpassen
Sie können den Verkaufspreis für den Veranstaltungstermin festlegen. - Ernährungshinweis anpassen
Sie können den Ernährungshinweis für den Teilnehmer festlegen. - Abmeldekommentar ändern
Sie können den Abmeldekommentar für den Teilnehmer festlegen.
Mit dieser Funktion wird die letzte Benachrichtigung, die Sie an der Veranstaltung hinterlegt haben, erneut an alle Teilnehmer versendet. Bei dieser Funktion werden keine individuellen Anpassungen berücksichtigt.
Generell stellen Sie die Kopie an ausgewählte Empfänger über die Option Kopie an… auf dem Unterreiter Parameter des Reiters Stammdaten im Veranstaltungstermin-Assistenten.
Welche Benachrichtigungen versendet wurden, können Sie auf dem Reiter Mailverlauf nachschauen.
Es wurde noch keine Benachrichtigung an den Teilnehmer versendet.
Dieses Symbol hinter dem Nachnamen eines Teilnehmers weist auf weitere Bemerkungen hin. Es wird angezeigt, unabhängig davon, ob der Teilnehmer den Status „Angemeldet“, „Abgemeldet“ oder „Warteliste“ hat.
Status der Ankündigungen
Dieser Reiter ist nur beim Haupttermin sichtbar. Avendoo® zeigt alle Ankündigungen für die Veranstaltung an.
Terminankündigungen:
Avendoo® listet die Terminankündigungen für diese Veranstaltung mit den Empfängern auf.
Ankündigung:
Keine Antwort erhalten.
Status der Ressourcen
Einladungen an Referenten:
In der Liste „Einladungen an Referenten“ sehen Sie den Hauptreferenten und die Co-Referenten des ausgewählten Termins und den Benachrichtigungsstatus der Terminanfrage. Nach dem Stornieren und Versenden der Abmeldung an die Referenten wird Ihnen in dieser Liste der Benachrichtigungsstatus „Abmeldung versendet“ angezeigt.
Hotel
Unter diesem Unterreiter sehen Sie die Hotelbuchungen zu diesem Veranstaltungstermin. Wenn Sie den Hoteltitel anklicken, öffnet sich die Vorschau des Standortes.
Weiterhin können Sie über den Button „Neue Hotelbuchung hinzufügen“ für gewählte Teilnehmer neue Hotelbuchungen erstellen oder über den Button „Neue individuelle Hotelbuchung hinzufügen“ für jeden im System vorhandenen Benutzer neue individuelle Hotelbuchungen erstellen.
Wenn vor oder nach der ersten oder letzten Buchung noch weitere mögliche Buchungstage liegen, werden diese ausgeblendet, wenn diese nicht gebucht sind. Über einen Button („Vorherige“ oder „Nachfolgende anzeigen“) können Autoren die Buchungstage wieder einblenden. Buchungstage, an denen ein Termin ist, werden generell nicht ausgeblendet. Dies gilt ab drei Tagen vorher oder nachher.
Standort
Auf diesem Unterreiter können Sie Standorte für gewählte Benachrichtigungen (Gewählte Übernachtungen pro Hotel und Cateringdetails für Veranstaltungsorte) bestimmen.
Über den Button Standort benachrichtigen können Sie den jeweiligen Veranstaltungsort benachrichtigen. Voraussetzung ist, dass Sie im Veranstaltungs-Assistenten auf dem Reiter Konfiguration die entsprechende Benachrichtigung hinzugefügt haben.
Weiterhin sehen Sie auf diesem Reiter den Status der jeweiligen Raumanfrage je Standort, wobei es vier Status gibt: Eingeladen, Abgelehnt, Angenommen und Nicht eingeladen. Weitere Informationen über das Hinterlegen der E-Mail-Adresse in Avendoo® finden Sie hier.
Zusatzleistung
Wenn Sie bei dem Veranstaltungstermin im Veranstaltungstermin-Assistenten eine Ressource mit Kapazität (Raum mit eingetragenem Kontingent) hinzugefügt haben, sehen diese Zusatzleistungen auf diesem Reiter.
Sobald ein Teilnehmer am Veranstaltungstermin oder Veranstaltungstermingruppe angemeldet ist, können Sie auf den Bleistift klicken und Zusatzleistungen buchen.
Tasks
In der Übersicht (Veranstaltungsmanager → Tasks) sehen Sie alle bereits bestehenden Tasks, aufgelistet nach Taskname, Teaser, Besitzer, Auslöser, Status, Task-Fälligkeit, Aktuelle Notizen, Veranstaltung und Veranstaltungsterminteilnehmer. Wenn Sie Tabellenspalten hinzufügen bzw. entfernen oder deren Reihenfolge bearbeiten möchten, machen Sie einen Rechtsklick auf den Tabellenkopf und wählen Anzeige der Spalten und Reihenfolge bearbeiten.
Um den Task zu bearbeiten, klicken Sie auf den Tasknamen. Die Dialogbox Task öffnet sich (siehe zweiter Screenshot).
Um den Status von Offen zu Geschlossen und umgekehrt zu ändern, klicken Sie auf den jeweiligen Status.
Um die dazugehörige Veranstaltung zu öffnen, klicken Sie in der Spalte Veranstaltung auf das Veranstaltungs-Icon.
Um die dazugehörigen Termine zu öffnen, klicken Sie in der Spalte Veranstaltung auf das Tabellen-Icon.
Um die Massenbearbeitungsfunktion Status ändern zu nutzen, setzen Sie ein Häkchen vor den gewünschten Tasks und klicken auf den Button Ausführen neben Status ändern. In dem sich öffnenden Dialogfenster Status wechseln (siehe dritter Screenshot) können Sie zwischen folgenden Status wählen: Offen, in Bearbeitung, zurückgestellt und geschlossen. Wählen Sie den gewünschten neuen Status und klicken Sie auf den Button Status wechseln.
Es sind die Unterreiter Termingruppe und Unterreiter zu den einzelnen Terminen verfügbar.
Zudem können Sie auf diesem Reiter nach folgenden Kriterien filtern: Taskname, Teaser, Taskbesitzer (Benutzername, Nachname und Vorname), Auslöser (Benutzername, Nachname und Vorname), Veranstaltungsterminteilnehmer (Benutzername, Nachname und Vorname), Startdatum Termin, Task-Fälligkeit, Meine Tasks und Taskstatus (offen, in Bearbeitung, geschlossen und zurückgestellt).
Interessentenlisten
Mit Hilfe von Interessentenlisten (vorläufigen Veranstaltungsterminen) ist es möglich, dass Sie Veranstaltungen planen, aber noch nicht veröffentlichen.
Veranstaltungstermine können Sie vorläufig erstellen und Teilnehmer können Sie bereits anmelden. Auch eine Selbstanmeldung der Benutzer ist möglich. Sie bekommen einen vorläufigen Termin als Interessentenliste angezeigt (siehe > Katalog).
Ihnen werden die bisher erfassten Daten, auch von den angemeldeten Benutzern, auf diesem Reiter pro Interessentenliste angezeigt (siehe erster Screenshot).
Sie können auf den Link Einblenden unter Alternativtermine klicken und somit werden Ihnen die Alternativtermine hierzu eingeblendet (siehe zweiter Screenshot). Wenn Sie auf einen dieser vorgeschlagenen Termine klicken, gelangen Sie auf den Reiter Übersicht im Veranstaltungsmanager dieses Termins und können dann die Teilnehmer entsprechend der Interessentenliste und ihrer Kommentare hinzufügen. Beachten Sie, dass diese Alternativtermine auf einen Termin mit dem Status Initiiert oder Aktiv basieren, nur dann werden Ihnen mögliche Alternativtermine angeboten.
Klicken Sie auf Funktionen, um die Interessentenliste zu bearbeiten.
Bestehende Anmeldungen zu einer Interessentenliste
Sobald sich Teilnehmer zu einer Interessentenliste anmelden, werden Sie hier unterhalb des entsprechenden Termins aufgelistet. Die Benutzer können bei der Anmeldung einen Wunschtermin sowie einen Kommentar angeben. Auch diese Daten sind hier ersichtlich. Sie können pro Interessentenliste und/oder pro Benutzer folgende Funktionen per Klick auf den Link Funktionen aufrufen:
- Teilnehmer hinzufügen
- Teilnehmer doppelt anmelden
- Abmelden
Sie können den Teilnehmer von der Interessentenliste abmelden, z.B. wenn der Wunschtermin nicht zustande kommt und es keine geeignete Alternative gibt.
- Mehrere Teilnehmer verschieben (Alternativtermin)
Melden Sie den Benutzer an einen alternativen Termin an. Dazu öffnet sich ein neues Fenster, in dem Ihnen die möglichen Alternativtermine aufgelistet werden. Setzen Sie die Checkbox in der ersten Spalte am ausgewählten Termin und bestätigen Sie die Anmeldung über den Button Verschieben. Auch wenn der Anmeldeschluss bereits erreicht ist, können Sie einen Teilnehmer auf einen Alternativtermin verschieben. - Nachfassen
Sie können eine Nachfassen-E-Mail aus einer vorhandenen Vorlage erstellen oder eine neue Vorlage erstellen. - Kommentar hinzufügen
Sie können einen Kommentar zu der Interessentenliste eingeben. Wenn der Benutzer bereits einen Kommentar erfasst hat, wird dieser überschrieben.
Präsenzliste
Mit Hilfe der Präsenzliste werden die Teilnehmer einer Veranstaltung erfasst (gilt für Veranstaltungstermine und Folgetermine), wobei Avendoo® die Präsenzliste aufsteigend über die Nachnamen sortiert. Für alle eingeladenen Teilnehmer werden während oder nach der Veranstaltung die Teilnehmerdaten erfasst. Sobald Sie die Anwesenheit in der Präsenzliste erfasst haben, gilt der Veranstaltungstermin vom Teilnehmer als „besucht“. Wenn es sich um einen Termin ohne Folgetermine handelt, so ändert sich der Status für die Veranstaltung im Kurs des Teilnehmers auf Abgeschlossen und es wird auch ein Bildungsinventar für die Teilnahme an der Veranstaltung für den Benutzer geschrieben.
Wenn Sie den Teilnehmer nicht als Anwesend markiert haben und der Termin geschlossen (d.h. Bearbeitung der Präsenzliste oder die Erfassung der Präsenz ist abgeschlossen) wurde, zeigt Avendoo® die Abwesenheit (d.h. gefehlt, nicht anwesend) beispielsweise in Berichten an.
Sie können zu jedem Termin die jeweilige Präsenzliste:
- versenden (Voraussetzung: Konfigurierte Empfänger im Veranstaltungstermin-Assistenten auf dem Reiter Stammdaten Unterreiter Parameter) via Button Präsenzliste senden,
- speichern via Button Präsenzliste speichern oder/und
- speichern und den Termin schließen via Button Präsenzliste speichern und Termin schließen oder
- die Präsenz abholen, wenn YuLinc als Virtueller Standort festgelegt ist via Button Präsenz abholen (YuLinc).
Die Erfolgsgrenze zum Bestehen in Prozent ist hierbei über folgende Formel festgelegt: Nutzeranwesenheit als Zeit in der Session / Gesamtlaufzeit des Termins * 100.
Weiterhin können Sie die Präsenzliste zu einer Termingruppe erfassen. Hierbei ist es möglich, dass Teilnehmer trotz Abwesenheit bei einigen Terminen das Zertifikat erhalten. Sie können also das Häkchen Anwesend bei den betroffenen Terminen weglassen, aber den Status Erfolgreich abgeschlossen für die Termingruppe auswählen. Wenn alle Termine der Termingruppe Pflicht sind, wählen Sie den Status Nicht begonnen oder Nicht bestanden aus und der Teilnehmer erhält kein Zertifikat.
Einstellungen zum Versand der Präsenzliste nehmen Sie auf dem Unterreiter Veranstaltungsablauf des Reiters Benachrichtigungen im Veranstaltungs-Assistenten vor. Weitere Informationen finden Sie hier. Ebenso können Sie Einstellungen unter Parametern auf dem Reiter Stammdaten im Veranstaltungstermin-Assistenten vornehmen, d.h. auch Informationen zum Ausschalten des automatischen Versandes für die Präsenzliste finden Sie hier.
Unter Veranstaltungsdaten werden Ihnen noch einmal alle wichtigen Informationen zu der Veranstaltung angezeigt.
Unter dem Reiter „Termingruppe“ können Sie die Präsenzen für alle Tage erfassen und bearbeiten. Dieser Reiter ist erst sichtbar, wenn eine Termingruppe besteht. Wenn mehrtägige Termine mit der Option „Einladungen zusammenfassen“ vorhanden sind, öffnet Avendoo® direkt diesen Reiter.
Wichtig: Die Präsenzliste kann erst bei Erreichen des Starttermins einer Veranstaltung ausgefüllt werden.
Die automatisch versandte Präsenzliste ist die Dynamische Präsenzkontrollliste (enthält Personalnummer) in der Sprache der Veranstaltung.
Wenn Ihnen das Recht Zertifizierungsdatei ersetzen im Autoren-Assistent oder im Berechtigungsgruppen-Assistent zugeordnet ist und ein Zertifikat angehängt ist, wird Ihnen in der Spalte Zertifizierungen der Button Zertifizierungsdatei ersetzen (siehe Screenshot) angezeigt. Sie können das vorhandene Zertifikat mit Dateien mit folgenden Formaten austauschen: PDF, png, jpeg, jpg, jpe, jfif, pjpeg oder pjp.
Anwendungsbeispiel für Zertifizierungsdatei ersetzen
Die Veranstaltung „Baumpflege“ ist abgeschlossen und die Zertifikate sind verfügbar. Teilnehmer Herbert Hirsch braucht aber anstatt des SVG-Zertifikats ein PDF-Zertifikat und Teilnehmerin Mechthild Meerrettich hat geheiratet und heißt jetzt Sauerrahm. Dieses SVG-Zertifikat soll durch eine jpg-Datei ersetzt werden. Der zuständige Autor mit dem Recht Zertifizierungsdatei ersetzen schaut auf dem Reiter Präsenzliste beim Teilnehmer Herbert Hirsch und klickt auf den Button Zertifizierungsdatei ersetzen. Der Autor ersetzt die vorhandene SVG-Datei mit der PDF-Datei. Dann sieht er/sie nach Mechthild Meerrettich und tauscht die SVG-Datei mit der jpg-Datei aus. Anschließend ändert er/sie noch den Nachnamen zu Sauerrahm im Benutzer-Assistent auf dem Reiter Stammdaten.
Terminstatus: durchgeführt/ Termin schließen
Mit dem Erfassen der Präsenzen schließen Sie die Veranstaltung endgültig ab.
Spaltenansicht konfigurieren
Mit Klick auf das Icon können Sie die Ansicht der Präsenzliste konfigurieren, um weitere Details ansehen zu können.
Anwesend
Markieren Sie die Teilnehmer mit einem Häkchen in der Checkbox, wenn diese anwesend waren. Indem Sie das Häkchen im Tabellenkopf setzen, wird bei allen Teilnehmern Anwesend ausgewählt.
Wenn Sie eine bereits erfasste Präsenz zurückziehen, also die Checkbox Anwesend deaktivieren, wird der Bildungsinventareintrag des jeweiligen Benutzers auf Gelöscht gesetzt, d.h. eine Zertifizierung wird dann nicht mehr unter Zertifizierungen angezeigt und Benutzer können sie über Bildungsinventar löschen.
Status
Legen Sie den Status der einzelnen Teilnehmer für den Veranstaltungstermin fest:
- Nicht begonnen
- Nicht bestanden
- Erfolgreich abgeschlossen
Anmerkung
Nehmen Sie darüber hinaus weitere Anmerkungen zu der Präsenz der Teilnehmer auf:
- Anwesend
- Pünktlich erschienen
- Zu spät erschienen
- Zu früh gegangen
- Abwesend
- Entschuldigt gefehlt
- Unentschuldigt gefehlt
- Abmeldung durch Teilnehmer
- Abmeldung durch Vorgesetzten
Bemerkungen
Sie können individuelle Bemerkungen zur Teilnahme einer Person angeben.
Präsenzkontrollliste
Öffnen Sie die Präsenzliste als PDF oder (erweiterte) Excel Datei.
Die Präsenzliste oder Präsenzkontrollliste enthält eine Auflistung aller Referenten einer Termingruppe.
Beziehung zu einem Feedback
Besteht zwischen der Veranstaltung und einem Feedback eine Abhängigkeit (mehr dazu), so wird dies durch einen Hinweistext angezeigt. Nach dem Erfassen der Präsenz und nach dem Speichern der vorgenommenen Einstellungen, kann der Autor entscheiden, ob eine Nachricht mit dem zugehörigen Feedback an den Benutzer versendet werden soll. Dafür öffnet sich ein neues Fenster: „Durch das Ändern der Präsenz auf Anwesend, wird eine Email an den Benutzer gesendet, um auf ein anschließendes Feedback zu verweisen.“
Es wird eine Feedback-Community-Benachrichtigung zeitgleich mit dem Versenden der Feedbackmail in Avendoo® erstellt.
Entfernen von falsch erfassten Präsenzen
- Um eine falsch erfasste Präsenz zu löschen, löschen Sie zunächst die Präsenz an dem Termin selbst, da nur dann sichergestellt ist, dass Auswertungen und Kursstatusberechnungen korrekt sind.
- Klicken Sie dazu auf den Titel der entsprechenden Veranstaltung, wechseln auf den Reiter Präsenzliste und entfernen in der Tabelle das Häkchen bei Anwesend in der gewünschten Zeile.
- Klicken Sie auf Speichern.
- Gehen Sie anschließend in die Nutzerverwaltung.
- Öffnen Sie den Benutzer-Account, für den Sie die Präsenz löschen möchten und wechseln Sie auf die Seite Qualifikationen.
- Wählen Sie den Reiter Bildungsinventar und löschen Sie den entsprechenden Eintrag.
Mailverlauf
Hier sehen Sie in einer Übersicht den gesamten Mailverlauf der Veranstaltung, um beispielsweise zu sehen, welche Teilnehmer auf welche Art und Weise informiert worden sind. Wenn z.B. ein Benutzer auf eine Anmeldebestätigung antwortet, sehen Sie dies nicht im Mailverlauf.
Wenn Sie am Termin bestimmte Änderungen vornehmen, z.B. neuen Standort, dann verschickt Avendoo® automatisch eine Update-Mail an die Teilnehmer. Bitte beachten Sie, wenn sich ein Hotel ändert, erhalten die Teilnehmer keine Update-Mail.
Im Mailverlauf erkennen Sie diese E-Mail an dem Zusatz Update im Betreff. Die Teilnehmer bekommen eine Update-Mail für diejenige E-Mail, die Sie zuletzt erhalten haben, z.B. Anmeldebestätigung, Einladungsmail. Wenn der Referent eine Einladungsmail erhalten hat, bekommt er ebenfalls eine Update-Mail. Für die Update-Mail können Sie keine Mailvorlage erstellen und bearbeiten. Die Update-Mail wird grundsätzlich automatisch generiert, aber sobald Sie die Veranstaltung ändern, z.B. den Startzeitpunkt wird die Update-Mail manuell ausgelöst.
Wenn Sie zudem Änderungen an den (individuellen) Benachrichtigungen Versand Einladungsmail, Veranstaltung – Anmeldebestätigung und Veranstaltung – Anmeldebestätigung (Warteliste) vornehmen, werden automatisch Update-Mails mit dem Präfix „Update“ bei diesen Benachrichtigungen an die Teilnehmer und eine Kopie an ausgewählte Empfänger verschickt (siehe zweiter Screenshot).
Sobald eine Veranstaltungsmail von Avendoo® verschickt wird, steht im Betreff ein Code. Dieser Code dient nur der internen Zuordnung in Avendoo®. Das heißt, aufgrund des Codes kann die Mail der Veranstaltung und dem Teilnehmer zugeordnet werden. Sie kann jedoch nicht gelesen werden. Wenn dies an der Veranstaltung so konfiguriert ist, kann über die unerlaubten Antworten informiert werden, zum Beispiel der Koordinator des Veranstaltungstermins.