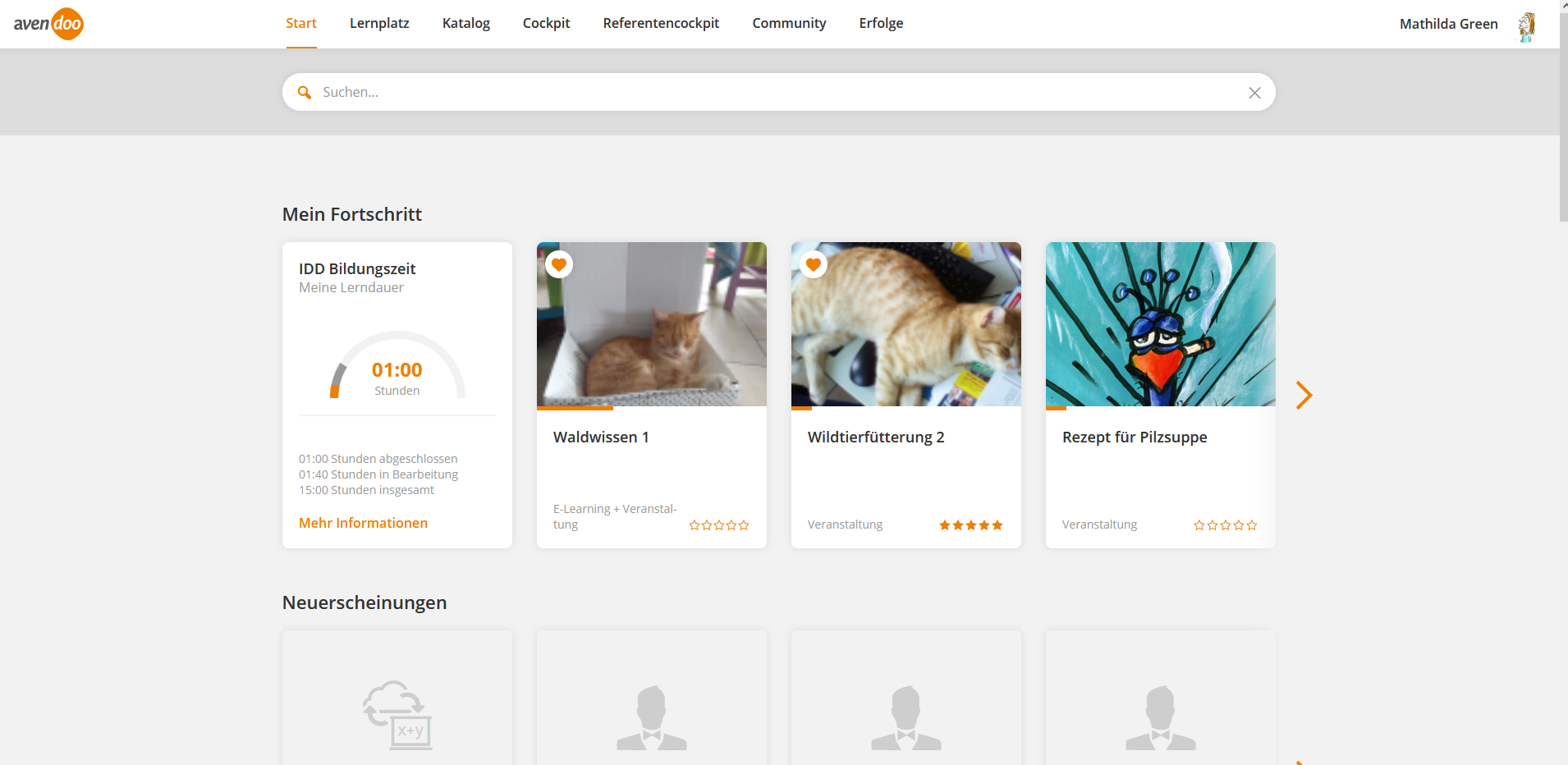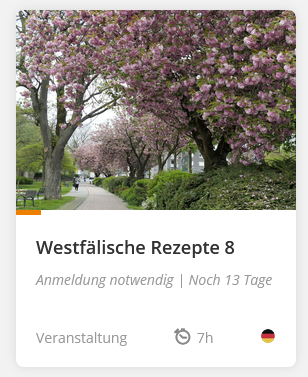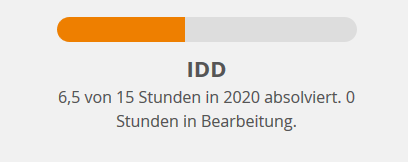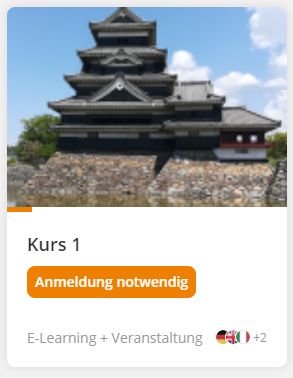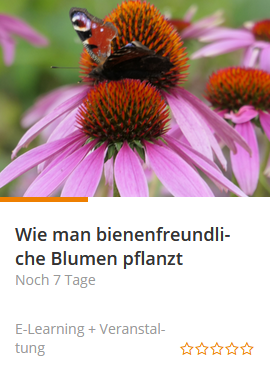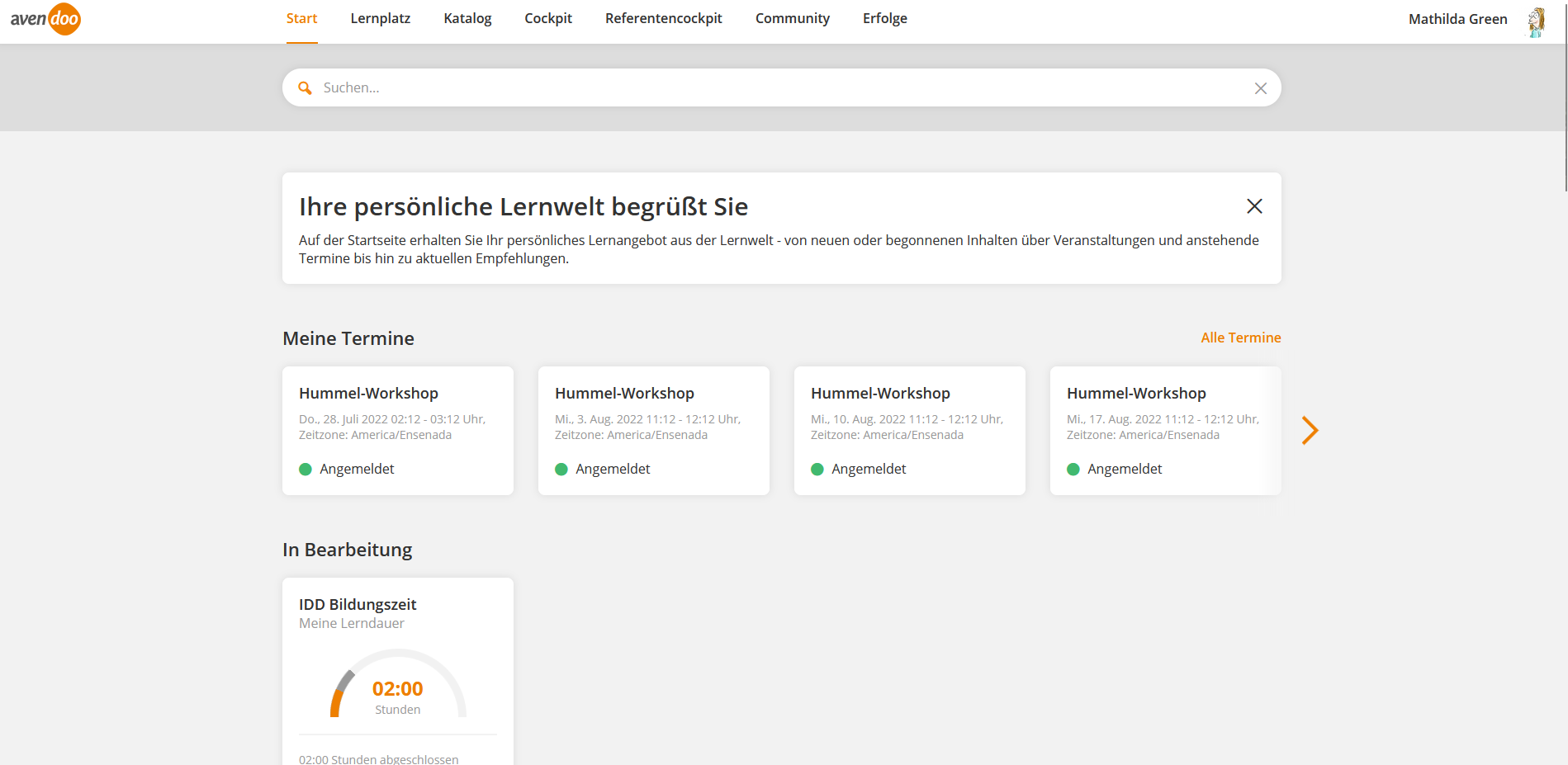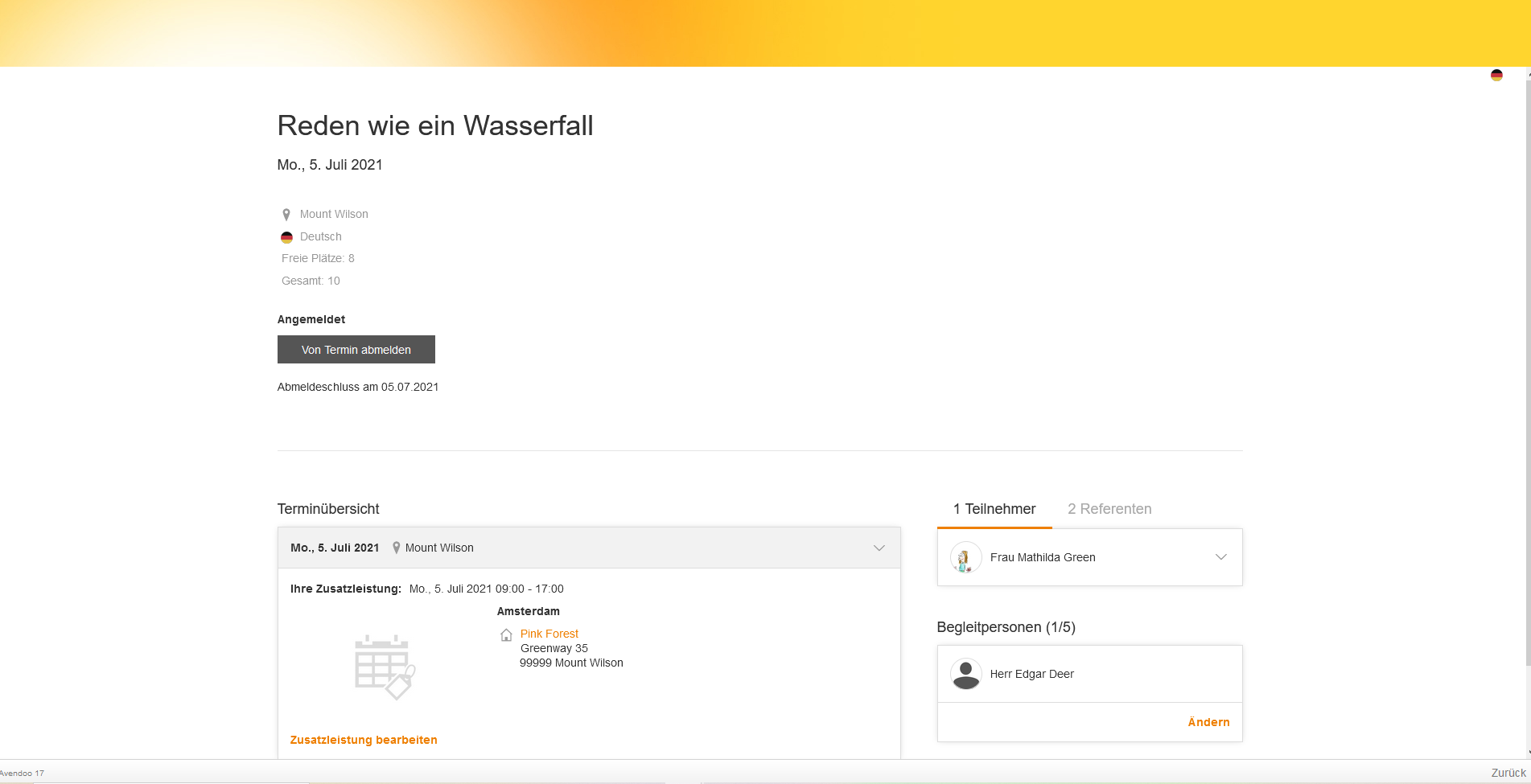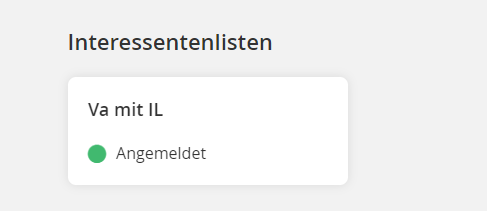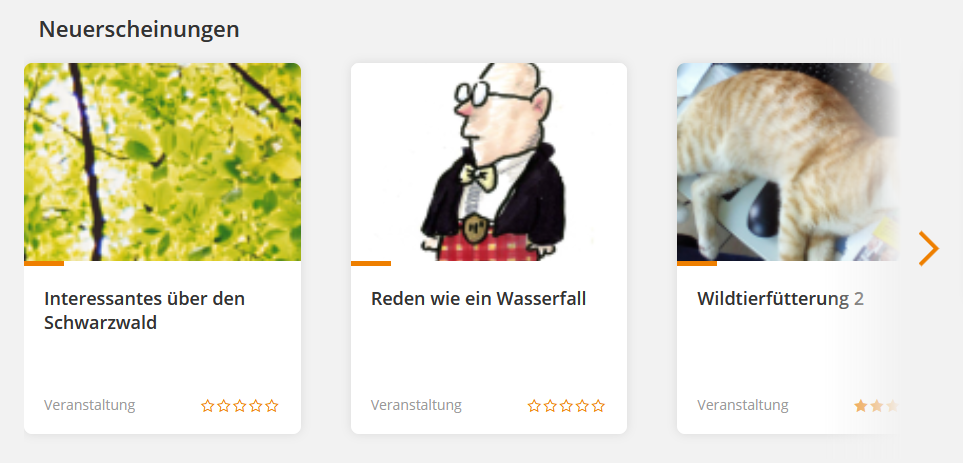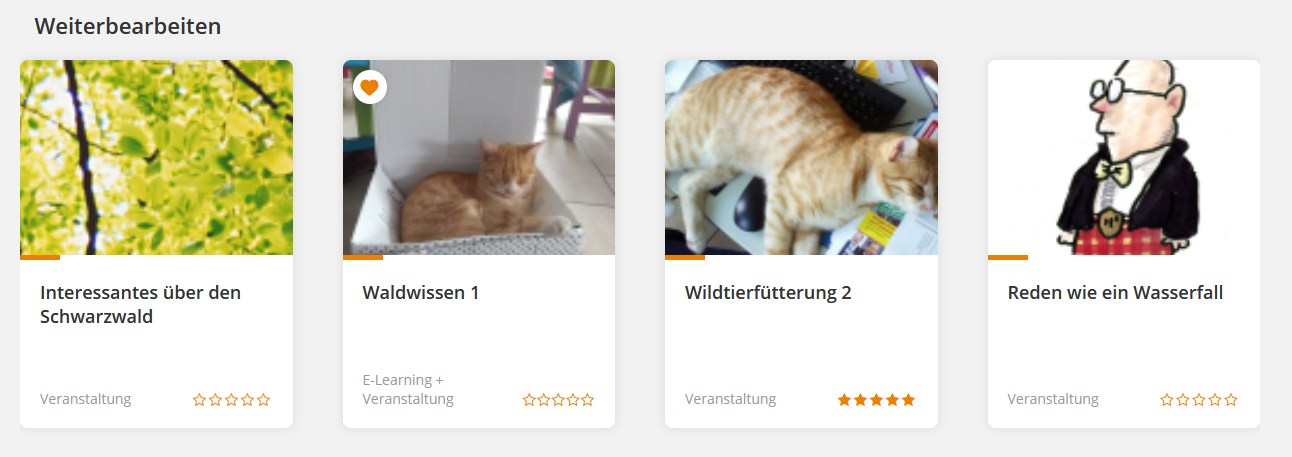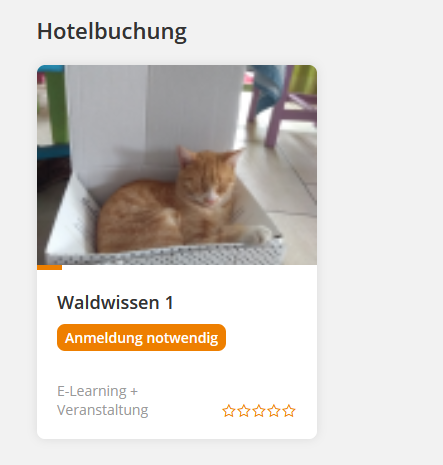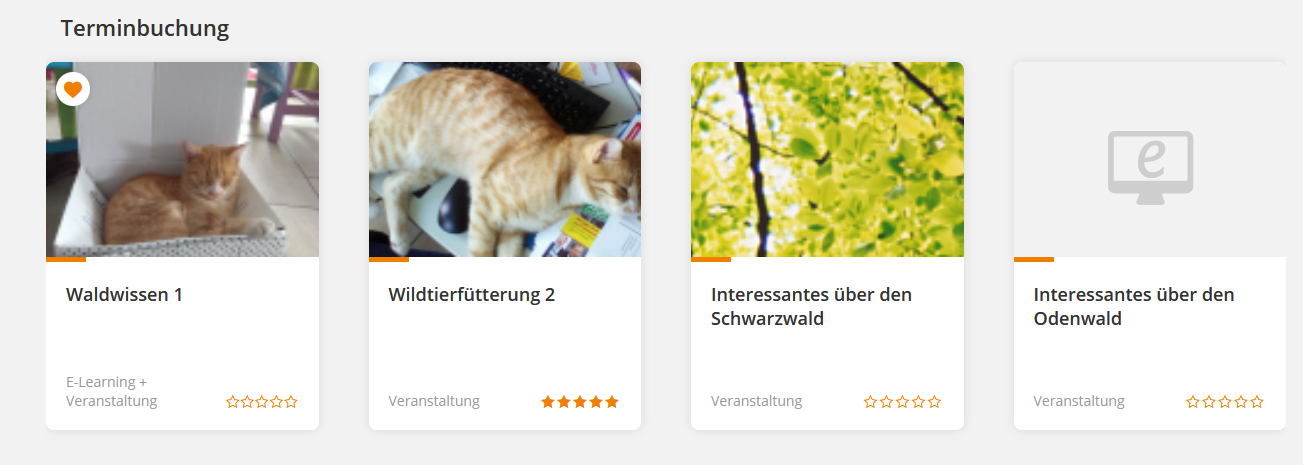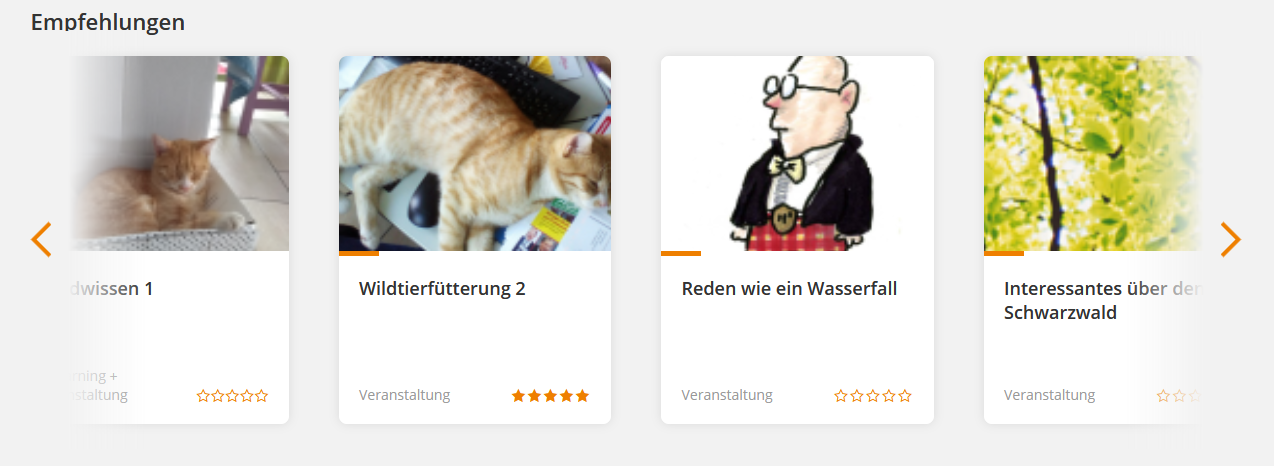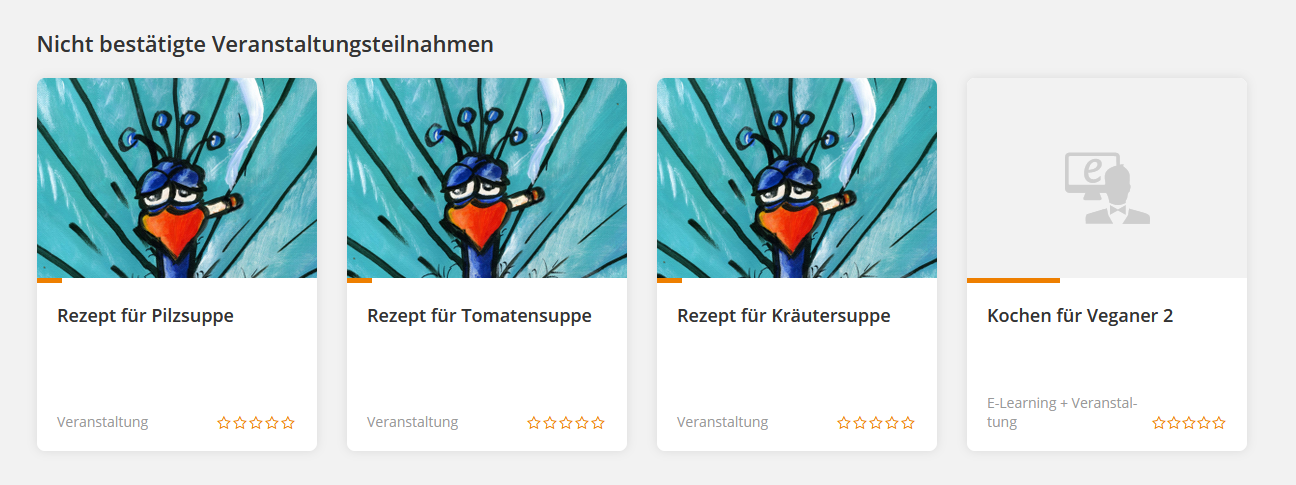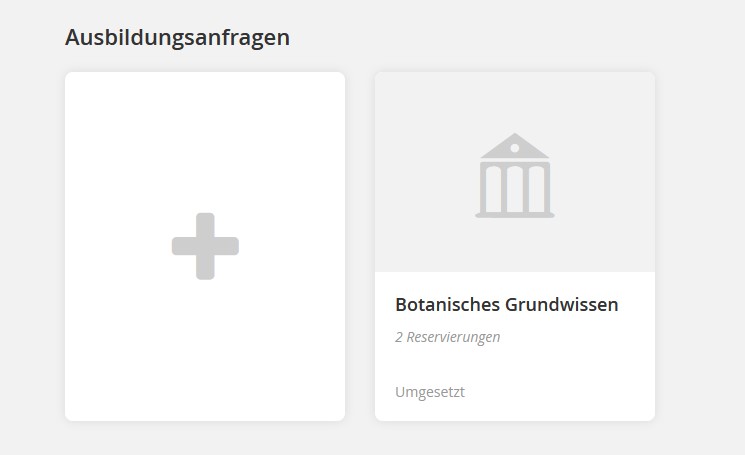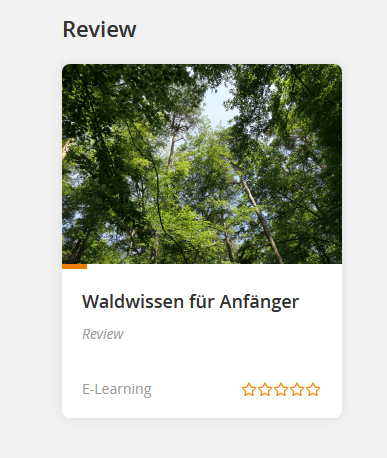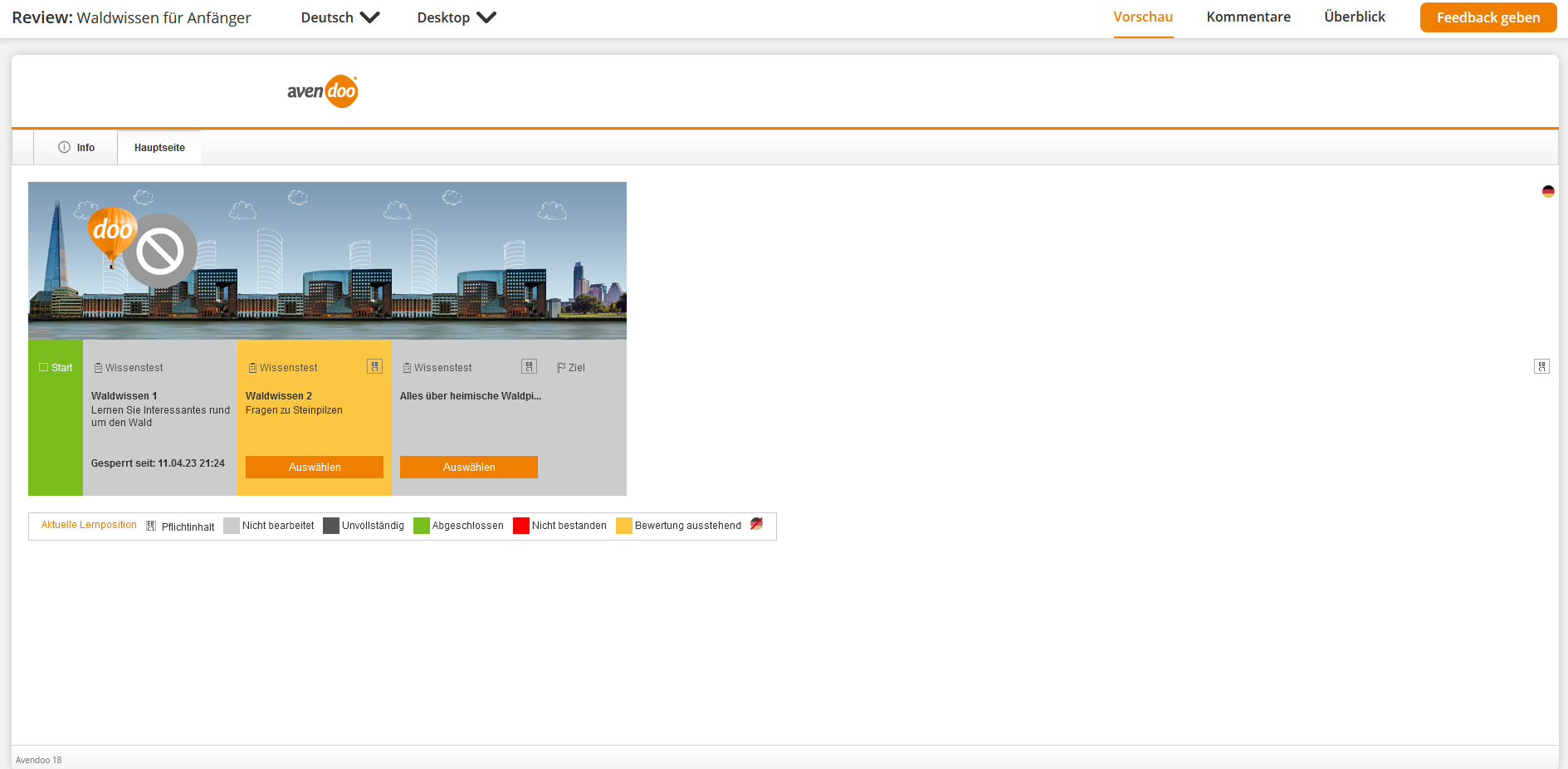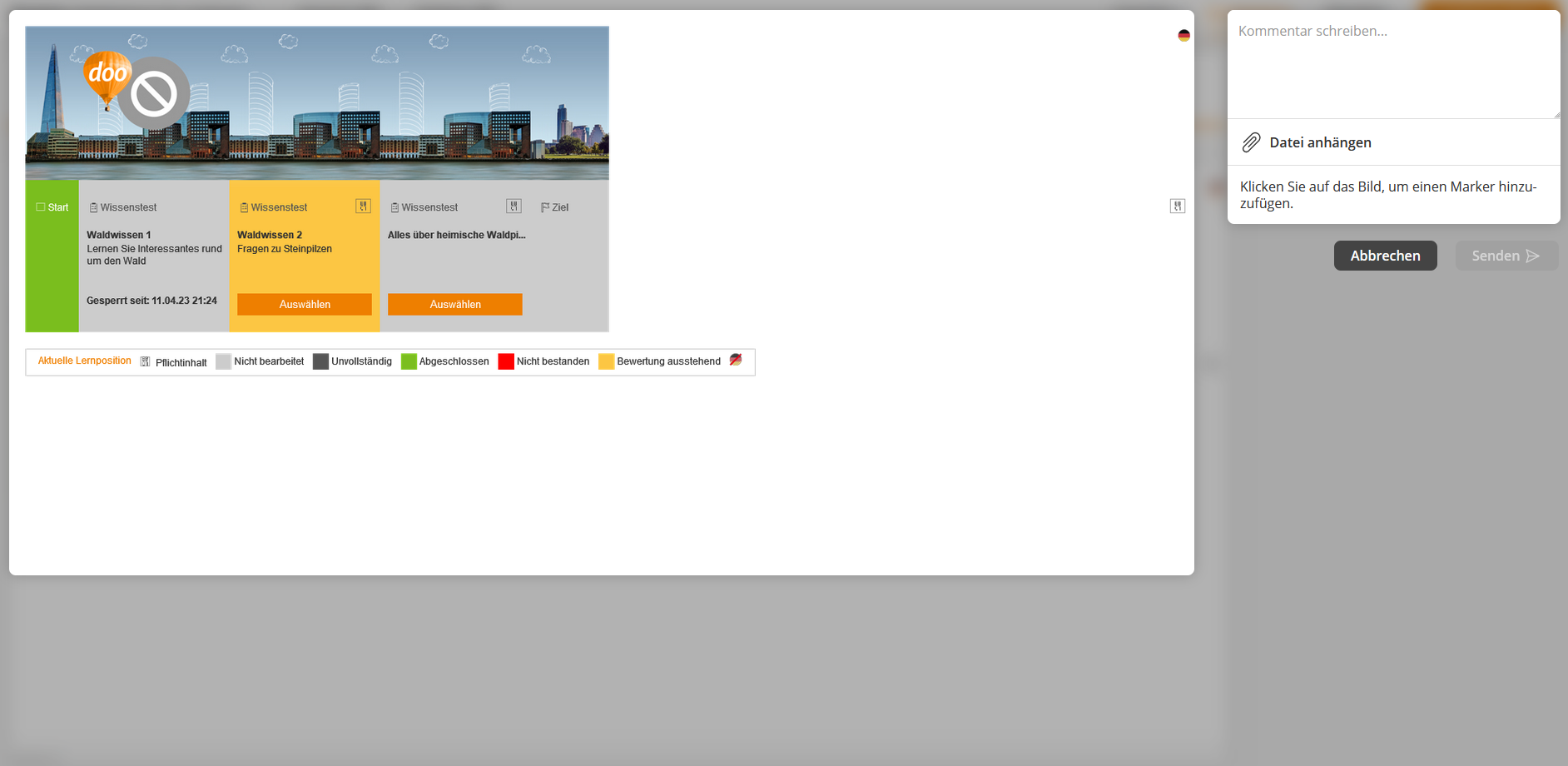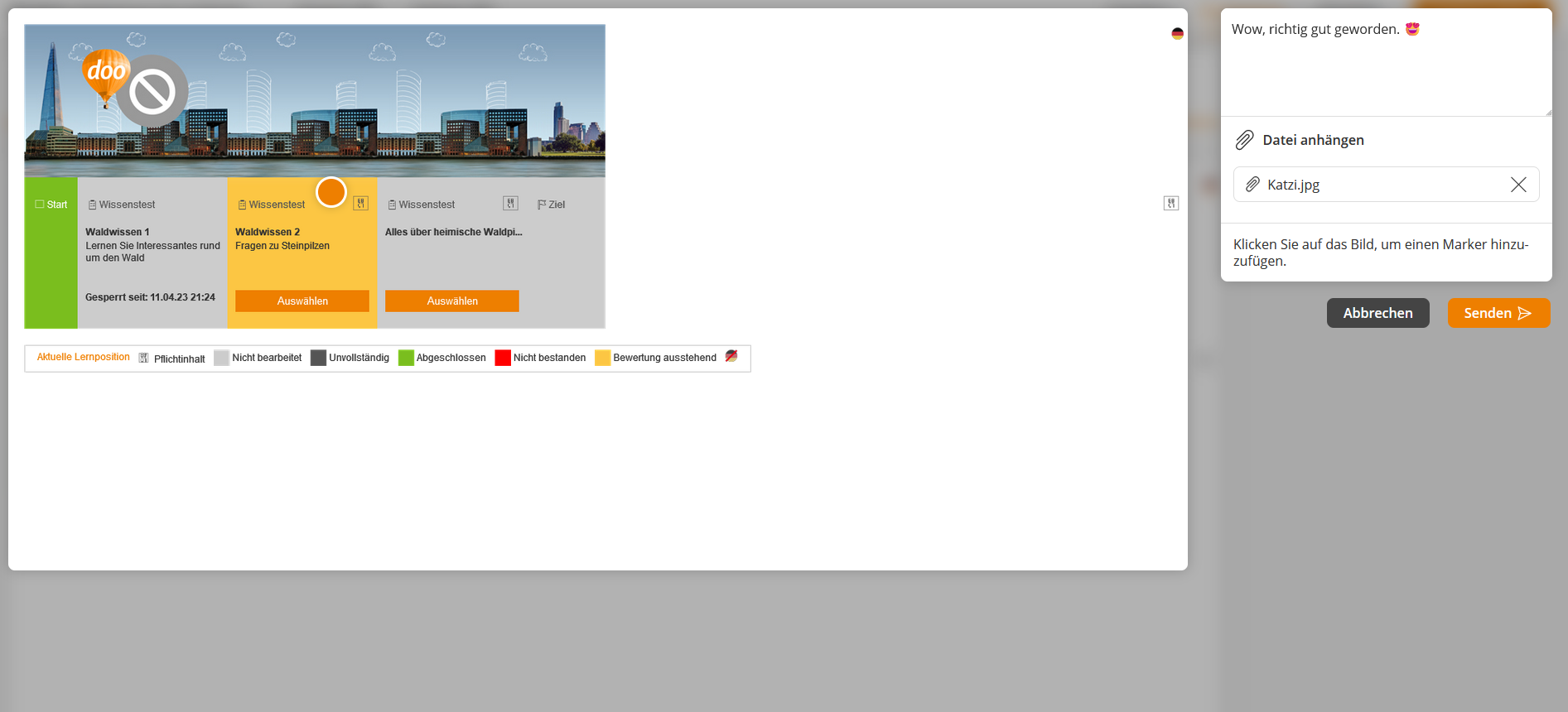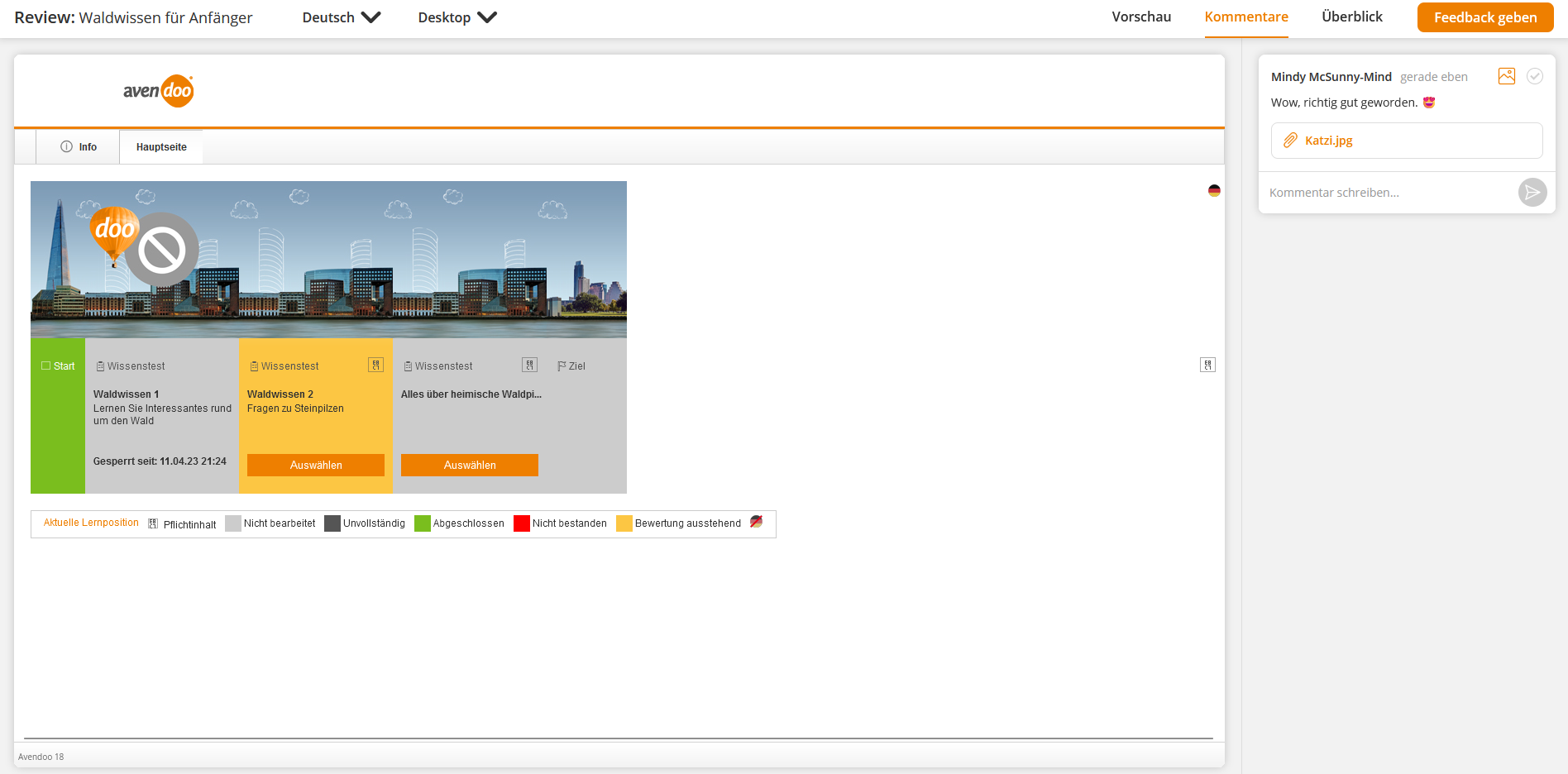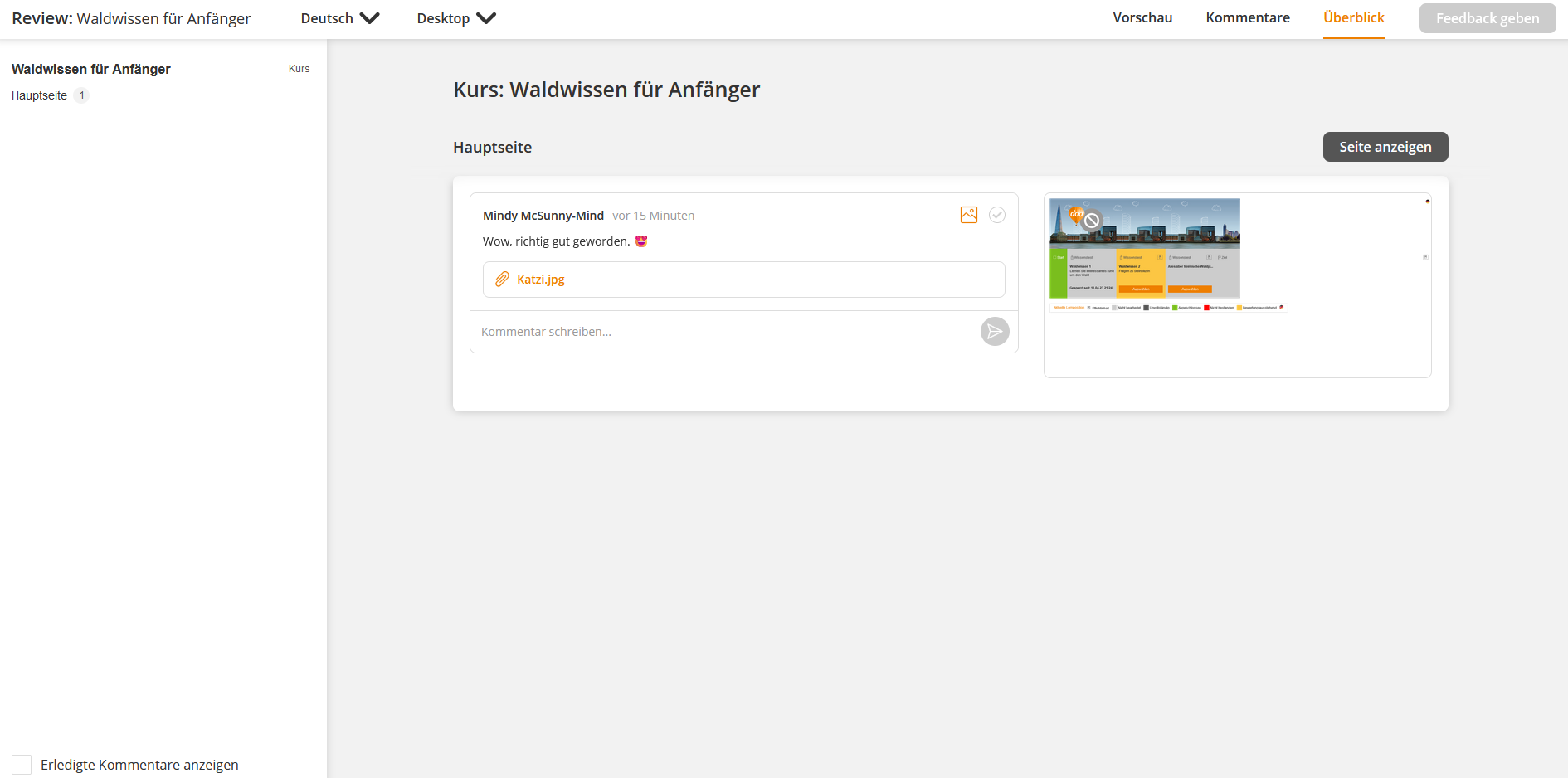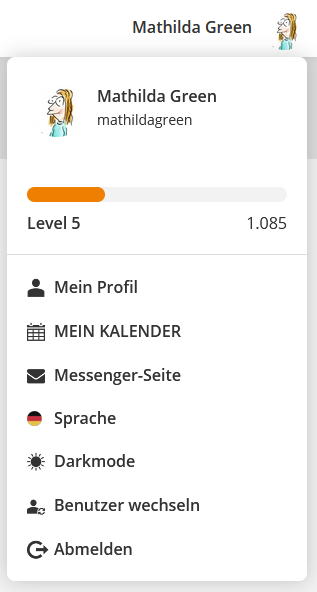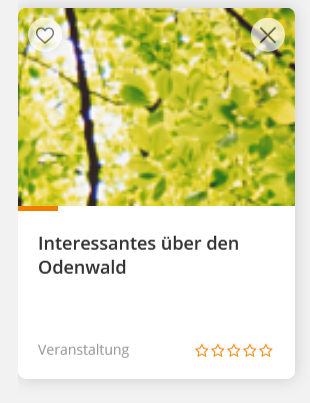Inhalte
Die Startseite gibt einen Überblick über die neusten Geschehnisse in Ihrem Avendoo®. Sie haben auf einem Blick Ihre Termine, die neu erschienenen Lerneinheiten und die Lerneinheiten, die zum Weiterbearbeiten sind, sowie Hotelbuchungen, Terminbuchungen, Empfehlungen und nicht bestätigte Veranstaltungsteilnahmen. Dies sind Ihre Standard-Streams, wobei abgeschlossene Kursfreigaben ausgeblendet sind, d.h. Ihnen werden nur Kursfreigaben im Bearbeitungsstatus und neue Kursfreigaben angezeigt. Ebenso kann die Zusammenfassungskachel angezeigt werden.
Auf einen Blick sehen Sie, ob eine Anmeldung notwendig ist. Weiterhin können Sie nach Lerneinheiten suchen und erhalten eine Übersicht über Ihre Termine. Sie können von jeder Stelle im System zum Start zurückkehren, indem Sie auf das Logo oben links klicken. Weiterhin können Sie die Lerneinheiten liken, d.h. sie werden zur Merkliste hinzugefügt.
Zudem sehen Sie, ob zum Zeitpunkt des Aufrufes der Kursfreigabe Lernobjekte gesperrt sind und eventuell, wie lange sie gesperrt sind.
Wenn sich in einem Kurs eine Veranstaltung befindet und Sie auch Teilnehmer der Kursfreigabe sind (d.h. die Lerneinheit ist nicht in Ihrem Katalog und Sie sind nicht abgemeldet), sowie die Pflicht-Veranstaltung mindestens einen Veranstaltungstermin hat, der in der Zukunft liegt, wird Ihnen auf der jeweiligen Lerneinheits-Kachel auf der Startseite der Text Anmeldung notwendig angezeigt (siehe Screenshot Nummer 2).
Weiterhin können Sie sich die Sprachversionen der Kurse auf den Kurskacheln anzeigen lassen (siehe Screenshot Nummer 7). Informationen über die Voraussetzung finden Sie hier.
Sie können sich auch die verbleibende Bearbeitungsdauer der Kurse anzeigen lassen (siehe Screenshot Nummer 8). Hierzu wird eine API verwendet. Für weitere Informationen wenden Sie sich bitte an unser Support Team.
Weiterhin können Sie sich bei Remote-Content-Freigaben die Erwartete Bearbeitungszeit anzeigen lassen. Die Einstellungen nimmt hierzu der Autor für LTI-Remote-Content im Assistenten Content-Connector oder Remote-Content vor als auch für Remote-Content vom Typ Offline mit XAPI-Rückkanal im Assistenten Remote-Content .
Zudem können Sie sich auf der Startseite und dem Lernplatz die Klassifikation und die Klassifikationswerte der Kursfreigaben per CSS anzeigen lassen. Dazu muss der Autor auf der entsprechenden Kursseite die Variablen „CourseClassificationAndValues“ und/oder „CourseClassificationValues“ eingefügt haben. Weitere Informationen zu den Variablen finden Sie unter Kurse.
Wenn der Autor die Systemeinstellung insuranceDistributionDirective entsprechend konfiguriert und IDD in der Kursfreigabe oder in der Teilnehmerregel aktiviert hat sowie die IDD ID vorhanden ist, wird dem Benutzer und dem Teamleiter der entsprechende IDD-Statusbalken angezeigt (siehe Screenshots). Wenn der Benutzer oder Teamleiter auf die absolvierten Stunden (oranger Bereich) klickt, gelangt er/sie auf die Erfolgeseite, wobei die IDD-relevanten Bildungsinventareinträge gefiltert angezeigt werden. Wenn der Benutzer oder Teamleiter auf die Pflichtstunden zu absolvieren (hellgrauer Bereich) oder Stunden in Bearbeitung (dunkelgrauer Bereich) klickt, gelangt er/sie auf die Katalogseite (wenn diese aktiviert ist), wobei die IDD-relevanten Lerneinheiten gefiltert angezeigt werden.
Zum Festlegen von Individuellen Streams, die dann auf der Startseite angezeigt werden, finden Sie Informationen hier. Beispielsweise kann der Autor einen IDD-Stream für die Startseite festlegen (siehe erster Screenshot). Wenn der Autor beim Festlegen des Streams das Häkchen Soll die IDD-Kachel angezeigt werden? gesetzt hat, wird auch diese Kachel für Benutzer und Benutzer-Teamleiter angezeigt. Auf ihr befindet sich die IDD-Bildungszeit, sortiert nach abgeschlossen, in Bearbeitung und insgesamt, sowie die passende Grafik dazu. Wenn Sie auf Mehr Informationen klicken, gelangen Sie auf den Bildungsverlauf Ihrer Erfolge-Seite. Wenn es keine IDD-Daten geben sollte, wird Ihnen diese Meldung angezeigt.
Grundsätzlich legt der Autor die Anzeige und deren Reihenfolge der bereits vorhandenen Streams im Mandanten-Assistent auf dem Reiter Optionen unter Startseite – Einstellungen fest.
Voraussetzungen für das Einblenden der IDD-Kachel bei den individuellen Streams sind die Konfiguration der IDD-ID am Nutzer und dass unter Erfolge die IDD-Übersicht erscheint.
Zum Einblenden von Infoboxen wird ein Individuelles Frontend verwendet. Kontaktieren Sie hierzu bitte unser Support Team.
Suche
In der Suche können Sie im gesamten Benutzer- oder Teamleiterbereich nach Lerneinheiten suchen. Aufgrund des eingegebenen Suchbegriffes setzen Sie einen Filter. Als Ergebnis werden Ihnen die entsprechenden Lerneinheiten angezeigt, die Sie per Klick öffnen können. Wenn Sie auf den Button Filter anzeigen klicken, werden links die Filter eingeblendet, die Sie durch Klick auf die entsprechende Zeile auswählen können. Die Filter schließen Sie durch Klick auf das X.
Sie können folgende Filter setzen:
- Termine spätestens in
- 2 Wochen
- 1 Monate
- 2 Monate
- 6 Monate
- IDD-relevant
- Nur relevante
- Lernformat
- Veranstaltung
- E-Learning
- Trainingsplan
- E-Learning + Veranstaltung
- Zeitraum
- Startdatum
- Enddatum
- Status
- Auf meinem Lernplatz
- Nicht auf meinem Lernplatz
- Genehmigung
- Genehmigung angefordert
- Genehmigung nicht erforderlich
- Sprache
- Mindestbewertung
- Zertifizierung
Meine Termine
Unter Meine Termine sehen Sie die Termine, zu denen Sie angemeldet sind. Sie können in diesen Terminen blättern.
Wenn Sie auf den Link Alle Termine klicken, gelangen Sie auf Mein Kalender.
Wenn Sie auf den entsprechenden Eintrag klicken, gelangen Sie in die entsprechende Termindetail-Ansicht. Sie können sich beispielsweise wieder abmelden, Zusatzleistungen erstellen oder bearbeiten sowie Begleitpersonen hinzufügen oder ändern. Ihnen werden neben den Details des Termins die Teilnehmer und die Referenten angezeigt.
Interessentenlisten
Unter Interessentenlisten sehen Sie Interessentenlisten, je nachdem, wie der Autor die Anzeige eingestellt hat. Es können alle Interessentenlisten angezeigt werden, aber ebenso ohne Veränderungen.
Der Kalender und die Terminliste sind bei diesem Stream nicht unterstützt.
Wenn Sie auf den entsprechenden Eintrag klicken, gelangen Sie in die entsprechende Interessentenlisten-Ansicht. Sie können Details anpassen.
Neuerscheinungen
Unter Neuerscheinungen finden Sie Lerneinheiten, die vom Autor neu erstellt wurden. Sobald Sie diese Lerneinheiten bearbeiten, also sich zum Beispiel anmelden, kommen die Lerneinheiten in die Rubrik „Weiterbearbeiten“.
Um eine Lerneinheit zu öffnen, klicken Sie auf die entsprechende Kachel.
Weiterbearbeiten
Unter Weiterbearbeiten finden Sie eine Lerneinheit, sobald Sie sie bearbeitet haben. Ihnen wird so die Möglichkeit gegeben direkt von der Startseite das Lernen in den bereits begonnenen Lerneinheiten fortzusetzen.
Um eine Lerneinheit zu öffnen, klicken Sie auf die entsprechende Kachel.
Hotelbuchung
Unter Hotelbuchung sehen Sie die Veranstaltungen, zu denen Sie Hotelbuchungen vornehmen können.
Um eine Hotelbuchung für eine Lerneinheit zu öffnen, klicken Sie auf die entsprechende Kachel.
Terminbuchung
Unter Terminbuchung werden Ihnen alle Veranstaltungen und/oder Kurse gelistet, zu denen Sie einen Termin buchen müssen.
Um die Termindetail-Ansicht zu öffnen, klicken Sie auf die entsprechende Kachel.
Empfehlungen
Unter Empfehlungen finden Sie die Lerneinheiten, die
- neu,
- beliebt (d.h. am häufigsten gebuchte Lerneinheiten, die der Lernende noch nicht gebucht hat) und
- ähnlich (d.h. für jeden Klassifikationswert wird die Anzahl ermittelt, wie oft dieser in bereits gebuchten Lerneinheiten des Lernenden vorkommt)
sind.
Um eine Lerneinheit zu öffnen, klicken Sie auf die entsprechende Kachel.
Nicht bestätigte Veranstaltungsteilnahmen
Unter Nicht bestätigte Veranstaltungsteilnahmen finden Sie die Lerneinheiten, in denen die Präsenz nicht erfasst worden ist, weder vom Benutzer noch vom Autor.
Um eine Lerneinheit zu öffnen, klicken Sie auf die entsprechende Kachel.
Ausbildungsanfragen
Voraussetzungen
- Der Autor hat Ihnen das Recht Ausbildungsanfragen im Benutzer-Assistenten auf dem Reiter Benutzerrechte zuweisen durch Setzen von Häkchen oder über eine Berechtigungsgruppe zugewiesen.
- Der Autor hat den Stream Ausbildungsanfragen im Mandanten-Assistenten auf dem Reiter Optionen durch Setzen eines Häkchens aktiviert.
- Der Autor hat das Anfrage-Tool im Freigabemandanten hinterlegt und die Ablagekategorie für das Anfrage-Tool ausgewählt haben.
Unter Ausbildungsanfragen finden Sie die Ausbildungsvorschläge vom Autoren sowie eigene Ausbildungsvorschläge.
Auf den bereits vorhandenen Ausbildungsvorschlägen sehen Sie den Titel des Ausbildungsvorschlages, die Anzahl der Reservierungen sowie den Status (beispielsweise Umgesetzt).
Um einen Ausbildungsvorschlag zu bearbeiten, klicken Sie auf die gewünschte Kachel.
Es öffnet sich das Anfrage-Tool und Sie können den Ausbildungsvorschlag nach Ihren Wünschen anpassen.
Um einen neuen Ausbildungsvorschlag zu erstellen, klicken Sie auf die +Kachel.
Es öffnet sich das Anfrage-Tool, wobei diese Bedienungsoberfläche mit der im Autorenbereich identisch ist.
Informationen hierzu finden Sie auf der Seite „Ausbildungsvorschläge“.
Review
Voraussetzungen
- Der Autor hat den Status der Kursfreigabe auf dem Reiter Stammdaten im Kursfreigabe-Assistenten auf Entscheidung eingestellt.
- Der Autor hat den Stream Review im Mandanten-Assistenten auf dem Reiter Optionen durch Setzen eines Häkchens aktiviert.
Unter Review finden Sie die Kursfreigaben des Autoren, für die er Feedback haben möchte.
Um ein Feedback abzugeben, gehen Sie folgendermaßen vor:
- Klicken Sie auf die Kursfreigaben-Kachel (siehe erster Screenshot).
Das Dialogfenster Review (Titel der Kursfreigabe) mit dem Reiter Vorschau öffnet sich (siehe zweiter Screenshot). Sie sehen den Lernpfad, den der Autor im Kurs-Assistenten auf dem Reiter Kursinhalte erstellt hat. - Klicken Sie auf den Button Feedback geben.
Es wird ein Screenshot des Lernpfades erstellt und das Kommentar-Dialogfenster oben rechts öffnet sich (siehe dritter Screenshot). - Um einen Marker hinzuzufügen, klicken Sie auf eine Stelle im Screenshot. Geben Sie den entsprechenden Kommentar im Kommentarfeld ein. Bei Bedarf können Sie Dateien als Vorschläge anhängen (siehe vierter Screenshot). Bei Bedarf können Sie auf den Button Abbrechen klicken.
- Um das Feedback an den Autoren (Besitzer der Kursfreigabe) zu senden, klicken Sie auf den Button Senden.
Der Reiter Kommentare öffnet sich (siehe fünfter Screenshot) und Sie sehen das abgesendete Feedback.
Wenn Sie das Dialogfenster für das Review schließen, erscheint beim erneuten Öffnen Ihr abgesendetes Feedback auf dem Reiter Überblick (siehe sechster Screenshot).
Im Dialogfenster Review (Titel der Kursfreigabe) können Sie zudem in der oberen Leiste eine andere Sprache auswählen, wenn Übersetzungen vorhanden sind. Weiterhin können Sie bei der Ansicht von Desktop auf Laptop, Tablet oder Smartphone wechseln.
Benutzername und Profilbild
In der rechten oberen Ecke des Bildschirms sehen Sie Ihren Benutzernamen und Ihr Profilbild, wenn es gepflegt ist. Das Profilbild können Sie über Klick auf Mein Profil ändern.
Wenn Sie auf den Benutzernamen oder Ihr Profilbild klicken, öffnet sich eine Menüleiste mit folgenden Menüunterpunkten:
- Levelanzeige der Punkte,
- Mein Profil (Öffnen durch Klick auf Mein Profil),
- Mein Kalender (Öffnen durch Klick auf Mein Kalender),
- Messenger (Öffnen durch Klick auf Messenger),
- Sprache (Wechsel durch Bewegen der Maus über Sprache und Klick auf die gewünschte Sprache in der aufklappenden Liste),
- Darkmode (oder Lightmode) (Wechsel durch Klick auf entsprechenden Mode),
- Benutzer wechseln (auch Benutzer mit Benutzer, um Trainingsbuchungen für Partner vorzunehmen) und
- Abmelden.
Automatisches Lesezeichen
Automatische Lesezeichen werden erstellt, sobald Sie eine Lerneinheit bearbeitet haben. Ihnen wird so die Möglichkeit gegeben direkt von der Startseite das Lernen in den bereits begonnenen Lerneinheiten fortzusetzen. Wenn Benutzer zum ersten Mal die Lernwelt betreten, bekommen sie gebuchten, aber noch nicht begonnenen Inhalt des Lernplatzes angezeigt.
Um eine Lerneinheit zu öffnen, klicken Sie bitte unter „Automatisches Lesezeichen“ auf den entsprechenden Titel. Wenn Sie auf „Zum Lernplatz“ klicken, werden Sie auf die Seite „Mein Lernplatz“ weitergeleitet.
Legende
Anzeige des Lernfortschritts
Der orangefarbene Balken, den Sie unter dem Vorschaubild der Lerneinheit sehen, zeigt den aktuellen Lernfortschritt für diesen Kurs an. Wenn Sie die Maus an das Ende des orangefarbenen Balken bewegen, wird Ihnen der Fortschritt in Prozent angezeigt.
Beispiel:
Der orangefarbene Balken auf dem Screenshot steht für vier Prozent Lernfortschritt.
Merkliste
Wenn Sie eine Lerneinheit auf die Merkliste auf Mein Lernplatz hinzufügen möchten, klicken Sie auf das Herz oben links auf der Kachel.
Abgelaufen
Diesen Status sehen Sie, wenn das geplante Enddatum vor dem Anmeldedatum liegt.
Wenn der Autor auf der Startseite, Hauptseite, Abschluss- oder Ablaufseite des Kurses einen Bewertungsblock eingefügt hat, können Sie eine Bewertung mit Kommentar abgeben. Ihnen werden bereits abgegebene Kursbewertungen und Kommentare angezeigt.
Wenn Sie einen Kurs nicht bewerten können, weil es keinen Bewertungsbereich gibt, wird dieser Bereich ausgeblendet, wobei die Default-Infoseite diesen Bereich hat.
Wenn noch keine Bewertungen vorliegen und Sie am Kurs angemeldet sind, wird Ihnen auf der Kurskachel angezeigt, dass Sie bewerten können. Dies gilt auch, wenn Sie keinen Zugriff auf die Seite mit dem Dialogfenster zur Bewertung haben.
Wenn Sie jedoch nicht angemeldet sind, wird Ihnen der Bewertungsbereich ausgeblendet.
Datum der letzten Bearbeitung
Zeigt das Datum (TT:MM:JJJJ:) der letzten Bearbeitung an.
Terminanmeldung erforderlich
Dieses Icon weist Sie darauf hin, dass die Lerneinheit eine Veranstaltung enthält, zu der Sie sich noch nicht angemeldet haben.
Erwartete Bearbeitungszeit
Zeigt die erwartete Bearbeitungszeit (h,min) für die Lerneinheit an.
Praxisbeispiel
Streams
- Sie möchten für die Startseite Ihrer Auszubildenden erst die Kurskacheln angezeigt haben, die Empfehlungen sind.
- An zweiter Stelle sollen die Kurskacheln mit Hotelbuchungen und an dritter Stelle die Kurskacheln mit den Terminbuchungen kommen.
- Erst dann sollen die Nicht bestätigten Veranstaltungsteilnahmen und die Neuerscheinungen gelistet werden.
- Die Kurse, die weiterbearbeitet werden sollen, interessieren nicht auf der Startseite.
- Weiterhin brauchen Sie einen zusätzlichen Stream für die Kurse, die den Klassifikationswert „Grundkompetenz“ haben sollen.
- Diese Einstellung nimmt der Autor im Mandanten für Auszubildende auf dem Reiter Optionen im Mandanten-Assistent vor. Er deaktiviert unter Startseite – Einstellungen das Häkchen Weiterbearbeiten und ordnet die Streams per Drag and Drop in der Reihenfolge Empfehlungen, Hotelbuchungen, Terminbuchungen, Nicht bestätigte Veranstaltungsteilnahmen und Neuerscheinungen und setzt gegebenenfalls die Häkchen, falls diese nicht gesetzt sind. Für den zusätzlichen Stream befolgt der Autor die Vorgehensweise zum Festlegen von Individuellen Streams.