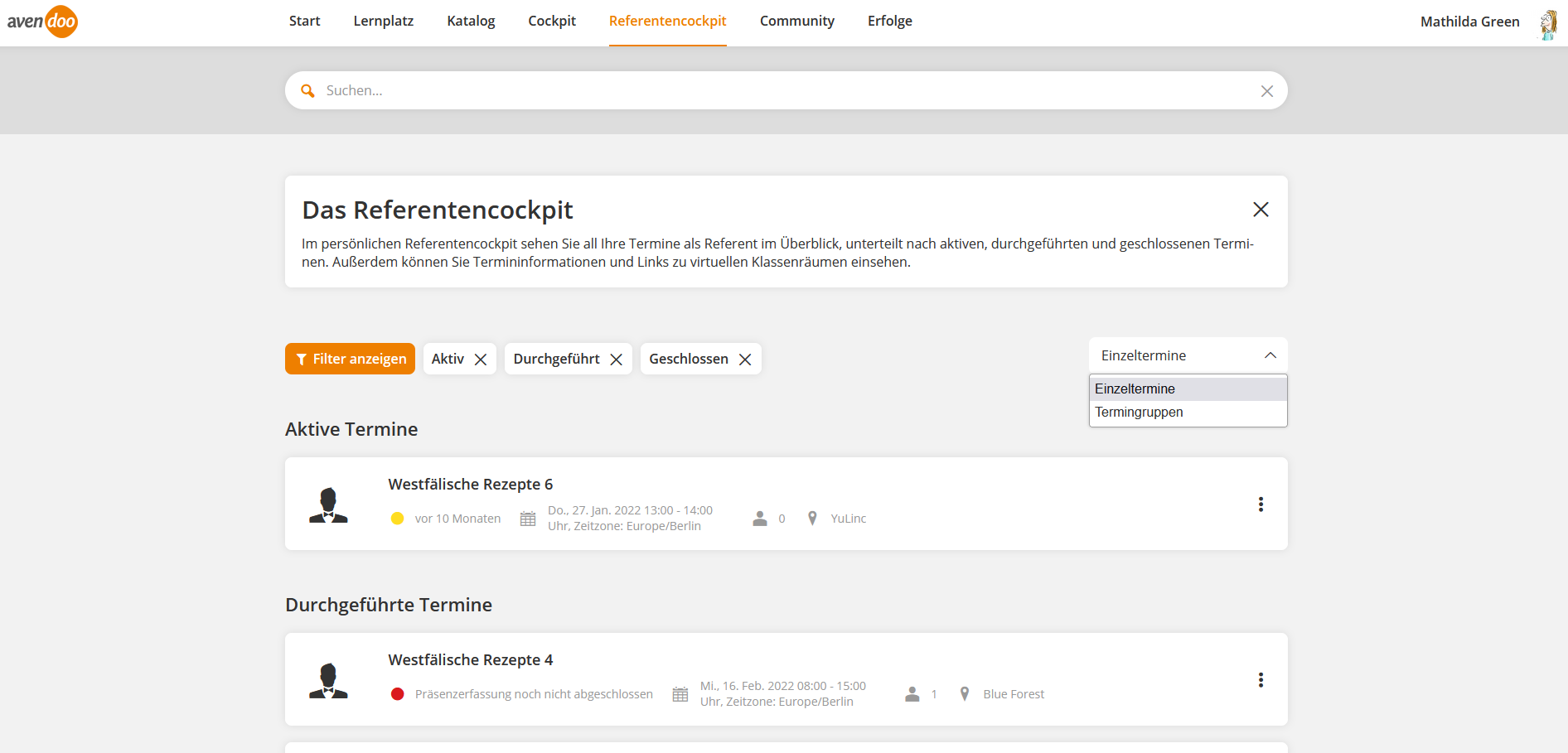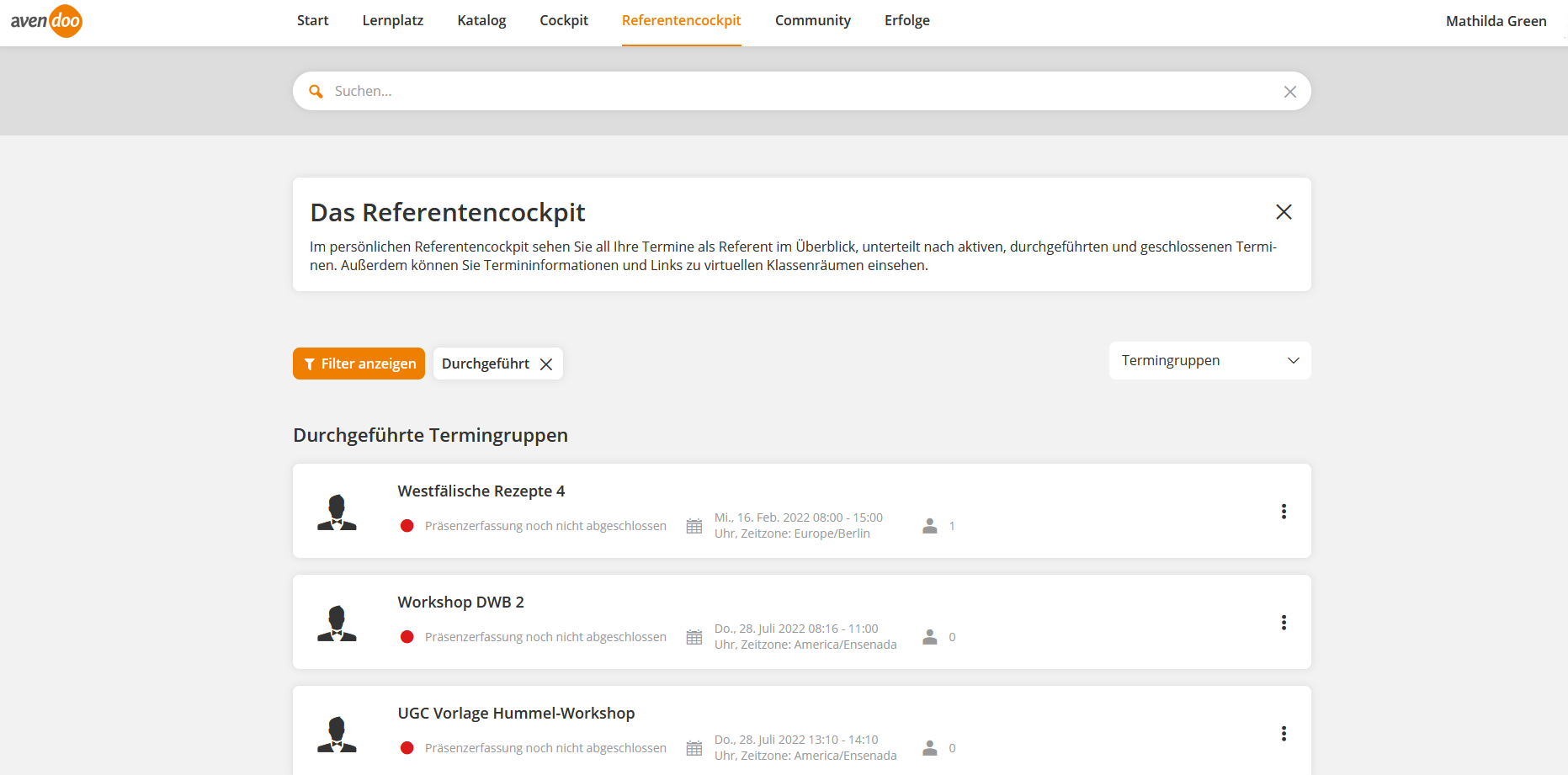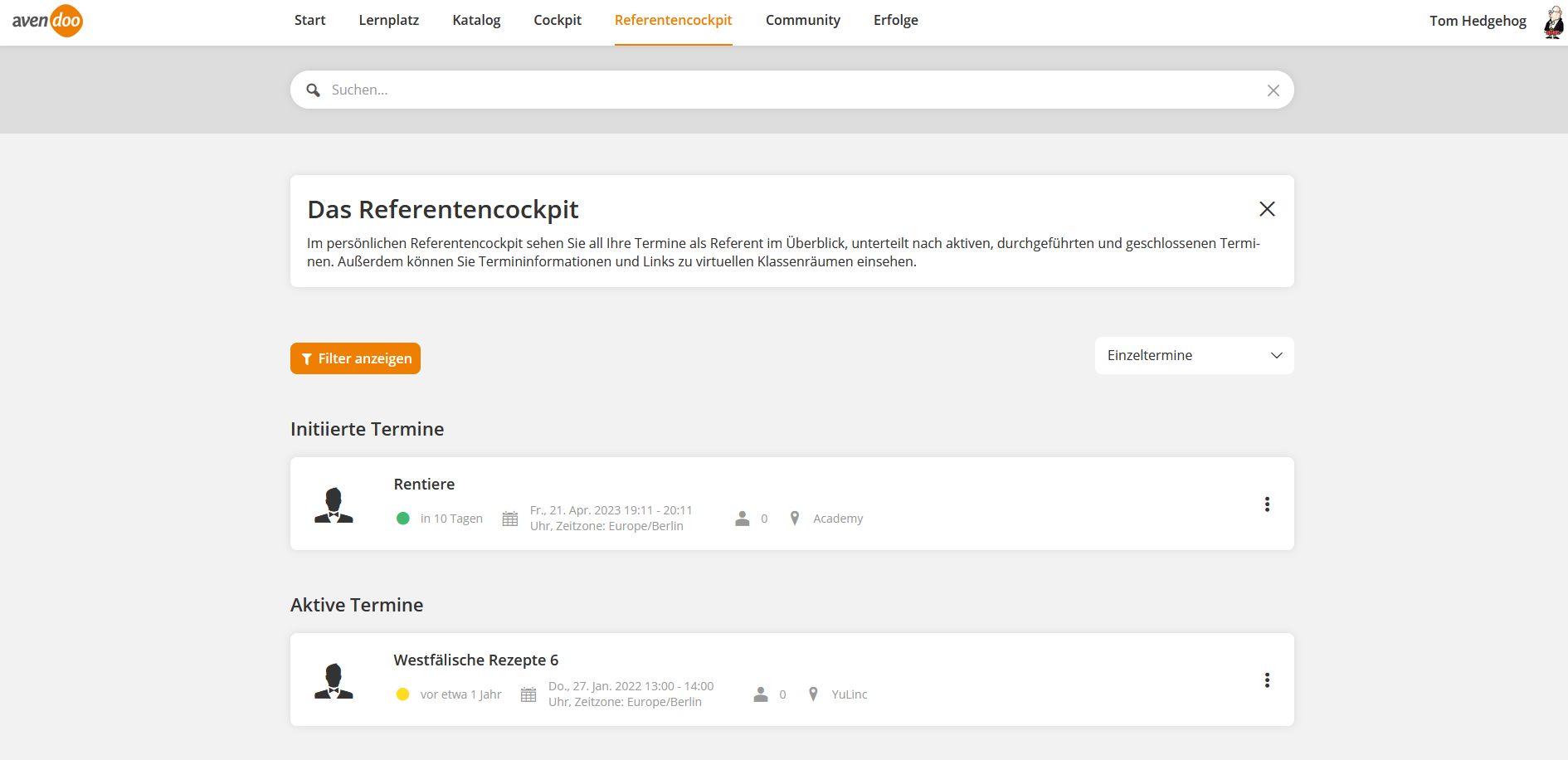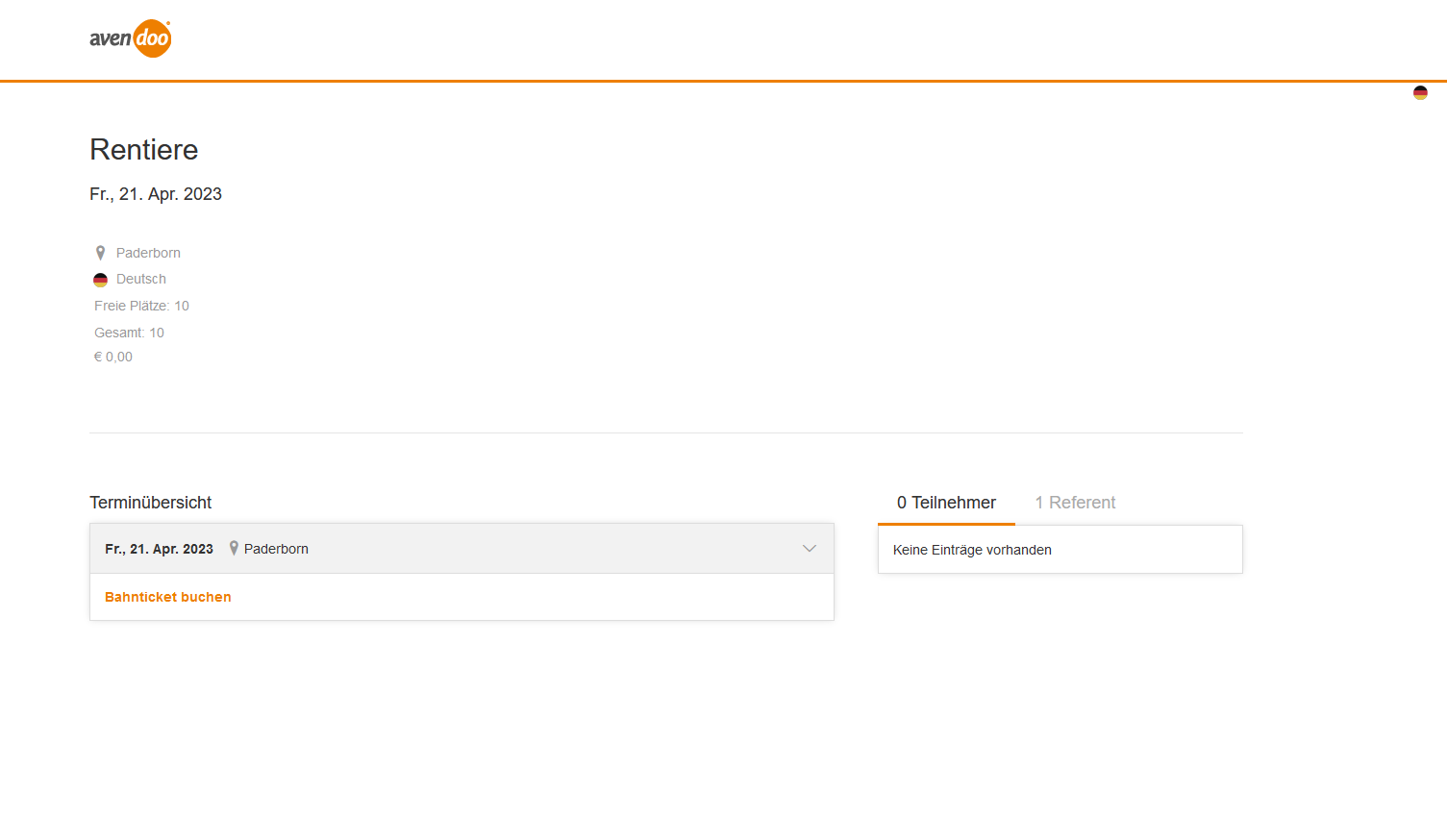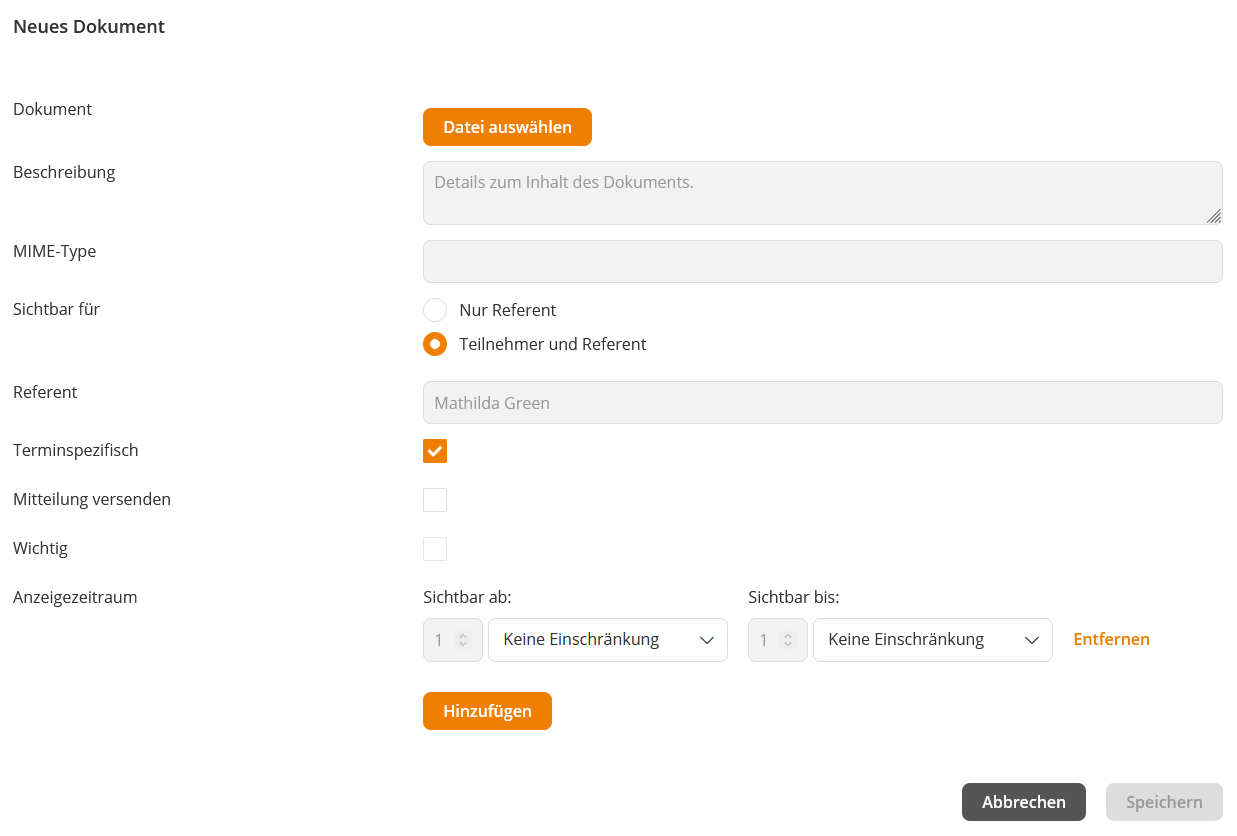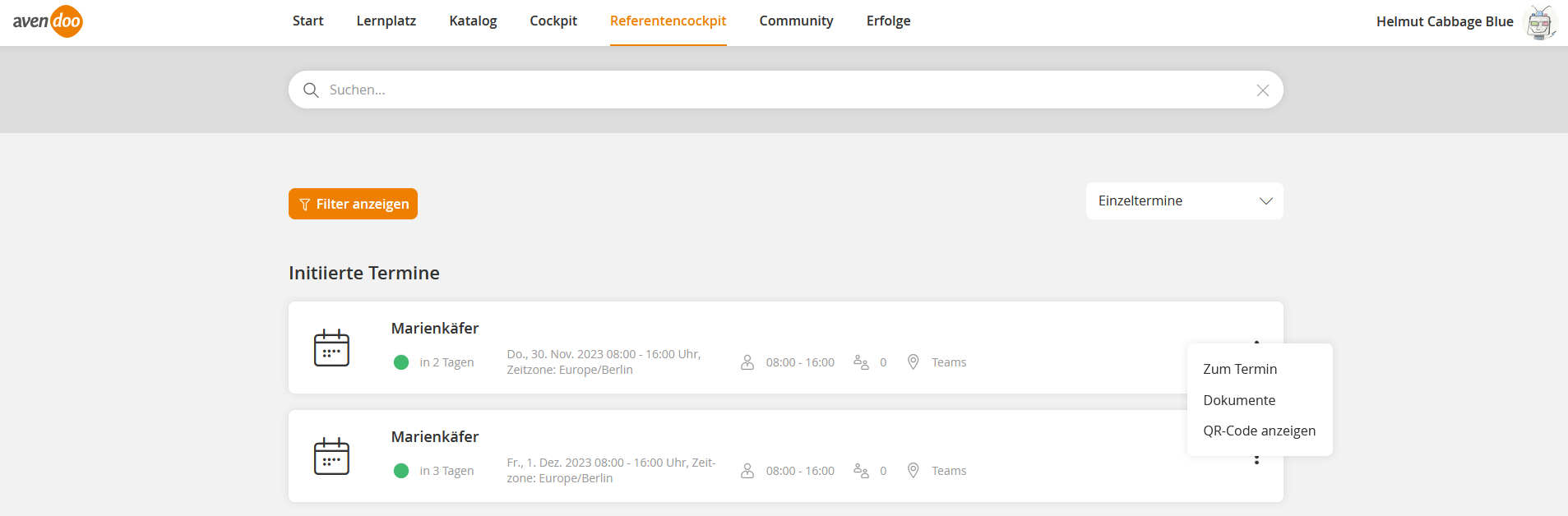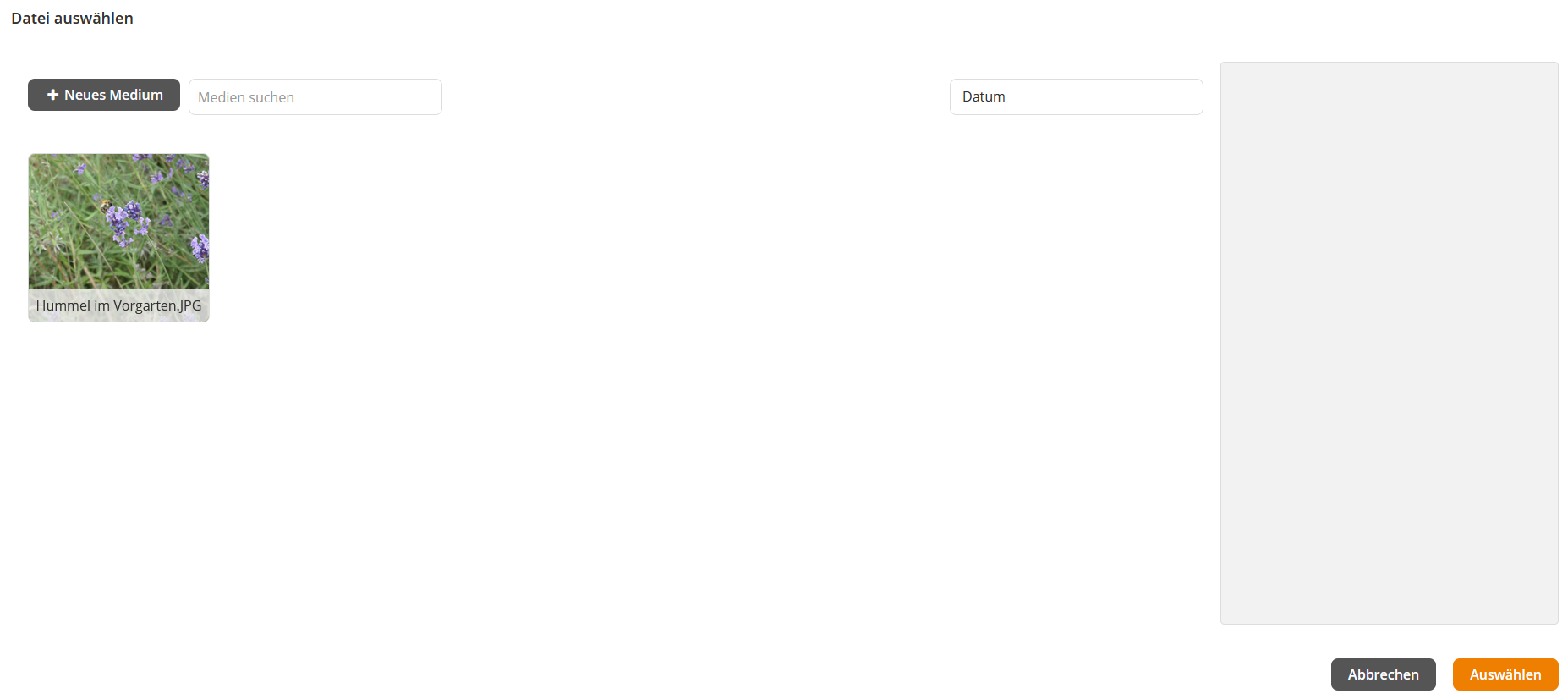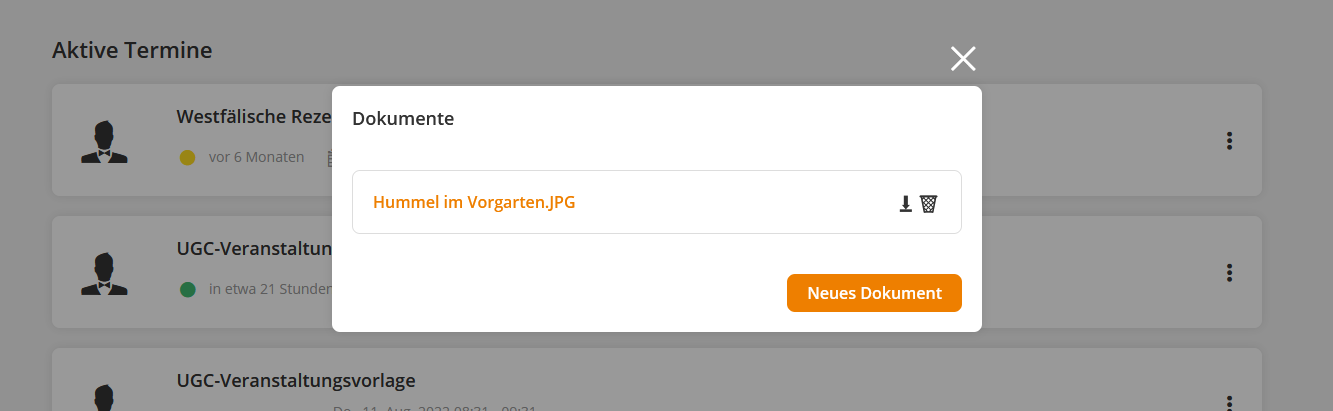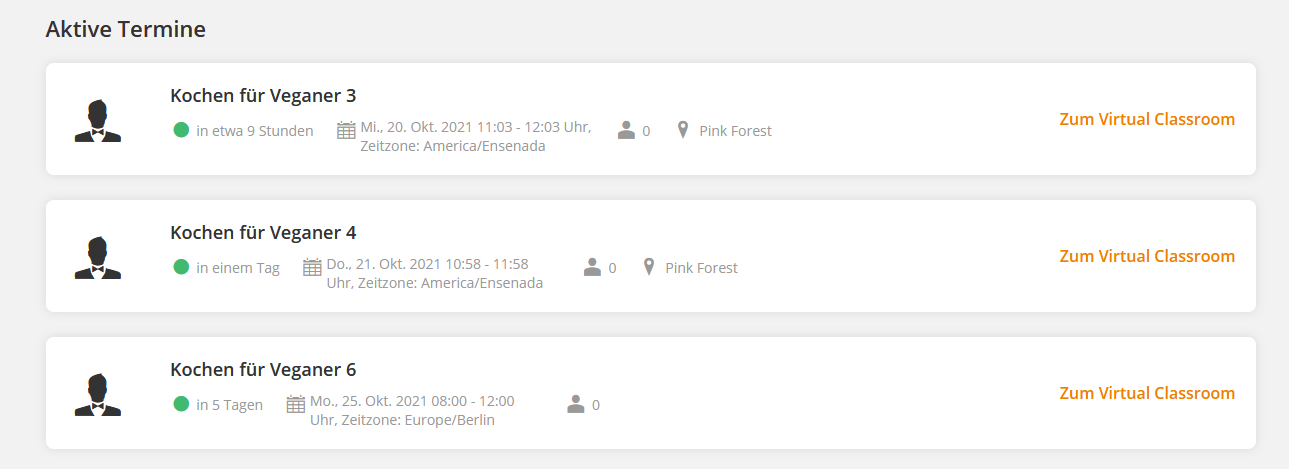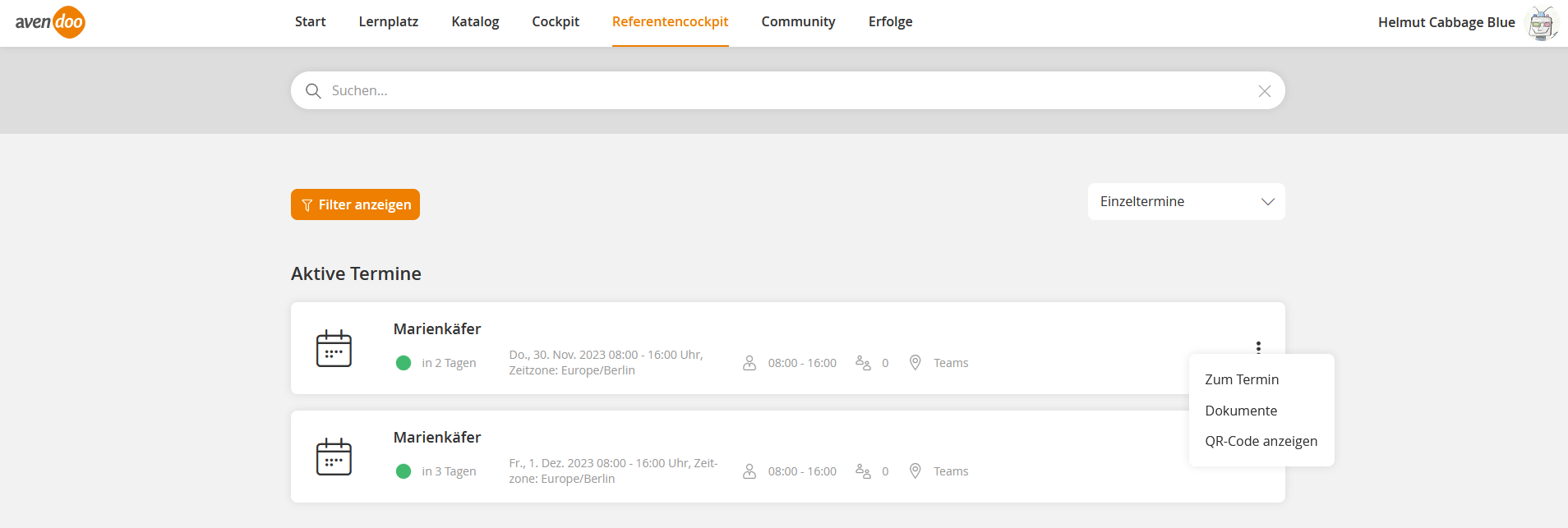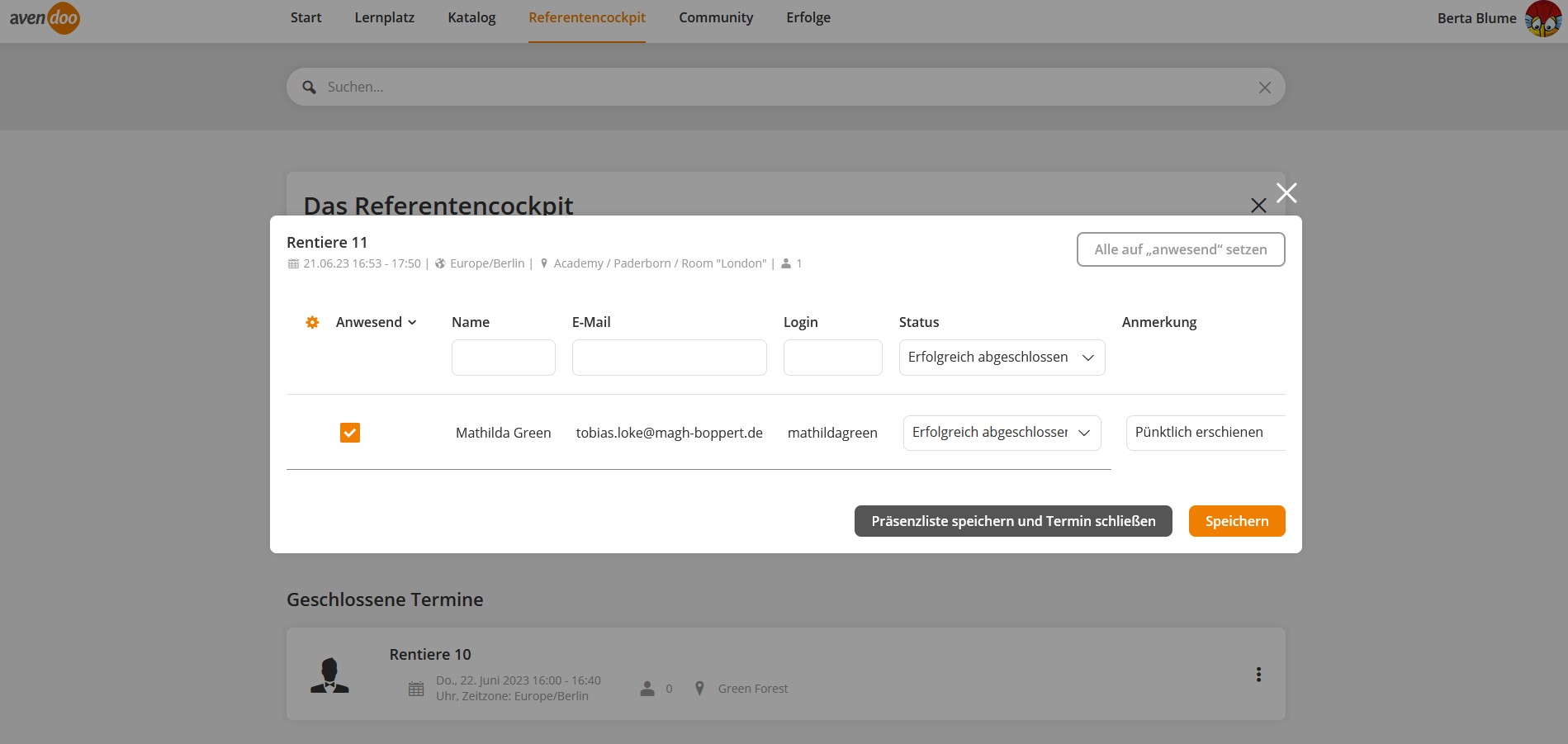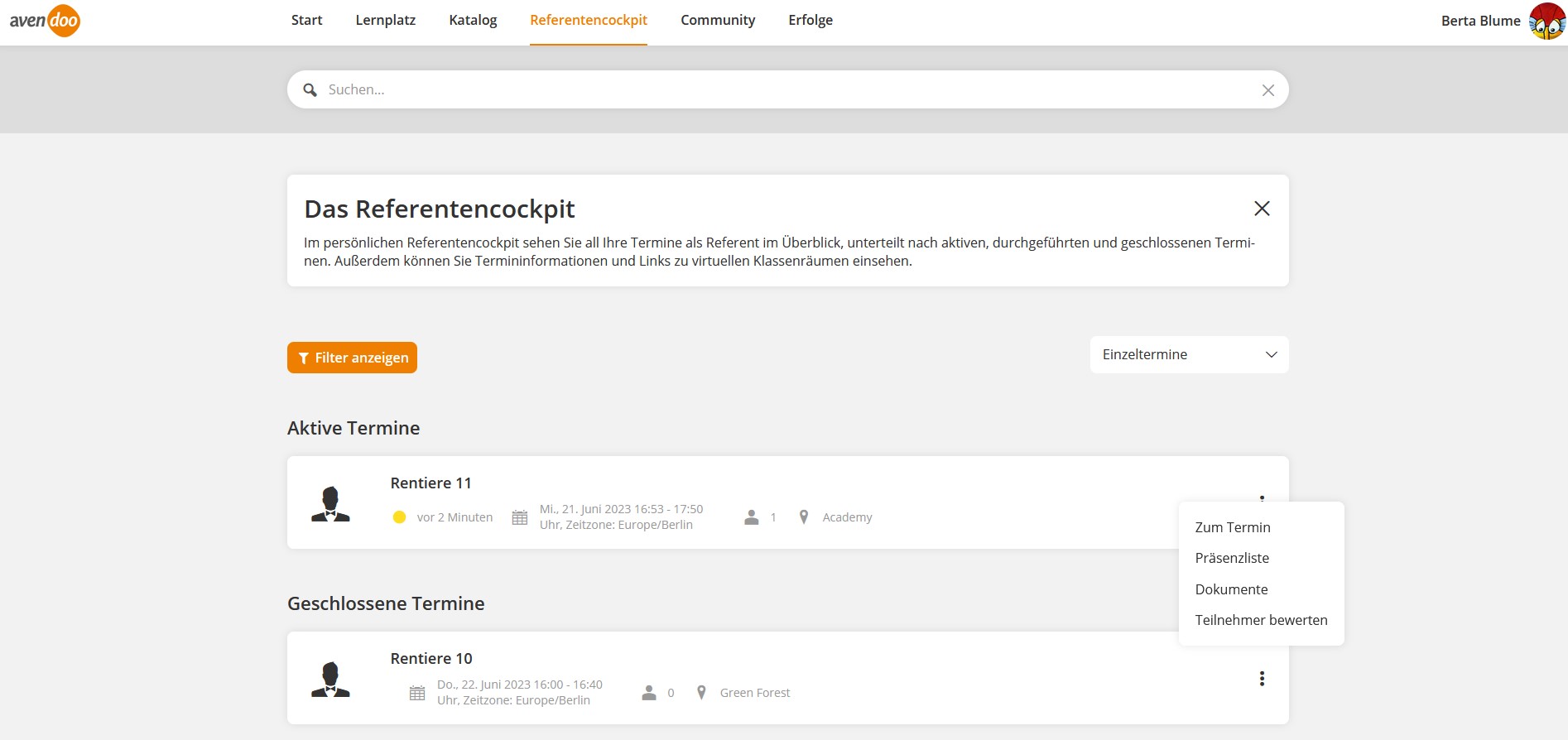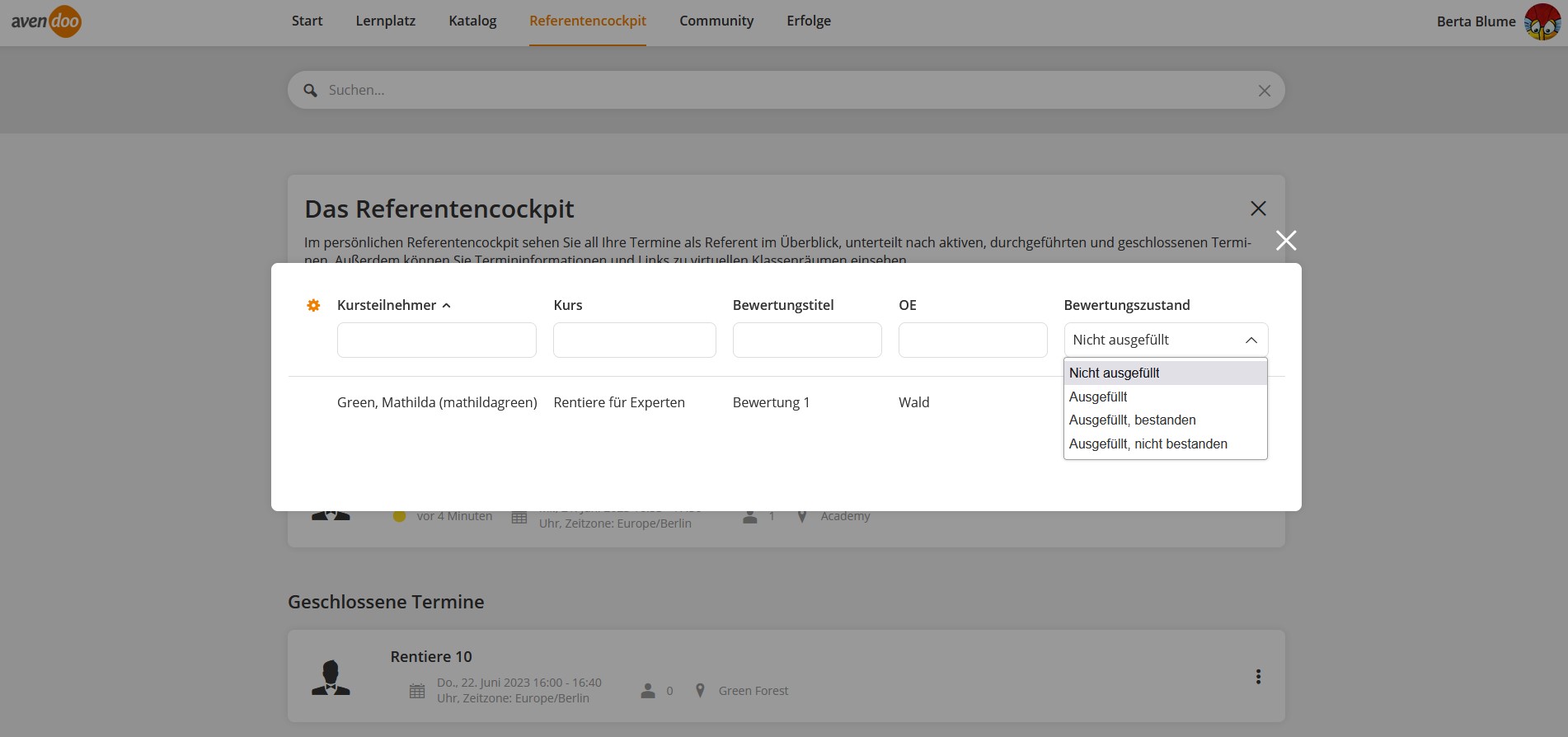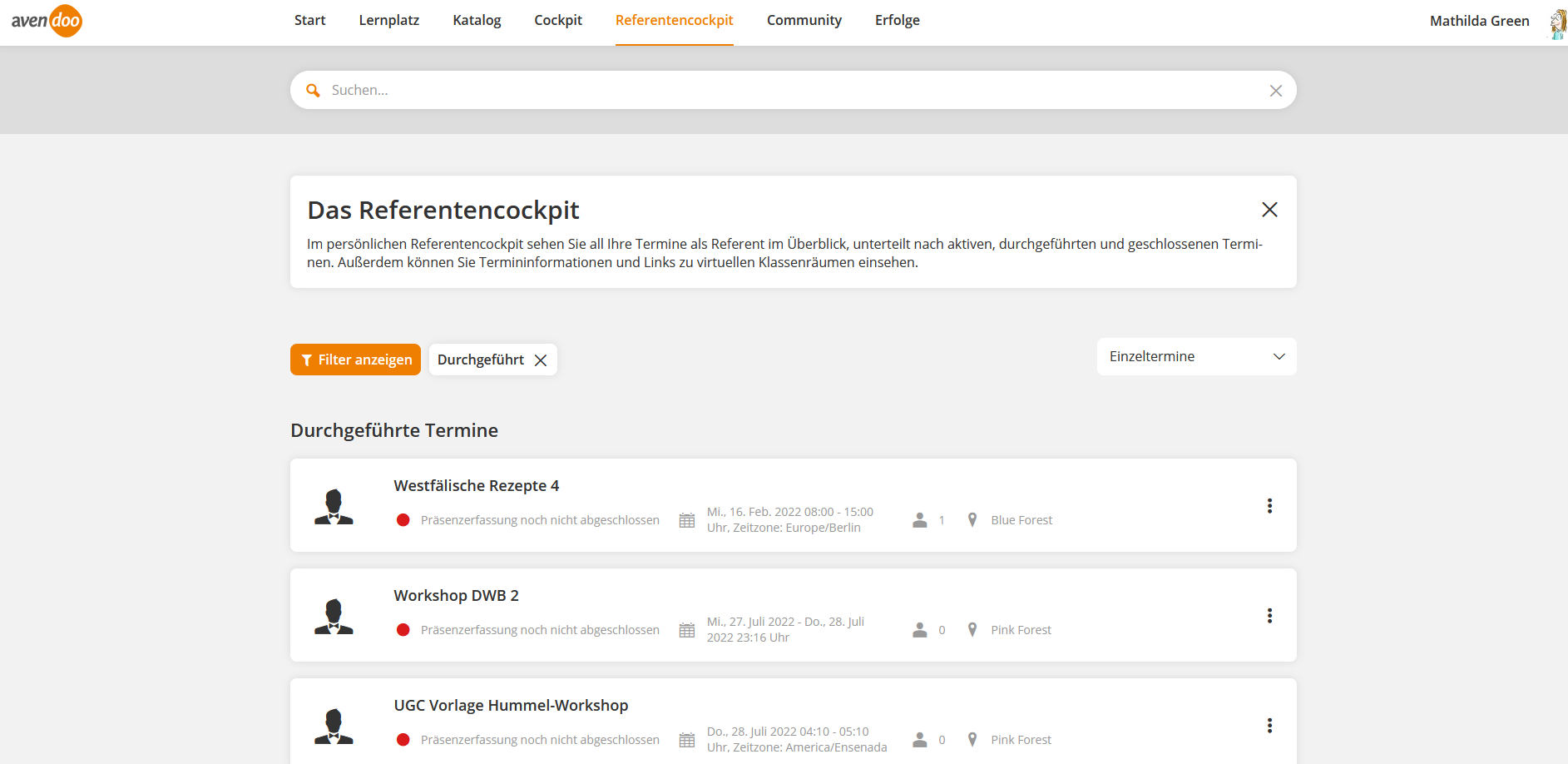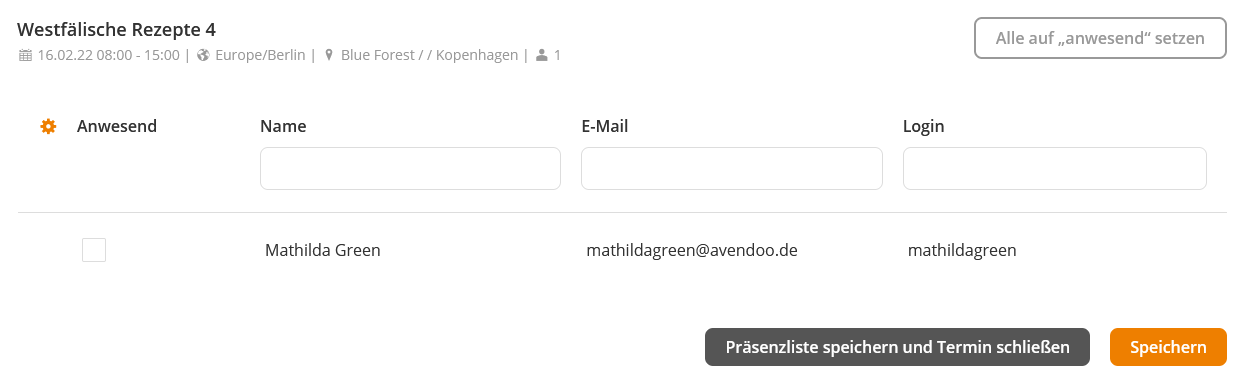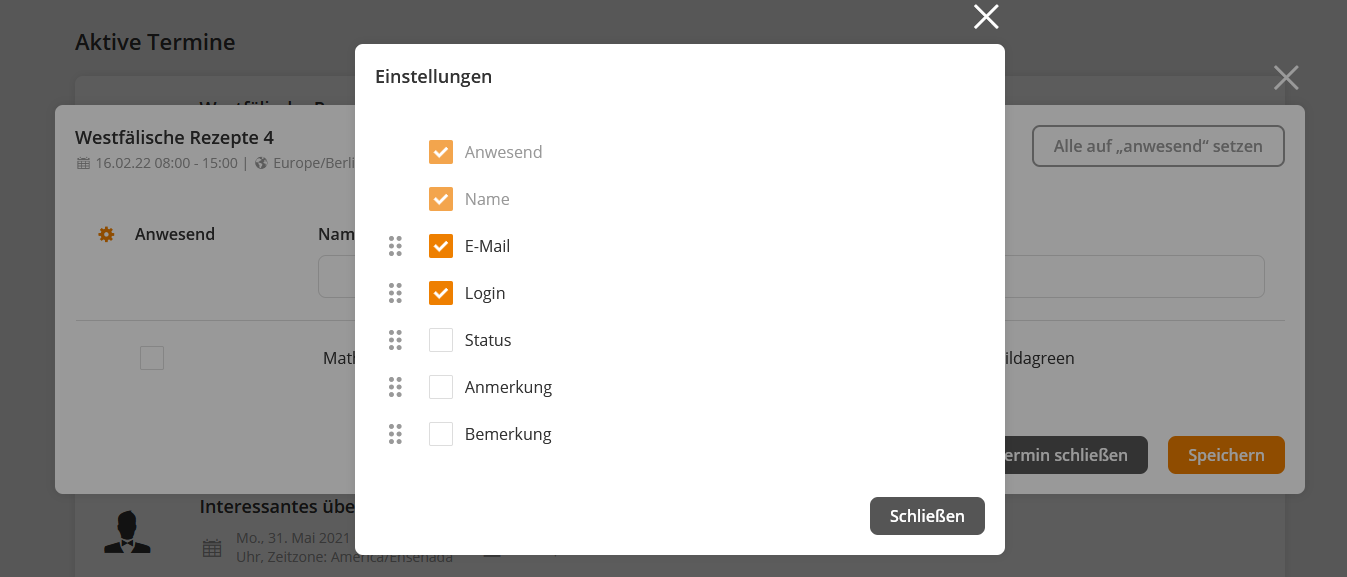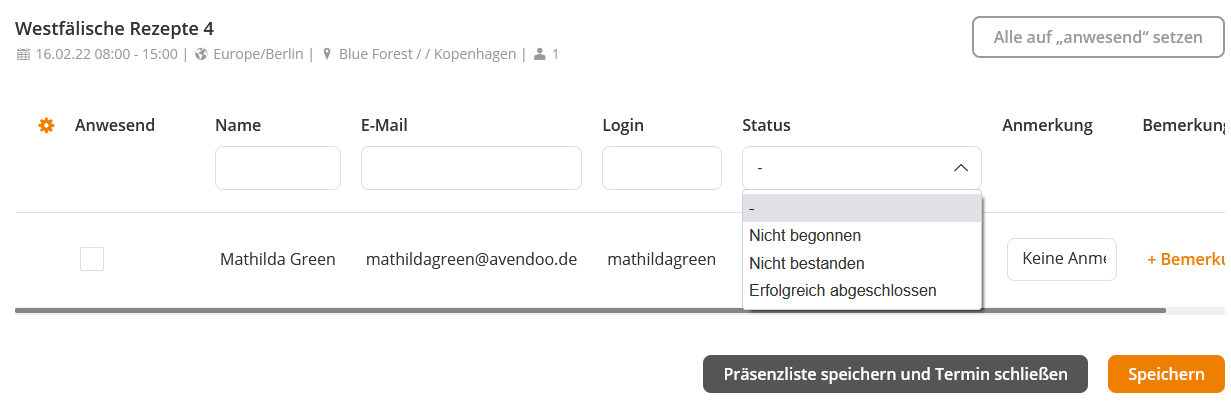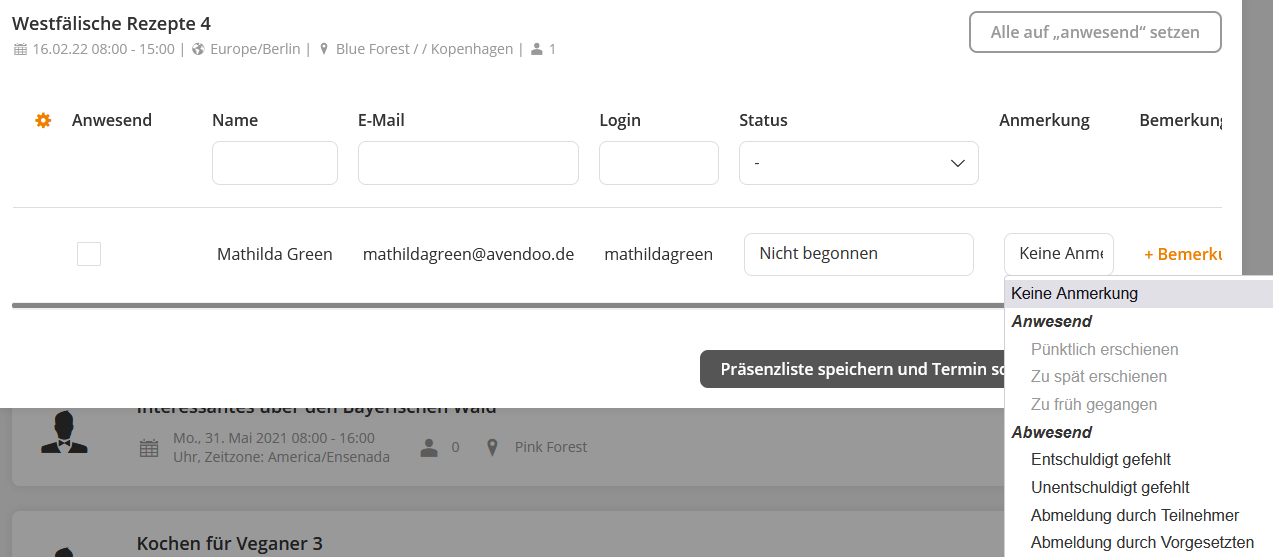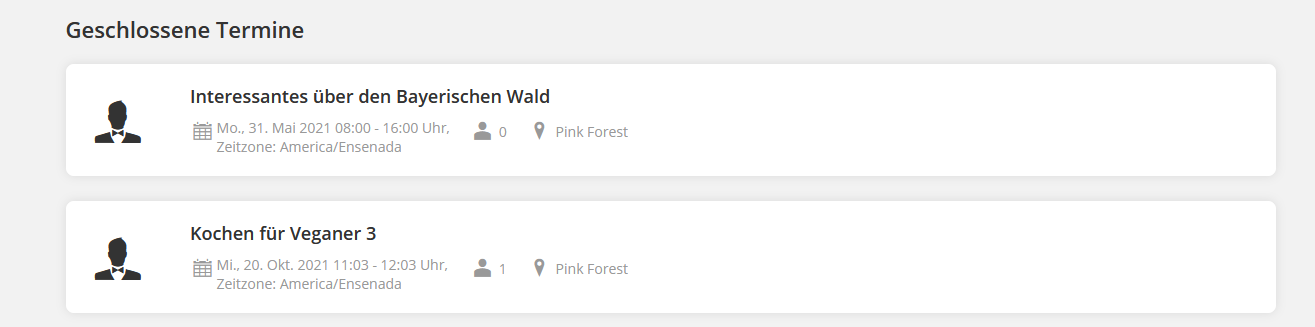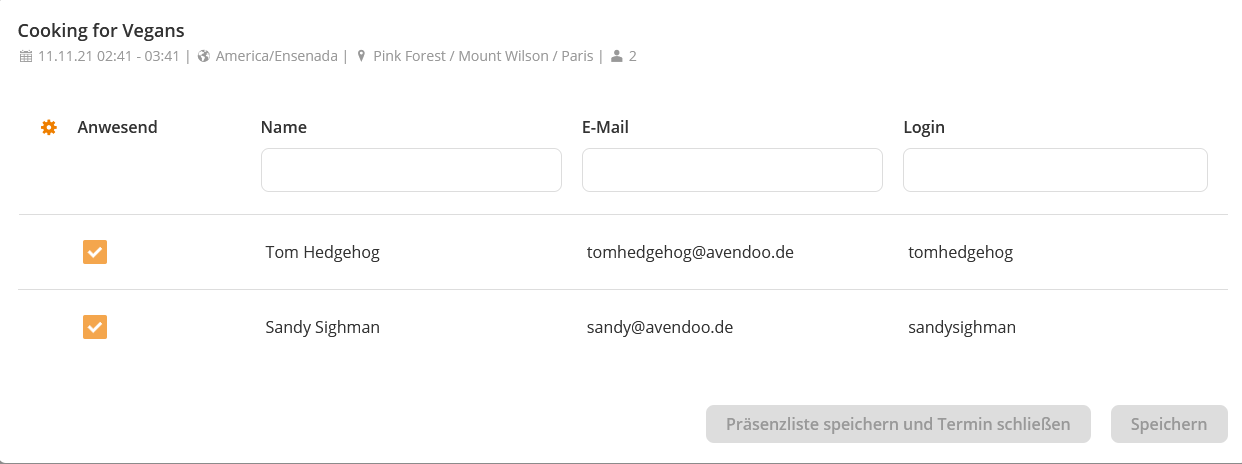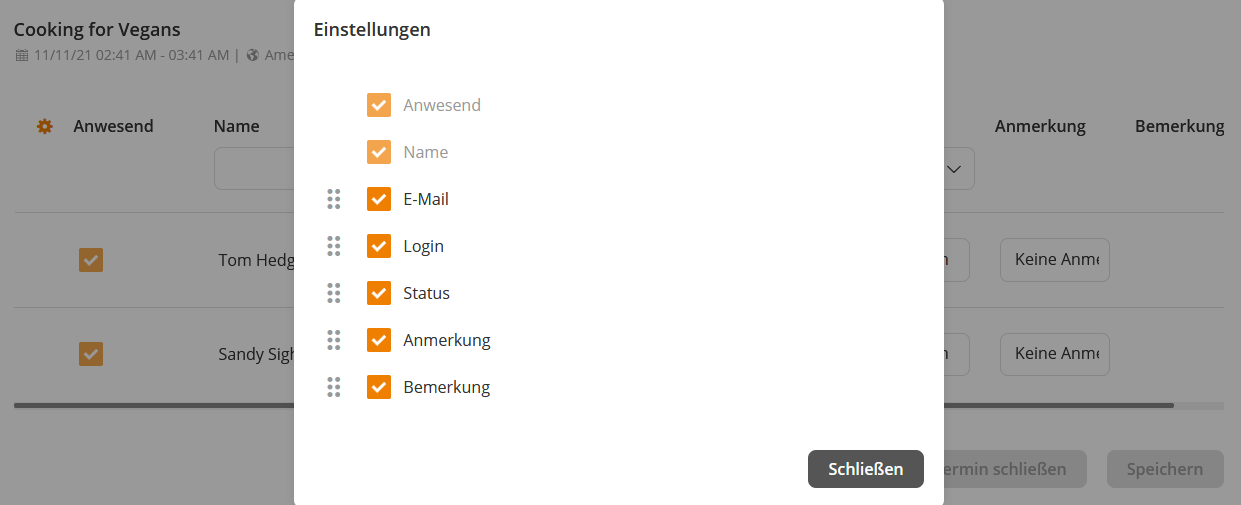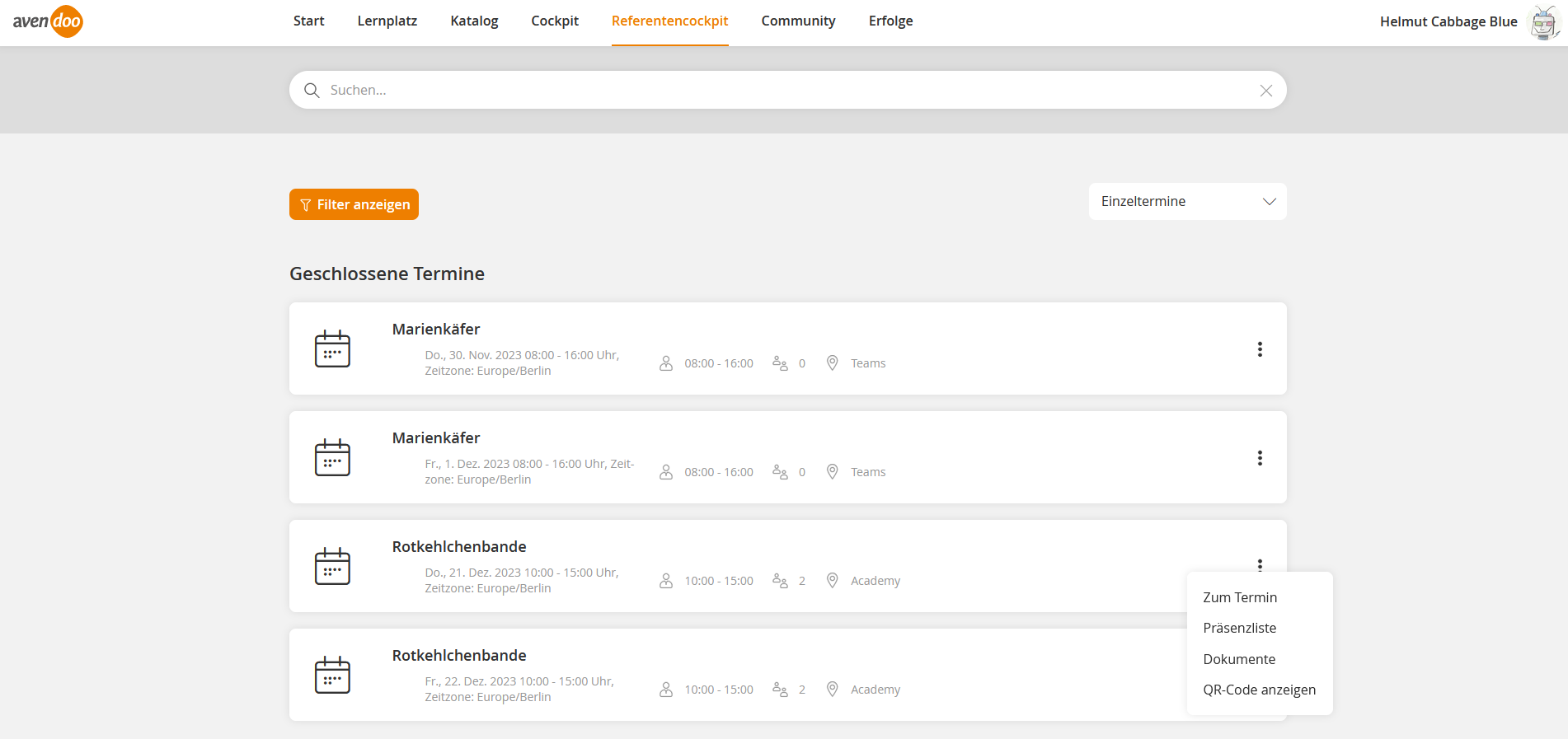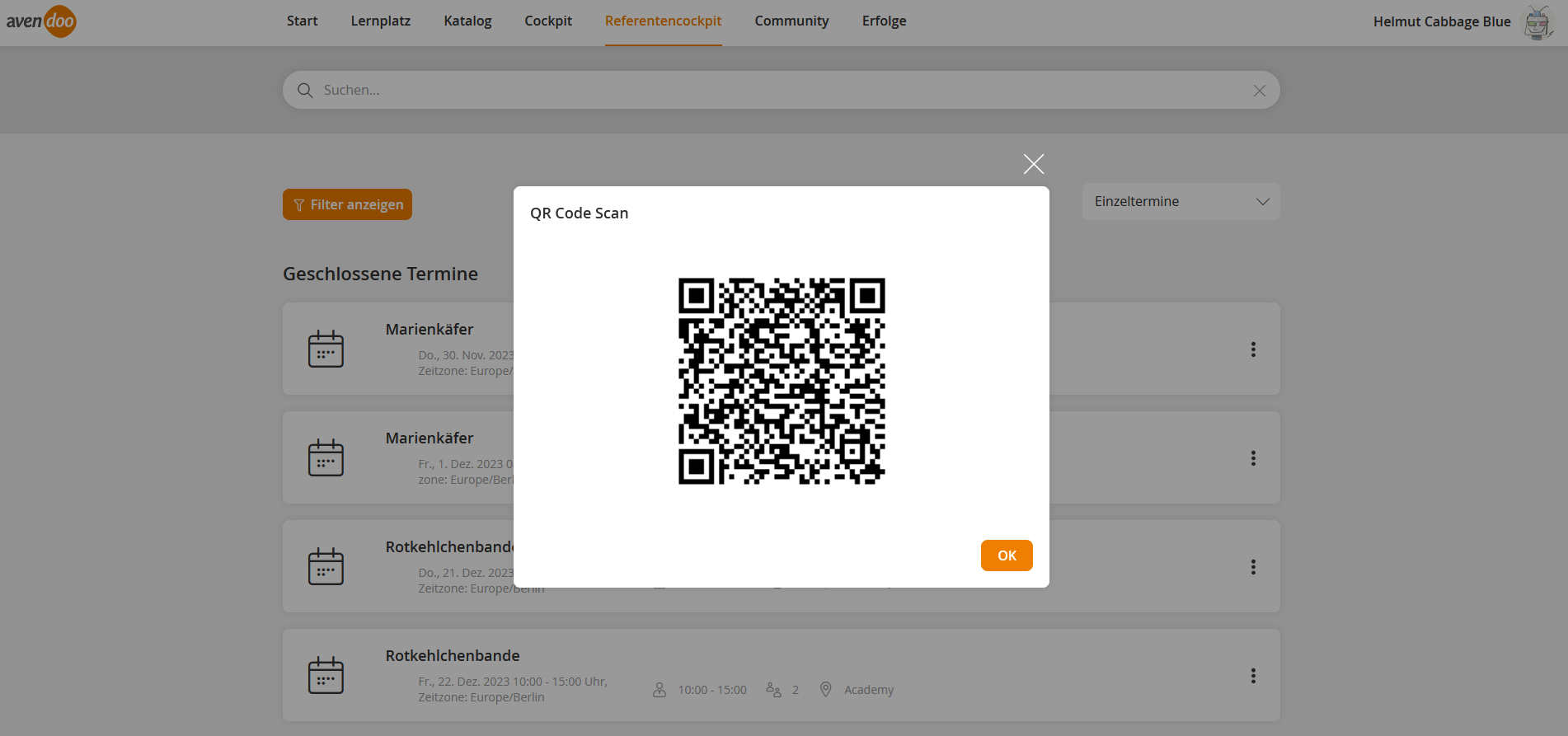Sobald Sie als Referent oder Co-Referent in einem Veranstaltungstermin eingetragen sind, wird Ihnen das Referentencockpit eingeblendet. Welche Seiten im Benutzerbereich deaktiviert sind, stellt der Autor im Mandanten-Assistent auf dem Reiter Optionen unter der Option Seiten im Benutzerbereich ein. Eine Deaktivierung des Referentencockpits ist möglich. Ebenso ist eine eingeschränkte Ansicht beispielsweise auf Lernplatz, Cockpit und Referentencockpit möglich.
Sie können bei der Auswahl Ihrer Termine nach Einzelterminen (siehe erster Screenshot) und Termingruppen (siehe zweiter Screenshot) unterscheiden.
Im Referentencockpit sehen Referenten all Ihre Termine im Überblick und zwar gegliedert nach:
- initiiert,
- aktiv,
- durchgeführt,
- geschlossen und
- storniert.
Der älteste Termin (hinsichtlich Startdatum) ist jeweils zuerst gelistet.
Die einzelnen Kategorien sind nur sichtbar, wenn es auch Termine hierzu gibt.
Sie können den Status des Termins ablesen und erkennen:
- wann ein zukünftiger Termin anfängt,
- wann ein Termin gerade läuft und wie lange er schon läuft sowie
- ob bei einem vergangenen Termin noch die Präsenzliste erfasst werden muss.
Bei virtuellen Klassenräumen finden Sie je nach Einstellung früher oder später einen Link, der Sie direkt in den Raum leitet.
Wenn Ihnen der Autor das Benutzerrecht „Präsenz für Nutzerinhalte erfassen“ zugewiesen hat, können Sie die Präsenzliste der Teilnehmer in durchgeführten Terminen erfassen und sich die Präsenzliste bei geschlossenen Terminen anzeigen lassen. Bei der Präsenzerfassung sehen Sie auch alle Teilnehmer, die angemeldet sind, auch wenn diese in einem anderen Mandanten liegen. Ebenso können Sie auf der Präsenzliste die Anzeige der Spalten und deren Reihenfolge ändern.
Wenn der Autor in Ihrer Veranstaltung, in welcher Sie Referent sind bzw. waren, die Dynamische Präsenzkontrollliste bei der Veranstaltung unter Versand der Präsenzliste hinterlegt hat, können Sie die Präsenzliste als PDF herunterladen.
Filtermöglichkeiten
Wenn Sie die Filter einblenden möchten, klicken Sie auf den Button Filter anzeigen. Ihnen wird links eine Filterliste eingeblendet (siehe Screenshot), in der Sie durch Klick auf die entsprechende Zeile den Filter auswählen. Durch Klick auf das X schließen Sie wieder diese Liste.
Sie können nach folgenden Kriterien filtern:
- Titel
- Zeitraum
- Startdatum
- Enddatum
- Terminstatus
- Initiiert
- Aktiv
- Durchgeführt
- Geschlossen
- Storniert
Erläuterungen zu den Terminstatus finden Sie auf der Seite „Veranstaltungstermin erstellen“.
Initiierte Termine
Unter der Kategorie Initiierte Termine sehen Sie alle noch nicht aktiven Termine.
Vorausetzung für das Hochladen von Dokumenten
Der Autor hat Ihnen das Benutzerrecht Medien für Nutzerinhalte anlegen zugewiesen.
Wenn Sie auf die drei Punkte einer Kachel klicken, können Sie auf Zum Termin bei Einzelterminen und Zur Termingruppe bei Termingruppen klicken (siehe zweiter Screenshot), um sich Termine und Termingruppen anzeigen zu lassen.
Wenn Sie auf die drei Punkte einer Kachel klicken, können Sie auf Dokumente bei Einzelterminen klicken (siehe dritter Screenshot), um sich Dokumente anzeigen zu lassen und/oder neue Dokumente hinzuzufügen.
Wenn Sie die Ansicht Einzeltermine gewählt haben, können Sie im Kontextmenü über den Link QR-Code anzeigen per Deeplinking zum jeweiligen Veranstaltungstermin gelangen.
Wenn Sie die Ansicht Einzeltermine gewählt haben, werden Ihnen Ihre einzelnen Zeiten als Referent auf der jeweiligen Terminkachel angezeigt (siehe vierter Screenshot).
- Um neue Dokumente hinzuzufügen, klicken Sie zuerst auf die drei Punkte, dann auf Dokumente und auf den Button Neues Dokument. Das Dialogfenster Neues Dokument öffnet sich (siehe dritter Screenshot).
- Um eine Datei oder Medien auszuwählen, klicken Sie auf den Button Datei auswählen. Das Dialogfenster Datei auswählen öffnet sich (siehe vierter Screenshot). Es steht Ihnen eine Suche mit Datum und Titel zur Verfügung und Sie können ein neues Medium hochladen. Ihre Auswähl bestätigen Sie abschließend durch einen Klick auf den Button Auswählen.
- Die Felder Beschreibung, MIME-Type und Referent werden als nicht änderbar angezeigt.
- Wählen Sie unter Sichtbar, für wen das Dokument sichtbar sein soll: Nur Referent oder Teilnehmer und Referent.
- Setzen Sie gegebenfalls ein Häkchen bei Terminspezifisch (standardmäßig gesetzt) und/oder Mitteilung versenden.
– Wenn Sie das Häkchen Terminspezifisch setzen, dann ist das Dokument nur für diesen Termin und bestimmte Teilnehmer relevant und wird beim Kopieren des Termins nicht mitkopiert und somit ist das jeweilige Dokument im kopierten Termin nicht verfügbar.
– Wenn Sie das Häkchen Mitteilung versenden setzen, wird für dieses neue Dokument die Benachrichtigung „Veranstaltung – neues Dokument“ versendet.
– Das Häkchen Wichtig kann nur der Autor auf dem Reiter Dokumente im Veranstaltungstermin-Assistenten setzen, damit das Dokument auch aufrufbar ist, wenn kein Zugriff auf den Kurs mehr möglich ist. - Für den Anzeigezeitraum des Dokumentes ist Keine Einschränkung voreingestellt. Sie können Sichtbar ab und Sichtbar bis in Kombination mit Terminstart wählen, sowie Sichtbar ab/bis x Tage vor oder nach Terminstart wählen. Bei Bedarf können Sie den Anzeigezeitraum auch Entfernen. Durch Klick auf den Button Hinzufügen werden die Optionen wieder eingeblendet.
- Abschließend klicken Sie auf den Button Speichern. Das Dialogfenster Dokumente mit den hinzugefügten Dokumenten wird eingeblendet (siehe fünfter Screenshot).
- Sie können das Dokument bearbeiten (durch Klick auf den Titel), herunterladen oder löschen.
- Durch einen Klick auf das X schließen Sie das Dialogfenster Dokumente.
Wenn Sie auf die drei Punkte einer Kachel klicken, können Sie auch auf Zum Termin klicken (siehe zweiter Screenshot), um sich die Vorschau des Veranstaltungstermin anzeigen zu lassen. Beachten Sie hierbei, dass Ihnen keine Termine angezeigt werden, da dieser Termin erst initiiert ist und damit sich noch kein Benutzer anmelden kann.
Aktive Termine
Unter der Kategorie Aktive Termine sehen Sie alle noch aktiven, nicht bereits durchgeführten oder nicht bereits geschlossene Termine.
Wenn der Autor einen Virtual Classroom für den Kurs konfiguriert hat, wird Ihnen der entsprechende Link zum Virtual Classroom angezeigt (siehe erster Screenshot).
- Wenn Sie auf die drei Punkte einer Kachel klicken, können Sie auf Präsenzliste bei Einzelterminen und bei Termingruppen klicken (siehe zweiter Screenshot). Das Dialogfenster mit dem Titel der Veranstaltung öffnet sich (siehe dritter Screenshot).
Sie können durch Klick auf das Zahnrad die Spalten dieses Dialogfensters konfigurieren. Sie können folgende Spalten einblenden: Anwesend, Name, E-Mail, Login, Status, Anmerkung und Bemerkung, sowie die Reihenfolge per Drag and Drop ändern.
Ihnen werden die Teilnehmerdaten der Präsenzliste, die der Autor im Veranstaltungsmanager gepflegt hat, angezeigt. Sie können Teilnehmer hinsichtlich Name, E-Mail, Login und Status filtern.
Weiterhin können Sie alle Teilnehmer auf Anwesend setzen, die Präsenzliste speichern und schließen oder nur die Präsenzliste speichern.
Sobald der Termin den Status Geschlossen erhalten hat, können Sie die Präsenzliste herunterladen. - Wenn Sie die Ansicht Einzeltermine gewählt haben, werden Ihnen Ihre einzelnen Zeiten als Referent auf der jeweiligen Terminkachel angezeigt (siehe vierter Screenshot).
- Wenn Sie die Ansicht Einzeltermine gewählt haben, können Sie im Kontextmenü über den Link QR-Code anzeigen per Deeplinking zum jeweiligen Veranstaltungstermin gelangen.
- Voraussetzung für das Bewerten von Teilnehmern
Der Autor hat Ihnen das Benutzerrecht Teilnehmer bewerten (Referent) zugewiesen.
Wenn Sie auf die drei Punkte einer Kachel klicken, können Sie auf Teilnehmer bewerten bei Einzelterminen und bei Termingruppen klicken. Das Dialogfenster mit dem Titel der Veranstaltung öffnet sich (siehe fünfter Screenshot).
Sie können durch Klick auf das Zahnrad die Spalten dieses Dialogfensters konfigurieren. Sie können folgende Spalten einblenden: Kursteilnehmer, Kurs, Titel, Bewertungstitel, OE und Bewertungszustand, sowie die Reihenfolge per Drag and Drop ändern.
Sie können Teilnehmer hinsichtlich Kursteilnehmer, Kurs, Bewertungstitel, OE und Bewertungszustand (Nicht ausgefüllt, Ausgefüllt, Ausgefüllt bestanden oder Ausgefüllt nicht bestanden) filtern.
Voraussetzung für das Hochladen von Dokumenten
Der Autor hat Ihnen das Benutzerrecht Medien für Nutzerinhalte anlegen zugewiesen.
Wenn Sie auf die drei Punkte einer Kachel klicken, können Sie auf Dokumente bei Einzelterminen klicken, um sich Dokumente anzeigen zu lassen und/oder neue Dokumente hinzuzufügen.
- Um neue Dokumente hinzuzufügen, klicken Sie zuerst auf die drei Punkte, dann auf Dokumente und auf den Button Neues Dokument (siehe zweiter Screenshot). Das Dialogfenster Neues Dokument öffnet sich (siehe sechster Screenshot).
- Um eine Datei oder Medien auszuwählen, klicken Sie auf den Button Datei auswählen. Das Dialogfenster Datei auswählen öffnet sich (siehe siebter Screenshot). Es steht Ihnen eine Suche mit Datum und Titel zur Verfügung und Sie können ein neues Medium hochladen. Ihre Auswähl bestätigen Sie abschließend durch einen Klick auf den Button Auswählen.
- Die Felder Beschreibung, MIME-Type und Referent werden als nicht änderbar angezeigt.
- Wählen Sie unter Sichtbar, für wen das Dokument sichtbar sein soll: Nur Referent oder Teilnehmer und Referent.
- Setzen Sie gegebenfalls ein Häkchen bei Terminspezifisch (standardmäßig gesetzt) und/oder Mitteilung versenden.
– Wenn Sie das Häkchen Terminspezifisch setzen, dann ist das Dokument nur für diesen Termin und bestimmte Teilnehmer relevant und wird beim Kopieren des Termins nicht mitkopiert und somit ist das jeweilige Dokument im kopierten Termin nicht verfügbar.
– Wenn Sie das Häkchen Mitteilung versenden setzen, wird für dieses neue Dokument eine Benachrichtigung versendet.
– Das Häkchen Wichtig kann nur der Autor auf dem Reiter Dokumente im Veranstaltungstermin-Assistenten setzen, damit das Dokument auch aufrufbar ist, wenn kein Zugriff auf den Kurs mehr möglich ist. - Für den Anzeigezeitraum des Dokumentes ist Keine Einschränkung voreingestellt. Sie können Sichtbar ab und Sichtbar bis in Kombination mit Terminstart wählen, sowie Sichtbar ab/bis x Tage vor oder nach Terminstart wählen. Bei Bedarf können Sie den Anzeigezeitraum auch Entfernen. Durch Klick auf den Button Hinzufügen werden die Optionen wieder eingeblendet.
- Abschließend klicken Sie auf den Button Speichern. Das Dialogfenster Dokumente mit den hinzugefügten Dokumenten wird eingeblendet (siehe siebter Screenshot).
- Sie können das Dokument bearbeiten (durch Klick auf den Titel), herunterladen oder löschen.
- Durch einen Klick auf das X schließen Sie das Dialogfenster Dokumente.
Wenn Sie auf die drei Punkte einer Kachel klicken, können Sie auch auf Zum Termin klicken (siehe zweiter Screenshot), um sich die Vorschau des Veranstaltungstermin anzeigen zu lassen.
Durchgeführte Termine
Unter der Kategorie Durchgeführte Termine sehen Sie alle durchgeführten Termine, bei denen noch die Präsenzliste erfasst werden muss.
Wenn Sie die Ansicht Einzeltermine gewählt haben, werden Ihnen Ihre einzelnen Zeiten als Referent auf der jeweiligen Terminkachel angezeigt.
Voraussetzung für die Präsenzlistendarstellung
Der Autor mit dem Recht Systemeinstellungen bearbeiten hat die Systemeinstellungen „coach.cockpit.table.presencelist.columnconfig.allowed“ und „coach.cockpit.table.presencelist.columnconfig.default“ entsprechend konfiguriert.
Um die Präsenzliste eines durchgeführten Termins zu erfassen, klicken auf Präsenzliste. Die Dialogbox zum Erfassen der Präsenzliste des bereits durchgeführten Termin öffnet sich. Hierbei steht in der obersten Zeile der Titel der Veranstaltung und darunter die Termindaten mit Zeitzone, Ort und Zahl der angemeldeten Teilnehmer.
Sie können nun die einzelnen Teilnehmer auf den Status „Anwesend“ setzen, indem Sie diese durch Setzen eines Häkchens, einen Status (Nicht begonnen, Nicht bestanden oder Erfolgreich abgeschlossen) und eine Anmerkung auswählen und auf den Button Speichern klicken. Alternativ können Sie auch alle Teilnehmer auf „Anwesend“ setzen, indem Sie auf den Button Alle auf „anwesend“ setzen und danach auf den Button Speichern klicken.
Durch Klick auf das Zahnrad können Sie die Spalten festlegen (siehe dritter Screenshot). Hierbei können Sie zusätzlich die Spalten Status, Anmerkung und Bemerkung hinzufügen, sowie die Reihenfolge der Spalten E-Mail, Login, Status, Anmerkung und Bemerkung per Drag and Drop ändern.
Weiterhin ist es möglich, dass Sie nach angemeldeten Teilnehmer suchen. Hierbei können Sie über den Namen, die E-Mail-Adresse, den Login-Namen und den Status suchen.
Um die Präsenzliste zu speichern und den Termin auf den Status „Abgeschlossen“ zu setzen, klicken Sie abschließend auf den Button Präsenzliste speichern und Termin schließen. Sie finden dann diesen Termin unter Abgeschlossen und Sie können dann keine weiteren Präsenzen mehr erfassen.
Wenn der Button Präsenzliste erfassen und Termin schließen noch nicht geklickt wurde, erscheint in der Terminkachel der Text Präsenzerfassung noch nicht abgeschlossen.
Wenn die Dynamische Präsenzkontrollliste bei Ihrer Veranstaltung hinterlegt ist, können Sie auf den Link Präsenzliste herunterladen klicken (siehe erster Screenshot). Diese Präsenzliste zeigt Ihnen mandantenunabhängig alle Teilnehmer des Termins.
Wenn Sie die Ansicht Einzeltermine gewählt haben, können Sie im Kontextmenü über den Link QR-Code anzeigen per Deeplinking zum jeweiligen Veranstaltungstermin gelangen.
Voraussetzung für das Bewerten von Teilnehmern
Der Autor hat Ihnen das Benutzerrecht Teilnehmer bewerten (Referent) zugewiesen.
Wenn Sie auf die drei Punkte einer Kachel klicken, können Sie auf Teilnehmer bewerten bei Einzelterminen und bei Termingruppen klicken. Das Dialogfenster mit dem Titel der Veranstaltung öffnet sich.
Sie können durch Klick auf das Zahnrad die Spalten dieses Dialogfensters konfigurieren. Sie können folgende Spalten einblenden: Kursteilnehmer, Kurs, Titel, Bewertungstitel, OE und Bewertungszustand, sowie die Reihenfolge per Drag and Drop ändern.
Sie können Teilnehmer hinsichtlich Kursteilnehmer, Kurs, Bewertungstitel, OE und Bewertungszustand (Nicht ausgefüllt, Ausgefüllt, Ausgefüllt bestanden oder Ausgefüllt nicht bestanden) filtern.
Geschlossene Termine
Unter der Kategorie Geschlossene Termine sehen Sie alle geschlossenen Termine, bei denen die Präsenzliste eines durchgeführten Termin erfasst wurde und somit als abgeschlossen gelten. Sobald der Termin geschlossen ist, werden die Verrechnungsdatensätze generiert.
Wenn Sie die Ansicht Einzeltermine gewählt haben, werden Ihnen Ihre einzelnen Zeiten als Referent auf der jeweiligen Terminkachel angezeigt.
Bei geschlossenen Terminen können Sie die Präsenzliste über den Link Präsenzliste öffnen und sich anzeigen lassen. Sie können nach den Namen, der E-Mail-Adresse und dem Login-Namen suchen.
Durch Klick auf das Zahnrad in der Präsenzliste können Sie die Spalten festlegen (siehe dritter Screenshot). Hierbei können Sie zusätzlich die Spalten Status, Anmerkung und Bemerkung hinzufügen, sowie die Reihenfolge der Spalten E-Mail, Login, Status, Anmerkung und Bemerkung per Drag and Drop ändern.
Wenn Sie die Ansicht Einzeltermine gewählt haben, können Sie im Kontextmenü über den Link QR-Code anzeigen per Deeplinking zum jeweiligen Veranstaltungstermin gelangen (siehe vierter und fünfter Screenshot).
Voraussetzung für das Bewerten von Teilnehmern
Der Autor hat Ihnen das Benutzerrecht Teilnehmer bewerten (Referent) zugewiesen.
Wenn Sie auf die drei Punkte einer Kachel klicken, können Sie auf Teilnehmer bewerten bei Einzelterminen und bei Termingruppen klicken. Das Dialogfenster mit dem Titel der Veranstaltung öffnet sich.
Sie können durch Klick auf das Zahnrad die Spalten dieses Dialogfensters konfigurieren. Sie können folgende Spalten einblenden: Kursteilnehmer, Kurs, Titel, Bewertungstitel, OE und Bewertungszustand, sowie die Reihenfolge per Drag and Drop ändern.
Sie können Teilnehmer hinsichtlich Kursteilnehmer, Kurs, Bewertungstitel, OE und Bewertungszustand (Nicht ausgefüllt, Ausgefüllt, Ausgefüllt bestanden oder Ausgefüllt nicht bestanden) filtern.
Stornierte Termine
Unter der Kategorie Stornierte Termine sehen Sie alle stornierten Termine oder Termingruppen, die der Autor über die Massenbearbeitungsfunktion Terminstatus ändern → Stornieren mit Auswahl einen Stornierungsgrundes storniert hat.
Wenn Sie die Ansicht Einzeltermine gewählt haben, werden Ihnen Ihre einzelnen Zeiten als Referent auf der jeweiligen Terminkachel angezeigt.
Anwendungsbeispiel
Der Autor hat Mathilda Green als Referentin in folgenden Veranstaltungen eingetragen:
- „Interessantes über den Bayerischen Wald“ am 31.05.21 von 8 bis 16 Uhr im Hotel Pink Forest, keine Anmeldungen
- „2.Veranstaltung Durchgang“ am 20.07.21 von 8 bis 17 Uhr bei Magh und Boppert, eine Anmeldung, aber noch keine Präsenz erfasst
- „Kochen für Veganer 3“ am 20.10.21 von 11 bis 12 Uhr im Hotel Pink Forest, eine Anmeldung, Präsenz erfasst
- „Kochen für Veganer 6“ am 25.10.21 von 8 bis 12 Uhr mit Virtual Classroom, keine Anmeldungen
Am 20.10.21 schaut Mathilda Green um 15 Uhr in ihrem Referentencockpit nach. Wo und mit welchen Anmerkungen wird sie die Termine sehen?
- Nummer 1 und 3 sieht sie unter Geschlossene Termine.
- Nummer 2 sieht sie unter Durchgeführte Termine mit einem roten Punkt gekennzeichnet, da die Präsenz des Teilnehmers (Teilnehmer-Icon mit einer 1) noch nicht erfasst ist.
- Nummer 4 sieht sie unter Aktive Termine mit einem grünen Punkt gekennzeichnet. Weiterhin sieht sie die Anmerkung „in 5 Tagen“ und beim Teilnehmer-Icon eine 0 sowie einen Link Zum Virtual Classroom.