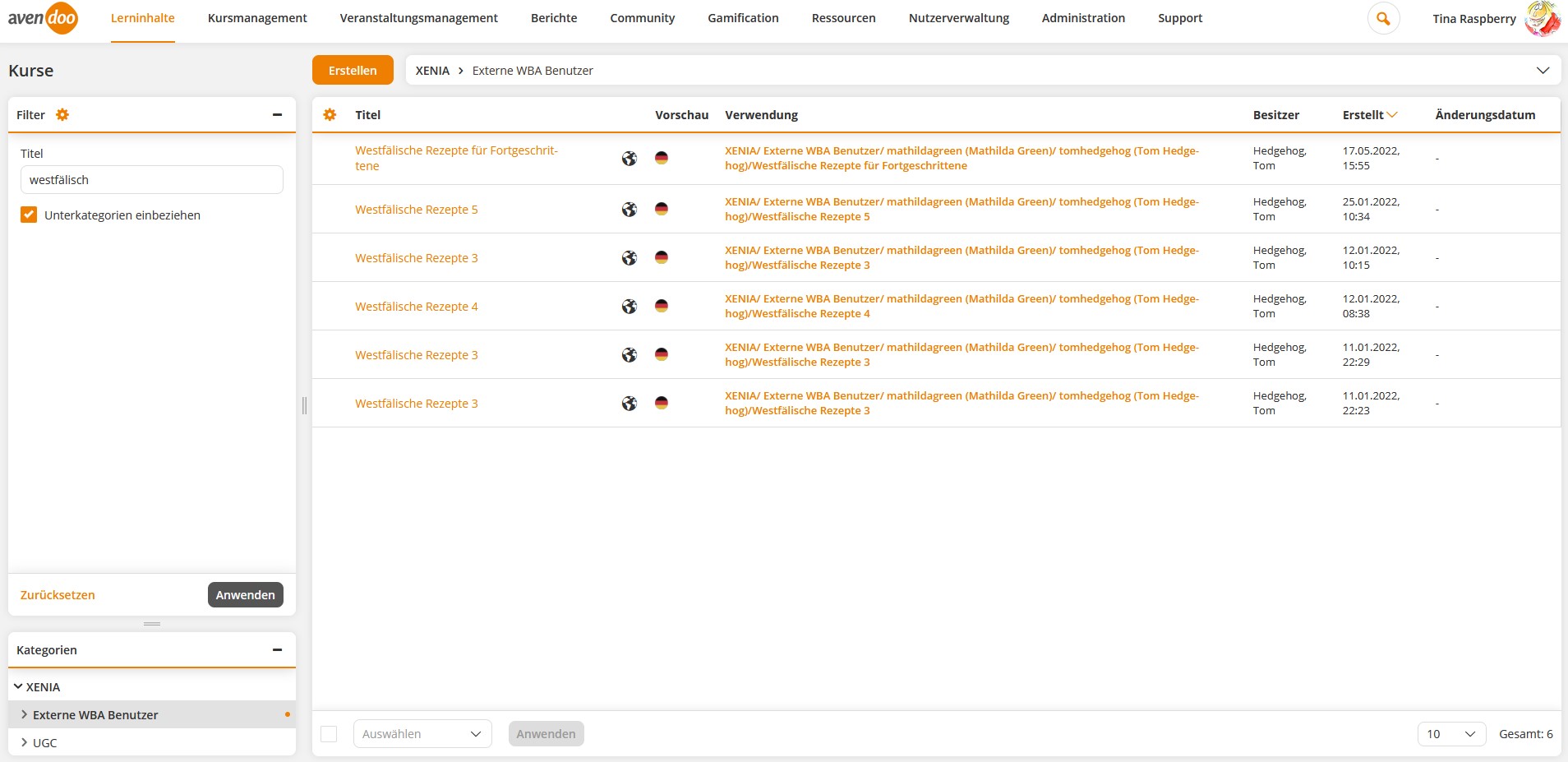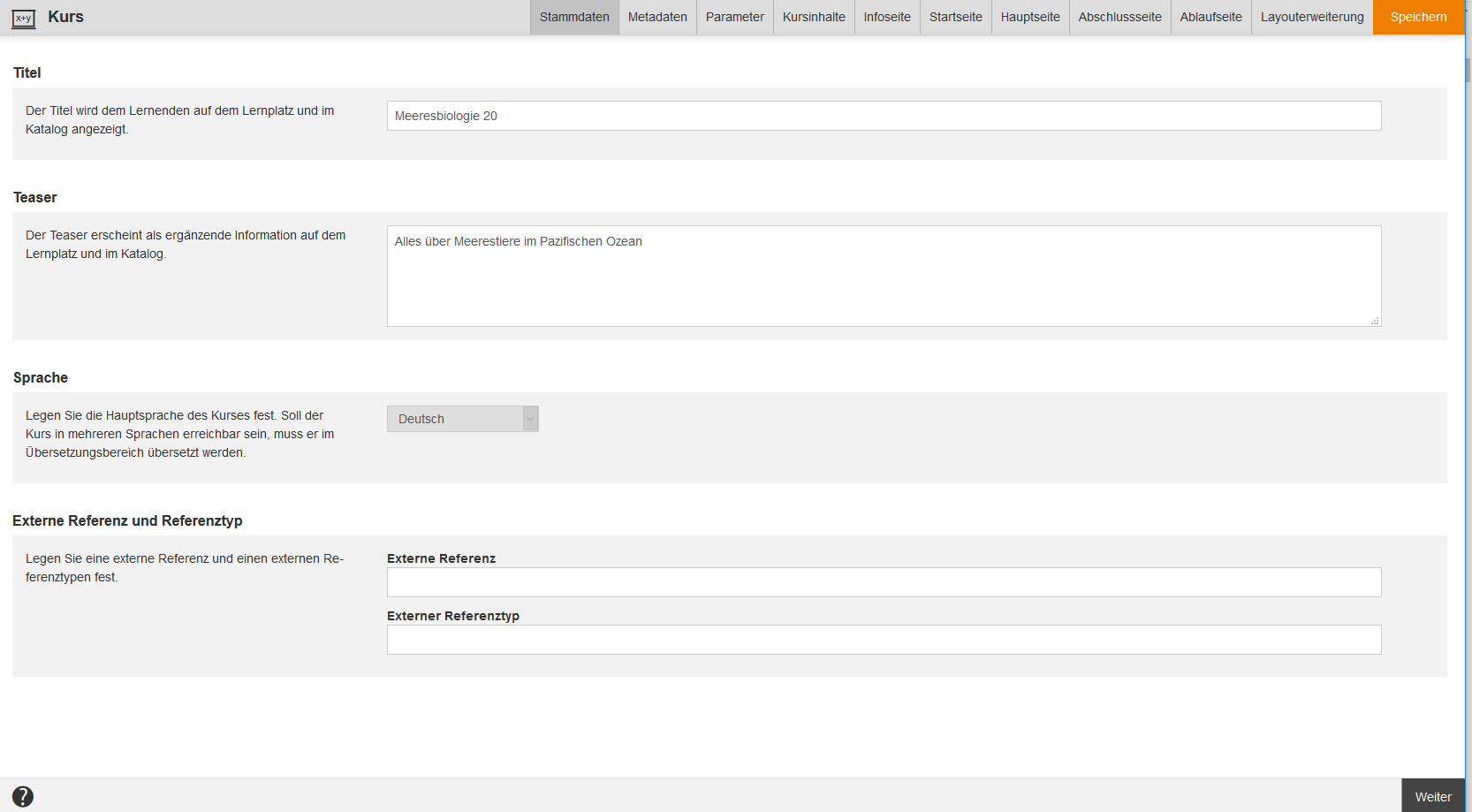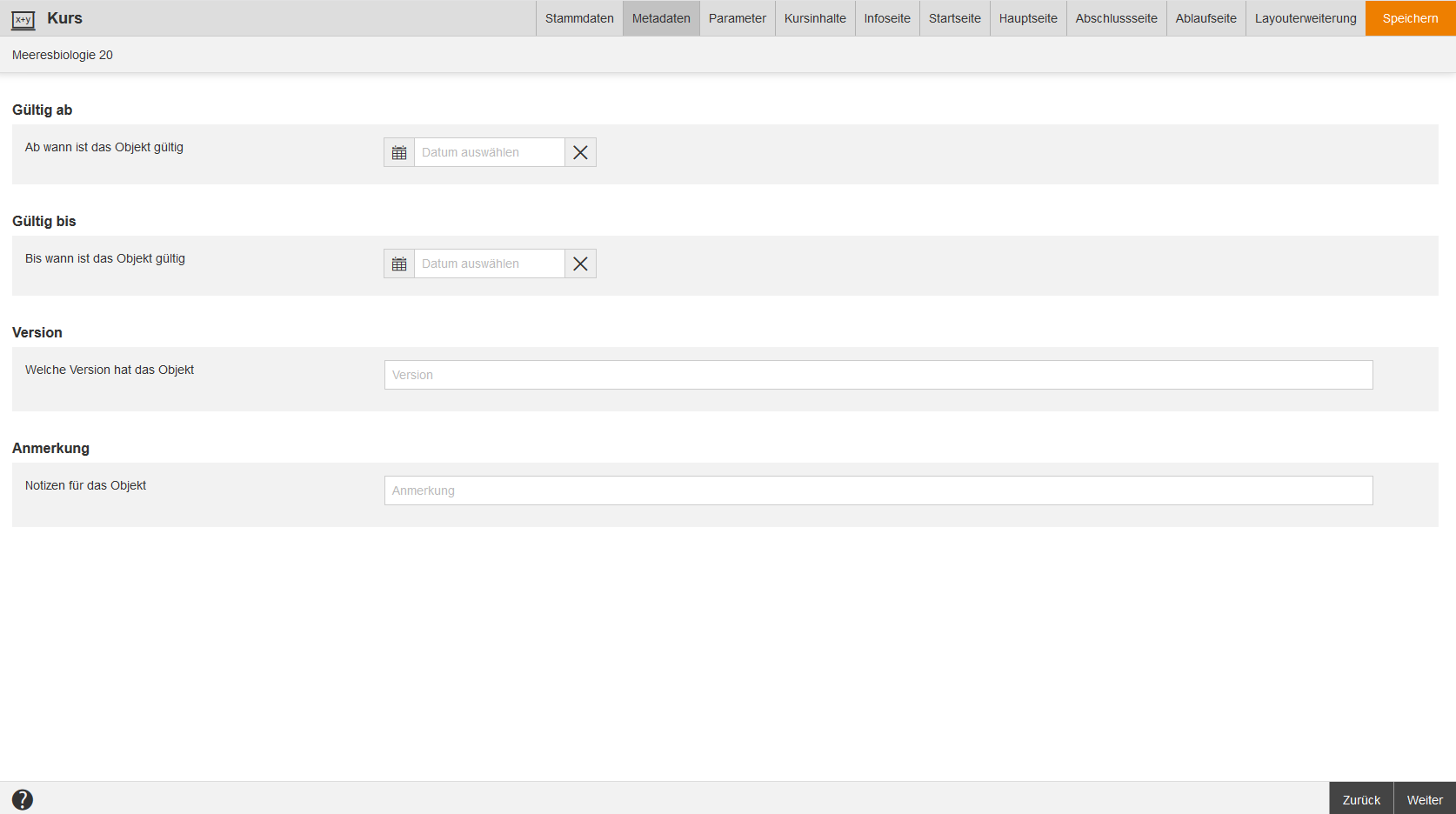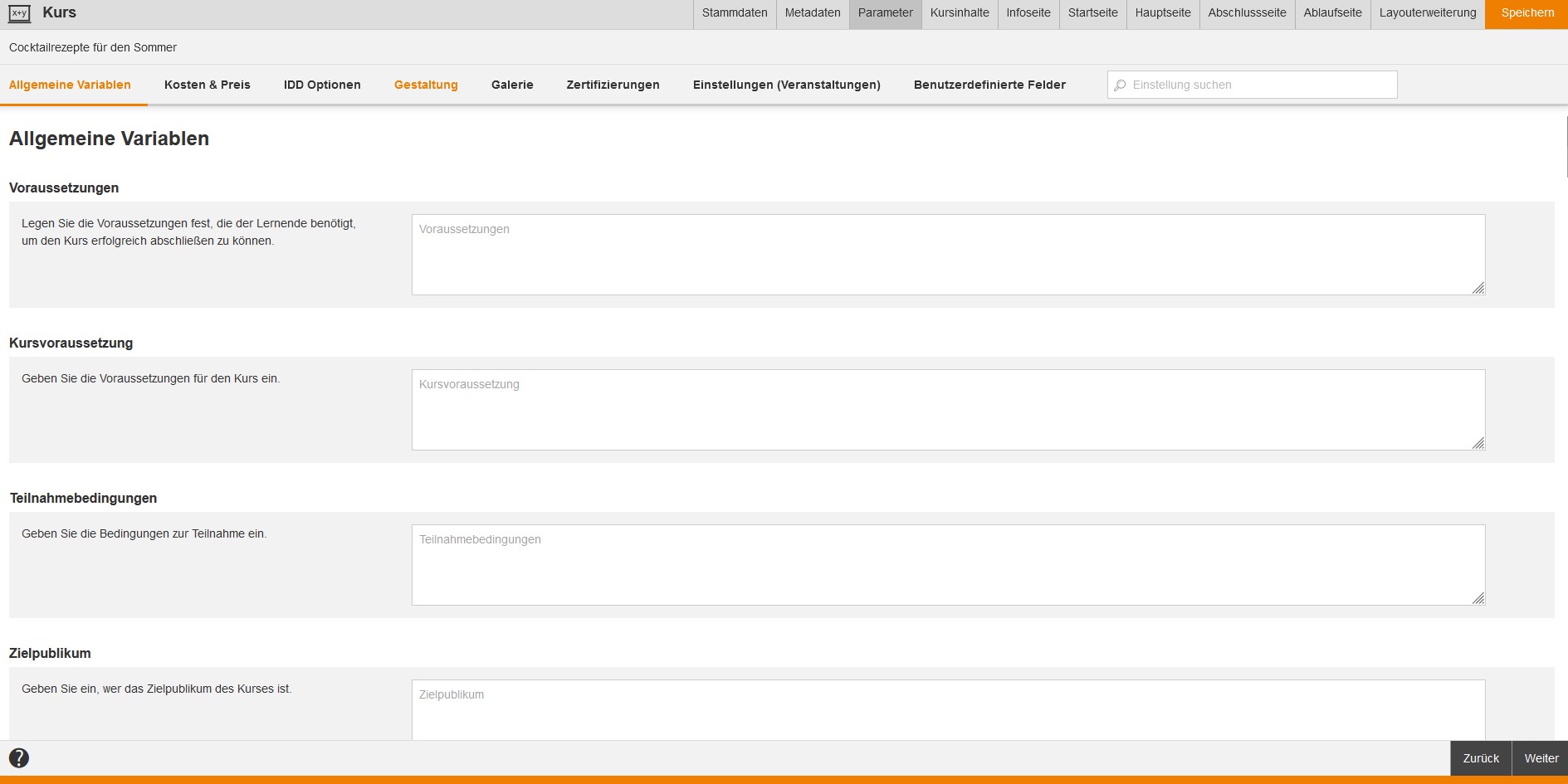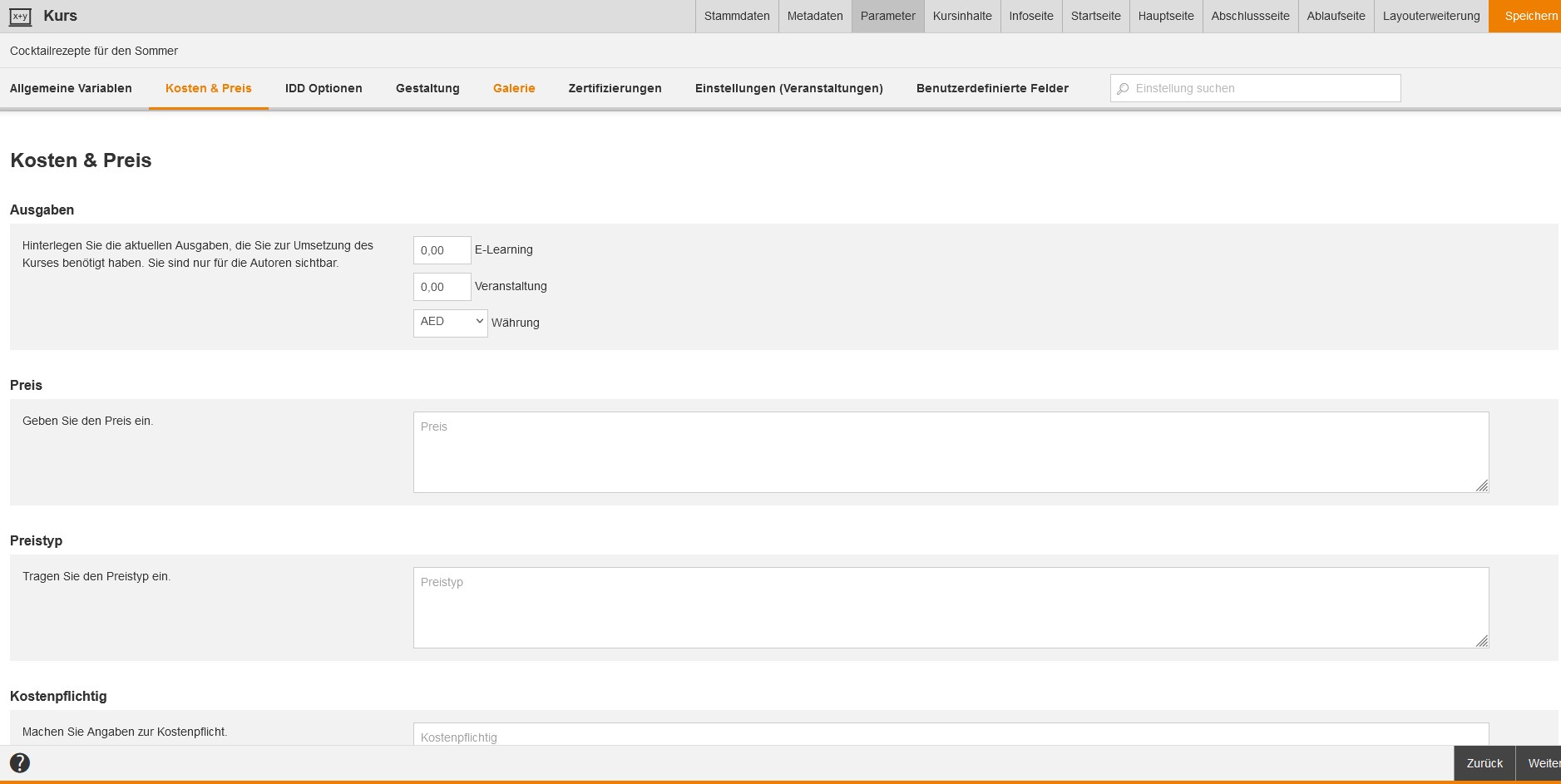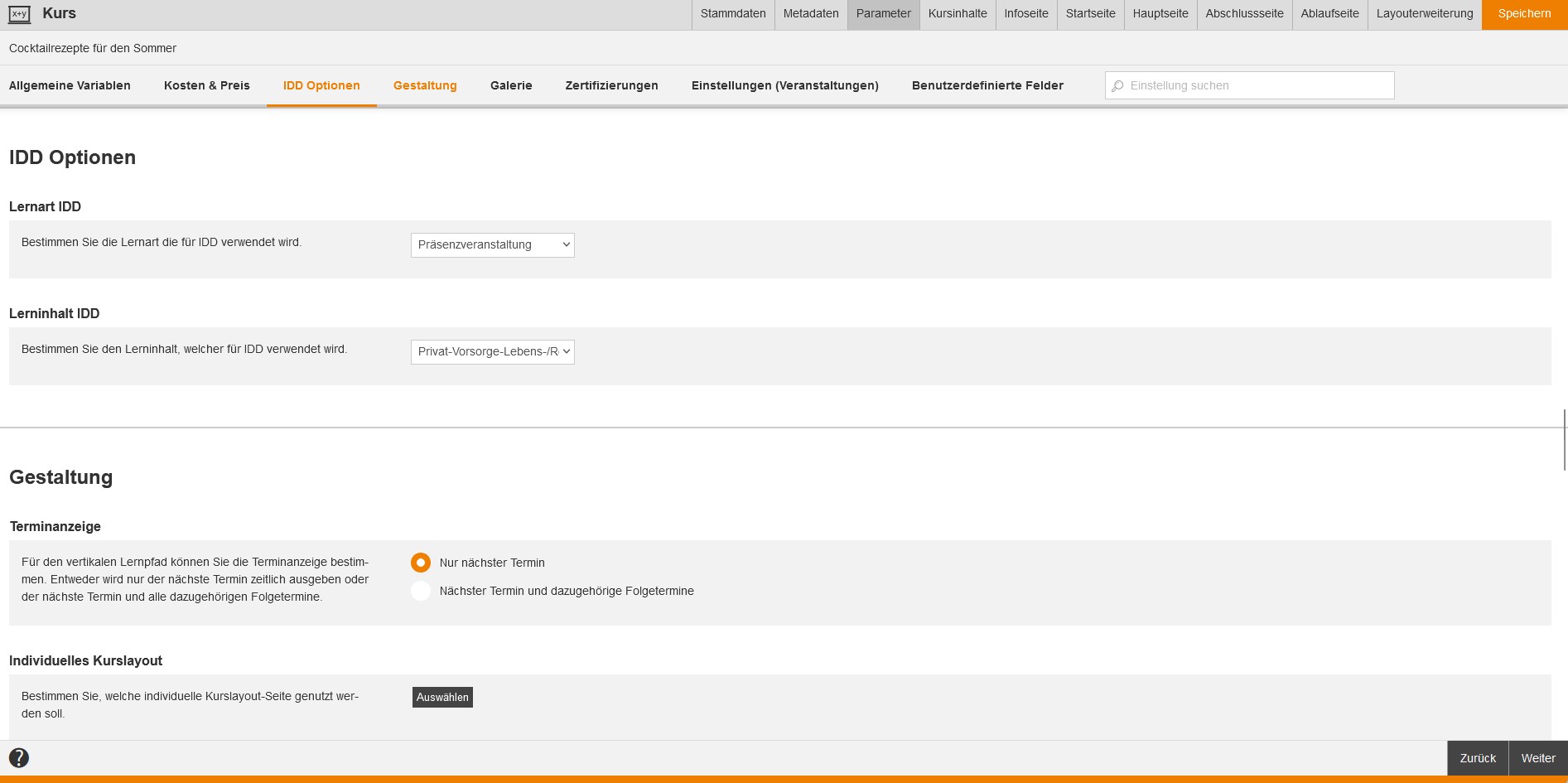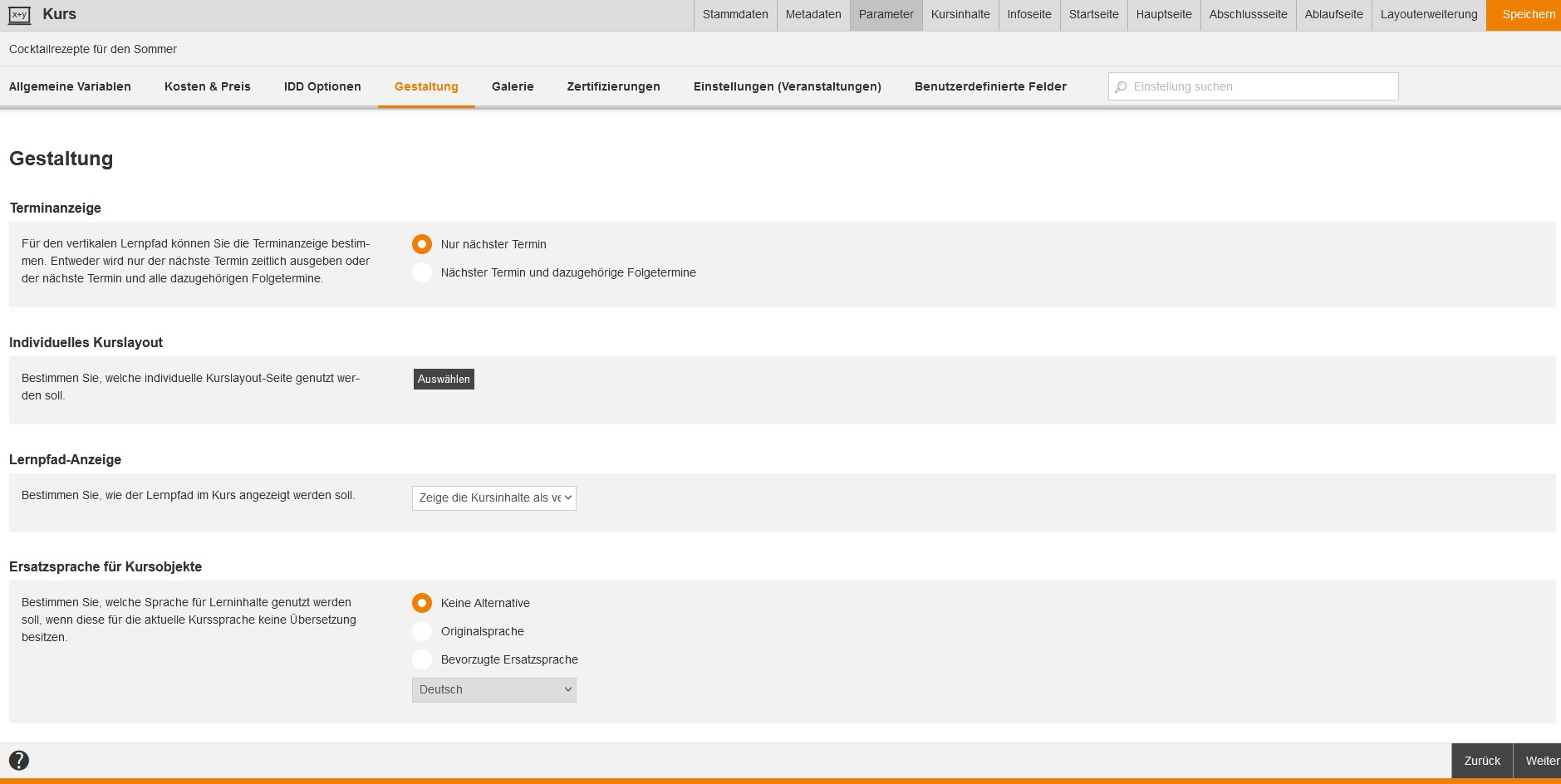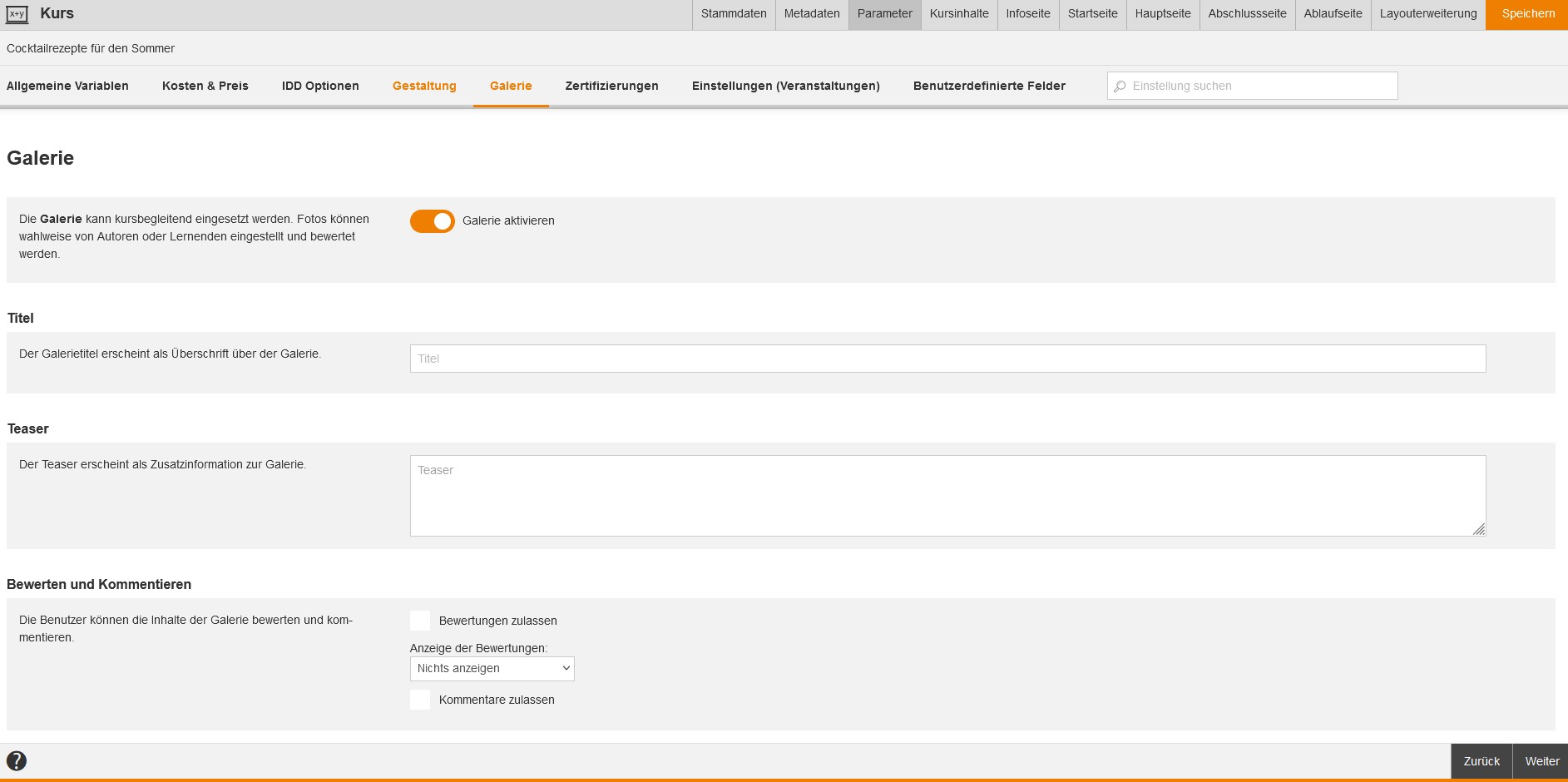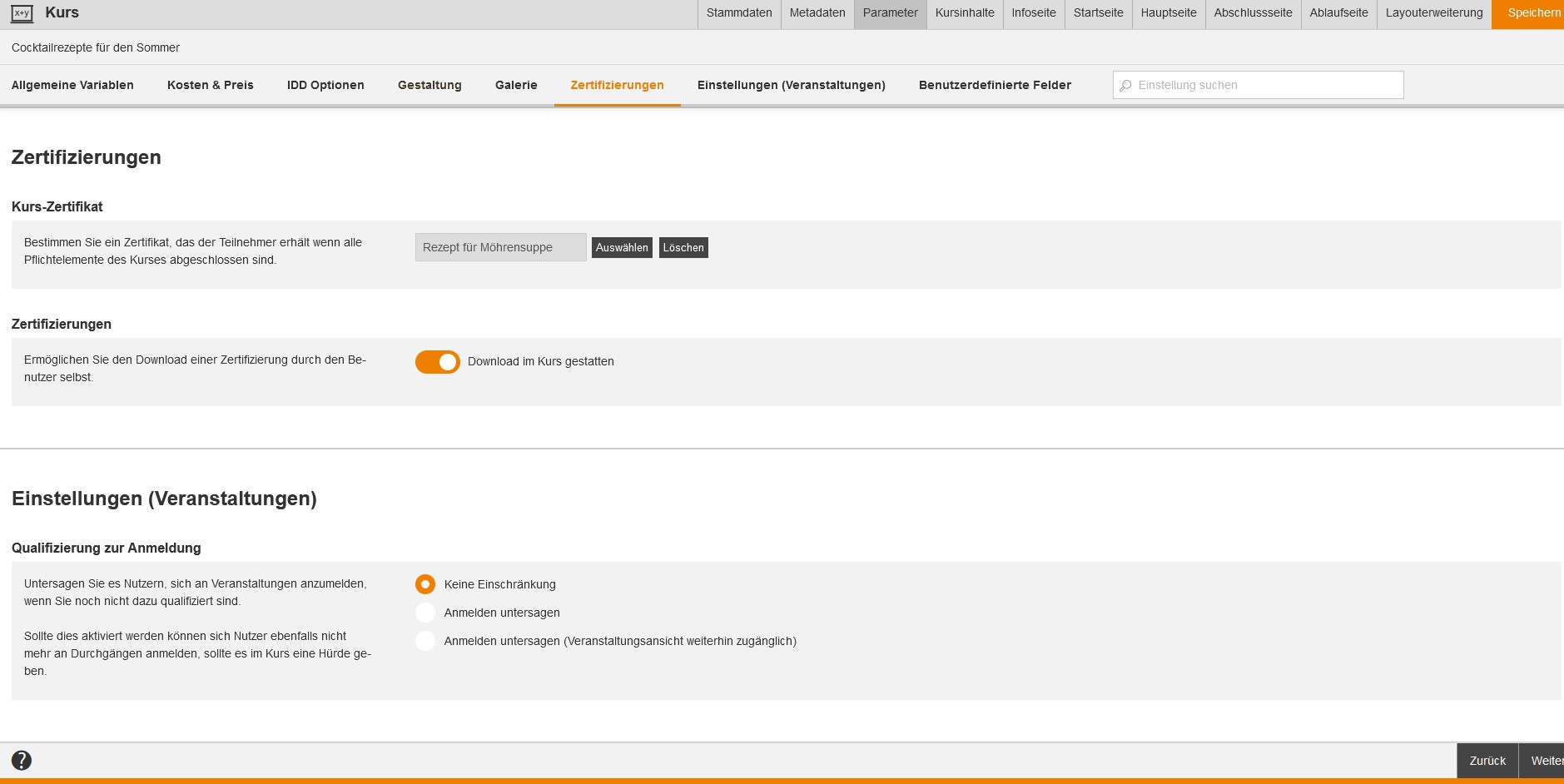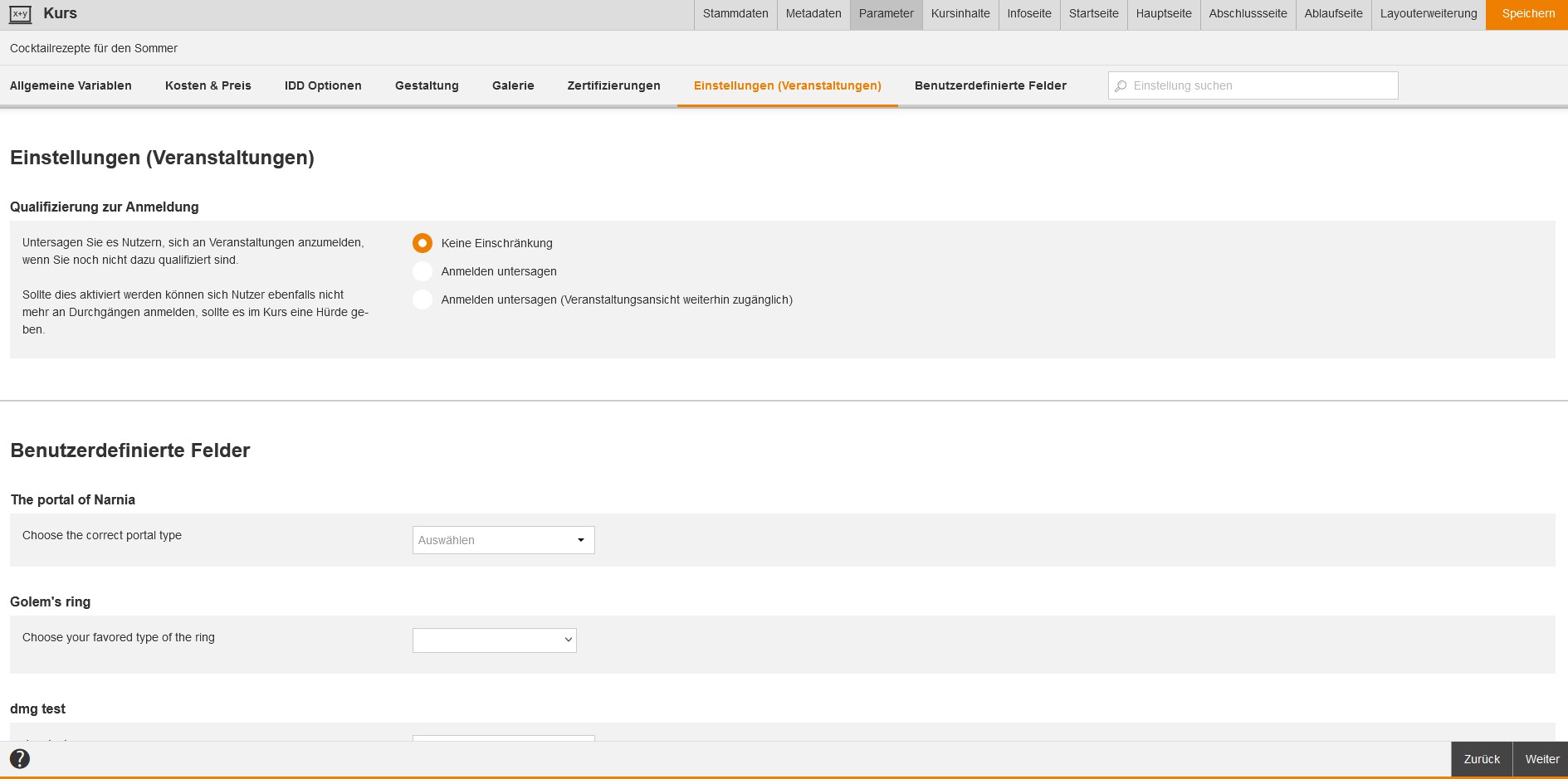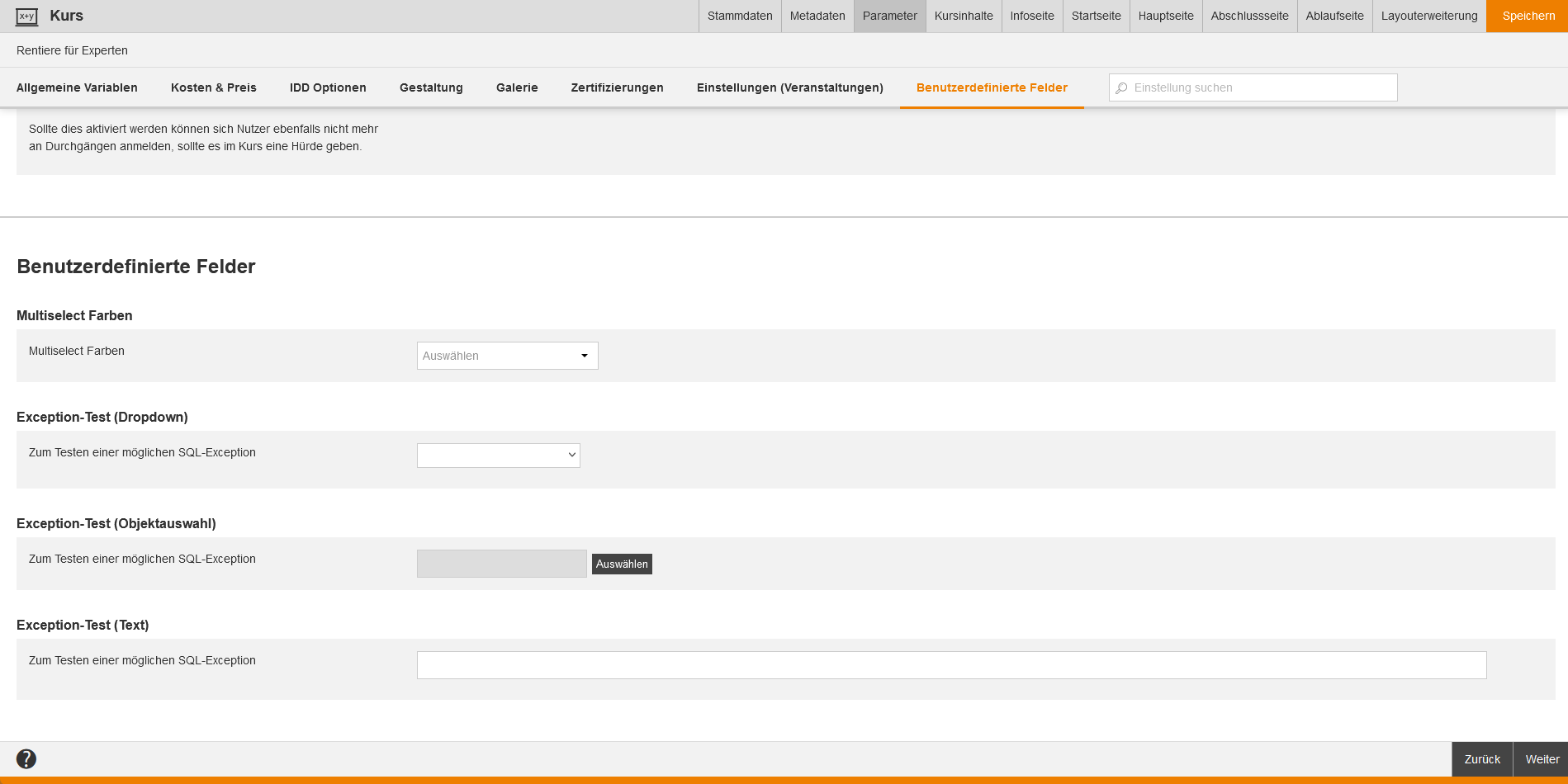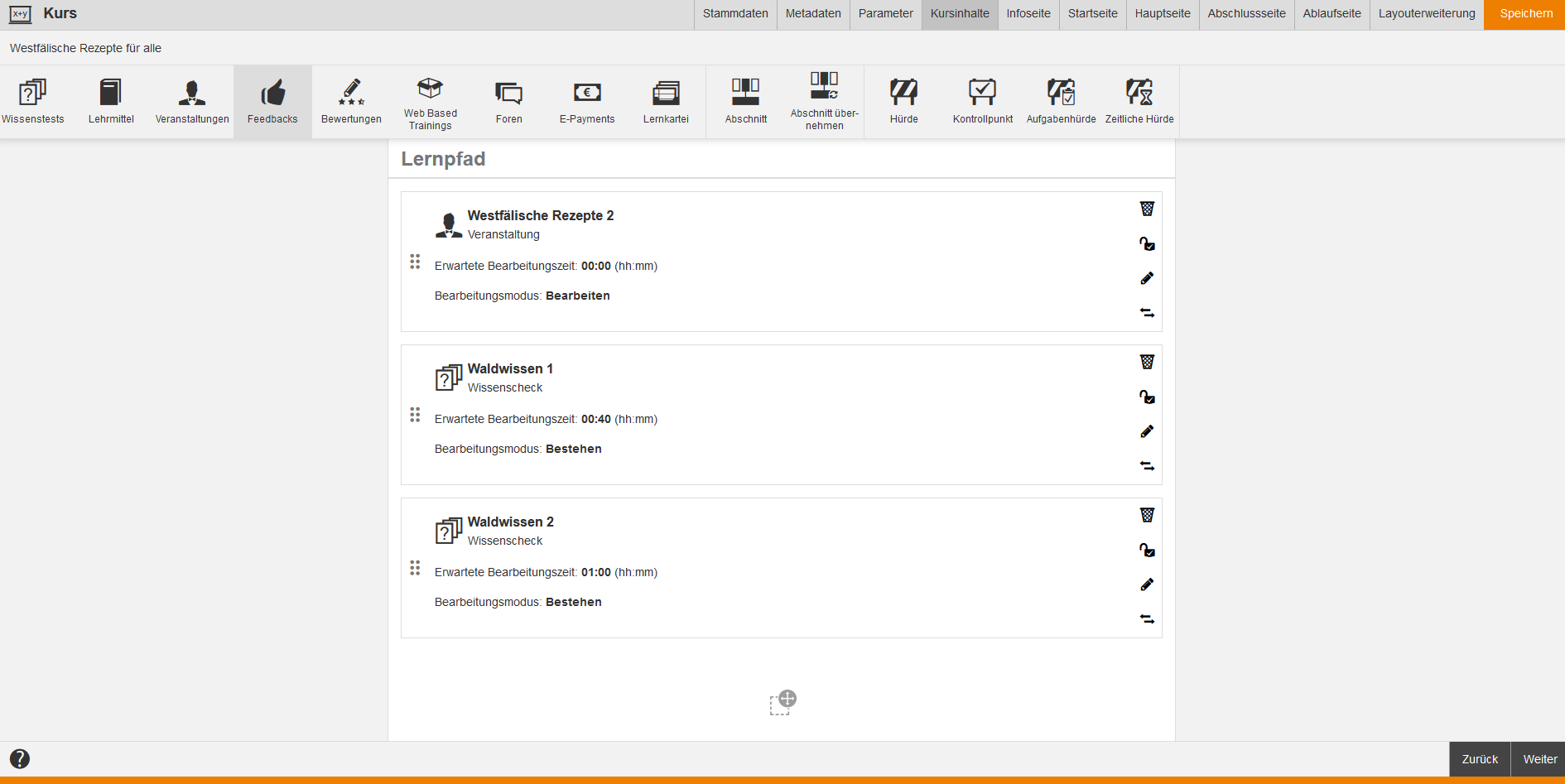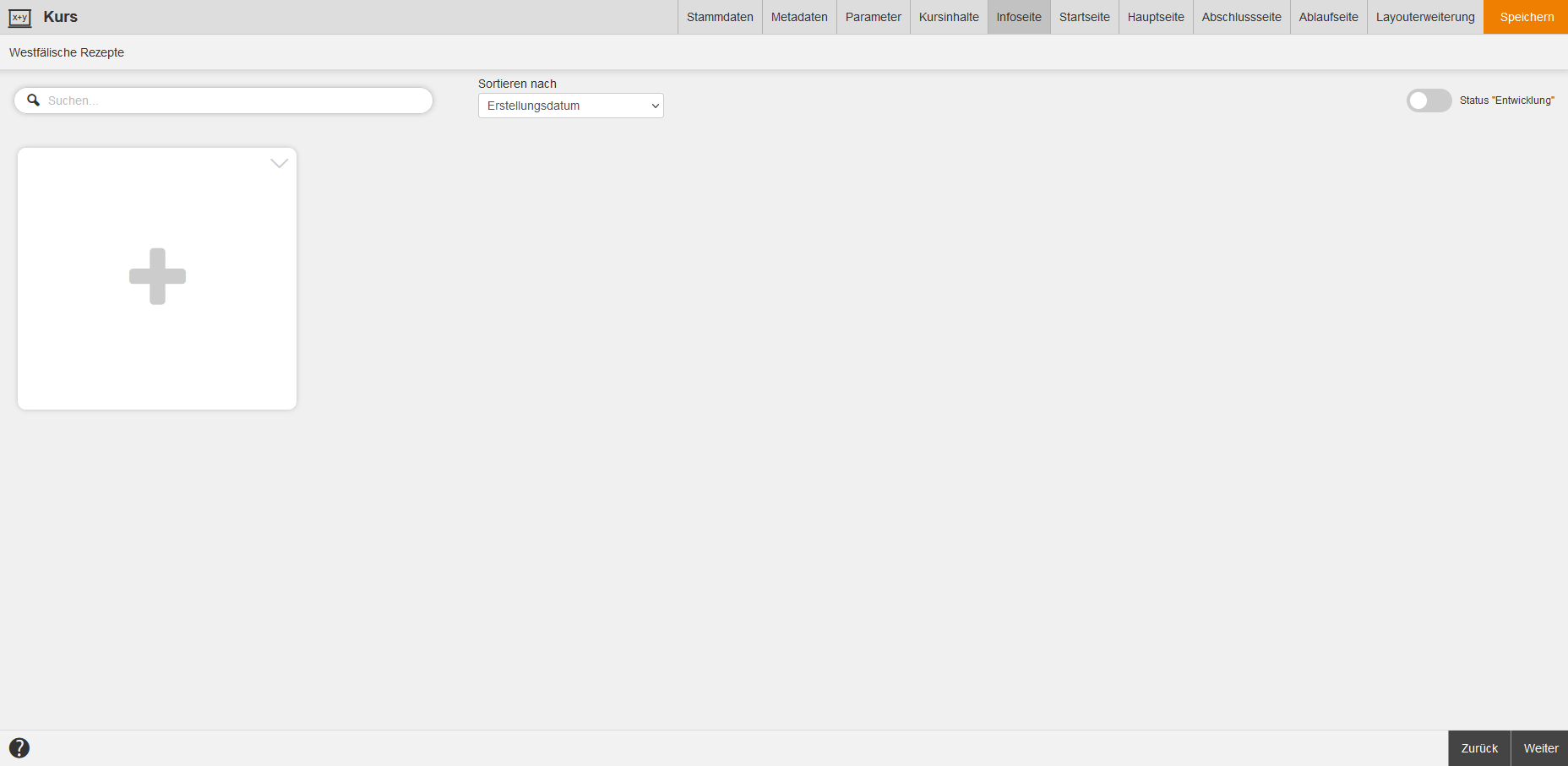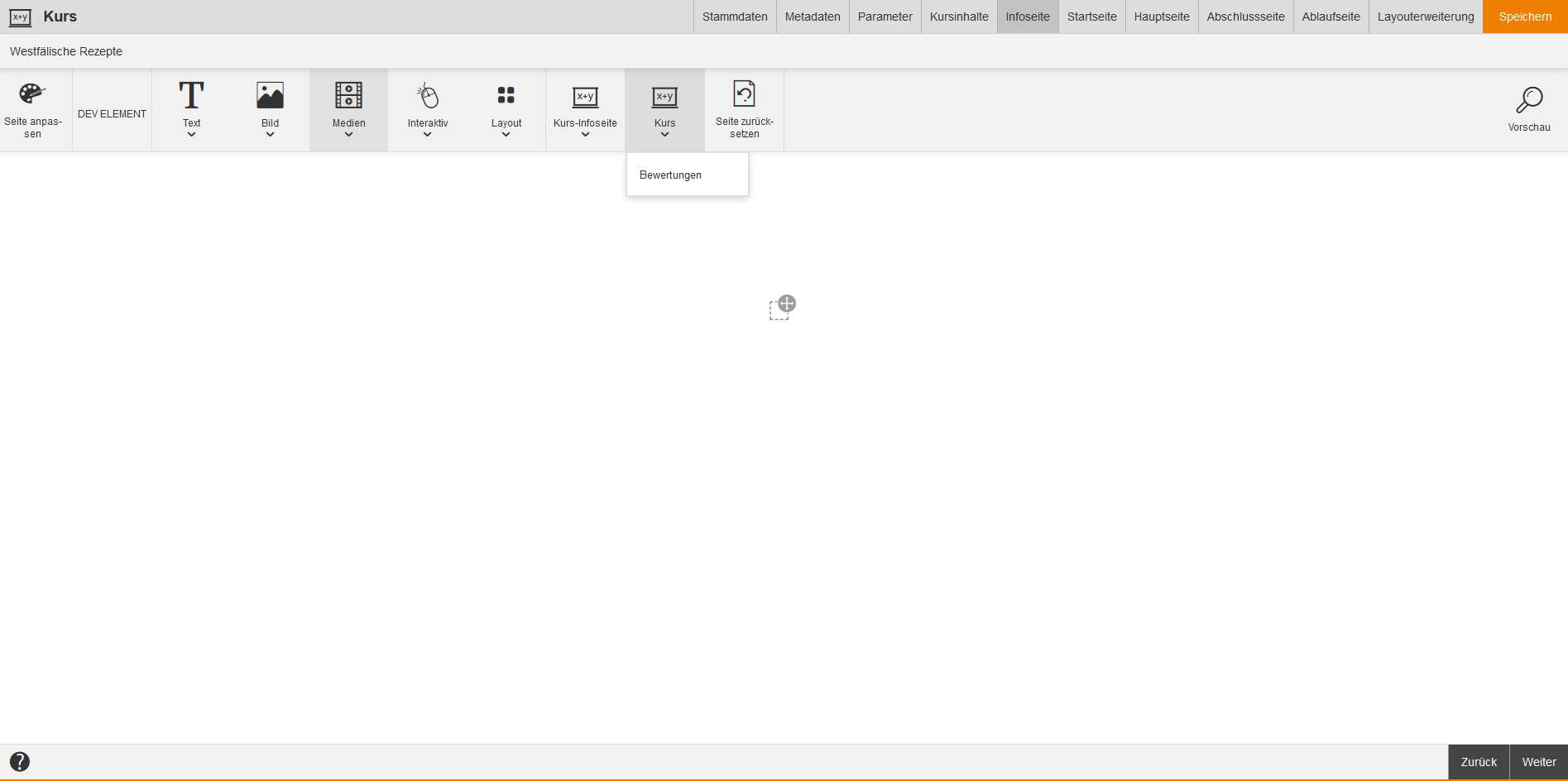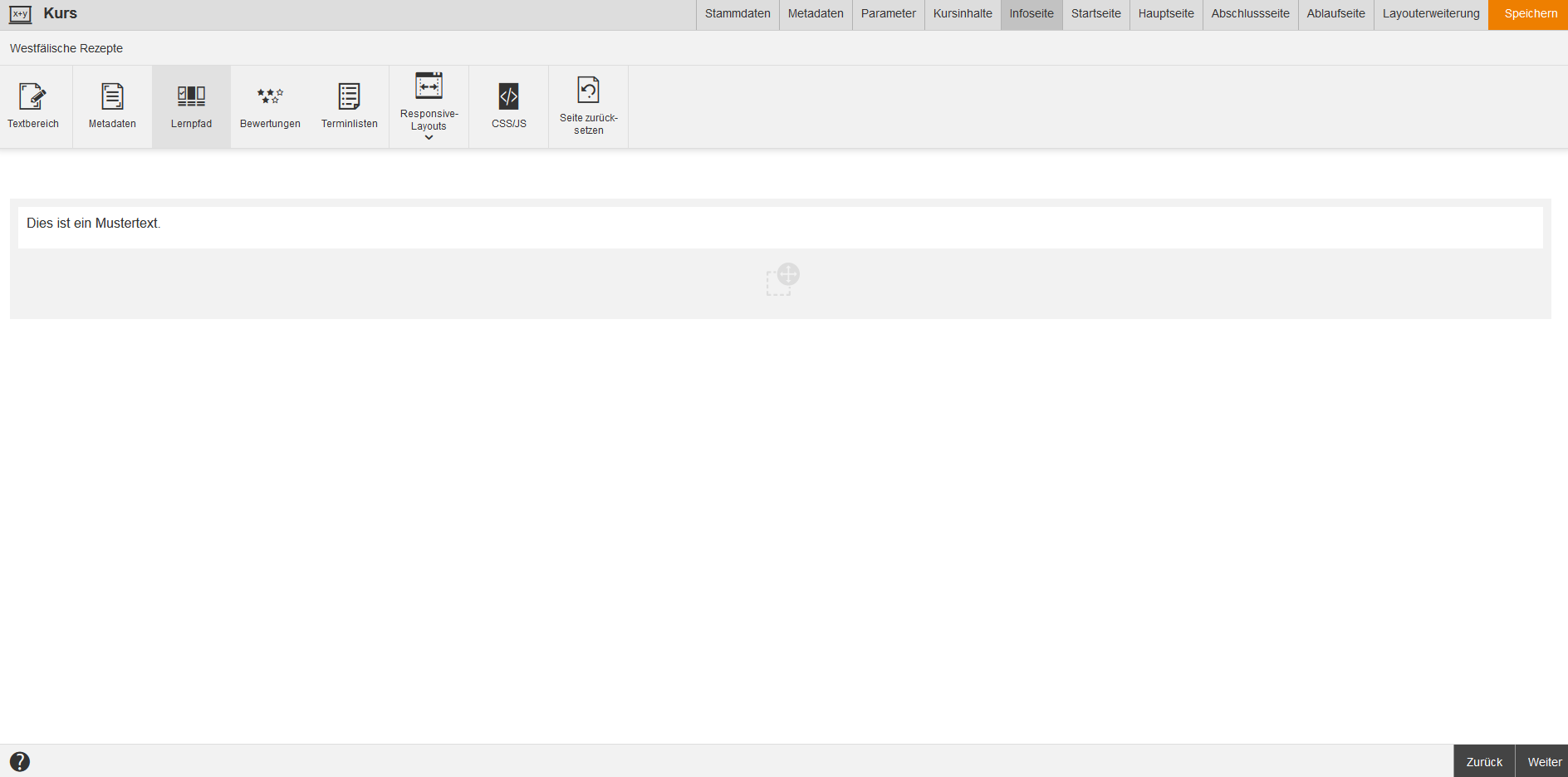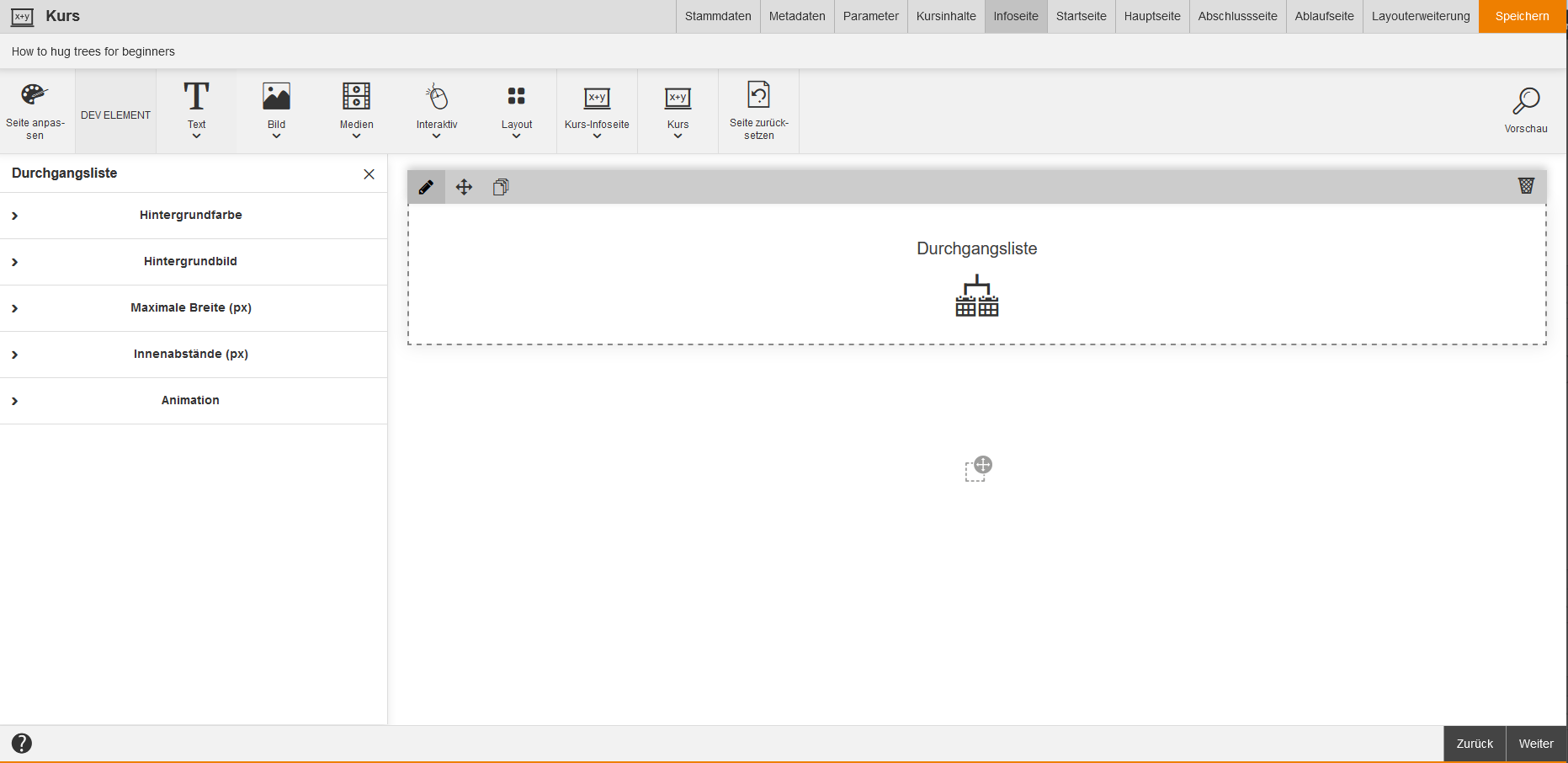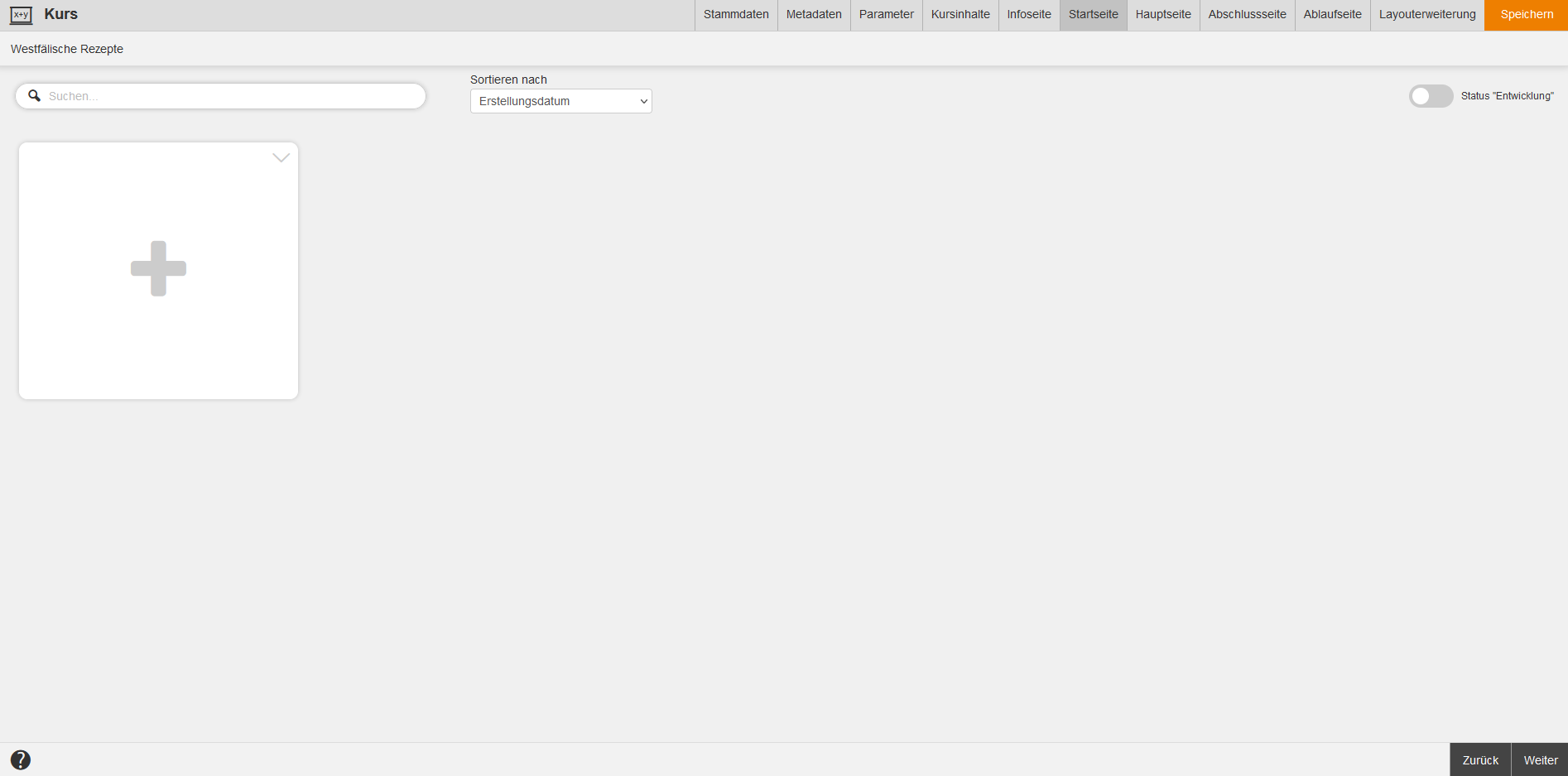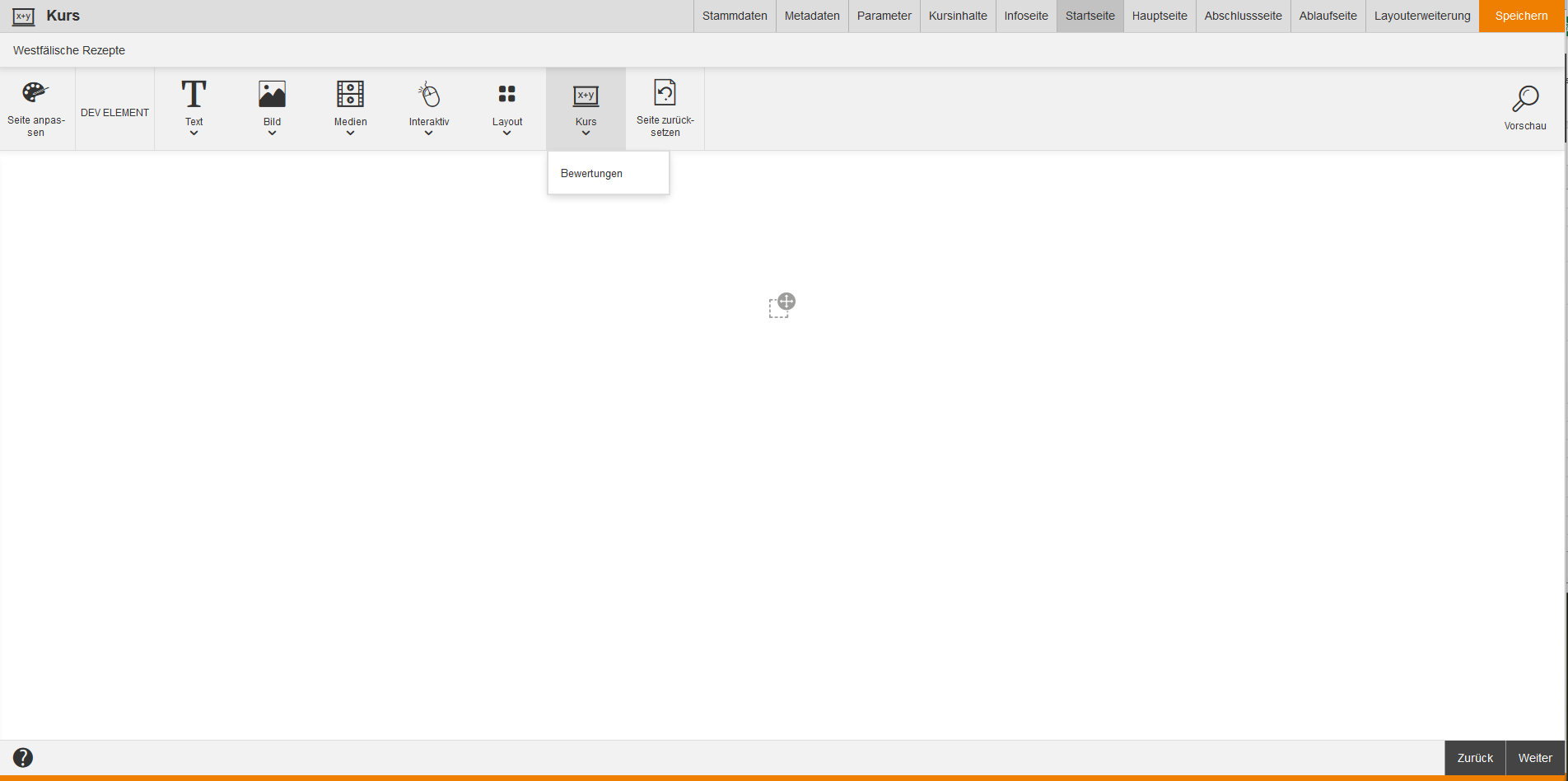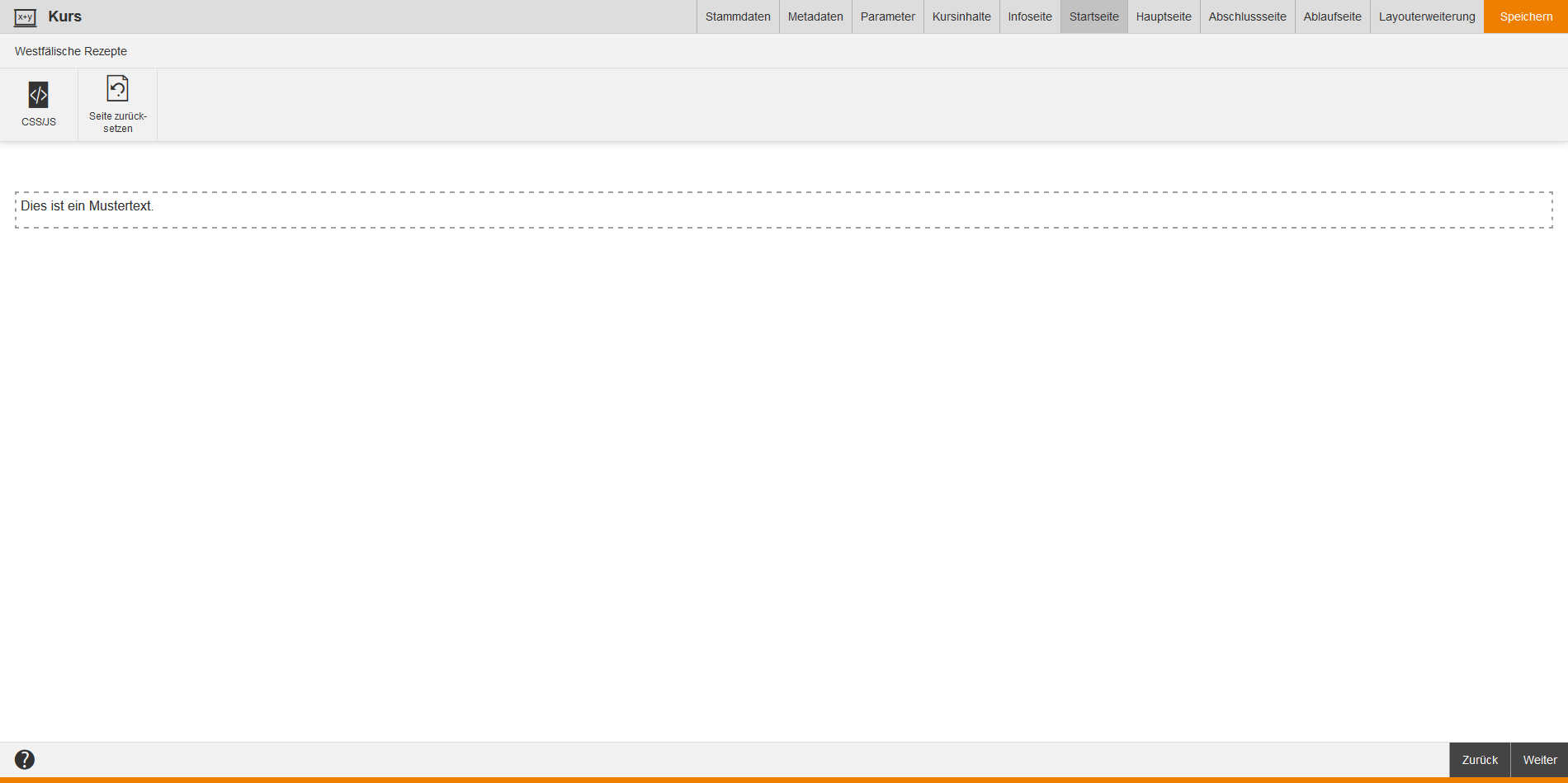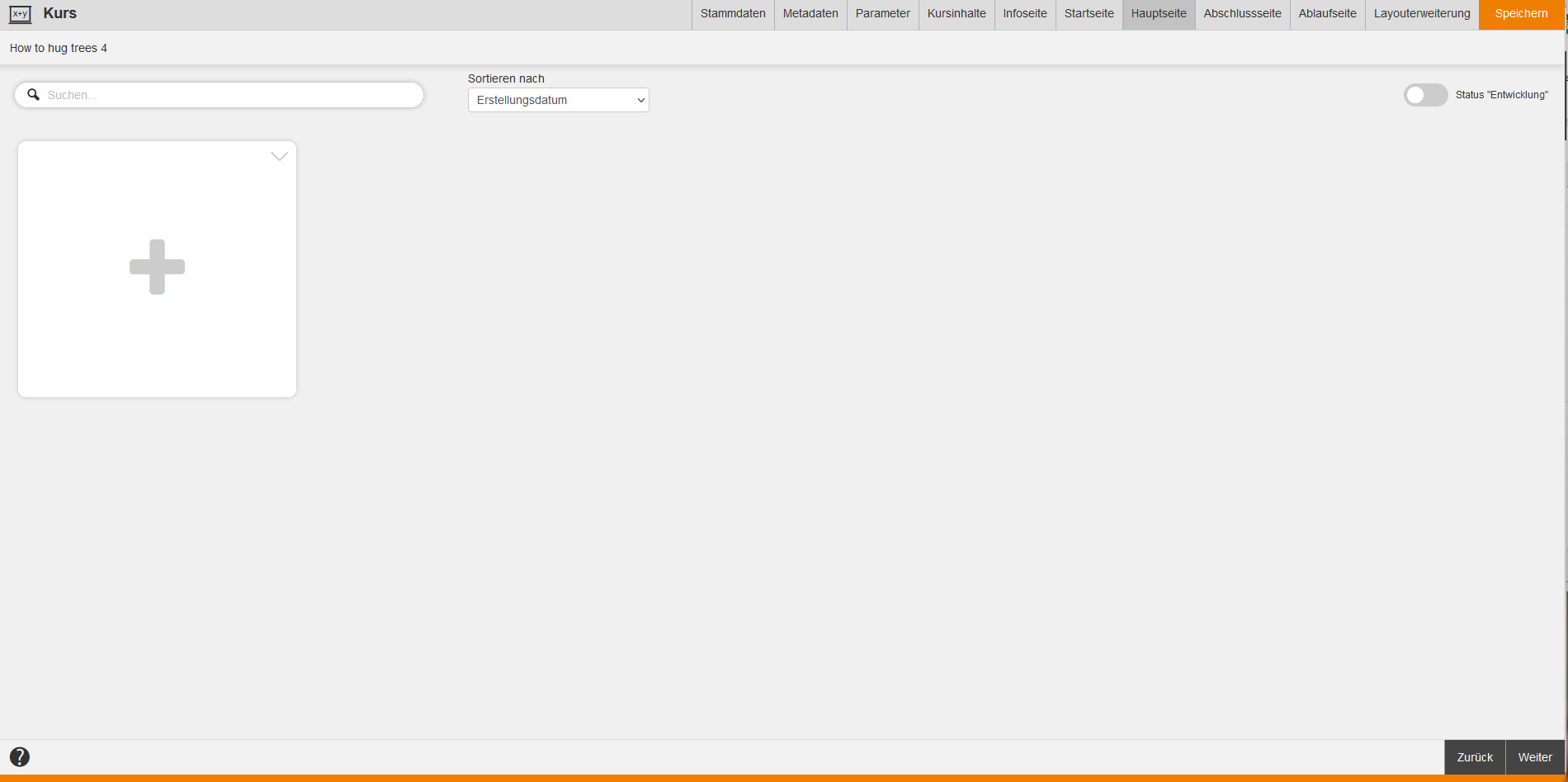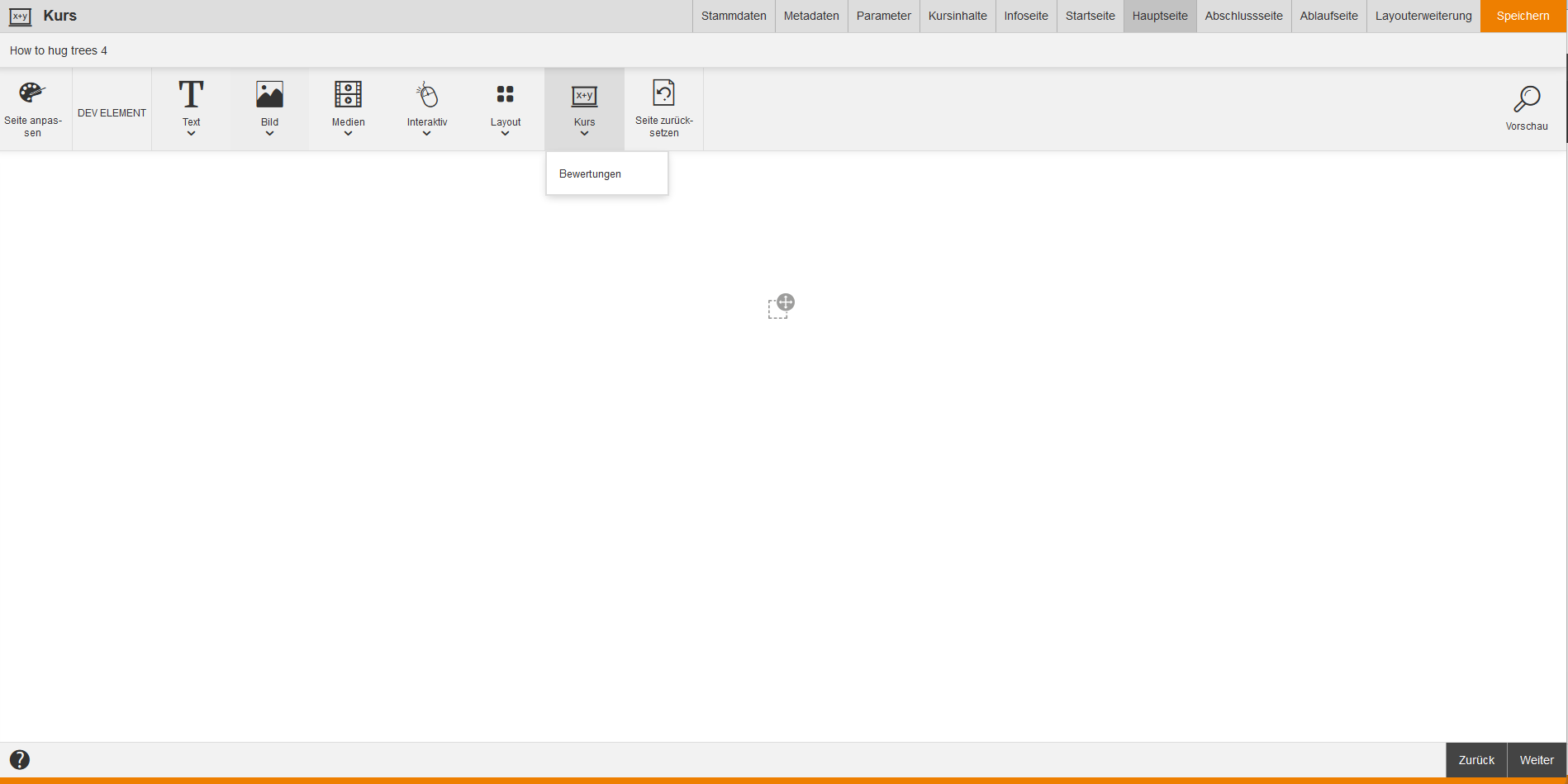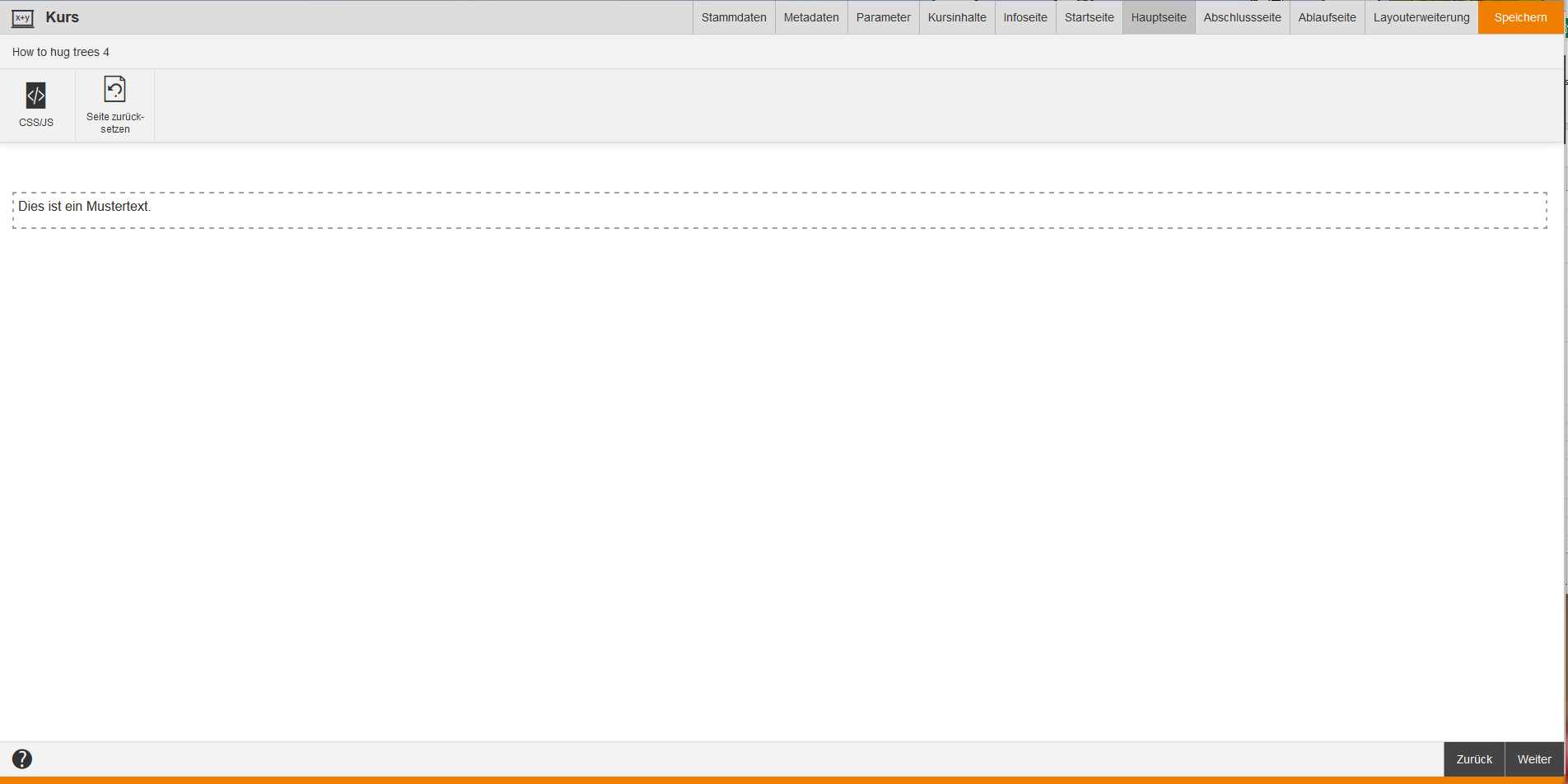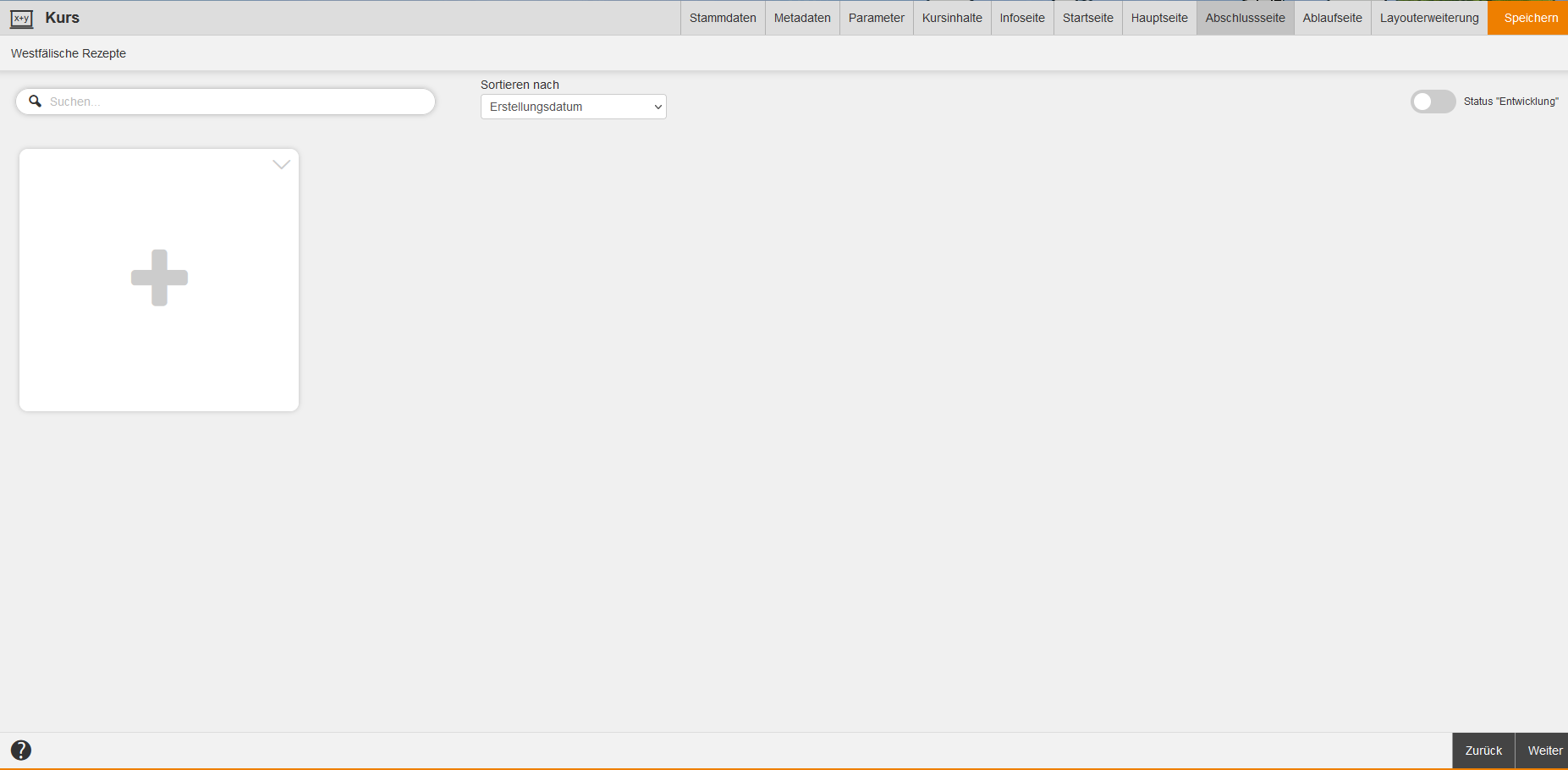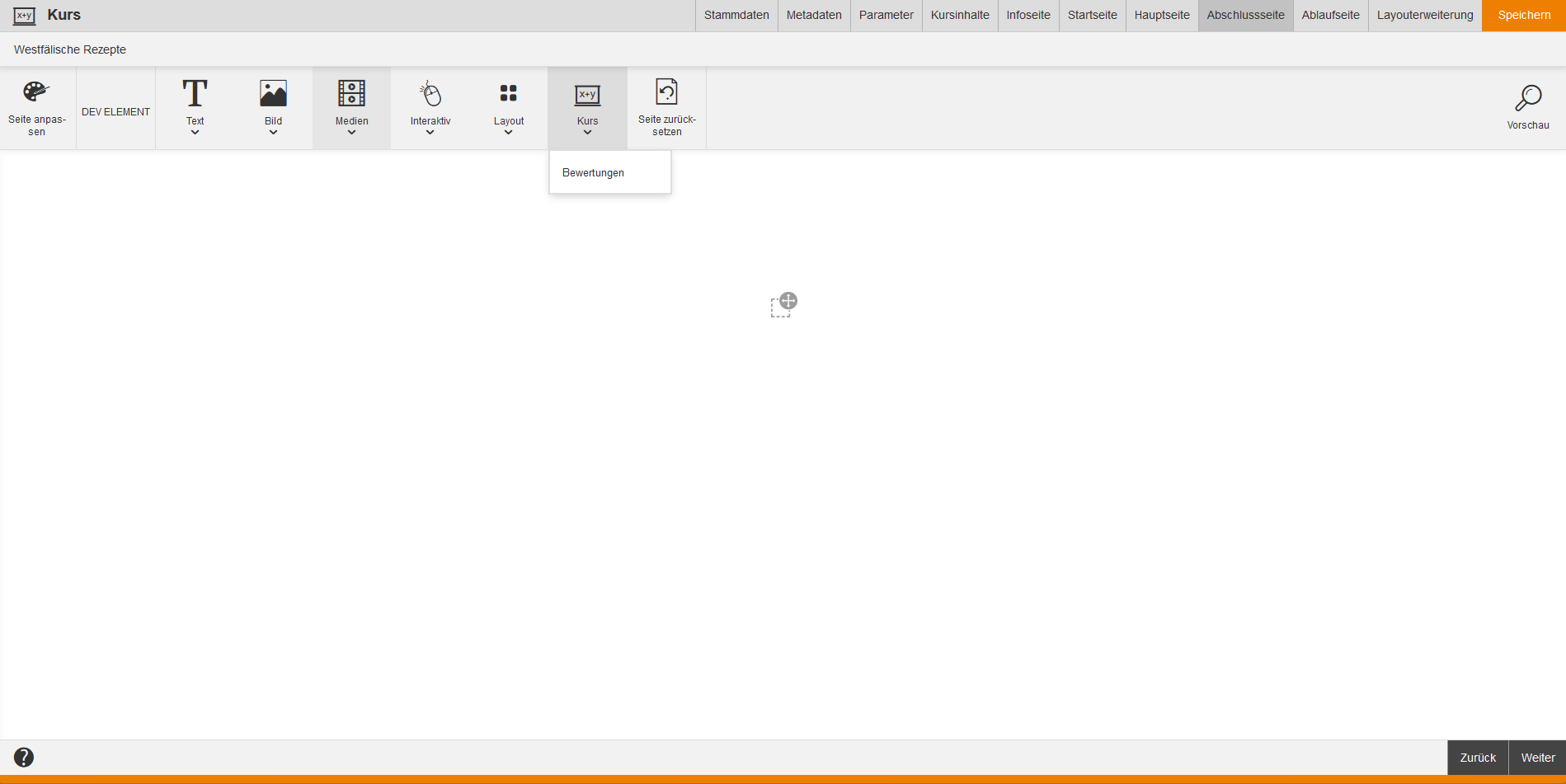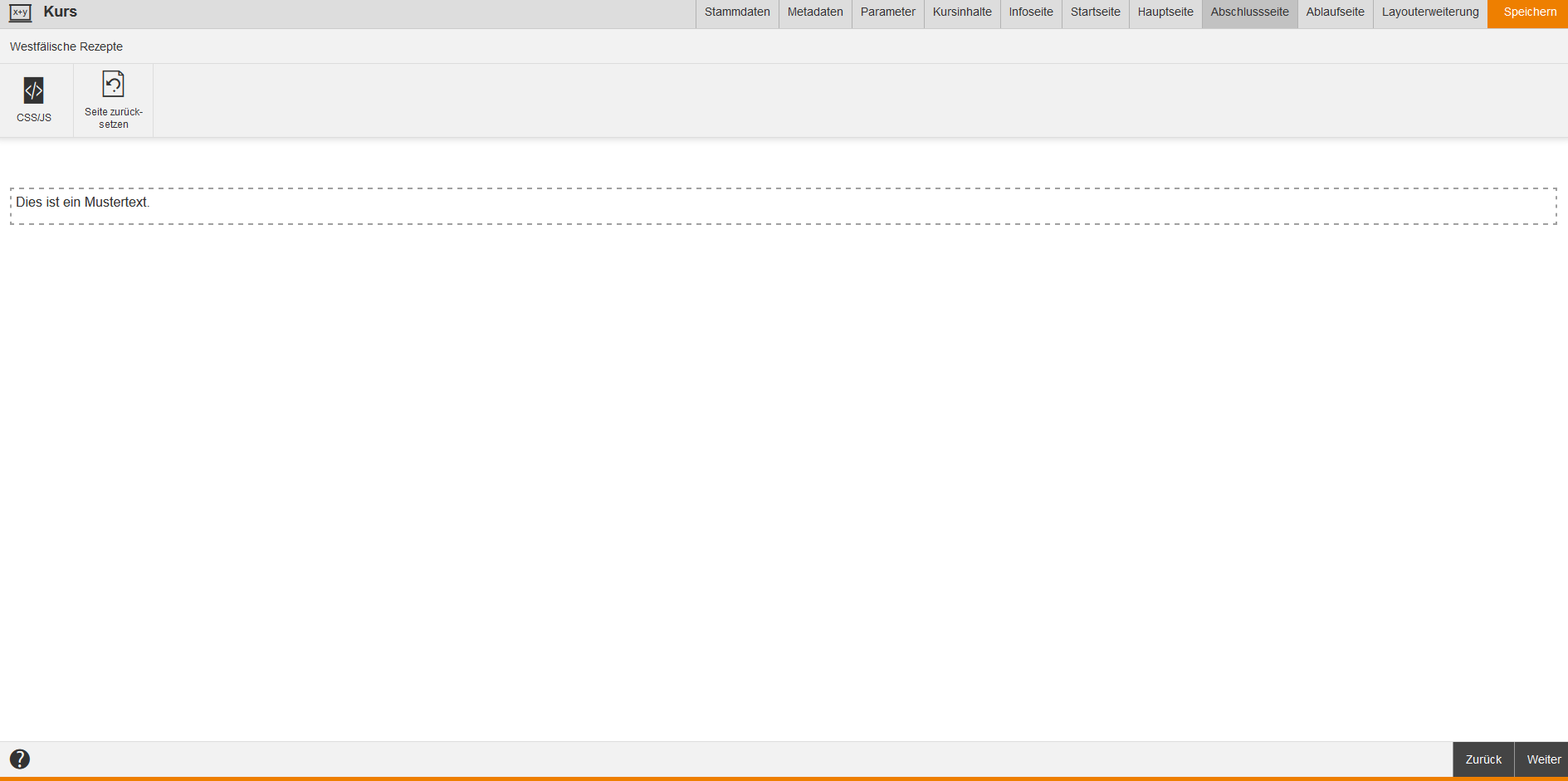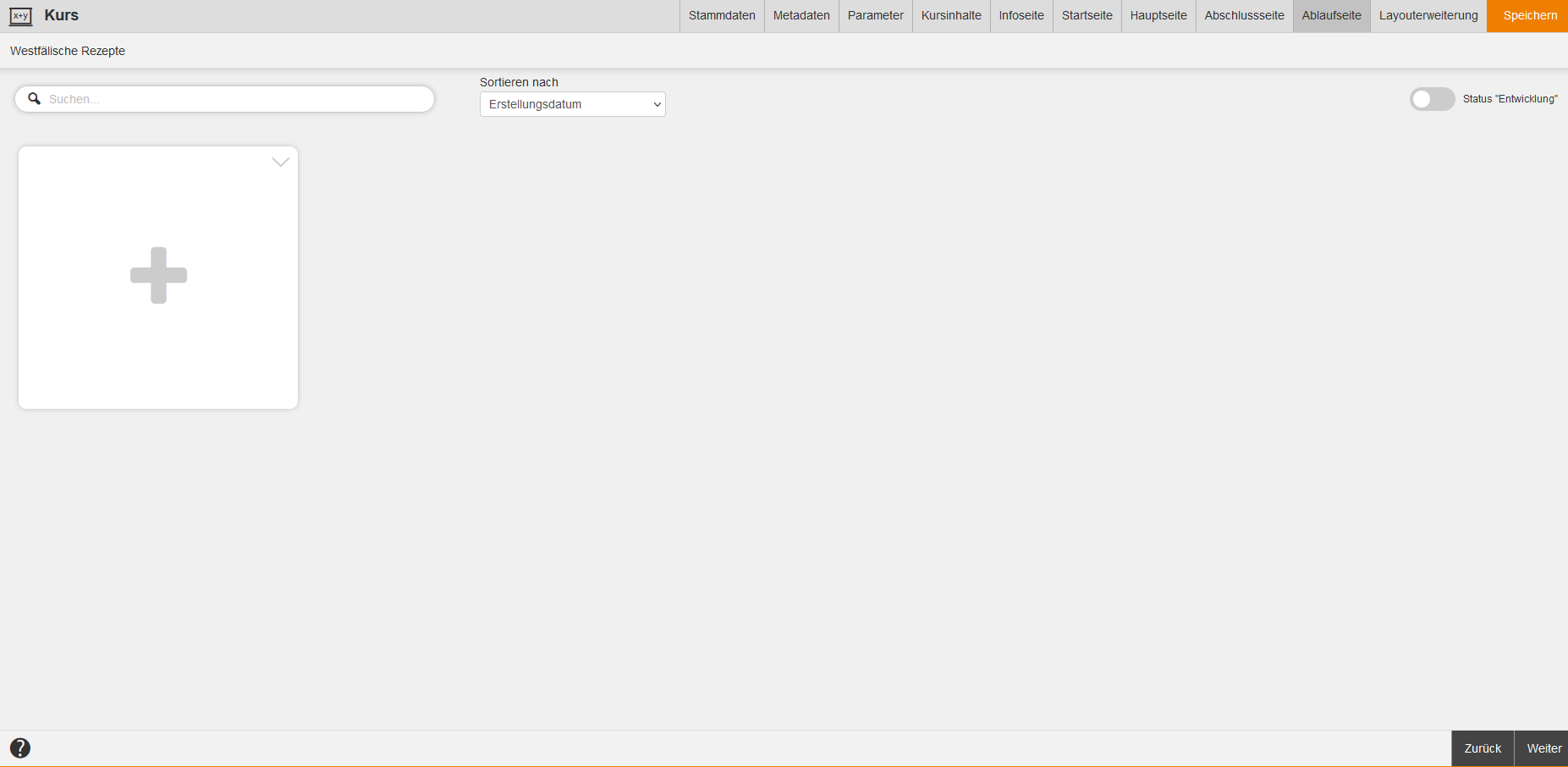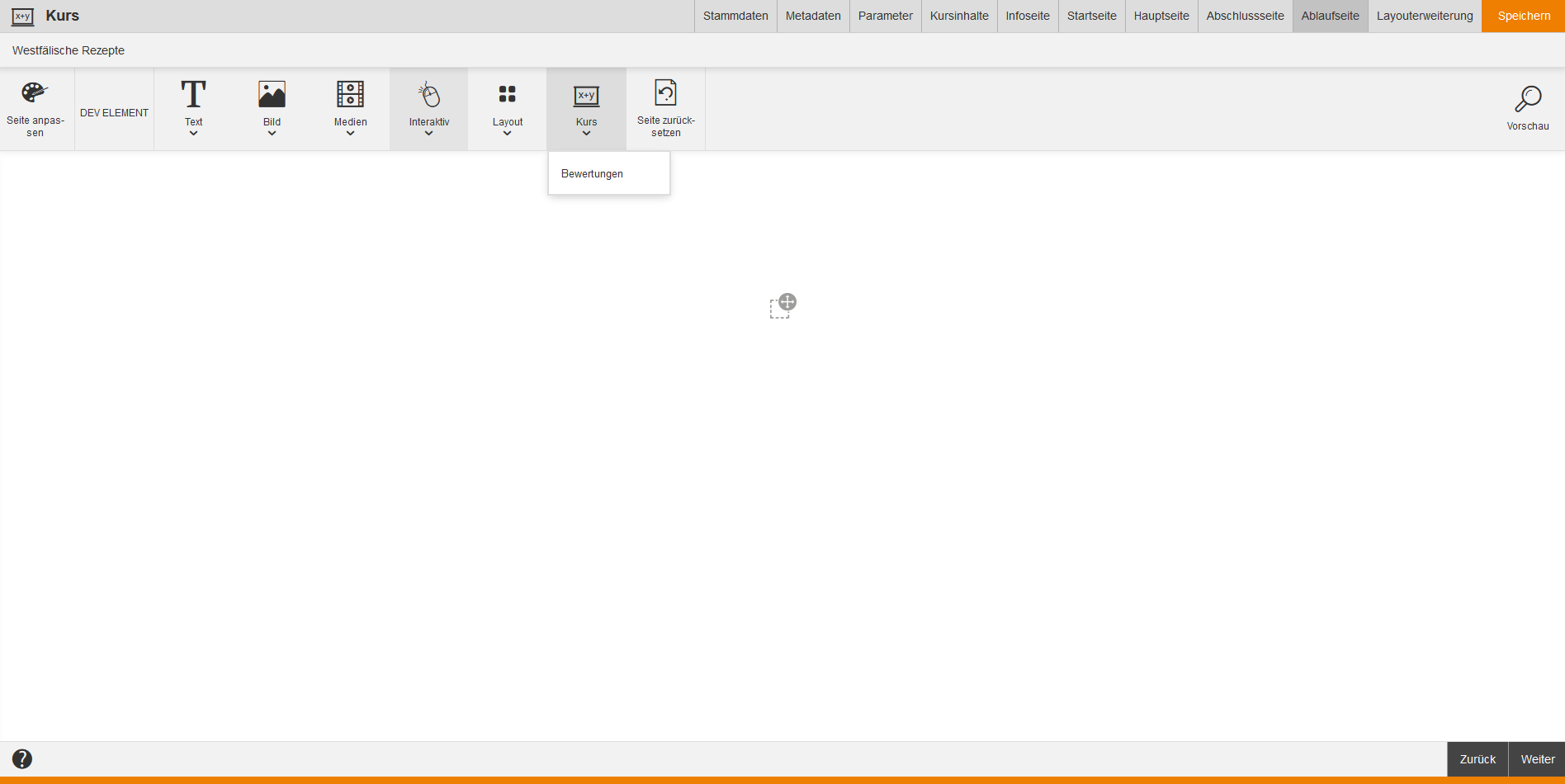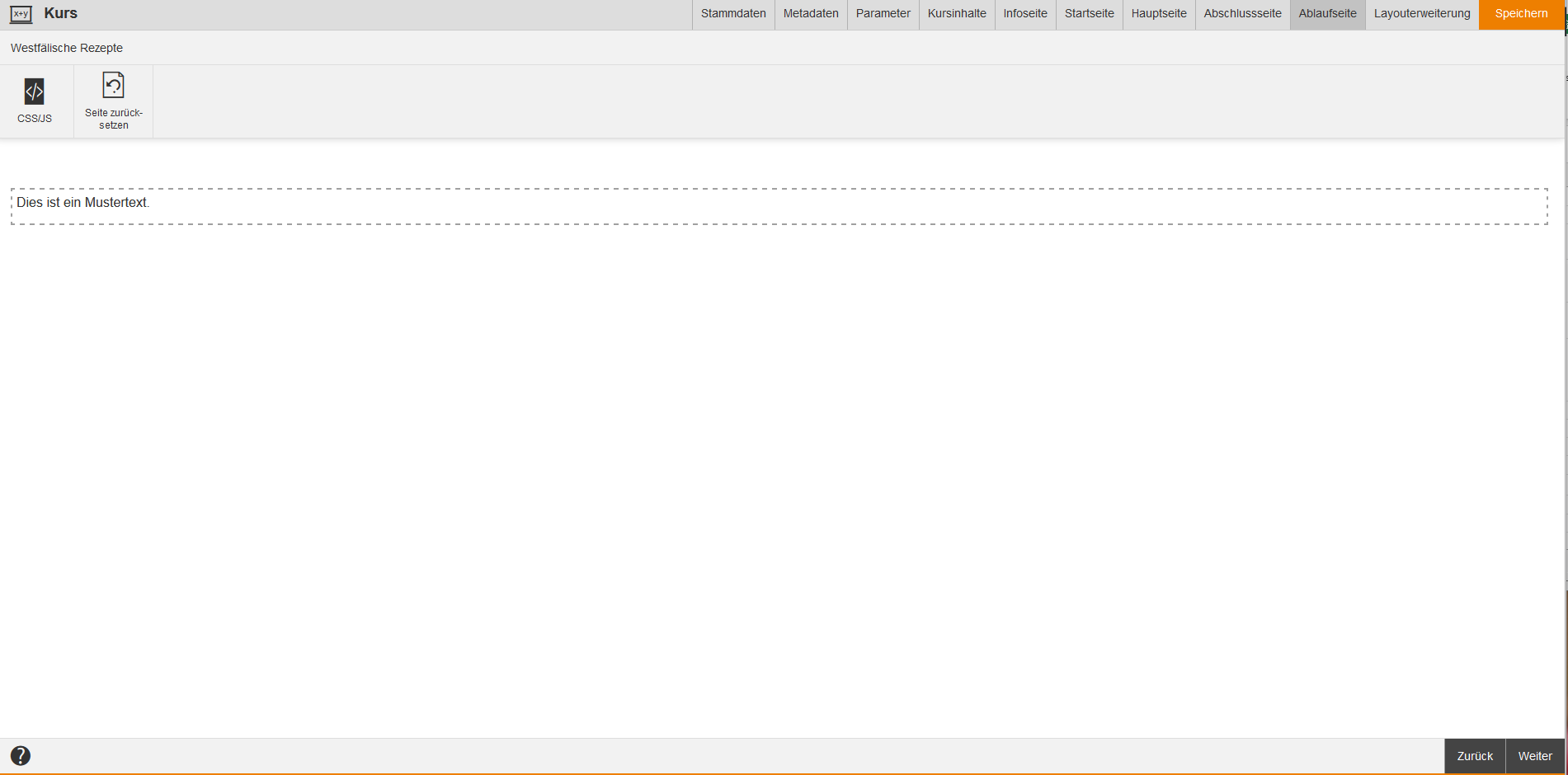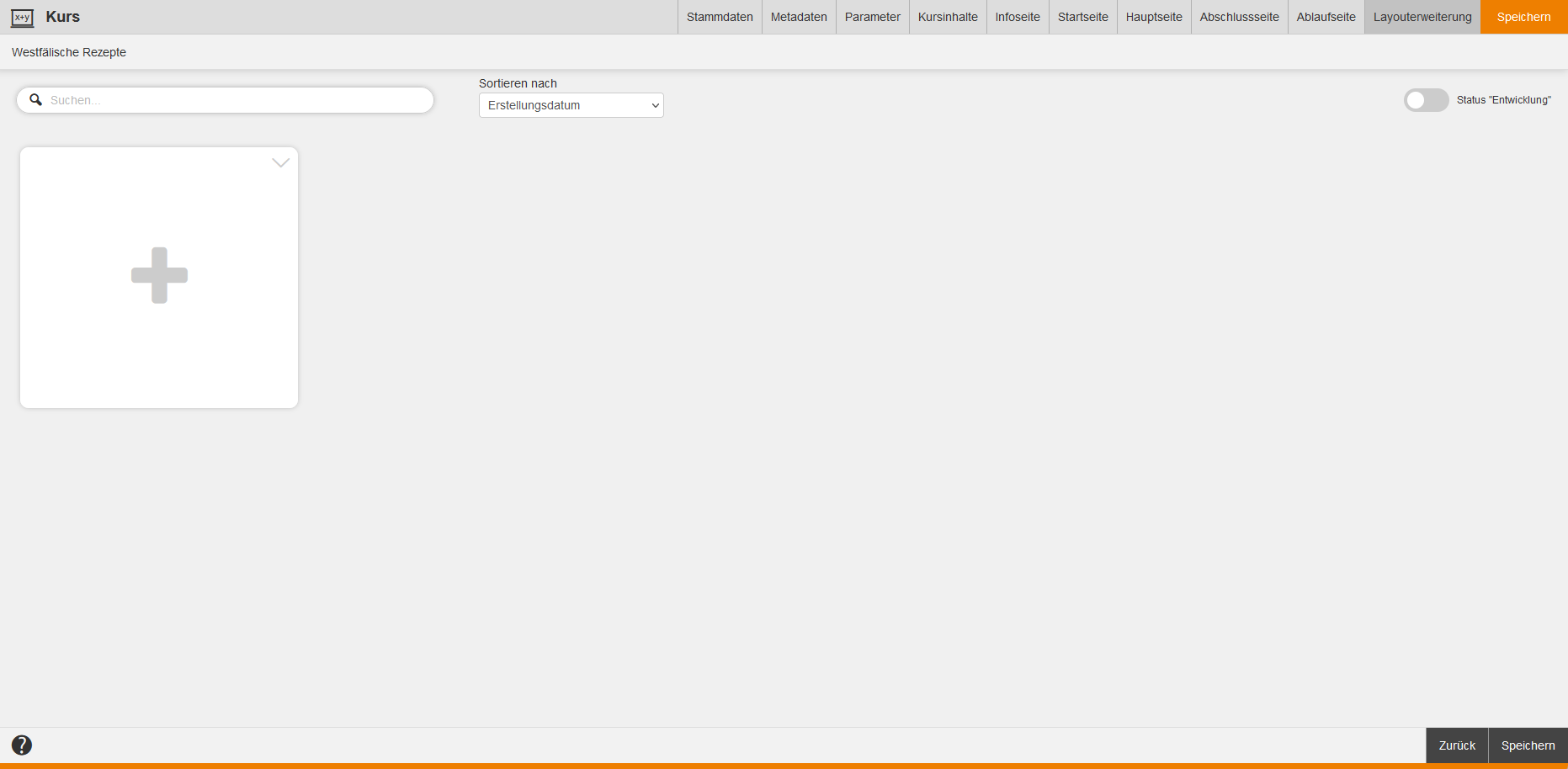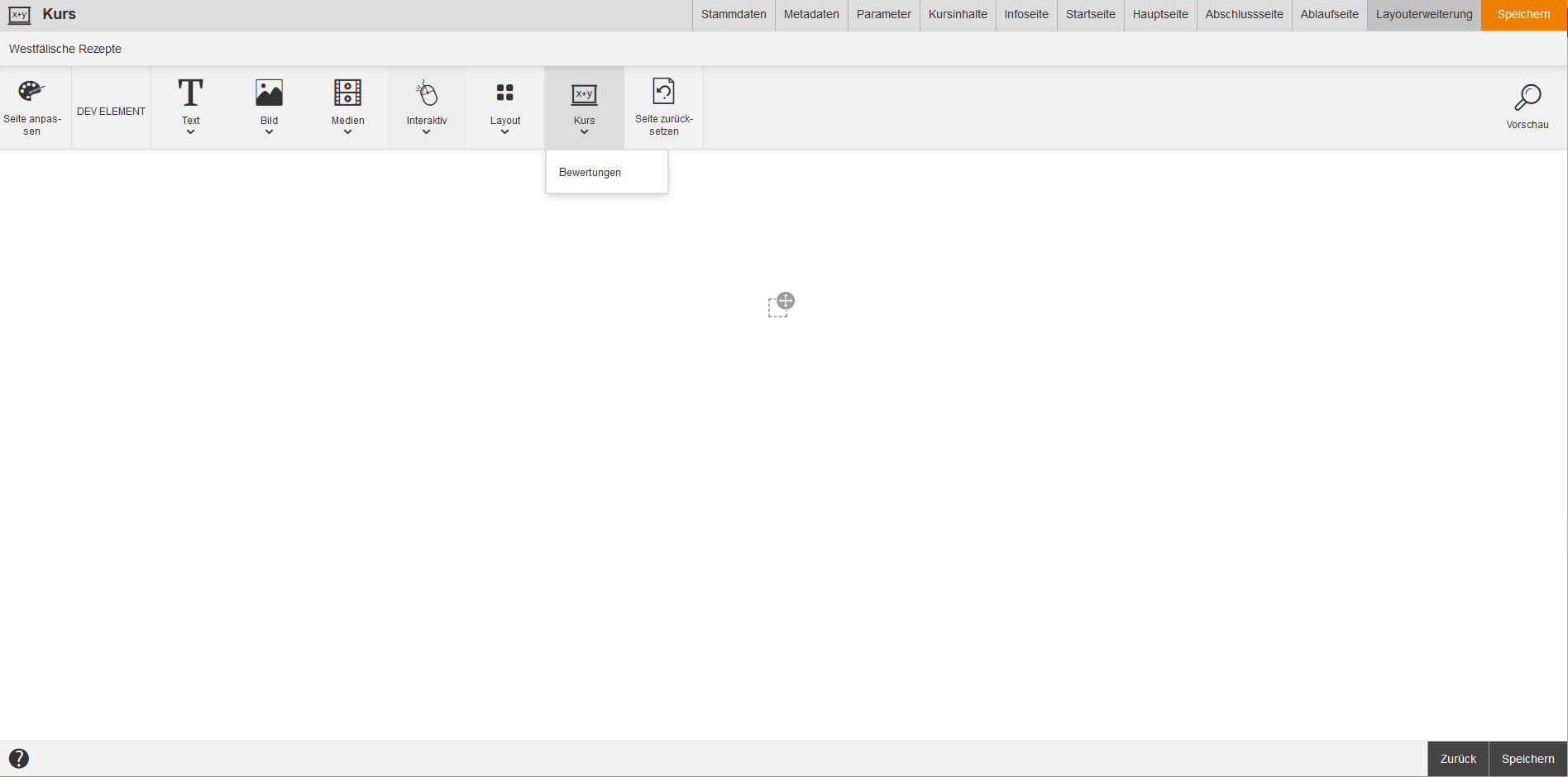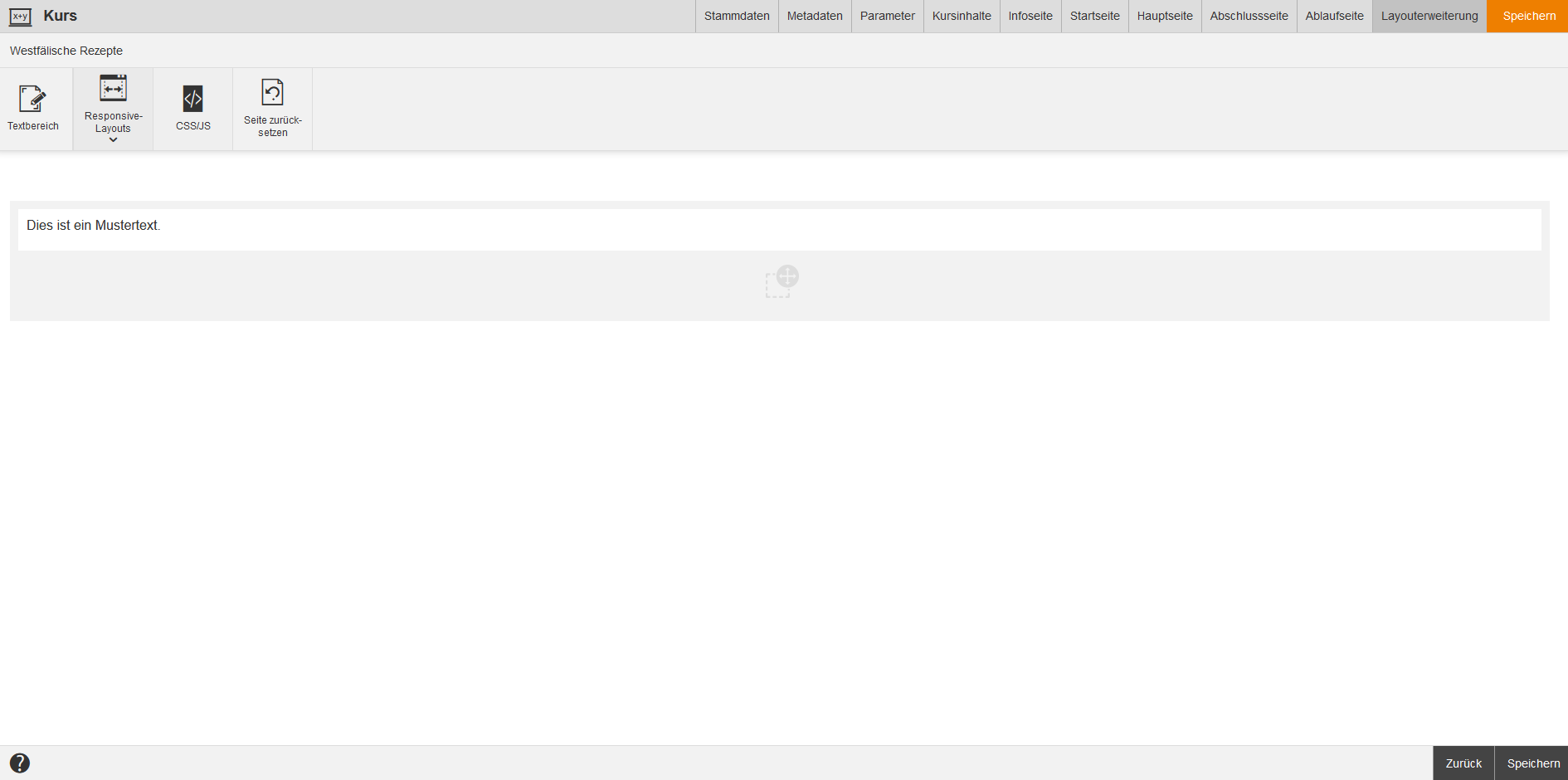Der Kurs ist das zentrale Element in Avendoo®. Er beinhaltet den Lernpfad, der aus den einzelnen Lernobjekten, wie beispielsweise Wissenstests, Lehrmitteln oder Veranstaltungen zusammengestellt werden kann. Fertig erstellte Kurse können anschließend über die Kursfreigabe bearbeitet und freigegeben werden.
In der Übersicht (Lerninhalte → Kurse) sehen Sie alle bereits bestehenden Kurse, aufgelistet nach Titel, Übersetzungsbereich, Vorschau, Verwendung, Durchgangsverwaltung, Besitzer, Erstellungs- und Änderungsdatum, Anmerkung, Version, Gültig bis, Gültig ab, Externe Referenz, Externer Referenztyp und benutzerdefinierte Felder. Wenn Sie Tabellenspalten hinzufügen bzw. entfernen oder deren Reihenfolge bearbeiten möchten, machen Sie einen Rechtsklick auf den Tabellenkopf und wählen Anzeige der Spalten und Reihenfolge bearbeiten.
In der Spalte Verwendung wird Ihnen der Pfad (Speicherort) des jeweiligen Kurses angezeigt. Beim Pfad der UGC (User Generated Content)-Kurse wird Ihnen der Pfad der Benutzer oder Teamleiter (gemäß des Kategorienbaums) angezeigt. Sie können über einen Linksklick auf den Pfad zur Kurs-Übersicht des Pfades wechseln, indem Sie Zum Pfad gehen wählen. Um den dazugehörigen Kursfreigabe-Assistenten zu öffnen, wählen Sie Kursfreigabe öffnen. Um die dazugehörige Teilnehmerverwaltung der Kursfreigabe zu öffnen, wählen Sie Teilnehmerverwaltung öffnen. Um die dazugehörigen Durchgänge zu öffnen, wählen Sie Durchgänge öffnen.
Um die Spalte Durchgangsverwaltung einzublenden und Durchgänge am Kurs zu definieren, wählen Sie zuerst Anzeige der Spalten und Reihenfolge bearbeiten und dann Durchgangsverwaltung+. Wenn Sie auf das Icon Durchgangsverwaltung in der Zeile des gewünschten Kurses klicken, öffnet sich das Dialogfenster Durchgänge mit den Buttons Durchgang erstellen, Durchgang bearbeiten, Durchgang löschen und Durchgang kopieren. Ferner erhalten Sie eine Liste mit bereits erstellten Durchgängen mit der Information, ob eine exklusive Verwendung durch die Kursfreigabe vorliegt.
Weitere Informationen zu Durchgängen finden Sie hier.
3 Anwendungsbeispiele für die übergreifende Nutzung von Durchgängen
- Sie möchten den exklusiv genutzten Durchgang „Basis-Schulung“ im Nachhinein mandantenübergreifend für die Kursfreigaben im Kunden-Mandant und im Schulungs-Mandant nutzen. Es sind bereits sieben Teilnehmer für die Kursfreigabe „Pilzkunde“ und fünf Teilnehmer für die Kursfreigabe „Baumpflege“ des Durchgangs „Basis-Schulung“ angemeldet.
- Ebenso möchten Sie den exklusiv genutzten Durchgang „Aufbau-Schulung für Fortgeschrittene“ im Nachhinein mandantenübergreifend für die Kursfreigaben sowohl im Kunden- als auch im Schulungs-Mandant verwenden. Zu diesem Durchgang liegen keine Anmeldungen der dazugehörigen Kursfreigaben „Vegetarische Kürbisrezepte“ und „Vegane Weihnachtsplätzchen“ vor.
- Weiterhin brauchen Sie den Durchgang „Aufbau-Schulung für Experten“ mandantenübergreifend für die Kurse „Vegane Rezepte“ und „Vegetarische Rezepte“, deren Kursfreigaben sowohl im Kunden- als auch im Schulungs-Mandant erstellt werden.
Wie gehen Sie vor?
- Den Durchgang „Basis-Schulung“ können Sie nicht mehr mandantenübergreifend nutzen, da bereits Anmeldungen für die Kursfreigaben „Pilzkunde“ und „Baumpflege“ vorhanden sind.
- Über die Teilnehmerverwaltung der Kursfreigabe „Vegetarische Kürbisrezepte“ oder „Vegane Weihnachtsplätzchen“ wechseln Sie auf den Reiter Durchgänge und setzen in der Liste ein Häkchen vor dem Durchgang „Aufbau-Schulung für Fortgeschrittene“. Sie klicken auf den Button Durchgang bearbeiten und wechseln auf den Reiter Parameter. Sie deaktivieren das Häkchen unter Exklusive Nutzung.
- Um den Durchgang „Aufbau-Schulung für Experten“ mandantenübergreifend zu gestalten, klicken Sie zuerst auf das Durchgangs-Icon in der Spalte Durchgangsverwaltung des Kurses „Vegane Rezepte“. Der Durchgangs-Assistent öffnet sich. Auf dem Reiter Stammdaten geben Sie „Aufbau-Schulung für Experten“ als Titel und einen passenden Teaser (z.B. „So werden Sie zum Profi“) ein. Auf dem Reiter Terminauswahl erstellen Sie die gewünschten Termine für diesen Durchgang. Abschließend speichern Sie. Wechseln Sie in den Kursfreigabe-Assistent der Kursfreigabe „Vegane Rezepte“ und wechseln Sie auf den Reiter Anmeldesteuerung. Unter der Option Durchgänge an Kursfreigabe können Sie die Sichtbarkeit der Durchgänge in den Kursfreigaben einstellen. Wählen Sie Alle Durchgänge. Bei dieser Option werden auch die exklusiven Durchgänge der Kursfreigabe mitangezeigt. Nun öffnen Sie die Teilnehmerverwaltung der Kursfreigabe „Vegane Weihnachtsplätzchen“ und wechseln zum Reiter Durchgänge. Dann klicken Sie auf den Button Durchgang hinzufügen und wählen den Durchgang „Aufbau-Schulung für Experten“ aus und bestätigen Ihre Auswahl. Abschließend speichern Sie.
Ferner ist es möglich, dass Sie nicht-exklusive Durchgänge erstellen, wenn Sie das Organisationsrecht Allgemeine Durchgänge in der Teilnehmerverwaltung erstellen besitzen.
Klicken Sie in der Übersicht auf einen Titel, gelangen Sie zum dazugehörigen Kurs-Assistenten. Über die Länderflagge gelangen Sie in die Vorschau für den Benutzer.
Auf der linken Seite können Sie mittels Filter nach folgenden Kriterien filtern: Titel, Sprache, Unterkategorien einbeziehen, Externe Referenz, Externer Referenztyp und benutzerdefinierte Felder. Wenn Sie auf + klicken, erhalten Sie die Filteransicht mit allen Kriterien.
Innerhalb der Massenbearbeitungsfunktionen stehen Ihnen die Funktionen Kopieren, Verschieben, Löschen, Besitzer wechseln und Exportieren zur Verfügung. Mehr Informationen zu den Massenbearbeitungsfunktionen in den Kursen finden Sie unter Kurse: Massenbearbeitungsfunktionen.
Über das Kontextmenü des jeweiligen Kurstitels stehen Ihnen folgende Funktionen zur Verfügung. Hierunter finden Sie auch die Vergabe der Objektberechtigungen, die bei Nutzerinhalten angewendet werden.
Stammdaten
Titel
Geben Sie einen Titel für den Kurs ein. Dieser wird dem Lernenden später auf seinem Lernplatz und im Katalog angezeigt.
Teaser
Formulieren Sie einen kurzen Teaser für den Kurs, der ebenfalls als Zusatzinformation auf dem Lernplatz und im Katalog angezeigt wird.
Sprache
Legen Sie die Hauptsprache des Kurses fest. Grund: Wenn der Kurs später in mehreren Sprachen verfügbar sein soll, muss er im Übersetzungsbereich übersetzt werden.
Externe Referenz und Referenztyp
Die Externe Referenz dient dazu eine Beziehung (Referenz) mit einem anderen externen System herzustellen. Dies können Sie für manuelle Verknüpfungen und auch bei der Verwendung von Schnittstellen (REST-API) nutzen.
Die Externe Referenz stellt dabei einen Referenz-Wert wie ID, Laufnummer oder Name dar und der Externe Referenztyp beschreibt, was es für eine Referenz ist oder wie der Referenz-Wert zu verstehen ist. Das ist besonders wichtig, wenn es verschiedene Quellen oder Arten von Referenztypen gibt, da diese eventuell gleiche Referenzwerte verwenden.
Beispiele:
- Referenztyp SAP-Kundennummer mit der Externen Referenz 100234
- Referenztyp SAP-User-ID mit der Externen Referenz 000004
Metadaten
Gültig ab
Geben Sie ein Datum ein, ab wann der Kurs gültig sein soll. Gegebenenfalls können Sie das Datum wieder löschen.
Gültig bis
Geben Sie ein Datum ein, bis wann der Kurs gültig sein soll. Gegebenenfalls können Sie das Datum wieder löschen.
Version
Geben Sie ein, welche Version der Kurs hat.
Anmerkung
Geben Sie Notizen für den Kurs ein.
Parameter
Allgemeine Variablen
Voraussetzungen
Hier definieren Sie notwendige Voraussetzungen, die die Lernenden zu Beginn eines Kurses erfüllen sollen. Diese Informationen sind zum einen für den Autor im Kurs-Assistenten und zum anderen für den Teamleiter im Benutzerbereich sichtbar. Es handelt sich hierbei um einen reinen Hinweistext. Diese Angabe ist optional.
Beispiel: Zertifikat der Grundlagenschulung in Avendoo®
Kursvoraussetzung
Hier geben Sie eine spezielle Kursvoraussetzung ein. Der Text ist als Variable $CoursePrecondition$ auf der Kursinfo-/-start-/-haupt- und -endeseite verfügbar.
Teilnahmebedingungen
Hier geben Sie die Bedingungen zur Teilnahme ein. Der Text ist als Variable $CourseParticipationTerms$ auf der Kursinfo-/-start-/-haupt- und -endeseite verfügbar.
Beispiel: Teilnahme ab 18
Zielpublikum
Hier geben Sie das Zielpublikum des Kurses ein. Beispiel: Azubis. Der Text ist als Variable $CourseTargetAudience$ auf der Kursinfo-/-start-/-haupt- und -endeseite verfügbar.
Folgekurs
Hier geben Sie den Folgekurs ein. Der Text ist als Variable $CourseNextCourse$ auf der Kursinfo-/-start-/-haupt- und -endeseite verfügbar.
Dauer
Hier geben Sie die Dauer des Kurses, z.B. 1,5 Stunden, ein. Der Text ist als Variable $CourseDuration$ auf der Kursinfo-/-start-/-haupt- und -endeseite verfügbar.
Teilnehmer min.
Hier geben Sie die Mindest-Teilnehmerzahl des Kurses ein. Der Text ist als Variable $CourseMinParticipant$ auf der Kursinfo-/-start-/-haupt- und -endeseite verfügbar.
Teilnehmer max.
Hier geben Sie die maximale Teilnehmerzahl des Kurses ein. Der Text ist als Variable $CourseMaxParticipant$ auf der Kursinfo-/-start-/-haupt- und -endeseite verfügbar.
Kursinhalt
Hier geben Sie Informationen zum Kursinhalt ein. Diesen Text sieht der Benutzer z.B. auf der Kursinfoseite. Der Text ist als Variable $CourseContent$ auf der Kursinfo-/-start-/-haupt- und -endeseite verfügbar.
Kursziel
Hier geben Sie das Ziel des Kurses ein. Beispiel: Grundlegende Kenntnisse in Avendoo®. Diesen Text sieht der Benutzer z.B. auf der Kursinfoseite. Der Text ist als Variable $CourseTarget$ auf der Kursinfo-/-start-/-haupt- und -endeseite verfügbar.
Sie können hier Kursziele als Spiegelstrichliste, jeweils mit einem Absatz getrennt, eingeben. Sie stehen dann auf dem Zertifikat als Variable „BulletPointCourseTarget“ zur Verfügung. Sie können soviele Kursziele, wie es die Höhe des Formularfeldes erlaubt, eingeben.
Level
Hier geben Sie das Level des Kurses ein. Beispiel: Fortgeschrittene. Der Text ist als Variable $CourseLevel$ auf der Kursinfo-/-start-/-haupt- und -endeseite verfügbar.
Kurzbeschreibung
Hier geben Sie eine detailliertere Beschreibung des Kurses ein. Das Feld enhält einfache TextTools (fett, kursiv und unterstrichen). Der Text wird, wenn vorhanden, im Katalog, auf der Startseite und auf dem Lernplatz zusätzlich zum Teaser dem Benutzer angezeigt.
Anbieterkontakt
Hier geben Sie die Kontaktdaten des Anbieters ein. Diesen Text sieht der Benutzer z.B. auf der Kursinfoseite. Der Text ist als Variable $CourseProviderContact$ auf der Kursinfo-/-start-/-haupt- und -endeseite verfügbar.
Kosten & Preis
Ausgaben
Hinterlegen Sie die aktuellen Ausgaben, die Sie zur Umsetzung des Kurses benötigt haben. Sie sind nur für die Autoren sichtbar.
Preis
Hier geben Sie den Preis des Kurses ein. Der Preis ist als Variable $CoursePrice$ auf der Kursinfo-/-start-/-haupt- und -endeseite verfügbar.
Preistyp
Hier geben Sie den Preistyp des Kurses ein. Der Text ist als Variable $CoursePriceType$ auf der Kursinfo-/-start-/-haupt- und -endeseite verfügbar.
Kostenpflichtig
Hier geben Sie die Kostenpflichtigkeit des Kurses ein. Der Text ist als Variable $CourseChargeable$ auf der Kursinfo-/-start-/-haupt- und -endeseite verfügbar.
IDD Optionen
Wenn Sie auf diesem Unterreiter die IDD-Lernart (z.B. Einzeltraining) , den IDD-Lerninhalt (z.B. Spartenübergreifend) und die IDD-Lernkompetenzen (z.B. IT-Kompetenz) gepflegt haben, wobei mehrere IDD-Lernkompetenzen (z.B. IT-Kompetenz und Sozialkompetenz) möglich sind, werden dem Benutzer und/oder dem Benutzer-Teamleiter diese Daten für den jeweiligen Kurs auf dem Unterreiter Bildungsverlauf des Reiters Erfolge ab Version 17.35 angezeigt.
Lernart IDD
Wählen Sie den die Lernart (Basistyp) aus, die für IDD verwendet werden soll.
Sie können die Funktion IDD in der jeweiligen Kursfreigabe unter Anmeldesteuerung oder in der Teilnehmerverwaltung der jeweiligen Kursfreigabe unter den Anmeldeoptionen der Teilnehmerregeln aktivieren.
Lerninhalt IDD
Wählen Sie den Lerninhalt aus, der für IDD verwendet werden soll.
Lernkompetenz
Diese Option wird Ihnen nur eingeblendet, wenn die Systemeinstellung „insuranceDistributionDirective“ entsprechend konfiguriert ist.
Wählen Sie die Lernkompetenzen durch Setzen eines Häkchens aus, die für IDD verwendet werden.
Gestaltung
Terminanzeige
Falls Sie den vertikalen Lernpfad auswählen, können Sie unter Termin-Ausgabe wählen, ob nur der nächste Termin allein oder der nächste Termin und alle seine Folgetermine angezeigt werden soll.
Individuelles Kurslayout
Klicken Sie auf den Button Auswählen und wählen das entsprechende Layout für den Kurs aus. Wenn Sie das Autorenrecht Administration haben, können Sie eine Neue Individuelle Seite nach Klicken des Buttons Auswählen erstellen. Gegebenenfalls können Sie das individuelle Kurslayout auch wieder löschen.
Lernpfad-Anzeige
Bestimmen Sie, wie der Lernpfad im Kurs angezeigt werden soll:
- Zeige die Kursinhalte als Lernpfad
Die einzelnen Lernobjekte und Steuerungselemente werden in einer horizontalen Bearbeitungsreihenfolge dargestellt. Jedes Element kann dabei in einem individuellen Lernpfad-Design angepasst werden. - Zeige die Kursinhalte als Tabelle
Bei dieser Variante werden die Lernbausteine untereinander in einer schlichten Tabelle dargestellt. - Zeige die Kursinhalte als Lernpfad mit Statustext an
In diesem Fall steht die Statusanzeige der einzelnen Lernobjekte (Noch nicht bearbeitet etc.) noch einmal extra oberhalb des Lernpfades. - Zeige die Kursinhalte als vertikalen Lernpfad
Die einzelnen Lernobjekte und Steuerungselemente werden in einer modernen, vertikalen Bearbeitungsreihenfolge dargestellt, so dass keine eigene Bildwelt mehr benötigt wird. Die Darstellung kann farblich individuell angepasst werden.
Kacheln im vertikalen Lernpfad sind abwechselnd links und rechts angeordnet, beginnend immer links. Zudem kann der Benutzer die Funktion Aktuelle Lernposition nutzen. - Zeige die Kursinhalte als Umbruchs-Lernpfad
Die einzelnen Lernobjekte und Steuerungselemente werden als Kacheln dargestellt. Der Vorteil dieser Darstellungsweise ist sein responsives Layout. Zudem kann der Benutzer die Funktion Aktuelle Lernposition nutzen.
Ersatzsprache für Kursobjekte
Bestimmen Sie, welche Sprache für Lerninhalte genutzt werden soll, wenn diese für die aktuelle Kurssprache keine Übersetzung besitzen.
Wählen Sie zwischen:
- Keine Alternative
- Originalsprache oder
- Bevorzugte Ersatzsprache
Als Default ist Keine Alternative eingestellt. Das heißt, es sind keine multilingualen Kurse möglich.
Wenn Sie einen multilingualen Kurs einrichten möchten, wählen Sie entweder Originalsprache oder Bevorzugte Ersatzsprache und wählen die entsprechende Sprache aus.
Weitere Informationen zum Definieren der Standard-Ersatzsprache für neue Kurse finden Sie hier.
App Anzeigeeinstellung
Bestimmen Sie, ob diese Kursfreigabe in der App im Systembrowser oder als Webview geöffnet wird. Dabei können Sie entscheiden, ob automatisch darüber entschieden wird oder es selbst festlegen. Wenn Sie Automatische Auswahl ausgewählt haben, wird der Browser verwendet, wenn der Kurs ein WBT enthält.
Galerie
Aktivieren Sie die Galerie über den Toggle Galerie aktivieren.
Mit Hilfe der Galerie können Sie Ihre Veranstaltungen und Kurse unterstützen. Um den Bewertungsmodus der Galerie für Benutzer (Lernende) zu aktivieren, setzen Sie das Häkchen bei Galerie aktivieren.. In die Galerie können, je nach Einstellung, sowohl Benutzer als auch Autoren Bilder hochladen. Dabei können alle Bilderformate, die dem Mime-Type „image“ entsprechen, verwendet werden.
Titel
Der Galerietitel erscheint als Überschrift über der Galerie im Kurs. Hier geben Sie den gewünschten Titel an.
Teaser
Hier geben Sie eine kurze Beschreibung der Galerie an. Hier können keine HTML Funktionen eingefügt werden.
Bewerten und Kommentieren
Mit dieser Funktion können Lernende Galerieinhalte bewerten. Wenn Sie ein Häkchen bei Galerie aktivieren gesetzt haben, erscheint bei Lernenden ein Bewerten-Link unter den Bildern der Galerie. Wenn Lernende auf diesen Link klicken, können Sie mit Hilfe von Sternen(maximal fünf) angeben, wie gut ihnen das jeweilige Bild gefällt.
Weiterhin können Sie zwischen drei verschiedenen Anzeigemodi der Bewertungen wählen:
- Nichts anzeigen
- Eigene Bewertungen anzeigen
- Alle Bewertungen anzeigen
Wenn Sie Kommentare für Lernende zusätzlich zur Bewertung mit Sternen zulassen möchten, setzen Sie ein Häkchen bei Kommentare zulassen.
Benutzer anzeigen
Setzen Sie das Häkchen, wenn Sie möchten, dass die Besitzer der Galerieinhalte angezeigt werden sollen.
Uploadberechtigung
Legt fest, welche Nutzer Inhalte in die Galerie laden dürfen:
- Nur Autoren
- Autoren und Benutzer (Lernende)
Für Autoren und Benutzer besteht zudem die Möglichkeit, dass sie nach dem Upload über den Link des Dateinamen die Datei downloaden.
Zertifizierungen
Kurs-Zertifikat
Klicken Sie auf den Button Auswählen und wählen das entsprechende Zertifikat aus, das der Teilnehmer erhält, sobald alle Pflichtelemente des Kurses den Status Abgeschlossen haben. Ebenso können Sie nach Klicken des Buttons Auswählen ein Neues Zertifikat erstellen.
Zertifizierungen
Die Funktion Download im Kurs gestatten erlaubt dem Nutzer den Zugriff auf erreichte Zertifikate im Kurs. Ist diese Funktion angehakt, können Benutzer das Zertifikat auf dem Lernpfad selbst öffnen und ausdrucken. Ferner können Benutzer erreichte Zertifikate auf der Kursabschlussseite aufrufen. Wird das Häkchen nicht gesetzt, können Benutzer zwar das Zertifikat auf dem Lernpfad sehen, es kann aber nicht geöffnet werden, da es möglicherweise auf anderem Wege zugestellt werden soll (Post, Hausverteiler, persönliche Übergabe etc.).
Einstellungen (Veranstaltungen)
Qualifizierung zur Anmeldung
Wählen Sie zwischen folgenden Optionen:
- Keine Einschränkung
Wenn Sie die Anmeldung nicht einschränken möchten, wählen Sie diese Option.
Für die Anmeldung gilt dann, dass der Nutzer sich erst an Veranstaltungen nach der Hürde anmelden kann, wenn er/sie an Veranstaltungen vor der Hürde angemeldet ist. - Anmelden untersagen
Um Nutzern zu untersagen, dass sie sich an Veranstaltungen anmelden, wenn sie noch nicht dazu qualifiziert sind, wählen Sie diese Option. Diese Option beinhaltet keine Veranstaltungsansicht für die Nutzer, die sich anmelden möchten.
Für die Anmeldung gilt dann, dass der Nutzer keinen Zugriff auf die Veranstaltung nach der Hürde hat, wenn er/sie das Element vor der Hürde nicht abgeschlossen hat. - Anmelden untersagen (Veranstaltungsansicht weiterhin zugänglich)
Dies bedeutet, dass ein Anmelden ohne Qualifizierung weiterhin nicht für Nutzer möglich ist, aber dass Nutzer auf die Veranstaltungsansichten und Informationen zugreifen dürfen.
Diese Optionen gelten auch für Teamleiter, die ihre Mitarbeiter anmelden möchten.
Benutzerdefinierte Felder
Ihnen werden die Felder (Textfeld, Objektauswahl, Dropdown oder Multiselect) angezeigt, die im Assistent Benutzerdefinierte Felder für den Kurs-Assistent festgelegt sind. Ob die Felder auch im Veranstaltungs-, Veranstaltungstermin-, Kursfreigabe-, Remote-Content (LTI und xAPI-Rückkanal)-Assistenten oder/und UGC-Assistenten für Lerneinheiten zur Verfügung stehen, ist abhängig von der Konfiguration im Assistenten Benutzerdefinierte Felder.
Weiterhin ist im Assistent Benutzerdefinierte Felder festgelegt, ob diese Felder ins Bildungsinventar übernommen werden.
Kursinhalte
Unter dem Reiter Kursinhalte bestimmen Sie die konkreten Inhalte einer Schulung. Die Anordnung der einzelnen Lernobjekte ergibt später den Lernpfad für den Lernenden und gibt ihm die Bearbeitungsreihenfolge vor (von links nach rechts).
Wählen Sie daher zunächst mittels Drag-and-Drop aus den oben angezeigten Lernobjekten diejenigen aus, die Sie auf dem Lernpfad platzieren wollen. Zum Hinzufügen von Lernobjekten klicken Sie auf das entsprechende Symbol. Es öffnet sich das Auswahlfenster. Hier können Sie auch je nach Auswahl des Lernobjektes das entsprechende Lernobjekt neu erstellen. Beim Auswählen der Veranstaltung können Sie sogar Vorlagen auswählen oder Veranstaltungstermine importieren. Es können mehrere Lernobjekte in einem Schritt hinzugefügt werden, in dem Sie die gewünschten Lernobjekte markieren. Mit den Pfeil-Buttons am Rand können Sie sich durch die einzelnen Lernobjekte auf dem Lernpfad bewegen.
Zudem können Sie bereits auf dem Lernpfad platzierte Lernobjekte über den Button Lernobjekt austauschen auf der Lernobjekt-Kachel austauschen (neues Lernobjekt mit altem Lernobjekt im Dialogfenster Austausch eines Lernobjektes austauschen), wobei Sie wählen können, ob der Status des Lernobjektes übernommen wird oder nicht. Nähere Informationen erhalten Sie, indem Sie auf den unteren Button Weitere Infos zum Lernpfad klicken.
Info-Seite
Nur in der Katalog-Vorschau des Lernenden sichtbar
Die Infoseite wird dem Lernenden als erste Seite angezeigt, wenn er einen Kurs über den Katalog aufruft und der Lernende noch kein Teilnehmer ist. Sie wird noch vor der Startseite des Kurses angezeigt. Auf der Info-Seite stehen alle wichtigen Informationen zum Kurs, so dass der Lernende auf dieser Basis entscheiden kann, ob er sich zu dem Kurs und zu einzelnen Veranstaltungen anmelden möchte. Wird ein Lernender direkt zu einem Kurs angemeldet, erscheint die Info-Seite nicht automatisch.
Folgendes ist auf der Info-Seite zu sehen:
- Vorschaubild
- Anmeldemöglichkeit zum Kurs, ggf. Anfrage einer Genehmigung
- Der Lernende hat die Möglichkeit, ein SCORM Paket herunterzuladen
- Lernformat
- Datum, seit dem der Kurs im Katalog zur Verfügung steht
- Verfügbare Sprachen
- Name des Ausbildungsverantwortlichen
- Name des Kurses und Beschreibungstext
- Der Lernende kann Kursbewertungen zu dem Kurs ansehen und selber eine Kursbewertung vornehmen
- Vorschau auf die Inhalte (Lernpfad)
- Anmeldemöglichkeit zu einer Veranstaltung des Kurses, ggf. Anfrage einer Genehmigung
- Stöbern durch die verfügbaren Kollaborationswerkzeuge (sofern freigegeben)
- Wenn der Autor über den Button Terminliste eine Terminliste auf der Kursinfoseite eingefügt hat, kann der Lernende sich direkt am Veranstaltungstermin anmelden (Siehe Screenshot Terminliste).
Auf diesem Reiter ist Move für das Layout der Infoseite integriert. Um eine neue Infoseite zu erstellen, klicken Sie auf die +Kachel (siehe erster Screenshot), damit sich der Move -Editor öffnet. Bereits vorhandene Designvorlagen können Sie über die Kriterien Erstellungsdatum und Titel sortieren. Ebenso ist eine Suche von Designvorlagen mit aktiviertem Toggle Status „Entwicklung“ möglich.
Im Move-Editor können Sie zusätzlich Metadaten, Lernpfad, Terminlisten, Durchgangslisten (siehe vierter Screenshot) und Bewertungen für Infoseiten einfügen (siehe zweiter Screenshot).
Innerhalb von Move werden die Seitenhintergrundbilder und/oder Seitenhintergrundfarben über die gesamte Seite dargestellt. Zudem steht Ihnen der Button Kurs-Infoseite mit den Einfügemöglichkeiten von Metadaten, Lernpfad, Bewertungen (Kursbewertungen) und Terminlisten zur Verfügung. Durch Klicken auf den Stift können Sie die eingefügten Metadaten, den eingefügten Lernpfad, die eingefügten Bewertungen oder die eingefügten Terminlisten hinsichtlich Hintergrundfarbe, Innenabstände und Animation bearbeiten. Weitere Informationen zu Hintergrundfarbe, Innenabstände und Animation finden Sie unter Move .
Um den HTML-Editor zu öffnen, klicken Sie auf den Pfeil nach unten, der sich auf der +Kachel befindet, und wählen HTML-Editor. Ein neues Fenster mit dem HTML-Editor öffnet sich (siehe dritter Screenshot). Ihnen stehen folgende Funktionen zur Verfügung:
- Textbereich
- Details
- Rangliste
- Zusammenfassung
- Leistungsbalken
- Responsive Layouts
- CSS/JS und
- der Editor.
Weiterhin können Sie die Seite zurücksetzen.
Informationen zu den Variablen der Kursinfoseite finden Sie hier.
Avendoo® API
Erfahrene Autoren (mit entsprechenden HTML/CSS und JavaScript Kenntnissen) können für die Kursinfoseite auf die sogenannte Avendoo® API (application programming interface) zurückgreifen und so bestimmte Parameter an ein eigenständig erstelltes Design übergeben.
Startseite
Die Kursstartseite wird dem Benutzer beim ersten Aufruf des Kurses gezeigt. Sie enthält Informationen zu einem Kurs, die zu Beginn wichtig sind, wie z.B. Lernziele, Unterlagen zur Vorbereitung oder eine Begrüßung.
Auf diesem Reiter ist Move für das Layout der Startseite integriert. Um eine neue Startseite zu erstellen, klicken Sie auf die +Kachel (siehe erster Screenshot), damit sich der Move -Editor öffnet. Bereits vorhandene Designvorlagen können Sie über die Kriterien Erstellungsdatum und Titel sortieren. Ebenso ist eine Suche von Designvorlagen mit aktiviertem Toggle Status „Entwicklung“ möglich.
Im Move-Editor können Sie zusätzlich Bewertungen für Startseiten einfügen (siehe zweiter Screenshot).
Um den HTML-Editor zu öffnen, klicken Sie auf den Pfeil nach unten, der sich auf der +Kachel befindet, und wählen HTML-Editor. Ein neues Fenster mit dem HTML-Editor öffnet sich (siehe dritter Screenshot). Ihnen stehen die Funktionen CSS/JS und der Editor zur Verfügung. Weiterhin können Sie die Seite zurücksetzen.
Werden keine Texte oder Bilder eingefügt, so gelangt der Benutzer direkt zur Kurshauptseite. Bei wiederholtem Aufruf des Kurses hat der Benutzer die Möglichkeit, die Kursstartseite auszublenden.
Auf der Startseite mit Infobox werden die Seitenhintergrundbilder und/oder Seitenhintergrundfarben über die gesamte Seite dargestellt.
Informationen zu den Variablen der Startseite finden Sie hier.
Verfügbare Variablen
![]() Um der Start-, Haupt- oder Abschlusseite eines Kurses eine Variable hinzuzufügen, klicken Sie bitte im Editor auf das „Variable einfügen“ Symbol.
Um der Start-, Haupt- oder Abschlusseite eines Kurses eine Variable hinzuzufügen, klicken Sie bitte im Editor auf das „Variable einfügen“ Symbol.
| $CourseTitle$ | zeigt den Titel des Kurses an |
| $CourseNextEventGroup$ | zeigt das Datum der nächsten Termingruppe einer Veranstaltung im Kurs an |
| $CourseNextEventSingle$ | zeigt das Datum des nächsten Termins einer Veranstaltung im Kurs an |
| $CourseNextEventPlaceInformation$ | enthält die nachfolgenden Variablen mit einer entsprechenden HTML Struktur |
| $CourseNextEventTitle$ | zeigt den Titel des nächsten Termins an |
| $CourseNextEventPlaceTitle$ | zeigt den Titel des Standortes des nächsten Termins an |
| $CourseNextEventPlaceTown$ | zeigt den Standort des nächsten Termins an |
| $SeminarNextEventPlacePreviewPicture$ | zeigt das Standardvorschaubild des Standorts vom nächsten Termin an |
| $SeminarNextEventPlaceDetailLink$ | zeigt den Link zur Detailansicht zum Standort an |
| $SeminarNextEventPlaceIcalDownloadSingle$ | zeigt den Link zum Download einer Ical-Datei für den nächsten Termin an |
| $SeminarNextEventPlaceIcalDownloadAll$ | zeigt den Link zum Download einer Ical-Datei für die nächsten Termine einer Gruppe an |
| $SeminarNextEventPlaceStaticContent$ | zeigt einen statischen Text an |
Hauptseite
Auf diesem Reiter ist Move für das Layout der Hauptseite integriert. Um eine neue Hauptseite zu erstellen, klicken Sie auf die +Kachel (siehe erster Screenshot), damit sich der Move -Editor öffnet. Bereits vorhandene Designvorlagen können Sie über die Kriterien Erstellungsdatum und Titel sortieren. Ebenso ist eine Suche von Designvorlagen mit aktiviertem Toggle Status „Entwicklung“ möglich.
Im Move-Editor können Sie zusätzlich Bewertungen für Hauptseiten einfügen (siehe zweiter Screenshot).
Um den HTML-Editor zu öffnen, klicken Sie auf den Pfeil nach unten, der sich auf der +Kachel befindet, und wählen HTML-Editor. Ein neues Fenster mit dem HTML-Editor öffnet sich (siehe dritter Screenshot). Ihnen stehen die Funktionen CSS/JS und der Editor zur Verfügung. Weiterhin können Sie die Seite zurücksetzen.
Zudem werden auf der Hauptseite mit Lernpfad die Seitenhintergrundbilder und/oder Seitenhintergrundfarben über die gesamte Seite dargestellt.
Auf der Kurshauptseite können Sie darüber hinaus festlegen, in welcher Lernpfadart (tabellarischer, horizontaler oder vertikaler Lernpfad) die Kursinhalte dargestellt werden sollen.
Abschlussseite
Die Kursabschlussseite wird zum Ende eines Kurses angezeigt. Ein Kurs ist dann abgeschlossen, wenn alle darin enthaltenen Lernobjekte, die bearbeitet oder bestanden werden müssen (Pflichtelemente), absolviert wurden. Pflichtbestandteile werden im Lernpfad festgelegt. Die Abschlussseite ist wie die Kursstartseite optional. Sollte sie also leer bleiben, wird sie auch nicht angezeigt.
Auf diesem Reiter ist Move für das Layout der Abschlussseite integriert. Um eine neue Abschlussseite zu erstellen, klicken Sie auf die +Kachel (siehe erster Screenshot), damit sich der Move -Editor öffnet. Bereits vorhandene Designvorlagen können Sie über die Kriterien Erstellungsdatum und Titel sortieren. Ebenso ist eine Suche von Designvorlagen mit aktiviertem Toggle Status „Entwicklung“ möglich.
Im Move-Editor können Sie zusätzlich Bewertungen für Abschlussseiten einfügen (siehe zweiter Screenshot).
Um den HTML-Editor zu öffnen, klicken Sie auf den Pfeil nach unten, der sich auf der +Kachel befindet, und wählen HTML-Editor. Ein neues Fenster mit dem HTML-Editor öffnet sich (siehe dritter Screenshot). Ihnen stehen die Funktionen CSS/JS und der Editor zur Verfügung. Weiterhin können Sie die Seite zurücksetzen.
Auf der Abschlussseite mit Zertifikatsbox werden die Seitenhintergrundbilder und/oder Seitenhintergrundfarben über die gesamte Seite dargestellt.
Informationen zu den Variablen der Abschlussseite finden Sie hier.
Ablaufseite
Mit Hilfe der Ablaufseite können Sie den Status des abgelaufenen Kurses visualisieren.
Auf diesem Reiter ist Move für das Layout der Ablaufseite integriert. Um eine neue Ablaufseite zu erstellen, klicken Sie auf die +Kachel (siehe erster Screenshot), damit sich der Move -Editor öffnet. Bereits vorhandene Designvorlagen können Sie über die Kriterien Erstellungsdatum und Titel sortieren. Ebenso ist eine Suche von Designvorlagen mit aktiviertem Toggle Status „Entwicklung“ möglich.
Im Move-Editor können Sie zusätzlich Bewertungen für Ablaufseiten einfügen (siehe zweiter Screenshot).
Um den HTML-Editor zu öffnen, klicken Sie auf den Pfeil nach unten, der sich auf der +Kachel befindet, und wählen HTML-Editor. Ein neues Fenster mit dem HTML-Editor öffnet sich (siehe dritter Screenshot). Ihnen stehen die Funktionen CSS/JS und der Editor zur Verfügung. Weiterhin können Sie die Seite zurücksetzen.
Auf der Ablaufseite mit Dokumenten werden die Seitenhintergrundbilder und/oder Seitenhintergrundfarben über die gesamte Seite dargestellt.
Im Kursfreigabe-Assistenten auf dem Reiter Anmeldesteuerung können Sie die Tage bis zum Ablauf hinsichtlich des Zugriffes durch die Benutzer einstellen.
Informationen zu den Variablen der Ablaufseite finden Sie hier.
Layouterweiterung
Zum Definieren des Layouts stehen Ihnen die Designer unseres Avendoo® Supportteams zur Verfügung.
Wenn Sie ein Kursrahmenlayout verwenden (Siehe Administration -> Individuelle Seiten), dann können Sie die Layouterweiterung nur dann verwenden, wenn dies explizit im Rahmenlayout erlaubt ist. Wenn Sie dies wünschen, sprechen Sie hierzu unser Avendoo® Support-Team an.
Auf diesem Reiter ist Move für das Layout der Layouterweiterung integriert. Um eine neue Layouterweiterung zu erstellen, klicken Sie auf die +Kachel (siehe erster Screenshot), damit sich der Move -Editor öffnet. Bereits vorhandene Designvorlagen können Sie über die Kriterien Erstellungsdatum und Titel sortieren. Ebenso ist eine Suche von Designvorlagen mit aktiviertem Toggle Status „Entwicklung“ möglich.
Im Move-Editor können Sie zusätzlich Bewertungen für Layouterweiterungen einfügen (siehe zweiter Screenshot).
Um den HTML-Editor zu öffnen, klicken Sie auf den Pfeil nach unten, der sich auf der +Kachel befindet, und wählen HTML-Editor. Ein neues Fenster mit dem HTML-Editor öffnet sich (siehe dritter Screenshot). Ihnen stehen folgende Funktionen zur Verfügung:
Weiterhin können Sie die Seite zurücksetzen.
Informationen zu den Variablen der Layouterweiterung finden Sie hier.
Variablenübersicht mit Erklärung und Einstellungsmöglichkeiten
In der folgenden Tabelle erhalten Sie eine Übersicht über sämtliche Kursvariablen, ihre Verwendung in den Lernobjekten sowie deren Einstellungsmöglichkeit.
Weitere Informationen zu den Variablen in den Lernobjekten finden Sie hier.
| Variable | Erläuterung | Anzeige auf | Einstellungsmöglichkeiten |
| $AssignmentElearningPrice$ | Preis für E-Learning Anteil Hinweis: Es wird die Mitgliedschaft des günstigsten E-Learning-Preises und nur für Mitglieder angewendet. | Infoseite Startseite Hauptseite Abschluss-Seite Ablaufseite Layouterweiterung Individuelle Benachrichtigungen | Auf dem Unterreiter „Verkaufspreis“ des Reiters „Parameter“ im Kursfreigabe-Assistent. |
| $AssignmentPrice$ | Gesamtpreis für die Kursfreigabe Hinweis: Es wird die Mitgliedschaft des günstigsten E-Learning-Preises und nur für Mitglieder angewendet. | Infoseite Startseite Hauptseite Abschluss-Seite Ablaufseite Layouterweiterung Individuelle Benachrichtigungen | Auf dem Unterreiter „Verkaufspreis“ des Reiters „Parameter“ im Kursfreigabe-Assistent. |
| $AssignmentSeminarPrice$ | Preis für Veranstaltungsanteil Hinweis: Es wird die Mitgliedschaft des günstigsten E-Learning-Preises und nur für Mitglieder angewendet. | Infoseite Startseite Hauptseite Abschluss-Seite Ablaufseite Layouterweiterung Individuelle Benachrichtigungen | Auf dem Unterreiter „Verkaufspreis“ des Reiters „Parameter“ im Kursfreigabe-Assistent. |
| $AvailableLanguages$ | Verfügbare Sprachen | Infoseite | Erstellte Übersetzungen im Übersetzungsbereich. |
| $BreadCrumb$ | Diese Variable visualisiert den Klick-Pfad. Wenn Sie die Variable $BreadCrumb$ einfügen, können Sie eine Breadcrumb-Navigation in dem jeweiligen Lernobjekt einfügen, z.B. Kurs. Dadurch kann später der Lernende jederzeit auf „Mein Lernplatz“ sehen, in welchem Kurs und wo innerhalb des Kurses er/sie sich befindet, um dann über diese Darstellung im Kurs auch zurücknavigieren zu können. | Infoseite Startseite Hauptseite Abschluss-Seite Ablaufseite Layouterweiterung Wissenstest-Start- und Endseite Beschreibung der Veranstaltung Alle Wissenstestfragen außer Flash Wissenstestfrage, Interaktive Wissenstestfrage und Aufgaben-Wissenstestfrage Lehrmittel Beschreibung des E-Payments Startseite der Lernkartei Beschreibung des Web Based Trainings | Keine |
| $CourseChargeable$ | Informationen zur Kostenpflichtigkeit | Infoseite Startseite Hauptseite Abschluss-Seite Ablaufseite Layouterweiterung | Im Kurs-Assistent auf dem Unterreiter „Kosten und Preis“ des Reiters „Parameter“. |
| $CourseClassificationAndValues$ | Ausgabe von Klassifikation und Klassifikationswert im Format „Klassifikation 1: Klassifikationswert 1, Klassifikation 2: Klassifikationswert 2 usw.“ | Infoseite Startseite Hauptseite Abschluss-Seite Ablaufseite Layouterweiterung | Im Mandanten-Assistent auf dem Reiter „Klassifikationen“ die Einträge mit dem Häkchen „Erforderlich“. |
| $CourseClassificationValues$ | Ausgabe von Klassifikationswerten im Format „Klassifikationswert1, Klassifikationswert 2 usw.“ | Infoseite Startseite Hauptseite Abschluss-Seite Ablaufseite Layouterweiterung | Im Mandanten-Assistent auf dem Reiter „Klassifikationen“ die Einträge mit dem Häkchen „Erforderlich“. |
| $CourseContent$ | Informationen zum Kursinhalt | Infoseite Startseite Hauptseite Abschluss-Seite Ablaufseite Layouterweiterung | Im Kurs-Assistent auf dem Unterreiter „Allgemeine Variablen“ des Reiters „Parameter“. |
| $CourseDuration$ | Informationen zur Kursdauer | Infoseite Startseite Hauptseite Abschluss-Seite Ablaufseite Layouterweiterung | Im Kurs-Assistent auf dem Unterreiter „Allgemeine Variablen“ des Reiters „Parameter“. |
| $CourseLevel$ | Informationen zum Level | Infoseite Startseite Hauptseite Abschluss-Seite Ablaufseite Layouterweiterung | Im Kurs-Assistent auf dem Unterreiter „Allgemeine Variablen“ des Reiters „Parameter“. |
| $CourseMaxParticipant$ | Informationen zur maximalen Teilnehmerzahl | Infoseite Startseite Hauptseite Abschluss-Seite Ablaufseite Layouterweiterung | Im Kurs-Assistent auf dem Unterreiter „Allgemeine Variablen“ des Reiters „Parameter“. |
| $CourseMinParticipant$ | Informationen zur Mindest-Teilnehmerzahl | Infoseite Startseite Hauptseite Abschluss-Seite Ablaufseite Layouterweiterung | Im Kurs-Assistent auf dem Unterreiter „Allgemeine Variablen“ des Reiters „Parameter“. |
| $CourseNextCourse$ | Informationen zum Folgekurs | Infoseite Startseite Hauptseite Abschluss-Seite Ablaufseite Layouterweiterung | Im Kurs-Assistent auf dem Unterreiter „Allgemeine Variablen“ des Reiters „Parameter“. |
| $CourseParticipationTerms$ | Teilnahmebedingungen des Kurses | Infoseite Startseite Hauptseite Abschluss-Seite Ablaufseite Layouterweiterung | Im Kurs-Assistent auf dem Unterreiter „Allgemeine Variablen“ des Reiters „Parameter“. |
| $CoursePrecondition$ | Informationen zur Kursvoraussetzung | Infoseite Startseite Hauptseite Abschluss-Seite Ablaufseite Layouterweiterung | Im Kurs-Assistent auf dem Unterreiter „Allgemeine Variablen“ des Reiters „Parameter“. |
| $CoursePrice$ | Informationen zum Preis des Kurses | Infoseite Startseite Hauptseite Abschluss-Seite Ablaufseite Layouterweiterung | Im Kurs-Assistent auf dem Unterreiter „Kosten und Preis“ des Reiters „Parameter“. |
| $CoursePriceType$ | Informationen zum Preistyp | Infoseite Startseite Hauptseite Abschluss-Seite Ablaufseite Layouterweiterung | Im Kurs-Assistent auf dem Unterreiter „Kosten und Preis“ des Reiters „Parameter“. |
| $CourseProviderContact$ | Informationen zum Anbieterkontakt | Infoseite Startseite Hauptseite Abschluss-Seite Ablaufseite Layouterweiterung | Im Kurs-Assistent auf dem Unterreiter „Allgemeine Variablen“ des Reiters „Parameter“. |
| $CourseQualification$ | Voraussetzungen, die die Lernenden zu Beginn eines Kurses erfüllen sollen | Infoseite Startseite Hauptseite Abschluss-Seite Ablaufseite Layouterweiterung | Im Kurs-Assistent auf dem Unterreiter „Allgemeine Variablen“ des Reiters „Parameter“. |
| $CourseTarget$ | Informationen zum Kursziel | Infoseite Startseite Hauptseite Abschluss-Seite Ablaufseite Layouterweiterung | Im Kurs-Assistent auf dem Unterreiter „Allgemeine Variablen“ des Reiters „Parameter“. |
| $CourseTargetAudience$ | Informationen zum Zielpublikum | Infoseite Startseite Hauptseite Abschluss-Seite Ablaufseite Layouterweiterung | Im Kurs-Assistent auf dem Unterreiter „Allgemeine Variablen“ des Reiters „Parameter“. |
| $CourseTitle$ | Titel des Kurses, in dem das Lernobjekt eingebunden ist | Infoseite Startseite Hauptseite Abschluss-Seite Ablaufseite Layouterweiterung Wissenstest-Endseite Beschreibung der Veranstaltung Alle Wissenstestfragen außer Flash Wissenstestfrage, Interaktive Wissenstestfrage und Aufgaben-Wissenstestfrage Lehrmittel Beschreibung des E-Payments Einleitung und Formular der Bewertung Text auf Lernkarte Startseite der Lernkartei Beschreibung des Web Based Trainings Frageneditor der Feedbackfragen | Im Kurs-Assistent auf dem Reiter „Stammdaten“. |
| $CurriculumTitle$ | Titel des Trainingsplans | Infoseite Startseite Hauptseite Abschluss-Seite Ablaufseite Layouterweiterung Wissenstest-Start- und Endseite Beschreibung der Veranstaltung Alle Wissenstestfragen außer Flash Wissenstestfrage, Interaktive Wissenstestfrage und Aufgaben-Wissenstestfrage Lehrmittel Beschreibung des E-Payments Startseite der Lernkartei Beschreibung des Web Based Trainings | Im Trainingsplan-Assistent auf dem Reiter „Stammdaten“. |
| $Duration$ | Bearbeitungsdauer | Infoseite | Lernpfad auf dem Reiter „Kursinhalte“ im Kurs-Assistent. |
| $GamificationElements$ | Auflistung der Gamification-Punkte-Elemente | Infoseite Startseite Hauptseite Abschluss-Seite Ablaufseite Layouterweiterung | Im Kursfreigabe-Assistent auf dem Unterreiter „Gamification-Punkte“ des Reiters „Parameter“. |
| $InCatalogSince$ | In meinem Katalog seit | Infoseite | „Katalog“ unter „Anmeldestatus“ des jeweiligen Benutzers auf dem Reiter „Benutzer“ in der Teilnehmerverwaltung der Kursfreigabe auswählen. |
| $LearningFormat$ | Lernformat | Infoseite | Lernobjekt-Typ auf dem Lernpfad (Reiter „Kursinhalte“ im Kurs-Assistent) bestimmt diese Variable. Keine Einstellungsmöglichkeit. |
| $ObjectTeaser$ | Teaser des Lernobjektes | Infoseite Startseite Hauptseite Abschluss-Seite Ablaufseite Layouterweiterung Wissenstest-Start- und Endseite Beschreibung der Veranstaltung Lehrmittel Beschreibung des E-Payments Einleitung und Formular der Bewertung Startseite der Lernkartei Beschreibung des Web Based Trainings | Auf dem Reiter „Stammdaten“ des Assistenten des jeweiligen Lernobjektes, z.B. Wissenstests-Assistent. |
| $ObjectTypeTitle$ | Titel vom Objekttyp auf dem Lernpfad Beachten Sie, dass Sie die Variable $ObjectTypeTitle$ nur in Verbindung mit $BreadCrumb$ verwenden dürfen. | Infoseite Startseite Hauptseite Abschluss-Seite Ablaufseite Layouterweiterung Wissenstest-Start- und Endseite Beschreibung der Veranstaltung Alle Wissenstestfragen außer Flash Wissenstestfrage, Interaktive Wissenstestfrage und Aufgaben-Wissenstestfrage Lehrmittel Beschreibung des E-Payments Startseite der Lernkartei Beschreibung des Web Based Trainings | Unter „Anpassen der Objektbezeichnung“ im Feld „Geänderte Bezeichnung“ in den Erweiterten Eigenschaften (Bearbeitungsmodus) des jeweiligen Objektes auf dem Reiter „Kursinhalte“ im Kurs-Assistent. |
| $PlaceCity$ | Ort des Standortes | Infoseite Startseite Hauptseite Abschluss-Seite Ablaufseite Layouterweiterung Beschreibung der Veranstaltung Beschreibung des Standorts Beschreibung des virtuellen Standorts | Auf dem Reiter „Parameter“ Ort in der Adresse des Standortes im Standort-Assistent. |
| $PlaceContactFax$ | Fax der Kontaktperson vom Standort | Infoseite Startseite Hauptseite Abschluss-Seite Ablaufseite Layouterweiterung Beschreibung der Veranstaltung Beschreibung des Standorts Beschreibung des virtuellen Standorts | Ausgewählter Ansprechpartner auf dem Reiter „Parameter“ im Standort-Assistent. |
| $PlaceContactFirstname$ | Vorname der Kontaktperson vom Standort | Infoseite Startseite Hauptseite Abschluss-Seite Ablaufseite Layouterweiterung Beschreibung der Veranstaltung Beschreibung des Standorts Beschreibung des virtuellen Standorts | Ausgewählter Ansprechpartner auf dem Reiter „Parameter“ im Standort-Assistent. |
| $PlaceContactLastname$ | Nachname der Kontaktperson vom Standort | Infoseite Startseite Hauptseite Abschluss-Seite Ablaufseite Layouterweiterung Beschreibung der Veranstaltung Beschreibung des Standorts Beschreibung des virtuellen Standorts | Ausgewählter Ansprechpartner auf dem Reiter „Parameter“ im Standort-Assistent. |
| $PlaceContactMail$ | E-Mail-Adresse der Kontaktperson vom Standort | Infoseite Startseite Hauptseite Abschluss-Seite Ablaufseite Layouterweiterung Beschreibung der Veranstaltung Beschreibung des Standorts Beschreibung des virtuellen Standorts | Ausgewählter Ansprechpartner auf dem Reiter „Parameter“ im Standort-Assistent. |
| $PlaceContactPhone$ | Telefonnummer der Kontaktperson vom Standort | Infoseite Startseite Hauptseite Abschluss-Seite Ablaufseite Layouterweiterung Beschreibung der Veranstaltung Beschreibung des Standorts Beschreibung des virtuellen Standorts | Ausgewählter Ansprechpartner auf dem Reiter „Parameter“ im Standort-Assistent. |
| $PlaceContactTitle$ | Titel des Raums der Kontaktperson | Infoseite Startseite Hauptseite Abschluss-Seite Ablaufseite Layouterweiterung Beschreibung der Veranstaltung Beschreibung des Standorts Beschreibung des virtuellen Standorts | Ausgewählter Ansprechpartner auf dem Reiter „Parameter“ im Standort-Assistent. |
| $PlaceCountry$ | Land des Standorts | Infoseite Startseite Hauptseite Abschluss-Seite Ablaufseite Layouterweiterung Beschreibung der Veranstaltung Beschreibung des Standorts Beschreibung des virtuellen Standorts | Auf dem Reiter „Parameter“ Land in der Adresse des Standorts im Standort-Assistent. |
| $PlaceExternalDescription$ | Externe Anmerkung des Standorts | Infoseite Startseite Hauptseite Abschluss-Seite Ablaufseite Layouterweiterung Beschreibung der Veranstaltung Beschreibung des Standorts Beschreibung des virtuellen Standorts | Externe Anmerkung auf dem Reiter „Parameter“ im Standort-Assistent. |
| $PlaceFax$ | Fax des Standorts | Infoseite Startseite Hauptseite Abschluss-Seite Ablaufseite Layouterweiterung Beschreibung der Veranstaltung Beschreibung des Standorts Beschreibung des virtuellen Standorts | Auf dem Reiter „Parameter“ Fax in der Adresse des Standorts im Standort-Assistent. |
| $PlaceInternalDescription$ | Interne Anmerkung des Standorts | Infoseite Startseite Hauptseite Abschluss-Seite Ablaufseite Layouterweiterung Beschreibung der Veranstaltung Beschreibung des Standorts Beschreibung des virtuellen Standorts | Interne Anmerkung auf dem Reiter „Parameter“ im Standort-Assistent. |
| $PlaceLatitude$ | Breitengrad des Standorts | Infoseite Startseite Hauptseite Abschluss-Seite Ablaufseite Layouterweiterung Beschreibung der Veranstaltung Beschreibung des Standorts Beschreibung des virtuellen Standorts | Auf dem Reiter „Parameter“ Breitengrad in der Adresse des Standorts im Standort-Assistent. |
| $PlaceLongitude$ | Längengrad des Standorts | Infoseite Startseite Hauptseite Abschluss-Seite Ablaufseite Layouterweiterung Beschreibung der Veranstaltung Beschreibung des Standorts Beschreibung des virtuellen Standorts | Auf dem Reiter „Parameter“ Längengrad in der Adresse des Standorts im Standort-Assistent. |
| $PlaceMail$ | E-Mail-Adresse des Standorts | Infoseite Startseite Hauptseite Abschluss-Seite Ablaufseite Layouterweiterung Beschreibung der Veranstaltung Beschreibung des Standorts Beschreibung des virtuellen Standorts | Auf dem Reiter „Parameter“ E-Mail-Adresse in der Adresse des Standorts im Standort-Assistent. |
| $PlacePhone$ | Telefonnummer des Standorts | Infoseite Startseite Hauptseite Abschluss-Seite Ablaufseite Layouterweiterung Beschreibung der Veranstaltung Beschreibung des Standorts Beschreibung des virtuellen Standorts | Auf dem Reiter „Parameter“ Telefonnummer in der Adresse des Standorts im Standort-Assistent. |
| $PlacePlainDescription$ | Alternative Beschreibung des Standorts | Infoseite Startseite Hauptseite Abschluss-Seite Ablaufseite Layouterweiterung Beschreibung der Veranstaltung Beschreibung des Standorts Beschreibung des virtuellen Standorts | Alternative Beschreibung auf dem Reiter „Parameter“ im Standort-Assistent. |
| $PlaceRegion$ | Region des Standorts | Infoseite Startseite Hauptseite Abschluss-Seite Ablaufseite Layouterweiterung Beschreibung der Veranstaltung Beschreibung des Standorts Beschreibung des virtuellen Standorts | Auf dem Reiter „Parameter“ Region in der Adresse des Standorts im Standort-Assistent. |
| $PlaceRoomBuilding$ | Gebäude des Raums | Infoseite Startseite Hauptseite Abschluss-Seite Ablaufseite Layouterweiterung Beschreibung der Veranstaltung Beschreibung des Standorts Beschreibung des virtuellen Standorts | Raumdetails auf dem Reiter „Parameter“ im Raum-Assistent. |
| $PlaceRoomContactFax$ | Fax der Kontaktperson vom Raum | Infoseite Startseite Hauptseite Abschluss-Seite Ablaufseite Layouterweiterung Beschreibung der Veranstaltung Beschreibung des Standorts Beschreibung des virtuellen Standorts | Ausgewählter Ansprechpartner auf dem Reiter „Parameter“ im Raum-Assistent. |
| $PlaceRoomContactFirstname$ | Vorname der Kontaktperson des Raums | Infoseite Startseite Hauptseite Abschluss-Seite Ablaufseite Layouterweiterung Beschreibung der Veranstaltung Beschreibung des Standorts Beschreibung des virtuellen Standorts | Ausgewählter Ansprechpartner auf dem Reiter „Parameter“ im Raum-Assistent. |
| $PlaceRoomContactLastname$ | Nachname der Kontaktperson des Raums | Infoseite Startseite Hauptseite Abschluss-Seite Ablaufseite Layouterweiterung Beschreibung der Veranstaltung Beschreibung des Standorts Beschreibung des virtuellen Standorts | Ausgewählter Ansprechpartner auf dem Reiter „Parameter“ im Raum-Assistent. |
| $PlaceRoomContactMail$ | E-Mail-Adresse der Kontaktperson des Raums | Infoseite Startseite Hauptseite Abschluss-Seite Ablaufseite Layouterweiterung Beschreibung der Veranstaltung Beschreibung des Standorts Beschreibung des virtuellen Standorts | Ausgewählter Ansprechpartner auf dem Reiter „Parameter“ im Raum-Assistent. |
| $PlaceRoomContactPhone$ | Telefonnummer der Kontaktperson vom Raum | Infoseite Startseite Hauptseite Abschluss-Seite Ablaufseite Layouterweiterung Beschreibung der Veranstaltung Beschreibung des Standorts Beschreibung des virtuellen Standorts | Ausgewählter Ansprechpartner auf dem Reiter „Parameter“ im Raum-Assistent. |
| $PlaceRoomContactTitle$ | Anrede der Kontaktperson vom Raum | Infoseite Startseite Hauptseite Abschluss-Seite Ablaufseite Layouterweiterung Beschreibung der Veranstaltung Beschreibung des Standorts Beschreibung des virtuellen Standorts | Ausgewählter Ansprechpartner auf dem Reiter „Parameter“ im Raum-Assistent. |
| $PlaceRoomFloor$ | Etage des Raums | Infoseite Startseite Hauptseite Abschluss-Seite Ablaufseite Layouterweiterung Beschreibung der Veranstaltung Beschreibung des Standorts Beschreibung des virtuellen Standorts | Raumdetails auf dem Reiter „Parameter“ im Raum-Assistent. |
| $PlaceRoomInformation$ | Information des Raums | Infoseite Startseite Hauptseite Abschluss-Seite Ablaufseite Layouterweiterung Beschreibung der Veranstaltung Beschreibung des Standorts Beschreibung des virtuellen Standorts | Zusätzliche Informationen auf dem Reiter „Parameter“ im Raum-Assistent. |
| $PlaceRoomNumber$ | Nummer des Raums | Infoseite Startseite Hauptseite Abschluss-Seite Ablaufseite Layouterweiterung Beschreibung der Veranstaltung Beschreibung des Standorts Beschreibung des virtuellen Standorts | Raumdetails auf dem Reiter „Parameter“ im Raum-Assistent. |
| $PlaceRoomTitle$ | Titel des Raums | Infoseite Startseite Hauptseite Abschluss-Seite Ablaufseite Layouterweiterung Beschreibung der Veranstaltung Beschreibung des Standorts Beschreibung des virtuellen Standorts | Auf dem Reiter „Stammdaten“ im Raum-Assistent. |
| $PlaceStreet$ | Straße des Standorts | Infoseite Startseite Hauptseite Abschluss-Seite Ablaufseite Layouterweiterung Beschreibung der Veranstaltung Beschreibung des Standorts Beschreibung des virtuellen Standorts | Auf dem Reiter „Parameter“ Straße in der Adresse des Standorts im Standort-Assistent. |
| $PlaceTitle$ | Titel des Standorts | Infoseite Startseite Hauptseite Abschluss-Seite Ablaufseite Layouterweiterung Beschreibung der Veranstaltung Beschreibung des Standorts Beschreibung des virtuellen Standorts | Auf dem Reiter „Stammdaten“ im Standort-Assistent. |
| $PlaceUrl$ | URL des Standorts | Infoseite Startseite Hauptseite Abschluss-Seite Ablaufseite Layouterweiterung Beschreibung der Veranstaltung Beschreibung des Standorts Beschreibung des virtuellen Standorts | Auf dem Reiter „Parameter“ URL in der Adresse des Standorts im Standort-Assistent. |
| $PlaceZipCode$ | Postleitzahl des Standorts | Infoseite Startseite Hauptseite Abschluss-Seite Ablaufseite Layouterweiterung Beschreibung der Veranstaltung Beschreibung des Standorts Beschreibung des virtuellen Standorts | Auf dem Reiter „Parameter“ Postleitzahl in der Adresse des Standorts im Standort-Assistent. |
| $PreviewMedia$ | Bild der Kursfreigabe | Infoseite | Bild hochladen (maximal 4 MB) auf dem Unterreiter „Vorschaubild“ des Reiters „Parameter“ im Kursfreigabe-Assistent. |
| $Price$ | eLearning-Preis + Veranstaltungspreis und Währung | Infoseite | Auf dem Unterreiter „Verkaufspreis“ des Reiters „Parameter“ im Kursfreigabe-Assistent. |
| $Rating$ | Bewertung in Sternen und Bewertung abgeben | Infoseite | Kursbewertungen auf der jeweiligen Kursseite. |
| $Requirements$ | Voraussetzungen | Infoseite | Voraussetzungen auf dem Unterreiter „Allgemeine Variablen“ des Reiters „Parameter“ im Kurs-Assistent. |
| $SecondTitle$ | Titel des Empfängers | Infoseite Startseite Hauptseite Abschluss-Seite Ablaufseite Layouterweiterung Wissenstest-Start- und Endseite Beschreibung der Veranstaltung Alle Wissenstestfragen außer Flash Wissenstestfrage, Interaktive Wissenstestfrage und Aufgaben-Wissenstestfrage Lehrmittel Beschreibung des Standorts Beschreibung des virtuellen Standorts Beschreibung des E-Payments Einleitung und Formular der Bewertung Text auf Lernkarte Startseite der Lernkartei Beschreibung des Web Based Trainings Frageneditor der Feedbackfragen | In den Stammdaten des jeweiligen Nutzers (Autor oder Benutzer). |
| $SeminarEventDocuments$ | Dokumente der Veranstaltung | Startseite Hauptseite Abschluss-Seite Ablaufseite | Auf dem Reiter Dokumente im Veranstaltungs-Assistenten.. |
| $SeminarNextEventGroup$ | Zeigt das Datum der nächsten Termingruppe einer Veranstaltung im Kurs an. Beispiel: Mo., 19. Apr. 2021 13:00 – 18:00 Uhr, Zeitzone: Europe/Berlin | Infoseite Startseite Hauptseite Abschluss-Seite Ablaufseite Layouterweiterung Beschreibung der Veranstaltung | Datum der nächsten Termingruppe einer Veranstaltung im Veranstaltungstermin-Assistent. |
| $SeminarNextEventGroupList$ | Zeigt die Daten aller Termine der nächsten Termingruppe einer Veranstaltung an. Beispiel: – Mo., 19. Apr. 2021 13:00 – 18:00 Uhr, Zeitzone: Europe/Berlin – Di., 20. April 2021 13:00 – 18:00 Uhr, Zeitzone: Europe/Berlin | Infoseite Startseite Hauptseite Abschluss-Seite Ablaufseite Layouterweiterung Beschreibung der Veranstaltung | Daten aller Termine der nächsten Termingruppe einer Veranstaltung im Veranstaltungstermin-Assistent. |
| $SeminarNextEventPlaceDetailLink$ | Link zur Detailansicht für den Standort vom nächsten Veranstaltungstermin | Infoseite Startseite Hauptseite Abschluss-Seite Ablaufseite Layouterweiterung Beschreibung der Veranstaltung | Detailansicht für den Standort vom nächsten Veranstaltungstermin im Veranstaltungstermin-Assistent. |
| $SeminarNextEventPlaceIcalDownloadAll$ | Link zum Herunterladen einer ICAL-Datei für die nächsten Veranstaltungstermine einer Gruppe | Infoseite Startseite Hauptseite Abschluss-Seite Ablaufseite Layouterweiterung Beschreibung der Veranstaltung | Keine |
| $SeminarNextEventPlaceIcalDownloadSingle$ | Link zum Herunterladen einer iCal-Datei für den nächsten Veranstaltungstermin | Infoseite Startseite Hauptseite Abschluss-Seite Ablaufseite Layouterweiterung Beschreibung der Veranstaltung | Google Calendar ID auf dem Reiter „Parameter“ im Raum-Assistent. |
| $SeminarNextEventPlaceInformation$ | Fügt Informationen zum Standort des nächsten Veranstaltungstermins hinzu. Hierbei handelt es sich um ein Blockelement, welches folgende Variablen beinhaltet: – $SeminarNextEventPlacePreviewPicture$ – $SeminarNextEventPlaceDetailLink$ – $SeminarNextEventPlaceIcalDownloadSingle$ und – $SeminarNextEventPlaceStaticContent$. | Infoseite Startseite Hauptseite Abschluss-Seite Ablaufseite Layouterweiterung Beschreibung der Veranstaltung | Siehe einzelne Variablen. |
| $SeminarNextEventPlacePreviewPicture$ | Zeigt das Standard-Vorschaubild vom Standort des nächsten Veranstaltungstermins an. | Infoseite Startseite Hauptseite Abschluss-Seite Ablaufseite Layouterweiterung Beschreibung der Veranstaltung | Vorschaubild des jeweiligen Standortes. |
| $SeminarNextEventPlaceStaticContent$ | Statischer Anzeigetext zur Standortinformation | Infoseite Startseite Hauptseite Abschluss-Seite Ablaufseite Layouterweiterung Beschreibung der Veranstaltung | |
| $SeminarNextEventPlaceTitle$ | Zeigt den Namen des Standorts für den nächsten Veranstaltungstermin an. | Infoseite Startseite Hauptseite Abschluss-Seite Ablaufseite Layouterweiterung Beschreibung der Veranstaltung | Titel des Standorts auf dem Reiter „Stammdaten“ im Standort-Assistent. |
| $SeminarNextEventPlaceTown$ | Zeigt den Standort für den nächsten Veranstaltungstermin an. | Infoseite Startseite Hauptseite Abschluss-Seite Ablaufseite Layouterweiterung Beschreibung der Veranstaltung | Stadt des Standorts auf dem Reiter „Parameter“ im Standort-Assistent. |
| $SeminarNextEventSingle$ | Zeigt das Datum eines nächsten Termin einer Veranstaltung im Kurs an. | Infoseite Startseite Hauptseite Abschluss-Seite Ablaufseite Layouterweiterung Beschreibung der Veranstaltung | Datum des nächsten Termins einer Veranstaltung im Veranstaltungstermin-Assistent. |
| $SeminarNextEventTitle$ | Zeigt den Namen der nächsten Veranstaltung an. | Infoseite Startseite Hauptseite Abschluss-Seite Ablaufseite Layouterweiterung Beschreibung der Veranstaltung | Titel der Veranstaltung auf dem Reiter „Stammdaten“ im Veranstaltungs-Assistent. |
| $ShortDescription$ | Kurzbeschreibung zum Kurs | Infoseite Startseite Hauptseite Abschluss-Seite Ablaufseite Layouterweiterung | Kurzbeschreibung auf dem Unterrreiter „Allgemeine Variablen“ des Reiters „Parameter“ im Kurs-Assistent. |
| $Title$ | Anrede des Empfängers | Infoseite Startseite Hauptseite Abschluss-Seite Ablaufseite Layouterweiterung Wissenstest-Start- und Endseite Beschreibung der Veranstaltung Alle Wissenstestfragen außer Flash Wissenstestfrage, Interaktive Wissenstestfrage und Aufgaben-Wissenstestfrage Lehrmittel Beschreibung des Standorts Beschreibung des virtuellen Standorts Beschreibung des E-Payments Einleitung und Formular der Bewertung Text auf Lernkarte Startseite der Lernkartei Beschreibung des Web Based Trainings Frageneditor der Feedbackfragen | In den Stammdaten des jeweiligen Nutzers (Autor oder Benutzer). |
| $TrainingCoach$ | Ausbildungsverantwortlicher | Infoseite | Auf dem Reiter „Lerntransfer“ im Kursfreigabe-Assistent. |
| $UserCountry$ | Land des angemeldeten Benutzers | Infoseite Startseite Hauptseite Abschluss-Seite Ablaufseite Layouterweiterung Wissenstest-Start- und Endseite Beschreibung der Veranstaltung Alle Wissenstestfragen außer Flash Wissenstestfrage, Interaktive Wissenstestfrage und Aufgaben-Wissenstestfrage Lehrmittel Beschreibung des Standorts Beschreibung des virtuellen Standorts Beschreibung des E-Payments Einleitung und Formular der Bewertung Text auf Lernkarte Startseite der Lernkartei Beschreibung des Web Based Trainings Frageneditor der Feedbackfragen | Land auf dem Unterreiter „Firma“ des Reiters „Stammdaten“ im Benutzer-Assistent. |
| $UserDivision$ | Bereich des angemeldeten Benutzers | Infoseite Startseite Hauptseite Abschluss-Seite Ablaufseite Layouterweiterung Wissenstest-Start- und Endseite Beschreibung der Veranstaltung Alle Wissenstestfragen außer Flash Wissenstestfrage, Interaktive Wissenstestfrage und Aufgaben-Wissenstestfrage Lehrmittel Beschreibung des Standorts Beschreibung des virtuellen Standorts Beschreibung des E-Payments Einleitung und Formular der Bewertung Text auf Lernkarte Startseite der Lernkartei Beschreibung des Web Based Trainings Frageneditor der Feedbackfragen | Bereich auf dem Unterreiter „Firma“ des Reiters „Stammdaten“ im Benutzer-Assistent. |
| $UserFirstname$ | Vorname des angemeldeten Benutzers | Infoseite Startseite Hauptseite Abschluss-Seite Ablaufseite Layouterweiterung Wissenstest-Start- und Endseite Beschreibung der Veranstaltung Alle Wissenstestfragen außer Flash Wissenstestfrage, Interaktive Wissenstestfrage und Aufgaben-Wissenstestfrage Lehrmittel Beschreibung des Standorts Beschreibung des virtuellen Standorts Beschreibung des E-Payments Einleitung und Formular der Bewertung Text auf Lernkarte Startseite der Lernkartei Beschreibung des Web Based Trainings Frageneditor der Feedbackfragen | Vorname auf dem Unterreiter „Stammdaten“ des Reiters „Stammdaten“ im Benutzer-Assistent. |
| $UserGroup$ | Gruppe des angemeldeten Benutzers | Infoseite Startseite Hauptseite Abschluss-Seite Ablaufseite Layouterweiterung Wissenstest-Start- und Endseite Beschreibung der Veranstaltung Alle Wissenstestfragen außer Flash Wissenstestfrage, Interaktive Wissenstestfrage und Aufgaben-Wissenstestfrage Lehrmittel Beschreibung des Standorts Beschreibung des virtuellen Standorts Beschreibung des E-Payments Einleitung und Formular der Bewertung Text auf Lernkarte Startseite der Lernkartei Beschreibung des Web Based Trainings Frageneditor der Feedbackfragen | Gruppe auf dem Unterreiter „Firma“ des Reiters „Stammdaten“ im Benutzer-Assistent. |
| $UserLastname$ | Nachname des angemeldeten Benutzers | Infoseite Startseite Hauptseite Abschluss-Seite Ablaufseite Layouterweiterung Wissenstest-Start- und Endseite Beschreibung der Veranstaltung Alle Wissenstestfragen außer Flash Wissenstestfrage, Interaktive Wissenstestfrage und Aufgaben-Wissenstestfrage Lehrmittel Beschreibung des Standorts Beschreibung des virtuellen Standorts Beschreibung des E-Payments Einleitung und Formular der Bewertung Text auf Lernkarte Startseite der Lernkartei Beschreibung des Web Based Trainings Frageneditor der Feedbackfragen | Nachname auf dem Unterreiter „Stammdaten“ des Reiters „Stammdaten“ im Benutzer-Assistent. |
| $UserOe$ | OE (=Organisationseinheit) des angemeldeten Benutzers | Infoseite Startseite Hauptseite Abschluss-Seite Ablaufseite Layouterweiterung Wissenstest-Start- und Endseite Beschreibung der Veranstaltung Alle Wissenstestfragen außer Flash Wissenstestfrage, Interaktive Wissenstestfrage und Aufgaben-Wissenstestfrage Lehrmittel Beschreibung des Standorts Beschreibung des virtuellen Standorts Beschreibung des E-Payments Einleitung und Formular der Bewertung Text auf Lernkarte Startseite der Lernkartei Beschreibung des Web Based Trainings Frageneditor der Feedbackfragen | OE auf dem Unterreiter „Firma“ des Reiters „Stammdaten“ im Benutzer-Assistent. |
| $UserRegion$ | Region des angemeldeten Benutzers | Infoseite Startseite Hauptseite Abschluss-Seite Ablaufseite Layouterweiterung Wissenstest-Start- und Endseite Beschreibung der Veranstaltung Alle Wissenstestfragen außer Flash Wissenstestfrage, Interaktive Wissenstestfrage und Aufgaben-Wissenstestfrage Lehrmittel Beschreibung des Standorts Beschreibung des virtuellen Standorts Beschreibung des E-Payments Einleitung und Formular der Bewertung Text auf Lernkarte Startseite der Lernkartei Beschreibung des Web Based Trainings Frageneditor der Feedbackfragen | Region auf dem Unterreiter „Firma“ des Reiters „Stammdaten“ im Benutzer-Assistent. |
| $UserSex$ | Geschlecht des angemeldeten Benutzers | Infoseite Startseite Hauptseite Abschluss-Seite Ablaufseite Layouterweiterung Wissenstest-Start- und Endseite Beschreibung der Veranstaltung Alle Wissenstestfragen außer Flash Wissenstestfrage, Interaktive Wissenstestfrage und Aufgaben-Wissenstestfrage Lehrmittel Beschreibung des Standorts Beschreibung des virtuellen Standorts Beschreibung des E-Payments Einleitung und Formular der Bewertung Text auf Lernkarte Startseite der Lernkartei Beschreibung des Web Based Trainings Frageneditor der Feedbackfragen | Geschlecht auf dem Unterreiter „Stammdaten“ des Reiters „Stammdaten“ im Benutzer-Assistent. |
FAQ
Wie kann ich eine Veranstaltung so konfigurieren, dass sie mit einem Feedback ausgewertet wird?
Voraussetzung
Sie haben eine Veranstaltung und ein Feedback, das mit Feedbackfragen ausgefüllt ist, erstellt.
- Erstellen Sie einen neuen Kurs und ziehen Sie per Drag und Drop auf dem Reiter Kursinhalte die Lernobjekte Veranstaltung (mit Auswahl der bereits erstellten Veranstaltung), Hürde (damit der Teilnehmer nur nach einer abgeschlossenen Veranstaltung das Feedback ausfüllen kann) und Feedback (mit Auswahl des bereits erstellten Feedbacks) auf die Lernpfad-Fläche.
- Klicken Sie auf den Stift des Feedbacks. Rechts neben der Lernpfad-Fläche öffnet sich ein Fenster mit den Allgemeinen Eigenschaften und den Erweiterten Eigenschaften.
- Wählen Sie unter den Erweiterten Eigenschaften die Option Feedbackverknüpfungen und setzen Sie zum Aktivieren das Häkchen vor der Veranstaltung, die mit dem Feedback verknüpft werden soll. Wählen Sie die gewünschten Optionen, beispielsweise, ob das Feedback vor dem Terminstart abgegeben werden soll. Weiterhin können Sie Optionen zum Versand der Feedback-E-Mails auswählen, beispielsweise bei Abschluss der Veranstaltung.
- Klicken Sie auf den Button Speichern.
- Wenn Sie nun die Präsenzliste im Veranstaltungsmanager der entsprechenden Veranstaltung bearbeiten, d.h. das Häkchen Anwesend beim jeweiligen Teilnehmer setzen, wird der Default Erfolgreich abgeschlossen genommen, den Sie bei Bedarf auf Nicht begonnen oder Nicht bestanden ändern können. Optional können Sie in der nächsten Spalte Pünktlich erschienen, Zu spät erschienen oder Zu früh gegangen auswählen.
- Klicken Sie auf den Button Präsenzliste speichern. Es öffnet sich die Dialogbox Änderungen speichern. Wenn Sie möchten, dass die Teilnehmer keine Feedback E-Mail erhalten, klicken Sie auf den Button Speichern ohne Feedback Email. Wenn die Teilnehmer eine Feedback E-Mail erhalten sollen, klicken Sie auf den Button Speichern mit Feedback Email.
- Sobald die Präsenzliste gespeichert ist, gilt die Veranstaltung als abgeschlossen und Avendoo® verschickt eine E-Mail mit einem Link zu dem mit der Veranstaltung verknüpften Feedback für jeden Teilnehmer. Wenn keine Feedback E-Mail verschickt wird, können die Teilnehmer über den Lernpfad das Feedback über den Button Auswählen auswählen.
- Sie können sich die Berichte Dynamischer Feedback-Rohdatenbericht und Feedback-Rohdatenbericht ansehen. Beachten Sie hierbei, dass, wenn Sie die Termingruppe nach Präsenzerfassung um einen Folgetermin erweitert haben, die Veranstaltung, die am wenigsten weit zurück in der Vergangenheit liegt, zur Auswertung genommen wird.