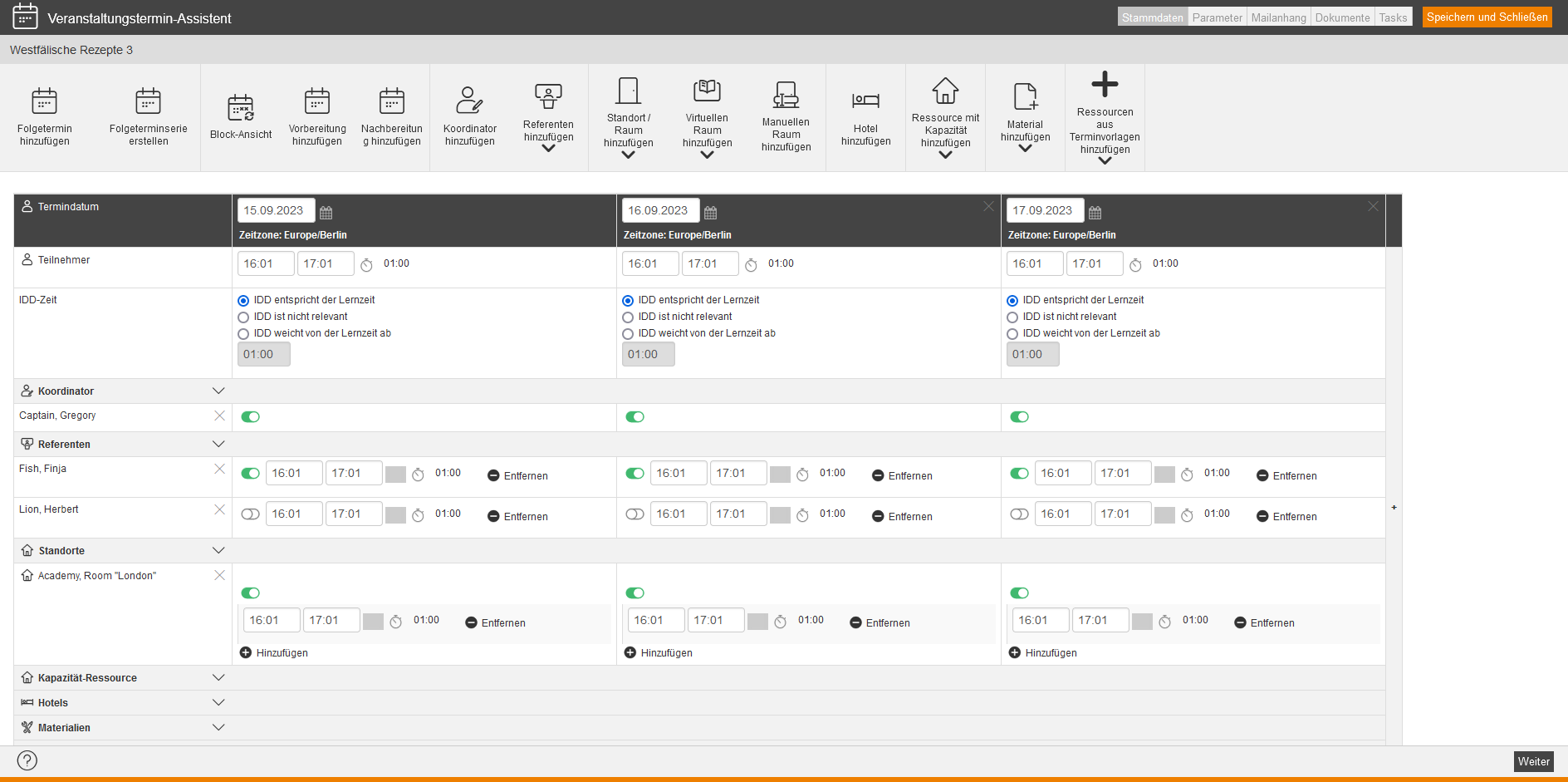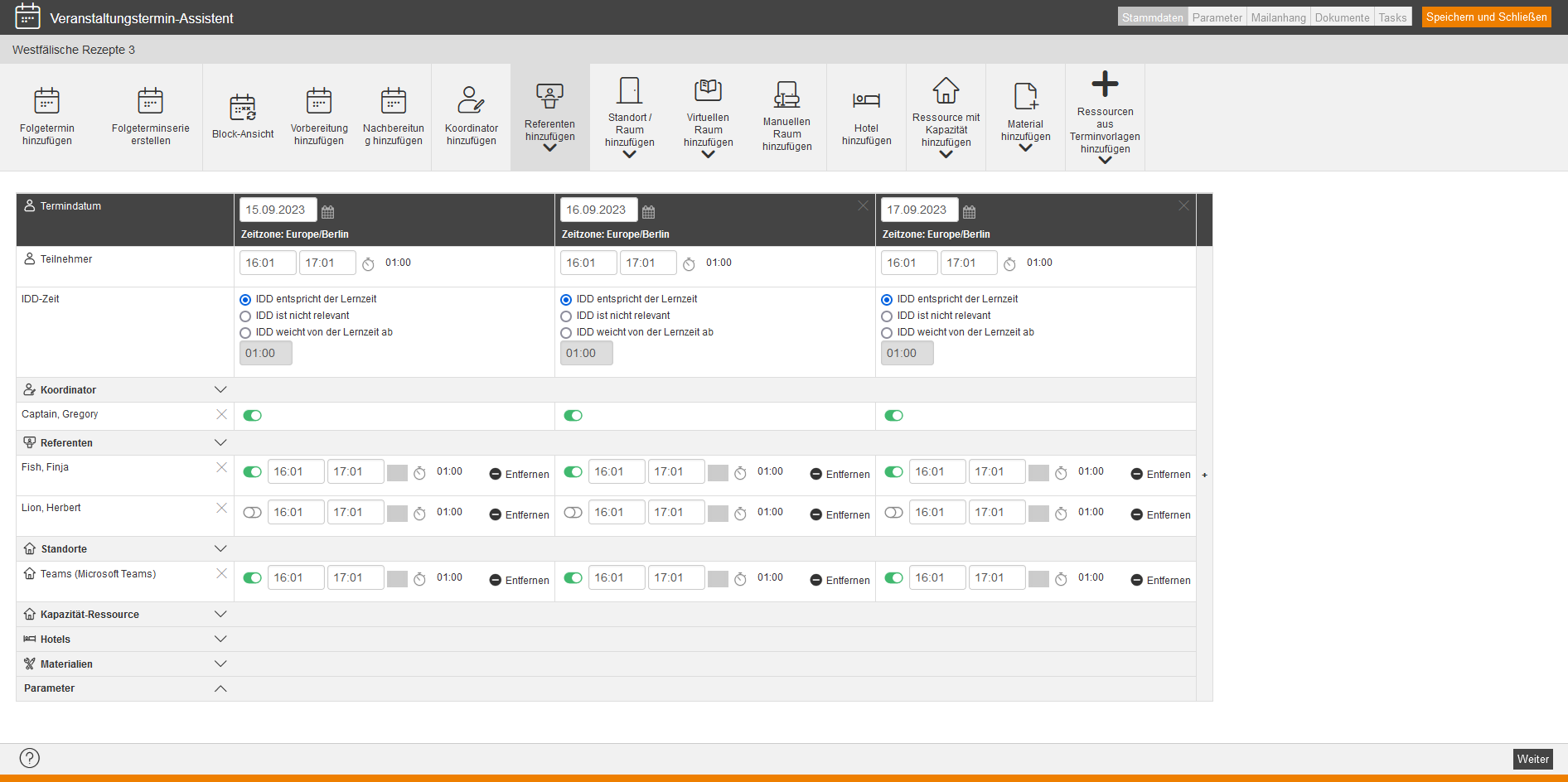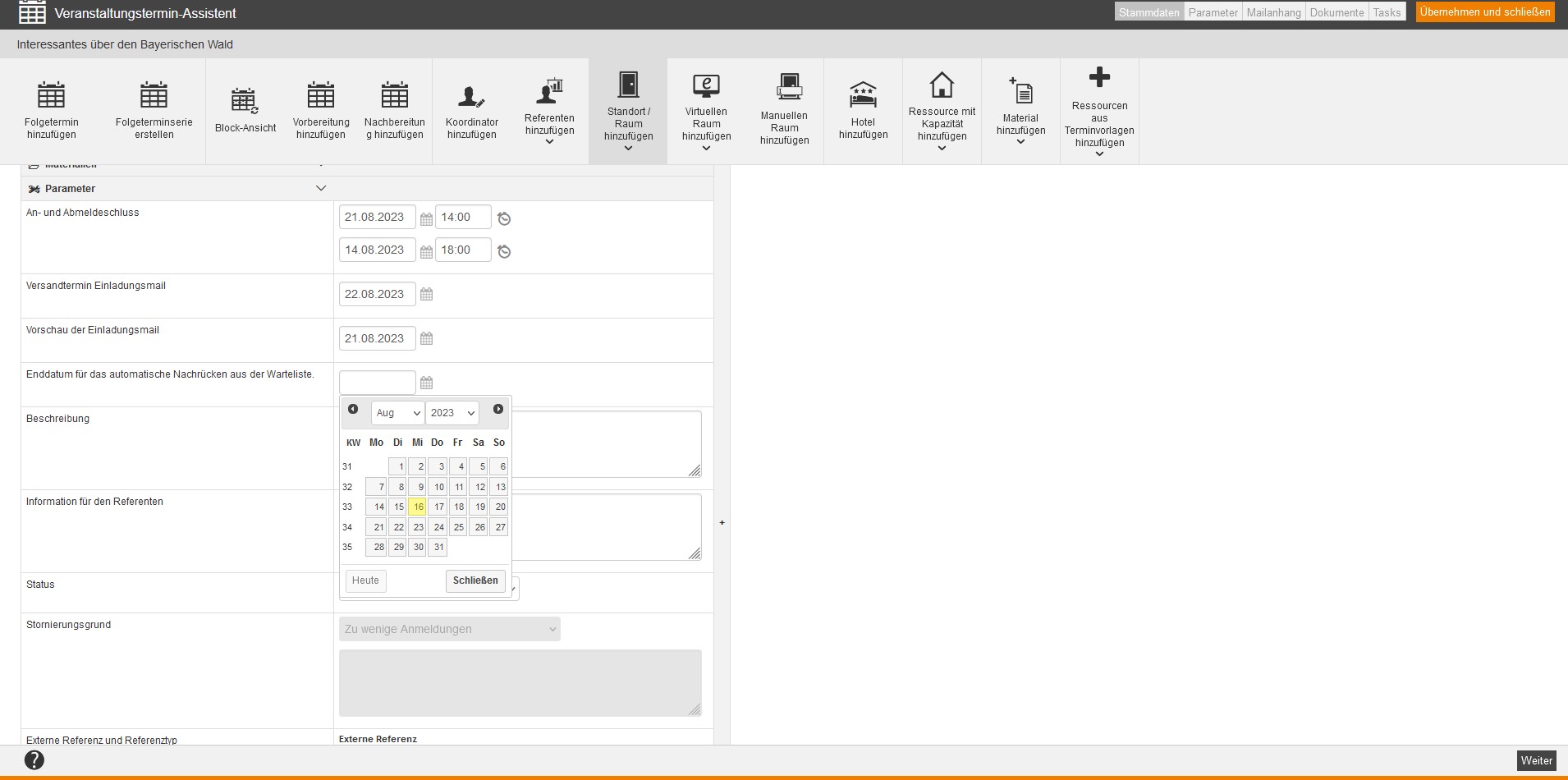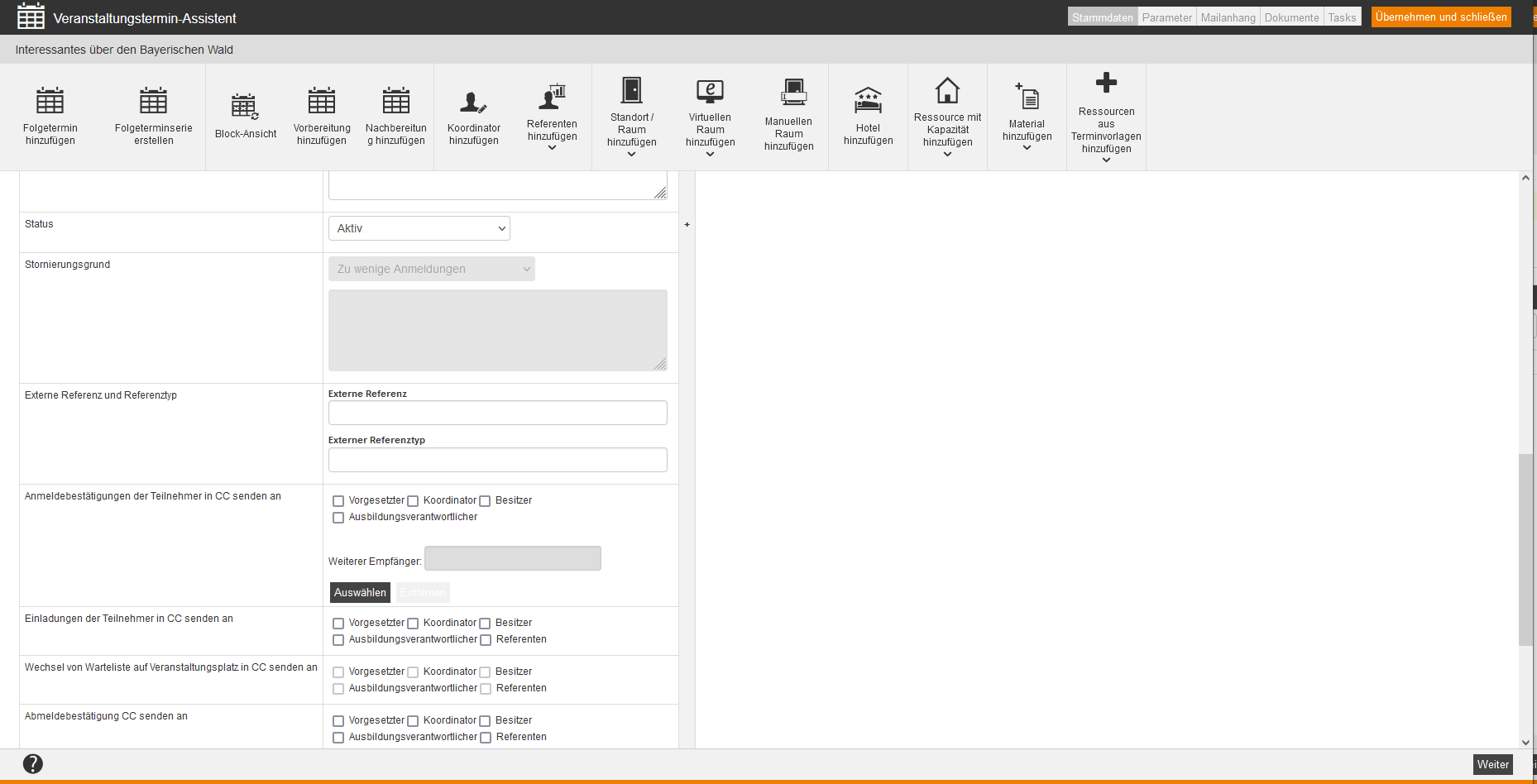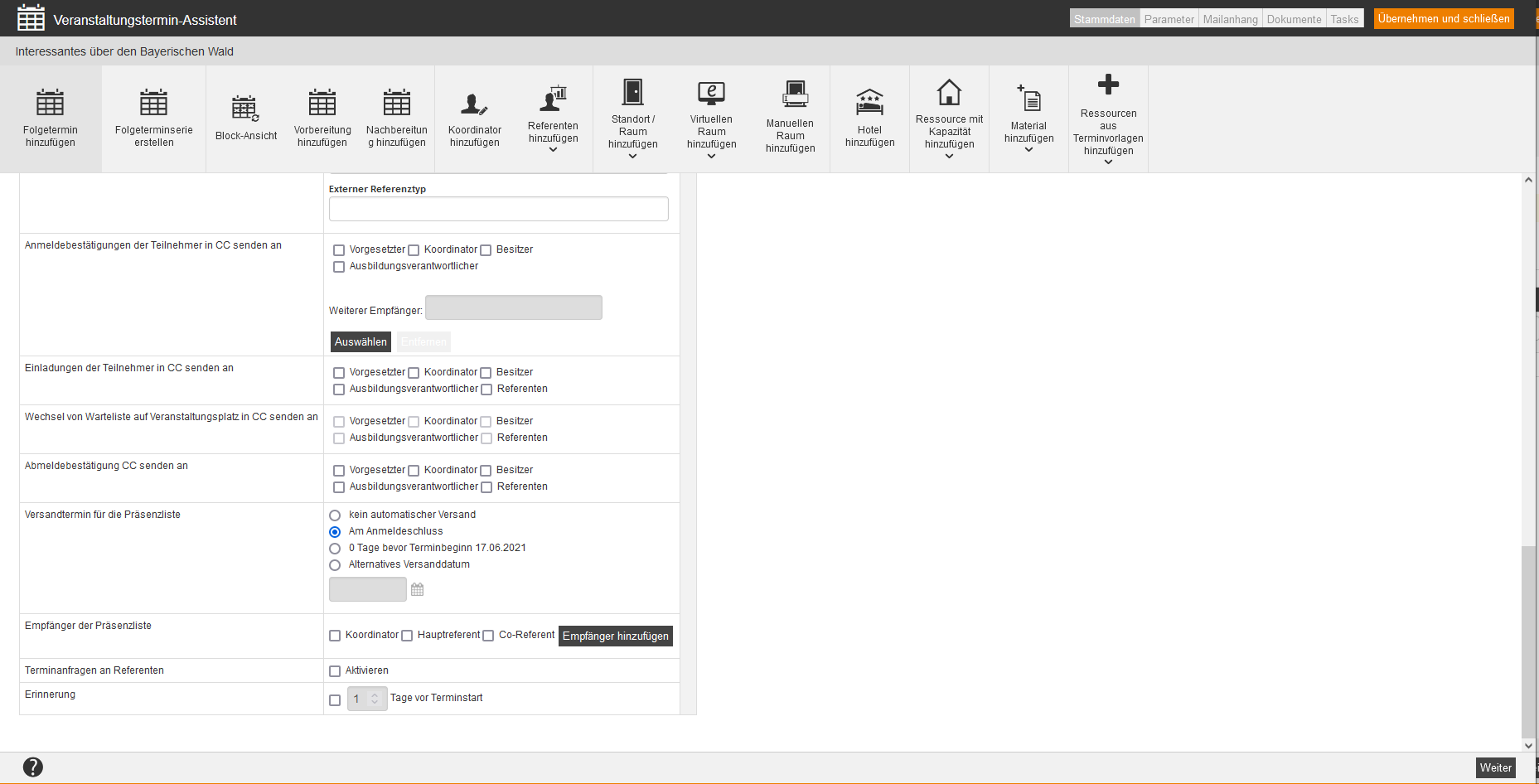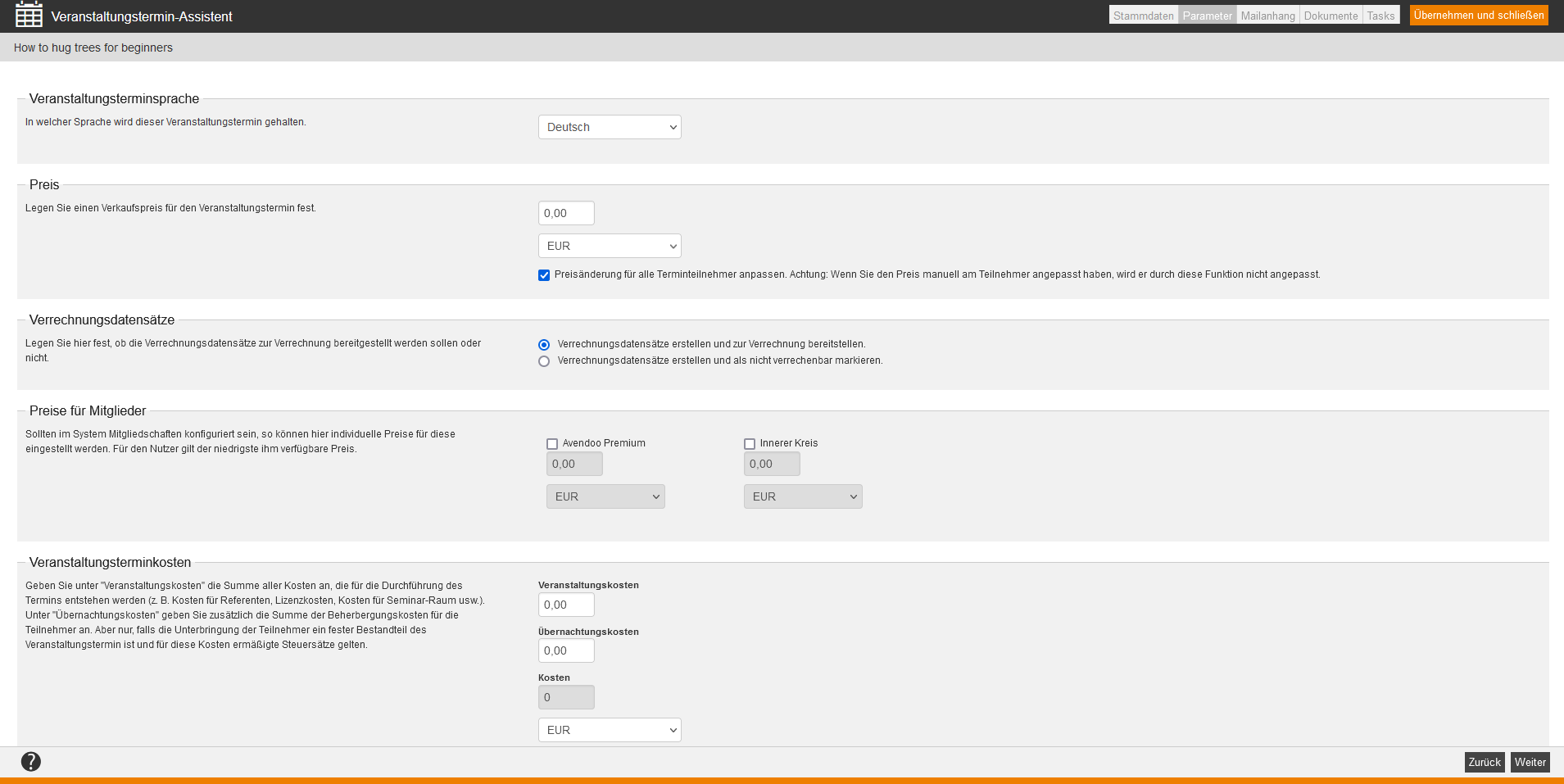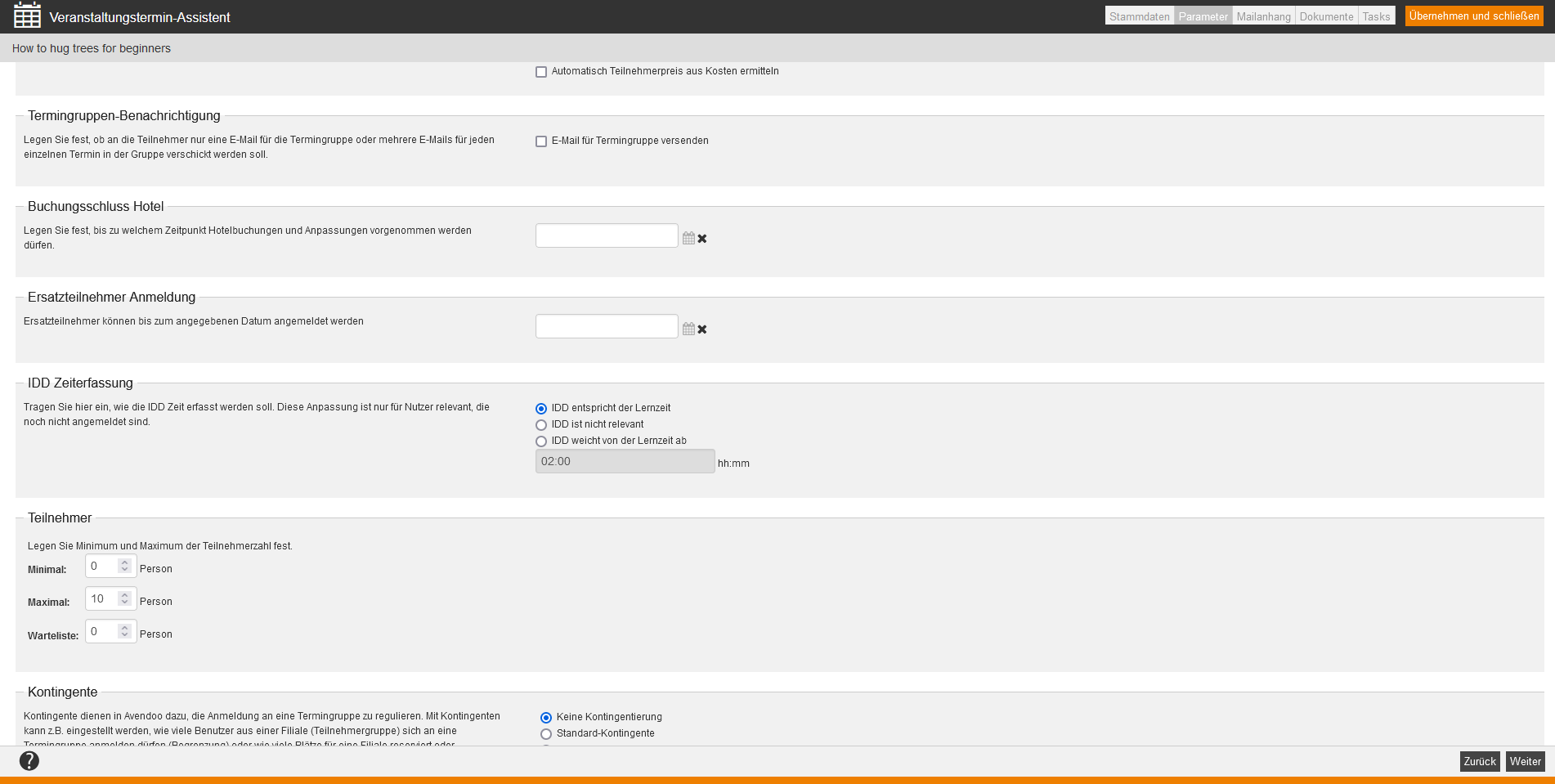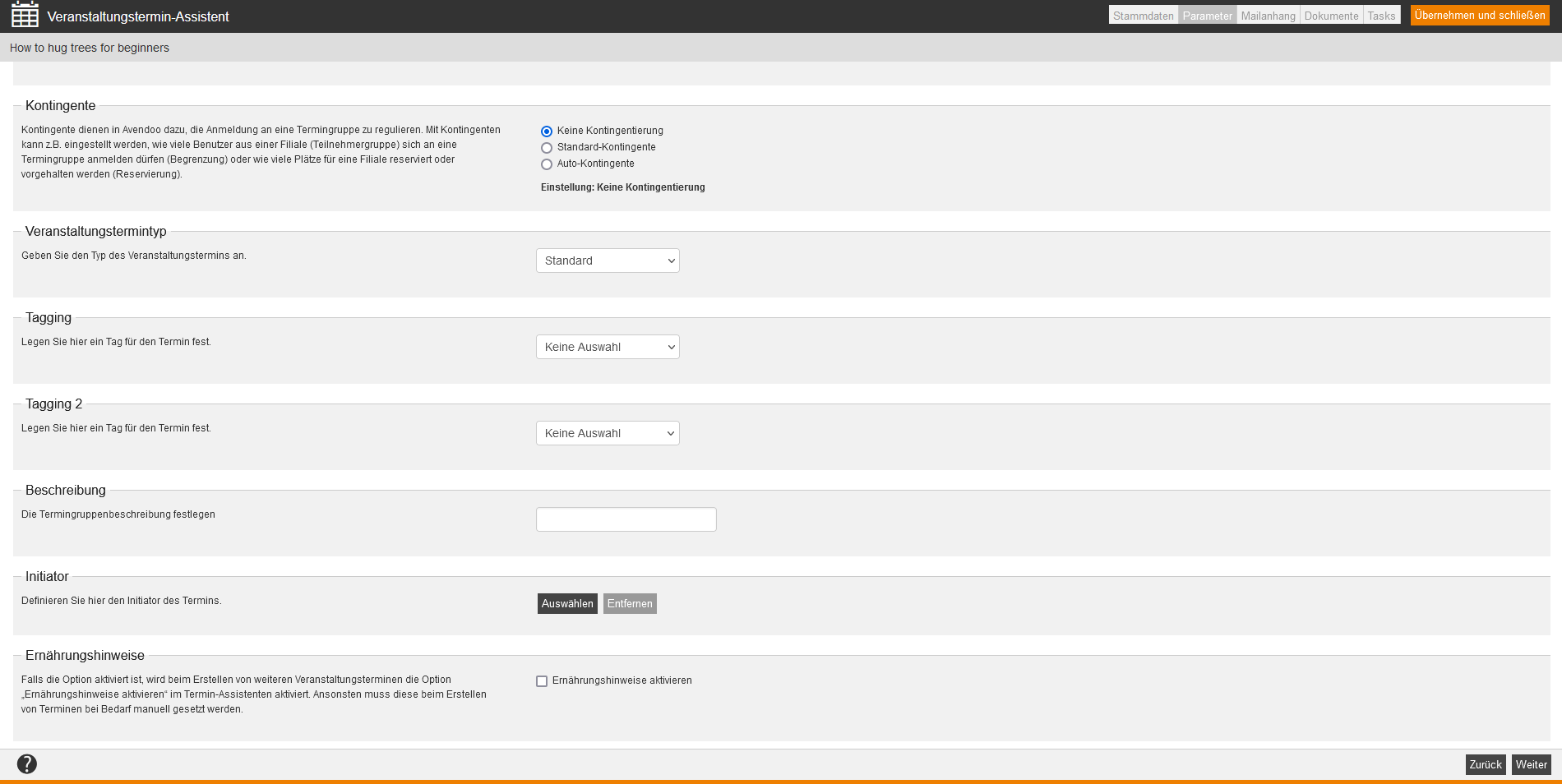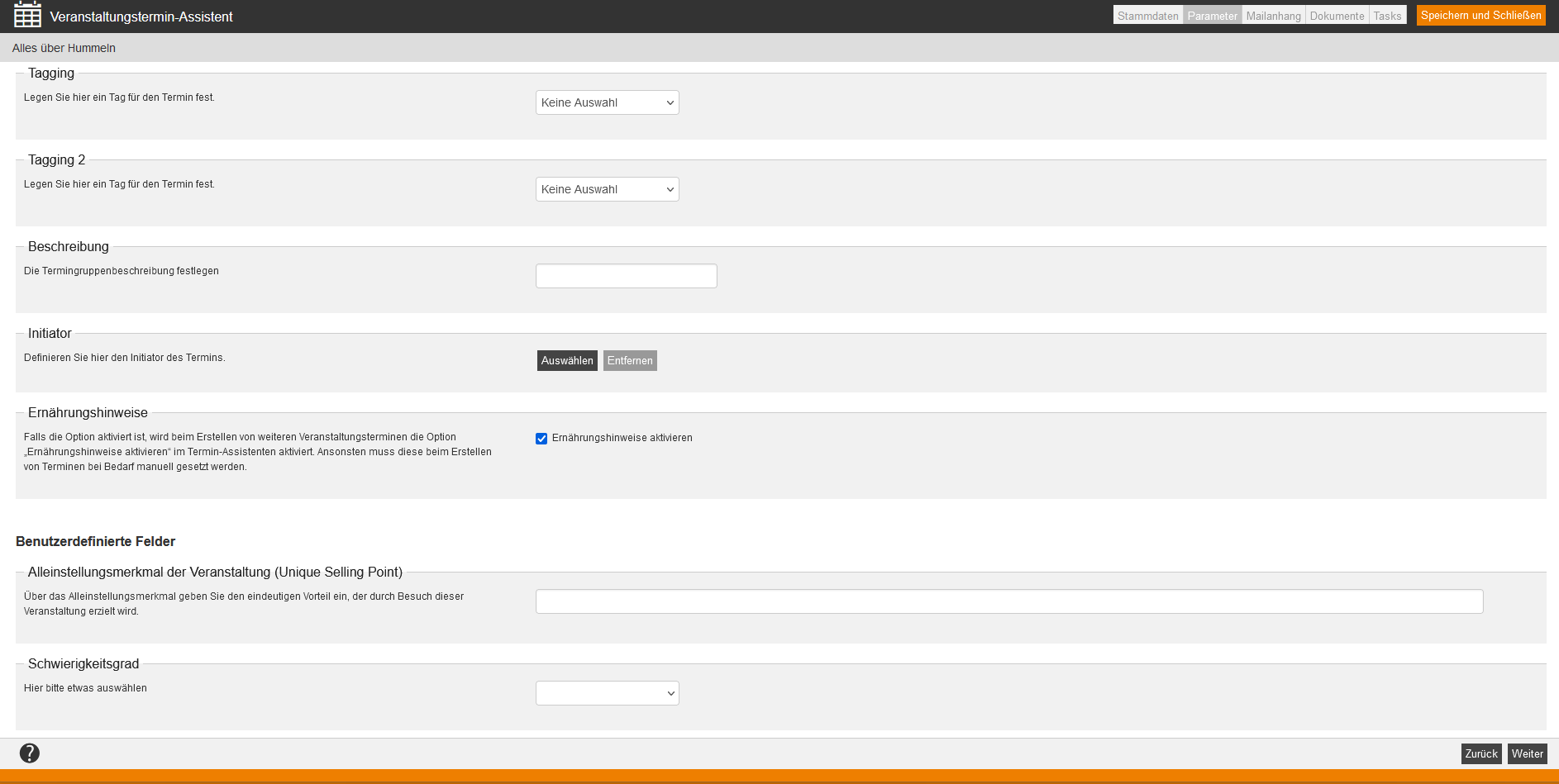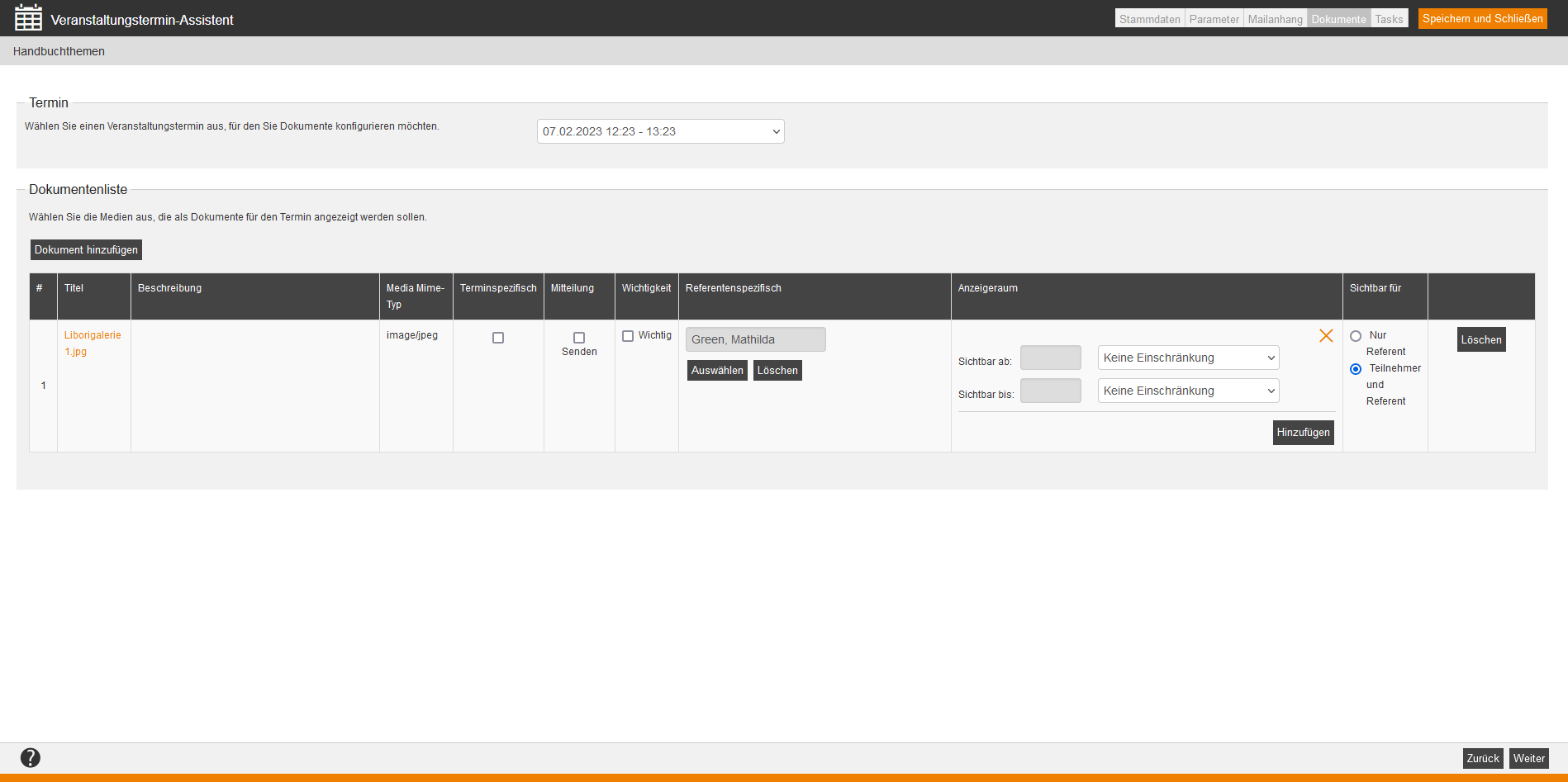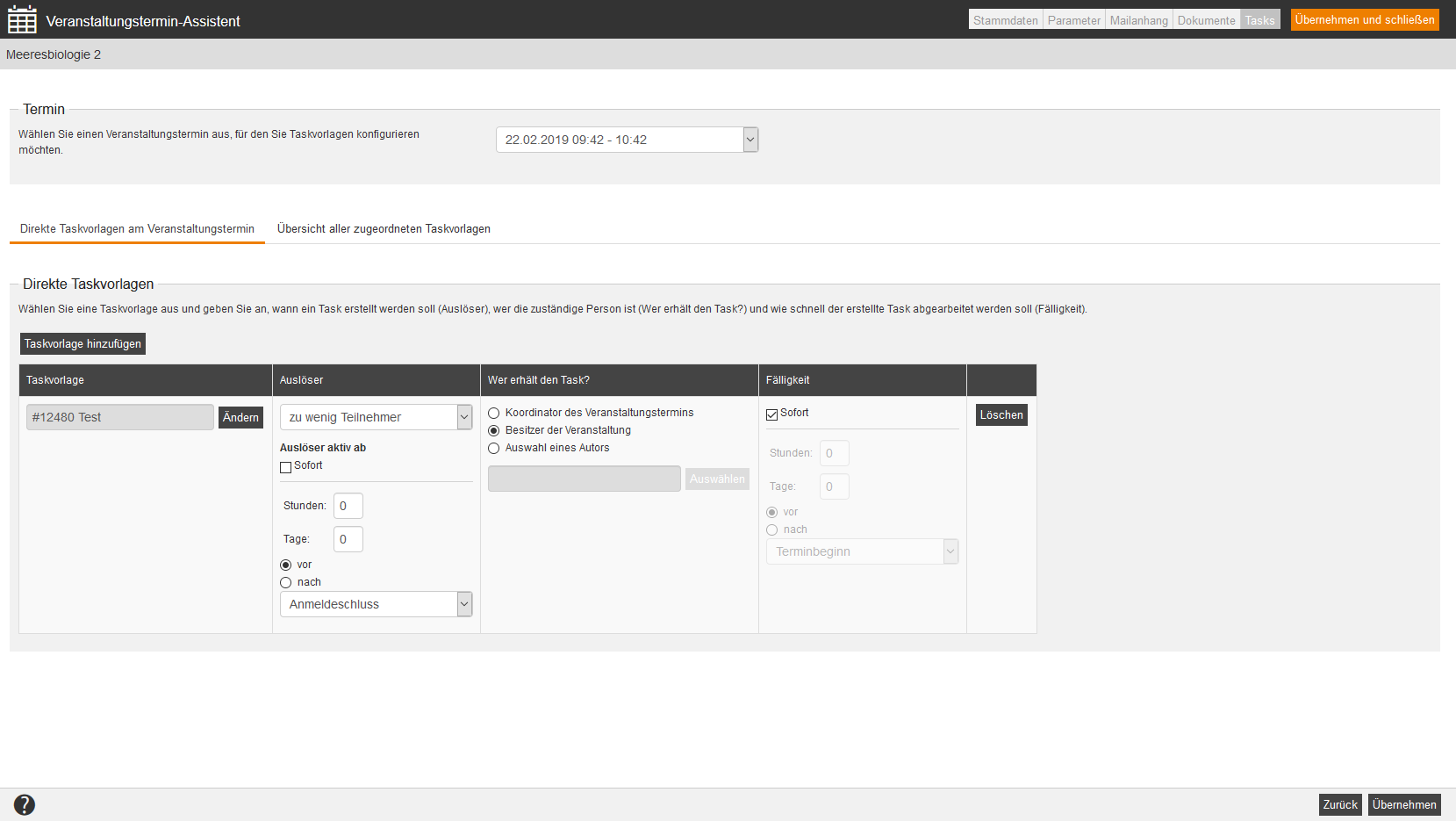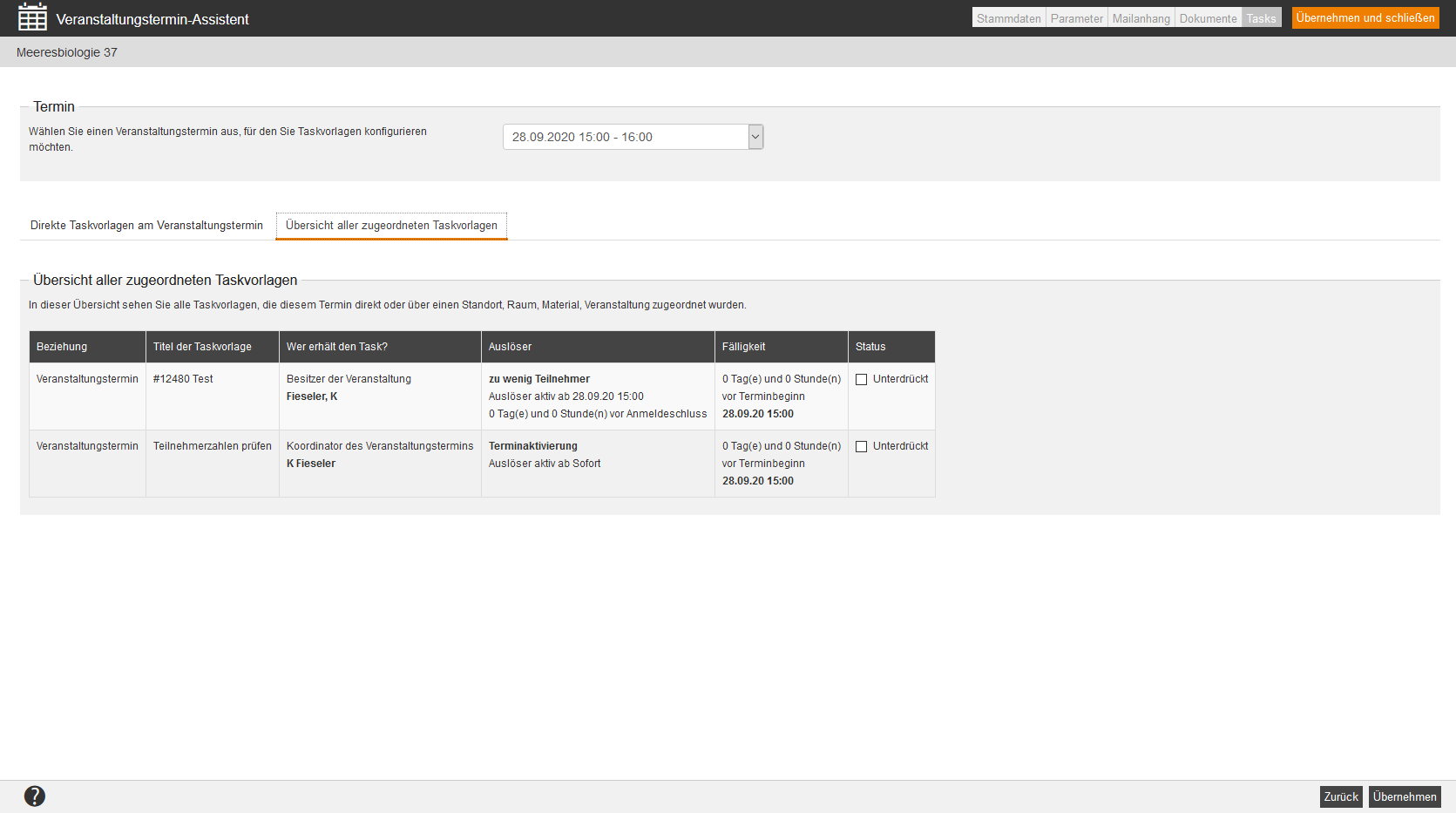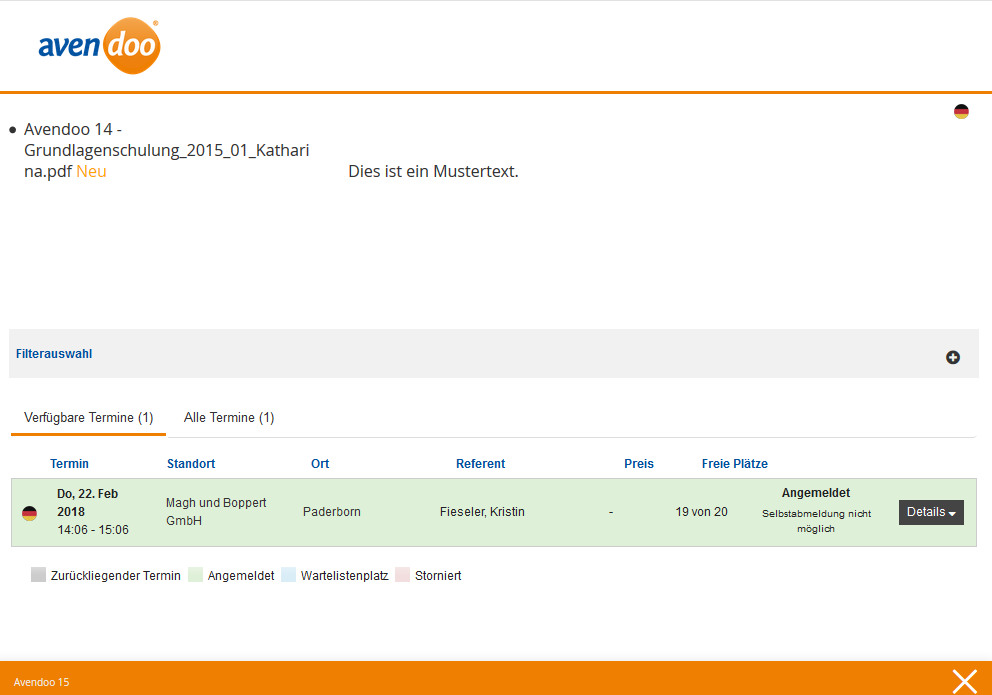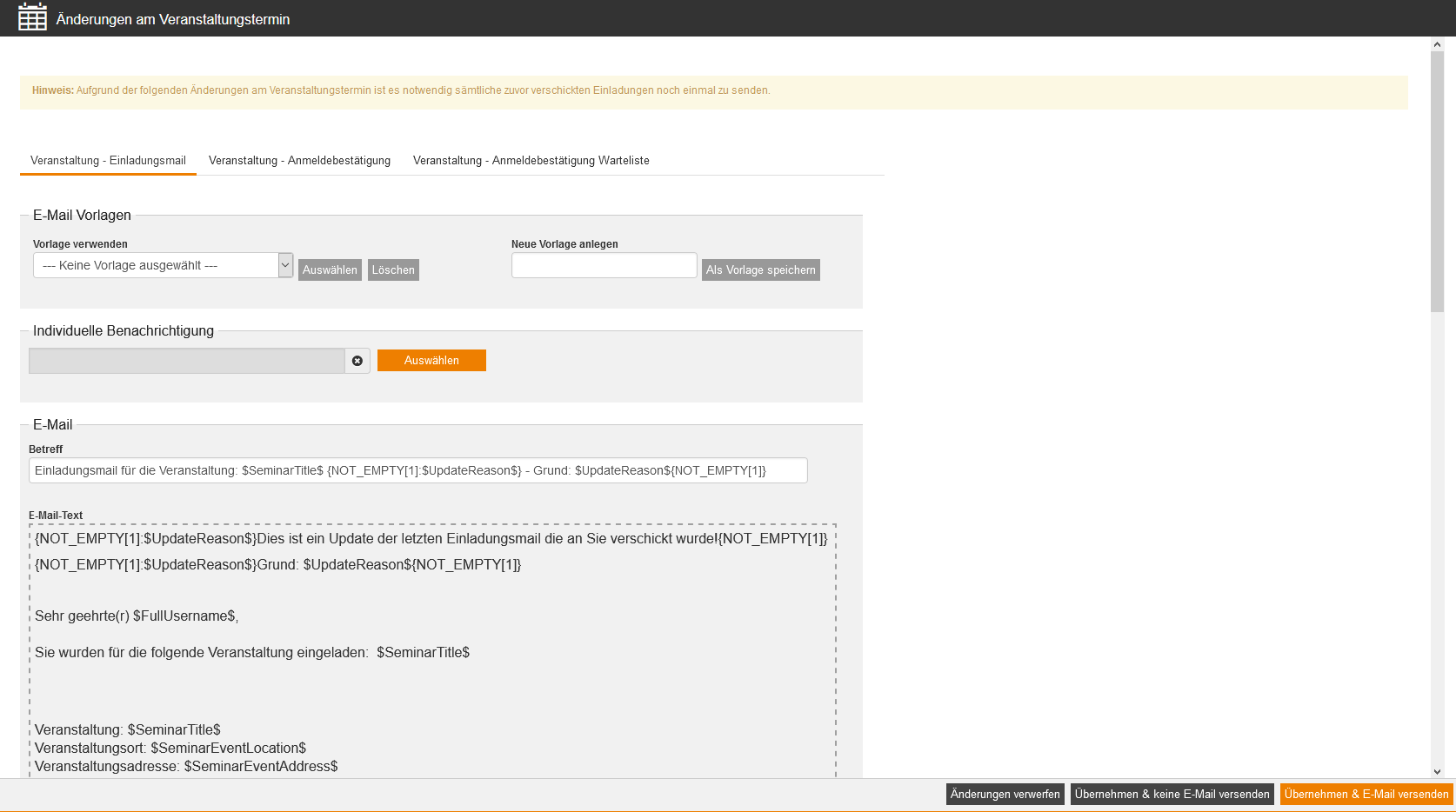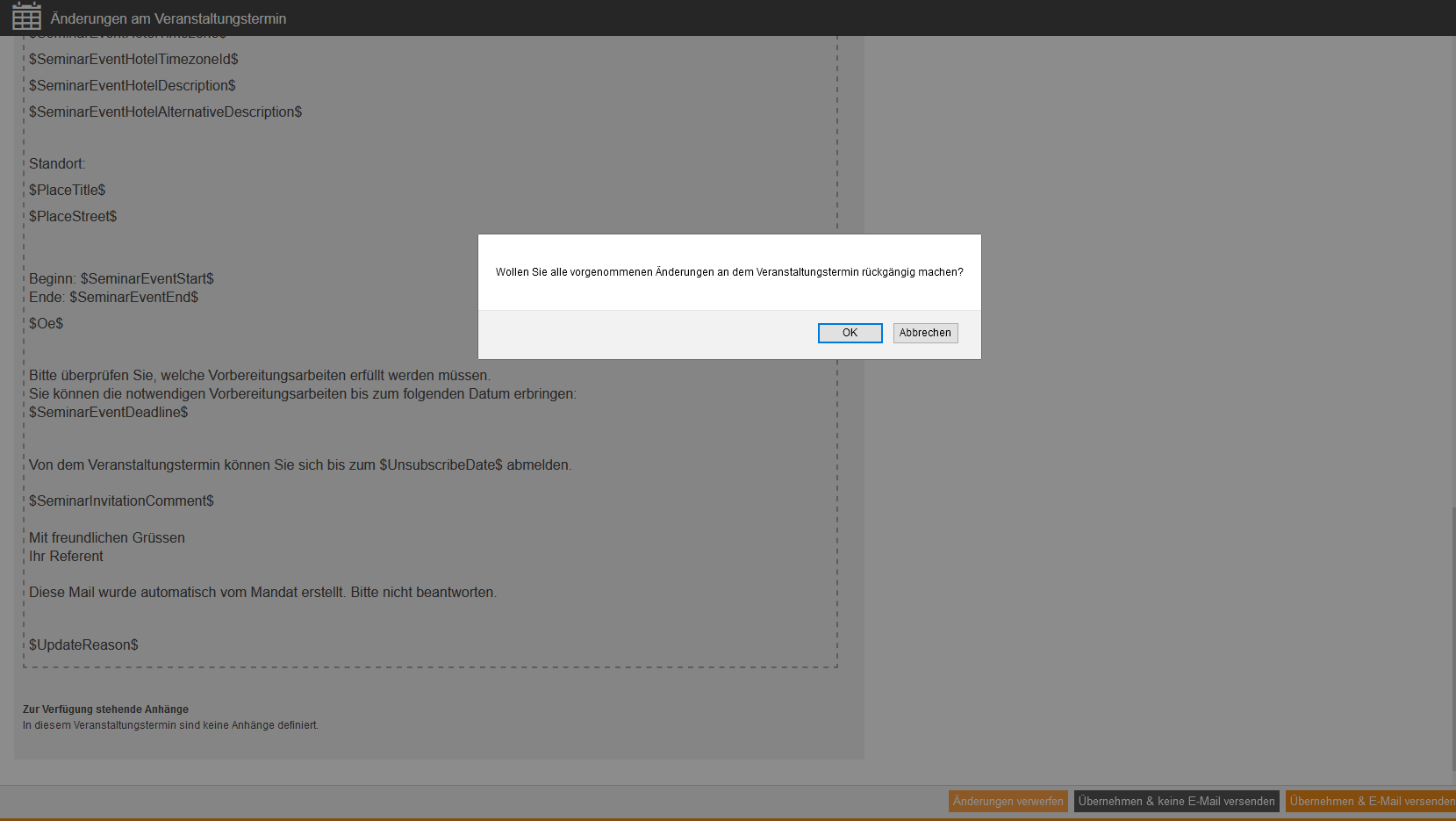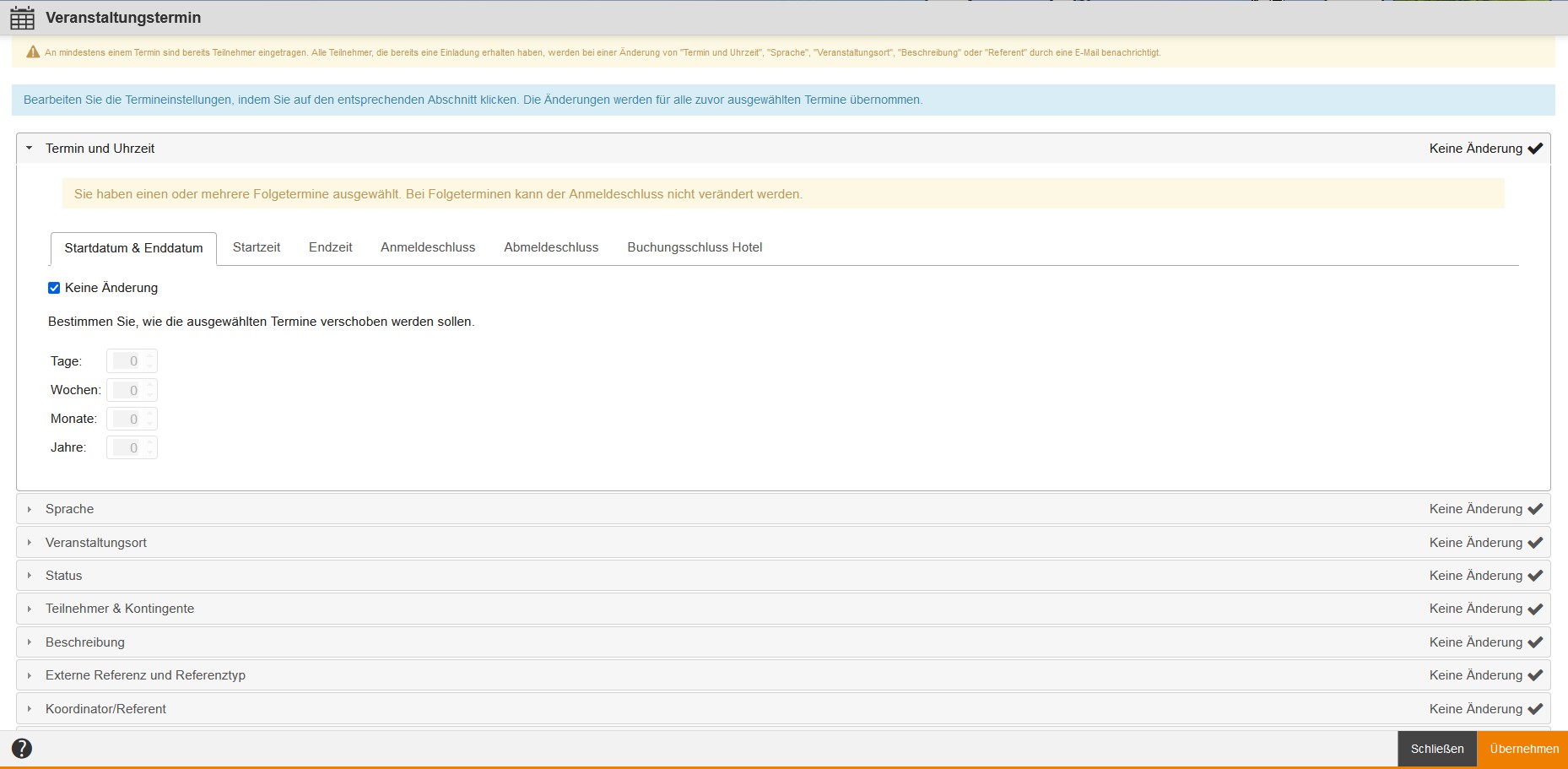Grundlagen
Klicken Sie auf das Icon, um einen neuen Veranstaltungstermin mit Hilfe des Veranstaltungstermin-Assistenten zu erstellen. Es öffnet sich das Fenster Veranstaltungstermin-Assistent, so dass Sie die Details zum Veranstaltungstermin festlegen können.
Neuen Veranstaltungstermin erstellen
Um einen neuen Veranstaltungstermin zu erstellen, wählen Sie Lerninhalte → Veranstaltungen → Erstellen.
Der Veranstaltungstermin-Assistent öffnet sich.
Um einen Veranstaltungstermin mit Hilfe des Veranstaltungstermin-Assistenten zu erstellen, gehen Sie folgendermaßen vor:
- Wählen Sie Lerninhalte → Veranstaltungen und klicken Sie auf die Veranstaltung. Der Veranstaltungs-Assistent öffnet sich.
- Wählen Sie den Reiter Termine.
- Klicken Sie den Button Veranstaltungstermin erstellen. Der Veranstaltungstermin-Assistent öffnet sich.
- Klicken Sie am Ende der Erstellung des Veranstaltungstermins den Button Übernehmen und schließen.
- Klicken Sie den Button Speichern im Veranstaltungs-Assistenten.
Reiter
Termindatum mit Zeitzone und IDD-Zeit-Optionen
Wählen Sie das entsprechende Datum des Termins. Daneben ist die Zeitzone des Hauptstandortes eingeblendet. Gibt es keinen Hauptstandort, wird die Server-Zeitzone angezeigt. Weitere Informationen zum Einstellen der Zeitzone finden Sie hier.
Geben Sie die Startzeit und Endzeit ein. Mit einem Klick auf die Uhr können Sie die Dauer ändern. Es ist möglich, dass Sie einen Termin eingeben, der am Folgetag endet, z.B.: Startzeit: 12.10. um 22 Uhr und Endzeit: 13.10. um 3 Uhr.
Beachten Sie, dass Avendoo® Ihnen nach dem Speichern einen Terminkonflikt anzeigt, wenn die jeweiligen Ressourcen für den Zeitraum mindestens in einer weiteren Veranstaltung bereits eingeplant sind.
Beim Tabelleneintrag IDD-Zeit können Sie zwischen folgenden Optionen wählen:
- IDD-Zeit entspricht der Lernzeit als Default eingestellt.
Wenn Sie diese Option wählen, wird die jeweilige Lernzeit für die Teilnehmer des Termins komplett in IDD-Zeit übernommen und somit komplett in die Bildungsinventareinträge des jeweiligen Benutzers. - IDD ist nicht relevant
Wenn Sie diese Option wählen, wird die jeweilige Lernzeit für die Teilnehmer dieses Termins nicht in die Bildungsinventareinträge des jeweiligen Benutzers übernommen. - IDD weicht von der Lernzeit ab
Wenn Sie diese Option wählen, können Sie im Eingabefeld die IDD-Zeit eingeben, die Sie für die Teilnehmer dieses Termins in den Bildungsinventareinträgen verbucht haben möchten.
Voraussetzung für die Einblendung von IDD-Zeit
Der Autor hat die Systemeinstellung insuranceDistributionDirective entsprechend konfiguriert und die IDD ID für die jeweiligen Teilnehmer oder Benutzer ist vorhanden.
Koordinator
Klicken Sie den Button Koordinator hinzufügen, setzen Sie das Häkchen beim entsprechenden Koordinator und klicken Sie den Button Auswählen. Der grüne Kreis symbolisiert, dass der Koordinator aktiv ist. Durch Anklicken des grünen Kreises wird der Kreis grau und der jeweilige Koordinator ist für den entsprechenden Termin deaktiviert und beim nächsten Bearbeitungsaufruf entfernt. Sie können den Koordinator für alle Termine sofort entfernen, indem Sie das x klicken.
Wenn Sie mehrere Koordinatoren über die Folgetermine hinzugefügt haben, ist der grüne Kreis beim Koordinator des Haupttermins per Default aktiviert. Bei Bedarf ändern Sie diese Aktivierung. Sie können nur einen Koordinatoren pro Termin festlegen. Wenn Sie einen Autoren hinzugefügt haben, aber dieser bei keinem Termin als Koordinator eingestellt ist, wird er auch beim nächsten Öffnen des Termins in der Liste nicht angezeigt.
Referenten
Wählen Sie Referent hinzufügen, setzen Sie das Häkchen beim entsprechenden Referenten und klicken Sie den Button Auswählen. Im Auswahldialog können Sie bei diesen Feldern mehrfach über den +Button eingeben: Benutzername, Nachname, Vorname und Vorgesetzter.
Der grüne Kreis symbolisiert, dass es sich um den Haupt-Referenten handelt. Durch Anklicken des grünen Kreises wird der Kreis grau und der Hauptreferent wird zum Co-Referenten, wenn die Uhrzeit definiert ist. Sie können den Referenten für alle Termine sofort entfernen, indem Sie das x klicken. Zusätzlich können Sie die Start- und Endzeit sowie die Dauer entfernen.
Über den Menüpunkt Referent hinzufügen (Gantt) erhalten Sie die Referentenauswahl in einer Gantt-Ansicht.
Standorte
Standort/Raum hinzufügen
Klicken Sie den Button Standort/Raum hinzufügen, wählen Sie den Auswahlbutton des entsprechenden Standortes oder Raumes und klicken Sie Auswählen und im nächsten Fenster den Button Raum wählen. Wenn Sie diese Funktion wählen, wird die Zeit mit der Terminzeit vorbelegt.
Sie können einen Raum mehrfach innerhalb eines Veranstaltungstermins belegen, indem Sie auf Hinzufügen beim hinzugefügten Standort/Raum klicken. Gegebenenfalls können Sie die Mehrfachbelegungen wieder über Entfernen entfernen.
Der grüne Kreis symbolisiert, dass es sich um den Hauptstandort handelt. Durch Anklicken des grünen Kreises wird der Kreis grau und der Hauptstandort wird zum Nebenstandort, wenn die Uhrzeit definiert ist. Sie können den Raum für alle Termine sofort entfernen, indem Sie das x klicken. Zusätzlich können Sie die Start- und Endzeit sowie die Dauer entfernen.
Über den Menüpunkt Standort/Raum hinzufügen (Gantt) erhalten Sie die Auswahl an Standort/Raum in einer Gantt-Ansicht.
Virtuellen Raum hinzufügen
Um einen Virtual Classroom (Vitero, YuLinc oder WebEx) hinzuzufügen, wählen Sie den Menüunterpunkt Virtuellen Raum hinzufügen, aktivieren den Toggle und setzen das Häkchen beim gewünschten Format, z.B. Vitero.
Weitere Informationen zum Anbinden des Virtual Classrooms finden Sie hier.
Um einen Virtuellen Standort hinzuzufügen, wählen Sie den Menüunterpunkt Virtuellen Standort hinzufügen und den gewünschten Virtuellen Standort in der Liste aus. Anschließend aktivieren Sie den Toggle und ändern die Start- und Endzeit bei Bedarf, wobei die vorgeschlagene Start- und Endzeit des virtuellen Standortes der Start- und Endzeit des Veranstaltungstermins entspricht. Hinsichtlich des VC-Typs bei Virtuellen Standorten gibt es Microsoft Teams, GoToWebinar, YuLinc oder Linkeingabe. Wenn Sie einen Virtuellen Standort vom VC Typ YuLinc ausgewählt haben, steht Ihnen später im Veranstaltungsmanager auf dem Reiter Präsenzliste der Button Präsenz abholen (YuLinc) zur Verfügung. Beim virtuellen Standort YuLinc können zudem Co-Referenten zusätzlich als Moderator an YuLinc übergeben werden. Wenn Sie einen Virtuellen Standort vom VC Typ Linkeingabe ausgewählt haben, können Sie in dem Eingabefeld Link beispielsweise eine Teams Event URL eingeben. Weitere Informationen zur Teams Event URL finden Sie hier.
Weitere Informationen zum Erstellen eines Virtuellen Standortes finden Sie hier.
Um einen Virtuellen Standort in Gantt-Ansicht bei der Auswahl hinzuzufügen, wählen Sie den Menüunterpunkt Virtuellen Standort hinzufügen (Gantt) und wählen den gewünschten Virtuellen Standort (in Gantt-Ansicht) aus. Anschließend aktivieren Sie den Toggle und ändern die Start- und Endzeit bei Bedarf, wobei die vorgeschlagene Start- und Endzeit des virtuellen Standortes der Start- und Endzeit des Veranstaltungstermins entspricht.
Weitere Informationen zum Erstellen eines Virtuellen Standortes finden Sie hier.
Manuellen Raum hinzufügen
Um Räume manuell zu erfassen, klicken Sie den Button Manuellen Raum hinzufügen. Avendoo® zeigt den Tabelleneintrag Manuell erfasste Räume. Um den Raum in den Feldern einzutragen, klicken Sie Hinzufügen. Es stehen Ihnen drei Felder zur Verfügung, in die Sie beispielsweise Raumbezeichnung, Raumnummer und Etage eintragen können.
Wenn Sie einen manuellen Raum hinzufügen, legt Avendoo® diesen als Hauptstandort fest.
Hotel hinzufügen
Wenn Sie im Standort-Assistenten für das erstellte Hotel den Standorttyp Hotel ausgewählt haben, können Sie dieses auch hinzufügen. Im Unterschied zum Standort ermöglichen Sie damit den Teilnehmern eines Veranstaltungstermins das jeweilige Hotel zu buchen. Die Angaben zum Hotel sehen Autoren im Veranstaltungstermin-Assistenten und Teilnehmer im Katalog nur, wenn Sie im Veranstaltungstermin-Assistenten unter Parameter den Status auf Aktiv gesetzt haben.
Klicken Sie den Button Hotel hinzufügen, wählen Sie den Auswahlbutton des entsprechenden Hotels und klicken Sie den Button Auswählen. Der grüne Kreis symbolisiert, dass es sich um die Hauptunterkunft handelt, bei weiteren hinzugefügten Hotels ist der Kreis grau. Durch Anklicken des Kreises können Sie diesen Status ändern.
Weiterhin können Sie festlegen, ob die Anreise am Termin oder x Tage im voraus (x=1 bis 10) erfolgt und Sie können vorausgewählte Tage in der gleichen Zeile im Feld Vorausgewählt auswählen (dementsprechend ändert sich der Zeitraum der Buchung in der Zeile Vorausgewählt unter dem Feld Abreisetag). Ferner können Sie festlegen, ob die Abreise am Termin oder x Tage später (x=1 bis 19) erfolgt und Sie können vorausgewählte Tage in der gleichen Zeile im Feld Vorausgewählt auswählen (dementsprechend ändert sich der Zeitraum der Buchung in der Zeile Vorausgewählt unter dem Feld Abreisetag).
Sobald Sie Werte im Feld Vorausgewählt des Anreise- oder Abreisetages ausgewählt haben, wird der Toggle Automatische Hotelbuchung aktiviert.
Wenn Sie den Toggle Automatische Hotelbuchung aktiviert haben oder aktiviert ist, bucht Avendoo® nach erfolgreicher Anmeldung nur die von Ihnen vorausgewählten An- und Abreisetage (Feld Vorausgewählt).
Außerdem können Sie die Kapazität des jeweiligen Hotels mittels Pfeiltasten, d.h. die Anzahl der Plätze am Haupttermin festlegen. „Ohne Begrenzung“ (kein Wert) ist voreingestellt.
Wenn Sie Termine verschieben (ändern), passt Avendoo® automatisch die Daten zu den Terminen, aber nicht zu den Hotelbuchungen an. Sie müssen bestehende Hotelbuchungen noch manuell prüfen.
Block-Ansicht
Klicken Sie zuerst auf den Button Hotel hinzufügen und wählen ein entsprechendes Hotel. Um den Teilnehmern für jeden Block Buchungen in verschiedenen Hotels zu ermöglichen, klicken Sie dann auf den Button Block-Ansicht.
Block einfügen
Klicken Sie zum Markieren zuerst auf den Terminkopf. Dann können Sie auf den Button Block einfügen klicken.
Ressource mit Kapazität hinzufügen
Wenn Sie Ressourcen mit Kapazität hinzufügen möchten, wählen Sie diesen Button. Es werden Ihnen nur die Räume gelistet, bei denen Sie eine entsprechende Zahl unter Kontingent auf dem Reiter Parameter im Raum-Assistenten eingegeben haben.
Wenn Sie die Ressource mit Kapazität hinzugefügt haben, sehen Sie in der Tabelle, welche Plätze noch verfügbar sind und wie viele Plätze insgesamt vorhanden sind. Sie können auswählen, ob die Buchung bis Anmeldeschluss oder eine Buchung bis zu einem gewählten Datum sein soll. Weiterhin können Sie den Zeitraum und die Kapazität anpassen sowie den Toggle Bei Anmeldung buchen aktivieren. Wenn Sie dieses Toggle aktivieren, werden die am Termin angemeldeten Teilnehmer auch an dieser Ressource angemeldet, solange die Kapazität nicht erschöpft ist.
Über den Button Hinzufügen können Sie weitere Einträge für Zeiträume der jeweiligen Kapazität vornehmen. Gegebenenfallls können Sie diese wieder über den Button Entfernen entfernen.
Wenn Sie Ressourcen mit Kapazität hinzugefügt haben, kann der Benutzer Zusatzleistungen und der Teamleiter für Benutzer Zusatzleistungen buchen.
Über den Menüpunkt Ressource mit Kapazität hinzufügen (Gantt) erhalten Sie die Auswahl an Ressourcen mit Kapazität in einer Gantt-Ansicht.
Material hinzufügen
Wenn Sie ein Material hinzufügen möchten, wählen Sie diesen Button.
Über den Menüpunkt Material hinzufügen (Gantt) erhalten Sie die Materialauswahl in einer Gantt-Ansicht.
Parameter
An- und Abmeldeschluss
Wählen Sie den Anmeldeschluss und den Abmeldeschluss des Veranstaltungstermins aus. Geben Sie hierzu das Datum und bei Bedarf auch die Uhrzeit ein.
Versandtermin Einladungsmail
Wenn Sie hier das entsprechende Datum für den individuellen Einladungsversand eintragen, muss die Option Einladungsmail automatisch am Terminstart oder Versand am Termin auf dem Reiter Konfiguration des Veranstaltungs-Assistenten entsprechend eingestellt sein. Weitere Informationen finden Sie hier.
Vorschau der Einladungsmail
Geben Sie das Datum ein, welches für den automatischen Versand der Einladungsmail an den Referenten und den Koordinator gelten soll.
Enddatum für das automatische Nachrücken aus der Warteliste
Wenn Sie das Enddatum für das automatische Nachrücken aus der Warteliste eintragen, hat dies höhere Priorität als das Datum für Nachrücken von der Warteliste im Veranstaltungs-Assistenten.
Beschreibung
In der Beschreibung können Sie nähere Informationen zum Veranstaltungstermin eintragen.
Information für den Referenten
Diesen Hinweis erhält der Referent auch per Dynamische Präsenzkontrollliste (E-Mail pdf), passend zum Tag. Dieser Hinweis ist für Catering und andere Verwendungszwecke gedacht und Sie können ihn pro Tag der Veranstaltung angeben.
Status
Wählen Sie den Status In Planung, wenn noch keine Buchungen vorgenommen werden können, d.h. der Termin für den Anmeldeprozess noch nicht verfügbar ist. Dieser Termin ist in jedem Fall im Benutzer- und Teamleiterbereich nicht sichtbar. Hierbei enthält der Status In Planung die Ressourcenplanung, aber keine Anmeldung von Teilnehmern und keinen Versand von Einladungen.
Wählen Sie den Status Initiiert, wenn Sie den Veranstaltungstermin noch nicht den Benutzern zur Selbstanmeldung zur Verfügung stellen wollen. Sie können dann später alle Veranstaltungstermine vom Status Initiiert auf Aktiv ändern. Hierbei enthält der Status Initiiert die Anmeldemöglichkeit von Teilnehmern als Autor, den Versand von Einladungen an Teilnehmer und Referenten (falls aktiviert) sowie die Update-Mails, falls der Autor Ressourcen ändern muss. Ein Termin mit dem Status Initiiert ist nur nach Anmeldung des Teilnehmers im Benutzer- und Teamleiterbereich sichtbar.
Wählen Sie den Status Aktiv, wenn Benutzer sich ab sofort für diesen Veranstaltungstemin anmelden sollen. Dieser Termin ist für alle Benutzer, die zur Veranstaltung hinzugefügt wurden, im Benutzer- und Teamleiterbereich sichtbar. Hierbei enthält der Status Aktiv die Anmeldemöglichkeit von Teilnehmern als Autor, Teamleiter und Benutzer sowie den Versand von Einladungen an Teilnehmer und Referenten (falls aktiviert) und die Update-Mails, falls der Autor Ressourcen ändern muss.
Avendoo® trägt den Status Durchgeführt ein, sobald der Veranstaltungstermin abgeschlossen ist.
Stornierungsgrund
Wählen Sie den Stornierungsgrund aus. Zusätzlich können Sie durch Klicken auf +Informationen und Auswählen von Benutzername oder/und Datum/Uhrzeit zusätzliche Informationen zum Bearbeiter des Stornierungsgrundes einfügen.
Externe Referenz und Referenztyp
Die Externe Referenz dient dazu eine Beziehung (Referenz) mit einem anderen externen System herzustellen. Dies können Sie für manuelle Verknüpfungen und auch bei der Verwendung von Schnittstellen (REST-API) nutzen.
Die Externe Referenz stellt dabei einen Referenz-Wert wie ID, Laufnummer oder Name dar und der Externe Referenztyp beschreibt, was es für eine Referenz ist oder wie der Referenz-Wert zu verstehen ist. Das ist besonders wichtig, wenn es verschiedene Quellen oder Arten von Referenztypen gibt, da diese eventuell gleiche Referenzwerte verwenden.
Beispiele:
- Referenztyp SAP-Kundennummer mit der Externen Referenz 100234
- Referenztyp SAP-User-ID mit der Externen Referenz 000004
Anmeldebestätigungen der Teilnehmer in Kopie senden an
Setzen Sie ein Häkchen vor Vorgesetzter, Koordinator, Besitzer oder/und Ausbildungsverantwortlicher (derjenige, der mit dem Benutzer verknüpft ist), wenn an diese eine Anmeldebestätigung als Kopie geschickt werden soll. Weitere Empfänger wählen Sie aus, indem Sie den Button Auswählen klicken und per Auswahlbutton den Empfänger auswählen und dann mit dem Button Auswählen bestätigen. Mit einem Klick auf den Button Entfernen können Sie den Empfänger entfernen.
Einladungen der Teilnehmer in Kopie senden an
Setzen Sie ein Häkchen vor Vorgesetzter, Koordinator, Besitzer oder/und Ausbildungsverantwortlicher (derjenige, der mit dem Benutzer verknüpft ist), wenn an diese eine Termineinladung als Kopie geschickt werden soll. Diese Funktion können Sie nur wählen, wenn die Einladung nicht als Terminanfrage versendet wird, d.h. wenn Avendoo® so eingestellt ist, dass die Ical-Datei nicht mit in der Einladungsmail steht.
Weitere Informationen zu den Parametern finden Sie unter den Systemeinstellungen.
Wechsel von Warteliste auf Veranstaltungsplatz in Kopie senden an
Setzen Sie ein Häkchen vor Vorgesetzter, Koordinator, Besitzer, Ausbildungsverantwortlicher (derjenige, der mit dem Benutzer verknüpft ist) oder/und Referenten, wenn diese vom Wechsel von der Warteliste auf den Veranstaltungsplatz informiert werden sollen.
Abmeldebestätigung Kopie senden an
Setzen Sie ein Häkchen vor Vorgesetzter, Koordinator, Besitzer, Ausbildungsverantwortlicher (derjenige, der mit dem Benutzer verknüpft ist) oder/und Referenten, wenn diese hinsichtlich der Abmeldebestätigung eines Teilnehmers informiert werden sollen.
Versandtermin für die Präsenzliste
Wenn Sie das Anmeldeschlussdatum aus dem Termin als Versandtermin für die Präsenzliste festlegen möchten, wählen Sie unbedingt Am Anmeldeschluss.
Wenn Sie z.B. „O Tage bevor Terminbeginn 27.04.2018“ auswählen, versendet Avendoo® die Präsenzliste, sobald die Anzahl der Tage, die auf dem Reiter „Kommunikation“ im Veranstaltungs-Assistenten festgelegt ist, erreicht ist. Avendoo® verwendet in diesem Fall nicht das Anmeldeschlussdatum aus dem jeweiligen Termin.
Ein individuell festgelegtes Versanddatum können Sie im Feld „Alternatives Versanddatum“ auswählen.
Avendoo® verschickt in beiden Fällen die Präsenzliste an alle Referenten.
Wenn Sie den automatischen Versand der Präsenzliste ausschalten möchten, wählen Sie „kein automatischer Versand“.
Empfänger der Präsenzliste
Setzen Sie das Häkchen bei der Option Koordinator, wenn Sie festlegen möchten, dass Avendoo® die Präsenzliste als zusätzliche Information dem Koordinator schickt.
Setzen Sie das Häkchen bei der Option Hauptreferent, wenn Sie festlegen möchten, dass Avendoo® die Präsenzliste als zusätzliche Information dem Hauptreferenten schickt.
Um weitere Empfänger, die die Präsenzliste als Information benötigen, hinzuzufügen, klicken Sie den Button Empfänger hinzufügen.
Terminanfragen an Referenten
Durch Setzen des Häkchens bei der Option Aktivieren stellen Sie an dem jeweiligen Termin ein, ob Terminanfragen an Referenten verschickt werden sollen.
Wenn Sie in der dazugehörigen Veranstaltung auf dem Reiter Kommunikation auf dem Unterreiter Anmeldebestätigung ein Häkchen bei Terminanfrage versenden gesetzt haben, ist dies der Default für alle neu erstellten Veranstaltungstermine und Terminvorlagen. Dies hat keinerlei Einfluss auf bereits erstellte Termine. Die Empfänger der Terminanfragen stellen Sie im Veranstaltungs-Assistenten auf dem Unterreiter Anmeldebestätigung des Reiters Kommunikation ein.
Erinnerung
Sie können die Erinnerung auf Veranstaltungs– und Veranstaltunsterminebene aktivieren. Die Erinnerung richtet sich nur an Teilnehmer, die die Vorbereitungsaufgaben für den Veranstaltungstermin nicht erfüllt haben. Unter Vorbereitungsaufgaben versteht man vorangegangene Objekte auf dem Lernpfad (z.B. Hürden, Kontrollpunkte). Es wird hierbei die Mailvorlage Erinnerung verwendet.
Aktivieren Sie das Versenden einer Erinnerung durch Setzen des Häkchens und stellen Sie ein, wie viele Tage vor Terminstart diese Erinnerung an den jeweiligen Veranstaltungstermin versendet werden soll.
Materialien
Klicken Sie den Button Materialien hinzufügen, wählen Sie das Material durch Setzen eines Häkchens aus und klicken Sie den Button Auswählen. Der grüne Kreis symbolisiert, dass das Material aktiv ist. Durch Anklicken des grünen Kreises wird der Kreis grau und das jeweilige Material ist für den entsprechenden Termin deaktiviert und beim nächsten Bearbeitungsaufruf entfernt. Sie können die Materialien für alle Termine sofort entfernen, indem Sie das x klicken.
Ressourcen aus Terminvorlagen hinzufügen
Klicken Sie den Button Ressourcen aus Terminvorlagen hinzufügen und wählen Sie entweder Koordinator, Referent, Standort/Raum, Hotel, Material oder Kapazitäts-Ressource. Wählen Sie aus einer sortierten Liste die gewünschte Ressource durch Setzen eines Häkchens und klicken Sie den Button Auswählen.
Status der Terminanfragen
Wenn Sie mit der Maus in der Spalte Referent über die Statusanzeige der Terminanfrage (graue, schwarze, rote oder gelbe Box) fahren, wird Ihnen die Beschreibung angezeigt.
Um Empfänger für die Terminanfragen festzulegen, setzen Sie im Veranstaltungs-Assistenten auf dem Reiter Kommunikation, Unterreiter Anmeldebestätigung ein Häkchen bei Terminanfragen für den Veranstaltungsreferent oder/und den Co-Referent gesetzt.
Der Versand der E-Mails erfolgt erst, wenn der Status von In Planung zu Initiiert oder höher geändert wurde.
Folgetermin hinzufügen
Ein Veranstaltungstermin kann mehrere Folgetermine haben. Ein Folgetermin ist immer einem Haupttermin zugeordnet. Wenn der letzte Termin in der Termingruppe in der Zukunft liegt, wird der Folgetermin automatisch auf einen Tag später gesetzt. Wenn der letzte Termin in der Termingruppe in der Vergangenheit liegt, wird der Folgetermin automatisch auf den heutigen Tag gesetzt. Sie können aber Anpassungen vornehmen.
Um Ihrer Veranstaltung einen Folgetermin hinzuzufügen, klicken Sie auf den Button Folgetermin hinzufügen. Ein zweiter Tabelleneintrag mit dem Folgetermin, den Sie individuell anpassen können, erscheint.
Folgeterminserie hinzufügen
Sie können über diesen Button eine Folgeterminserie mit bis zu 50 Folgeterminen erstellen und hinzufügen. Wenn Sie auf diesen Button klicken, öffnet sich das Dialogfenster Folgeterminserie hinzufügen, in welchem Sie zuerst das Terminmuster festlegen, nach welchem die Termine vervielfältigt werden, d.h. Sie legen fest, ob Täglich, Wöchentlich, Monatlich oder Jährlich der nächste Folgetermin in dieser Terminserie sein soll.
Wenn Sie Täglich gewählt haben, legen Sie hinsichtlich der Terminmusters fest, ob alle x Tage oder Jeden Arbeitstag der nächste Folgetermin der Folgeterminserie sein soll.
Wenn Sie Wöchentlich gewählt haben, legen Sie hinsichtlich des Terminmusters fest, ob alle x Wochen der nächste Termin in Serie an einem bestimmten Tag sein soll.
Wenn Sie Monatlich gewählt haben, legen Sie hinsichtlich des Terminmusters fest, am wie vielten Tag jedes xten Monats der nächste Folgetermin der Folgeterminserie sein soll oder am ersten, zweiten, dritten, vierten oder letzten Tag, Arbeitstag oder bestimmten Wochentag jeden xten Monats.
Wenn Sie Jährlich gewählt haben, legen Sie hinsichtlich des Terminmusters fest, ob alle x Jahre, Tag und Monat oder ob am ersten, zweiten, dritten, vierten oder letzten Tag, Arbeitstag oder Wochentag in einem bestimmten Monat der nächste Folgetermin der Folgeterminserie sein soll.
In Bezug auf die Dauer müssen Sie ein Startdatum und können ein Enddatum festlegen. Sie wählen also zwischen Kein Enddatum oder Sie legen fest, nach wie vielen Terminen die Folgeterminserie endet oder ob sie an einem bestimmten Tag endet.
Vorbereitung hinzufügen
Eine Vorbereitung ist dann notwendig, wenn mehrere Referenten (Autoren sowie Benutzer-Teamleiter und Autoren-Teamleiter) an einem Veranstaltungstermin beteiligt sind. Sie und die Referenten erhalten dann, falls auf dem Reiter Kommunikation im Veranstaltungs-Assistenten unter Terminanfragen für Referenten aktivieren aktiviert, eine Einladungsmail zum Vorbereitungstermin.
Um Ihrer Veranstaltung einen Vorbereitungstermin hinzuzufügen, klicken Sie auf den Button „Vorbereitung hinzufügen“. Ein weiterer Tabelleneintrag mit dem Vorbereitungstermin, den Sie individuell anpassen können, erscheint.
Wenn Sie eine Vorbereitung für eine Termingruppe hinzufügen, sind keine Pflichtangaben (Referent, Standort) notwendig.
Nachbereitung hinzufügen
Nachbereitung ist eventuell notwendig, wenn mehrere Referenten (Autoren sowie Benutzer-Teamleiter und Autoren-Teamleiter) an einem Veranstaltungstermin beteiligt sind. Sie und die Referenten erhalten dann, falls auf dem Reiter Kommunikation im Veranstaltungs-Assistenten unter Terminanfragen für Referenten aktivieren aktiviert, eine Einladungsmail zum Nachbereitungstermin.
Um Ihrer Veranstaltung einen Nachbereitungstermin hinzuzufügen, klicken Sie auf den Button Nachbereitung hinzufügen. Ein weiterer Tabelleneintrag mit dem Nachbereitungstermin, den Sie individuell anpassen können, erscheint.
Wenn Sie eine Nachbereitung für eine Termingruppe hinzufügen, sind keine Pflichtangaben (Referent, Standort) notwendig.
Veranstaltungstermin bearbeiten
Um einen Veranstaltungstermin mit Hilfe des Veranstaltungstermin-Assistenten zu bearbeiten, gehen Sie folgendermaßen vor:
- Wählen Sie Lerninhalte → Veranstaltungen und klicken Sie auf die Veranstaltung. Der Veranstaltungs-Assistent öffnet sich.
- Wählen Sie den Reiter Termine und den gewünschten Unterreiter Termingruppen oder Termine. Bei Bedarf können Sie Interessentenlisten oder Terminvorlagen wählen.
- Setzen Sie ein Häkchen bei dem Veranstaltungstermin und klicken Sie den Button Bearbeiten. Der Veranstaltungstermin-Assistent öffnet sich.
Wenn Sie mehrere Veranstaltungstermine auswählen, öffnet sich das Fenster Veranstaltungstermin zur Massenbearbeitung der ausgewählten Termine (Siehe Massenbearbeitung von Termingruppen und Terminen). - Nehmen Sie die entsprechenden Änderungen vor und klicken Sie den Button Übernehmen und schließen.
Wenn Sie beispielsweise die Option Einladungsmail sofort bei Anmeldung auf dem Reiter Konfiguration zuvor gewählt haben und sich Teilnehmer angemeldet haben, öffnet sich bei einer Terminänderung das Dialogfenster Änderungen am Veranstaltungstermin. - Klicken Sie den Button Speichern im Veranstaltungs-Assistenten.
Legende zur Statusanzeige von Referenten- und Raumbelegungen
Hinter dem jeweiligen Referenten oder Raum sehen Sie den Status der Belegung, unterteilt in:
 = Keine Anfrage
= Keine Anfrage
 = Eingeladen
= Eingeladen
Voraussetzungen:
– Das Häkchen Terminanfrage ist gesetzt.
– Der Veranstaltungstermin (und die Veranstaltung) muss gespeichert werden, sodass die Terminanfrage verschickt und das Statuskästchen für die Anfrage auf Eingeladen geändert wird.
– Der Status des Veranstaltungstermins darf nicht In Planung sein. Der Status muss Initiiert oder Aktiv sein – also nicht Durchgeführt und nicht in der Vergangenheit.
 = Angemeldet
= Angemeldet
 = Abgelehnt
= Abgelehnt
Änderungen am Veranstaltungstermin
- Wählen Sie unter Vorlage verwenden die gewünschte Vorlage aus und klicken auf den Button Auswählen. Bei Bedarf können Sie auf den Button Löschen klicken.
Alternativ können Sie eine neue Vorlage anlegen, indem Sie einen Namen eingeben und auf den Button Als Vorlage speichern klicken. - Wählen Sie bei Bedarf eine Individuelle Benachrichtigung über den Button Auswählen aus.
- Ändern Sie bei Bedarf den Betreff der E-Mail und ebenso den E-Mail-Text. Ihnen werden zur Verfügung stehende Anhänge angezeigt.
- Sie können nun die Änderungen verwerfen, Übernehmen & keine E-Mail versenden oder Übernehmen & E-Mail versenden.
Massenbearbeitung von Termingruppen und Terminen
Um Termingruppen oder Termine mit Hilfe der Massenbearbeitung zu bearbeiten, setzen Sie ein Häkchen vor den jeweiligen Termingruppen oder Terminen und klicken auf den Button Bearbeiten. Das Fenster Veranstaltungstermin zur Bearbeitung der Termingruppen oder Termine öffnet sich (siehe Screenshot).
Ebenso können Sie Termingruppen oder Termine mit Hilfe der Massenbearbeitung kopieren. Hierzu setzen Sie ein Häkchen vor den jeweiligen Termingruppen oder Terminen und klicken auf den Button Kopieren. Das Fenster Veranstaltungstermin zur Bearbeitung und zum Kopieren der Termingruppen oder Termine öffnet sich.
Sie können nun die Termingruppen oder Termine hinsichtlich folgender Kriterien ändern, indem Sie das Häkchen bei Keine Änderung entfernen und die entsprechenden Änderungen vornehmen:
- Termin und Uhrzeit (Startdatum & Enddatum, Startzeit, Endzeit, Anmeldeschluss (in Stunden, Tagen, Wochen, Monaten und Jahren), Abmeldeschluss (in Stunden, Tagen, Wochen, Monaten und Jahren) und Buchungsschluss Hotel )
- Sprache
- Veranstaltungsort (Präsenzveranstaltung, Virtual Classroom, iLinc, cisco Webex, vitero)
- Status (Status manuell umstellen auf „Initiiert“ oder „Aktiv“)
- Teilnehmer & Kontingente (Minimum, Maximum und Warteliste)
- Beschreibung
- Externe Referenz und externer Referenztyp
- Koordinator/Referent
- Mailanhang
- Dokumentenliste
- Preis
- Verrechnungsdatensätze
- Veranstaltungsterminkosten
- Preise für Mitglieder
- Anmeldebestätigung Kopie
- Präsenzliste versenden
- Initiator
- Benutzerdefinierte Felder
- IDD-Zeit
Wenn Sie eine Änderung nicht vornehmen können, wird Ihnen dies angezeigt, z.B. die Sprache bei Folgeterminen.
Avendoo® API
Erfahrene Autoren (mit entsprechenden HTML/CSS und JavaScript Kenntnissen) können für die Inhalte der Termintabelle auf die sogenannte Avendoo® API (application programming interface) zurückgreifen und so bestimmte Parameter an ein eigenständig erstelltes Design übergeben.