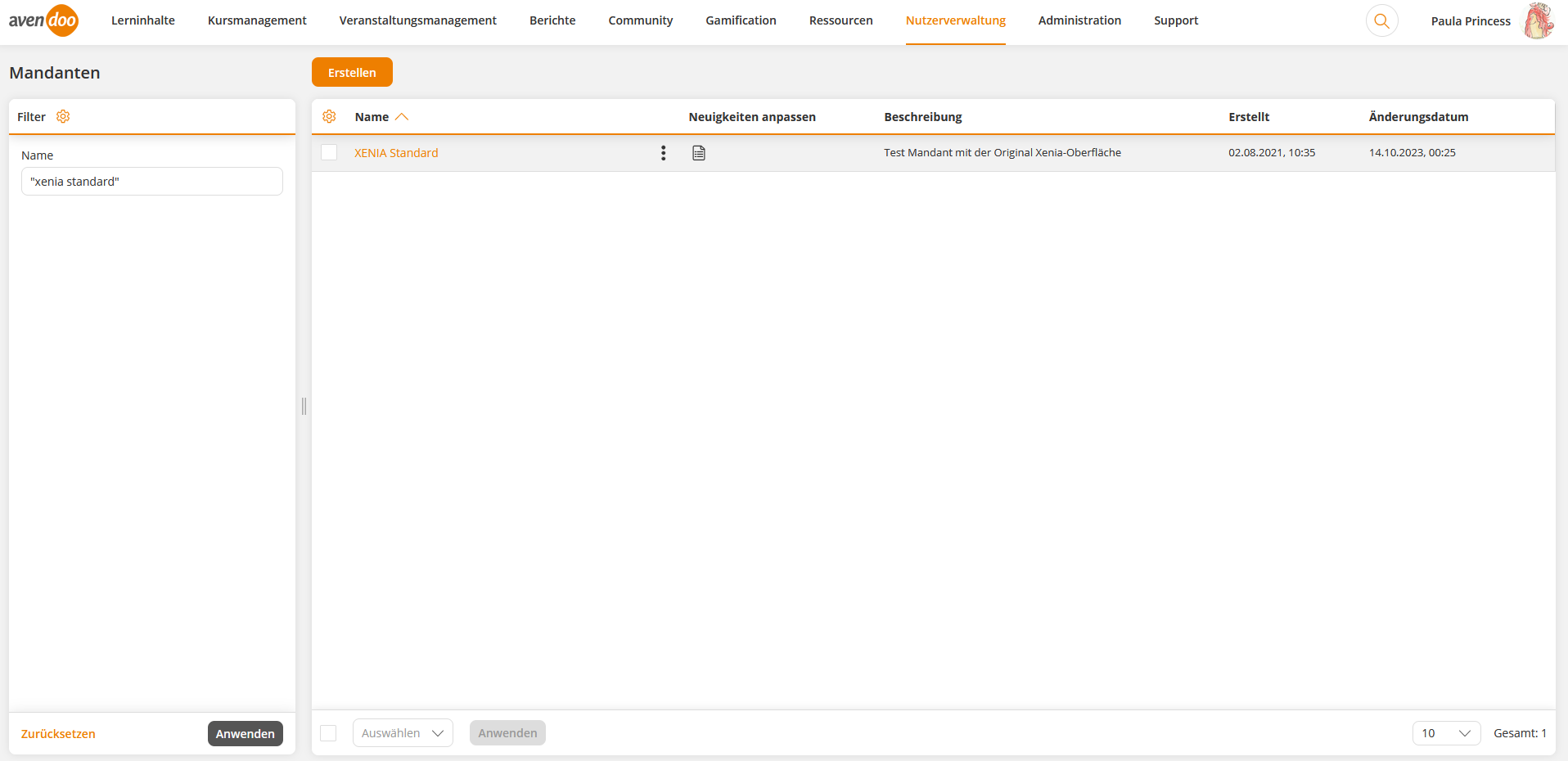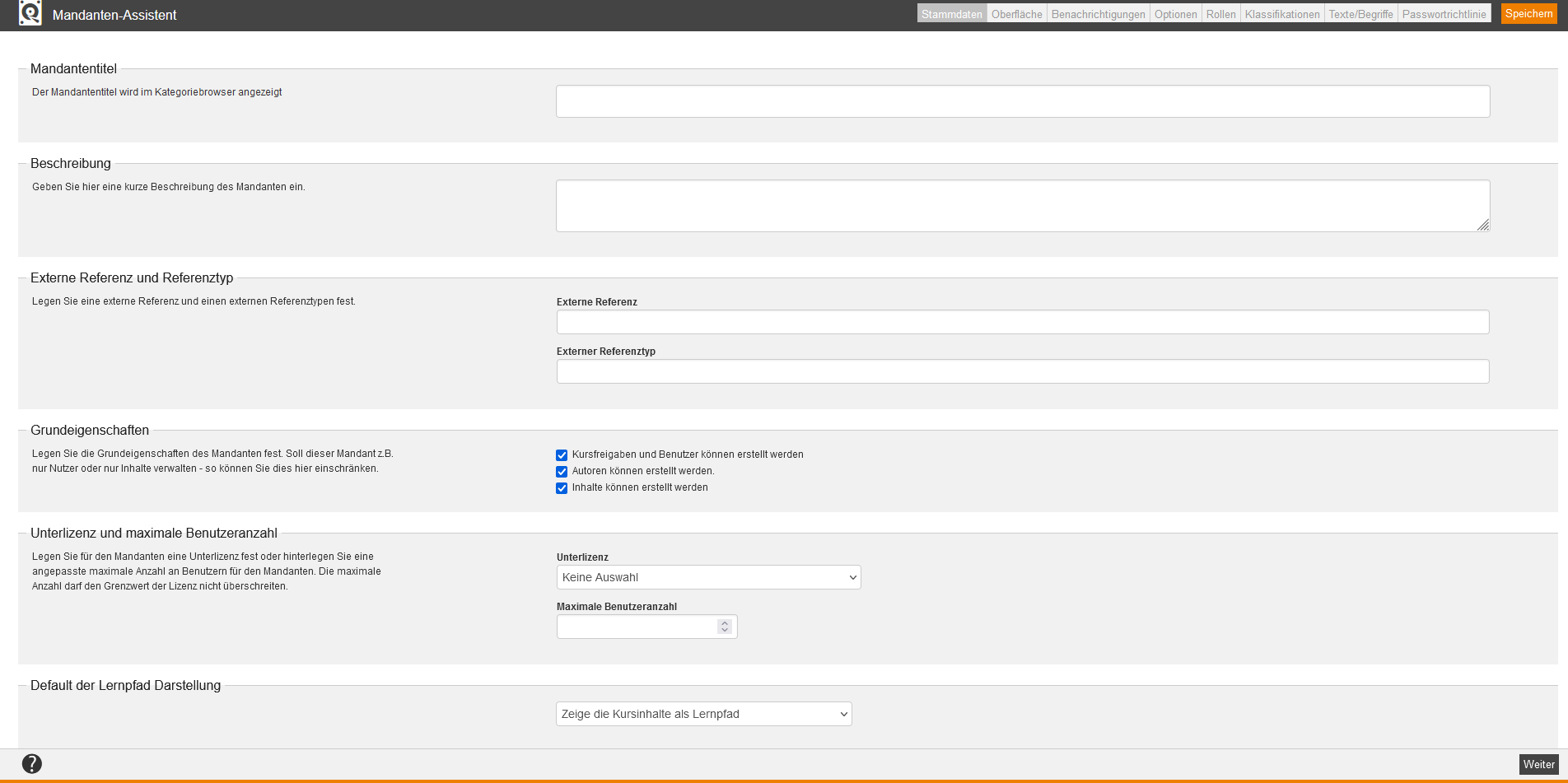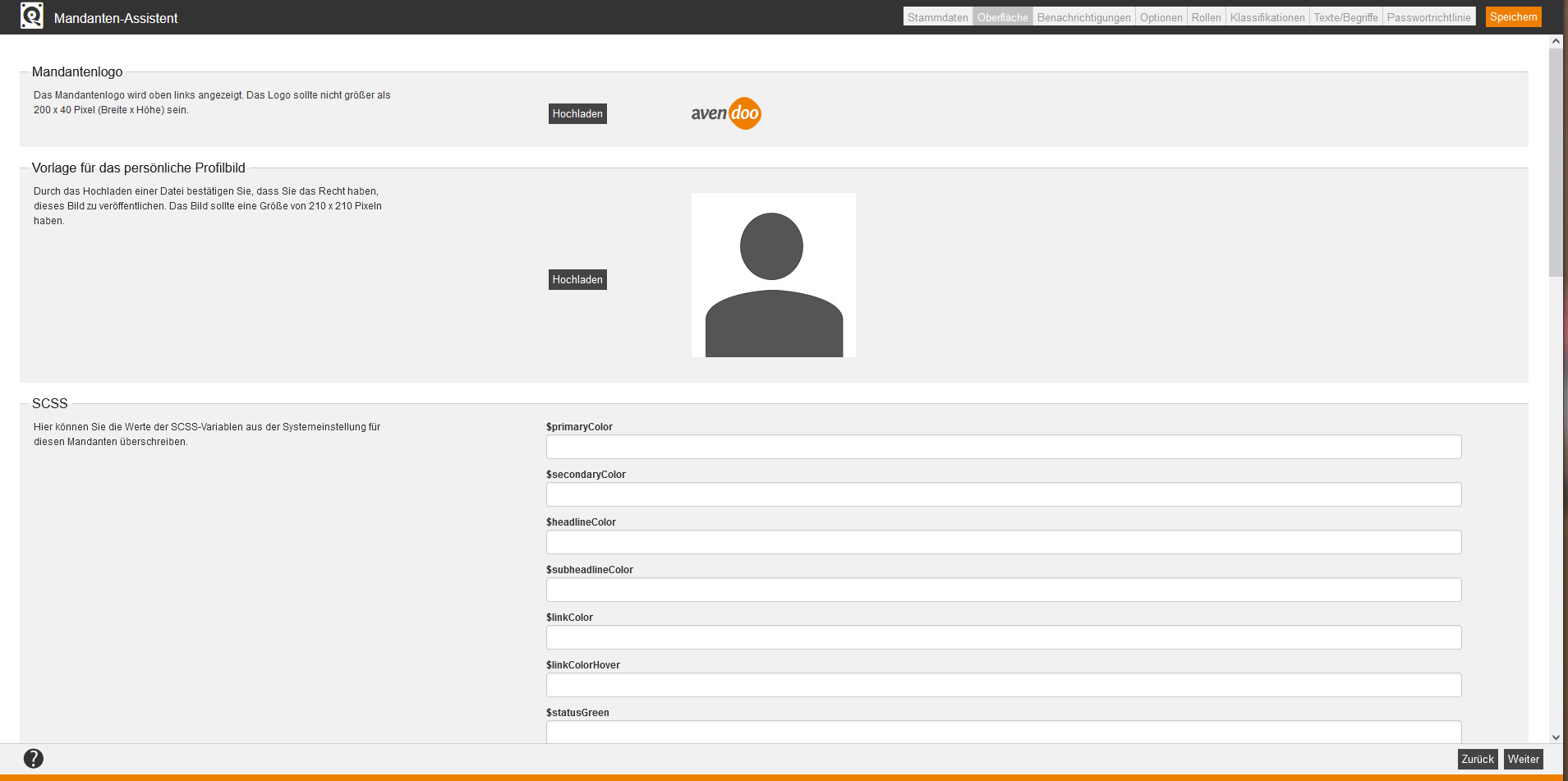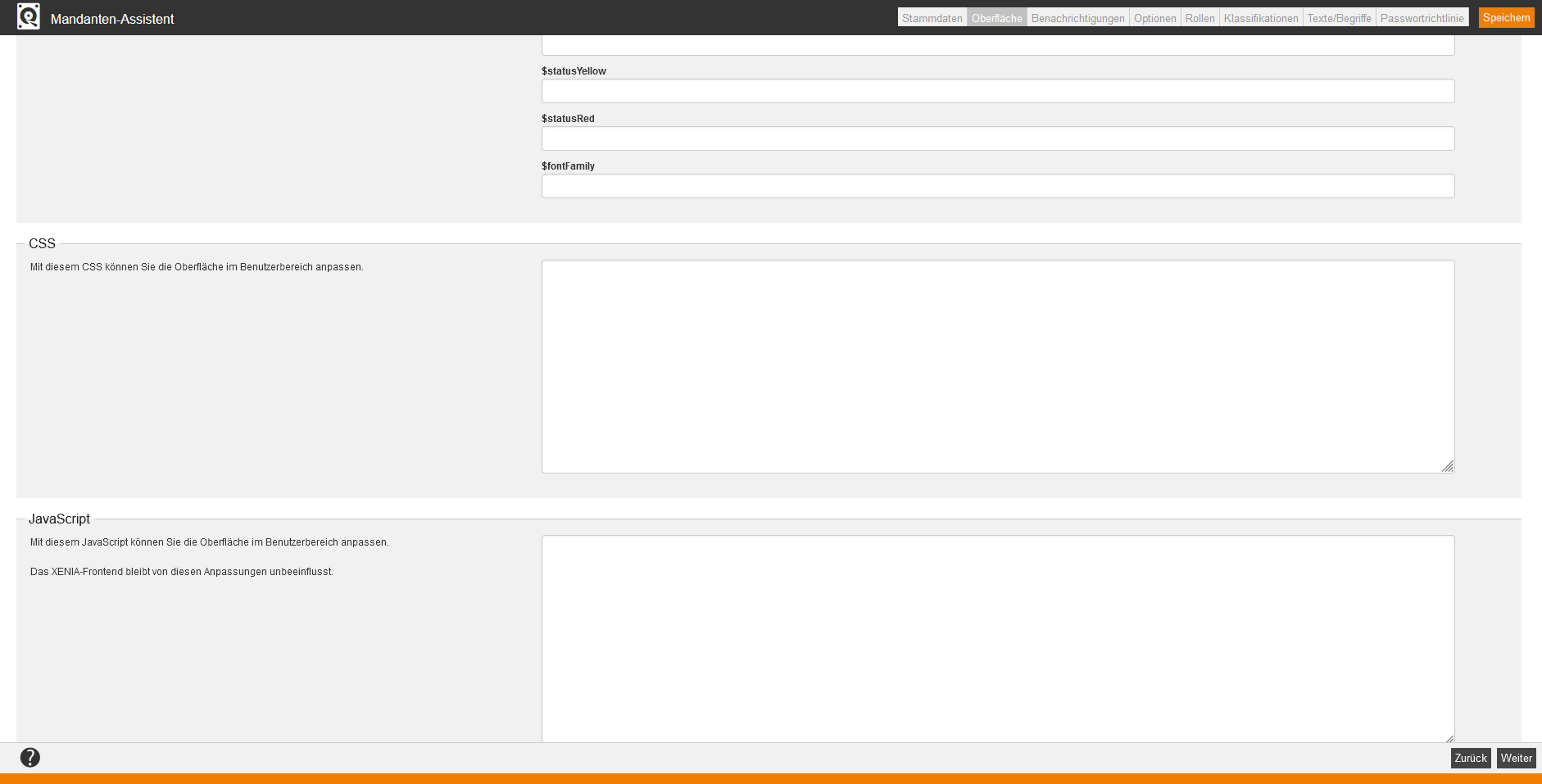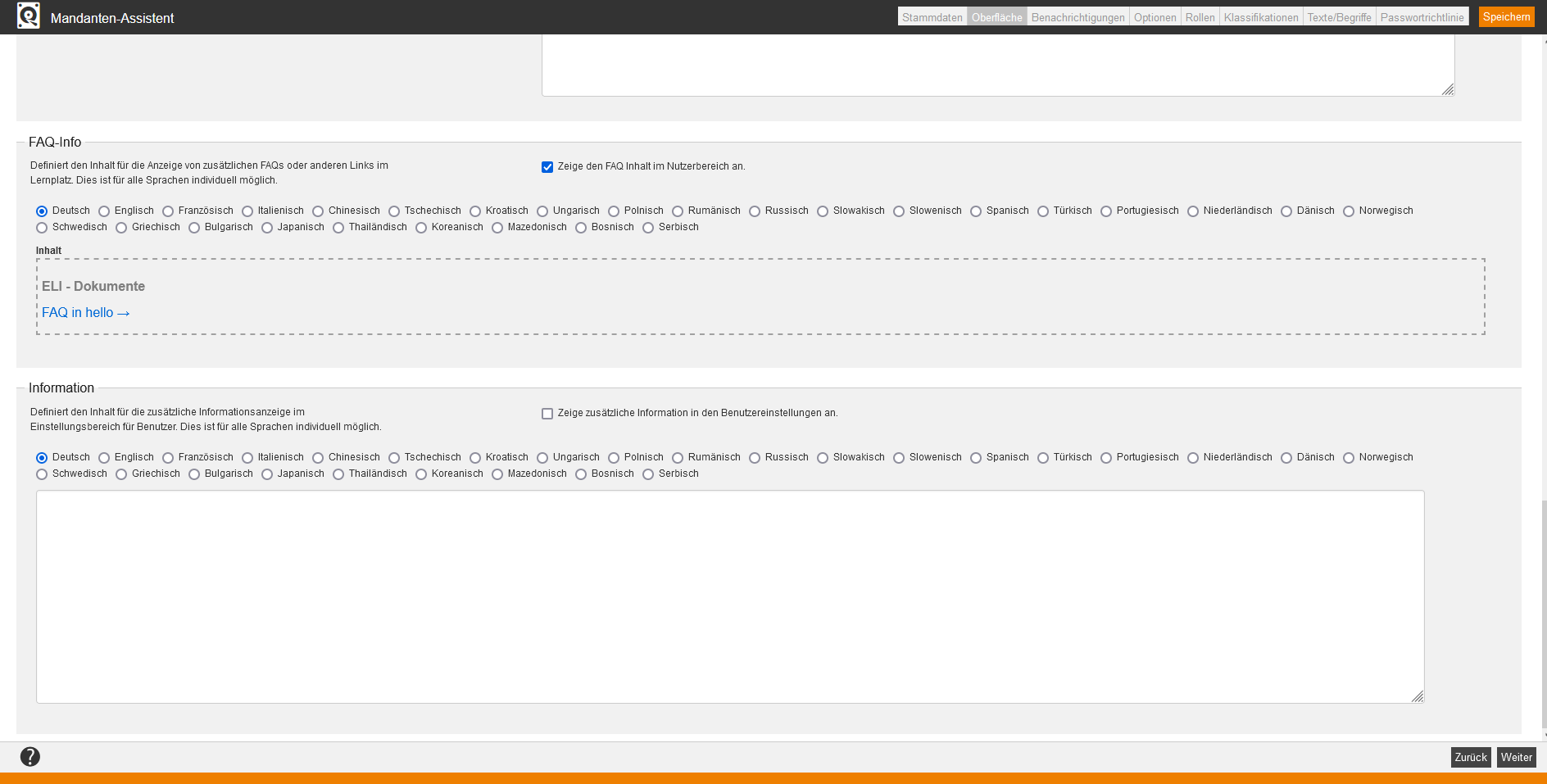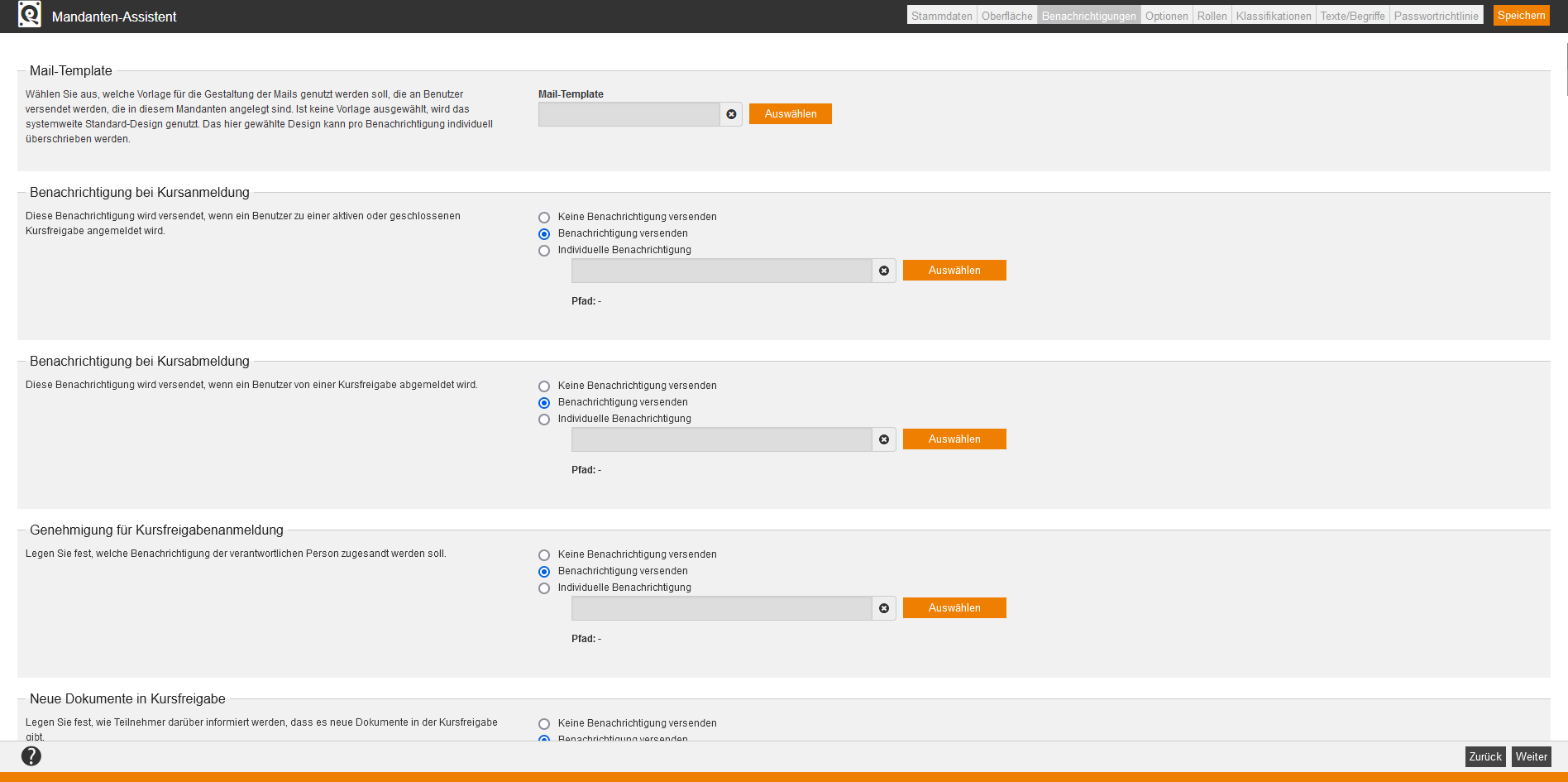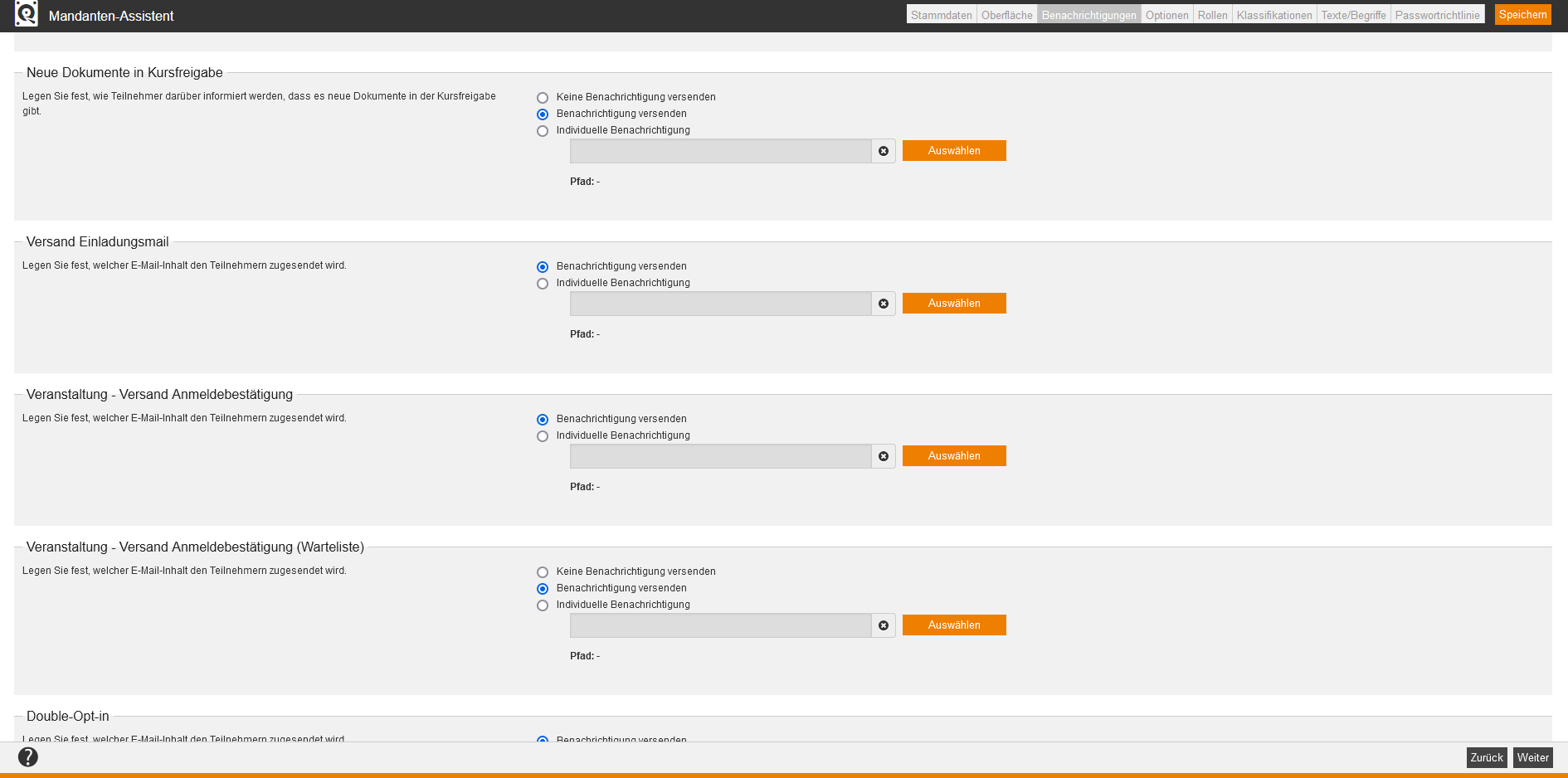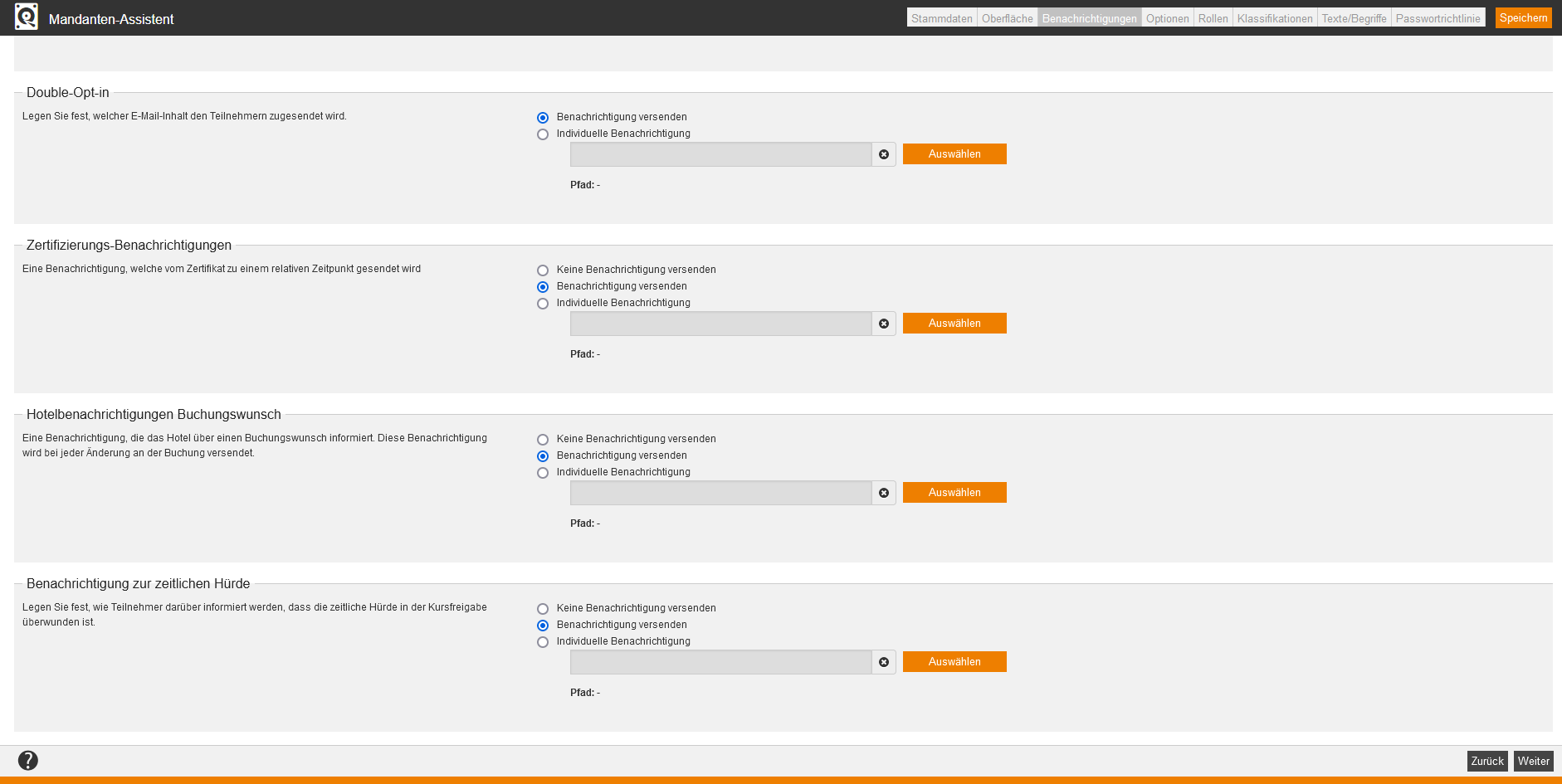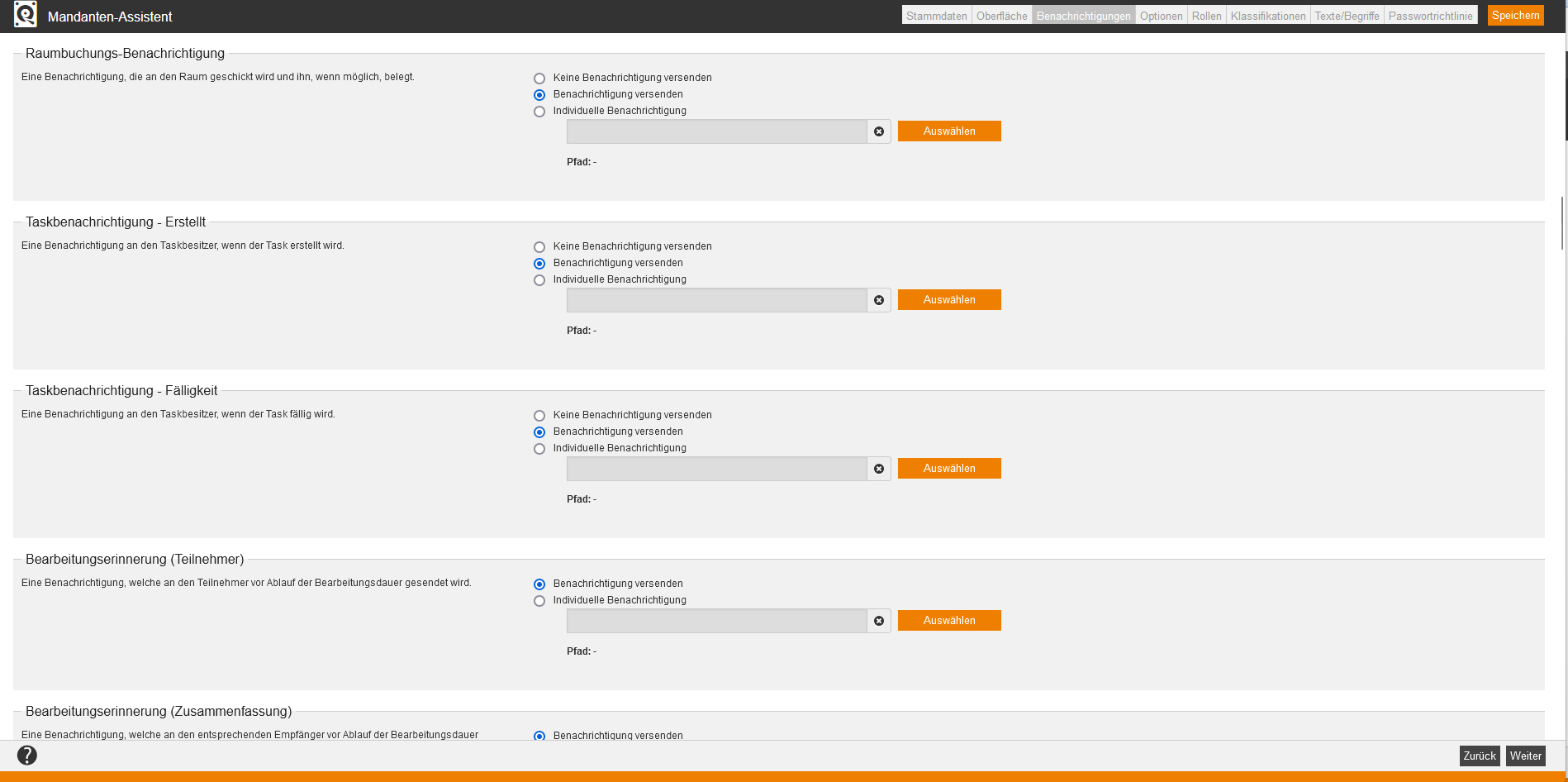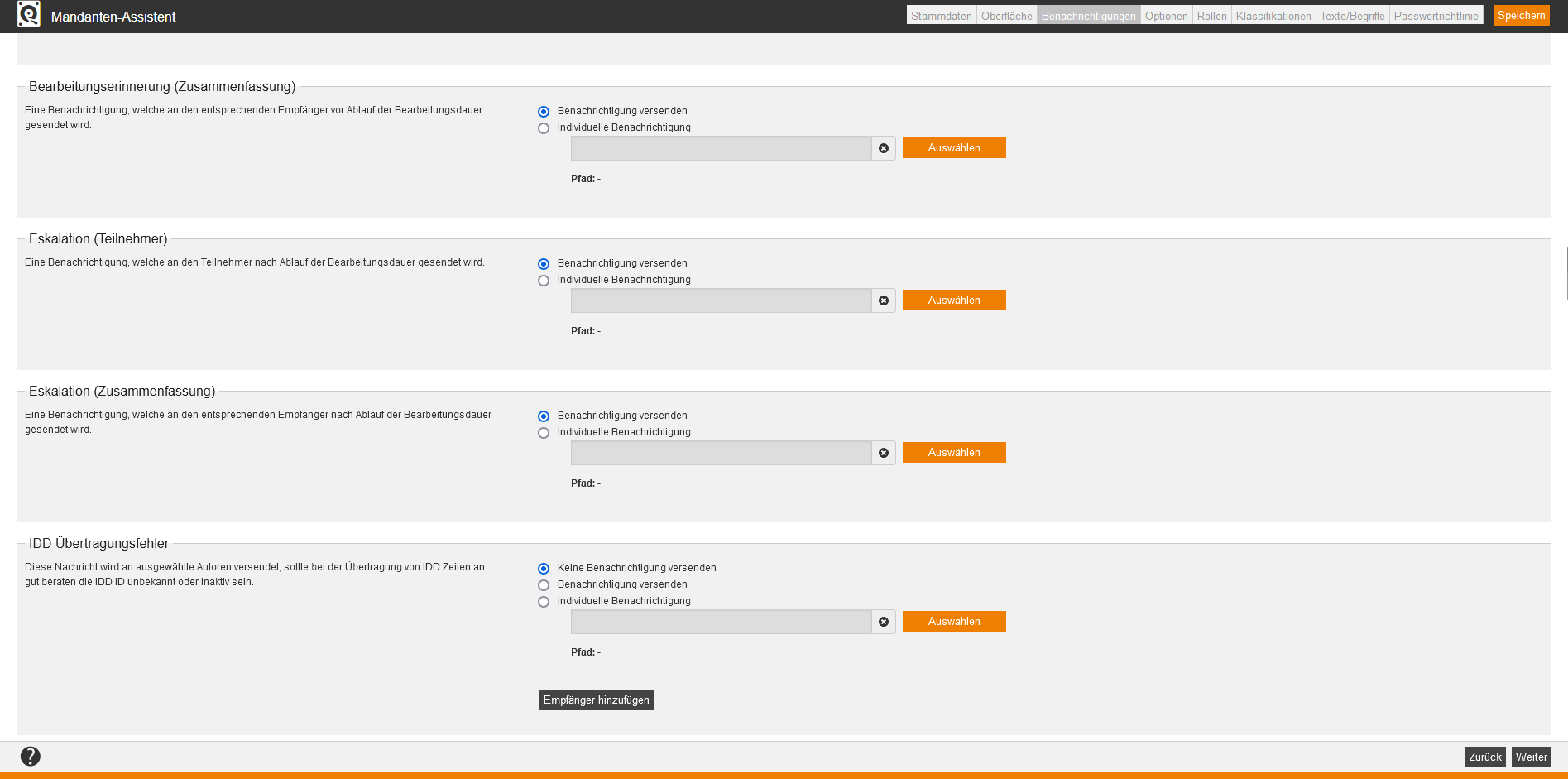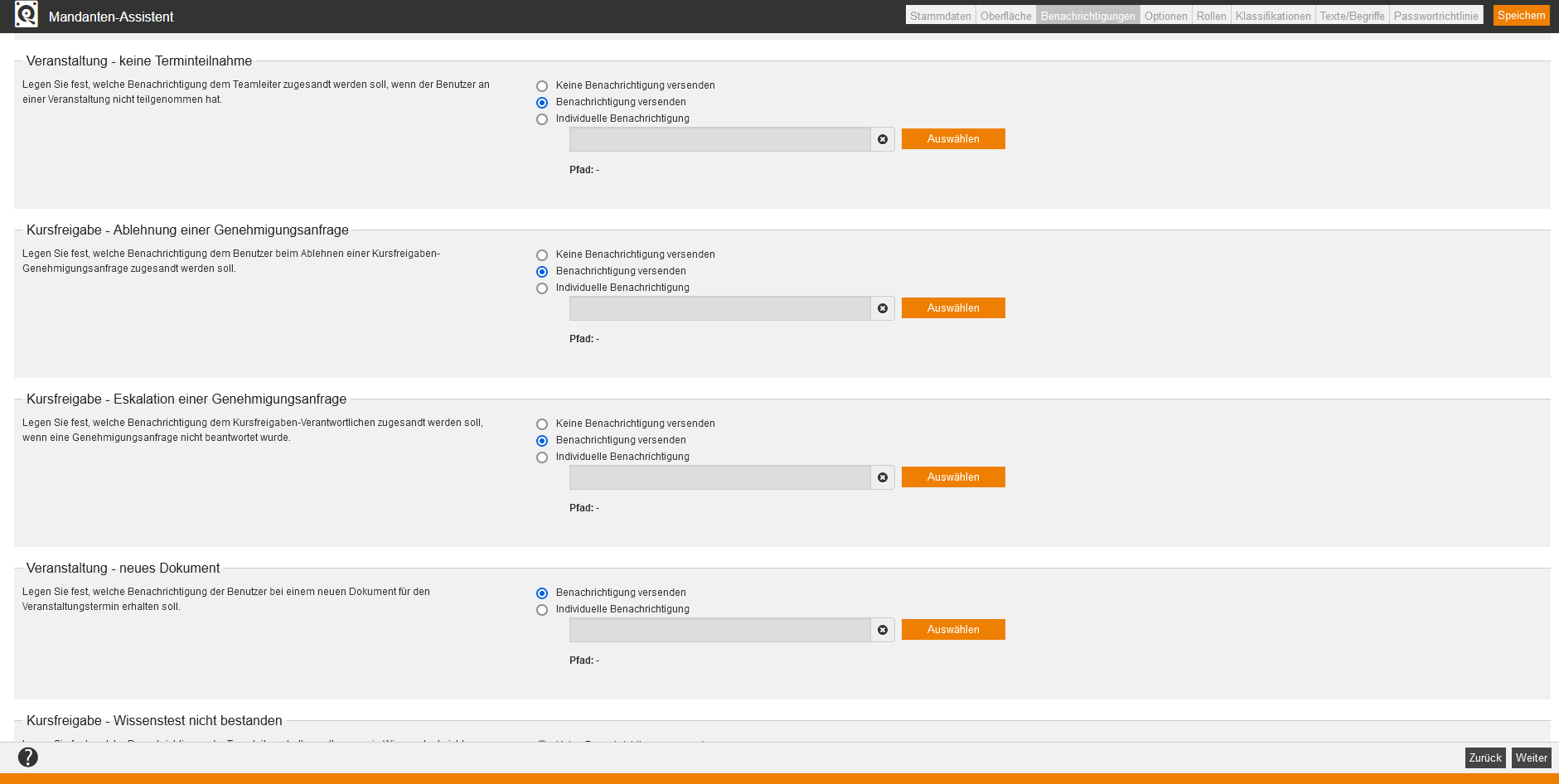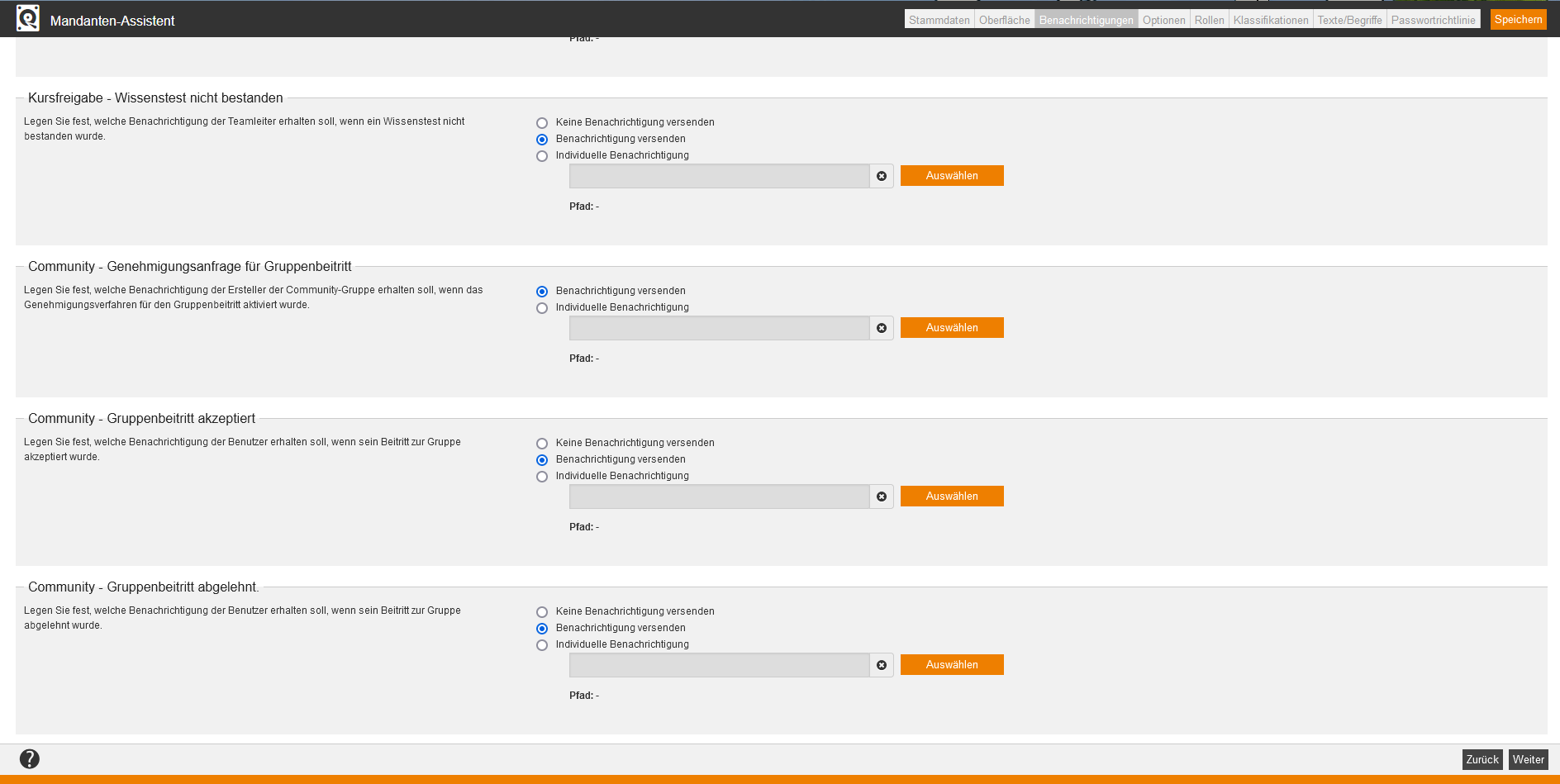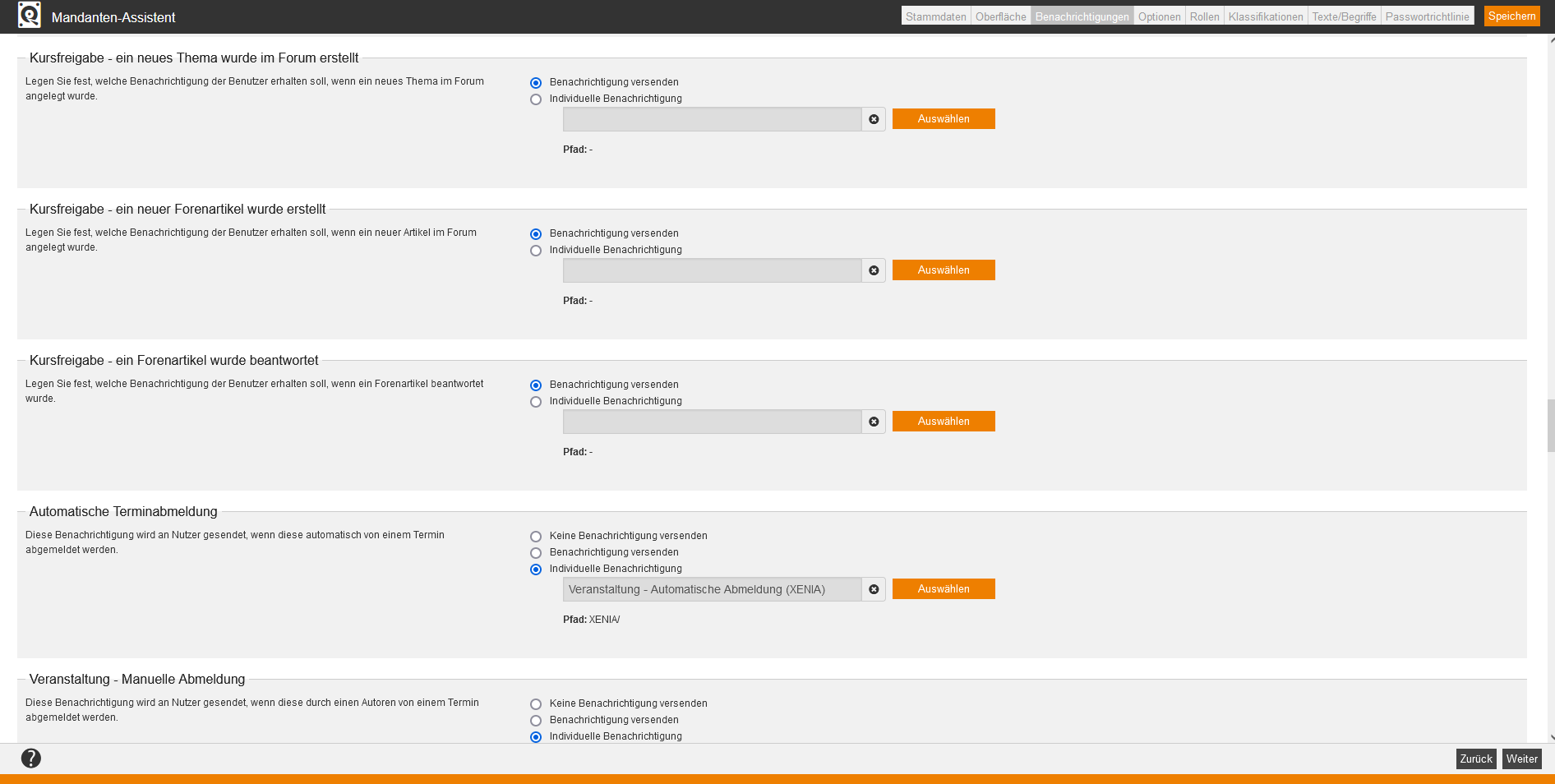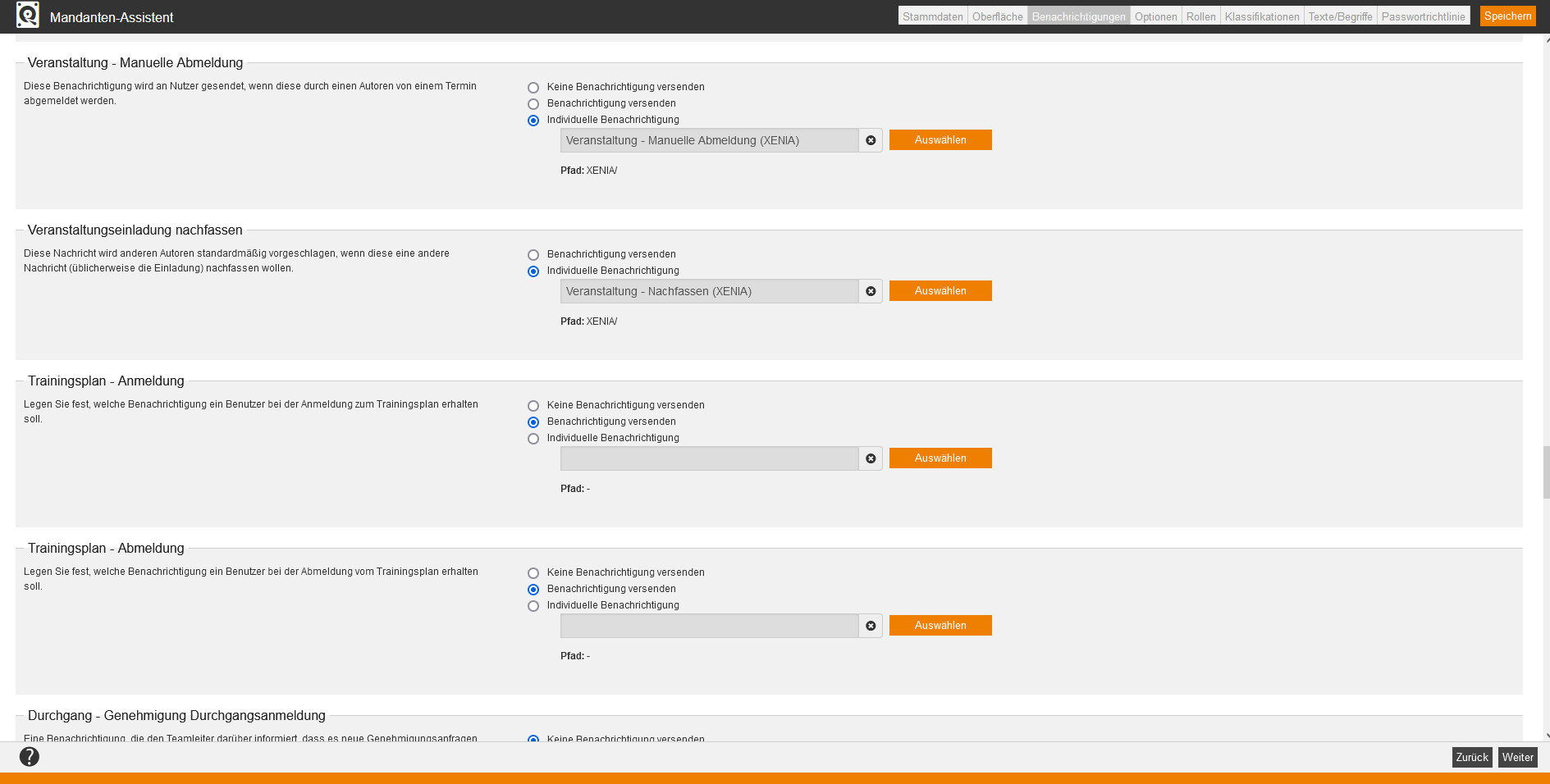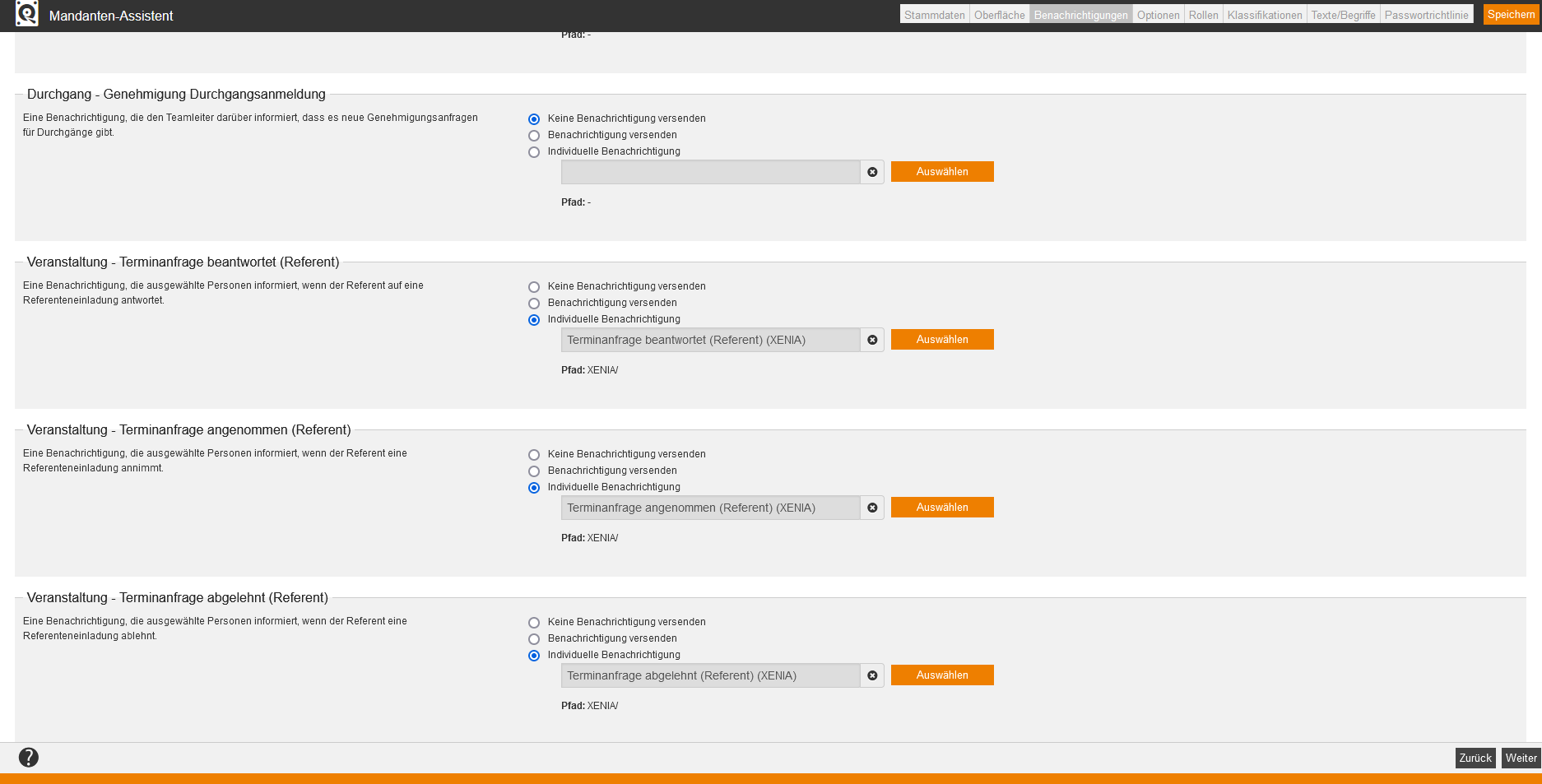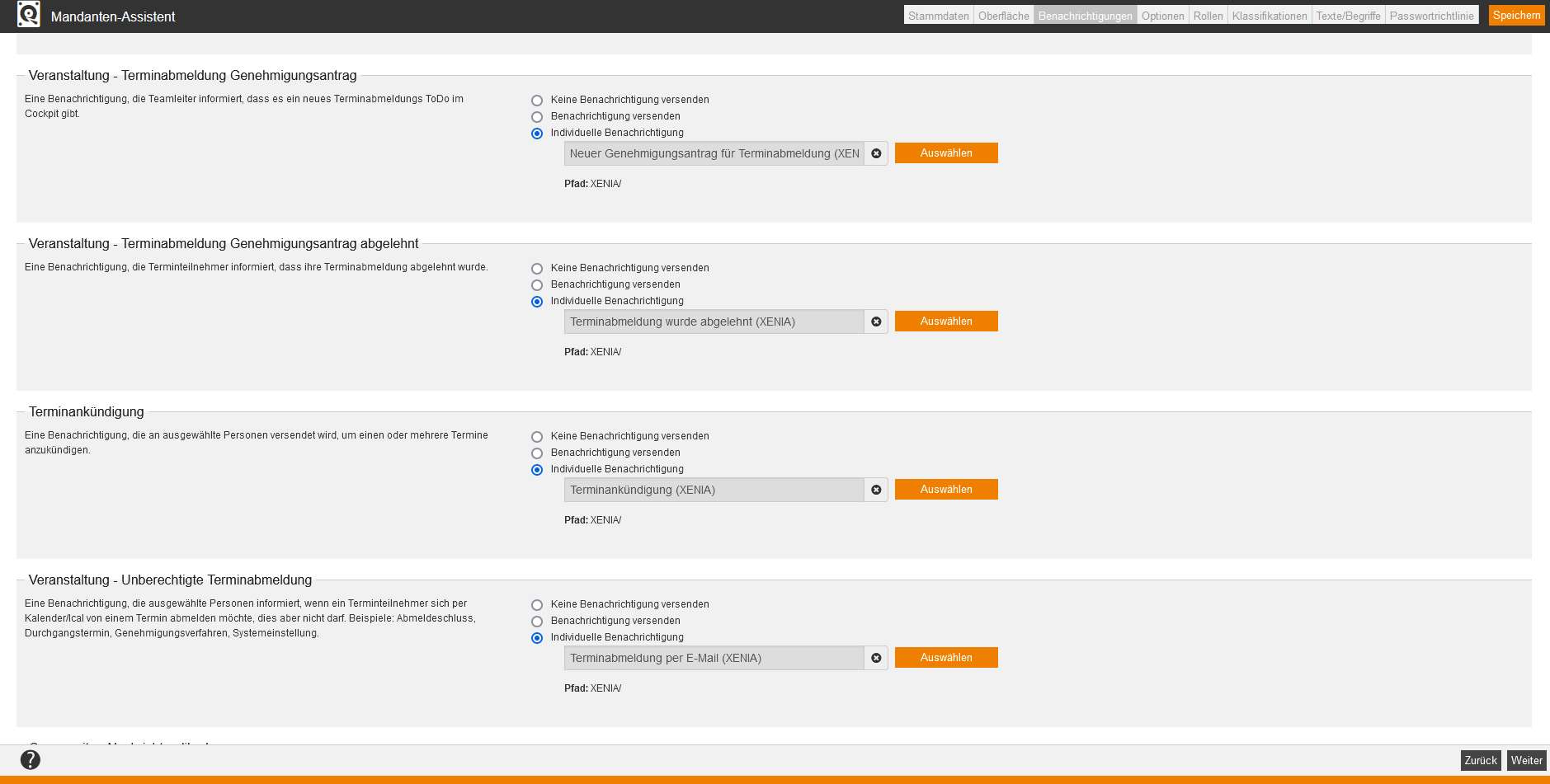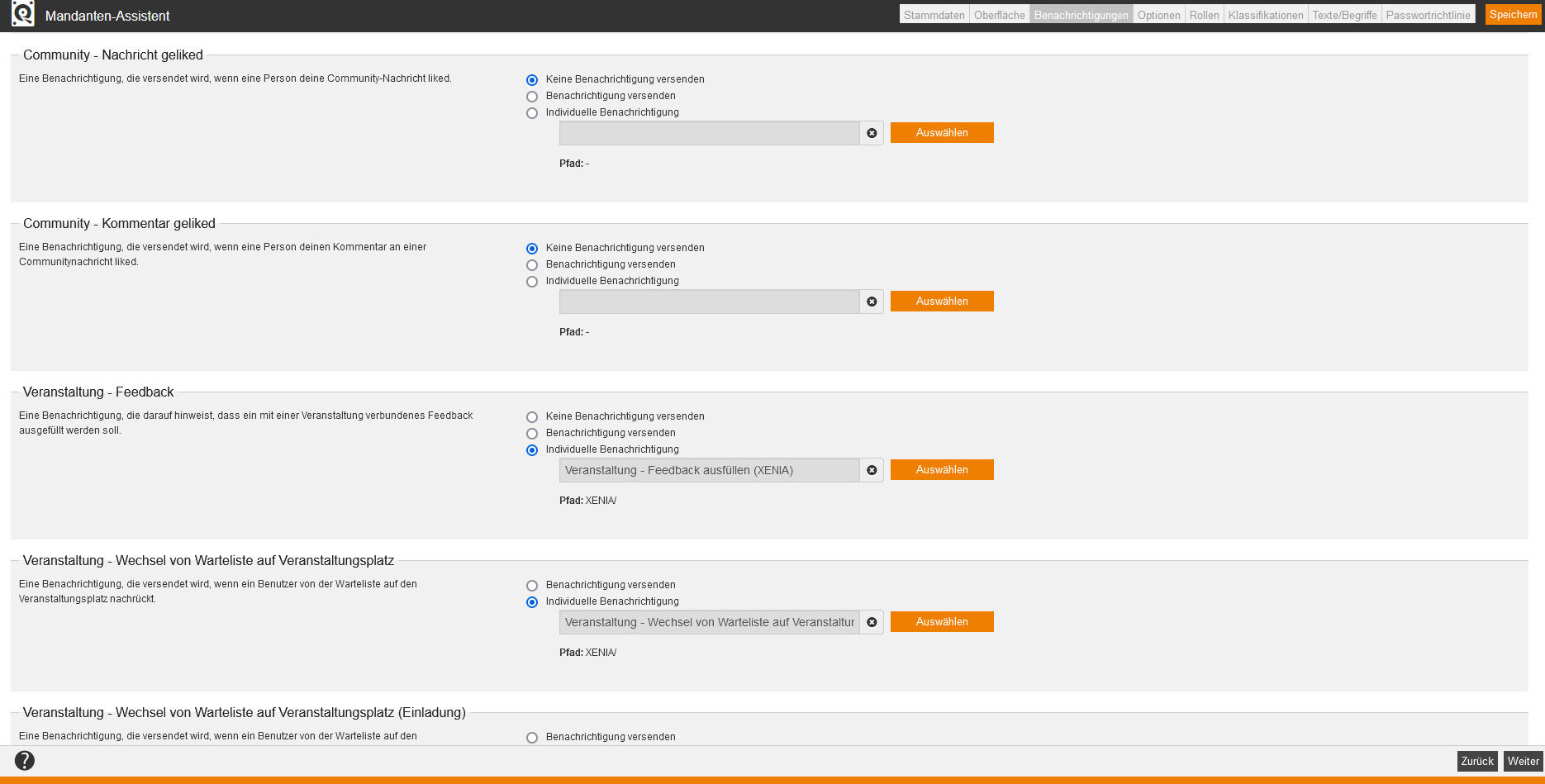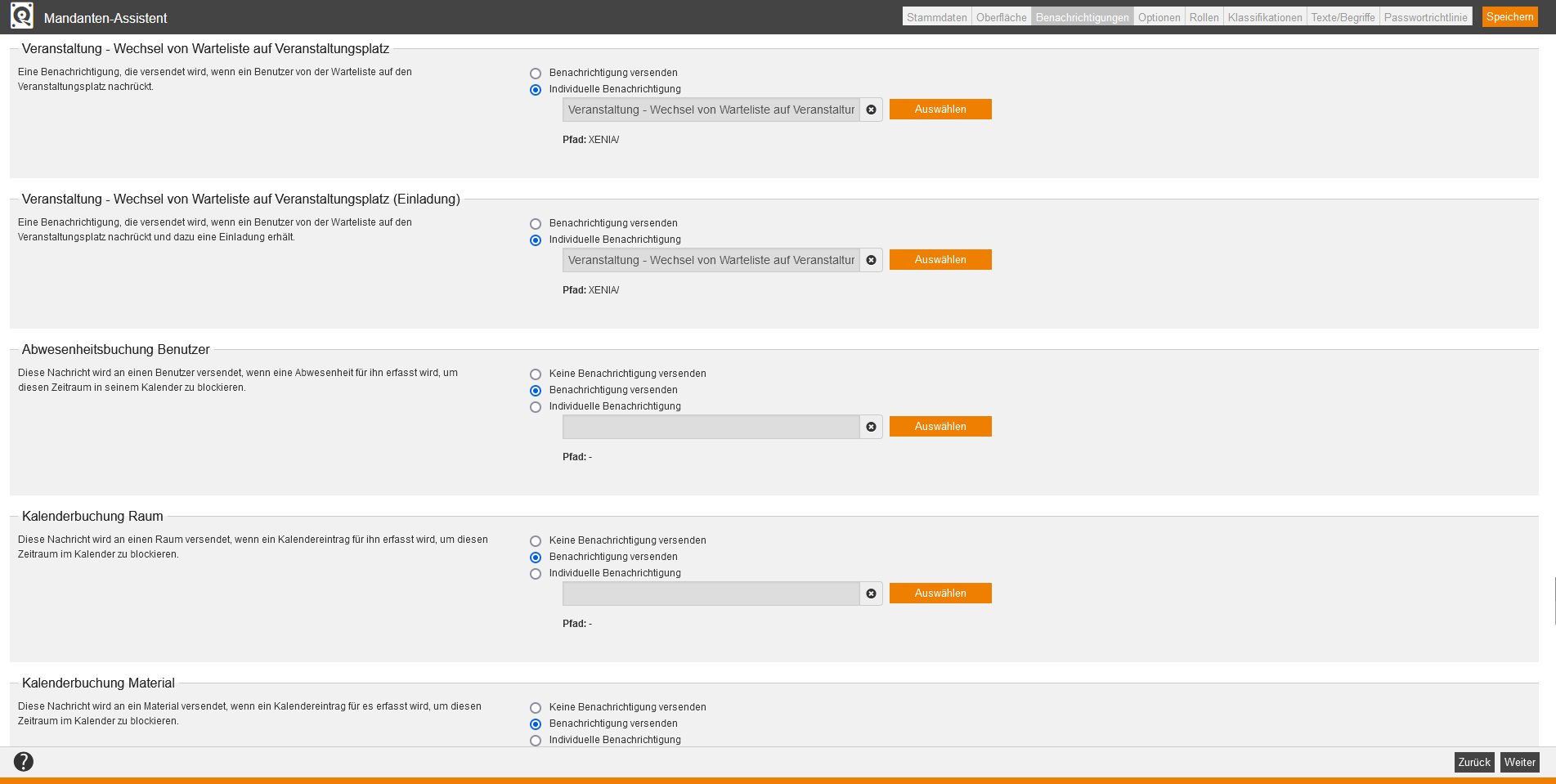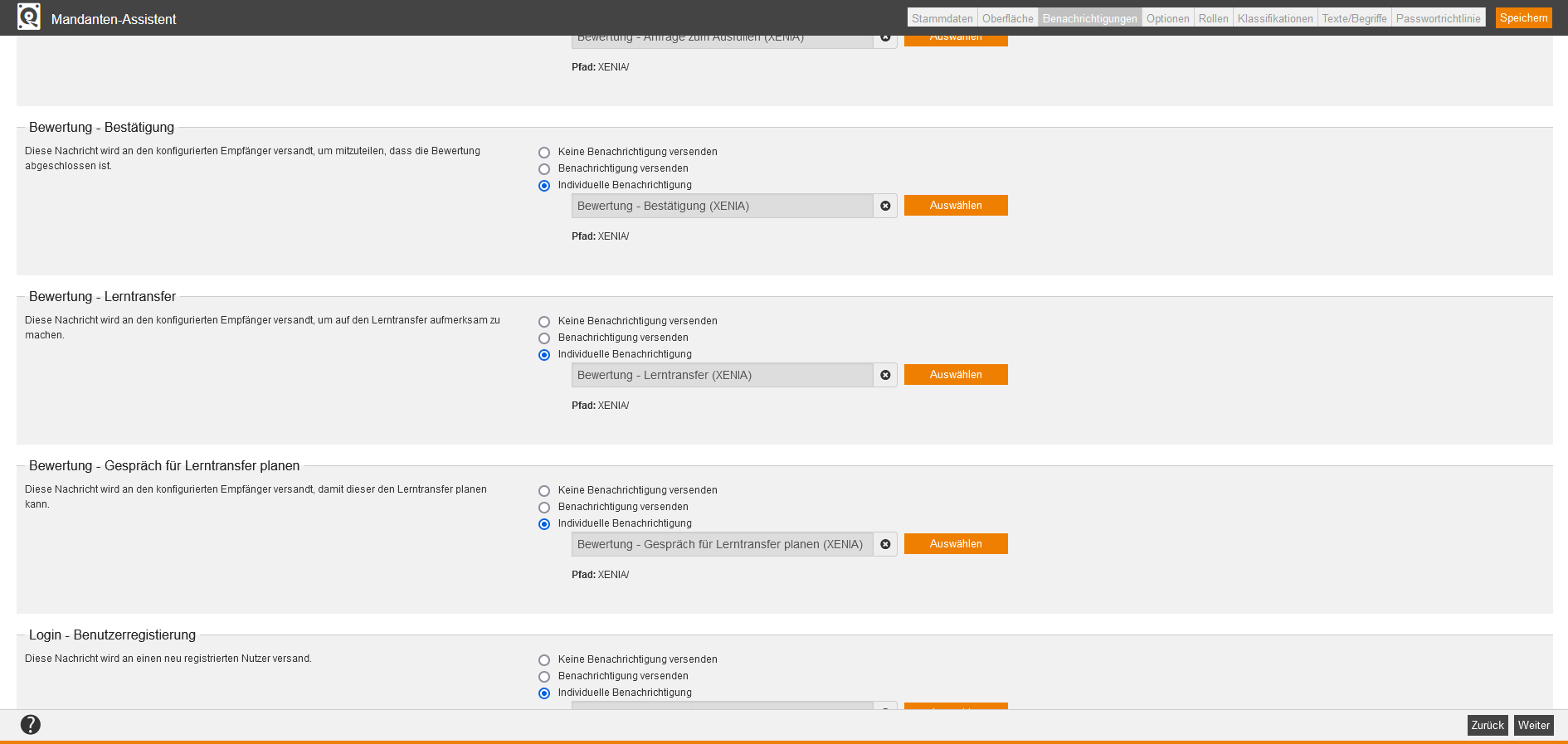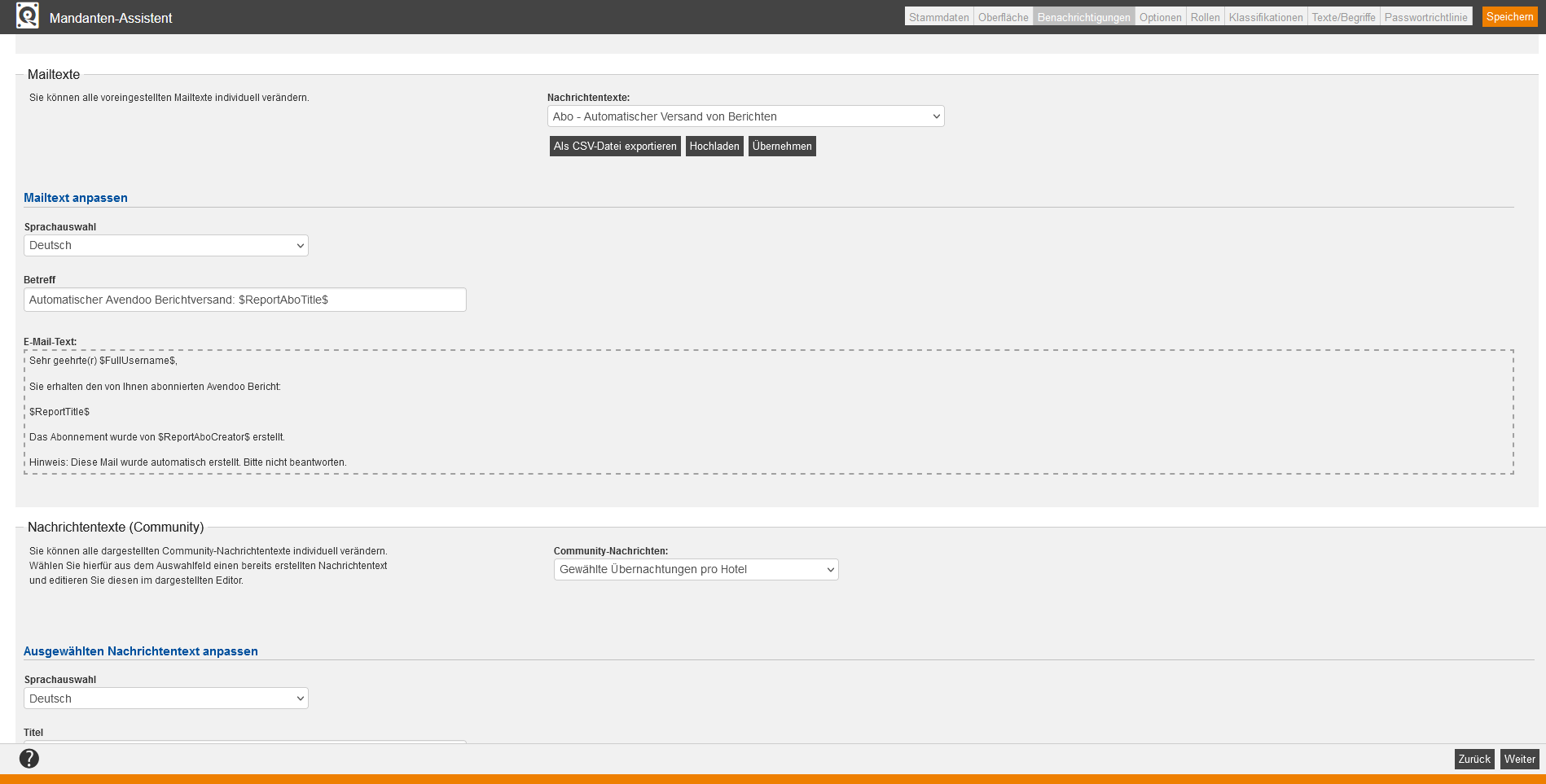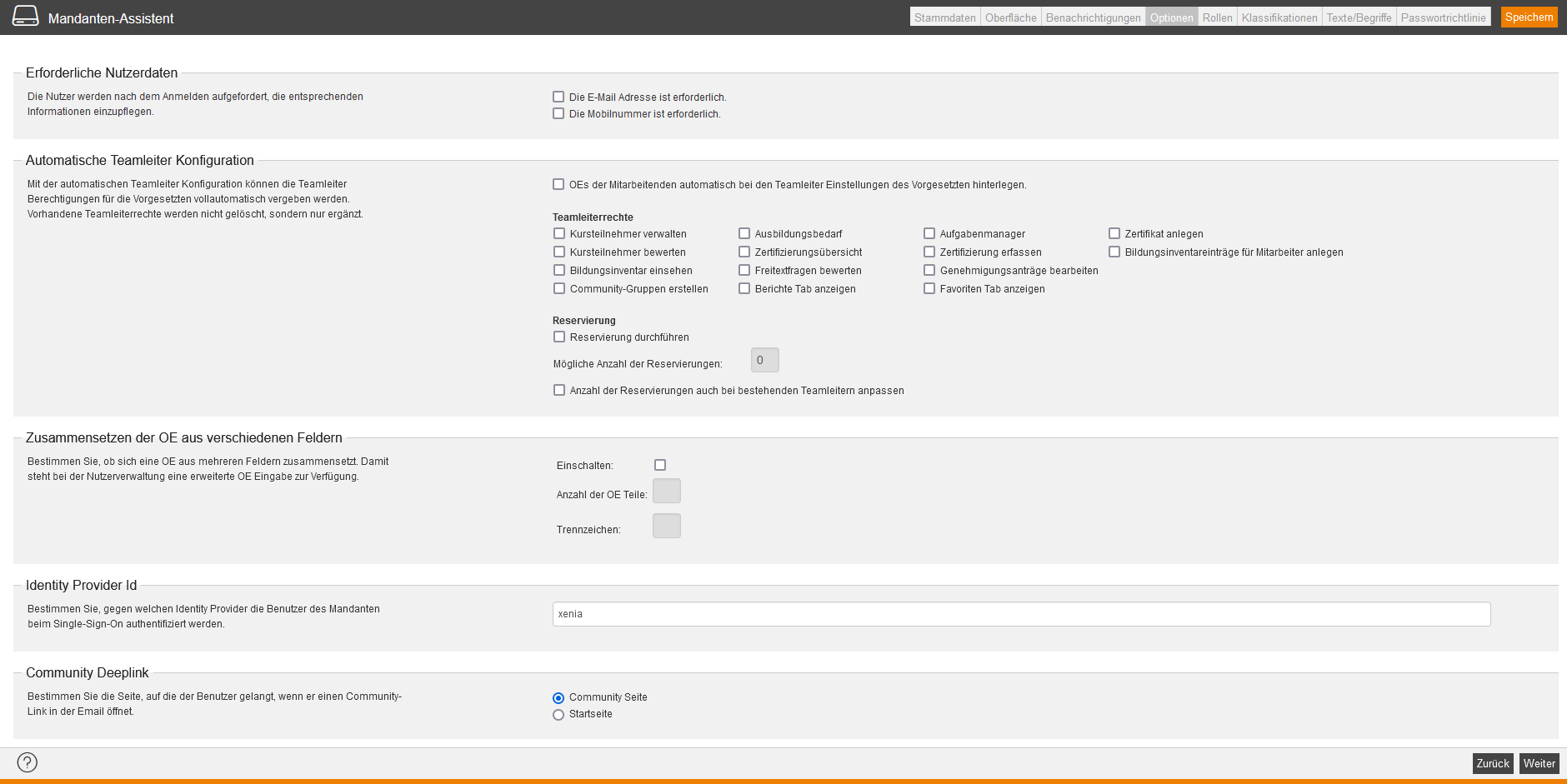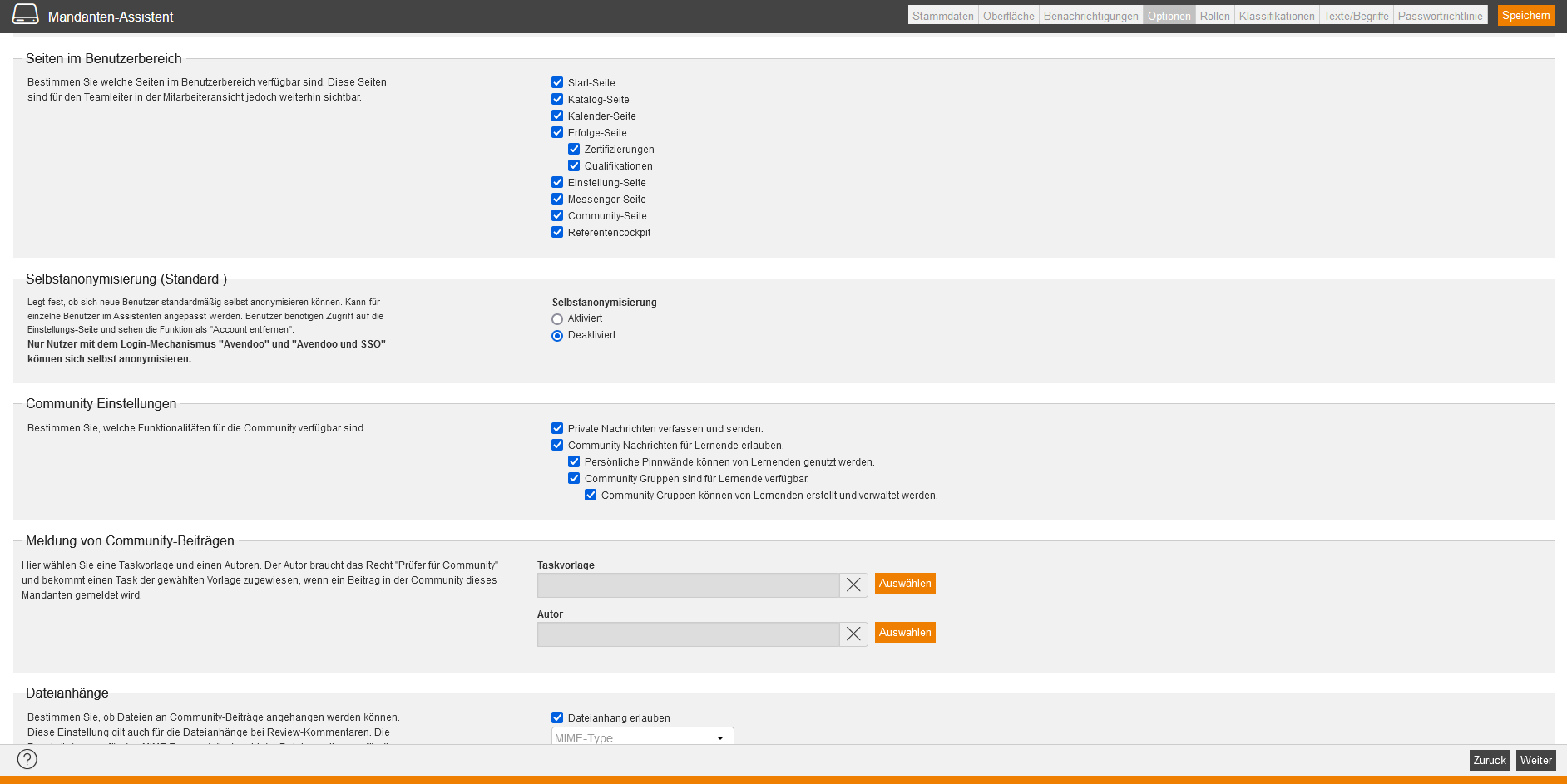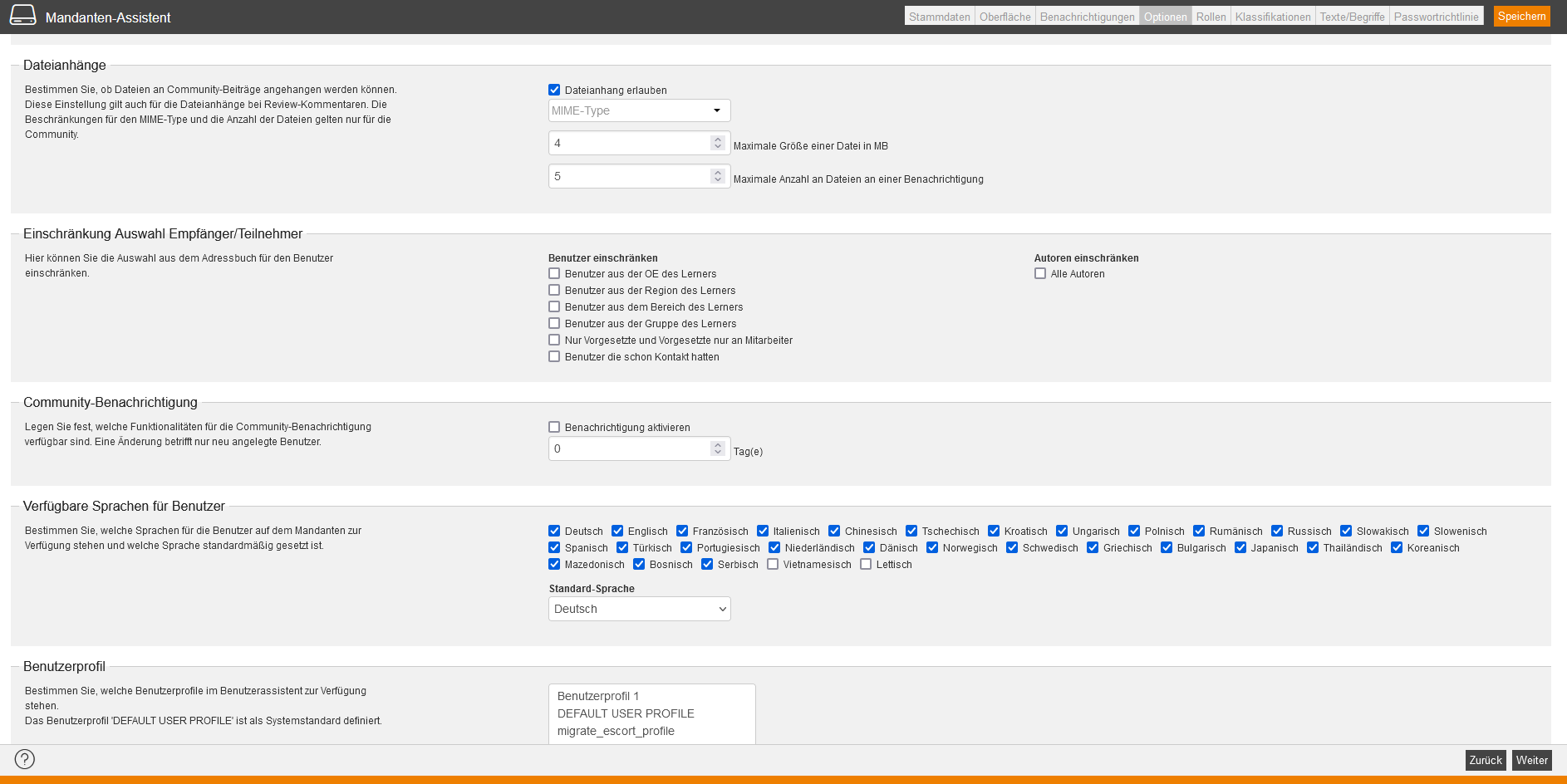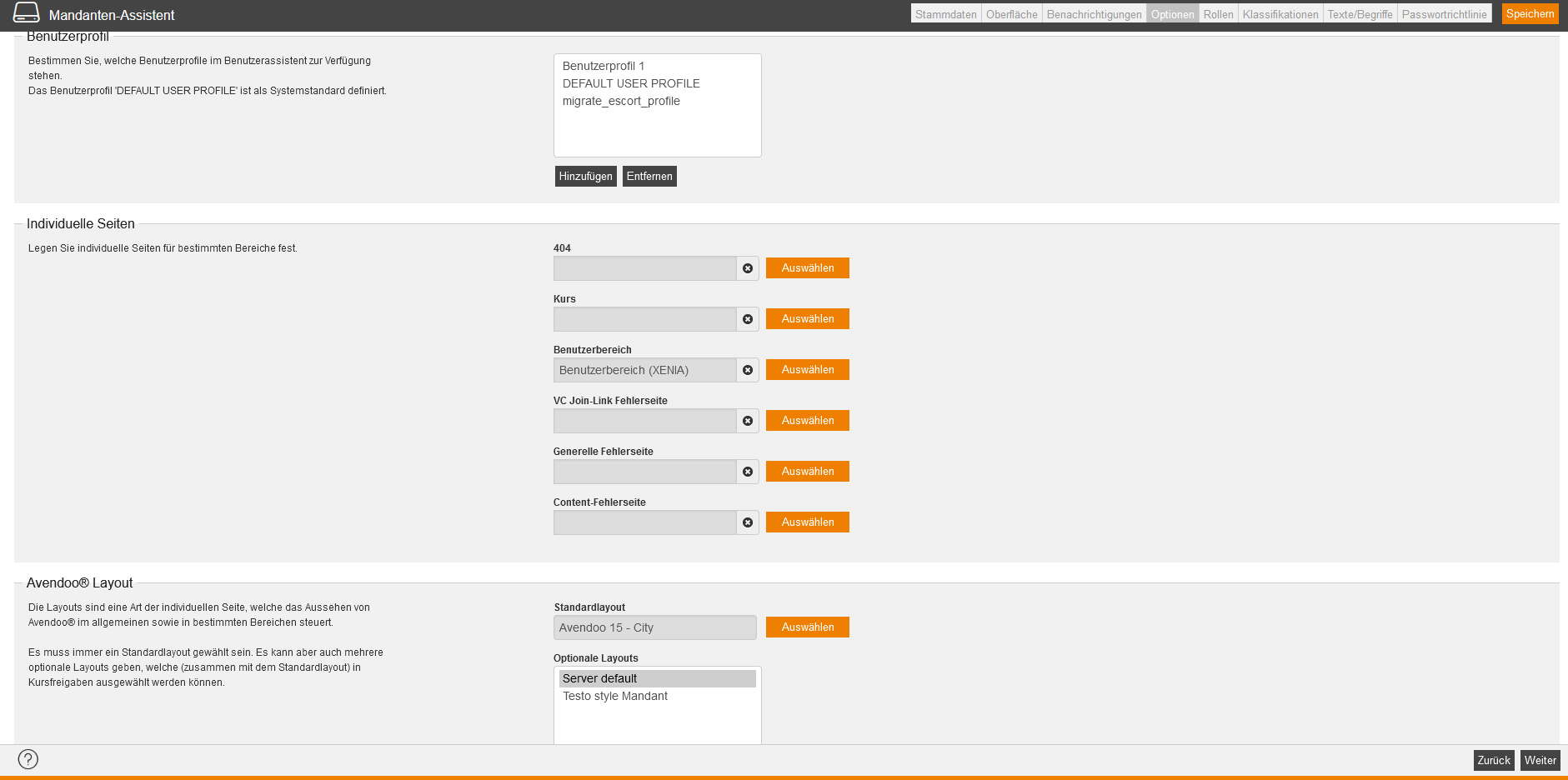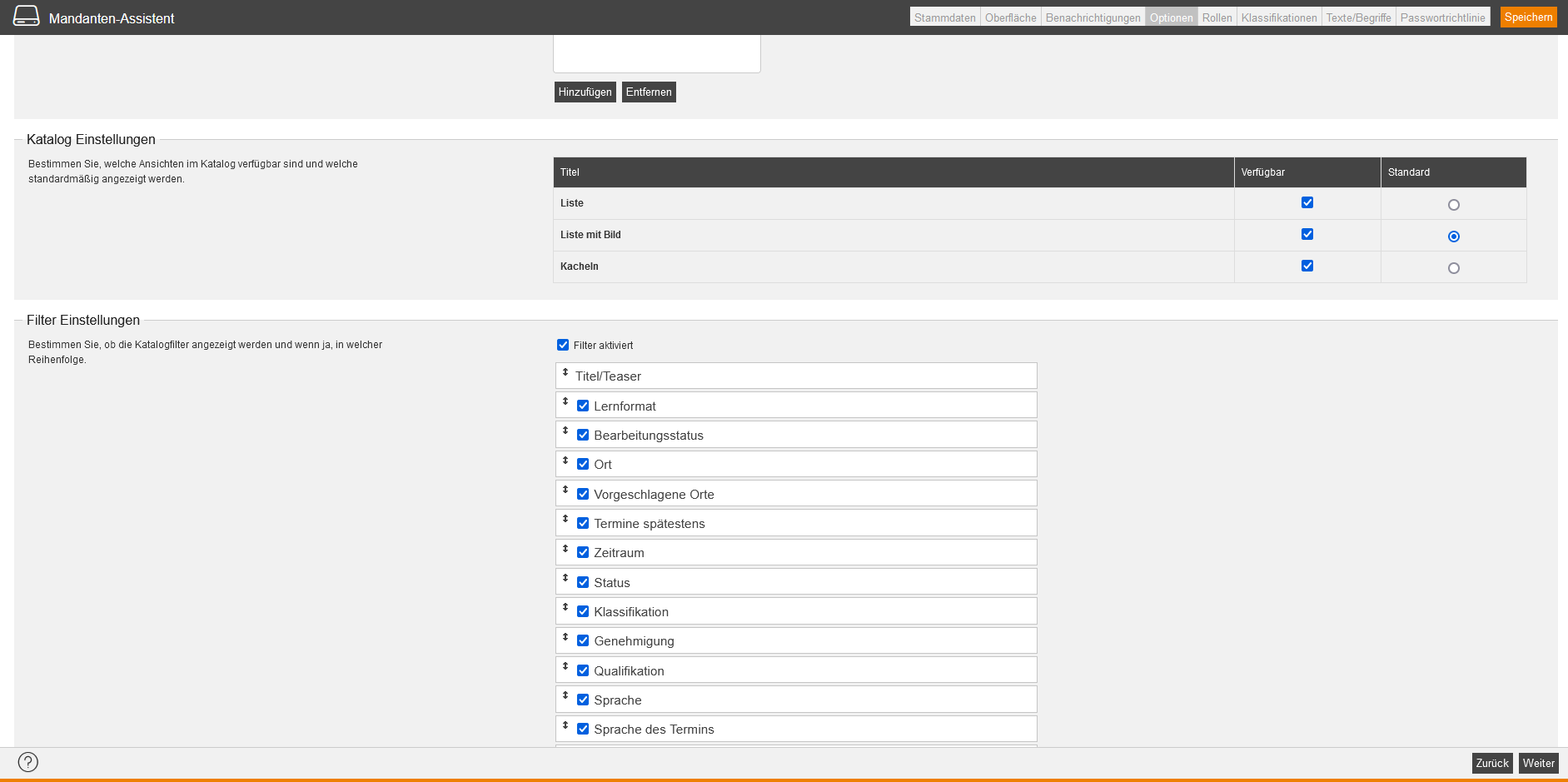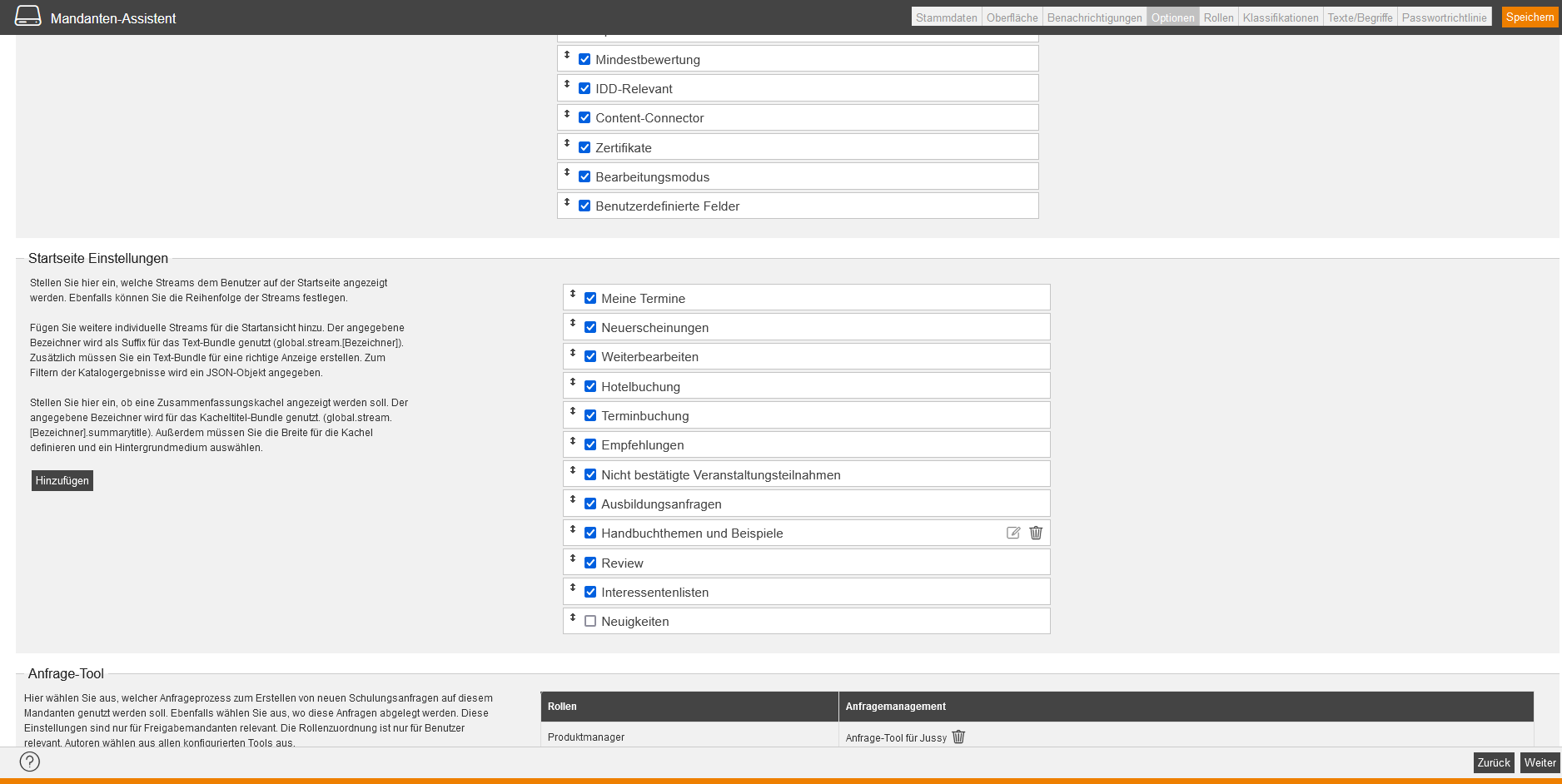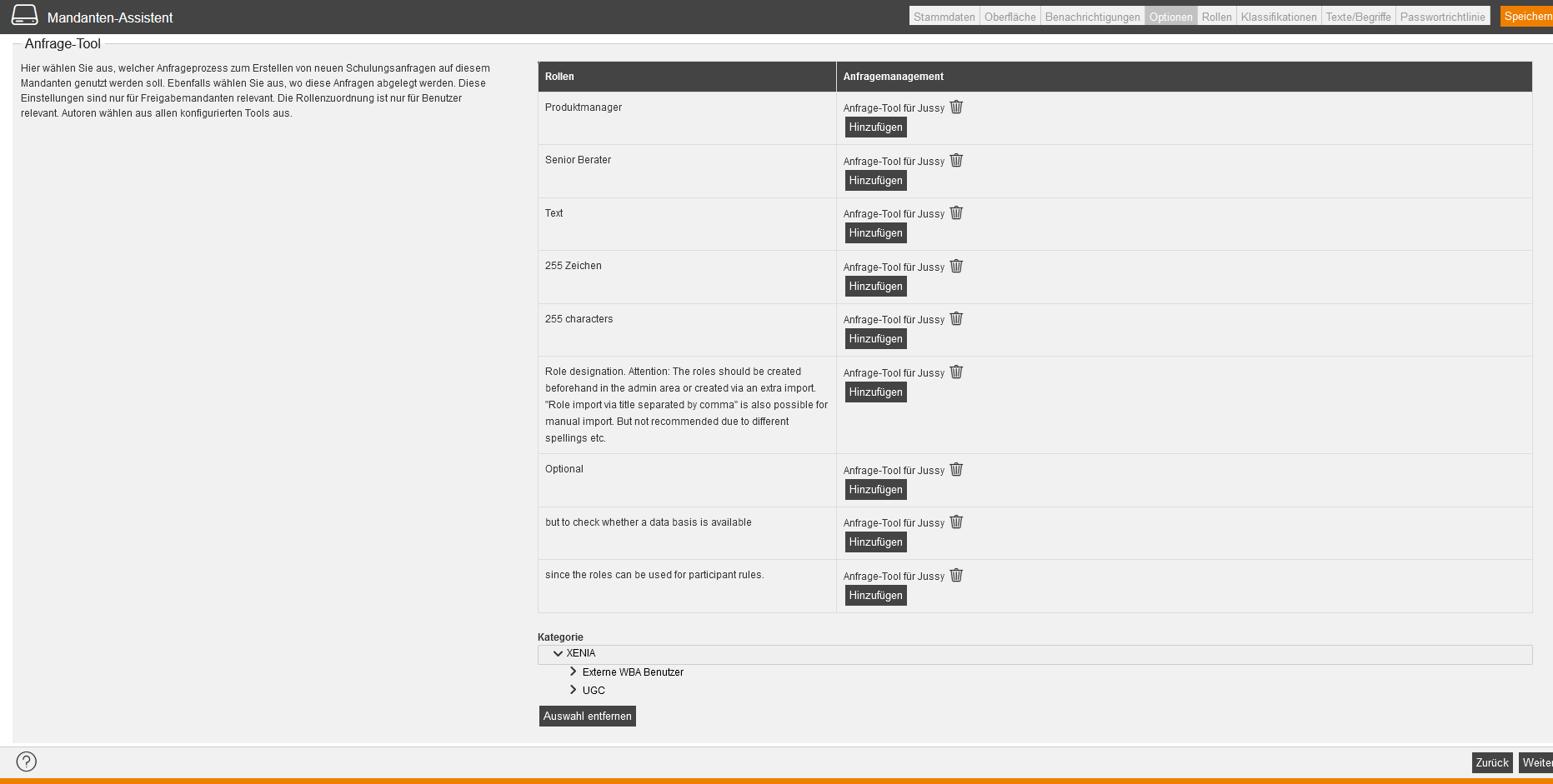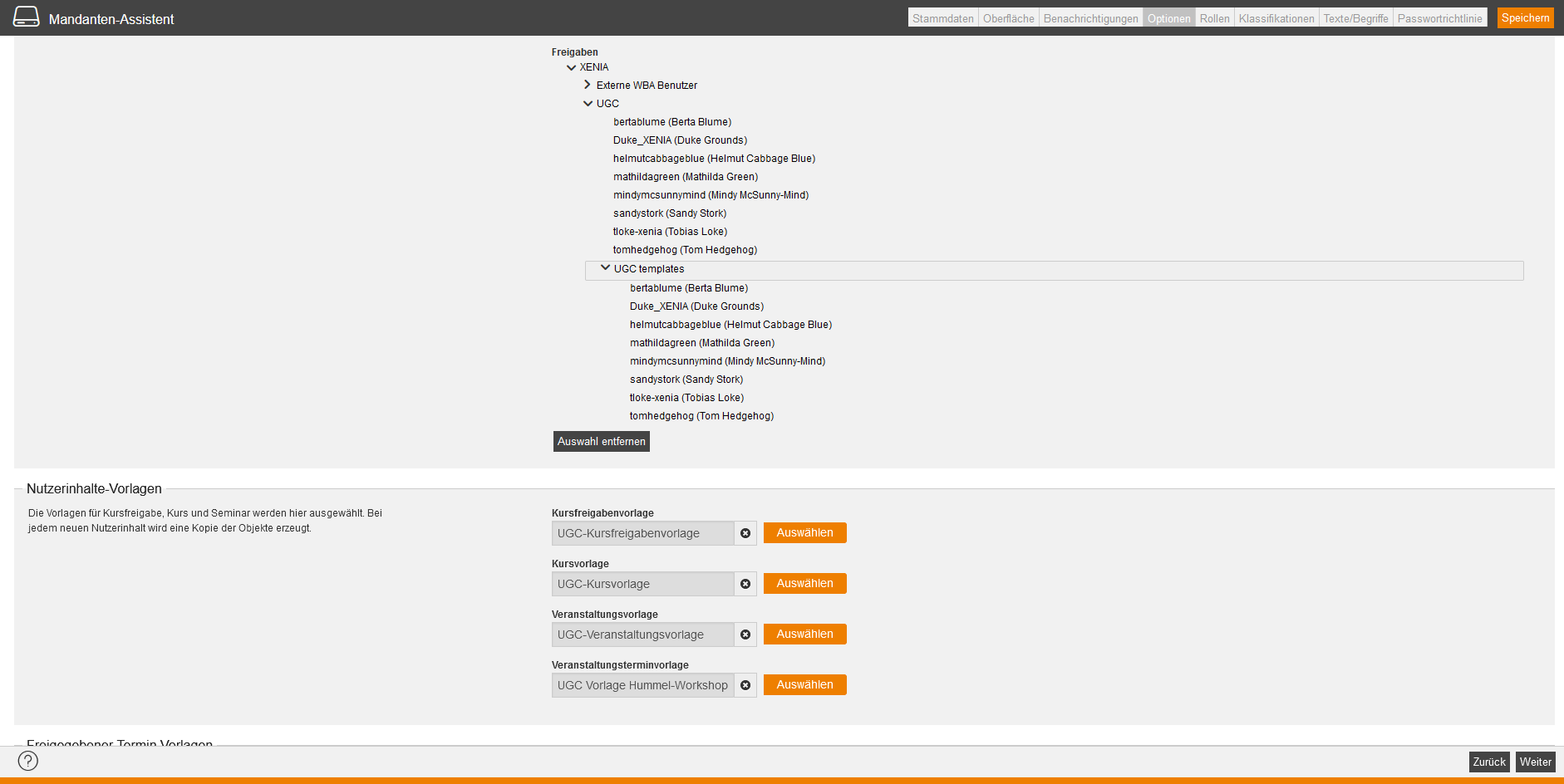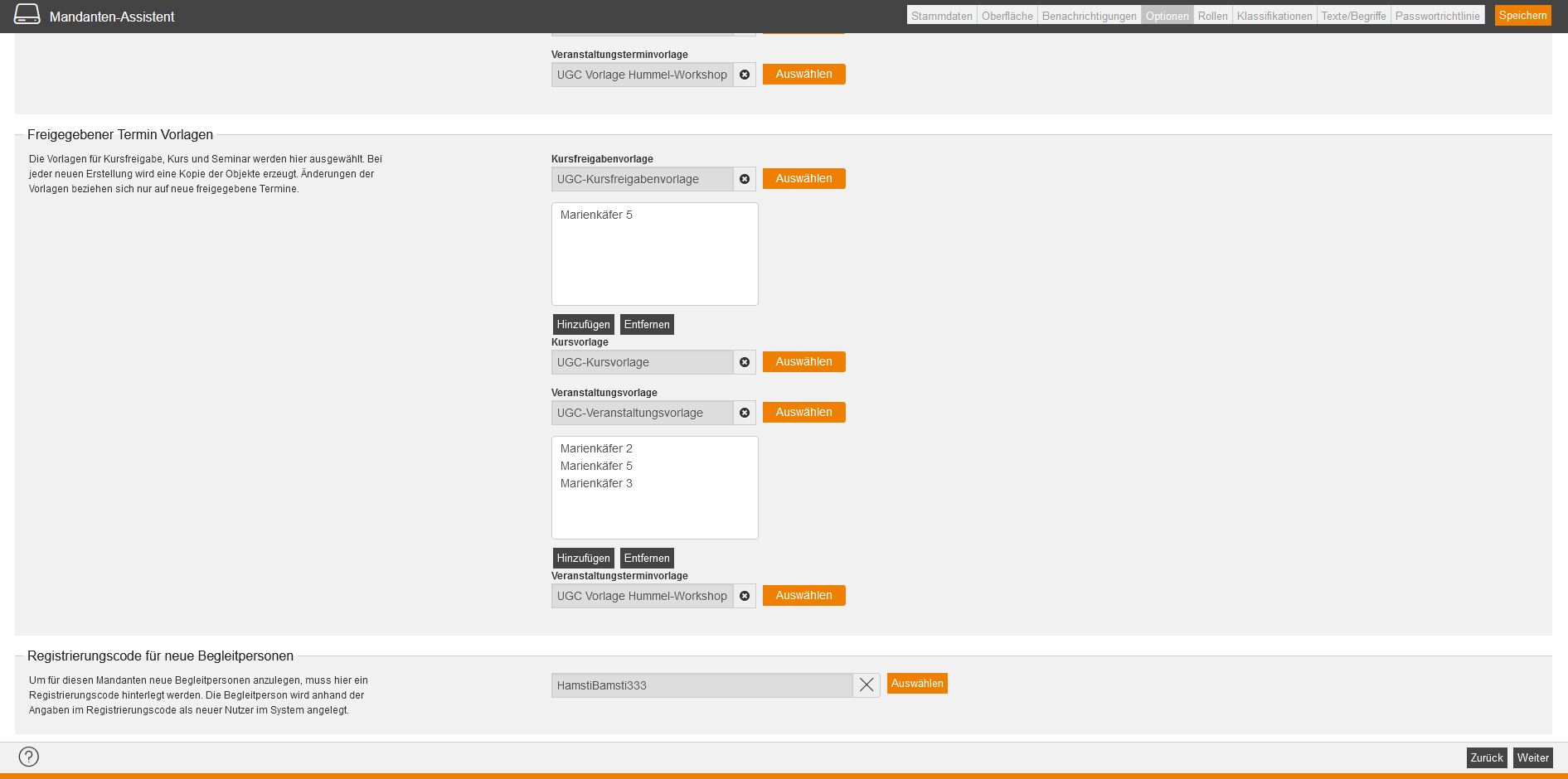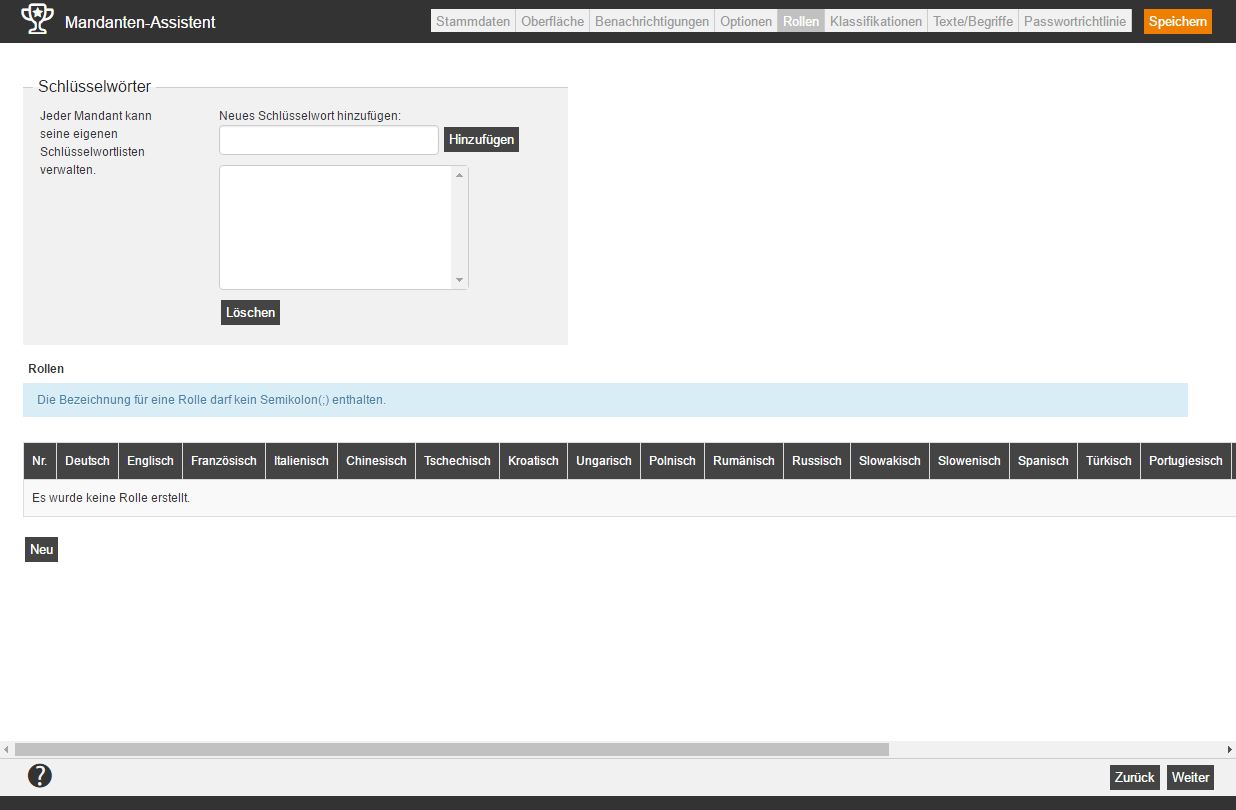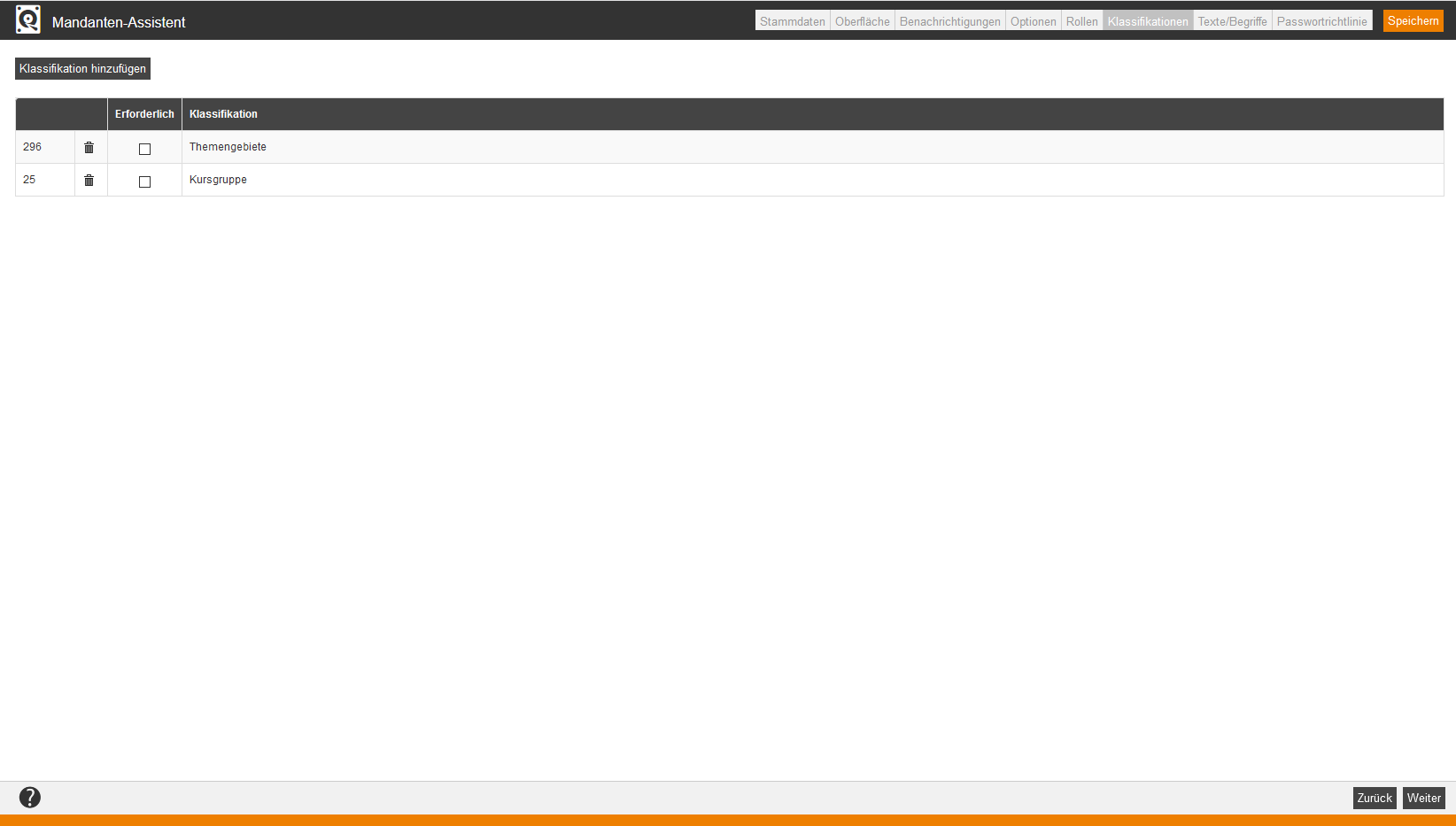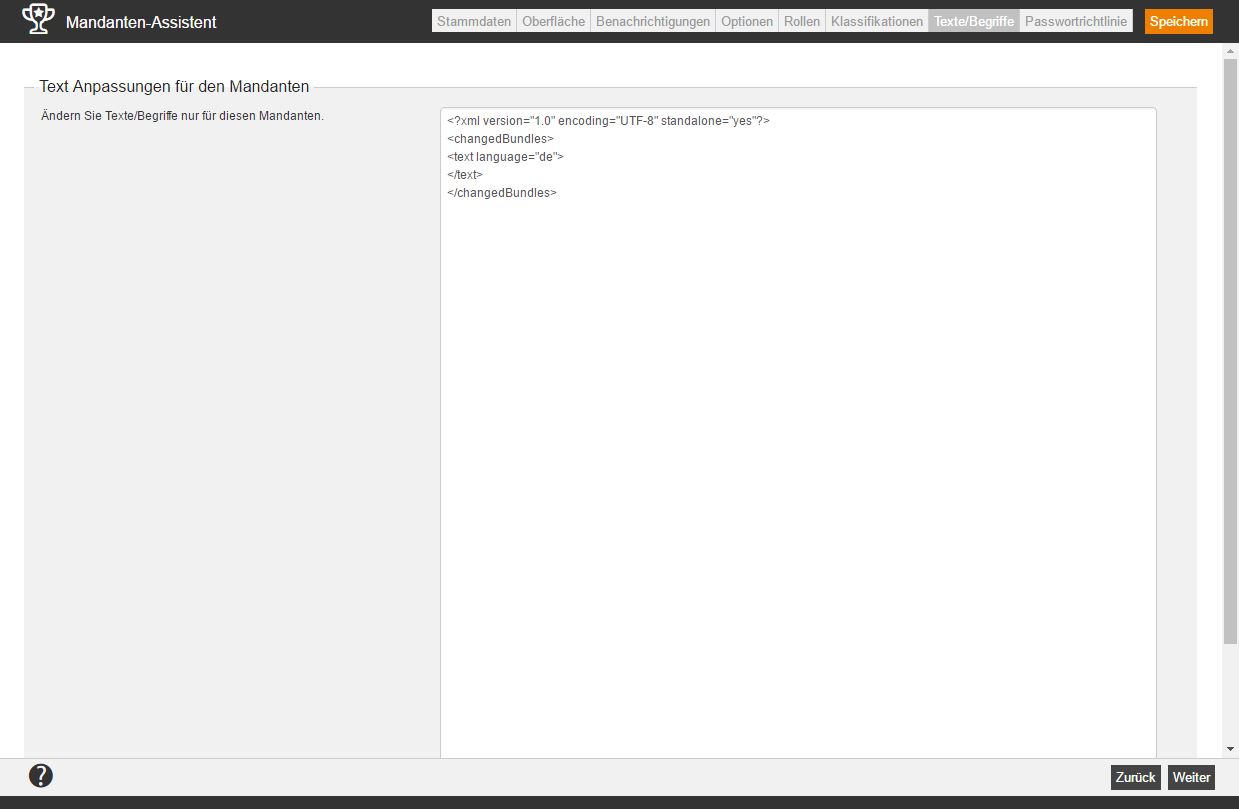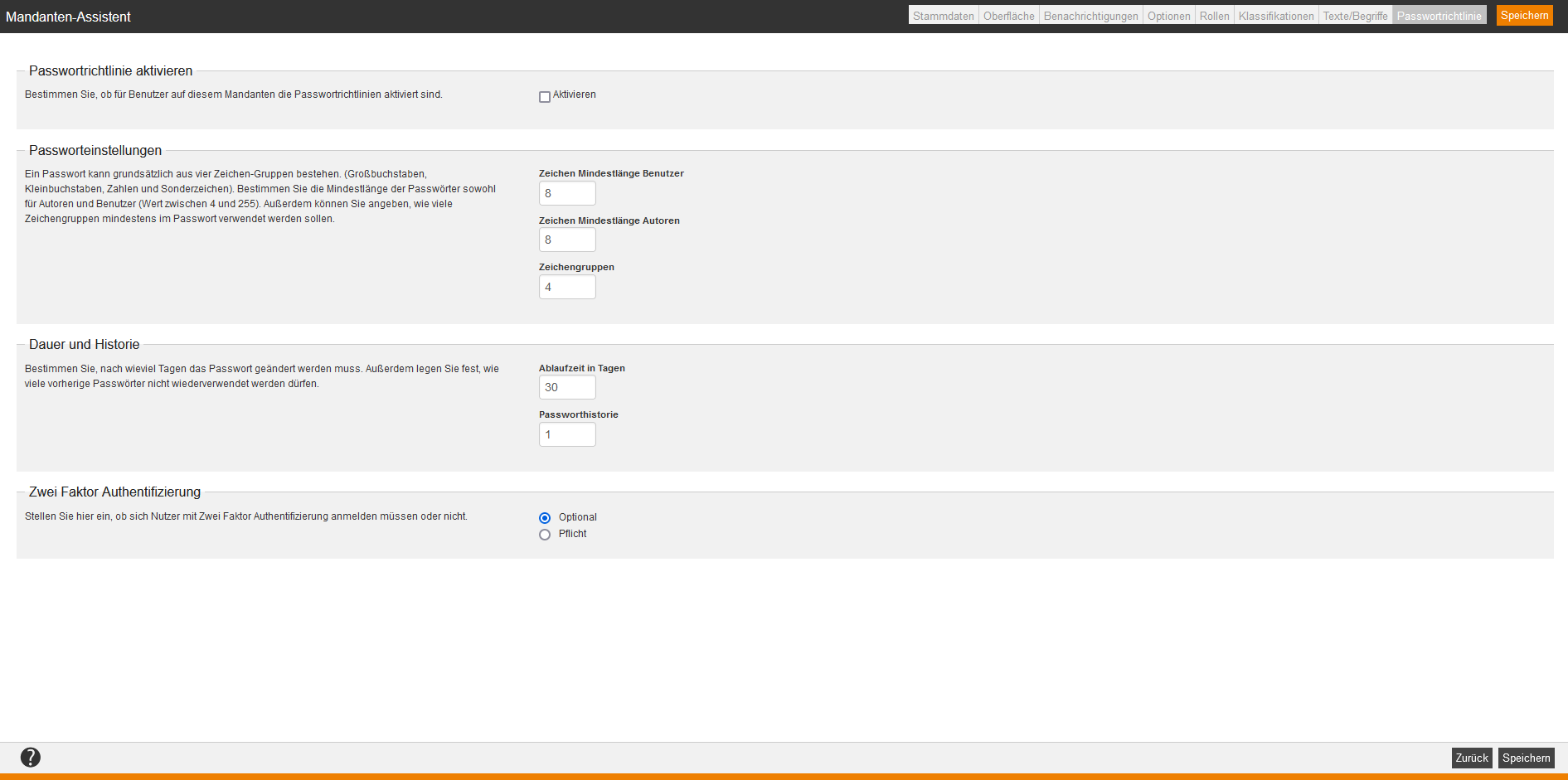Grundlagen
Voraussetzungen
Sie haben die Rechte Lesen, auswählen, Ändern, erstellen und Löschen (Objektberechtigung) für Mandanten unter Nutzerverwaltung (Objekte) über Ihren Autoren-Account oder Ihre Berechtigungsgruppe.
Zudem können Sie Objektberechtigungen direkt am Objekt selbst oder in der Kategorie festlegen. Mehr dazu erfahren Sie im Kapitel „Sicherheit“.
Verwendung
Mandanten dienen in Avendoo® der Ordnungserhaltung und der Aufteilung in verschiedene Sichtbarkeiten und Rechte.
Funktionen
Avendoo® unterscheidet vier Varianten von Mandanten:
- Nutzer-Mandant (auch Freigabemandant genannt)
Sie wählen unterschiedliche Mandanten für die Nutzer, wenn Sie die persönlichen Daten der Nutzergruppen wie im Reporting und in der Community und den Zugriff auf die Daten durch Autoren trennen möchten. Weiterhin gewährleistet diese Variante ein einfacheres Handling von Kursfreigaben und Trainingsplänen sowie entsprechende Designmöglichkeiten. - Autoren-Mandant
Um einen besonderen Bereich zum Erstellen von Autoren nutzen zu können, können Sie diese Variante verwenden. - Inhalts-Mandant
Sie wählen unterschiedliche Inhalts-Mandanten, wenn Sie mehrere Inhalts-Entwicklungsteams trennen möchten, so dass es beispielsweise für jede Abteilung, jedes Team oder Projekt eine eigene Ablage für die Inhalte gibt. Weiterhin können Sie pro Inhaltsmandant unterschiedliche Standard-Mailvorlagen für Veranstaltungen konfigurieren. - Kombimandant
In Kombimandanten können sowohl Lerninhalte, als auch Kursfreigaben und Nutzer in derselben Kategoriestruktur angelegt werden. Dafür kann dieselbe Kategorie-Struktur verwendet werden. Generell empfehlen wir Ihnen nicht die Nutzung von Kombimandanten, da die Trennung von Inhalten und Nutzerdaten nicht gegeben ist.
Wenn Sie den Unterreiter Mandanten ausgewählt haben, erhalten Sie eine Liste aller erstellter Mandanten.
Um einen bestimmten Mandanten schneller zu finden, können Sie auf der linken Seite nach Stichworten filtern.
Die Übersichtstabelle hat die Spalten Name, Beschreibung, Erstellt und Änderungsdatum. Wenn Sie auf den Tabellenkopf klicken, können Sie über das Menü Anzeige der Spalten und Reihenfolge bearbeiten die Spaltenanzeigen sowie deren Reihenfolge bearbeiten.
Sie können nach folgenden Kriterien filtern: Name und Fenstertitel.
Innerhalb der Massenbearbeitungsfunktionen stehen Ihnen die Funktionen Kopieren und Löschen zur Verfügung. Mehr Informationen zu den Massenbearbeitungsfunktionen in den Mandanten finden Sie unter Mandanten: Massenbearbeitungsfunktionen.
Über das Kontextmenü des jeweiligen Titels des Mandanten stehen Ihnen folgende Funktionen zur Verfügung.
Neuen Mandanten erstellen
Stammdaten
Mandantentitel
Geben Sie Ihrem neuen Mandanten einen eindeutigen Titel.
Beschreibung
Beschreiben Sie beispielsweise den Zweck oder die Inhalte des Mandanten.
Externe Referenz und Referenztyp
Legen Sie eine externe Referenz und einen externen Referenztypen für eine bessere Strukturierung fest.
Grundeigenschaften
Legen Sie die Grundeigenschaften fest. Standardmäßig sind alle Checkboxen gesetzt. Entfernen Sie z.B. den Haken bei „Autoren können erstellt werden“ und „Kursfreigaben und Benutzer können erstellt werden“ so erhalten Sie einen reinen Inhaltsmandanten.
Unterlizenz und maximale Benutzeranzahl
Sie können die Unterlizenz auswählen sowie eine angepasste maximale Anzahl an Benutzern für den Mandanten festlegen. Wenn Sie keine Auswahl treffen, wird die Avendoo®-Systemlizenz übernommen.
Den Verbrauch der Lizenzen sehen Sie auf dem Widget Lizenzen auf Ihrem Dashboard.
Default der Lernpfad-Darstellung
Setzen Sie die grundsätzliche Darstellungsweise Ihrer Lernpfade fest. Wählen Sie zwischen dem aktuellen Design des Lernpfades (mit oder ohne Statustext), einer tabellarischen Darstellung, der Darstellung als vertikalen Lernpfad oder der Darstellung als Umbruchs-Lernpfad.
Oberfläche
Mandantenlogo
Wählen Sie ein Logo für Ihren neuen Mandanten.
Vorlage für das persönliche Profilbild
Durch das Hochladen einer Datei bestätigen Sie, dass Sie das Recht haben, dieses Bild zu veröffentlichen. Hierzu klicken Sie auf den Button Hochladen. Beachten Sie, dass das Bild eine Größe von 210 x 210 Pixeln haben sollte.
SCSS
Hier können Sie die Variablen aus der Systemeinstellung „global.system.scss.global.variables“ für diesen Mandanten überschreiben. Wenn Sie keine Variablen in der Systemeinstellung „global.system.scss.global.variables“ festgelegt haben, wird dies angezeigt.
Weitere Informationen zu der Systemeinstellung „global.system.scss.global.variables“ finden Sie hier.
Wenn Sie CSS-Kenntnisse besitzen, können Sie hier die Oberfläche des Benutzerbereiches mittels CSS-Programmierung anpassen und verändern.
JavaScript
Mit diesem JavaScript können Sie die Oberfläche im Benutzerbereich anpassen.
FAQ-Info
Sie haben die Möglichkeit, einen FAQ-Bereich für den Lernplatz der Benutzer anzeigen zu lassen. Setzen Sie das Häkchen, um den FAQ Bereich zu aktivieren und bestimmen Sie anschließend pro Sprache den gewünschten Inhalt. Den Inhalt können Sie mit Hilfe des Editors erstellen und bearbeiten.
Information
Um in den Einstellungen für Benutzer unter dem Reiter „Informationen“ einen eigenen Inhalt anzeigen zu können, setzen Sie bitte das Häkchen bei „Zeige zusätzliche Information in den Benutzereinstellungen an.“ und legen Sie pro Sprache mittels HTML/ CSS einen Inhalt an. So können Sie z.B. auf das interne Support-Team hinweisen oder andere, interne Informationen zur Verfügung stellen.
Standardmäßig werden unter dem Reiter die Avendoo® Produktinformationen angezeigt.
Benachrichtigungen
Mail-Template
Wählen Sie aus, welche Vorlage (Individuelle Seite) für die Gestaltung der Mails genutzt werden soll, die an die Nutzer versendet werden, die in diesem Mandanten angelegt sind. Hierzu klicken Sie auf den Button Auswählen und bestätigen Ihre Auswahl. Das hier gewählte Design kann pro Benachrichtigung individuell überschrieben werden.
Wenn Sie keine Vorlage ausgewählt haben, wird das systemweite Standard-Design genutzt.
Benachrichtigung bei Kursanmeldung
Diese Benachrichtigung wird versendet, wenn sich ein Benutzer zu einem aktiven oder geschlossenen Kurs selbst anmeldet oder vom Autoren angemeldet wird.
Sie können entweder Keine Benachrichtigung versenden auswählen oder Benachrichtigung versenden (Standard) oder auf den Button Auswählen klicken und die gewünschte Individuelle Benachrichtigung auswählen. Es wird Ihnen dann der Quellpfad der Individuellen Benachrichtigung angezeigt. Weitere Informationen zum Erstellen von Individuellen Benachrichtigungen finden Sie hier.
Benachrichtigung bei Kursabmeldung
Diese Benachrichtigung wird versendet, wenn ein Benutzer von einer Kursfreigabe abgemeldet wird .
Sie können entweder Keine Benachrichtigung versenden auswählen oder Benachrichtigung versenden (Standard) oder auf den Button Auswählen klicken und die gewünschte Individuelle Benachrichtigung auswählen. Es wird Ihnen dann der Quellpfad der Individuellen Benachrichtigung angezeigt. Weitere Informationen zum Erstellen von Individuellen Benachrichtigungen finden Sie hier.
Genehmigung für Kursfreigabenanmeldung
Legen Sie fest, welche Benachrichtigung der verantwortlichen Person zugesandt werden soll. Wählen Sie zwischen:
- Keine Benachrichtigung senden
- Benachrichtigung senden (damit wählen Sie den Standard aus)
- Individuelle Benachrichtigung ( Es wird Ihnen der Quellpfad der Individuellen Benachrichtigung angezeigt. Weitere Informationen über Individuelle Benachrichtigungen finden Sie hier.)
Neue Dokumente in Kursfreigabe
Legen Sie fest, wie Teilnehmer darüber informiert werden, dass es nue Dokumente in der Kursfreigabe gibt. Wählen Sie zwischen:
- Keine Benachrichtigung senden
- Benachrichtigung senden (damit wählen Sie den Standard aus)
- Individuelle Benachrichtigung ( Es wird Ihnen der Quellpfad der Individuellen Benachrichtigung angezeigt. Weitere Informationen über Individuelle Benachrichtigungen finden Sie hier.)
Versand Einladungsmail
Legen Sie fest, welcher E-Mail-Inhalt den Teilnehmern zugesendet wird. Wählen Sie zwischen:
- Benachrichtigung senden (damit wählen Sie den Standard aus)
- Individuelle Benachrichtigung ( Es wird Ihnen der Quellpfad der Individuellen Benachrichtigung angezeigt. Weitere Informationen über Individuelle Benachrichtigungen finden Sie hier.)
Veranstaltung – Versand Anmeldebestätigung
Legen Sie fest, welcher E-Mail-Inhalt den Teilnehmern zugesendet wird. Wählen Sie zwischen:
- Benachrichtigung senden (damit wählen Sie den Standard aus)
- Individuelle Benachrichtigung ( Es wird Ihnen der Quellpfad der Individuellen Benachrichtigung angezeigt. Weitere Informationen über Individuelle Benachrichtigungen finden Sie hier.)
Veranstaltung – Versand Anmeldebestätigung (Warteliste)
Die Anmeldebetätigung (Warteliste) wird unabhängig von der Einladung und der automatischen Anmeldebestätigung verschickt.
Legen Sie fest, welcher E-Mail-Inhalt den Teilnehmern zugesendet wird. Wählen Sie zwischen:
- Keine Benachrichtigung senden
- Benachrichtigung senden (damit wählen Sie den Standard aus)
- Individuelle Benachrichtigung ( Es wird Ihnen der Quellpfad der Individuellen Benachrichtigung angezeigt. Weitere Informationen über Individuelle Benachrichtigungen finden Sie hier.)
Double-Opt-In
Legen Sie fest, welcher E-Mail-Inhalt den Teilnehmern zugesendet wird. Wählen Sie zwischen:
- Benachrichtigung senden (damit wählen Sie den Standard aus)
- Individuelle Benachrichtigung ( Es wird Ihnen der Quellpfad der Individuellen Benachrichtigung angezeigt. Weitere Informationen über Individuelle Benachrichtigungen finden Sie hier.)
Zertifizierungs-Benachrichtigungen
Dies ist eine Benachrichtigung, welche vom Zertifikat zu einem relativen Zeitpunkt gesendet wird. Wählen Sie zwischen:
- Benachrichtigung senden (damit wählen Sie den Standard aus)
- Individuelle Benachrichtigung ( Es wird Ihnen der Quellpfad der Individuellen Benachrichtigung angezeigt. Weitere Informationen über Individuelle Benachrichtigungen finden Sie hier.)
Hotelbenachrichtigungen Buchungswunsch
Diese Benachrichtigung informiert das Hotel über einen Buchungswunsch. Sie wird bei jeder Änderung an der Buchung versendet.
Wählen Sie zwischen:
- Keine Benachrichtigung versenden
- Benachrichtigung senden (damit wählen Sie den Standard aus)
- Individuelle Benachrichtigung ( Es wird Ihnen der Quellpfad der Individuellen Benachrichtigung angezeigt. Weitere Informationen über Individuelle Benachrichtigungen finden Sie hier.)
Benachrichtigung zur zeitlichen Hürde
Legen Sie fest, wie Teilnehmer darüber informiert werden, dass die zeitliche Hürde in der Kursfreigabe überwunden ist.
Wählen Sie zwischen:
- Keine Benachrichtigung versenden
- Benachrichtigung senden (damit wählen Sie den Standard aus)
- Individuelle Benachrichtigung ( Es wird Ihnen der Quellpfad der Individuellen Benachrichtigung angezeigt. Weitere Informationen über Individuelle Benachrichtigungen finden Sie hier.)
Diese Benachrichtigung wird an den Raum geschickt und belegt ihn, wenn möglich. Wählen Sie zwischen:
- Keine Benachrichtigung versenden
- Benachrichtigung senden (damit wählen Sie den Standard aus)
- Individuelle Benachrichtigung ( Es wird Ihnen der Quellpfad der Individuellen Benachrichtigung angezeigt. Weitere Informationen über Individuelle Benachrichtigungen finden Sie hier.)
Taskbenachrichtigung – Erstellt
Legen Sie fest, dass der Taskbesitzer darüber informiert wird, dass ein Task erstellt wurde.
Wählen Sie zwischen:
- Keine Benachrichtigung versenden
- Benachrichtigung senden (damit wählen Sie den Standard aus)
- Individuelle Benachrichtigung ( Es wird Ihnen der Quellpfad der Individuellen Benachrichtigung angezeigt. Weitere Informationen über Individuelle Benachrichtigungen finden Sie hier.)
Taskbenachrichtigung – Fälligkeit
Legen Sie fest, dass der Taskbesitzer darüber informiert wird, dass ein Task fällig wurde.
Wählen Sie zwischen:
- Keine Benachrichtigung versenden
- Benachrichtigung senden (damit wählen Sie den Standard aus)
- Individuelle Benachrichtigung ( Es wird Ihnen der Quellpfad der Individuellen Benachrichtigung angezeigt. Weitere Informationen über Individuelle Benachrichtigungen finden Sie hier.)
Bearbeitungserinnerung (Teilnehmer)
Legen Sie fest, dass diese Erinnerung an den Teilnehmer vor Ablauf der Bearbeitungsdauer gesendet wird.
Wählen Sie zwischen:
- Benachrichtigung senden (damit wählen Sie den Standard aus)
- Individuelle Benachrichtigung ( Es wird Ihnen der Quellpfad der Individuellen Benachrichtigung angezeigt. Weitere Informationen über Individuelle Benachrichtigungen finden Sie hier.)
Bearbeitungserinnerung (Zusammenfassung)
Legen Sie fest, dass diese Erinnerung an den entsprechenden Empfänger vor Ablauf der Bearbeitungsdauer gesendet wird.
Wählen Sie zwischen:
- Benachrichtigung senden (damit wählen Sie den Standard aus)
- Individuelle Benachrichtigung ( Es wird Ihnen der Quellpfad der Individuellen Benachrichtigung angezeigt. Weitere Informationen über Individuelle Benachrichtigungen finden Sie hier.)
Eskalation (Teilnehmer)
Legen Sie fest, dass diese Eskalationsbenachrichtigung an den Teilnehmer nach Ablauf der Bearbeitungsdauer gesendet wird.
Wählen Sie zwischen:
- Benachrichtigung senden (damit wählen Sie den Standard aus)
- Individuelle Benachrichtigung ( Es wird Ihnen der Quellpfad der Individuellen Benachrichtigung angezeigt. Weitere Informationen über Individuelle Benachrichtigungen finden Sie hier.)
Eskalation (Zusammenfassung)
Legen Sie fest, dass diese Eskalationsbenachrichtigung an den entsprechenden Empfänger nach Ablauf der Bearbeitungsdauer gesendet wird.
Wählen Sie zwischen:
- Benachrichtigung senden (damit wählen Sie den Standard aus)
- Individuelle Benachrichtigung ( Es wird Ihnen der Quellpfad der Individuellen Benachrichtigung angezeigt. Weitere Informationen über Individuelle Benachrichtigungen finden Sie hier.)
IDD-Übertragungsfehler
Diese Benachrichtigung wird an ausgewählte Autoren versendet, sollte bei der Übertragung von IDD Zeiten an Gutberaten die IDD Id unbekannt oder inaktiv ist.
Wählen Sie zwischen:
- Keine Benachrichtigung senden
- Benachrichtigung senden (damit wählen Sie den Standard aus)
- Individuelle Benachrichtigung ( Es wird Ihnen der Quellpfad der Individuellen Benachrichtigung angezeigt. Weitere Informationen über Individuelle Benachrichtigungen finden Sie hier.)
Um ausgewählte Autoren festzulegen, klicken Sie auf den Button Empfänger hinzufügen und bestätigen Ihre Auswahl.
Veranstaltung – Keine Terminteilnahme
Legen Sie fest, welche Benachrichtigung dem Teamleiter zugesandt werden soll, wenn der Benutzer an einer Veranstaltung, dessen Termin geschlossen wurde, nicht teilgenommen hat.
Wählen Sie zwischen:
- Keine Benachrichtigung versenden
- Benachrichtigung senden (damit wählen Sie den Standard aus)
- Individuelle Benachrichtigung ( Es wird Ihnen der Quellpfad der Individuellen Benachrichtigung angezeigt. Weitere Informationen über Individuelle Benachrichtigungen finden Sie hier.)
Kursfreigabe – Ablehnung einer Genehmigungsanfrage
Legen Sie fest, welche Benachrichtigung dem Benutzer (Kursteilnehmer) beim Ablehnen einer Kursfreigaben-Genehmigungsanfrage zugesandt werden soll.
Wählen Sie zwischen:
- Keine Benachrichtigung versenden
- Benachrichtigung senden (damit wählen Sie den Standard aus)
- Individuelle Benachrichtigung ( Es wird Ihnen der Quellpfad der Individuellen Benachrichtigung angezeigt. Weitere Informationen über Individuelle Benachrichtigungen finden Sie hier.)
Kursfreigabe – Eskalation einer Genehmigungsanfrage
Legen Sie fest, welche Benachrichtigung dem Kursfreigaben-Verantwortlichen zugesandt werden soll, wenn eine Genehmigungsanfrage nicht rechtzeitig beantwortet wurde.
Wählen Sie zwischen:
- Keine Benachrichtigung versenden
- Benachrichtigung senden (damit wählen Sie den Standard aus)
- Individuelle Benachrichtigung ( Es wird Ihnen der Quellpfad der Individuellen Benachrichtigung angezeigt. Weitere Informationen über Individuelle Benachrichtigungen finden Sie hier.)
Veranstaltung – Neues Dokument
Legen Sie fest, welche Benachrichtigung der Benutzer bei einem neuen Dokument für den Veranstaltungstermin erhalten soll.
Wählen Sie zwischen:
- Benachrichtigung senden (damit wählen Sie den Standard aus)
- Individuelle Benachrichtigung ( Es wird Ihnen der Quellpfad der Individuellen Benachrichtigung angezeigt. Weitere Informationen über Individuelle Benachrichtigungen finden Sie hier.)
Kursfreigabe – Wissenstest nicht bestanden
Legen Sie fest, welche Benachrichtigung der Teamleiter erhalten soll, wenn ein Wissenstest nicht bestanden wurde. Diese Benachrichtigung ersetzt die alte Option zum Aktivieren der Nachricht im Kursfreigabe-Assistenten.
Wählen Sie zwischen:
- Keine Benachrichtigung versenden
- Benachrichtigung senden (damit wählen Sie den Standard aus)
- Individuelle Benachrichtigung ( Es wird Ihnen der Quellpfad der Individuellen Benachrichtigung angezeigt. Weitere Informationen über Individuelle Benachrichtigungen finden Sie hier.)
Community- Genehmigungsanfrage für Gruppenbeitritt
Legen Sie fest, welche Benachrichtigung der Ersteller der Community-Gruppe erhalten soll, wenn das Genehmigungsverfahren für den Gruppenbeitritt aktiviert wurde.
Wählen Sie zwischen:
- Benachrichtigung senden (damit wählen Sie den Standard aus)
- Individuelle Benachrichtigung ( Es wird Ihnen der Quellpfad der Individuellen Benachrichtigung angezeigt. Weitere Informationen über Individuelle Benachrichtigungen finden Sie hier.)
Community- Gruppenbeitritt akzeptiert
Legen Sie fest, welche Benachrichtigung der Benutzer erhalten soll, wenn sein Beitritt zur Gruppe akzeptiert wurde.
Wählen Sie zwischen:
- Keine Benachrichtigung versenden
- Benachrichtigung senden (damit wählen Sie den Standard aus)
- Individuelle Benachrichtigung ( Es wird Ihnen der Quellpfad der Individuellen Benachrichtigung angezeigt. Weitere Informationen über Individuelle Benachrichtigungen finden Sie hier.)
Community- Gruppenbeitritt abgelehnt
Legen Sie fest, welche Benachrichtigung der Benutzer erhalten soll, wenn sein Beitritt zur Gruppe abgelehnt wurde.
Wählen Sie zwischen:
- Keine Benachrichtigung versenden
- Benachrichtigung senden (damit wählen Sie den Standard aus)
- Individuelle Benachrichtigung ( Es wird Ihnen der Quellpfad der Individuellen Benachrichtigung angezeigt. Weitere Informationen über Individuelle Benachrichtigungen finden Sie hier.)
Kursfreigabe – Ein neues Thema wurde im Forum erstellt
Legen Sie fest, welche Benachrichtigung der Benutzer erhalten soll, wenn ein neues Thema im Forum erstellt wurde.
Wählen Sie zwischen:
- Benachrichtigung senden (damit wählen Sie den Standard aus)
- Individuelle Benachrichtigung ( Es wird Ihnen der Quellpfad der Individuellen Benachrichtigung angezeigt. Weitere Informationen über Individuelle Benachrichtigungen finden Sie hier.)
Kursfreigabe – Ein neuer Forenartikel wurde erstellt
Legen Sie fest, welche Benachrichtigung der Benutzer erhalten soll, wenn ein neuer Artikel im Forum angelegt wurde.
Wählen Sie zwischen:
- Benachrichtigung senden (damit wählen Sie den Standard aus)
- Individuelle Benachrichtigung ( Es wird Ihnen der Quellpfad der Individuellen Benachrichtigung angezeigt. Weitere Informationen über Individuelle Benachrichtigungen finden Sie hier.)
Kursfreigabe – Ein Forenartikel wurde beantwortet
Legen Sie fest, welche Benachrichtigung der Benutzer erhalten soll, wenn ein Forenartikel beantwortet wurde.
Wählen Sie zwischen:
- Benachrichtigung senden (damit wählen Sie den Standard aus)
- Individuelle Benachrichtigung ( Es wird Ihnen der Quellpfad der Individuellen Benachrichtigung angezeigt. Weitere Informationen über Individuelle Benachrichtigungen finden Sie hier.)
Automatische Terminabmeldung
Diese Benachrichtigung wird an die Nutzer gesendet, wenn diese automatisch von einem Termin abgemeldet werden.
Wählen Sie zwischen:
- Keine Benachrichtigung versenden
- Benachrichtigung senden (damit wählen Sie den Standard aus)
- Individuelle Benachrichtigung ( Es wird Ihnen der Quellpfad der Individuellen Benachrichtigung angezeigt. Weitere Informationen über Individuelle Benachrichtigungen finden Sie hier.)
Veranstaltung – Manuelle Abmeldung
Diese Benachrichtigung wird an Nutzer gesendet, wenn diese durch einen Autoren von einem Termin abgemeldet werden.
Wählen Sie zwischen:
- Keine Benachrichtigung versenden
- Benachrichtigung senden (damit wählen Sie den Standard aus)
- Individuelle Benachrichtigung ( Es wird Ihnen der Quellpfad der Individuellen Benachrichtigung angezeigt. Weitere Informationen über Individuelle Benachrichtigungen finden Sie hier.)
Veranstaltungseinladung nachfassen
Diese Benachrichtigung wird anderen Autoren standardmäßig vorgeschlagen, wenn diese eine andere Nachricht (üblicherweise die Einladung) nachfassen wollen.
Wählen Sie zwischen:
- Benachrichtigung senden (damit wählen Sie den Standard aus)
- Individuelle Benachrichtigung ( Es wird Ihnen der Quellpfad der Individuellen Benachrichtigung angezeigt. Weitere Informationen über Individuelle Benachrichtigungen finden Sie hier.)
Trainingsplan – Anmeldung
Legen Sie fest, welche Benachrichtigung ein Benutzer bei der Anmeldung zum Trainingsplan erhalten soll.
Wählen Sie zwischen:
- Keine Benachrichtigung versenden
- Benachrichtigung senden (damit wählen Sie den Standard aus)
- Individuelle Benachrichtigung ( Es wird Ihnen der Quellpfad der Individuellen Benachrichtigung angezeigt. Weitere Informationen über Individuelle Benachrichtigungen finden Sie hier.)
Trainingsplan – Abmeldung
Legen Sie fest, welche Benachrichtigung ein Benutzer bei der Abmeldung vom Trainingsplan erhalten soll.
Wählen Sie zwischen:
- Keine Benachrichtigung versenden
- Benachrichtigung senden (damit wählen Sie den Standard aus)
- Individuelle Benachrichtigung ( Es wird Ihnen der Quellpfad der Individuellen Benachrichtigung angezeigt. Weitere Informationen über Individuelle Benachrichtigungen finden Sie hier.)
Durchgang – Genehmigung Durchgangsanmeldung
Diese Benachrichtigung informiert den Teamleiter darüber, dass es neue Genehmigungsanfragen für Durchgänge gibt.
Wählen Sie zwischen:
- Keine Benachrichtigung versenden
- Benachrichtigung senden (damit wählen Sie den Standard aus)
- Individuelle Benachrichtigung ( Es wird Ihnen der Quellpfad der Individuellen Benachrichtigung angezeigt. Weitere Informationen über Individuelle Benachrichtigungen finden Sie hier.)
Veranstaltung – Terminanfrage beantwortet (Referent)
Diese Benachrichtigung informiert die ausgewählte Personen, wenn der Referent auf eine Referenteneinladung antwortet.
Wählen Sie zwischen:
- Keine Benachrichtigung versenden
- Benachrichtigung senden (damit wählen Sie den Standard aus)
- Individuelle Benachrichtigung ( Es wird Ihnen der Quellpfad der Individuellen Benachrichtigung angezeigt. Weitere Informationen über Individuelle Benachrichtigungen finden Sie hier.)
Veranstaltung – Terminanfrage angenommen (Referent)
Diese Benachrichtigung informiert die ausgewählte Personen, wenn der Referent eine Referenteneinladung annimmt.
Wählen Sie zwischen:
- Keine Benachrichtigung versenden
- Benachrichtigung senden (damit wählen Sie den Standard aus)
- Individuelle Benachrichtigung ( Es wird Ihnen der Quellpfad der Individuellen Benachrichtigung angezeigt. Weitere Informationen über Individuelle Benachrichtigungen finden Sie hier.)
Veranstaltung – Terminanfrage abgelehnt (Referent)
Diese Benachrichtigung informiert die ausgewählte Personen, wenn der Referent eine Referenteneinladung ablehnt.
Wählen Sie zwischen:
- Keine Benachrichtigung versenden
- Benachrichtigung senden (damit wählen Sie den Standard aus)
- Individuelle Benachrichtigung ( Es wird Ihnen der Quellpfad der Individuellen Benachrichtigung angezeigt. Weitere Informationen über Individuelle Benachrichtigungen finden Sie hier.)
Veranstaltung – Terminabmeldung Genehmigungsantrag
Diese Benachrichtigung informiert die Teamleiter, dass es ein neues Terminabmeldungs-ToDo im Cockpit gibt.
Wählen Sie zwischen:
- Keine Benachrichtigung versenden
- Benachrichtigung senden (damit wählen Sie den Standard aus)
- Individuelle Benachrichtigung ( Es wird Ihnen der Quellpfad der Individuellen Benachrichtigung angezeigt. Weitere Informationen über Individuelle Benachrichtigungen finden Sie hier.)
Veranstaltung – Terminabmeldung Genehmigungsantrag abgelehnt
Legen Sie fest, welche Benachrichtigung ein Benutzer bei der Abmeldung vom Trainingsplan erhalten soll.
Wählen Sie zwischen:
- Keine Benachrichtigung versenden
- Benachrichtigung senden (damit wählen Sie den Standard aus)
- Individuelle Benachrichtigung ( Es wird Ihnen der Quellpfad der Individuellen Benachrichtigung angezeigt. Weitere Informationen über Individuelle Benachrichtigungen finden Sie hier.)
Terminankündigung
Diese Benachrichtigung wird an die ausgewählte Personen versendet, um einen oder mehrere Termine anzukündigen.
Wählen Sie zwischen:
- Keine Benachrichtigung versenden
- Benachrichtigung senden (damit wählen Sie den Standard aus)
- Individuelle Benachrichtigung ( Es wird Ihnen der Quellpfad der Individuellen Benachrichtigung angezeigt. Weitere Informationen über Individuelle Benachrichtigungen finden Sie hier.)
Veranstaltung – Unberechtigte Terminabmeldung
Diese Benachrichtigung informiert die ausgewählte Personen, wenn ein Terminteilnehmer sich per Kalender/Ical von einem Termin abmelden möchte, dies aber nicht darf. Beispiele: Abmeldeschluss, Durchgangstermin, Genehmigungsverfahren, Systemeinstellung.
Wählen Sie zwischen:
- Keine Benachrichtigung versenden
- Benachrichtigung senden (damit wählen Sie den Standard aus)
- Individuelle Benachrichtigung ( Es wird Ihnen der Quellpfad der Individuellen Benachrichtigung angezeigt. Weitere Informationen über Individuelle Benachrichtigungen finden Sie hier.)
Community – Nachricht geliked
Diese Benachrichtigung wird versendet, wenn eine Person Ihre Communitynachricht liked.
Wählen Sie zwischen:
- Keine Benachrichtigung versenden
- Benachrichtigung senden (damit wählen Sie den Standard aus)
- Individuelle Benachrichtigung ( Es wird Ihnen der Quellpfad der Individuellen Benachrichtigung angezeigt. Weitere Informationen über Individuelle Benachrichtigungen finden Sie hier.)
Community – Kommentar geliked
Diese Benachrichtigung wird versendet, wenn eine Person Ihren Kommentar einer Communitynachricht liked.
Wählen Sie zwischen:
- Keine Benachrichtigung versenden
- Benachrichtigung senden (damit wählen Sie den Standard aus)
- Individuelle Benachrichtigung ( Es wird Ihnen der Quellpfad der Individuellen Benachrichtigung angezeigt. Weitere Informationen über Individuelle Benachrichtigungen finden Sie hier.)
Diese Benachrichtigung weist darauf hin, dass ein mit einer Veranstaltung verbundenes Feedback ausgefüllt werden soll.
Wählen Sie zwischen:
- Benachrichtigung senden (damit wählen Sie den Standard aus)
- Individuelle Benachrichtigung ( Es wird Ihnen der Quellpfad der Individuellen Benachrichtigung angezeigt. Weitere Informationen über Individuelle Benachrichtigungen finden Sie hier.)
Veranstaltung – Wechsel von Warteliste auf Veranstaltungsplatz
Diese Benachrichtigung wird versendet wird, wenn ein Benutzer von der Warteliste auf den Veranstaltungsplatz nachrückt. Empfänger der Kopie wählen Sie im Veranstaltungs-Assistent auf dem Reiter Benachrichtigungen aus.
Wählen Sie zwischen:
- Benachrichtigung senden (damit wählen Sie den Standard aus)
- Individuelle Benachrichtigung ( Es wird Ihnen der Quellpfad der Individuellen Benachrichtigung angezeigt. Weitere Informationen über Individuelle Benachrichtigungen finden Sie hier.)
Abwesenheitsbuchung Benutzer
Diese Benachrichtigung wird an einen Benutzer versendet, wenn eine Abwesenheit für ihn erfasst wird, um diesen Zeitraum in seinem Kalender zu blockieren.
Wählen Sie zwischen:
- Keine Benachrichtigung versenden
- Benachrichtigung senden (damit wählen Sie den Standard aus)
- Individuelle Benachrichtigung ( Es wird Ihnen der Quellpfad der Individuellen Benachrichtigung angezeigt. Weitere Informationen über Individuelle Benachrichtigungen finden Sie hier.)
Kalenderbuchung Raum
Diese Benachrichtigung wird an einen Raum versendet, wenn ein Kalendereintrag für ihn erfasst wird, um diesen Zeitraum im Kalender zu blockieren.
Wählen Sie zwischen:
- Keine Benachrichtigung versenden
- Benachrichtigung senden (damit wählen Sie den Standard aus)
- Individuelle Benachrichtigung ( Es wird Ihnen der Quellpfad der Individuellen Benachrichtigung angezeigt. Weitere Informationen über Individuelle Benachrichtigungen finden Sie hier.)
Kalenderbuchung Material
Diese Benachrichtigung wird an ein Material versendet, wenn ein Kalendereintrag für es erfasst wird, um diesen Zeitraum im Kalender zu blockieren.
Wählen Sie zwischen:
- Keine Benachrichtigung versenden
- Benachrichtigung senden (damit wählen Sie den Standard aus)
- Individuelle Benachrichtigung ( Es wird Ihnen der Quellpfad der Individuellen Benachrichtigung angezeigt. Weitere Informationen über Individuelle Benachrichtigungen finden Sie hier.)
Bewertung – Anfrage zum Ausfüllen
Diese Benachrichtigung wird an den konfigurierten Empfänger versandt, um den Empfänger auf die ausstehende Bewertung hinzuweisen.
Wählen Sie zwischen:
- Keine Benachrichtigung versenden
- Benachrichtigung senden (damit wählen Sie den Standard aus)
- Individuelle Benachrichtigung ( Es wird Ihnen der Quellpfad der Individuellen Benachrichtigung angezeigt. Weitere Informationen über Individuelle Benachrichtigungen finden Sie hier.)
Bewertung – Bestätigung
Diese Benachrichtigung wird an den konfigurierten Empfänger versandt, um mitzuteilen, dass die Bewertung abgeschlossen ist.
Wählen Sie zwischen:
- Keine Benachrichtigung versenden
- Benachrichtigung senden (damit wählen Sie den Standard aus)
- Individuelle Benachrichtigung ( Es wird Ihnen der Quellpfad der Individuellen Benachrichtigung angezeigt. Weitere Informationen über Individuelle Benachrichtigungen finden Sie hier.)
Bewertung – Lerntransfer
Diese Benachrichtigung wird an den konfigurierten Empfänger versandt, um auf den Lerntransfer aufmerksam zu machen.
Wählen Sie zwischen:
- Keine Benachrichtigung versenden
- Benachrichtigung senden (damit wählen Sie den Standard aus)
- Individuelle Benachrichtigung ( Es wird Ihnen der Quellpfad der Individuellen Benachrichtigung angezeigt. Weitere Informationen über Individuelle Benachrichtigungen finden Sie hier.)
Bewertung – Gespräch für Lerntransfer planen
Diese Benachrichtigung wird an den konfigurierten Empfänger versandt, damit dieser den Lerntransfer planen kann.
Wählen Sie zwischen:
- Keine Benachrichtigung versenden
- Benachrichtigung senden (damit wählen Sie den Standard aus)
- Individuelle Benachrichtigung ( Es wird Ihnen der Quellpfad der Individuellen Benachrichtigung angezeigt. Weitere Informationen über Individuelle Benachrichtigungen finden Sie hier.)
Login – Benutzerregistierung
Diese Benachrichtigung wird an einen neu registrierten Nutzer versendet.
Wählen Sie zwischen:
- Keine Benachrichtigung versenden
- Benachrichtigung senden (damit wählen Sie den Standard aus)
- Individuelle Benachrichtigung ( Es wird Ihnen der Quellpfad der Individuellen Benachrichtigung angezeigt. Weitere Informationen über Individuelle Benachrichtigungen finden Sie hier.)
Mailtexte
Hier liegen die Standardvorlagen der verschiedenen Mail-Texte. Unter Nachrichtentexte finden Sie Nachrichtentexte zu den Themengebieten Abo, Aufgaben, Bewertung, Community, Forum, Freitextfrage, Kurs, Kursblog, Kursfreigabe, Kursmanagement, Lernobjekt, Login, NT Account Verification, Umfrage, Veranstaltung, Werbeaktion, Wissenstest, Zertifikat und ePayment.
Sie können die Vorlagen als CSV exportieren, neue Vorlagen hochladen sowie Änderungen an den bestehenden E-Mail-Texten vornehmen.
Mailtext anpassen
In diesem Abschnitt sehen Sie den Inhalt der entsprechenden E-Mailvorlage. Sie können sich die Mailtexte in Deutsch, Englisch, Französisch und Italienisch anzeigen lassen. Sie haben hier ebenfalls die Möglichkeit die Texte zu bearbeiten. Mehr dazu finden Sie unter: Mailvorlagen anpassen.
Nachrichtentexte (Community)
Sie können folgende Community-Nachrichtentexte editieren:
- Gewählte Übernachtungen pro Hotel
- Cateringdetails für Veranstaltungsorte
Wählen Sie hierzu im Drop-Down-Menü den entsprechenden Community-Nachrichtentext aus, wählen gegebenenfalls die entsprechende Sprachauswahl, ändern bei Bedarf den Titel und passen den Nachrichtentext per Editor an.
Optionen
Erforderliche Nutzerdaten
Soll zu jedem Nutzer die E-Mailadresse und oder eine Mobilnummer vorliegen? Dann setzen Sie hier die entsprechenden Checkboxen, so dass unter diesem Mandanten diese Angaben beim Anlegen eines Nutzers zum Pflichtfeld werden.
Automatische Teamleiter Konfiguration
Hier können Sie Teamleiter-Konfigurationen für Vorgesetzte voll automatisch vergeben. Vorgesetzte/r ist, wer in den Benutzerdaten seiner Mitarbeiter als Vorgesetzte/r eingetragen wurde (siehe: Teilnehmerregeln → Wer ist ein Vorgesetzter?).
Sie können den Vorgesetzten automatisch die entsprechenden OE’s der Mitarbeitenden zuordnen, diese können anschließend im Autorenbereich lediglich ergänzt, jedoch nicht entfernt werden. Ebenso verhält es sich mit den Teamleiterrechten. Die Rechte, die Sie hier für die Vorgesetzten vergeben, können im Autorenbereich nur noch ergänzt werden.
Die Tiefe der Berechtigung können Sie über den Systemparameter updateTeamleaderForUser.maxDepth einstellen.
Zusammensetzen der OE aus verschiedenen Feldern
Durch das Setzen der Checkbox kann bestimmt werden, aus wie vielen Teilen das OE Feld besteht und welches Trennzeichen für diese Felder benutzt wird. In der Nutzerverwaltung steht Ihnen eine erweiterte Eingabe der OE Eingabe zur Verfügung.
Wenn die OE aus einer gleichbleibenden Anzahl von Teilen besteht, die durch ein eindeutiges Trennzeichen getrennt werden, kann dies hier konfiguriert werden. Für Benutzer, die in diesem Mandanten erstellt werden, wird eine erweiterte Eingabe der OE ermöglicht, indem jeder Teil im Nutzer-Assistenten separat eingegeben werden kann.
Identity Provider Id
Bestimmen Sie, gegen welchen Identity Provider (IDP ID) die Benutzer des Mandanten beim Single-Sign-On (SSO) authentifiziert werden.
Der sogenannte Deeplink ist in einer Bündelungsmail für Community Nachrichten enthalten. Stellen Sie ein, ob der Link zur Community oder zur Startseite führt.
Seiten im Benutzerbereich
Legen Sie fest, ob folgende Seiten im Benutzerbereich angezeigt werden sollen oder nicht:
- Start-Seite
- Katalog-Seite
- Kalender-Seite
- Erfolge-Seite
– Die Unterseite „Zertifizierungen“ ist deaktivierbar.
– Die Unterseite „Qualifizierungen“ ist deaktivierbar. - Einstellung-Seite
- Messenger-Seite
- Community-Seite
- Referentencockpit
Selbstanonymisierung (Standard)
Wenn Sie die Selbstanonymisierung aktivieren möchten (im Standard ist sie deaktiviert), wählen Sie Aktiviert. Damit legen Sie fest, ob sich neue Benutzer standardmäßig selbst anonymisieren können. Sie können die Selbstanonymisierung im Benutzer-Assistenten anpassen.
Benutzer benötigen Zugriff auf die Einstellungs-Seite und sehen die Funktion als Account entfernen.
Community Einstellungen
Die Community umfasst Funktionen und Bereiche, die Sie an dieser Stelle für den gesamten Mandanten näher bestimmen können.
Benutzer und Autoren können private Nachrichten verfassen und versenden, wenn Sie die erste Checkbox setzen. Ebenso können Sie hier die Funktionalität der Community für den Benutzer anpassen. Community Nachrichten, persönliche Pinnwände und Community Gruppen können für den Benutzer aktiviert und deaktiviert werden. Die Einstellung, ob der Benutzer Community Gruppen erstellen und verwalten darf, ist ebenfalls eine Option, die Sie verwalten können.
Meldung von Community-Beiträgen
Hier wählen Sie eine Taskvorlage und einen Autoren.
Der ausgewählte Autor braucht das Recht Prüfer für Community und bekommt einen Task der gewählten Vorlage zugewiesen, wenn ein Beitrag in der Community dieses Mandanten gemeldet wird.
Sobald ein Nutzer in der Community den Button Melden geklickt hat, wird ein Task aus der Taskvorlage unter Tasks (Community) erzeugt. Der hier ausgewählte Autor prüft dann den gemeldeten Community-Beitrag. Ob dem Nutzer der Community-Beitrag noch angezeigt werden soll, obwohl der Beitrag schon gemeldet wurde oder ob dieser Beitrag nicht mehr angezeigt werden soll, stellen Sie in der Systemeinstellung „community.remove.on.report“ ein.
Community Dateianhang
Um Benutzern und Teamleitern zu erlauben, Dateien in ihrer Community an Kurzmeldungen anzuhängen, setzen Sie das Häkchen Dateianhang erlauben. Per Default ist dieses Häkchen deaktiviert. Wenn Sie dieses Häkchen gesetzt haben, wird die Auswahl der MIME-Typen sowie der Eintrag für die maximale Größe einer Datei in MB (Default: 4 MB) und der Eintrag für die maximale Anzahl an Dateien (Default: 5), die an eine Community-Kurzmeldung angehängt werden dürfen, eingeblendet. Sie können hierbei mehrere MIME-Typen durch Anklicken im Drop-Down-Menü auswählen. Durch erneutes Anklicken deaktivieren Sie die Auswahl.
In der Systemeinstellung „system.mime.types“ legen Sie die MIME-Typen fest, die Ihnen an dieser Stelle zur Auswahl stehen.
Weitere Informationen zum Verfassen einer Community-Kurzmeldung im Benutzer- und Teamleiterbereich finden Sie hier.
Einschränkungen Auswahl Empfänger/Teilnehmer
Legen Sie fest, welche Adressen aus dem Adressbuch von einem Benutzer in der Community kontaktiert werden können, indem Sie folgende Optionen auswählen:
Benutzer einschränken:
- Benutzer aus der OE des Lerners
- Benutzer aus der Region des Lerners
- Benutzer aus dem Bereich des Lerners
- Benutzer aus der Gruppe des Lerners
- Nur Vorgesetzte und Vorgesetzte nur an Mitarbeiter (d.h. Mitarbeiter sehen nur die Vorgesetzten und die Vorgesetzten sehen alle Mitarbeiter)
- Benutzer, die schon Kontakt hatten
Autoren einschränken:
- Alle Autoren
Community-Benachrichtigung
Legen Sie für neu erstellte Benutzer fest, welche Funktionalitäten für die Community-Benachrichtigung verfügbar sind, indem Sie zuerst ein Häkchen bei „Benachrichtigung (d.h. Zusammenfassungsmail von ungelesenen Nachrichten) aktivieren“ setzen. Diese Option gilt auch für Autoren. Dann legen Sie fest, nach wie vielen Tagen die Benutzer ungelesene Community-Nachrichten zusammengefasst per Mail erhalten sollen.
Weiterhin können Sie ein Häkchen bei „Wichtige Benachrichtigungen aktivieren“ setzen, wenn wichtige Benachrichtigungen der Community unabhängig von dem ausgewählten Benachrichtigungsrhythmus, also kurzfristig, verschickt werden sollen.
Verfügbare Sprachen für Benutzer
Sie können für jeden Mandanten die sichtbare Sprache aus allen angezeigten Sprachen auswählen und eine Standard-Sprache festlegen, die für den Mandanten gesetzt ist.
Benutzerprofil
Legen Sie fest, welche Benutzerprofile im Benutzer-Assistenten zur Verfügung stehen.
Individuelle Seiten
Legen Sie individuelle Seiten für bestimmte Bereiche fest. Unter 404 wählen Sie die gewünschte individuelle Seite für die Nicht-gefunden-Fehlerseite aus. Unter Kurs wählen Sie die gewünschte individuelle Seite für den Kurs aus. Unter Benutzerbereich wählen Sie die gewünschte individuelle Seite für den Benutzerbereich aus. Unter VC Join-Link Fehlerseite wählen Sie die gewünschte individuelle Seite für die VC Join-Link Fehlerseite aus. Unter Generelle Fehlerseite wählen Sie die gewünschte individuelle Seite für die generelle Fehlerseite aus. Unter Content Fehlerseite wählen Sie die gewünschte individuelle Seite, die angezeigt wird, wenn ein Nutzer einen nicht mehr vorhandenen Remote-Content öffnen möchte. Weitere Informationen zur Individuellen Seite für den Benutzerbereich finden Sie hier.
Avendoo Layout
Die Layouts sind eine Art der Individuellen Seite, welche das Aussehen von Avendoo® im allgemeinen sowie in bestimmten Bereichen steuert.
Es muss ein Standardlayout ausgewählt sein, das Sie bei Bedarf über den Button Auswählen wechseln können. Sie können ein Optionales Layout oder mehrere Optionale Layouts über den Button Hinzufügen hinzufügen und bei Bedarf wieder entfernen. Diese optionalen Layouts und das Standardlayout können Sie in Kursfreigaben auswählen.
Weitere Informationen zur Individuellen Seite für das Avendoo® Layout finden Sie hier.
Filter-Einstellungen
Legen Sie fest, ob Avendoo® den Katalogfilter durch Setzen eines Häkchens bei „Filter aktiviert“ anzeigen soll. Weiterhin können Sie durch Setzen eines Häkchens festlegen, welche Filter Avendoo® anzeigt. Die Reihenfolge können Sie durch Drag-and-Drop festlegen. Folgende Filter können Sie auswählen:
- Titel/Teaser (fest eingestellt bei Aktivierung)
- Mindestbewertung
- Lernformat
- Ort
- Vorgeschlagene Orte
- Termine spätestens in
- Zeitraum
- Status
- Klassifikation
- Genehmigung
- Qualifikation
- Sprache
- Sprache des Termins
- Zertifikate
- Bearbeitungsmodus
- Benutzerdefinierte Felder
Alle benutzerdefnierte Felder außer Objektauswahl sind für den Katalogfilter verfügbar. In der Suchleiste im Katalog sind nur die Multiselect-Felder filterbar.
Die Standardansicht und die Sichtbarkeit der einzelnen Ansichten wählen Sie unter Katalog Einstellungen aus.
Startseite Einstellungen
Hier können Sie die Streams und deren Reihenfolge für die Benutzer-Startseite im neuen Frontend festlegen. Wählen Sie die folgenden Standard-Streams durch Setzen eines Häkchens:
- Meine Termine
- In Bearbeitung
- Neuerscheinungen
- Weiterbearbeiten
- Terminbuchung
- Hotelbuchung
- Empfehlungen
- Nicht bestätigte Veranstaltungsteilnahmen
- Ausbildungsanfragen
- Review
- Interessentenlisten
Selbst hinzugefügte individuelle Streams erkennen Sie an den Icons Stift und Mülleimer auf der jeweiligen Kachel (siehe sechster Screenshot). Für diese individuelle Streams können Sie auch eine Zusammenfassungskachel festlegen, die per Default nur angezeigt wird, wenn sie auch Inhalt hat. Sie können aber diese Option ändern.
Weitere Informationen über die Standard-Streams und zum Festlegen der individuellen Streams finden Sie auf der Seite „Individuelle Streams auf der Startseite festlegen“ und nähere Informationen über die Standard-Streams finden Sie auf der Seite „Start“.
Anfrage-Tool
Hier wählen Sie aus, welches Anfrage-Tool zum Erstellen von neuen Ausbildungsanfragen auf diesem Mandanten genutzt werden soll. Ebenfalls wählen Sie aus, wo diese Anfragen abgelegt werden sollen. Erst durch die Auswahl einer Ablagekategorie ist das Anfrage-Tool im Benutzerbereich verwendbar. Beachten Sie, dass diese Einstellungen nur für Freigabemandanten relevant sind.
Zertifikatsvorlage für selbsterstelltes Bildungsinventar
Um eine Zertifikatsvorlage auszuwählen, klicken Sie auf den Button Auswählen, wählen die entsprechende Zertifikatsvorlage und bestätigen mit dem Button Auswählen.
Sie sollten unbedingt eine eigene Ablage für die Zertifikatsvorlage und deren Kopien nehmen.
Diese Auswahl ist Voraussetzung, dass Teamleiter und Benutzer unter Erfolge im Benutzer- oder Teamleiterbereich Zertifizierungen und Bildungsinventareinträge in einem Schritt erfassen können. Weitere Informationen finden Sie hier.
Nutzerinhalte
Legen Sie hier fest, wo Nutzerinhalte gespeichert werden sollen, die von Nutzern dieses Mandanten erstellt werden. Wählen Sie dazu die entsprechenden Speicherorte unter Inhalt und Freigaben. Durch Klick auf den Speicherort und auf den Button Auswahl entfernen entfernen Sie wieder eine Auswahl.
Ebenfalls müssen Sie einen Autor auswählen, der die Inhalte übernimmt, wenn ein Nutzer gelöscht wird. Hierzu klicken Sie auf den Button Auswählen neben Übergabeautor und bestätigen Ihre Auswahl. Gegebenenfalls entfernen Sie den Übergabeautor durch Klick auf das x.
Nutzerinhalte-Vorlagen
Hier wählen Sie die Vorlagen für die Kursfreigabe, den Kurs und die Veranstaltung aus. Hierzu klicken Sie jeweils auf den Button Auswählen und bestätigen Ihre Auswahl. Gegebenenfalls entfernen Sie die ausgewählte Vorlage durch Klick auf das x.
Freigegebene Termine Vorlagen
Wählen Sie die gewünschte Vorlage für die Kursfreigabe, den Kurs, die Veranstaltung und den Veranstaltungstermin. Hierbei werden Ihnen alle Kursfreigaben, Kurse, Veranstaltungen und Veranstaltungstermine zur Auswahl angeboten.
Sie können mehrere Kursfreigaben- und Veranstaltungsvorlagen auswählen, indem Sie auf den Button Hinzufügen klicken und Ihre Auswahl bestätigen. Durch Markieren der Kursfreigabe- oder Veranstaltungs-Vorlage und anschließendem Klicken auf den Button Entfernen entfernen Sie diese Vorlage wieder aus der Liste.
Weitere Informationen zum Erstellen von Terminen für Benutzer finden Sie unter Meine Inhalte auf dem Lernplatz.
Registrierungscode für neue Begleitpersonen
Um für diesen Mandanten neue Begleitpersonen zu erstellen, müssen Sie hier einen Registrierungscode hinterlegen. Die Begleitperson wird nach Beachtung von diesem als neuer Nutzer in Avendoo® erstellt.
Um den Registrierungscode vom Typ Begleitpersonen auszuwählen, klicken Sie auf den Button Auswählen und bestätigen Ihre Auswahl.
Rollen
Unter diesem Reiter können Sie sowohl Schlüsselwörter als auch Rollen zu Ihrem Mandanten hinzufügen.
Schlüsselwörter
Sie können an dieser Stelle Schlüsselwörter erfassen, die somit auf diesem Mandanten den verschiedenen Fragen zugewiesen bzw. zugeordnet werden können. Diese erleichtern das Suchen nach bestimmen Lerninhalten und ordnen die Objekte thematisch zueinander. Dadurch können z.B. in Wissenstests, Fragen mit einem bestimmten Schlüsselwort aus einem Fragenpool ausgewählt werden. Schlüsselwörter können auch durch Autoren mit entsprechenden Rechten angelegt werden.
Rollen
Legen Sie hier Rollen für Ihren neuen Mandanten an. Klicken Sie dafür auf Neu und ein neues Fenster öffnet sich. Hier tragen Sie Bezeichnung der neuen Rolle in den von Ihnen gewünschten Sprachen an. Die Rollen können später über die Nutzerverwaltung den entsprechenden Benutzern zugeordnet werden. Typische Rollen können beispielsweise der Kommunikations- oder Produkttrainer sein. Diese Rollen können u.a. als Voraussetzung zum Ausfüllen einer Bewertung oder Feedbacks eingesetzt werden.
Klassifikationen
Wenn Sie Klassifikationen im Klassifikations-Assistenten erstellt haben, stehen diese dem Benutzer als Klassifikationsfilter im Stöbernbereich zur Verfügung. Auch die Kursfreigaben dieses Mandanten können im Autorenbereich über die Klassifikationen gefiltert werden.
Um eine Klassifikation hinzuzufügen, klicken Sie auf den Button Klassifikation hinzufügen, setzen ein Häkchen vor der entsprechenden Klassifikation und bestätigen Ihre Auswahl mit Auswählen.
Wenn Sie die jeweilige Klassifikation als Pflichtauswahl im Kursfreigabe– und Trainingsplan-Assistenten haben möchten, setzen Sie das Häkchen Erforderlich in der jeweiligen Zeile der hinzugefügten Klassifikation.
Gegebenfalls können Sie die Hinzufügung der Klassifikation via Klick auf den Mülleimer in der jeweiligen Zeile löschen. Beachten Sie hierbei, dass sämtliche Zuordnungen zu Kursfreigaben und Zertifikaten mitgelöscht werden.
Abschließend klicken Sie auf den Button Speichern.
Im Berichtswesen steht Ihnen der Bericht „Kursfreigaben eines Mandanten“ zur Verfügung. Er enthält mandantenabhängig alle Kursfreigaben mit den zuvor im Mandanten definierten Klassifikationen.
Möchten Sie die Klassifikationen oder die Klassifikationswerte bearbeiten, so können Sie dies im Klassifikations-Assistenten vornehmen.
Texte/Begriffe
An dieser Stelle können Sie Textanpassungen für einen bestimmten Mandanten und eine bestimmte Sprache vornehmen.
Passwortrichtlinie
Sie können die Passwortrichtlinie aktivieren und Einstellungen hinsichtlich der Passwort-Zeichen-Gruppen und der Passwort-Gültigkeit vornehmen.
Unter einer Passwortrichtlinie versteht man die Gesetzmäßigkeit, nach der Passwörter erzeugt werden. Administratoren und Autoren können festlegen, welche Passwortrichtlinie gelten soll.
An Mandanten können Passwort-Richtlinien aktiviert werden. Diese lauten wie folgt:
- Das neue Passwort darf nicht dem bereits abgelaufenen Passwort entsprechen
- Der Benutzername darf nicht als Passwort verwendet werden. Eine Ausnahme ist hier der Benutzerimportassistent
- Ein Ablaufzeitraum kann gesetzt werden, um Passwörter regelmäßig zu aktualisieren
- Aus den vier Zeichengruppen (Großbuchstaben, Kleinbuchstaben, Sonderzeichen und Zahlen) kann gewählt werden
- Die Mindestlänge des Passworts für Benutzer und Autoren kann separat bestimmt werden
Zudem wurde ein Generator für sichere Passwörter erstellt.
Passwortrichtlinie aktivieren
Setzen Sie ein Häkchen bei „Aktivieren“, wenn Sie festlegen möchten, dass unter diesem Mandanten für Benutzer die Passwortrichtlinie aktiviert ist.
Passworteinstellungen
Zeichen Mindestlänge Benutzer
Geben Sie die Anzahl der Zeichen ein, die mindestens das Passwort für Benutzer haben soll. Es muss sich um einen Wert zwischen 4 und 255 handeln.
Zeichen Mindestlänge Autoren
Geben Sie die Anzahl der Zeichen ein, die mindestens das Passwort für Autoren haben soll. Es muss sich um einen Wert zwischen 4 und 255 handeln.
Zeichengruppen
Es gibt grundsätzlich die vier Zeichengruppen Groß- und Kleinbuchstaben, Zahlen und Sonderzeichen. Geben Sie die Anzahl der Zeichengruppen ein, die im Passwort enthalten sein sollen.
Dauer und Historie
Ablaufzeit in Tagen
Geben Sie die Anzahl der Tage ein, nach denen das Passwort erneuert werden soll.
Hinweis: Sollte gewünscht sein, dass Ihr Passwort nicht nach einiger Zeit abläuft, tragen Sie „0“ ein.
Passworthistorie
Geben Sie die Anzahl der vorhergehenden Passwörter ein, die nicht wiederverwendet werden sollen.
Zwei-Faktor-Authentifizierung
Stellen Sie hier ein, ob sich Nutzer mit der Zwei-Faktor-Authentifizierung anmelden müssen oder nicht. Wählen Sie zwischen folgenden Optionen:
- Optional oder
- Pflicht.
Informationen zur Aktivierung der Zwei-Faktor-Authentifizierung im Benutzerbereich finden Sie auf der Seite „Einstellungen im Benutzerbereich“.
Informationen zur Aktivierung der Zwei-Faktor-Authentifizierung im Autorenbereich finden Sie auf der Seite „Einstellungen im Autorenbereich“.
Sie können die Zwei-Faktor-Authentifizierung im jeweiligen Autoren– oder Benutzer-Assistent auf dem Unterreiter Stammdaten des Reiters Stammdaten deaktivieren.
Sobald die Funktion „Benutzer wechseln“ genutzt wird, muss der jeweilige Nutzer den Zwei-Faktor-Code eingeben, wenn dieser Nutzer zu einem Nutzer mit aktivierter Zwei-Faktor-Authentifizierung wechselt.
API
Avendoo® API
Erfahrene Autoren (mit entsprechenden HTML/CSS und JavaScript Kenntnissen) können für die Inhalte der Termintabelle auf die sogenannte Avendoo® API (application programming interface) zurückgreifen und so bestimmte Parameter an ein eigenständig erstelltes Design übergeben.