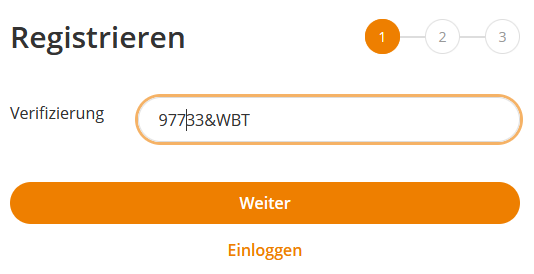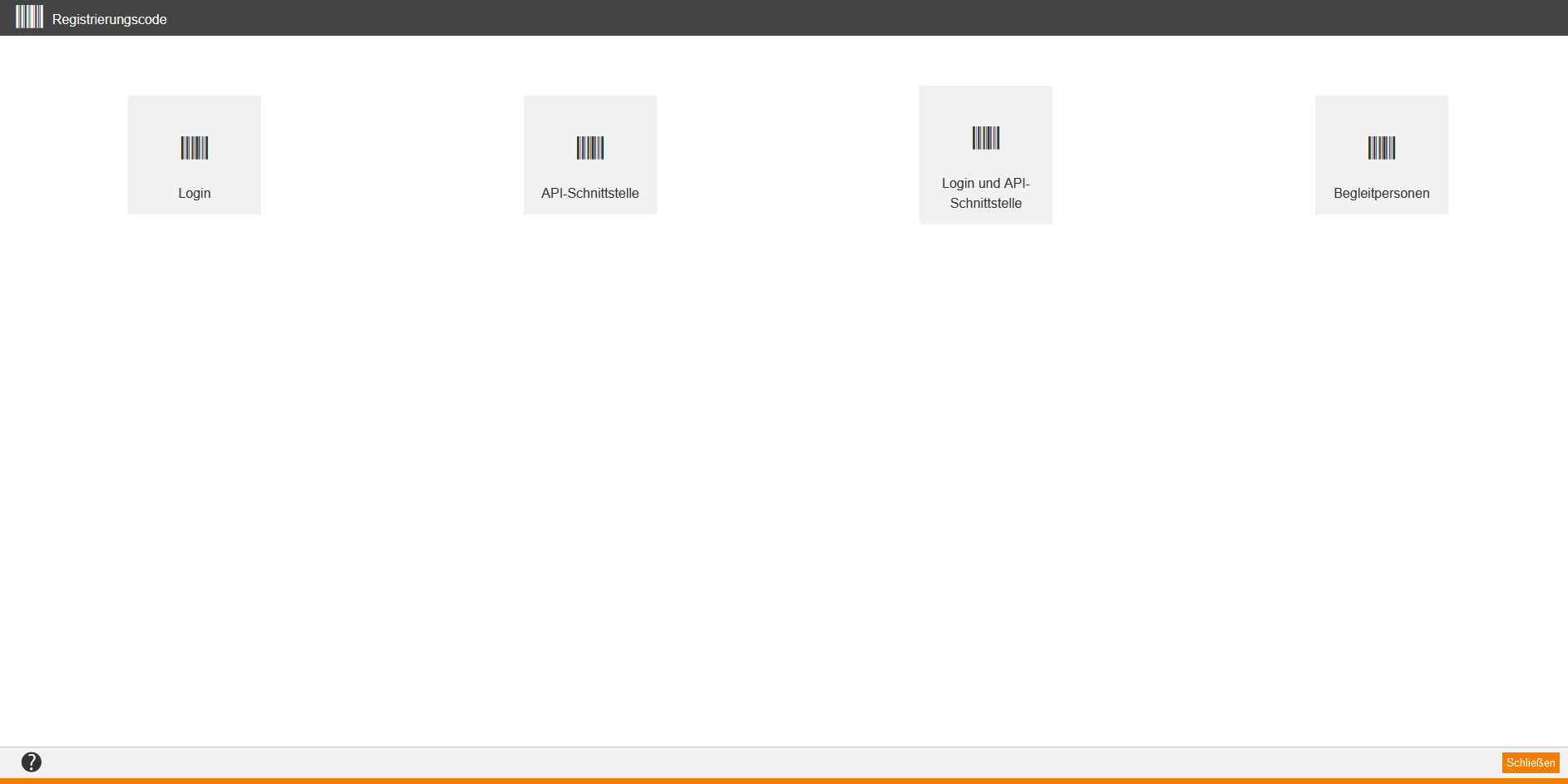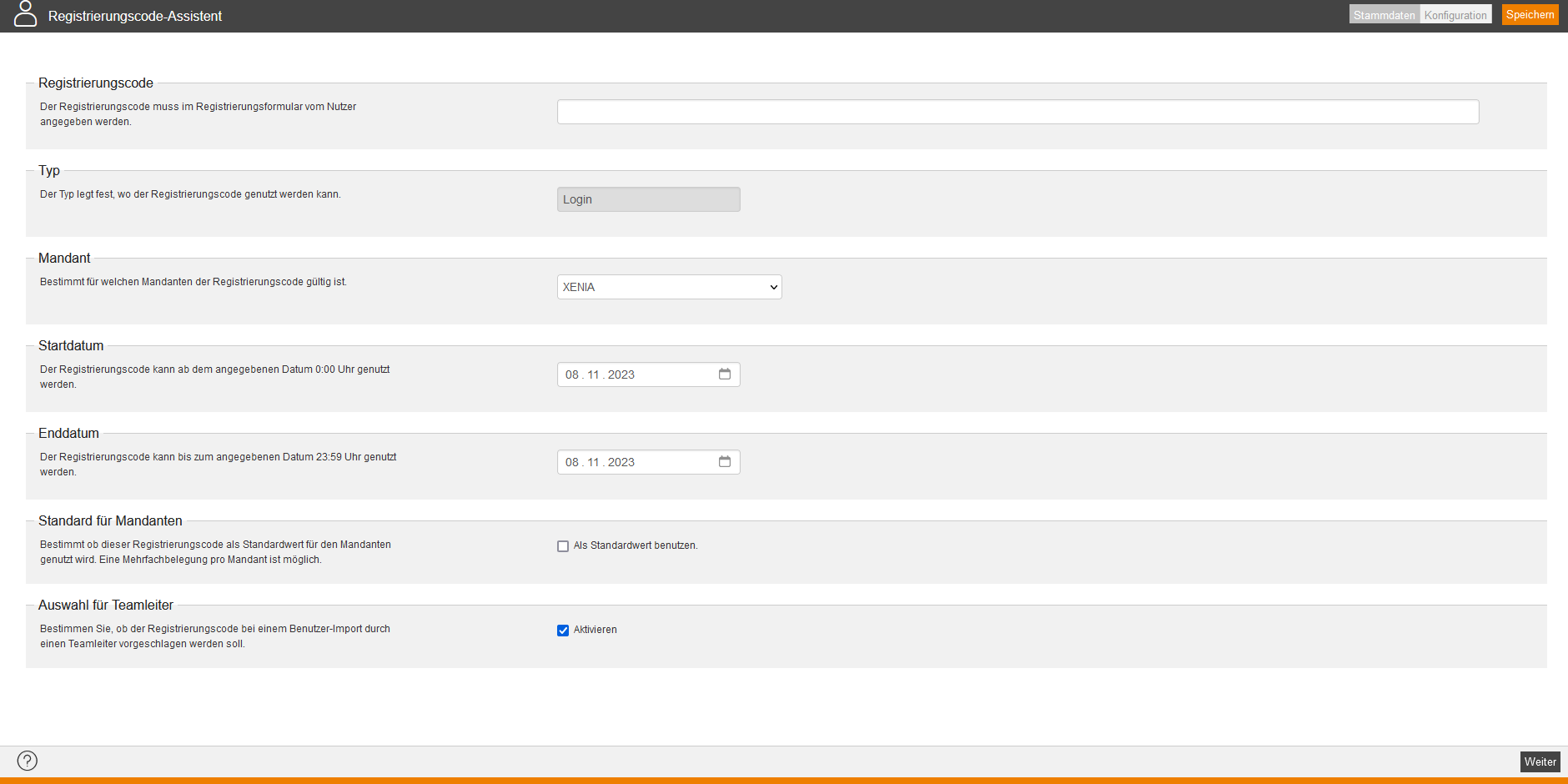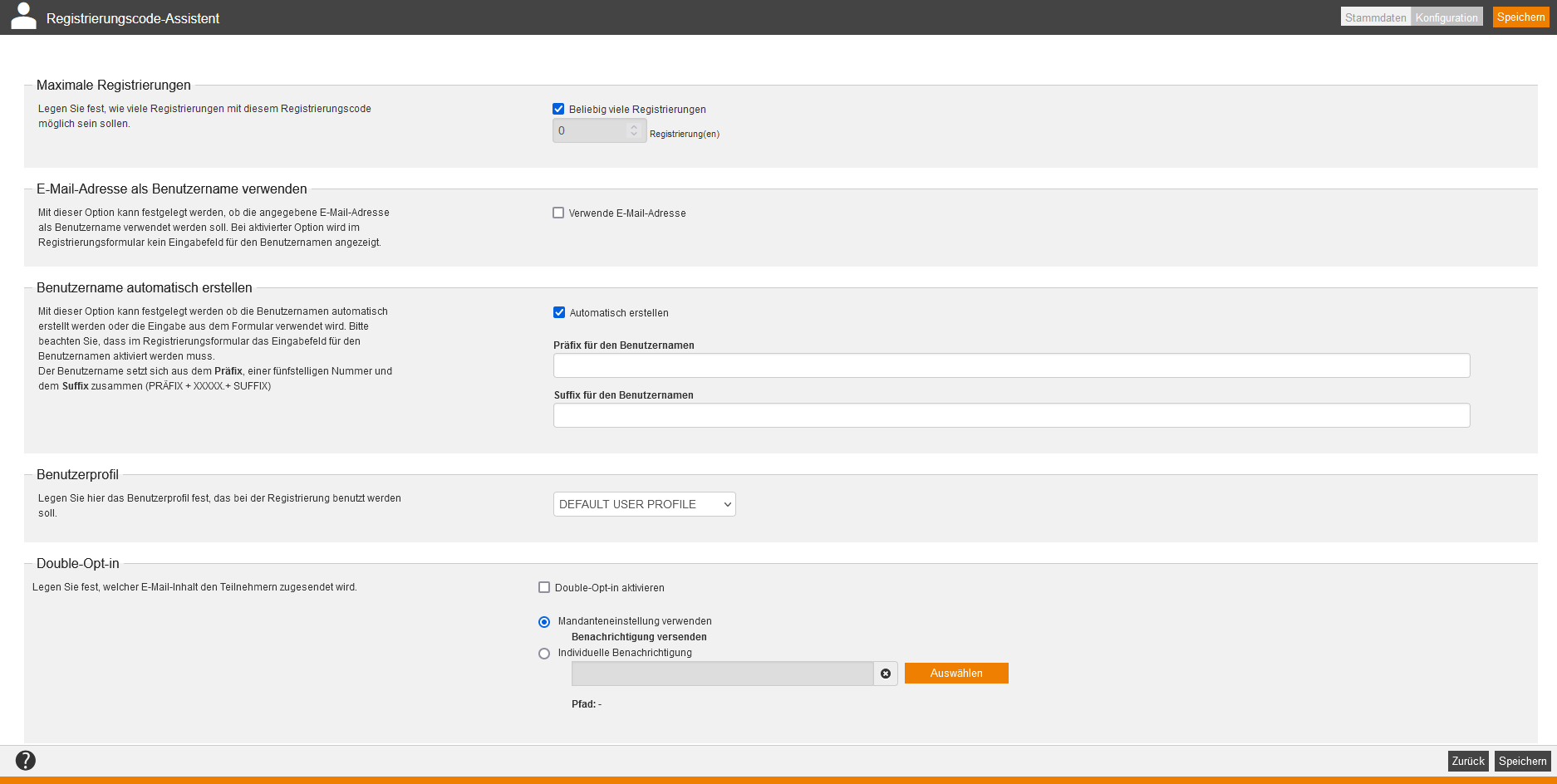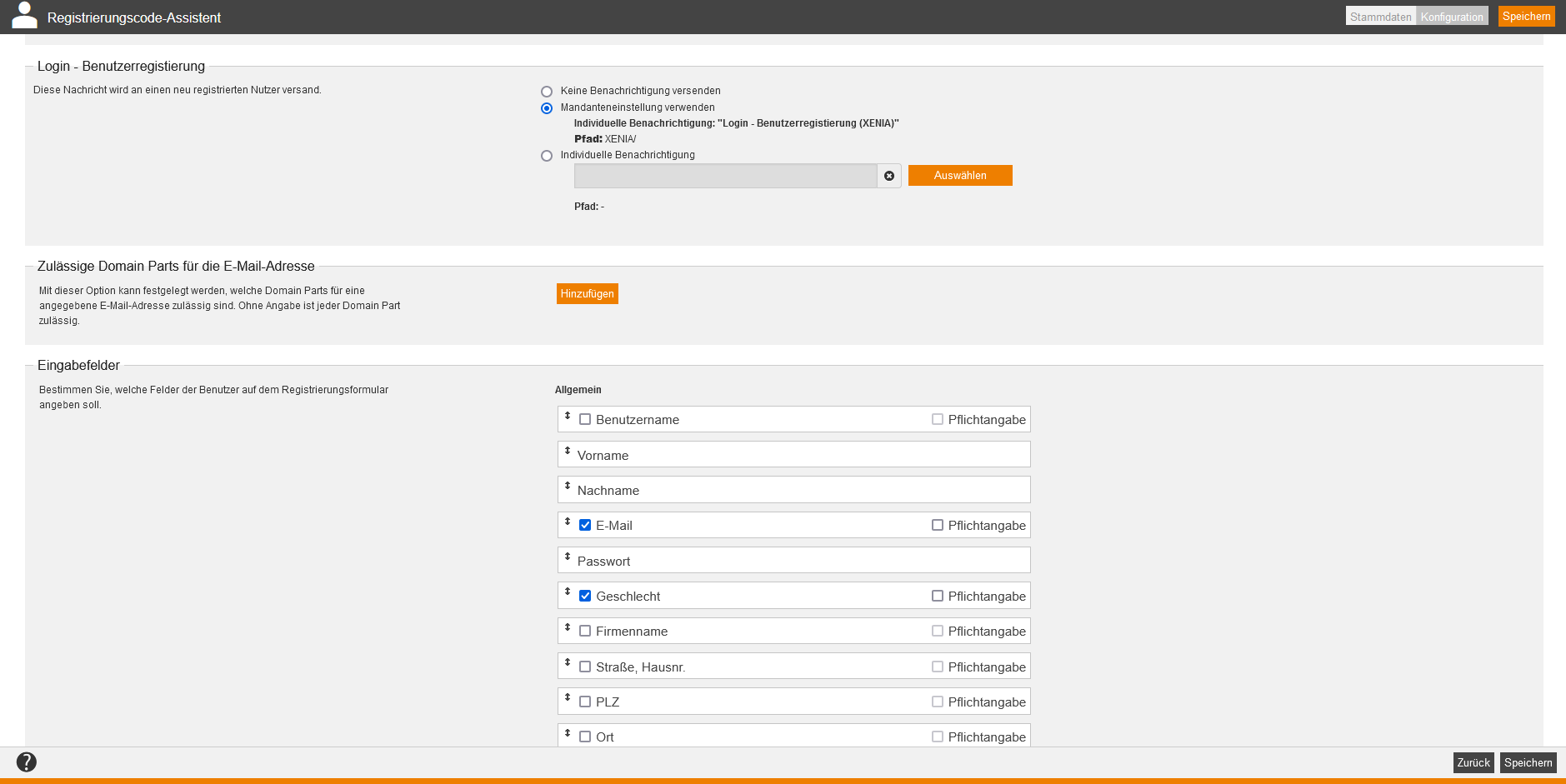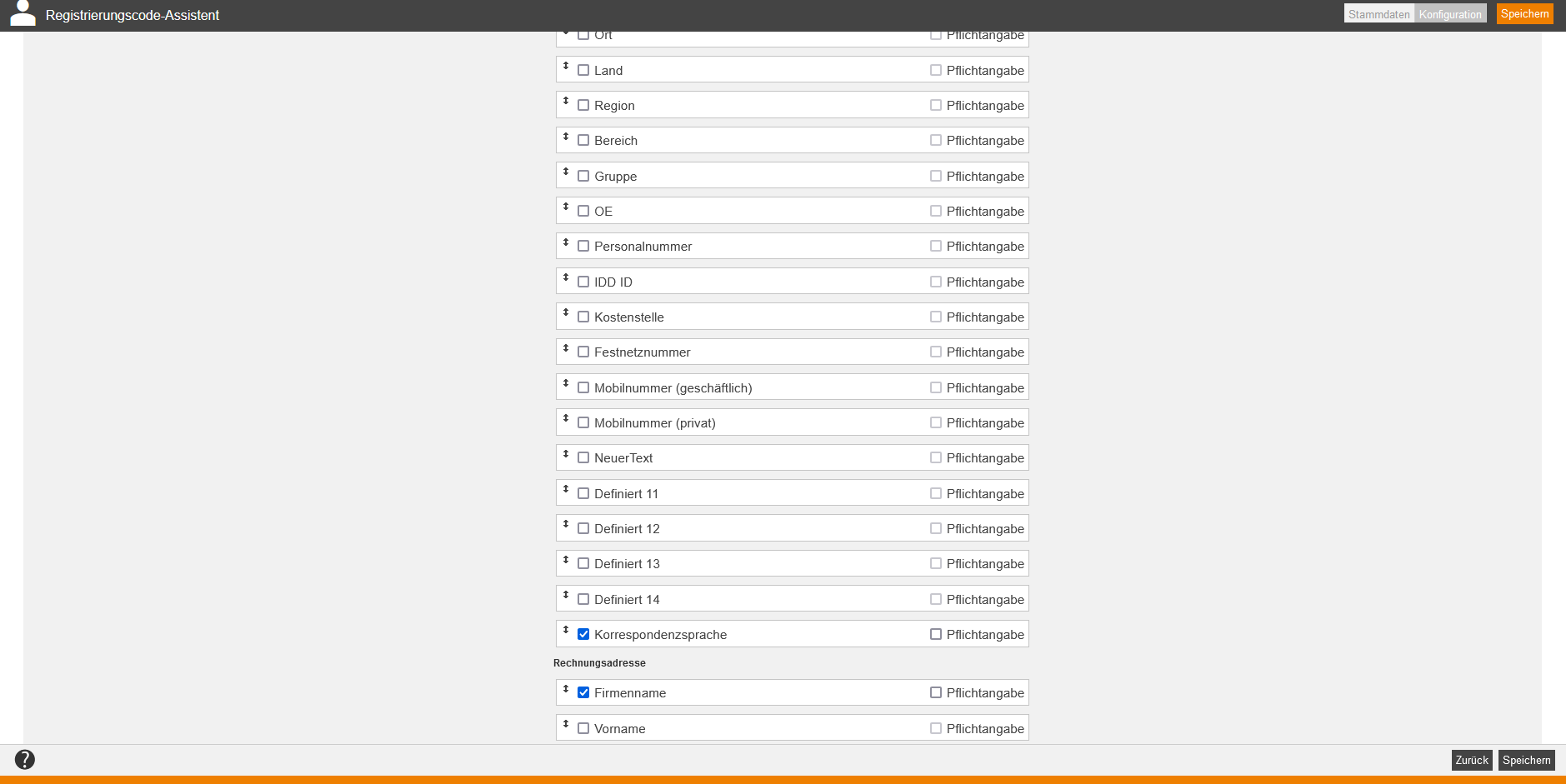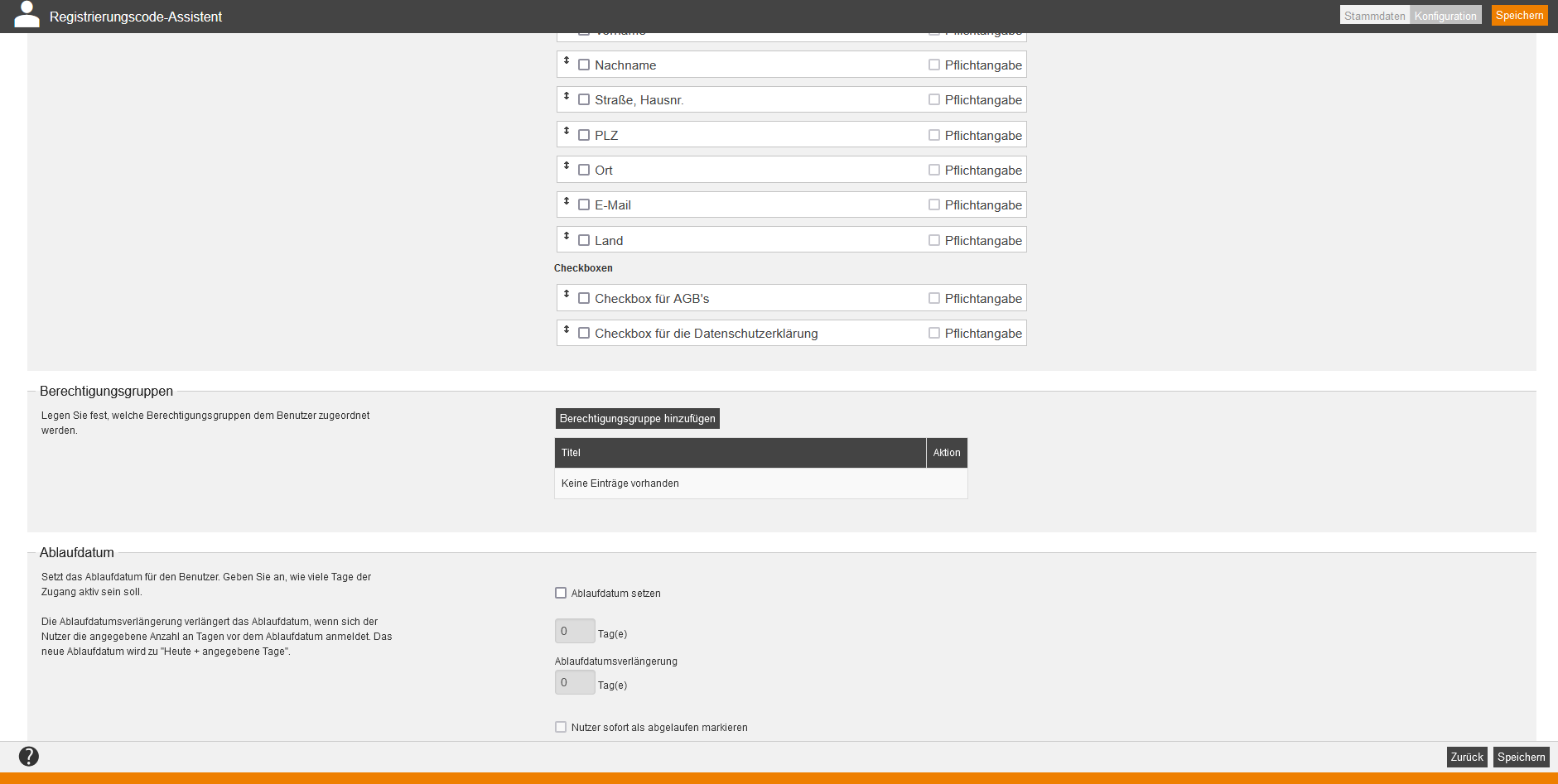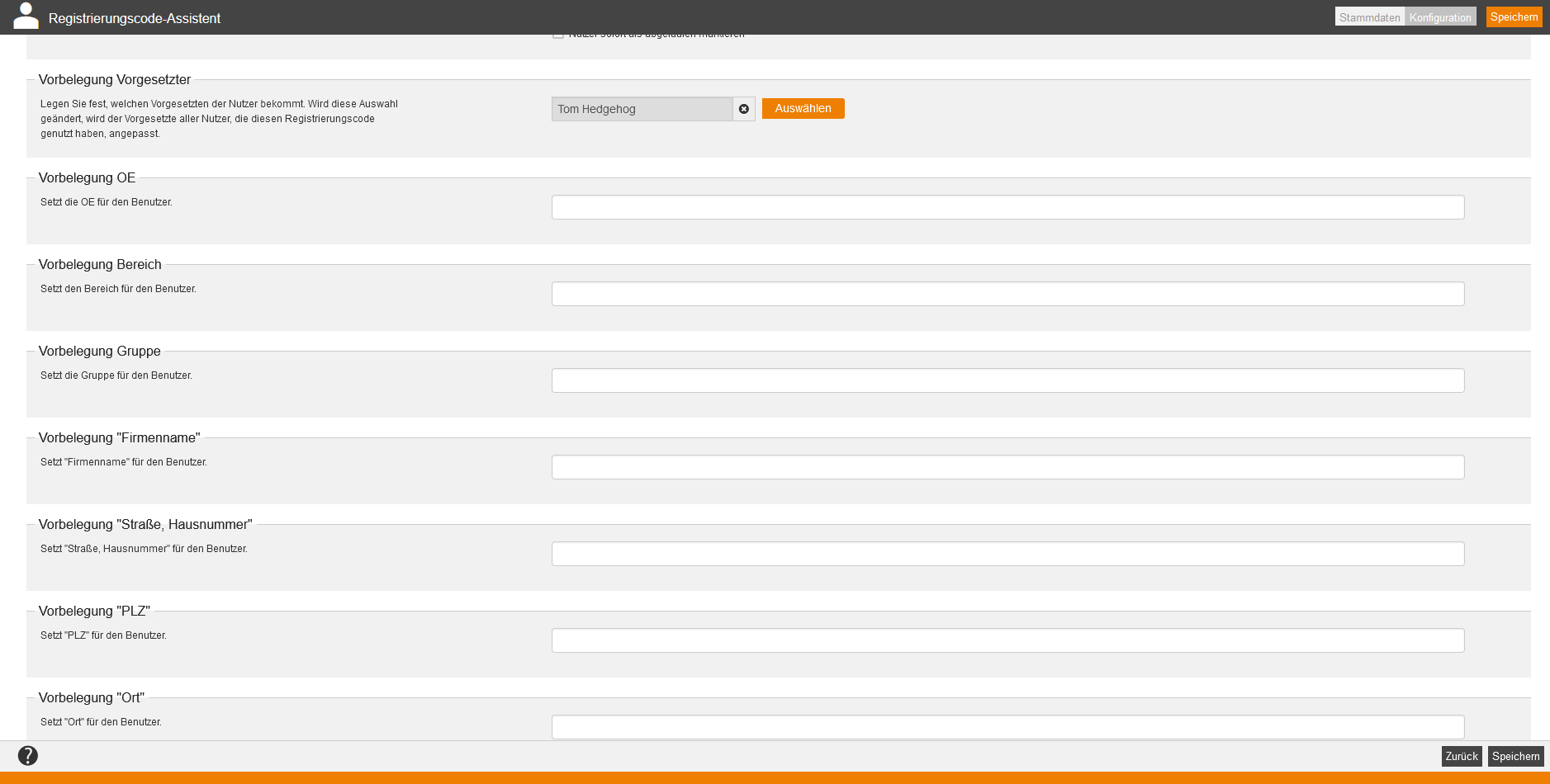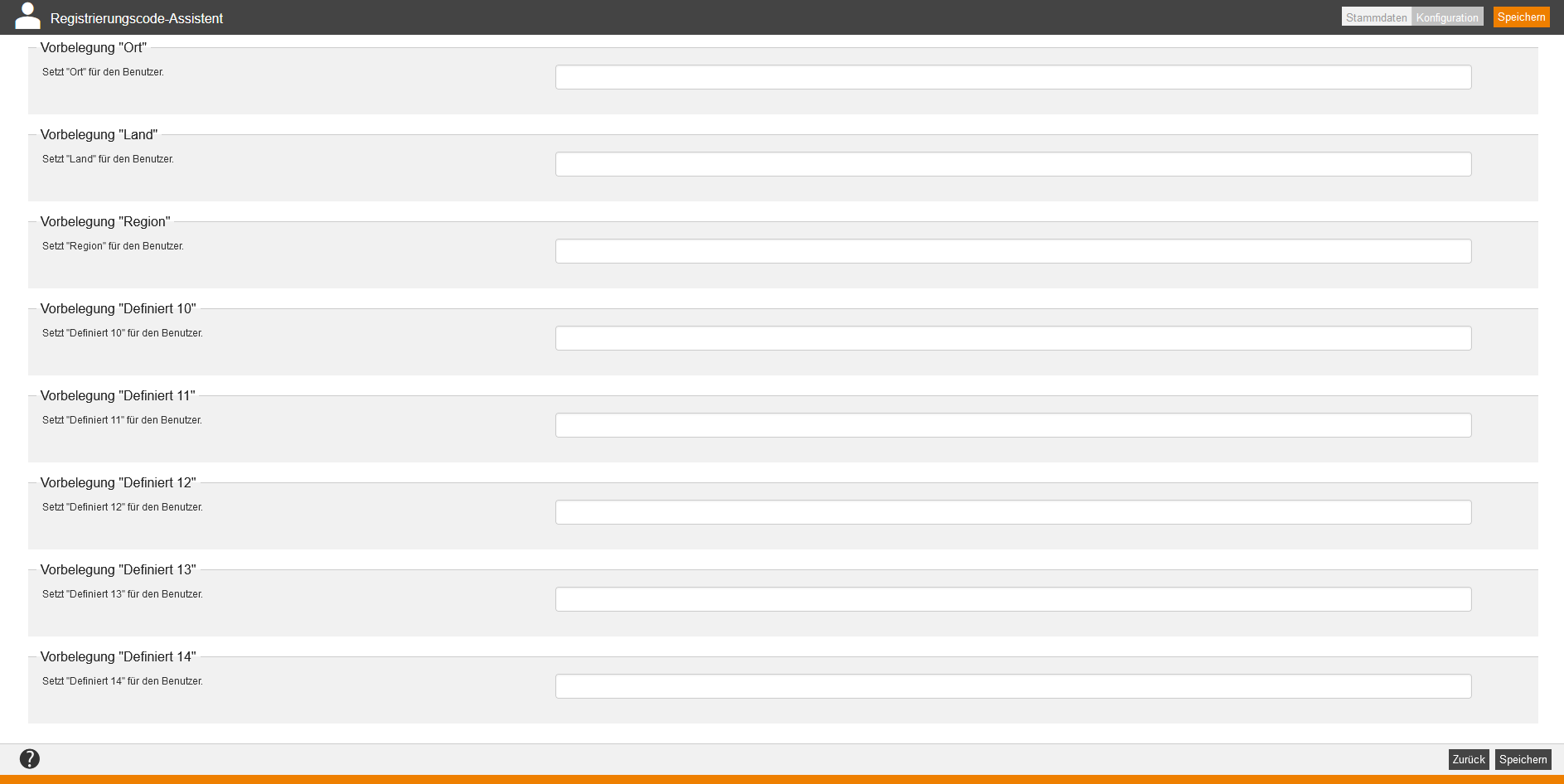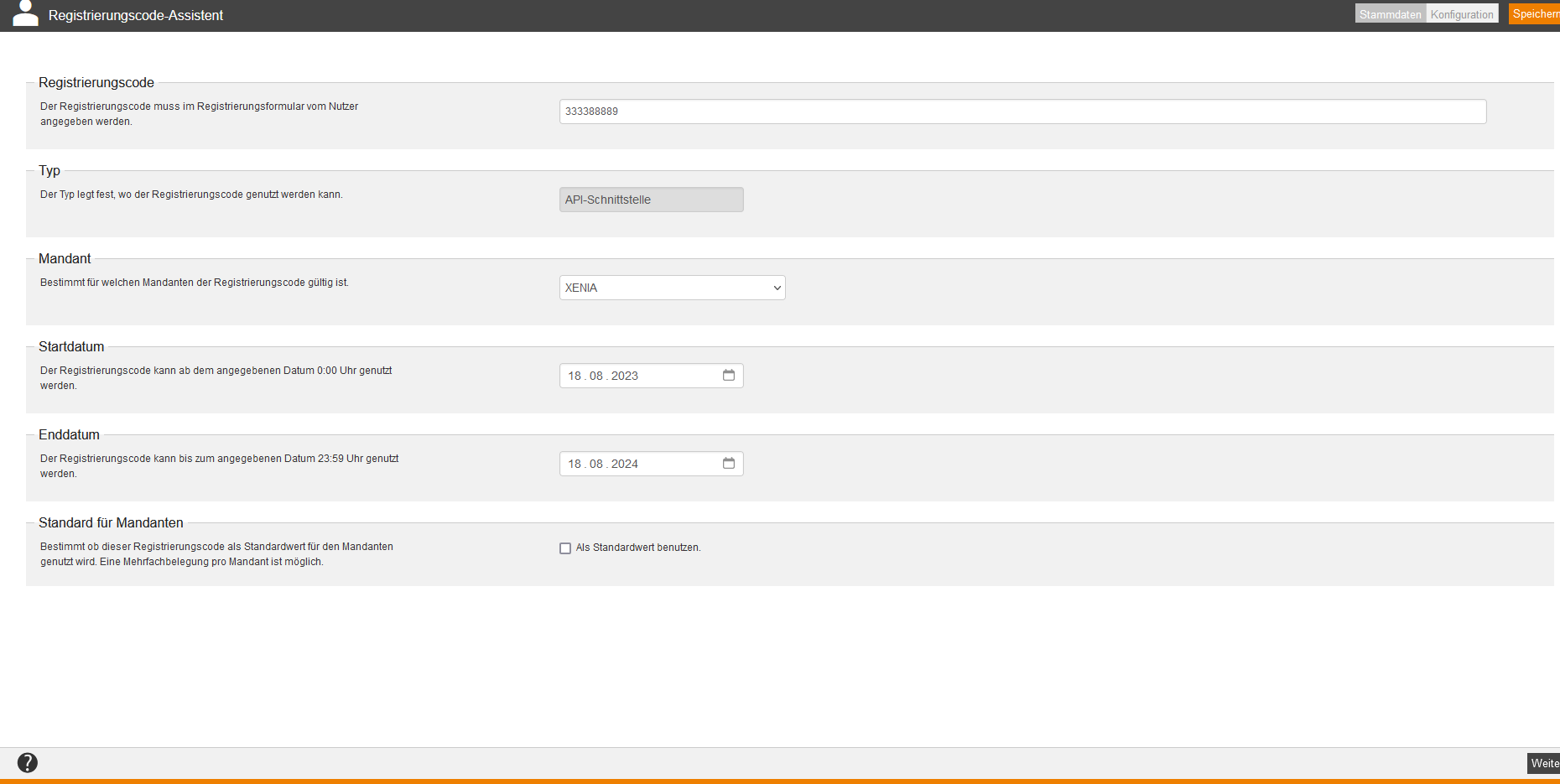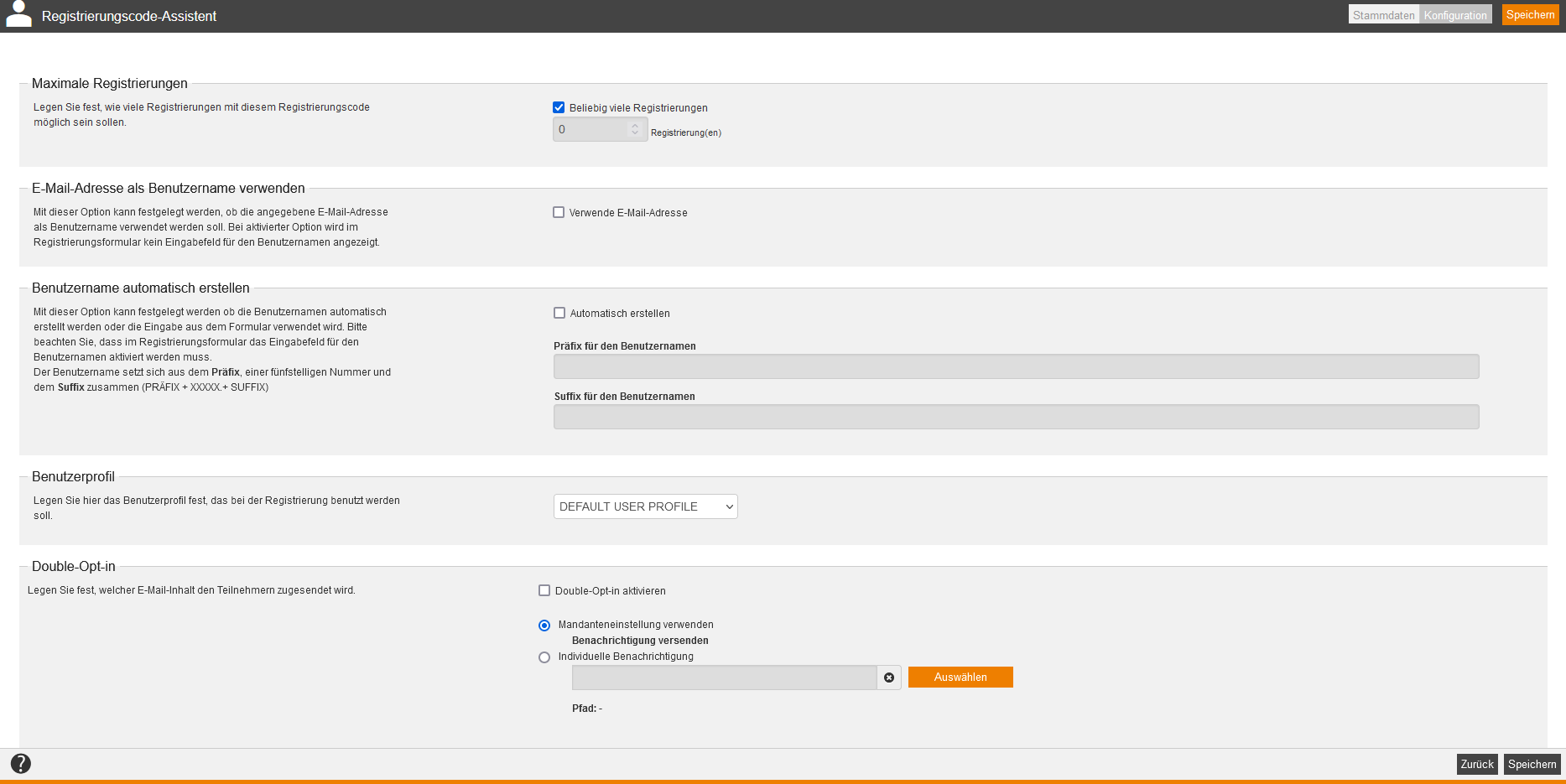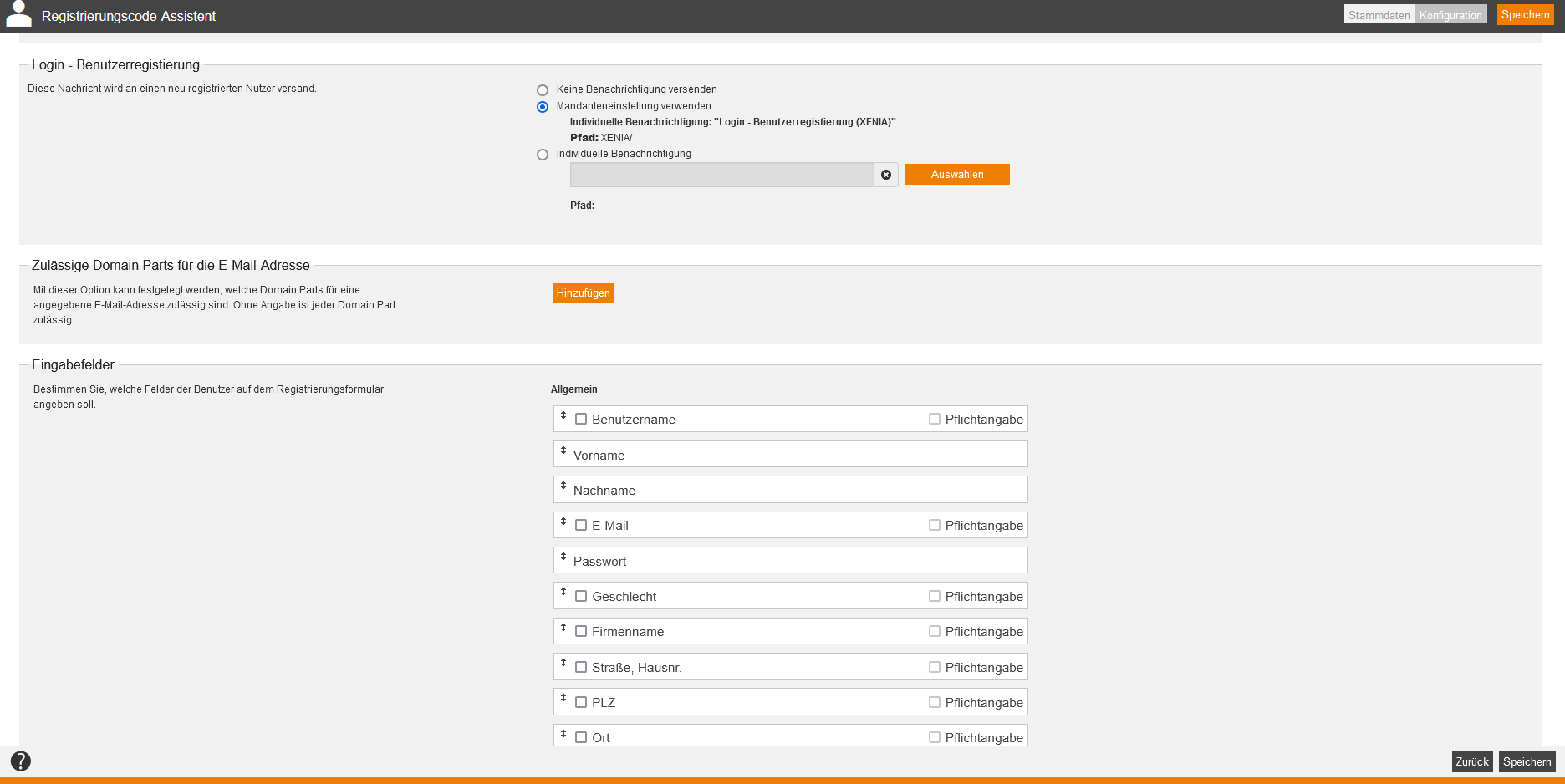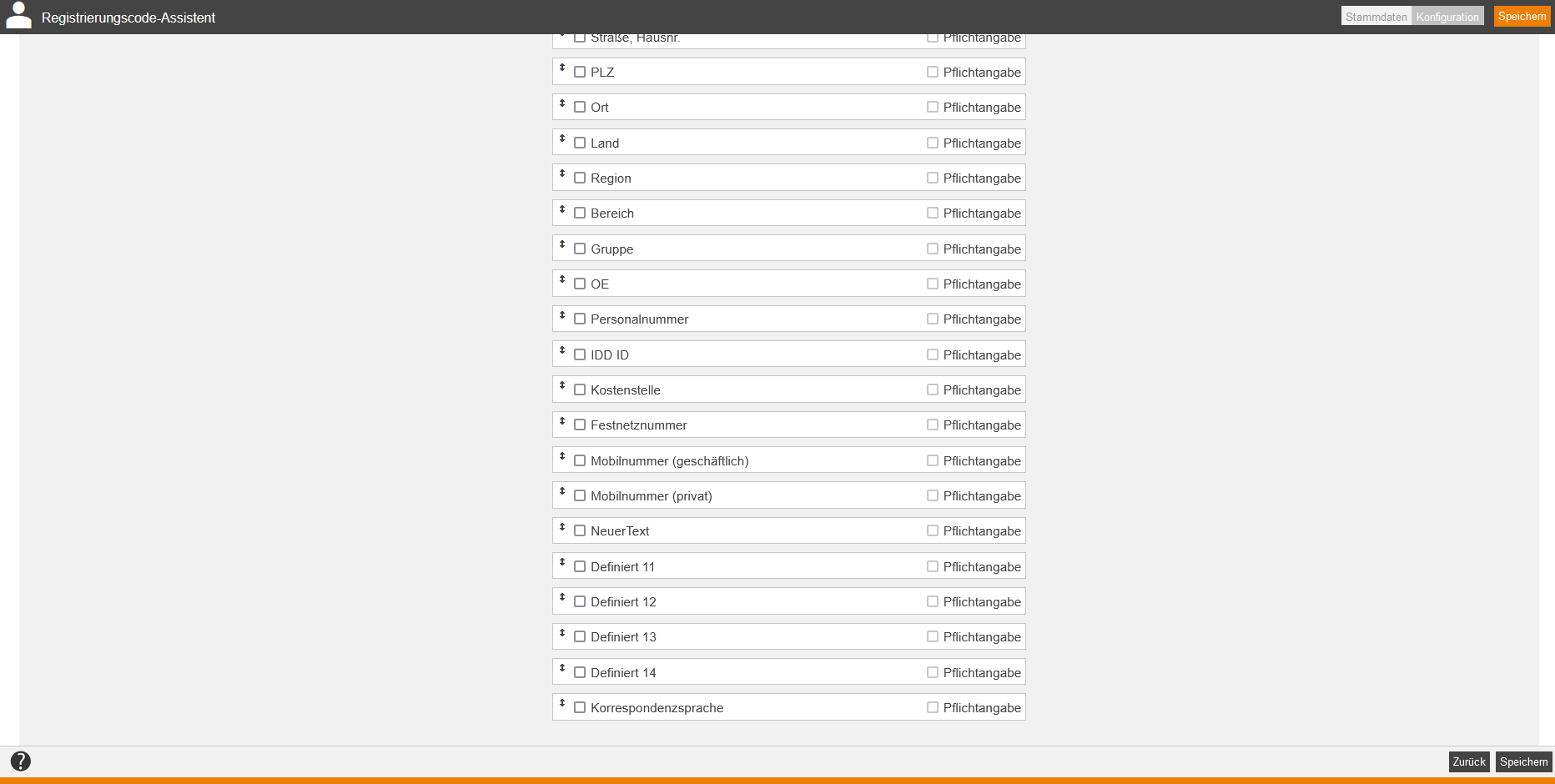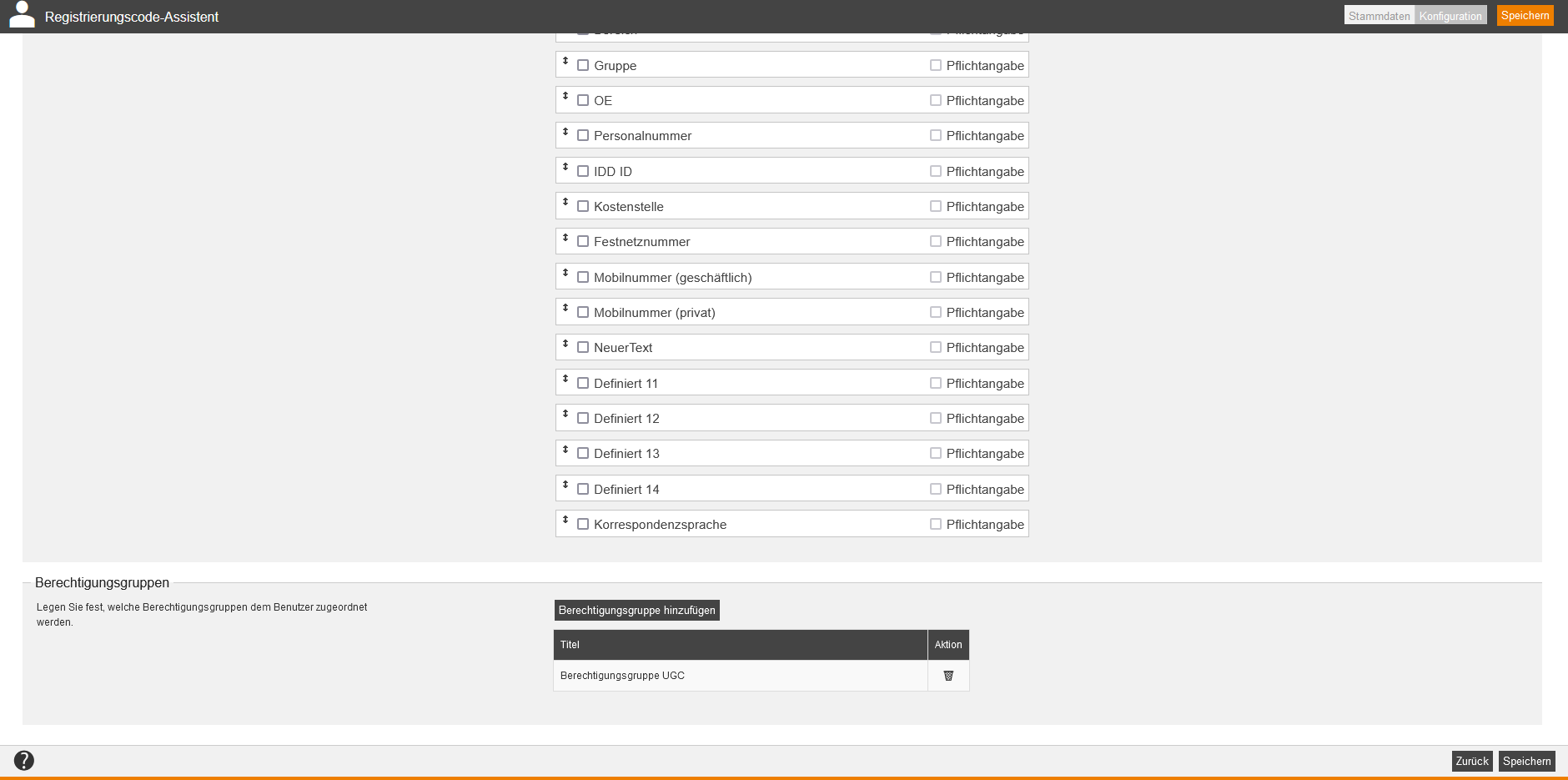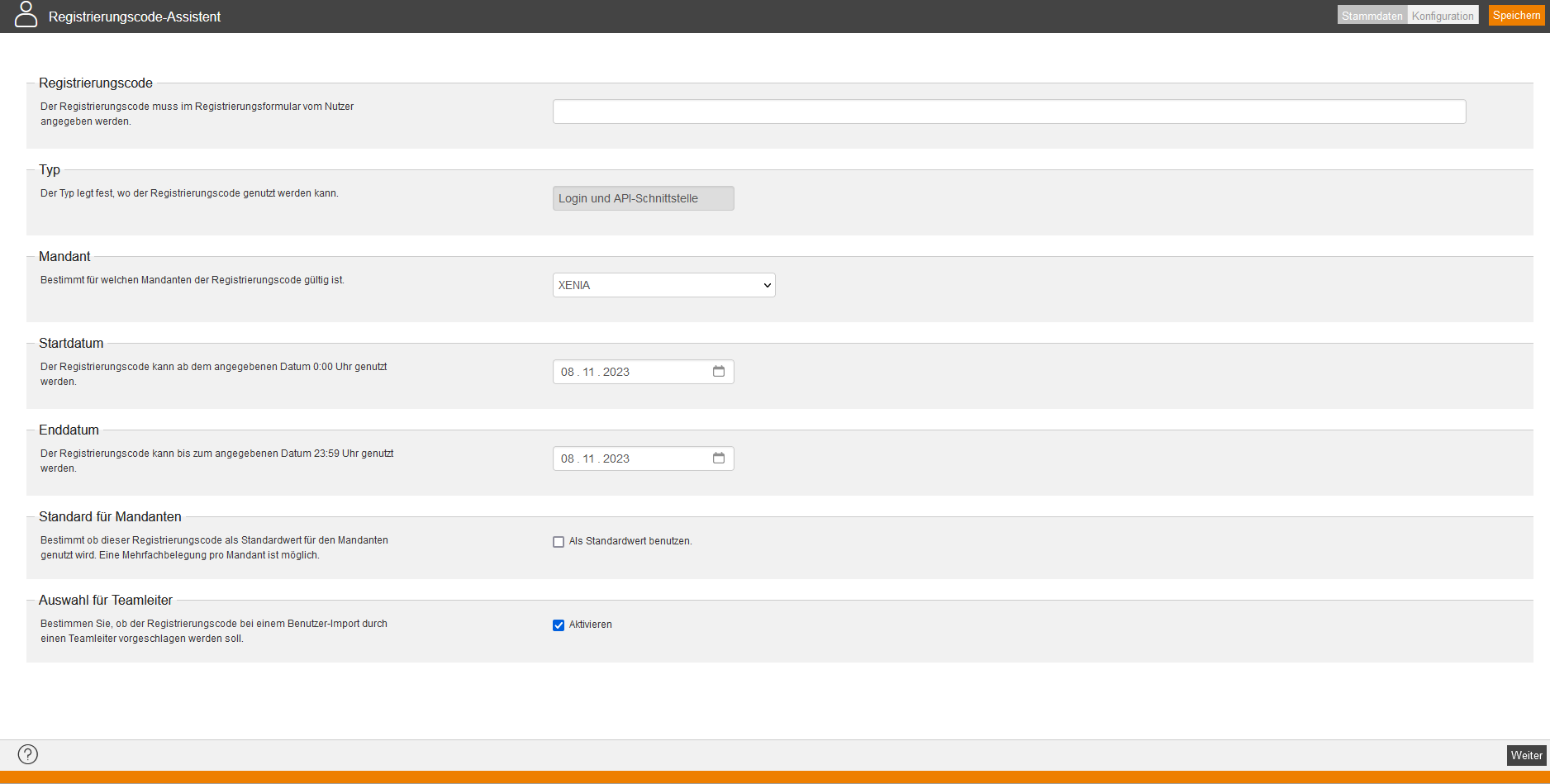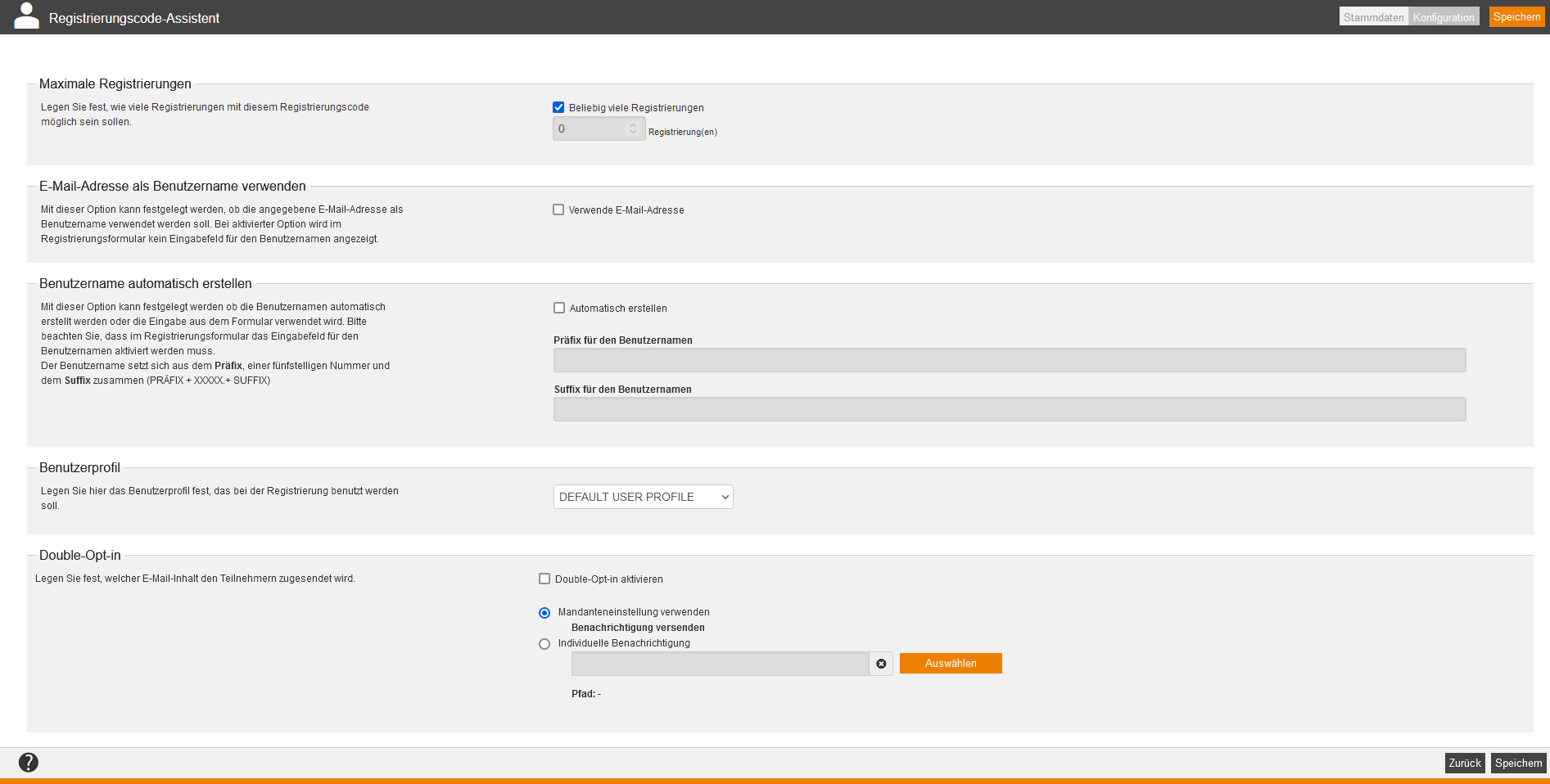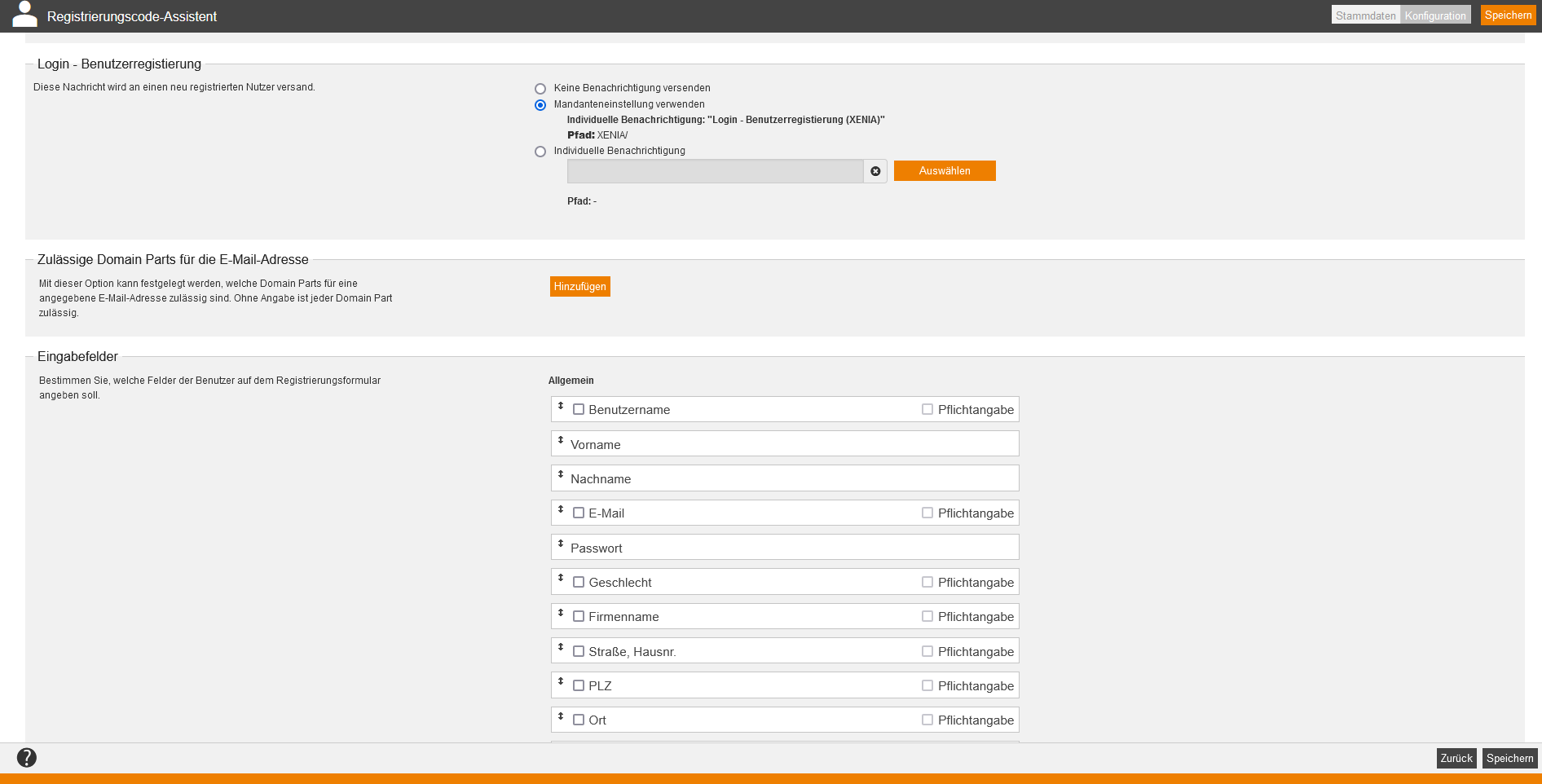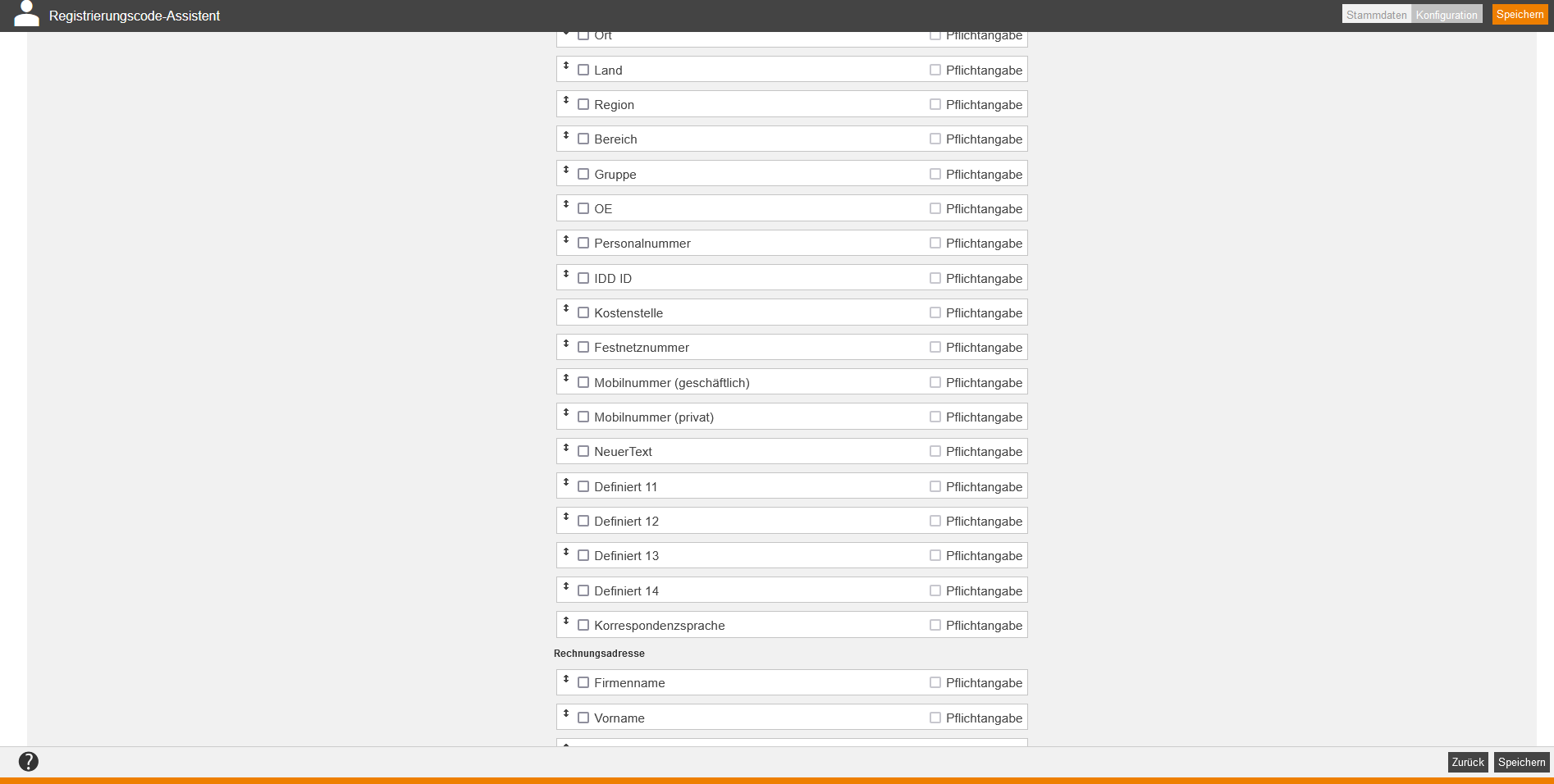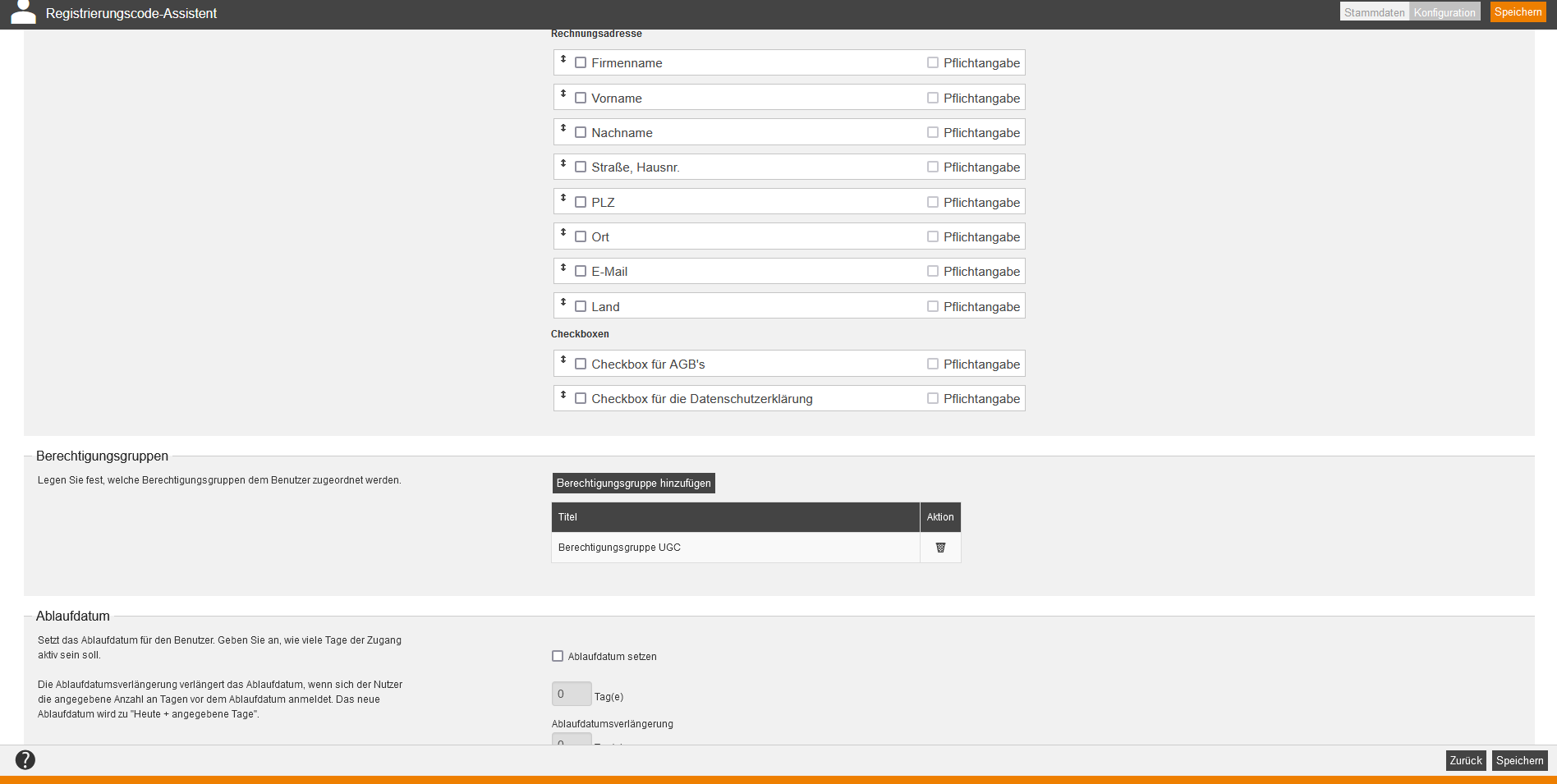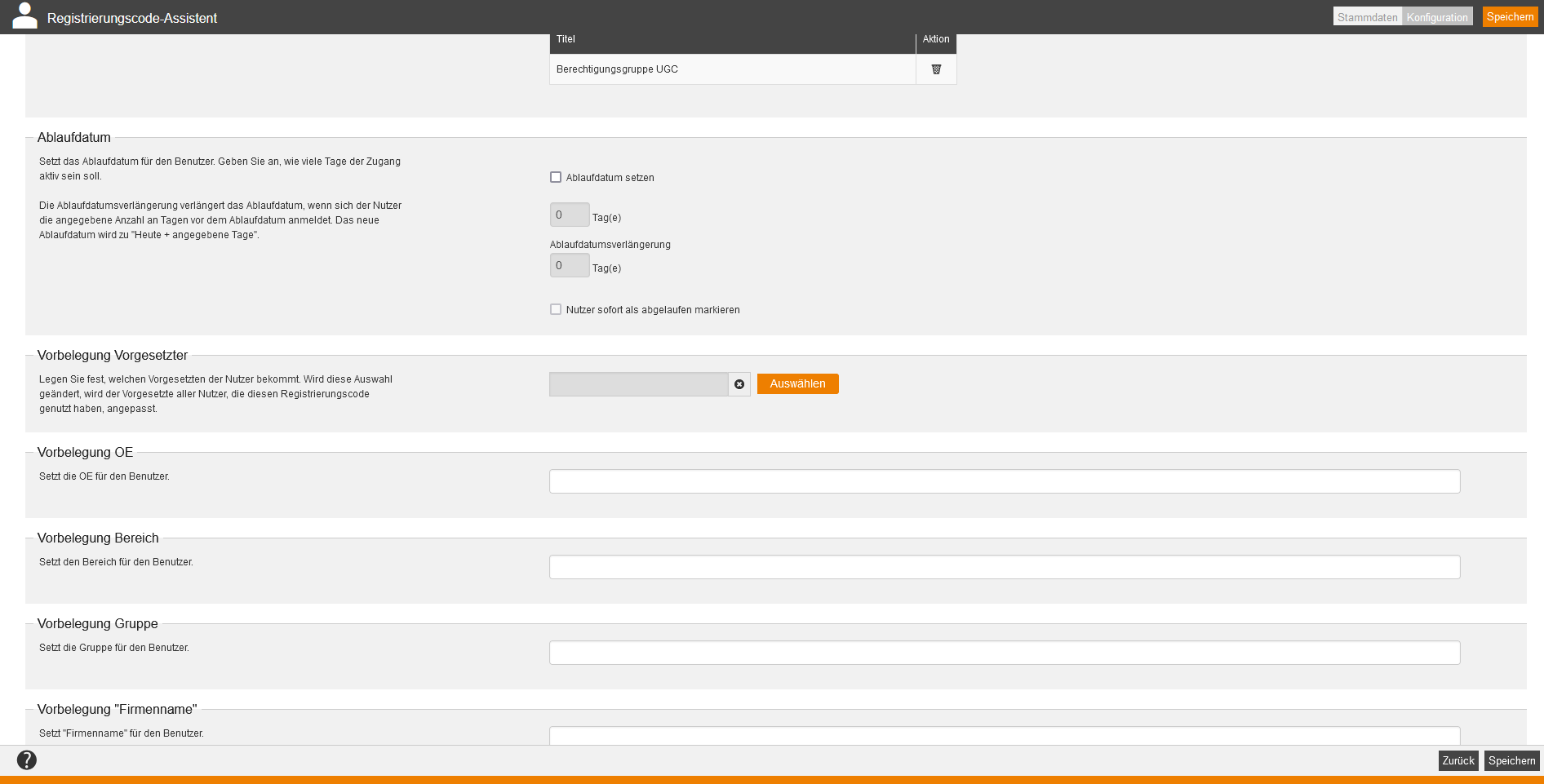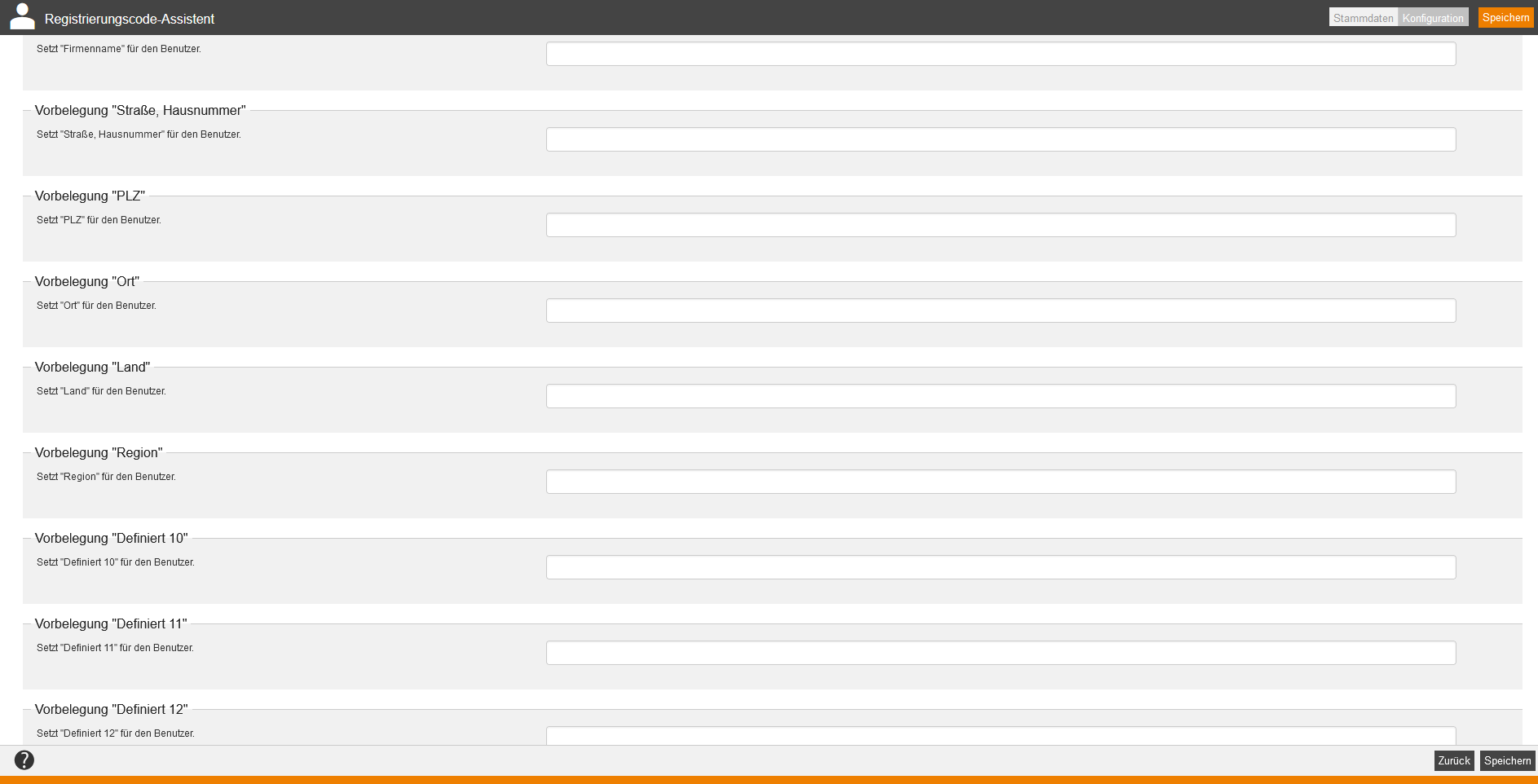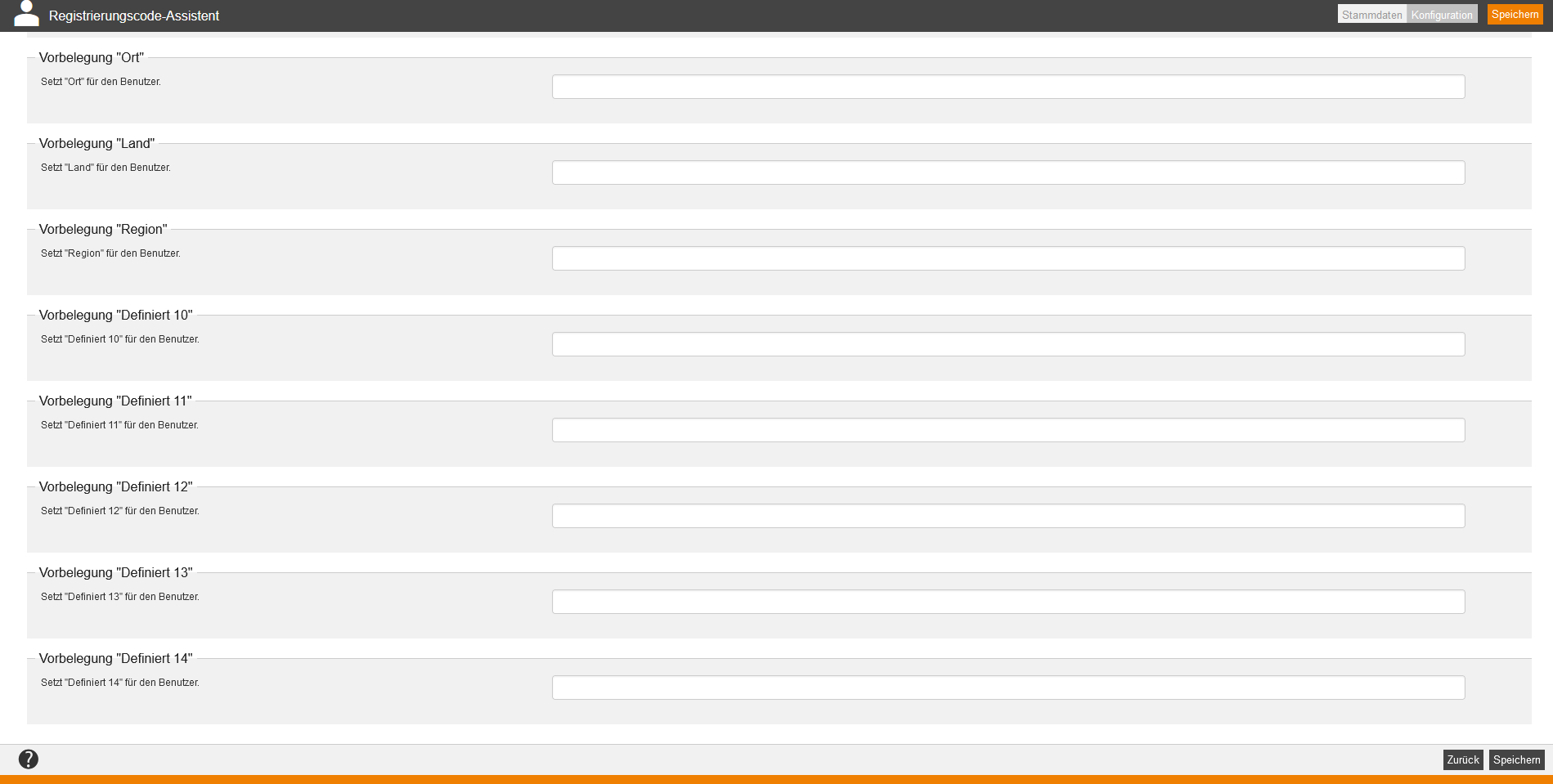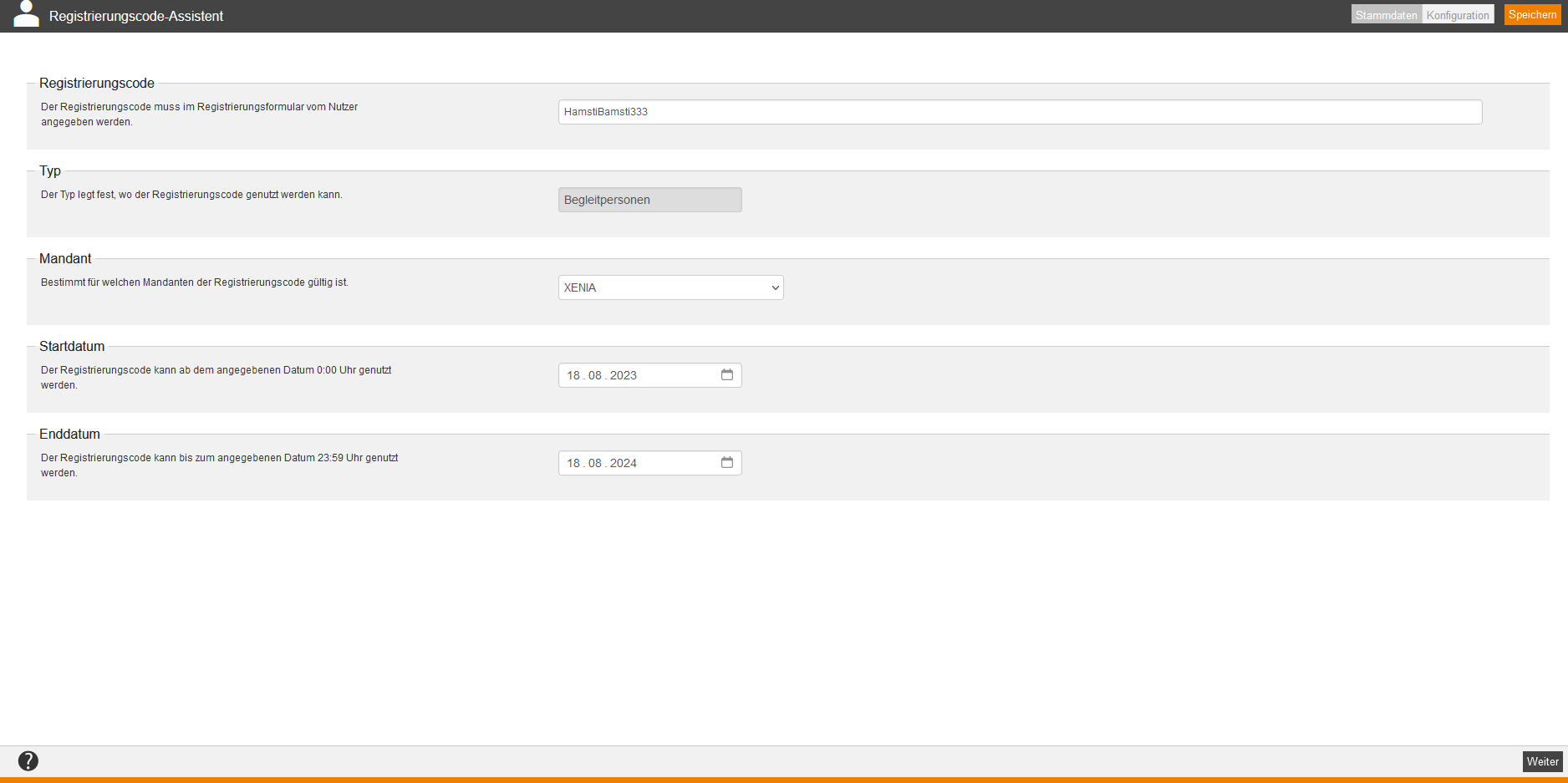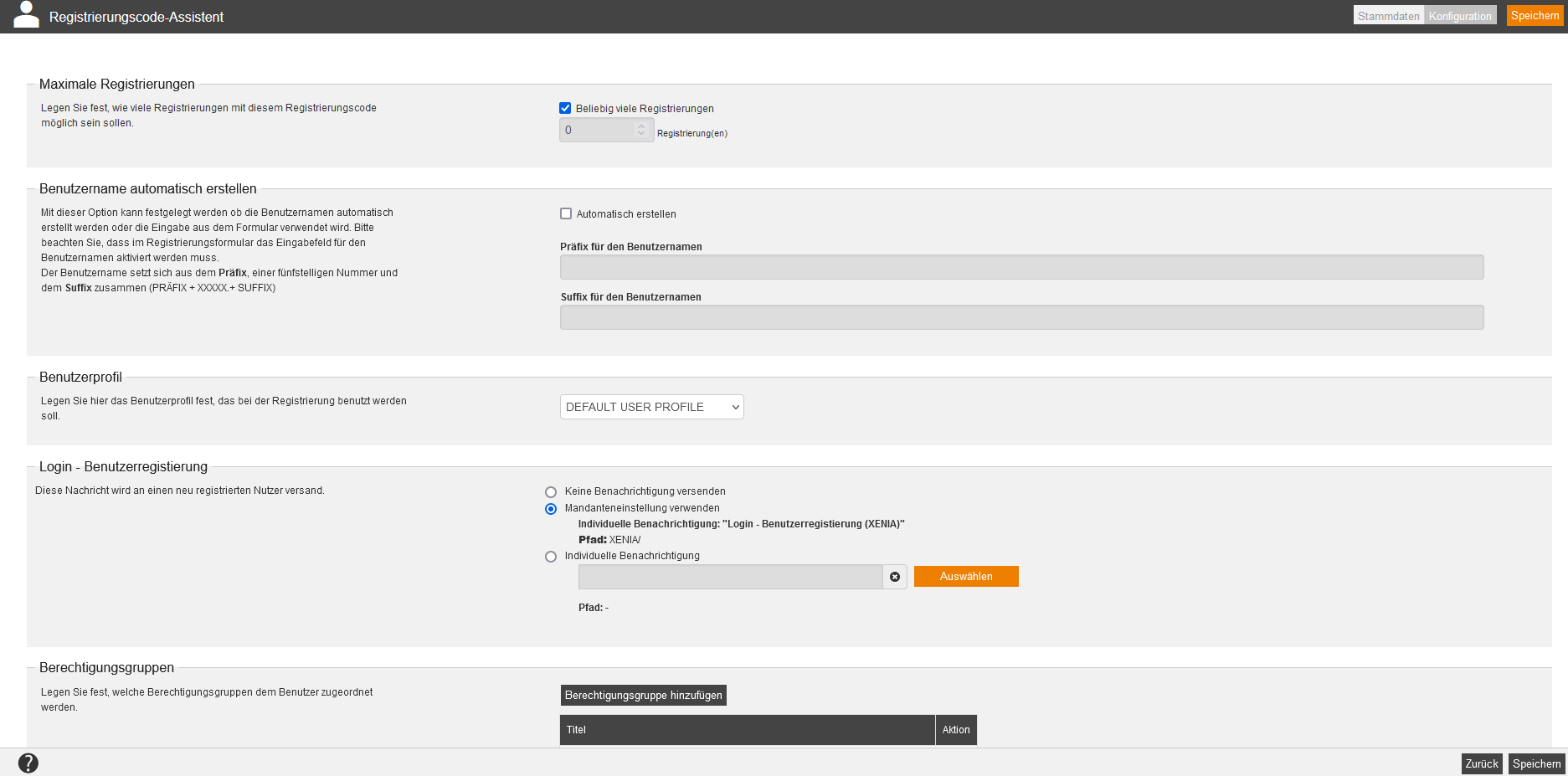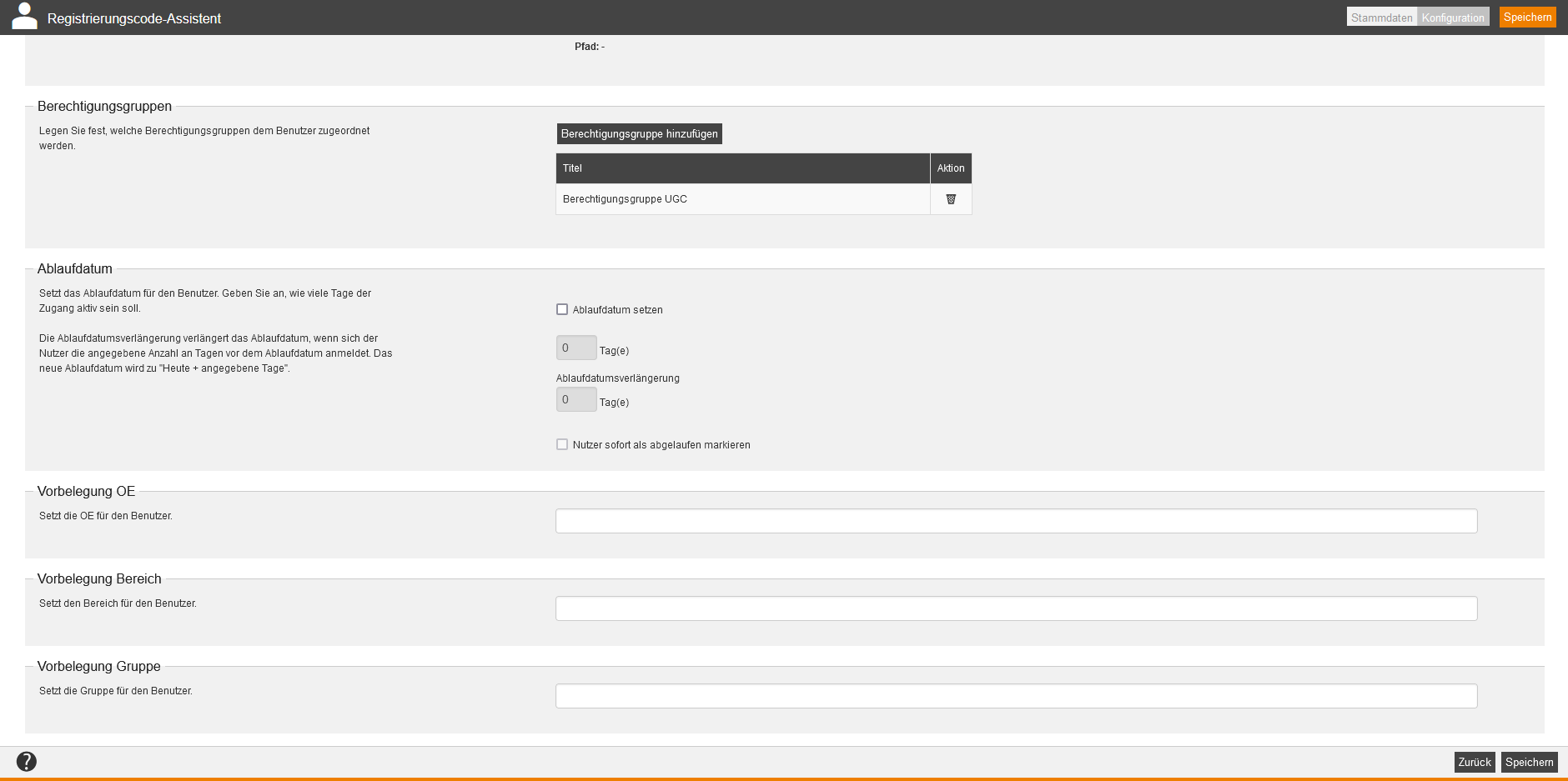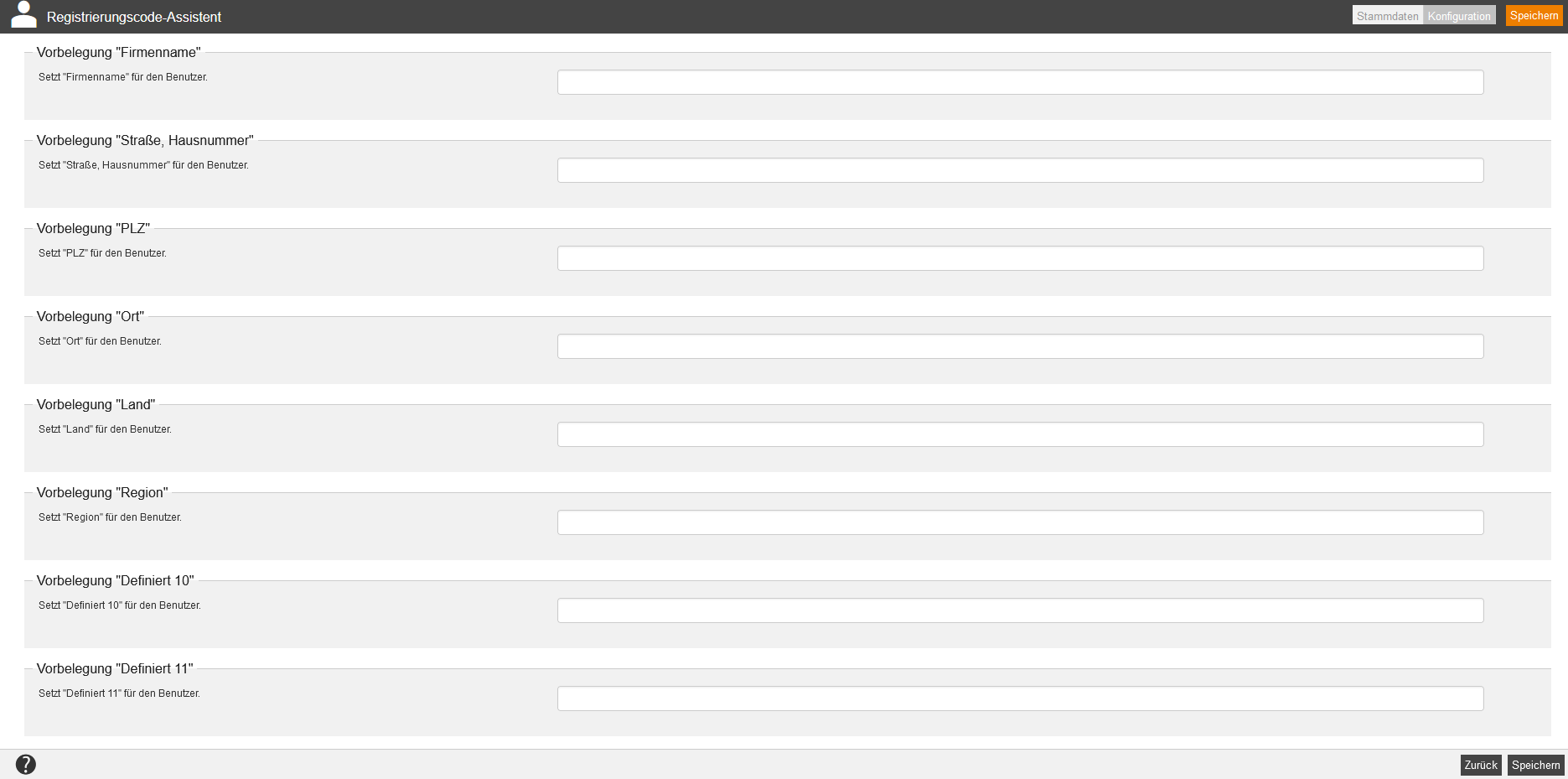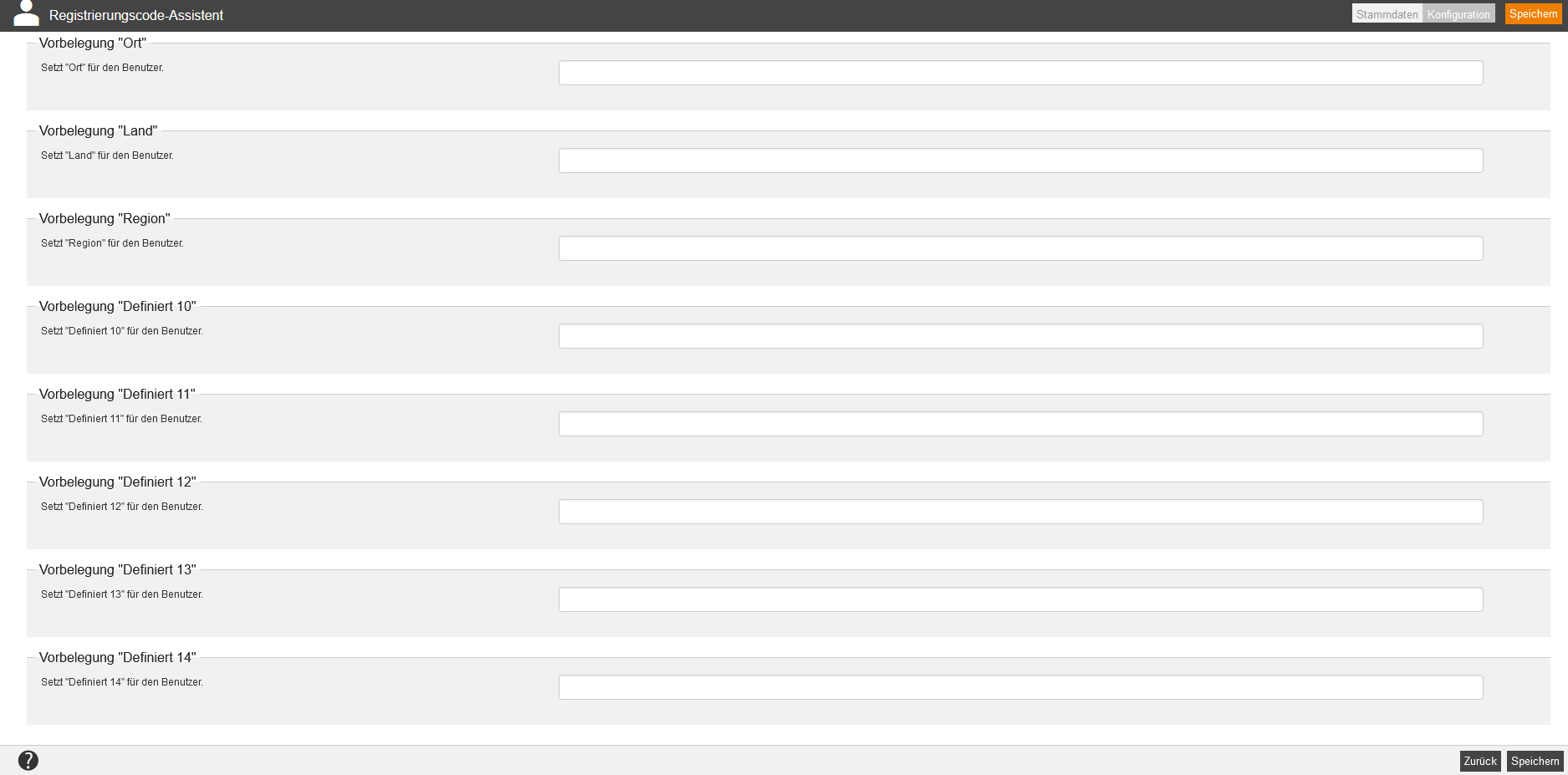Für die Benutzer ist es möglich, sich auf der Avendoo® Startseite selbstständig zu registrieren. Dieser Vorgang wird durch einen sogenannten Verifizierungscode geschützt. Mit Hilfe des Registrierungscode-Assistenten können Sie diese Codes anlegen. Die Codes werden dann später von den jeweiligen Benutzern auf der Registrierungsseite (siehe Screenshot) im Feld Verifizierung eingegeben.
Weitere Informationen über die Selbstregistrierung für Benutzer finden Sie hier.
Im Benutzer-Assistent des jeweiligen Benutzers sehen Sie auf dem Reiter Stammdaten in der blauen Box, welcher Registrierungscode benutzt worden ist. Auf dem Unterreiter Stammdaten wird zudem das Ablaufdatum und die Ablaufdatumsverlängerung angezeigt, die vom Autor bei Bedarf gepflegt werden kann.
Innerhalb der Massenbearbeitungsfunktionen steht Ihnen die Funktion Löschen zur Verfügung. Mehr Informationen zu den Massenbearbeitungsfunktionen in den Registrierungscodes finden Sie unter Registrierungscodes: Massenbearbeitungsfunktionen.
Über das Kontextmenü des jeweiligen Titels des Registrierungscodes stehen Ihnen folgende Funktionen zur Verfügung.
Es öffnet sich zuerst der Einstiegsbildschirm des Registrierungscode-Assistenten. Sie können zwischen folgenden Optionen wählen:
- Login
Dient nur zum Anmelden für Nutzer. - API-Schnittstelle
Dient nur für die API-Schnittstellen-Nutzung. - Login und API-Schnittstelle
Dient zum Anmelden für Nutzer und für die API-Schnittstellen-Nutzung. - Begleitpersonen
Dient zur Generierung von Nutzern in Avendoo®, wenn Sie dann diesen Registrierungscode im Nutzermandanten hinterlegen.
Sie erstellen Begleitpersonen im Veranstaltungsmanager auf dem Reiter Übersicht über das Kontextmenü in der Teilnehmerliste.
Der Benutzer erstellt Begleitpersonen in der Kursfreigabe über die Details eines Veranstaltungstermins oder Durchgangs.
Die Begleitpersonen-Funktion aktivieren Sie im Veranstaltungs-Assistenten auf dem Unterreiter Teilnehmer des Reiters Parameter. Zudem legen Sie das Limit der Anzahl von Begleitpersonen auch in diesem Assistenten fest.
Login
Stammdaten
Registrierungscode
Geben Sie an dieser Stelle den gewünschten Registrierungscode an. Dafür können Sie Buchstaben, Zahlen und Sonderzeichen verwenden.
Typ
Der Typ Login ist durch die Vorauswahl nicht änderbar.
Mandant
Wählen Sie den Mandanten aus, für den der Registrierungscode verwendet werden soll.
Start- und Enddatum
Die Gültigkeit des Codes kann zeitlich begrenzt werden. Der Code ist dann ab dem gewählten Startdatum um 0.00 Uhr bis zum gewählten Enddatum um 23.59 Uhr gültig.
Standard für Mandanten
Mit Setzen des Häkchens legen Sie fest, dass der Code als Standardwert für den Mandanten genutzt wird. Eine Mehrfachbelegung pro Mandant ist möglich.
Auswahl für Teamleiter
Legen Sie fest, ob der Registrierungscode bei einem Benutzer-Import durch einen Teamleiter vorgeschlagen werden soll, indem Sie das Häkchen Aktivieren setzen.
Konfiguration
Maximale Registrierungen
Legen Sie fest, wie viele Registrierungen mit diesem Registrierungscode möglich sein sollen. Sie können zwischen folgenden Optionen wählen:
- Beliebig viele Registrierungen oder
- Eingabe der Registrierungsanzahl (wenn Sie zuvor das Häkchen Beliebig viele Registrierungen deaktiviert haben)
Wie viele Registrierungen bei einem Registrierungscode bereits vorhanden sind, sehen Sie im Kontextmenü des jeweiligen Registrierungscodes oder in der letzten Tabellenspalte Registrierungen in der Übersicht der Registrierungscodes.
E-Mail-Adresse als Benutzername verwenden
Mit dieser Option können Sie festlegen, ob die angegebene E-Mail-Adresse als Benutzername verwendet werden soll. Bei aktivierter Option wird im Registrierungsformular kein Eingabefeld für den Benutzernamen angezeigt. Zusätzlich wird beim Eingabefeld „E-Mail“ ein zusätzlicher Hinweis angezeigt („E-Mail-Adresse wird als Benutzername verwendet“). Setzen Sie beim Eingabefeld „E-Mail“ zudem ein Häkchen bei Pflichteingabe.
Ohne diese Option wird nur die normale Beschriftung („E-Mail-Adresse“) verwendet.
Um die E-Mail-Adresse als Benutzername zu nutzen, setzen Sie das Häkchen Verwende E-Mail-Adresse.
Benutzername automatisch erstellen
Mit dieser Option kann festgelegt werden, ob die Benutzernamen automatisch erstellt werden oder die Eingabe aus dem Formular verwendet wird (der Benutzer kann sich in diesem Fall selber einen Benutzernamen geben). Bitte beachten Sie, dass im Registrierungsformular das Eingabefeld für den Benutzernamen aktiviert werden muss.
Wird der Benutzername automatisch erstellt, so setzt sich dieser aus dem eingegebenen Präfix, einer fünfstelligen Nummer und dem festgelegten Suffix zusammen (PRÄFIX + XXXXX+ SUFFIX).
Benutzerprofil
Legen Sie hier das Benutzerprofil fest, das bei der Registrierung benutzt werden soll.
Double Opt-In
Setzen Sie das Häkchen Double-Opt-in aktivieren, wenn der Lernende (Teilnehmer) eine Verifizierungsmail erhalten und bestätigen soll, bevor er/sie die Registrierungsmail erhält.
Legen Sie fest, welcher E-Mail-Inhalt den Lernenden (Teilnehmern) zugeschickt wird. Wählen Sie entweder Mandanteneinstellung verwenden oder wählen eine Individuelle Benachrichtigung aus (Ihnen wird dann der Quellpfad der Individuellen Benachrichtigung angezeigt. Weitere Information zu Individuellen Benachrichtigungen finden Sie hier.)
Zulässige Domain Parts für die E-Mail-Adresse
Mit dieser Option können Sie festlegen, welche Domain Parts für eine angegebene E-Mail-Adresse zulässig sind. Wenn Sie keine Angaben machen, ist jeder Domain Part zulässig.
Um die zulässigen Domain Parts für die E-Mail-Adresse festzulegen, klicken Sie auf den Button Hinzufügen und geben dann die Domain Parts ein. Gegebenenfalls können Sie diese über den Button Löschen wieder löschen.
Eingabefelder
Legen Sie die Reihenfolge der Eingabefelder für den Benutzer per Drag-and-Drop fest. Durch Setzen eines Häkchens legen Sie fest, ob es dieses Eingabefeld für den Benutzer bei der Selbstregistrierung angezeigt wird. Durch Setzen des Häkchens Pflichtangabe legen Sie fest, ob das jeweilige Eingabefeld ein Pflichtfeld bei der Selbstregistrierung des Benutzers ist.
Bei den Eingabefeldern stehen Ihnen drei Kategorien mit folgenden Eingabefeldern zur Verfügung:
- Allgemein
- Benutzername, wobei Sie das Häkchen Pflichtangabe setzen können
- Vorname
- Nachname
- E-Mail, wobei Sie das Häkchen Pflichtangabe setzen können
- Passwort
- Geschlecht, wobei Sie das Häkchen Pflichtangabe setzen können
- Firmenname, wobei Sie das Häkchen Pflichtangabe setzen können
- Straße, Hausnr. , wobei Sie das Häkchen Pflichtangabe setzen können
- PLZ, wobei Sie das Häkchen Pflichtangabe setzen können
- Ort, wobei Sie das Häkchen Pflichtangabe setzen können
- Land, wobei Sie das Häkchen Pflichtangabe setzen können
- Region, wobei Sie das Häkchen Pflichtangabe setzen können
- Bereich, wobei Sie das Häkchen Pflichtangabe setzen können
- Gruppe, wobei Sie das Häkchen Pflichtangabe setzen können
- OE, wobei Sie das Häkchen Pflichtangabe setzen können
- Personalnummer, wobei Sie das Häkchen Pflichtangabe setzen können
- IDD ID, wobei Sie das Häkchen Pflichtangabe setzen können
- Kostenstelle, wobei Sie das Häkchen Pflichtangabe setzen können
- Festnetznummer, wobei Sie das Häkchen Pflichtangabe setzen können
- Mobilnummer (geschäftlich), wobei Sie das Häkchen Pflichtangabe setzen können
- Mobilnummer (privat), wobei Sie das Häkchen Pflichtangabe setzen können
- Definiert 10 bis 14, wobei Sie das Häkchen Pflichtangabe setzen können
- Korrespondenzsprache, wobei Sie das Häkchen Pflichtangabe setzen können
Wenn Sie dieses Eingabefeld auswählen, kann der registrierende Nutzer seine Korrespondenzsprache (innerhalb des Nutzermandanten) aus der Liste aller zur Verfügung stehenden Sprachen auswählen. Als Default wird ihm die Oberflächensprache zuerst angeboten. Als nächste Vorbelegung ist die nächste Standard-Sprache des Nutzermandanten festgelegt.
- Rechnungsadresse
- Firmenname, wobei Sie das Häkchen Pflichtangabe setzen können
- Vorname, wobei Sie das Häkchen Pflichtangabe setzen können
- Nachname, wobei Sie das Häkchen Pflichtangabe setzen können
- Straße, Hausnr. , wobei Sie das Häkchen Pflichtangabe setzen können
- PLZ, wobei Sie das Häkchen Pflichtangabe setzen können
- Ort, wobei Sie das Häkchen Pflichtangabe setzen können
- E-Mail, wobei Sie das Häkchen Pflichtangabe setzen können
- Land, wobei Sie das Häkchen Pflichtangabe setzen können
- Checkboxen
- AGBs und
- Datenschutzerklärung
Bei Typ API-Schnittstelle stehen nur folgende Eingabefelder zur Verfügung: Benutzername (+Pflichtangabe), Vorname, Nachname, E-Mail (+Pflichtangabe), Passwort und Geschlecht (+Pflichtangabe).
Berechtigungsgruppen
Um festzulegen, welche Berechtigungsgruppen Sie dem Benutzer zuordnen möchten, klicken Sie auf den Button Berechtigungsgruppe hinzufügen, wählen aus der Liste die gewünschten Berechtigungsgruppen aus und bestätigen Ihre Auswahl durch einen Klick auf den Button Auswählen. Die zugeordneten Berechtigungsgruppen sind dann in einer Tabelle mit den Spalten Titel und Aktion gelistet.
Durch einen Klick auf den Mülleimer in der Spalte Aktion können Sie Zuordnungen wieder entfernen.
Ablaufdatum
Setzen Sie das Häkchen Ablaufdatum setzen, wenn Sie das Ablaufdatum für den Benutzer aktivieren möchten. Geben Sie weiterhin ein, wie viele Tage der Zugang aktiv sein soll.
Unter Ablaufdatum können Sie eine Ablaufdatumsverlängerung einstellen. Die Ablaufdatumsverlängerung verlängert das Ablaufdatum, wenn sich der Nutzer die angegebene Anzahl an Tagen vor dem Ablaufdatum anmeldet. Das neue Ablaufdatum wird zu „Heute + angegebene Tage“.
Vorbelegung Vorgesetzter
Legen Sie fest, welchen Vorgesetzten der Nutzer bekommt, in dem Sie auf den Button Auswählen klicken und Ihre Auswahl bestätigen. Wenn Sie diese Auswahl ändern, wird der Vorgesetzte aller Nutzer, die diesen Registrierungscode genutzt haben, angepasst.
Vorbelegung OE
Legen Sie die OE für den Benutzer fest.
Vorbelegung Bereich
Legen Sie den Bereich für den Benutzer fest.
Vorbelegung Gruppe
Legen Sie die Gruppe für den Benutzer fest.
Vorbelegung Firmenname
Legen Sie den Firmennamen für den Benutzer fest.
Vorbelegung Straße, Hausnummer
Legen Sie die Straße und die Hausnummer für die Firma des Benutzers fest.
Vorbelegung PLZ
Legen Sie die Postleitzahl für die Firma des Benutzers fest.
Vorbelegung Ort
Legen Sie den Ort für die Firma des Benutzers fest.
Vorbelegung Land
Legen Sie das Land für die Firma des Benutzers fest.
Vorbelegung Region
Legen Sie die Region für die Firma des Benutzers fest.
Vorbelegung Definiert 10 bis 14
Legen Sie die Vorbelegung der definierten Felder für den Benutzer fest.
API-Schnittstelle
Stammdaten
Registrierungscode
Geben Sie an dieser Stelle den gewünschten Registrierungscode an. Dafür können Sie Buchstaben, Zahlen und Sonderzeichen verwenden.
Typ
Der Typ API-Schnittstelle ist durch die Vorauswahl nicht änderbar.
Mandant
Wählen Sie den Mandanten aus, für den der Registrierungscode verwendet werden soll.
Start- und Enddatum
Die Gültigkeit des Codes kann zeitlich begrenzt werden. Der Code ist dann ab dem gewählten Startdatum um 0.00 Uhr bis zum gewählten Enddatum um 23.59 Uhr gültig.
Standard für Mandanten
Mit Setzen des Häkchens legen Sie fest, dass der Code als Standardwert für den Mandanten genutzt wird. Eine Mehrfachbelegung pro Mandant ist möglich.
Konfiguration
Maximale Registrierungen
Legen Sie fest, wie viele Registrierungen mit diesem Registrierungscode möglich sein sollen. Sie können zwischen folgenden Optionen wählen:
- Beliebig viele Registrierungen oder
- Eingabe der Registrierungsanzahl (wenn Sie zuvor das Häkchen Beliebig viele Registrierungen deaktiviert haben)
Wie viele Registrierungen bei einem Registrierungscode bereits vorhanden sind, sehen Sie im Kontextmenü des jeweiligen Registrierungscodes oder in der letzten Tabellenspalte Registrierungen in der Übersicht der Registrierungscodes.
E-Mail-Adresse als Benutzername verwenden
Mit dieser Option können Sie festlegen, ob die angegebene E-Mail-Adresse als Benutzername verwendet werden soll. Bei aktivierter Option wird im Registrierungsformular kein Eingabefeld für den Benutzernamen angezeigt. Zusätzlich wird beim Eingabefeld „E-Mail“ ein zusätzlicher Hinweis angezeigt („E-Mail-Adresse wird als Benutzername verwendet“). Setzen Sie beim Eingabefeld „E-Mail“ zudem ein Häkchen bei Pflichteingabe.
Ohne diese Option wird nur die normale Beschriftung („E-Mail-Adresse“) verwendet.
Um die E-Mail-Adresse als Benutzername zu nutzen, setzen Sie das Häkchen Verwende E-Mail-Adresse.
Benutzername automatisch erstellen
Mit dieser Option kann festgelegt werden, ob die Benutzernamen automatisch erstellt werden oder die Eingabe aus dem Formular verwendet wird (der Benutzer kann sich in diesem Fall selber einen Benutzernamen geben). Bitte beachten Sie, dass im Registrierungsformular das Eingabefeld für den Benutzernamen aktiviert werden muss.
Wird der Benutzername automatisch erstellt, so setzt sich dieser aus dem eingegebenen Präfix, einer fünfstelligen Nummer und dem festgelegten Suffix zusammen (PRÄFIX + XXXXX+ SUFFIX).
Benutzerprofil
Legen Sie hier das Benutzerprofil fest, das bei der Registrierung benutzt werden soll.
Double Opt-In
Setzen Sie das Häkchen Double-Opt-in aktivieren, wenn der Lernende (Teilnehmer) eine Verifizierungsmail erhalten und bestätigen soll, bevor er/sie die Registrierungsmail erhält.
Legen Sie fest, welcher E-Mail-Inhalt den Lernenden (Teilnehmern) zugeschickt wird. Wählen Sie entweder Mandanteneinstellung verwenden oder wählen eine Individuelle Benachrichtigung aus (Ihnen wird dann der Quellpfad der Individuellen Benachrichtigung angezeigt. Weitere Information zu Individuellen Benachrichtigungen finden Sie hier.)
Login – Benutzerregistierung
Diese Benachrichtigung wird an einen neu registrierten Nutzer versendet. Wählen Sie zwischen folgenden Optionen:
- Keine Benachrichtigung senden
- Mandanteneinstellung verwenden
- Individuelle Benachrichtigung (Es wird Ihnen der Quellpfad der Individuellen Benachrichtigung angezeigt. Weitere Informationen über Individuelle Benachrichtigungen finden Sie hier.)
Zulässige Domain Parts für die E-Mail-Adresse
Mit dieser Option können Sie festlegen, welche Domain Parts für eine angegebene E-Mail-Adresse zulässig sind. Wenn Sie keine Angaben machen, ist jeder Domain Part zulässig.
Um die zulässigen Domain Parts für die E-Mail-Adresse festzulegen, klicken Sie auf den Button Hinzufügen und geben dann die Domain Parts ein. Gegebenenfalls können Sie diese über den Button Löschen wieder löschen.
Eingabefelder
Legen Sie die Reihenfolge der Eingabefelder für den Benutzer per Drag-and-Drop fest. Durch Setzen eines Häkchens legen Sie fest, ob es dieses Eingabefeld für den Benutzer bei der Selbstregistrierung angezeigt wird. Durch Setzen des Häkchens Pflichtangabe legen Sie fest, ob das jeweilige Eingabefeld ein Pflichtfeld bei der Selbstregistrierung des Benutzers ist.
Bei den Eingabefeldern stehen Ihnen drei Kategorien mit folgenden Eingabefeldern zur Verfügung:
- Allgemein
- Benutzername, wobei Sie das Häkchen Pflichtangabe setzen können
- Vorname
- Nachname
- E-Mail, wobei Sie das Häkchen Pflichtangabe setzen können
- Passwort
- Geschlecht, wobei Sie das Häkchen Pflichtangabe setzen können
- Firmenname, wobei Sie das Häkchen Pflichtangabe setzen können
- Straße, Hausnr. , wobei Sie das Häkchen Pflichtangabe setzen können
- PLZ, wobei Sie das Häkchen Pflichtangabe setzen können
- Ort, wobei Sie das Häkchen Pflichtangabe setzen können
- Land, wobei Sie das Häkchen Pflichtangabe setzen können
- Region, wobei Sie das Häkchen Pflichtangabe setzen können
- Bereich, wobei Sie das Häkchen Pflichtangabe setzen können
- Gruppe, wobei Sie das Häkchen Pflichtangabe setzen können
- OE, wobei Sie das Häkchen Pflichtangabe setzen können
- Personalnummer, wobei Sie das Häkchen Pflichtangabe setzen können
- IDD ID, wobei Sie das Häkchen Pflichtangabe setzen können
- Kostenstelle, wobei Sie das Häkchen Pflichtangabe setzen können
- Festnetznummer, wobei Sie das Häkchen Pflichtangabe setzen können
- Mobilnummer (geschäftlich), wobei Sie das Häkchen Pflichtangabe setzen können
- Mobilnummer (privat), wobei Sie das Häkchen Pflichtangabe setzen können
- Definiert 10 bis 14, wobei Sie das Häkchen Pflichtangabe setzen können
- Korrespondenzsprache, wobei Sie das Häkchen Pflichtangabe setzen können
Wenn Sie dieses Eingabefeld auswählen, kann der registrierende Nutzer seine Korrespondenzsprache (innerhalb des Nutzermandanten) aus der Liste aller zur Verfügung stehenden Sprachen auswählen. Als Default wird ihm die Oberflächensprache zuerst angeboten. Als nächste Vorbelegung ist die nächste Standard-Sprache des Nutzermandanten festgelegt.
Berechtigungsgruppen
Um festzulegen, welche Berechtigungsgruppen Sie dem Benutzer zuordnen möchten, klicken Sie auf den Button Berechtigungsgruppe hinzufügen, wählen aus der Liste die gewünschten Berechtigungsgruppen aus und bestätigen Ihre Auswahl durch einen Klick auf den Button Auswählen. Die zugeordneten Berechtigungsgruppen sind dann in einer Tabelle mit den Spalten Titel und Aktion gelistet.
Durch einen Klick auf den Mülleimer in der Spalte Aktion können Sie Zuordnungen wieder entfernen.
Login und API-Schnittstelle
Stammdaten
Registrierungscode
Geben Sie an dieser Stelle den gewünschten Registrierungscode an. Dafür können Sie Buchstaben, Zahlen und Sonderzeichen verwenden.
Typ
Der Typ Login und API-Schnittstelle ist durch die Vorauswahl nicht änderbar.
Mandant
Wählen Sie den Mandanten aus, für den der Registrierungscode verwendet werden soll.
Start- und Enddatum
Die Gültigkeit des Codes kann zeitlich begrenzt werden. Der Code ist dann ab dem gewählten Startdatum um 0.00 Uhr bis zum gewählten Enddatum um 23.59 Uhr gültig.
Standard für Mandanten
Mit Setzen des Häkchens legen Sie fest, dass der Code als Standardwert für den Mandanten genutzt wird. Eine Mehrfachbelegung pro Mandant ist möglich.
Auswahl für Teamleiter
Legen Sie fest, ob der Registrierungscode bei einem Benutzer-Import durch einen Teamleiter vorgeschlagen werden soll, indem Sie das Häkchen Aktivieren setzen.
Konfiguration
Maximale Registrierungen
Legen Sie fest, wie viele Registrierungen mit diesem Registrierungscode möglich sein sollen. Sie können zwischen folgenden Optionen wählen:
- Beliebig viele Registrierungen oder
- Eingabe der Registrierungsanzahl (wenn Sie zuvor das Häkchen Beliebig viele Registrierungen deaktiviert haben)
Wie viele Registrierungen bei einem Registrierungscode bereits vorhanden sind, sehen Sie im Kontextmenü des jeweiligen Registrierungscodes oder in der letzten Tabellenspalte Registrierungen in der Übersicht der Registrierungscodes.
E-Mail-Adresse als Benutzername verwenden
Mit dieser Option können Sie festlegen, ob die angegebene E-Mail-Adresse als Benutzername verwendet werden soll. Bei aktivierter Option wird im Registrierungsformular kein Eingabefeld für den Benutzernamen angezeigt. Zusätzlich wird beim Eingabefeld „E-Mail“ ein zusätzlicher Hinweis angezeigt („E-Mail-Adresse wird als Benutzername verwendet“). Setzen Sie beim Eingabefeld „E-Mail“ zudem ein Häkchen bei Pflichteingabe.
Ohne diese Option wird nur die normale Beschriftung („E-Mail-Adresse“) verwendet.
Um die E-Mail-Adresse als Benutzername zu nutzen, setzen Sie das Häkchen Verwende E-Mail-Adresse.
Benutzername automatisch erstellen
Mit dieser Option kann festgelegt werden, ob die Benutzernamen automatisch erstellt werden oder die Eingabe aus dem Formular verwendet wird (der Benutzer kann sich in diesem Fall selber einen Benutzernamen geben). Bitte beachten Sie, dass im Registrierungsformular das Eingabefeld für den Benutzernamen aktiviert werden muss.
Wird der Benutzername automatisch erstellt, so setzt sich dieser aus dem eingegebenen Präfix, einer fünfstelligen Nummer und dem festgelegten Suffix zusammen (PRÄFIX + XXXXX+ SUFFIX).
Benutzerprofil
Legen Sie hier das Benutzerprofil fest, das bei der Registrierung benutzt werden soll.
Double Opt-In
Setzen Sie das Häkchen Double-Opt-in aktivieren, wenn der Lernende (Teilnehmer) eine Verifizierungsmail erhalten und bestätigen soll, bevor er/sie die Registrierungsmail erhält.
Legen Sie fest, welcher E-Mail-Inhalt den Lernenden (Teilnehmern) zugeschickt wird. Wählen Sie entweder Mandanteneinstellung verwenden oder wählen eine Individuelle Benachrichtigung aus (Ihnen wird dann der Quellpfad der Individuellen Benachrichtigung angezeigt. Weitere Information zu Individuellen Benachrichtigungen finden Sie hier.)
Login – Benutzerregistierung
Diese Benachrichtigung wird an einen neu registrierten Nutzer versendet. Wählen Sie zwischen folgenden Optionen:
- Keine Benachrichtigung senden
- Mandanteneinstellung verwenden
- Individuelle Benachrichtigung (Es wird Ihnen der Quellpfad der Individuellen Benachrichtigung angezeigt. Weitere Informationen über Individuelle Benachrichtigungen finden Sie hier.)
Zulässige Domain Parts für die E-Mail-Adresse
Mit dieser Option können Sie festlegen, welche Domain Parts für eine angegebene E-Mail-Adresse zulässig sind. Wenn Sie keine Angaben machen, ist jeder Domain Part zulässig.
Um die zulässigen Domain Parts für die E-Mail-Adresse festzulegen, klicken Sie auf den Button Hinzufügen und geben dann die Domain Parts ein. Gegebenenfalls können Sie diese über den Button Löschen wieder löschen.
Eingabefelder
Legen Sie die Reihenfolge der Eingabefelder für den Benutzer per Drag-and-Drop fest. Durch Setzen eines Häkchens legen Sie fest, ob es dieses Eingabefeld für den Benutzer bei der Selbstregistrierung angezeigt wird. Durch Setzen des Häkchens Pflichtangabe legen Sie fest, ob das jeweilige Eingabefeld ein Pflichtfeld bei der Selbstregistrierung des Benutzers ist.
Bei den Eingabefeldern stehen Ihnen drei Kategorien mit folgenden Eingabefeldern zur Verfügung:
- Allgemein
- Benutzername, wobei Sie das Häkchen Pflichtangabe setzen können
- Vorname
- Nachname
- E-Mail, wobei Sie das Häkchen Pflichtangabe setzen können
- Passwort
- Geschlecht, wobei Sie das Häkchen Pflichtangabe setzen können
- Firmenname, wobei Sie das Häkchen Pflichtangabe setzen können
- Straße, Hausnr. , wobei Sie das Häkchen Pflichtangabe setzen können
- PLZ, wobei Sie das Häkchen Pflichtangabe setzen können
- Ort, wobei Sie das Häkchen Pflichtangabe setzen können
- Land, wobei Sie das Häkchen Pflichtangabe setzen können
- Region, wobei Sie das Häkchen Pflichtangabe setzen können
- Bereich, wobei Sie das Häkchen Pflichtangabe setzen können
- Gruppe, wobei Sie das Häkchen Pflichtangabe setzen können
- OE, wobei Sie das Häkchen Pflichtangabe setzen können
- Personalnummer, wobei Sie das Häkchen Pflichtangabe setzen können
- IDD ID, wobei Sie das Häkchen Pflichtangabe setzen können
- Kostenstelle, wobei Sie das Häkchen Pflichtangabe setzen können
- Festnetznummer, wobei Sie das Häkchen Pflichtangabe setzen können
- Mobilnummer (geschäftlich), wobei Sie das Häkchen Pflichtangabe setzen können
- Mobilnummer (privat), wobei Sie das Häkchen Pflichtangabe setzen können
- Definiert 10 bis 14, wobei Sie das Häkchen Pflichtangabe setzen können
- Korrespondenzsprache, wobei Sie das Häkchen Pflichtangabe setzen können
Wenn Sie dieses Eingabefeld auswählen, kann der registrierende Nutzer seine Korrespondenzsprache (innerhalb des Nutzermandanten) aus der Liste aller zur Verfügung stehenden Sprachen auswählen. Als Default wird ihm die Oberflächensprache zuerst angeboten. Als nächste Vorbelegung ist die nächste Standard-Sprache des Nutzermandanten festgelegt.
- Rechnungsadresse
- Firmenname, wobei Sie das Häkchen Pflichtangabe setzen können
- Vorname, wobei Sie das Häkchen Pflichtangabe setzen können
- Nachname, wobei Sie das Häkchen Pflichtangabe setzen können
- Straße, Hausnr. , wobei Sie das Häkchen Pflichtangabe setzen können
- PLZ, wobei Sie das Häkchen Pflichtangabe setzen können
- Ort, wobei Sie das Häkchen Pflichtangabe setzen können
- E-Mail, wobei Sie das Häkchen Pflichtangabe setzen können
- Land, wobei Sie das Häkchen Pflichtangabe setzen können
- Checkboxen
- AGBs und
- Datenschutzerklärung
Berechtigungsgruppen
Um festzulegen, welche Berechtigungsgruppen Sie dem Benutzer zuordnen möchten, klicken Sie auf den Button Berechtigungsgruppe hinzufügen, wählen aus der Liste die gewünschten Berechtigungsgruppen aus und bestätigen Ihre Auswahl durch einen Klick auf den Button Auswählen. Die zugeordneten Berechtigungsgruppen sind dann in einer Tabelle mit den Spalten Titel und Aktion gelistet.
Durch einen Klick auf den Mülleimer in der Spalte Aktion können Sie Zuordnungen wieder entfernen.
Ablaufdatum
Setzen Sie das Häkchen Ablaufdatum setzen, wenn Sie das Ablaufdatum für den Benutzer aktivieren möchten. Geben Sie weiterhin ein, wie viele Tage der Zugang aktiv sein soll.
Unter Ablaufdatum können Sie eine Ablaufdatumsverlängerung einstellen. Die Ablaufdatumsverlängerung verlängert das Ablaufdatum, wenn sich der Nutzer die angegebene Anzahl an Tagen vor dem Ablaufdatum anmeldet. Das neue Ablaufdatum wird zu „Heute + angegebene Tage“.
Vorbelegung Vorgesetzter
Legen Sie fest, welchen Vorgesetzten der Nutzer bekommt, in dem Sie auf den Button Auswählen klicken und Ihre Auswahl bestätigen. Wenn Sie diese Auswahl ändern, wird der Vorgesetzte aller Nutzer, die diesen Registrierungscode genutzt haben, angepasst.
Vorbelegung OE
Legen Sie die OE für den Benutzer fest.
Vorbelegung Bereich
Legen Sie den Bereich für den Benutzer fest.
Vorbelegung Gruppe
Legen Sie die Gruppe für den Benutzer fest.
Vorbelegung Firmenname
Legen Sie den Firmennamen für den Benutzer fest.
Vorbelegung Straße, Hausnummer
Legen Sie die Straße und die Hausnummer für die Firma des Benutzers fest.
Vorbelegung PLZ
Legen Sie die Postleitzahl für die Firma des Benutzers fest.
Vorbelegung Ort
Legen Sie den Ort für die Firma des Benutzers fest.
Vorbelegung Land
Legen Sie das Land für die Firma des Benutzers fest.
Vorbelegung Region
Legen Sie die Region für die Firma des Benutzers fest.
Vorbelegung Definiert 10 bis 14
Legen Sie die Vorbelegung der definierten Felder für den Benutzer fest.
Begleitpersonen
Stammdaten
Registrierungscode
Geben Sie an dieser Stelle den gewünschten Registrierungscode an. Dafür können Sie Buchstaben, Zahlen und Sonderzeichen verwenden.
Typ
Der Typ Begleitpersonen ist durch die Vorauswahl nicht änderbar.
Diesen Registrierungscode hinterlegen Sie dann im Nutzermandanten, damit Begleitpersonen automatisch zu Nutzern generiert werden.
Mandant
Wählen Sie den Mandanten aus, für den der Registrierungscode verwendet werden soll.
Start- und Enddatum
Die Gültigkeit des Codes kann zeitlich begrenzt werden. Der Code ist dann ab dem gewählten Startdatum um 0.00 Uhr bis zum gewählten Enddatum um 23.59 Uhr gültig.
Konfiguration
Maximale Registrierungen
Legen Sie fest, wie viele Registrierungen mit diesem Registrierungscode möglich sein sollen. Sie können zwischen folgenden Optionen wählen:
- Beliebig viele Registrierungen oder
- Eingabe der Registrierungsanzahl (wenn Sie zuvor das Häkchen Beliebig viele Registrierungen deaktiviert haben)
Wie viele Registrierungen bei einem Registrierungscode bereits vorhanden sind, sehen Sie im Kontextmenü des jeweiligen Registrierungscodes oder in der letzten Tabellenspalte Registrierungen in der Übersicht der Registrierungscodes.
Benutzername automatisch erstellen
Mit dieser Option kann festgelegt werden, ob die Benutzernamen automatisch erstellt werden oder die Eingabe aus dem Formular verwendet wird (der Benutzer kann sich in diesem Fall selber einen Benutzernamen geben). Bitte beachten Sie, dass im Registrierungsformular das Eingabefeld für den Benutzernamen aktiviert werden muss.
Wird der Benutzername automatisch erstellt, so setzt sich dieser aus dem eingegebenen Präfix, einer fünfstelligen Nummer und dem festgelegten Suffix zusammen (PRÄFIX + XXXXX+ SUFFIX).
Benutzerprofil
Legen Sie hier das Benutzerprofil fest, das bei der Registrierung benutzt werden soll.
Login – Benutzerregistierung
Diese Benachrichtigung wird an einen neu registrierten Nutzer versendet. Wählen Sie zwischen folgenden Optionen:
- Keine Benachrichtigung senden
- Mandanteneinstellung verwenden
- Individuelle Benachrichtigung (Es wird Ihnen der Quellpfad der Individuellen Benachrichtigung angezeigt. Weitere Informationen über Individuelle Benachrichtigungen finden Sie hier.)
Berechtigungsgruppen
Um festzulegen, welche Berechtigungsgruppen Sie dem Benutzer zuordnen möchten, klicken Sie auf den Button Berechtigungsgruppe hinzufügen, wählen aus der Liste die gewünschten Berechtigungsgruppen aus und bestätigen Ihre Auswahl durch einen Klick auf den Button Auswählen. Die zugeordneten Berechtigungsgruppen sind dann in einer Tabelle mit den Spalten Titel und Aktion gelistet.
Durch einen Klick auf den Mülleimer in der Spalte Aktion können Sie Zuordnungen wieder entfernen.
Ablaufdatum
Setzen Sie das Häkchen Ablaufdatum setzen, wenn Sie das Ablaufdatum für den Benutzer aktivieren möchten. Geben Sie weiterhin ein, wie viele Tage der Zugang aktiv sein soll.
Unter Ablaufdatum können Sie eine Ablaufdatumsverlängerung einstellen. Die Ablaufdatumsverlängerung verlängert das Ablaufdatum, wenn sich der Nutzer die angegebene Anzahl an Tagen vor dem Ablaufdatum anmeldet. Das neue Ablaufdatum wird zu „Heute + angegebene Tage“.
Vorbelegung Vorgesetzter
Legen Sie fest, welchen Vorgesetzten der Nutzer bekommt, in dem Sie auf den Button Auswählen klicken und Ihre Auswahl bestätigen. Wenn Sie diese Auswahl ändern, wird der Vorgesetzte aller Nutzer, die diesen Registrierungscode genutzt haben, angepasst.
Vorbelegung OE
Legen Sie die OE für den Benutzer fest.
Vorbelegung Bereich
Legen Sie den Bereich für den Benutzer fest.
Vorbelegung Gruppe
Legen Sie die Gruppe für den Benutzer fest.
Vorbelegung Firmenname
Legen Sie den Firmennamen für den Benutzer fest.
Vorbelegung Straße, Hausnummer
Legen Sie die Straße und die Hausnummer für die Firma des Benutzers fest.
Vorbelegung PLZ
Legen Sie die Postleitzahl für die Firma des Benutzers fest.
Vorbelegung Ort
Legen Sie den Ort für die Firma des Benutzers fest.
Vorbelegung Land
Legen Sie das Land für die Firma des Benutzers fest.
Vorbelegung Region
Legen Sie die Region für die Firma des Benutzers fest.
Vorbelegung Definiert 10 bis 14
Legen Sie die Vorbelegung der definierten Felder für den Benutzer fest.