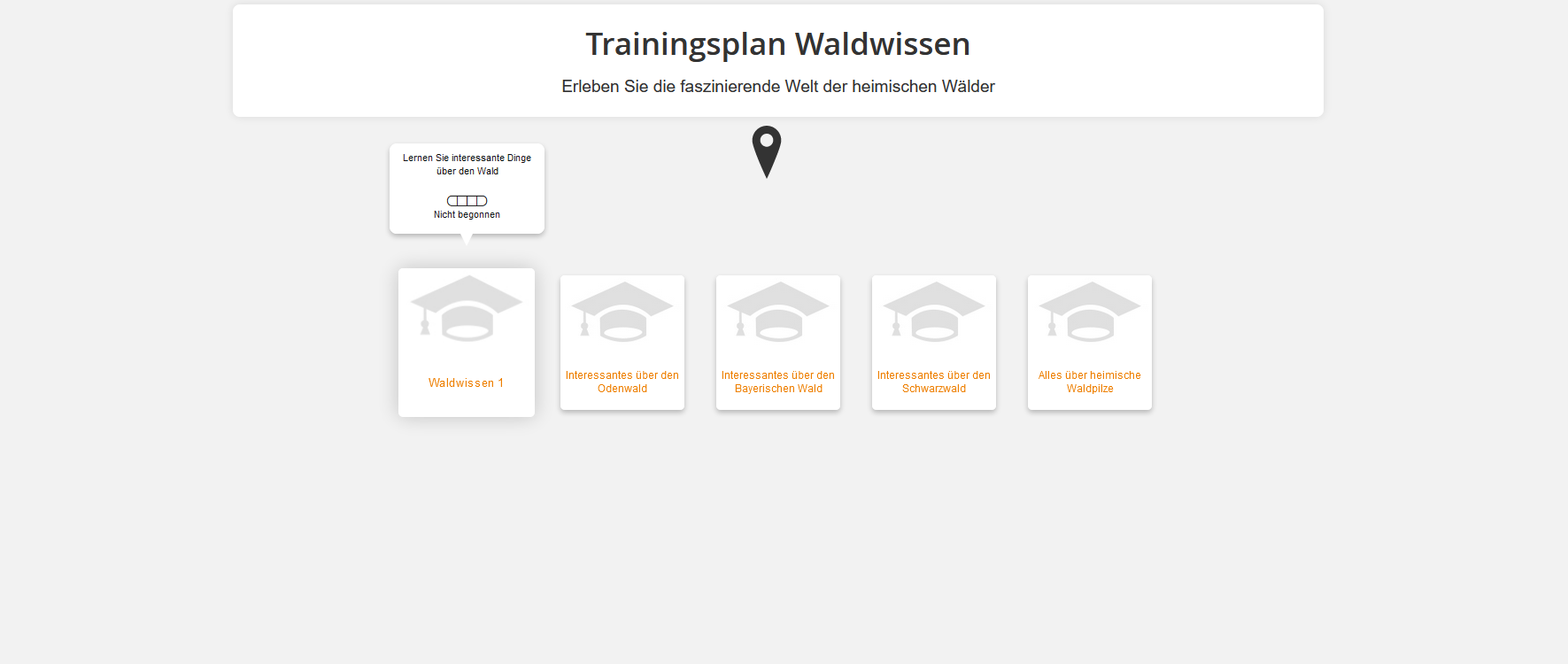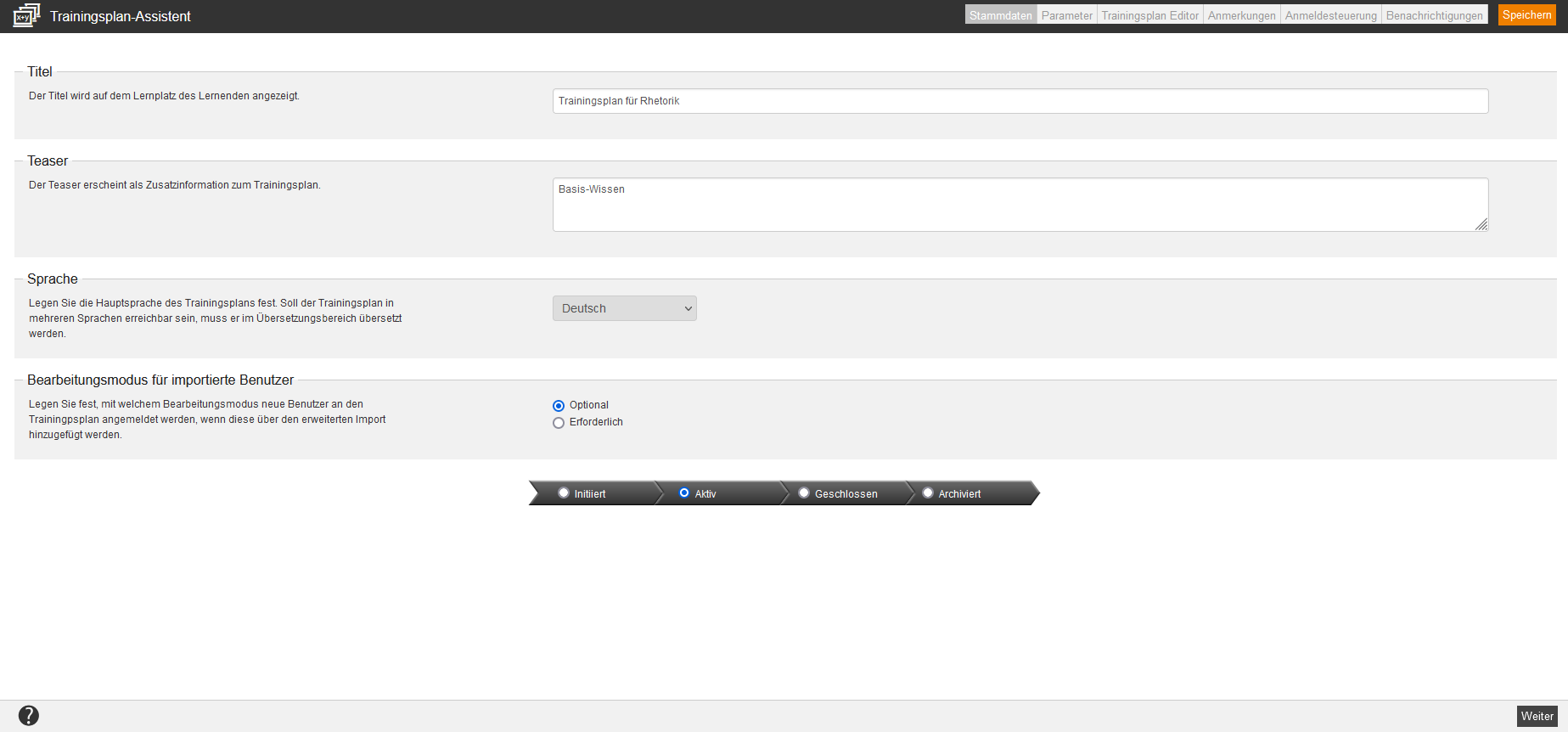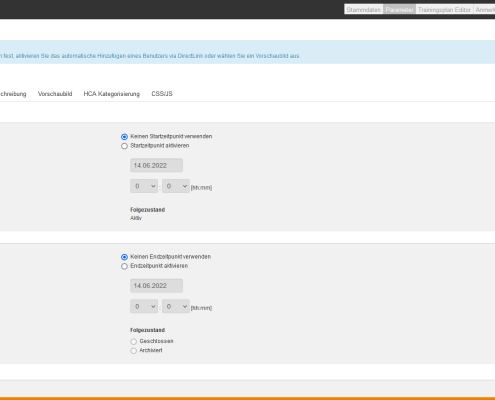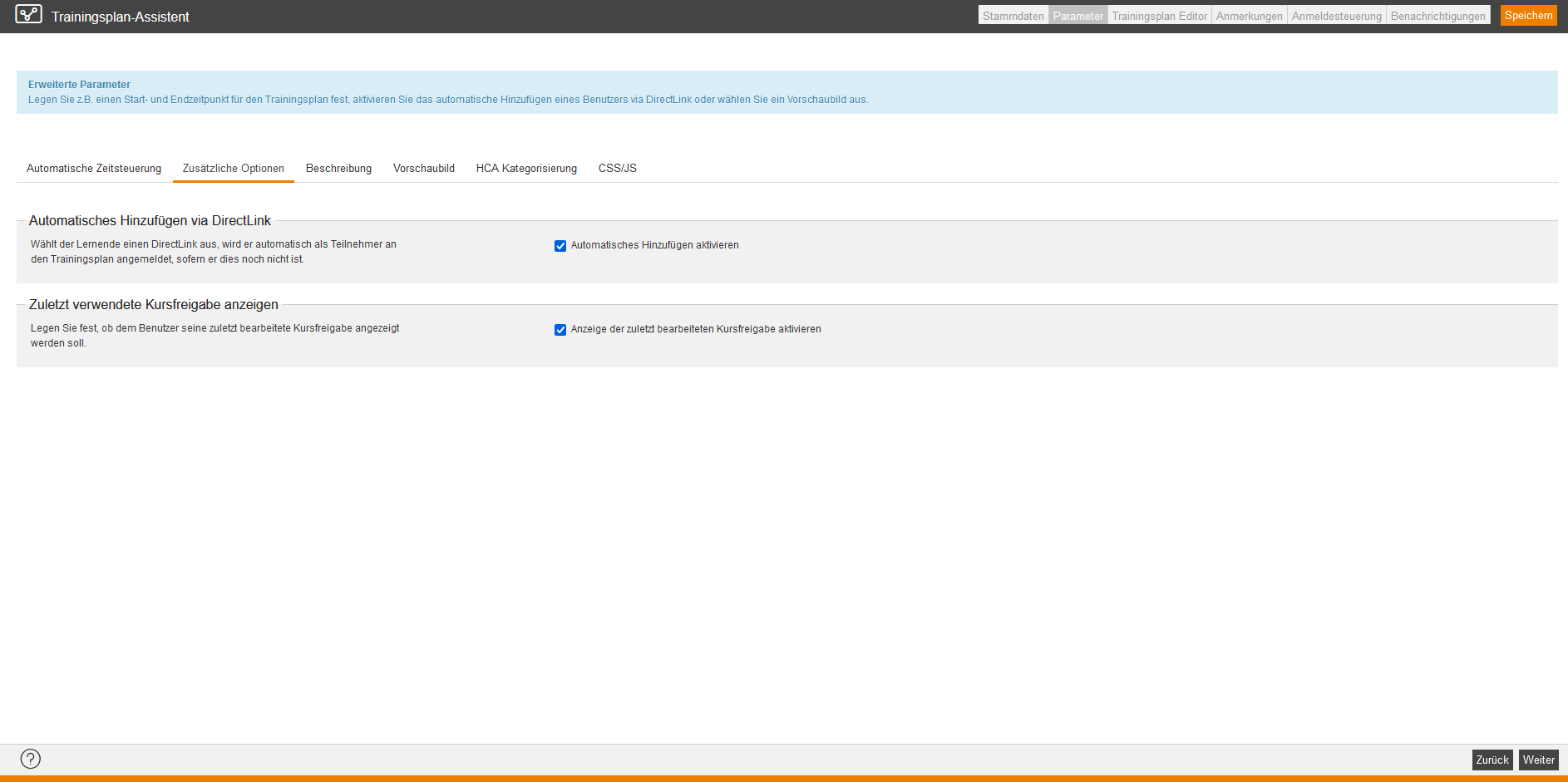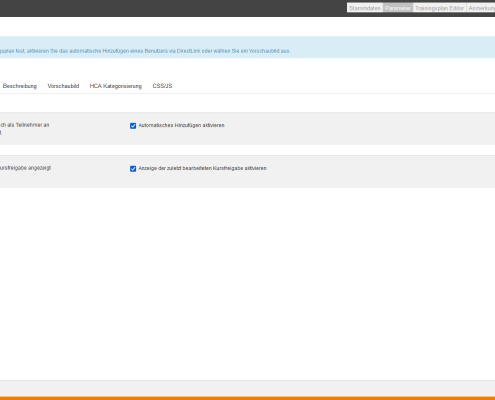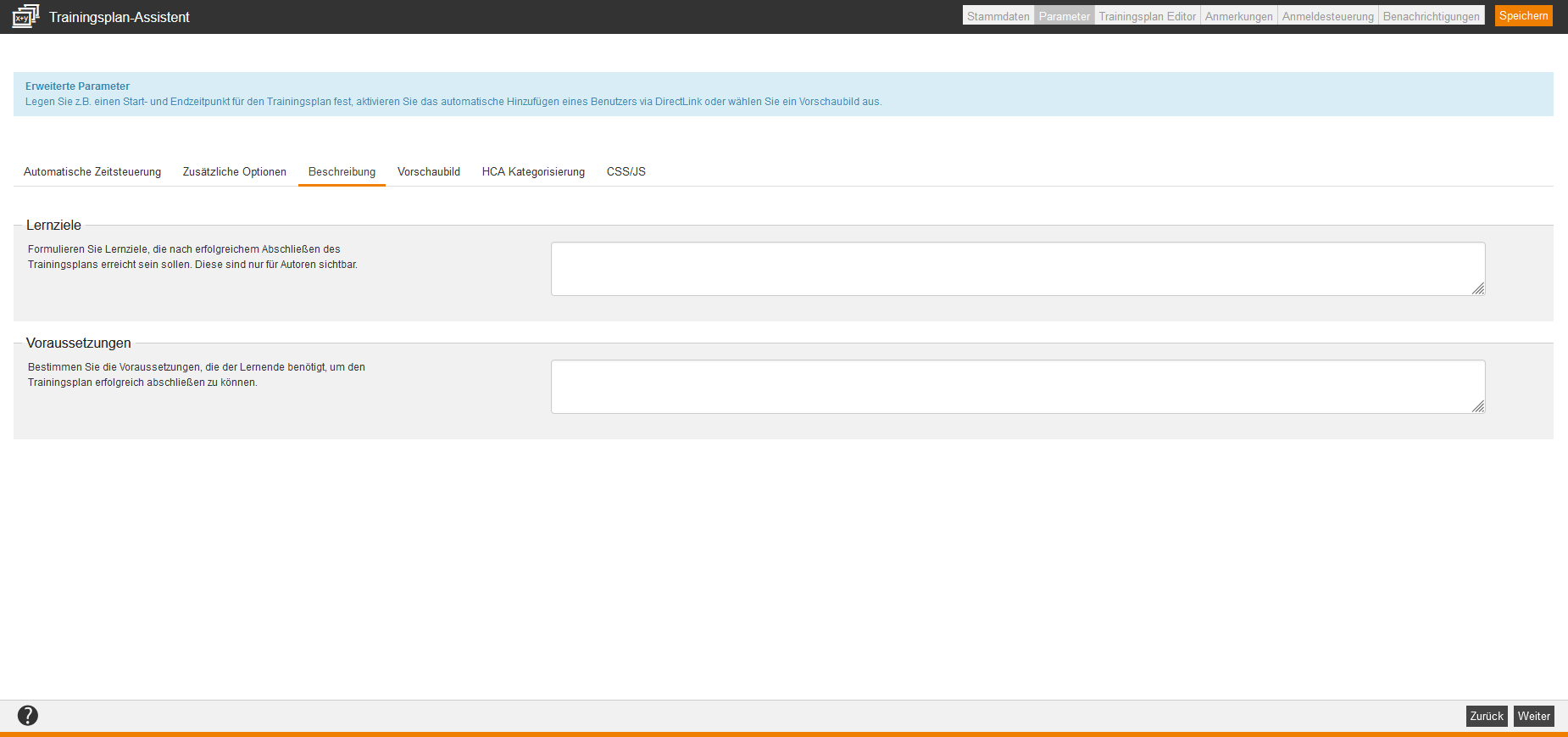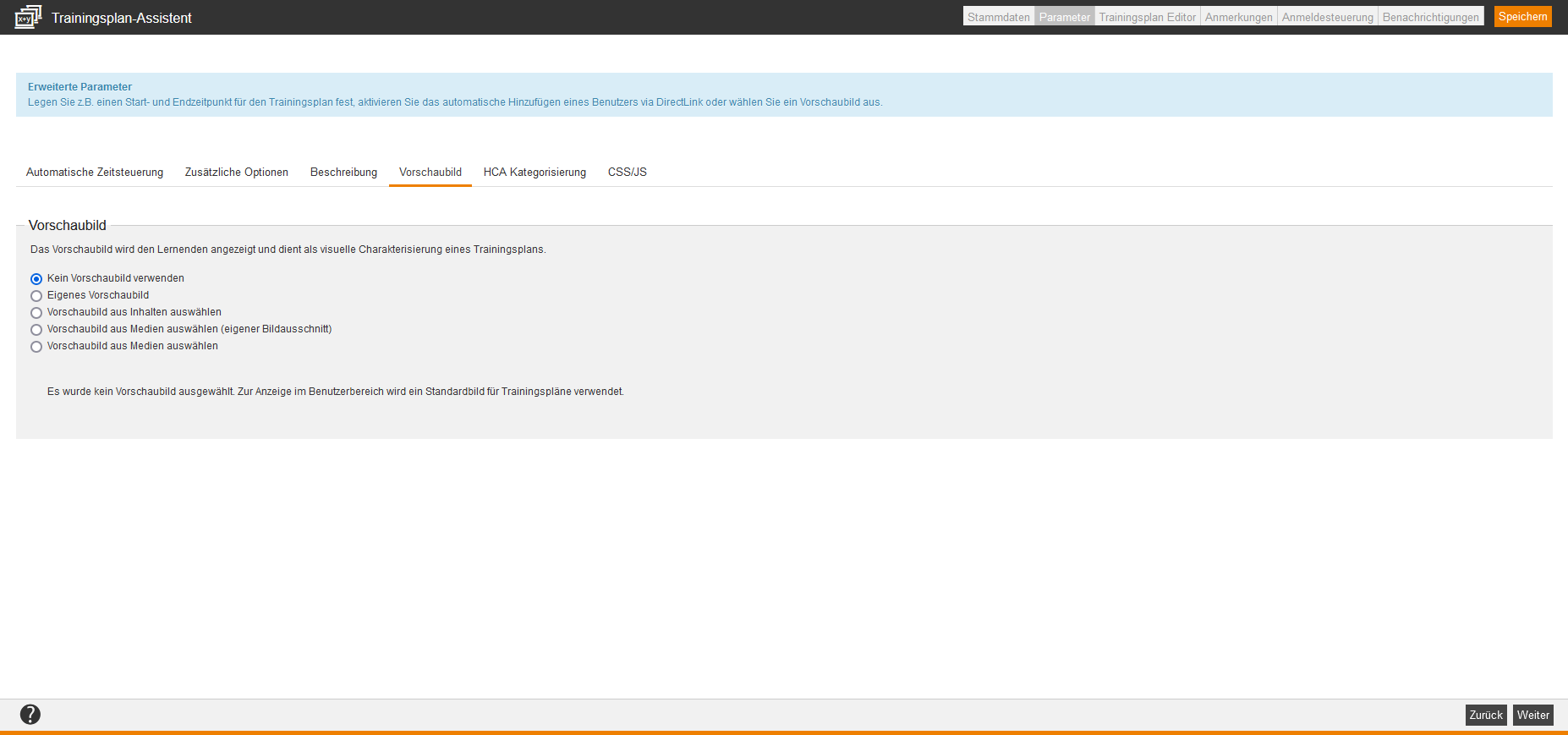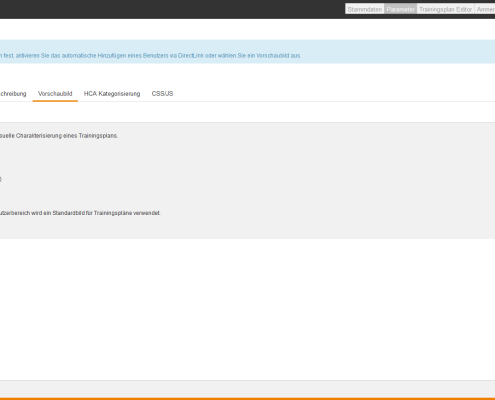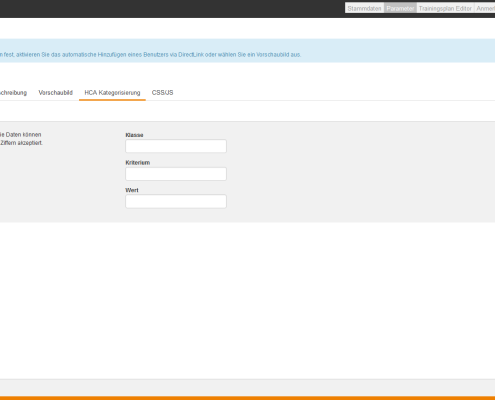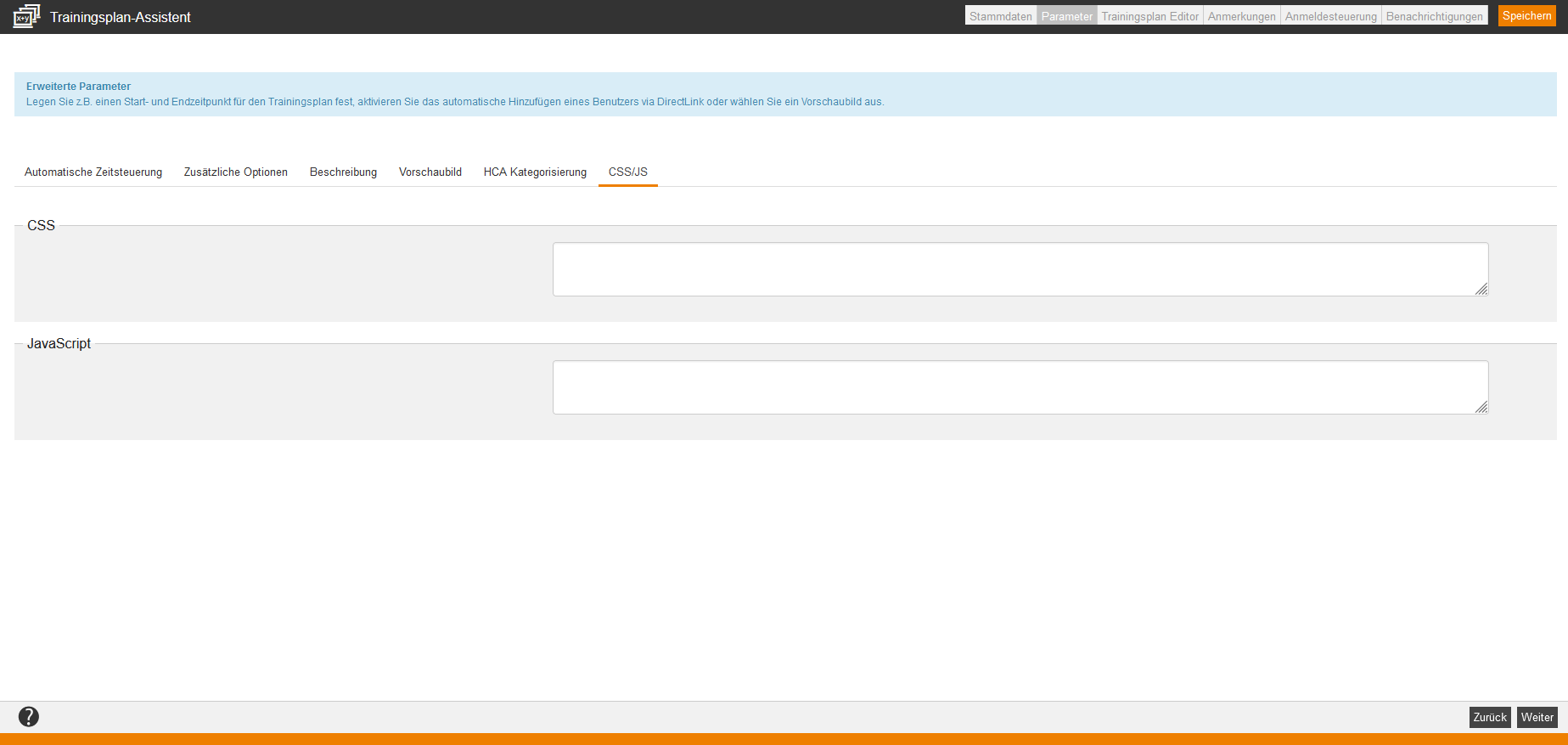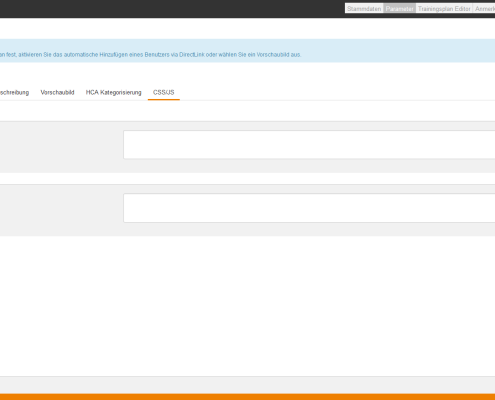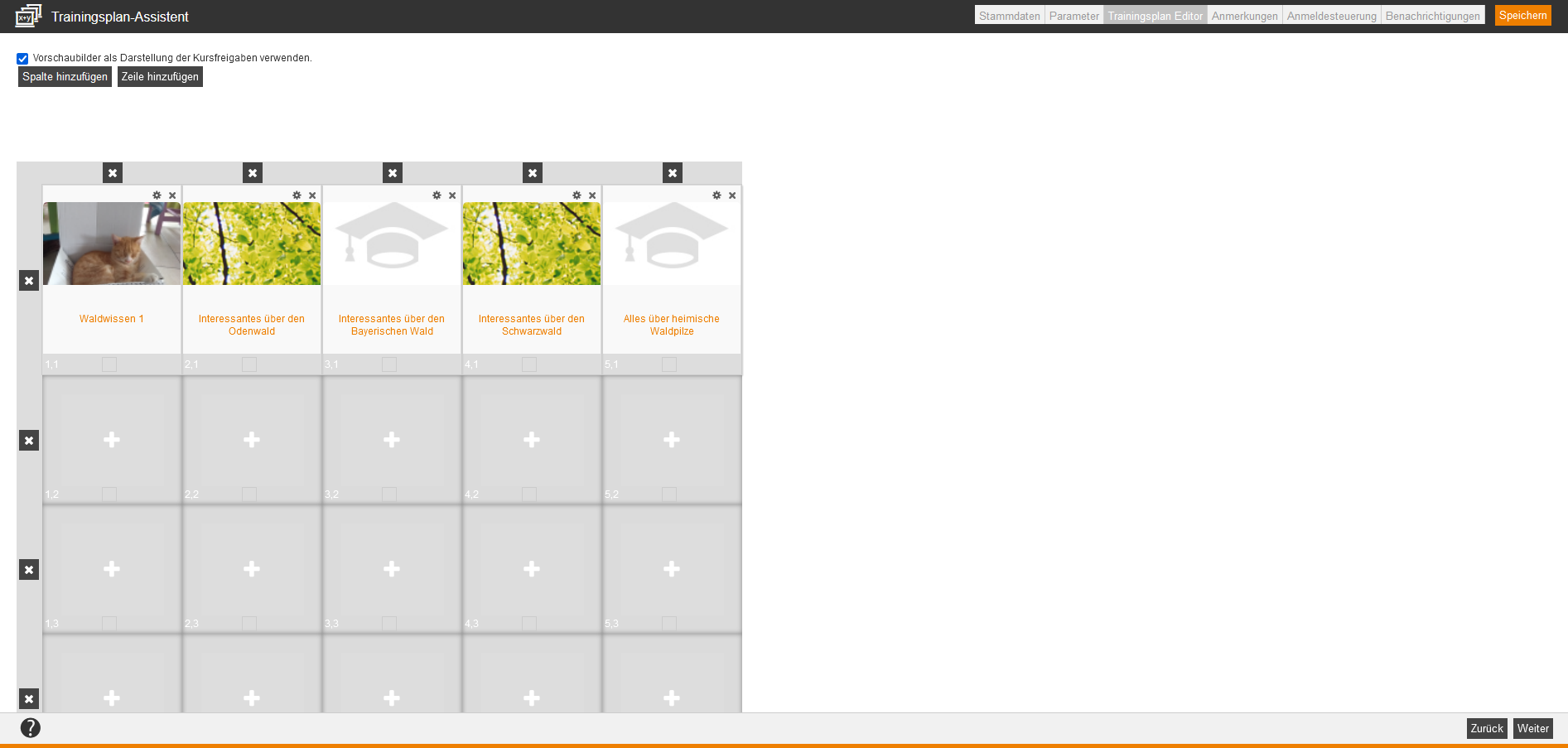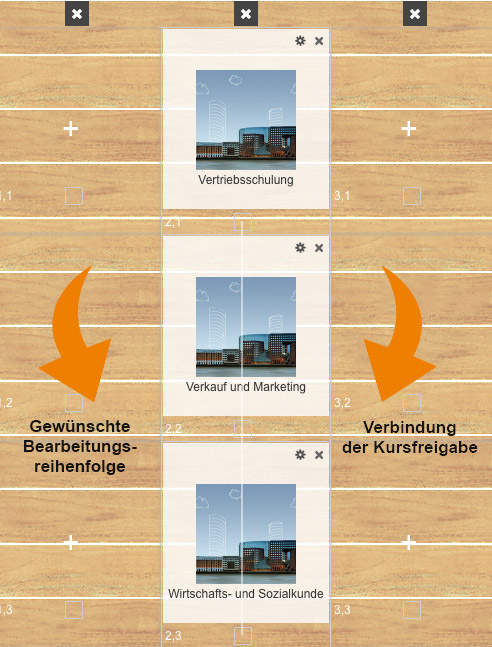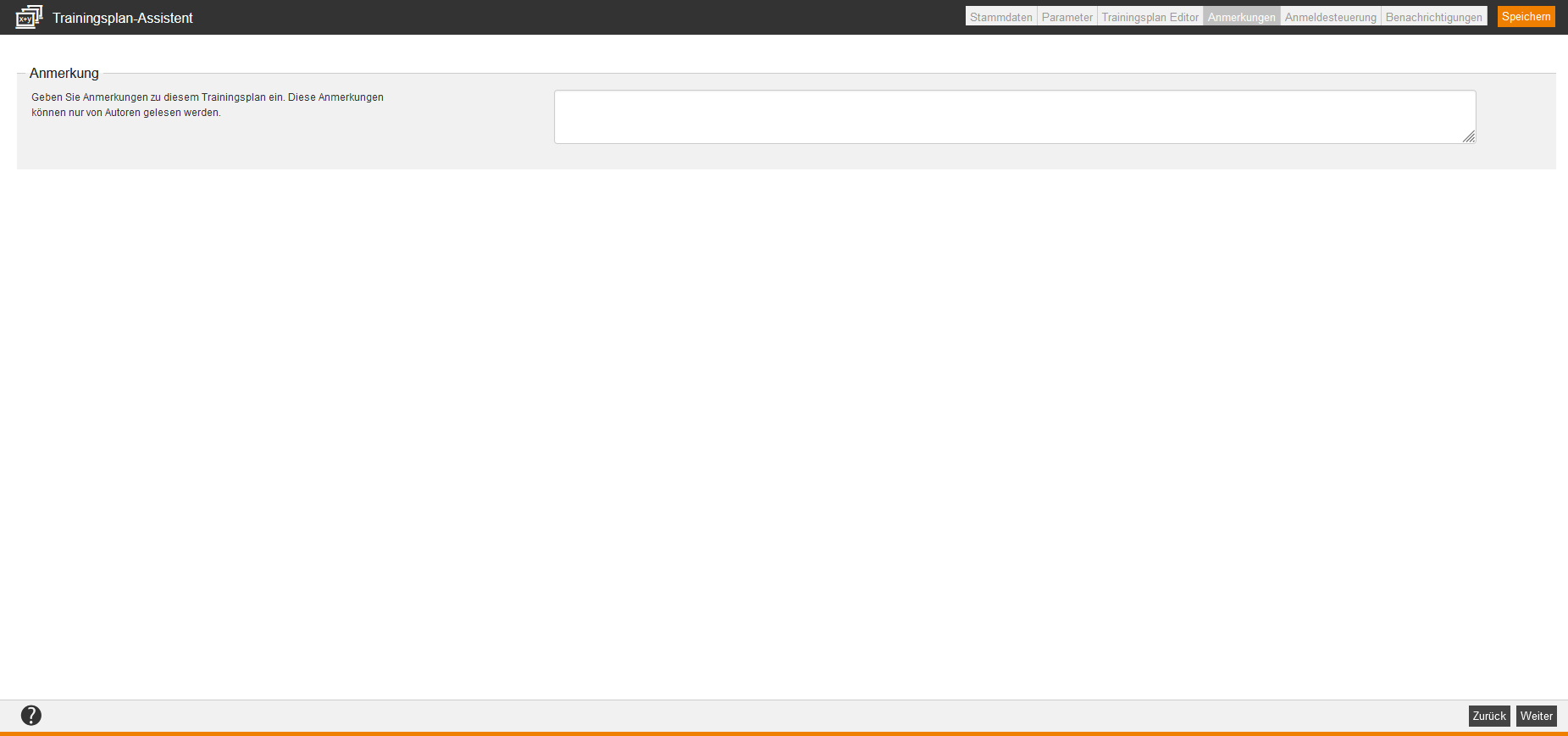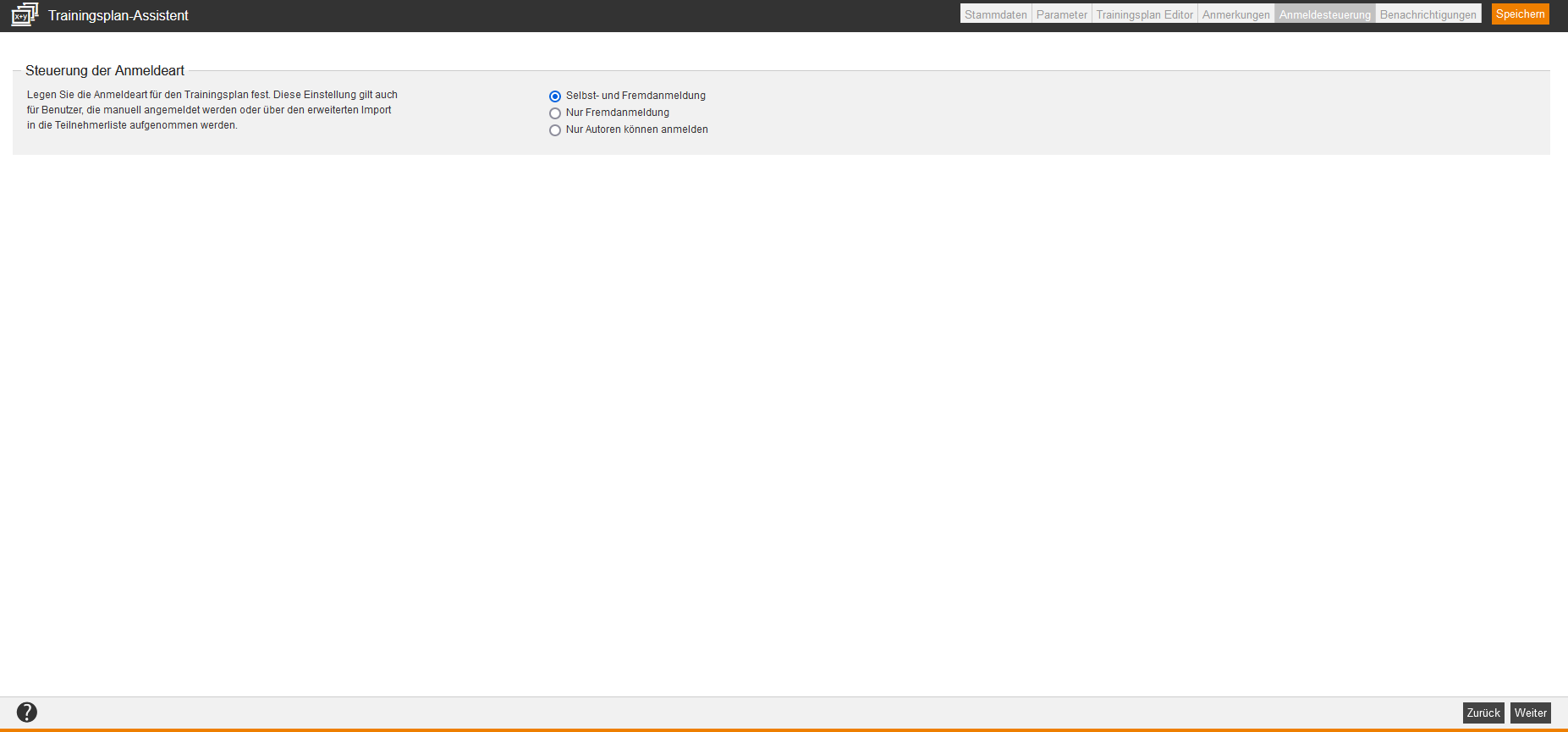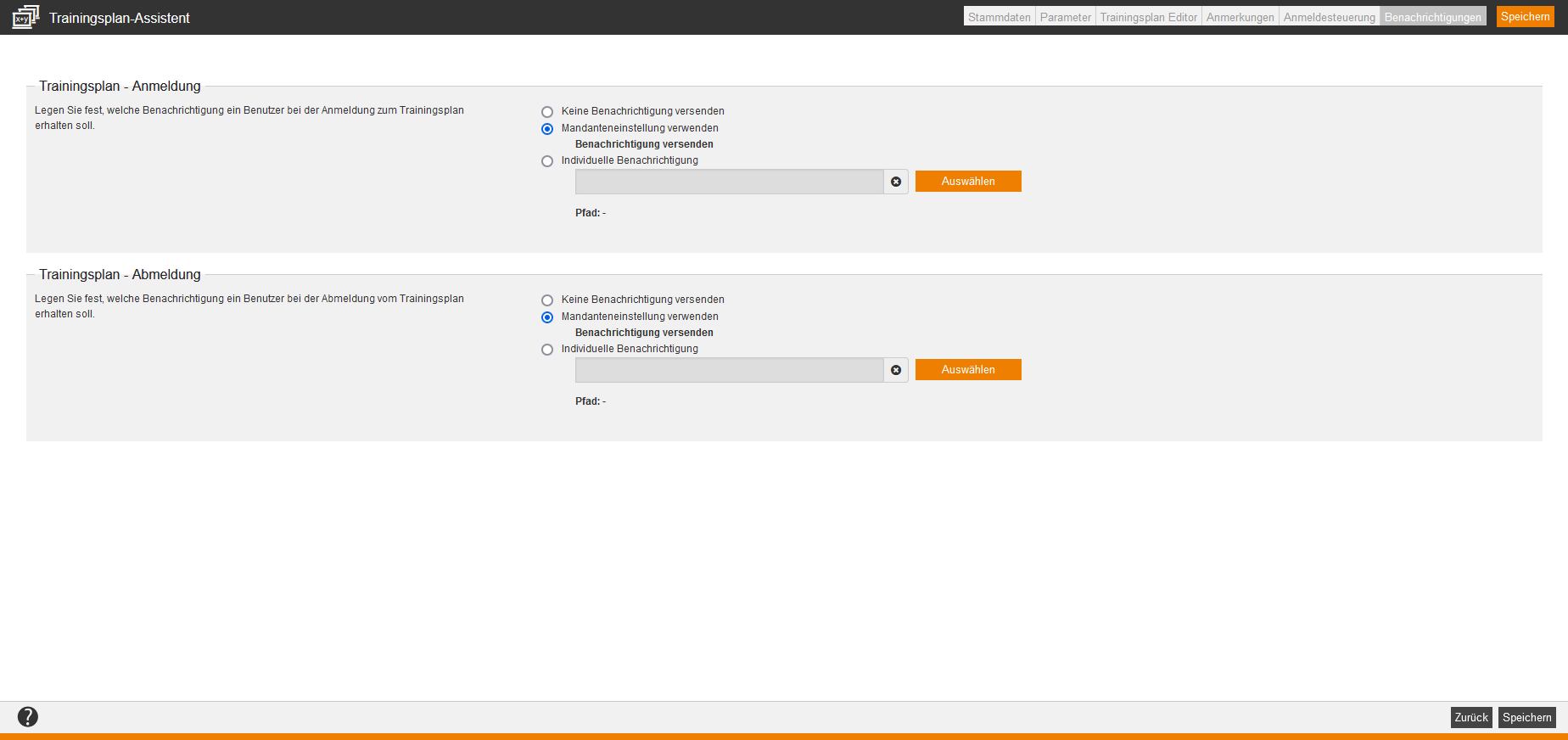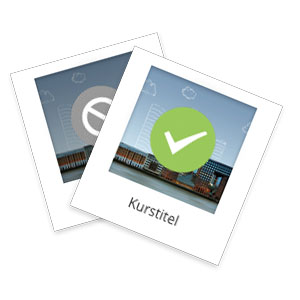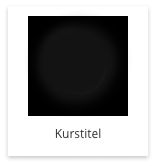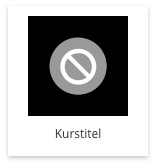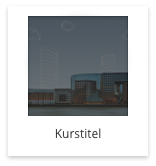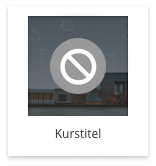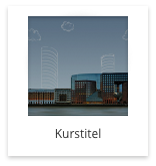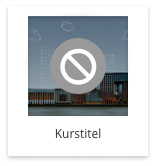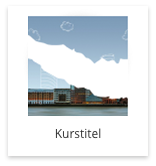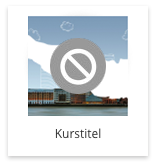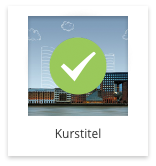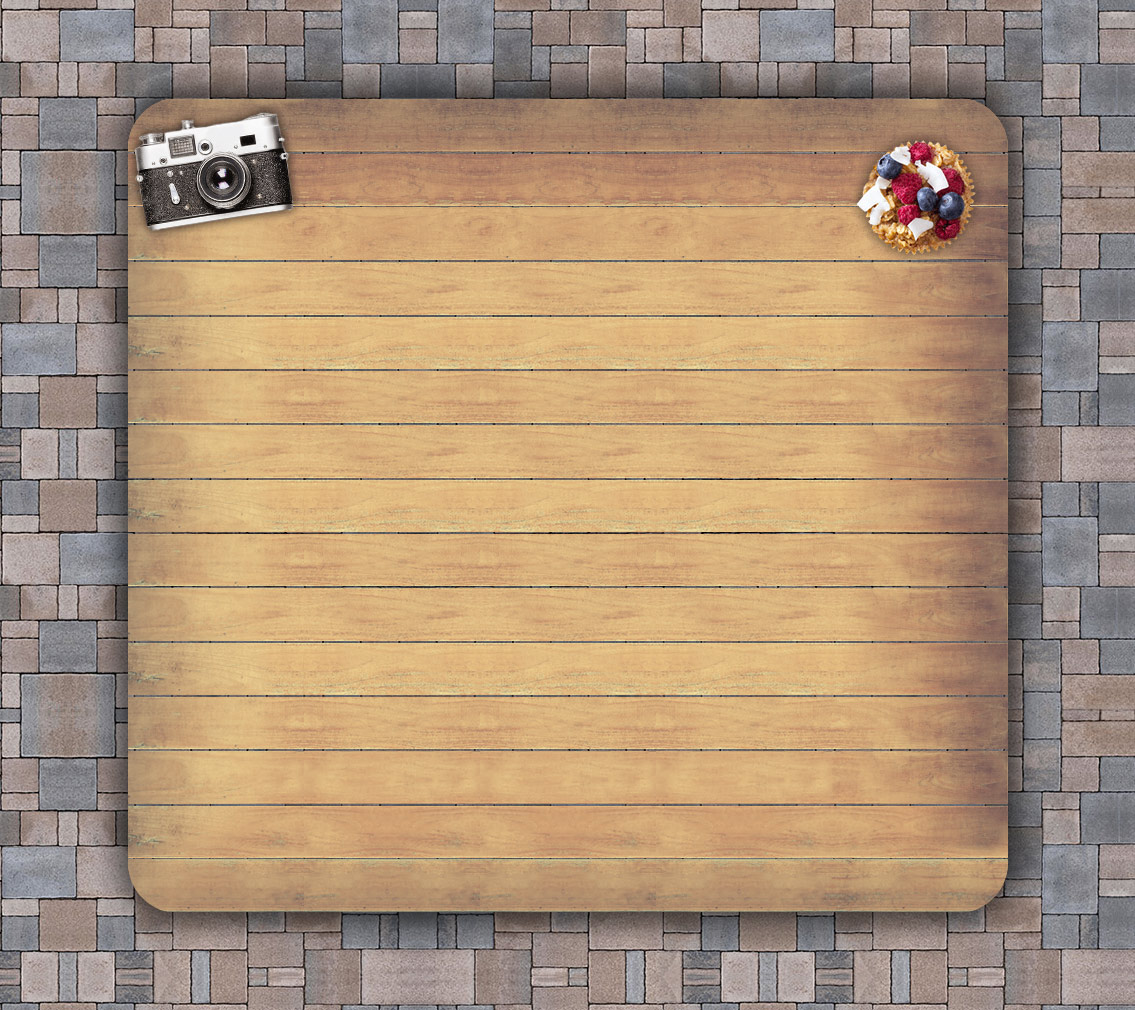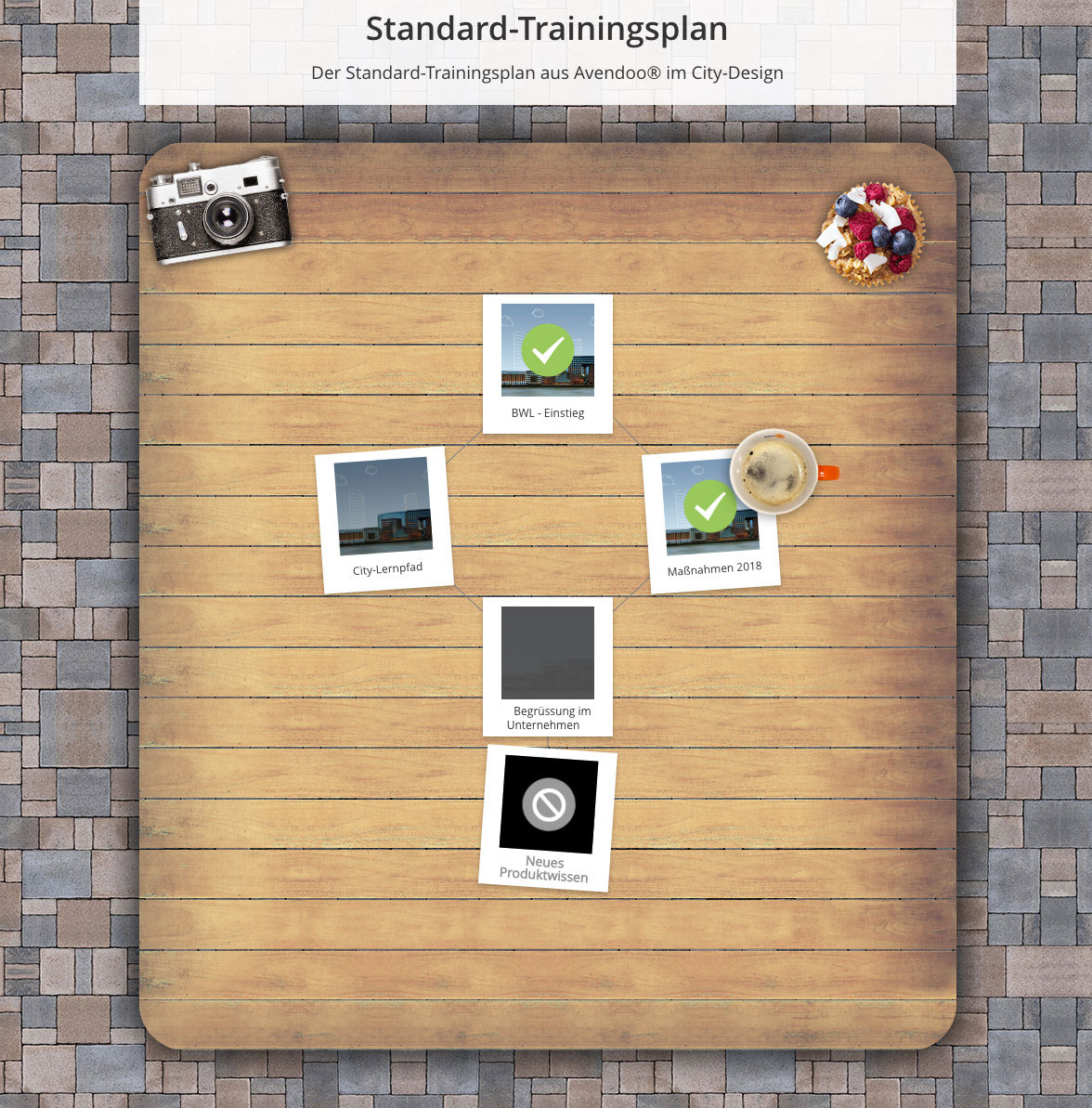Grundlagen
Voraussetzungen
Sie haben je nach Anwendung die Rechte Lesen, auswählen, Ändern, erstellen, Löschen (Objektberechtigung) und Ändern Fremdinhalte und Teilnehmer verwalten für Trainingspläne unter Freigaben über Ihren Autoren-Account oder Ihre Berechtigungsgruppe.
Zudem können Sie Objektberechtigungen direkt am Objekt selbst oder in der Kategorie festlegen. Mehr dazu erfahren Sie im Kapitel „Sicherheit“.
Wenn Sie die Verbindungslinien oder die Pfadbreite bei Trainingsplänen festlegen möchten, können Sie dies unter der Systemeinstellung „system.scss.global.variables“ einstellen. Voraussetzung sind hierfür die Rechte Lesen, auswählen und Ändern, erstellen unter Administration (Objekte) → Systemeinstellungen auf Ihrem Autoren-Account oder in Ihrer Berechtigungsgruppe.
Verwendung
Wenn Sie ein komplexes Ablaufszenario von mehreren Kursfreigaben mit einem zeitlichen Rahmen und Teilnehmerregeln wünschen, können Sie dies über den Trainingsplan realisieren. Weiterhin können Sie festlegen, ob eine Kursfreigabe für den Abschluss des Trainingsplans relevant ist.
Funktionen
Über die Länderflagge gelangen Sie in die Vorschau für den Benutzer. Diese Vorschau (siehe Screenshot) und der Trainingsplan-Editor beinhalten auch das Layout des Mandanten, d.h. Sie können ein Layoutdesign für den Standard-Trainingsplan und ein neues Layout-Design festlegen, das nur in einem bestimmten Mandanten eingefügt wird.
In der Übersicht (Kursmanagement → Trainingspläne) sehen Sie alle bereits bestehenden Trainingspläne. Wenn Sie auf einen Titel klicken, gelangen Sie zum dazugehörigen Trainingsplan-Assistenten. Mit Klick auf das Symbol für den Übersetzungsbereich wechseln Sie in den Übersetzungsbereich des jeweiligen Trainingplans.
Wenn Sie auf das Teilnehmer-Icon ![]() klicken, öffnet sich die Teilnehmerverwaltung. Darüber hinaus sehen Sie den Besitzer des Trainingsplanes, das Erstellungsdatum und das Datum der letzten Änderung.
klicken, öffnet sich die Teilnehmerverwaltung. Darüber hinaus sehen Sie den Besitzer des Trainingsplanes, das Erstellungsdatum und das Datum der letzten Änderung.
Weiterhin steht Ihnen die Massenbearbeitungsfunktionen Verschieben, Löschen, Besitzer wechseln und Kopieren zur Verfügung. Mehr Informationen zu diesen Funktionen finden Sie unter Trainingspläne: Massenbearbeitungsfunktionen.
Über das Kontextmenü des jeweiligen Titels des Trainingsplans stehen Ihnen folgende Funktionen zur Verfügung. Hierunter finden Sie auch die Vergabe der Objekt-Berechtigungen, die bei Nutzerinhalten angewendet werden.
Trainingsplan erstellen
Stammdaten
Legen Sie zunächst Titel, Teaser und die Hauptsprache des Trainingsplans fest.
Bearbeitungsmodus für importierte Benutzer
Wenn Sie Benutzer über den erweiterten Import zu diesem Trainingsplan hinzufügen, können Sie deren Bearbeitungsmodus für diesen über den Radiobutton festlegen (Optional oder Erforderlich).
Status
Wählen Sie den Status des Trainingsplans über den Radiobutton aus:
- Initiiert
Der Trainingsplan ist durch den Benutzer noch nicht auf dem Lernplatz zu sehen. Weder eine Selbst- noch eine Fremdanmeldung sind möglich. Der Trainingsplan befindet sich noch in der Erstellung und soll noch nicht benutzt werden.
- Aktiv (Default)
Der Trainingsplan kann durch die Benutzer absolviert werden. Eine Anmeldung ist möglich.
- Geschlossen
Alle Benutzer, die den Trainingsplan begonnen haben, können diesen auch noch beenden. Eine Neuanmeldung ist nicht mehr möglich.
- Archiviert
Der Trainingsplan kann nicht mehr durch Benutzer bearbeitet werden. Die Lernenden im Trainingsplan werden gestoppt. Der Trainingsplan dient nun nur noch zu Auswertungszwecken. In diesem Status kann der Trainingsplan in der Trainingsplanübersicht gelöscht werden.
Wenn Sie einen Trainingsplan archivieren, können Sie die zugeordneten Kursfreigaben ebenfalls archivieren.
Parameter
Die Parameter dienen Ihnen dazu, erweiterte Einstellungen für den Trainingsplan festzulegen.
Dazu gehören neben einem möglichen Start- und Endzeitpunkt auch Lernziele, Voraussetzungen und die Optionen Automatisches Hinzufügen (via DirektLink) aktivieren und Anzeige der zuletzt bearbeiteten Kursfreigabe aktivieren und ob Benutzer per E-Mail informiert werden, wenn sie dem Trainingsplan als Teilnehmer hinzugefügt werden.
Startzeitpunkt
Legen Sie für den Trainingsplan einen bestimmten Startzeitpunkt fest (Datum und Uhrzeit). Der Folgezustand „Aktiv“ wird automatisch gesetzt.
Endzeitpunkt
Wählen Sie einen Endzeitpunkt, wenn Sie möchten, dass der Trainingsplan nur für einen festgelegten Zeitraum verfügbar ist. Entscheiden Sie ebenso, ob der Folgezustand Geschlossen oder Archiviert sein soll.
Trainingsplan Editor
Der Trainingsplan Editor besteht aus einem Koordinatenraster, welches bereits eine abgewandelte Darstellung des visualisierten Trainingsplanes abbildet. Sollte Ihnen das vorgegebene Raster nicht ausreichen, können Sie beliebig Zeilen und Spalten über die entsprechenden beiden Buttons links oben im Assistenten hinzufügen (Zeile hinzufügen/ Spalte hinzufügen). Eine Verknüpfung von Inhalten führen Sie stets vertikal durch. Daher ordnen Sie den Startinhalt oben an.
Sie können die Klassifikationen, die Sie im Klassifikations-Assistenten erstellt und im Mandanten-Assistenten hinzugefügt haben, im Mandanten-Assistenten auch als Pflichtauswahl für den Trainingsplan-Assistenten deklarieren.
Kursfreigabe hinzufügen
- Um eine Kursfreigabe in den Trainingsplan einzufügen, können Sie das Plus-Zeichen in einem beliebigen Rechteck im Raster anklicken.
- In dem sich öffnenden Fenster können Sie die entsprechende Kursfreigabe auswählen und somit dem Trainingsplan hinzufügen.
- Überlegen Sie sich nun, in welcher Reihenfolge Sie die weiteren Freigaben einfügen wollen.
Eine chronologische Bearbeitung von oben nach unten ist sinnvoll.
Beachten Sie beim Hinzufügen weiterer Inhalte, dass der Trainingsplan übersichtlich bleibt.
Vermeiden Sie, dass sich einzelne Pfade eines Trainingsplans willkürlich kreuzen.
Trainingsplan bearbeiten
Sollten Sie ein Element falsche platziert haben, so können Sie dieses Element mittels des kleinen x in der rechten oberen Ecke des Elementes entfernen (siehe Screenshot).
Neben dem x ist ein kleines Zahnrad dargestellt. Wenn Sie auf das Zahnrad klicken, öffnet sich das Dialogfenster Eigenschaften der Kursfreigabe.
Eigenschaften der Kursfreigabe – Verbindungsart wählen
Um eine Abfolge zu erstellen, verbinden Sie mehrere hinzugefügte Kursfreigaben miteinander beim Trainingsplan, indem Sie zuerst auf das kleine Quadrat unterhalb der ersten Kursfreigabe klicken und danach auf das Quadrat unterhalb der zweiten Kursfreigabe.
Die Kursfreigaben sind dann miteinander verbunden.
Pfadrichtung
Verbindungsarten festlegen
Um dem Teilnehmer eine Bearbeitungsreihenfolge vorzugeben, können Sie die Verbindungsart näher bestimmten. Klicken Sie dazu auf das Rädchen im rechten oberen Bereich einer Kursfreigabe. In dem sich öffnenden Fenster haben Sie zwischen folgenden Verbindungsarten wählen:
- Die Kursfreigabe kann vom Teilnehmer jederzeit bearbeitet werden.
Zwischen der ausgewählten Kursfreigabe und den vorherigen Elementen des Pfades besteht keine besondere Verbindung. Der Teilnehmer kann sich aussuchen, in welcher Reihenfolge er die Kursfreigaben bearbeitet.
- Die Kursfreigabe kann vom Teilnehmer bearbeitet werden, wenn mindestens ein direkter Vorgänger dieser Kursfreigabe abgeschlossen ist.
Mit dieser Option geben Sie vor, dass mindestens ein direkter Vorgänger dieser Kursfreigabe auf dem Pfad abgeschlossen sein muss, bevor der Teilnehmer die ausgewählte Freigabe bearbeiten kann. Welche Kursfreigabe der Teilnehmer zuvor abschließen muss, ist nicht definiert. Die Kursfreigabe muss sich allerdings direkt in der Abfolge des Pfades vor der ausgewählten Freigabe befinden. Dadurch schränken Sie die Bearbeitungsreihenfolge für den Teilnehmer teilweise ein.
- Die Kursfreigabe kann vom Teilnehmer bearbeitet werden, wenn alle Vorgänger eines Pfades vom Start bis zu dieser Kursfreigabe abgeschlossen sind.
Wenn Sie diese Verbindungsart auswählen, kann der Teilnehmer die ausgewählte Kursfreigabe erst dann bearbeiten, wenn er vorher alle anderen Kursfreigaben abgeschlossen hat, die sich auf dem Pfad befinden. Es kann mehrere Pfade zu der ausgewähltem Kursfreigabe geben. Es genügt aber, wenn alle Kursfreigaben, die auf einem Pfad zu der ausgewählten Kursfreigabe liegen, abgeschlossen wurden. Sie geben dem Teilnehmer dadurch eine genaue Bearbeitungsreihenfolge vor.
Im unteren Bereich der Lightbox sind alle Verbindungen der ausgewählten Freigabe zu weiteren Kursfreigaben aufgeführt. Durch Anwahl des zugehörigen „Löschen“-Buttons kann eine beliebige Verbindung der ausgewählten Kursfreigabe gelöscht werden. Kursfreigaben, die keine Verbindung aufweisen, sind Endpunkte. Diese beeinflussen u.a., ob der Trainingsplan als bearbeitet gilt. Fügen Sie also nachträglich noch Kursfreigaben hinzu oder tauschen Sie eine alte gegen eine neue Kursfreigabe aus, achten Sie auf die Verbindungen innerhalb des Trainingsplans. Kursfreigaben, die durch keinen Pfad zu anderen Kursfreigaben verbunden sind und „alleine“ auf dem Trainingsplan stehen, sind für den Abschluss des Trainingsplans irrelevant.
Praxisbeispiel
BWL – Einstieg → Verkauf und Marketing (1)
Der Teilnehmer kann die Kurse „BWL – Einstieg“ und „Verkauf und Marketing“ jederzeit und in einer beliebigen Reihenfolge bearbeiten. Die Anordnung der Kurse gibt allerdings bereits optisch vor, dass zuerst der Kurs „BWL – Einstieg“ bearbeitet werden sollte und erst dann der Kurs „Verkauf und Marketing“ – daher ist eine Verbindung in diesem Fall nicht zwingend notwendig.
Verkauf und Marketing → Neues Produktwissen oder Zeitmanagement (2)
Die Bearbeitung der Kurse „Neues Produktwissen“ und „Zeitmanagement“ ist erst dann für den Teilnehmer möglich, wenn dieser entweder den Kurs „Verkauf und Marketing“ oder den Kurs „BWL – Einstieg“ abgeschlossen hat.
Neues Produktwissen → Maßnahmen 2018 (3)
Der Kurs „Maßnahmen 2018“ kann erst dann vom Teilnehmer bearbeitet werden, wenn alle vorherigen Kurse auf dem Pfad abgeschlossen wurden. Somit kann der Kurs erst begonnen werden, wenn sowohl der Kurs „Neues Produktwissen“ als auch die beiden Kurse „Verkauf und Marketing“ und „BWL – Einstieg“ abgeschlossen sind.
Anmerkungen
Hier können zusätzliche Informationen festgehalten werden. Diese sind jedoch nur für die Autoren sichtbar.
Anmeldesteuerung
Legen Sie die Anmeldeart für den Trainingsplan fest. Diese Einstellung gilt auch für Benutzer, die manuell angemeldet werden oder über den erweiterten Import in die Teilnehmerliste aufgenommen werden. Wählen Sie zwischen folgenden Optionen:
- Selbst- und Fremdanmeldung
- Nur Fremdanmeldung
- Nur Autoren können anmelden
Benachrichtigungen
Trainingsplan – Anmeldung
Legen Sie fest, welche Benachrichtigung ein Benutzer bei der Anmeldung zum Trainingsplan erhalten soll.
Wählen Sie zwischen:
- Keine Benachrichtigung senden
- Mandanteneinstellung verwenden
- Individuelle Benachrichtigung (Es wird Ihnen der Quellpfad der Individuellen Benachrichtigung angezeigt. Weitere Informationen über Individuelle Benachrichtigungen finden Sie hier.)
Trainingsplan – Abmeldung
Legen Sie fest, welche Benachrichtigung ein Benutzer bei der Abmeldung vom Trainingsplan erhalten soll.
Wählen Sie zwischen:
- Keine Benachrichtigung senden
- Mandanteneinstellung verwenden
- Individuelle Benachrichtigung (Es wird Ihnen der Quellpfad der Individuellen Benachrichtigung angezeigt. Weitere Informationen über Individuelle Benachrichtigungen finden Sie hier.)
Trainingsplan-Grafikelemente
Das Design des Trainingsplans kann in Avendoo® individuell angepasst werden. Als Demo haben wir an dieser Stelle die verschiedenen Status und Möglichkeiten im City-Design dargestellt.
Erläuterungen zu den Dateinamen finden Sie unter den FAQ.
begonnen
Aktueller Standpunkt
Hintergrund
background.png
Praxisbeispiel
Vollständiger Trainingsplan
FAQs
Was bedeuten die einzelnen Dateinamen bei der zip-Datei für Trainingsplan-Grafikelemente?
- planet_assignment_inactive.png für „Noch nicht begonnen“
- planet_assignment_inactive_locked.png für „Nicht nicht begonnen und gesperrt“
- planet_assignment_browsed.png für „Angesehen“
- planet_assignment_browsed_locked.png für „Angesehen und gesperrt“
- planet_assignment.png für „Begonnen und nicht abgeschlossen“
- planet_assignment_locked.png für „Begonnen, gesperrt und nicht abgeschlossen“
- planet_assignment_failed.png für „Nicht bestanden“
- planet_assignment_failed_locked.png für „Nicht bestanden und gesperrt“
- planet_assignment_completed.png für „Abgeschlossen“
- planet_assignment_completed_locked.png für „Abgeschlossen, aber gesperrt“
- rocket.png für „Aktueller Standpunkt“
Wie kann eine Kursfreigabe innerhalb eines Trainingsplanes abgeschlossen und gleichzeitig gesperrt sein?