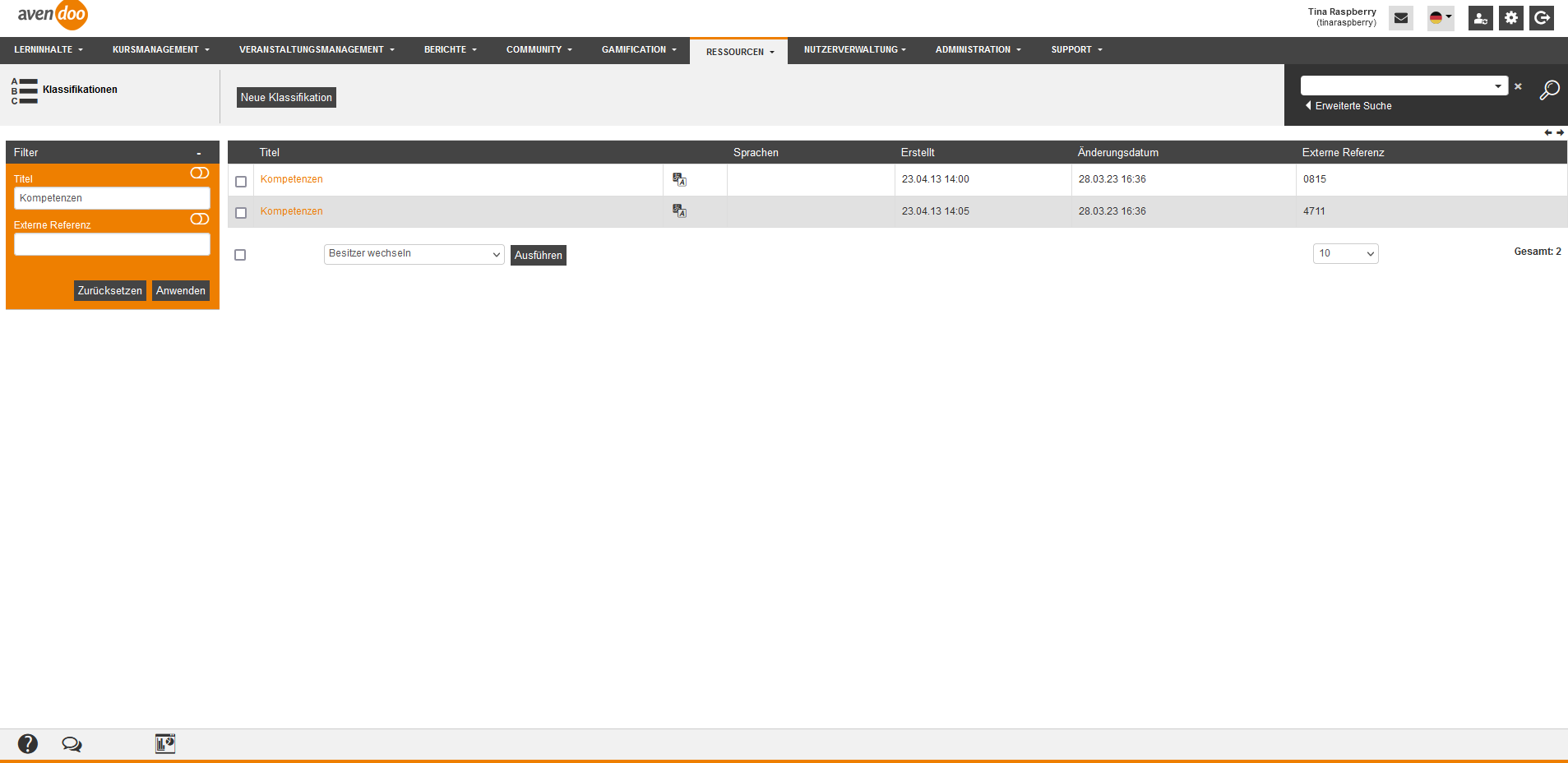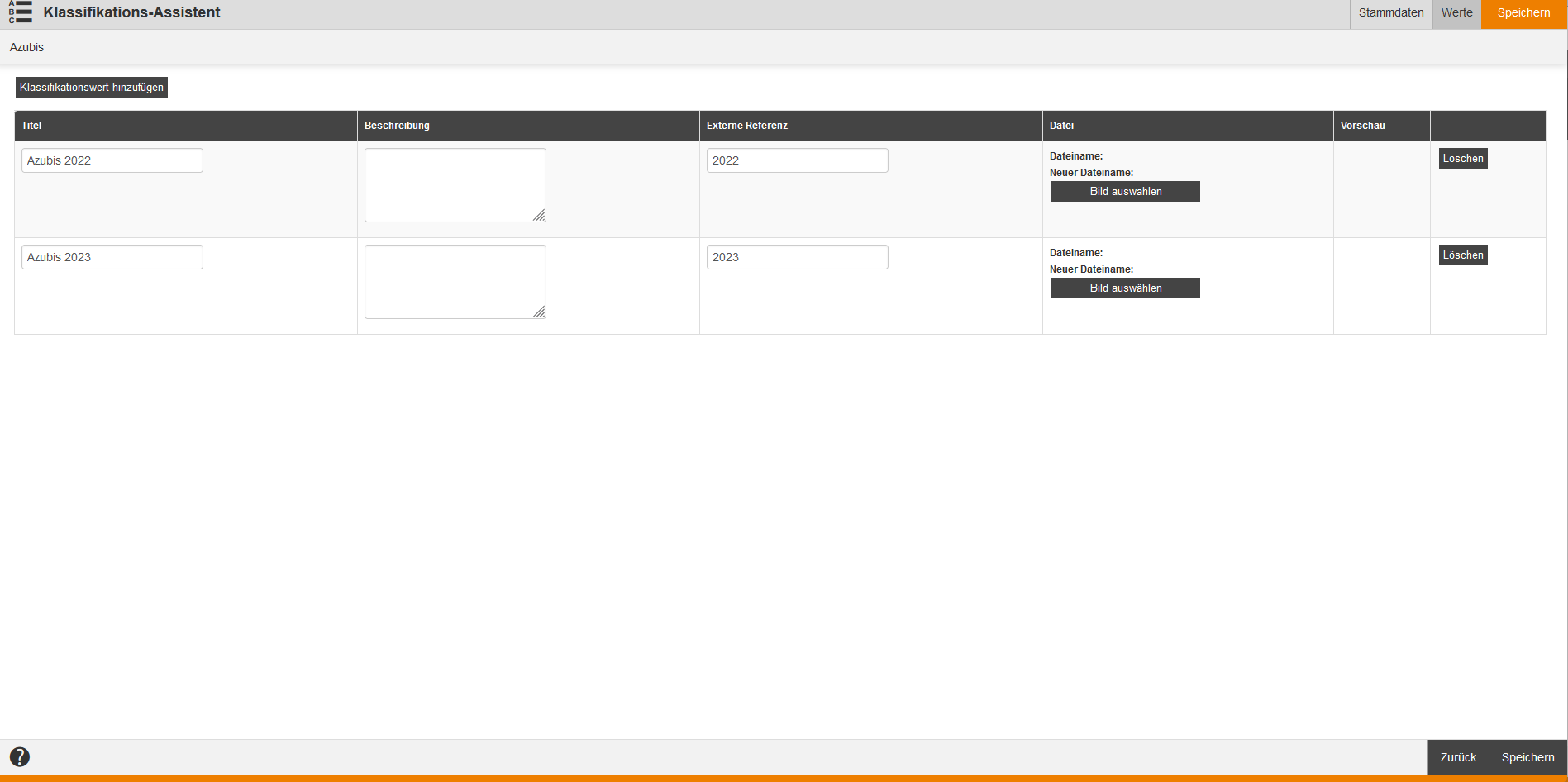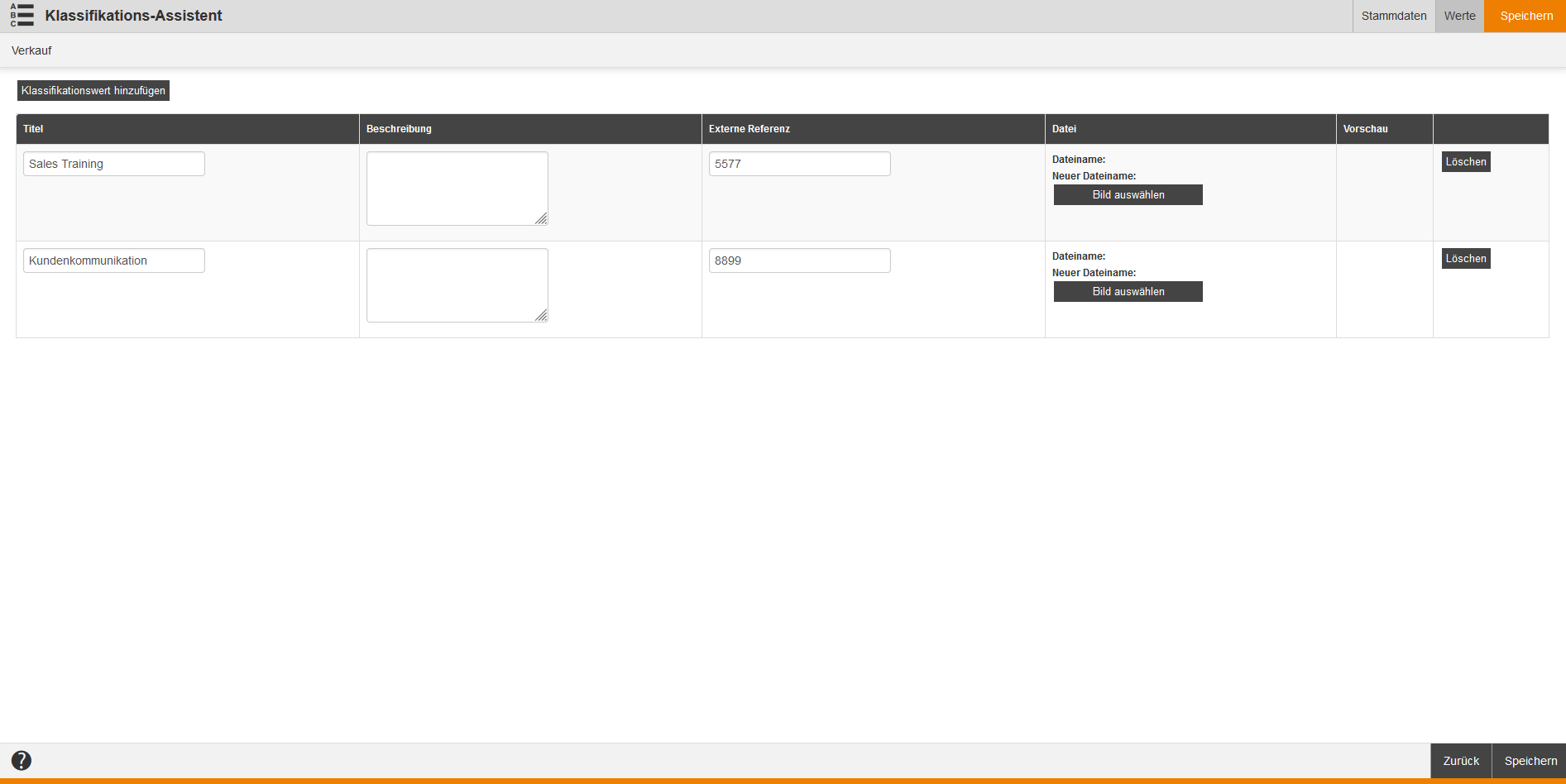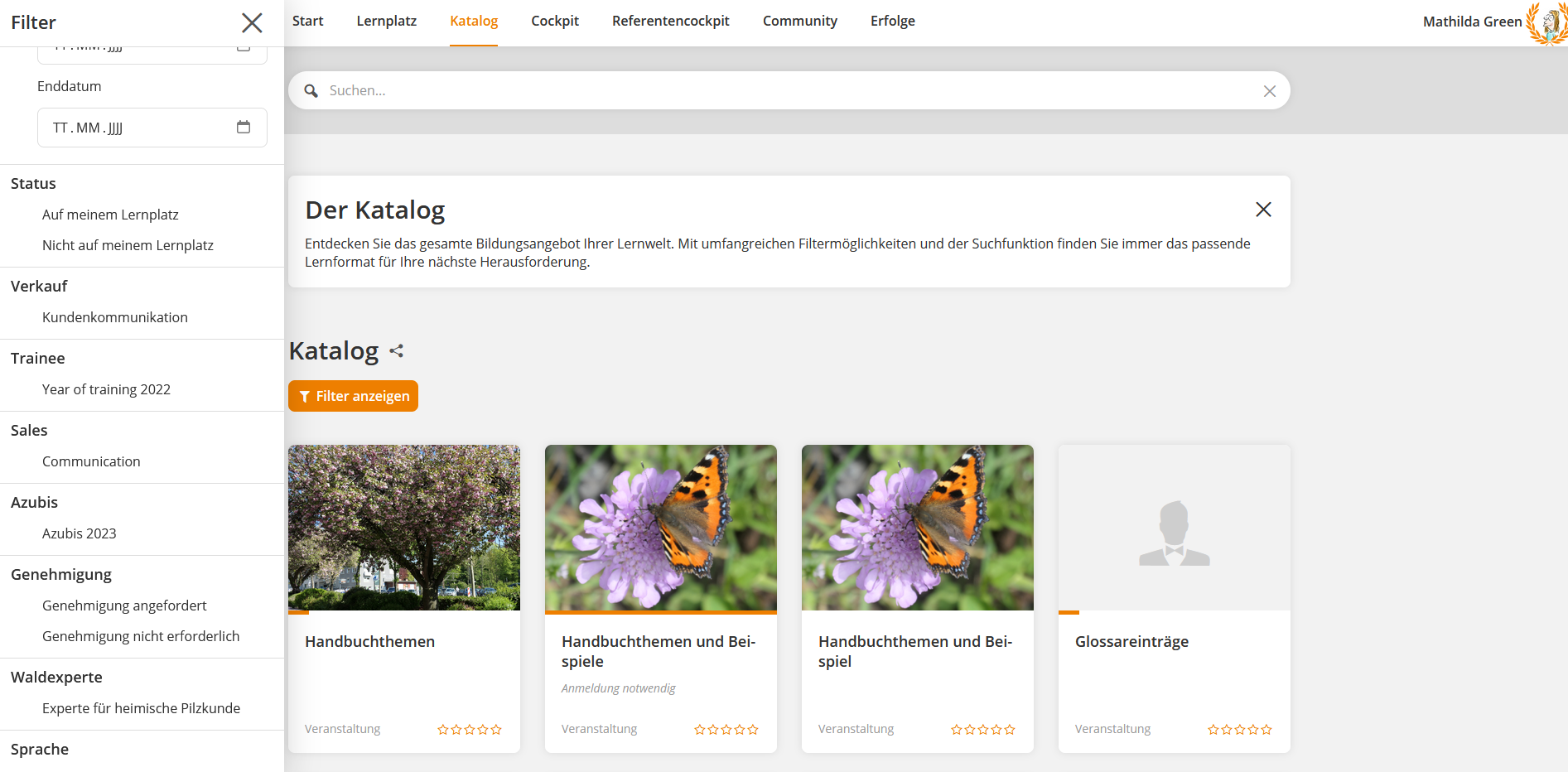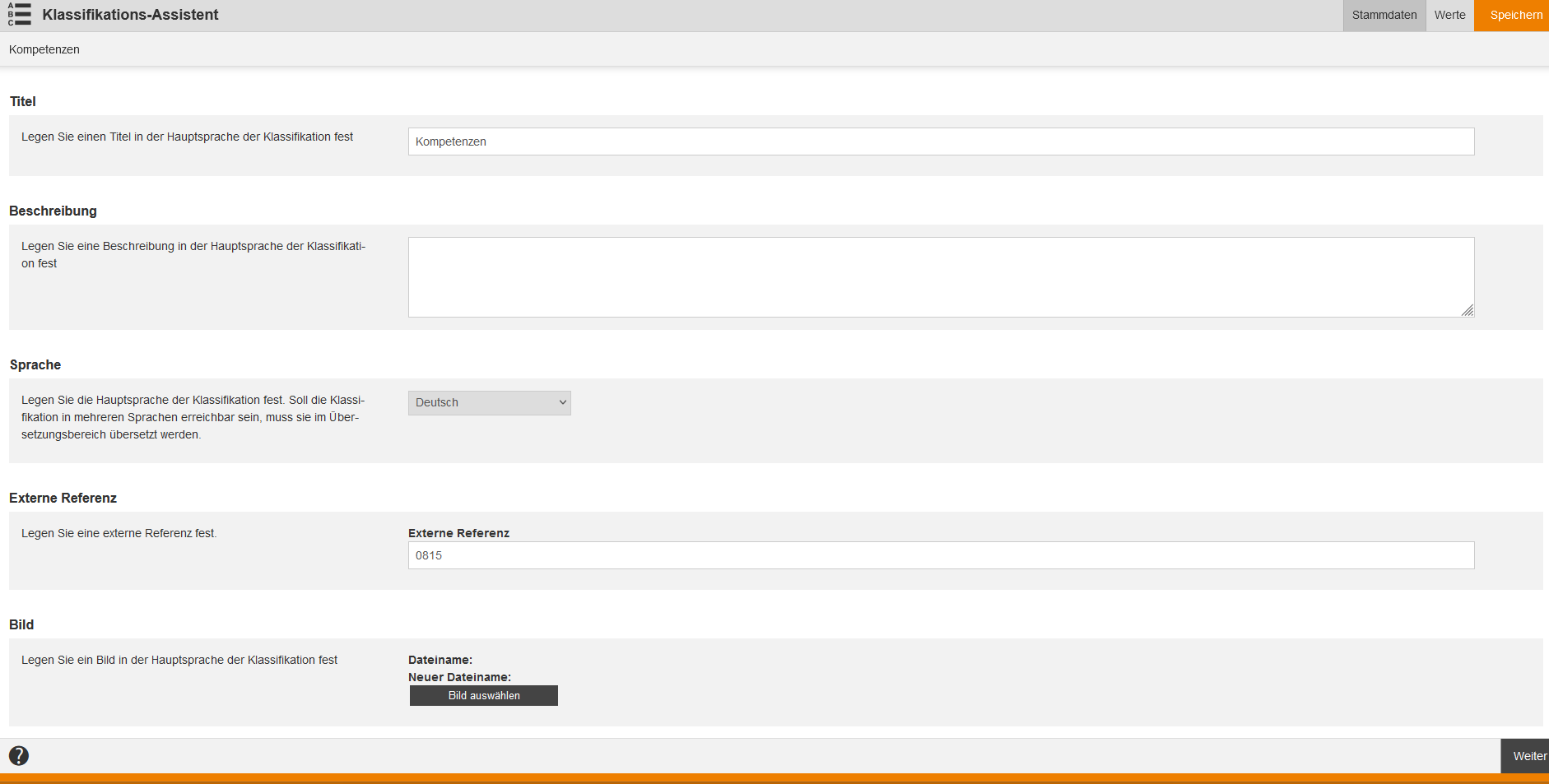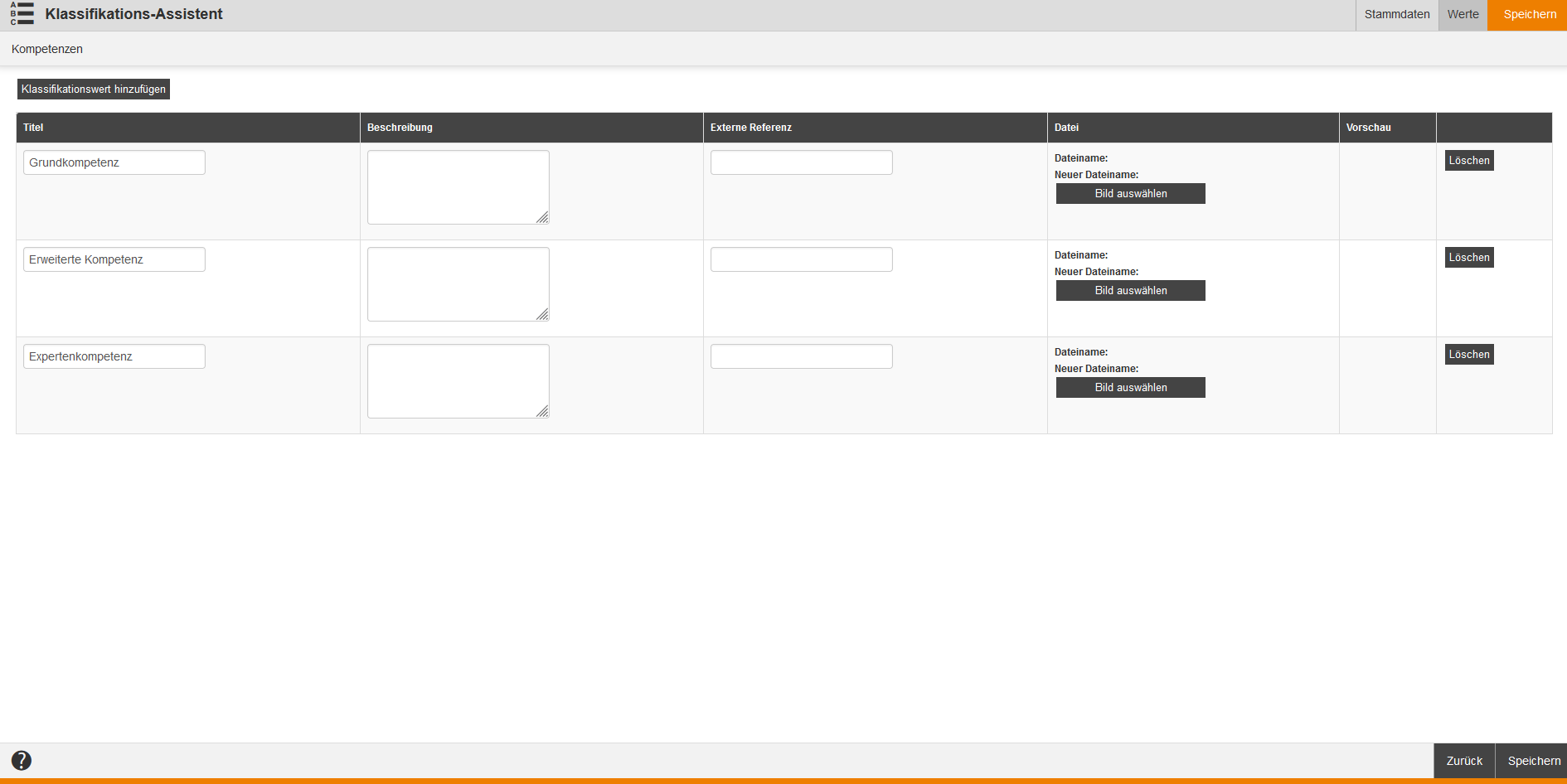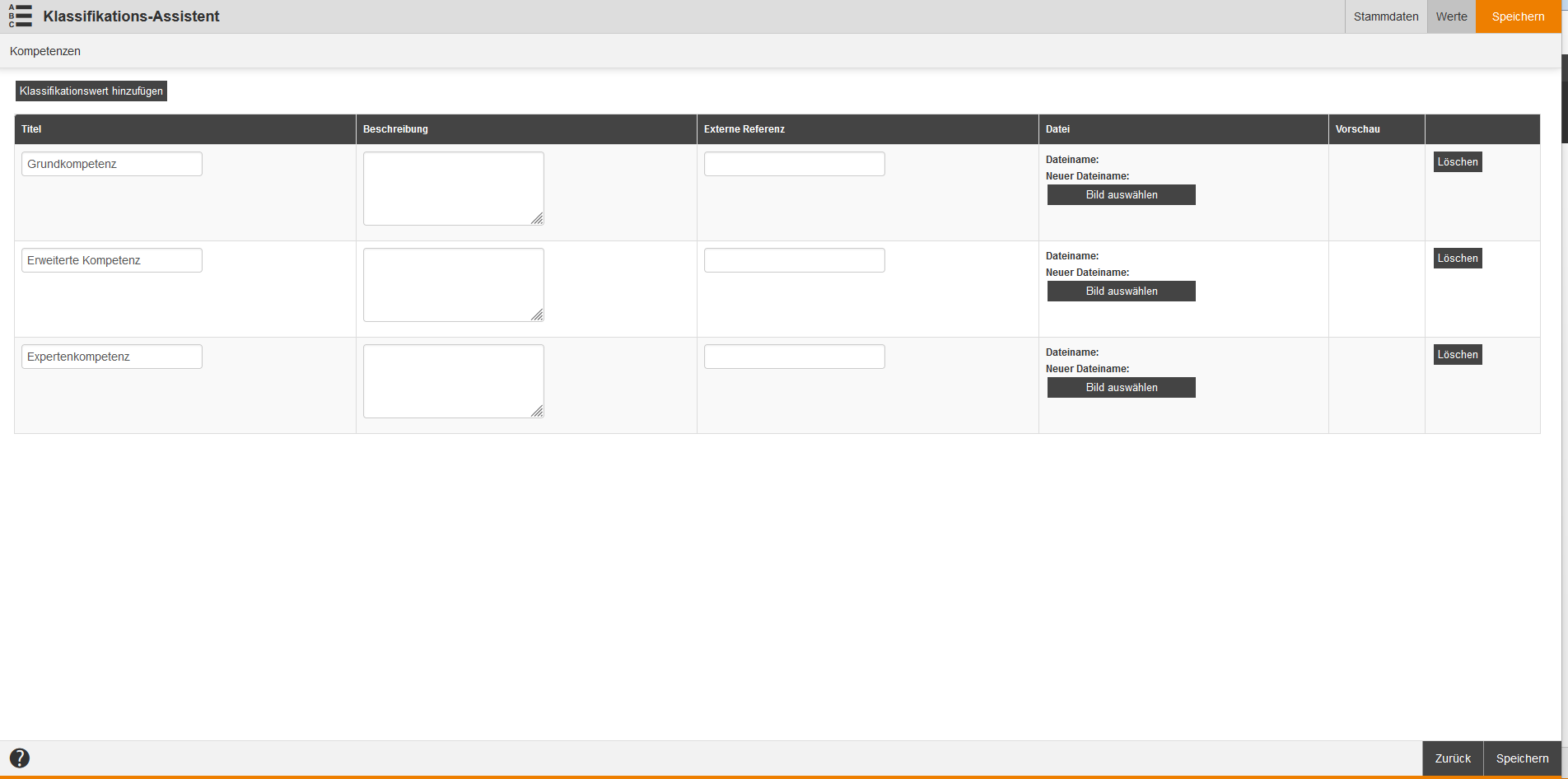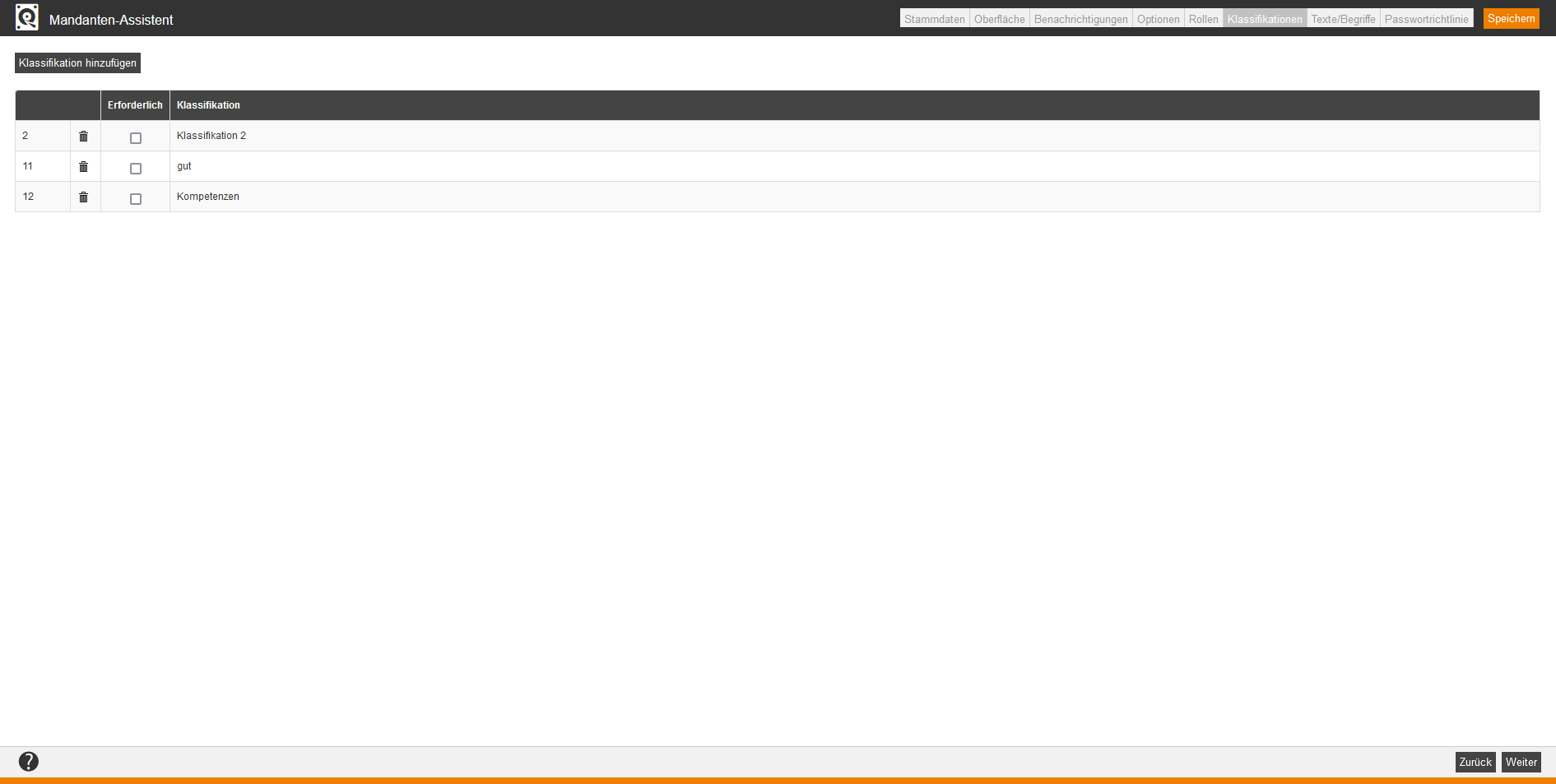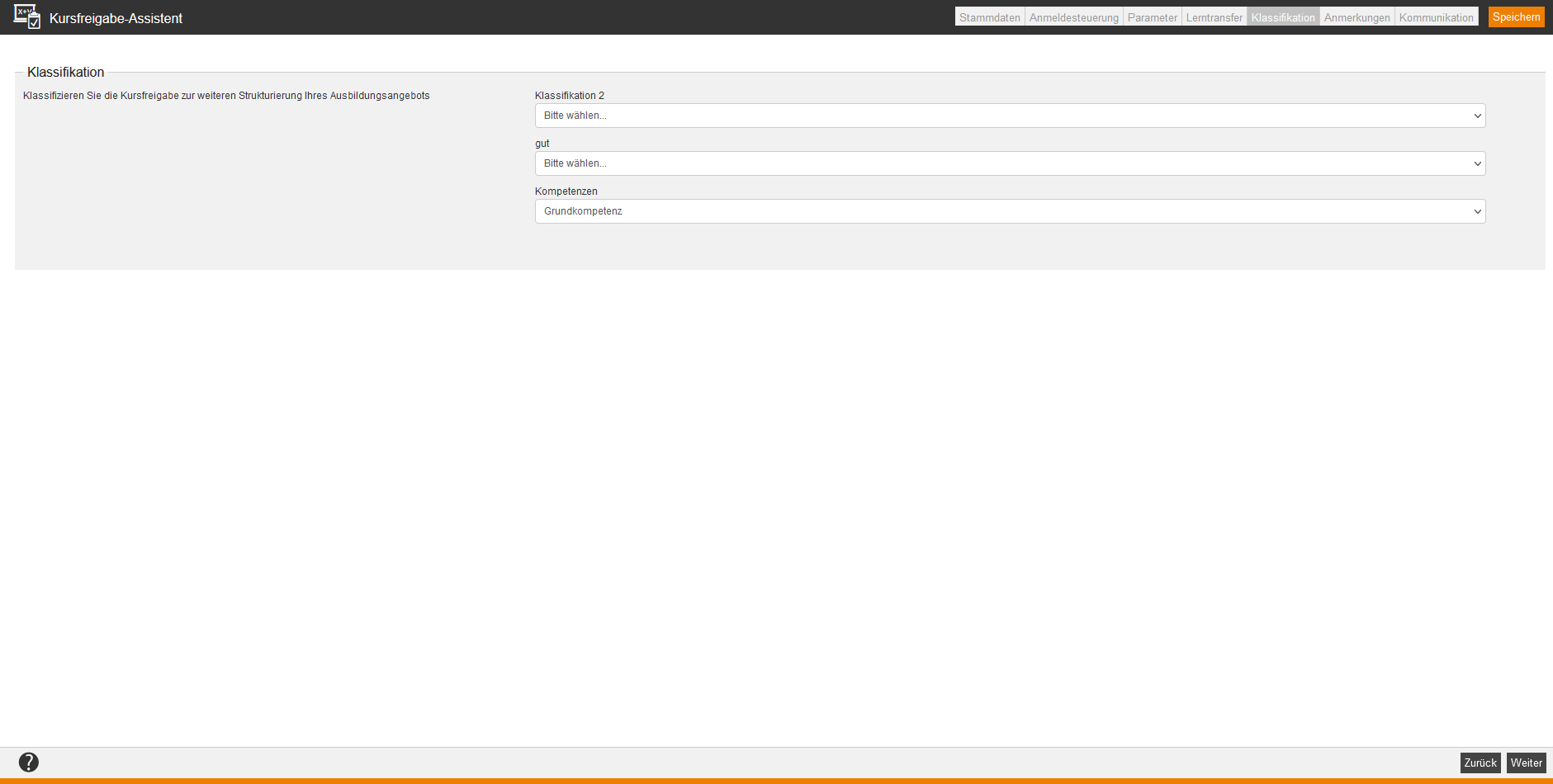Klassifikationen stellen eine zusätzliche Möglichkeit dar, eine Filteroption im Benutzerbereich einzufügen. Auf dieser Seite verwalten Sie die Klassifikationen (siehe Screenshot). Sie können sie nach dem Titel und/oder nach der Externen Referenz filtern.
Mit Klick auf das Symbol für den Übersetzungsbereich wechseln Sie in den Übersetzungsbereich der jeweiligen Klassifikation.
Innerhalb der Massenbearbeitungsfunktionen steht Ihnen die Funktion Löschen zur Verfügung. Mehr Informationen zu den Massenbearbeitungsfunktionen in den Klassifikationen finden Sie unter Klassifikationen: Massenbearbeitungsfunktionen.
Über das Kontextmenü des jeweiligen Titels der Klassifikation stehen Ihnen folgende Funktionen zur Verfügung.
Erstellung und Einbindung von Klassifikationen mit Beispiel
- Um eine neue Klassifikation zu erstellen, wählen Sie Ressourcen → Klassifikationen → Neue Klassifikation. Der Klassifikations-Assistent öffnet sich.
- Geben Sie für die erste Klassifikation auf dem Reiter Stammdaten unter dem Titel „Azubis“ ein und auf dem Reiter Werte klicken Sie auf den Button Klassifikationswerte hinzufügen und geben unter dem Titel „Azubis 2022“ und „Azubis 2023“ ein (siehe erster Screenshot). Für die zweite Klassifikation geben Sie auf dem Reiter Stammdaten unter dem Titel „Verkauf“ und erstellen die Klassifikationswerte „Sales Training“ und „Kundenkommunikation“, indem Sie auf dem Reiter Werte jeweils auf den Button Klassifikationswerte hinzufügen klicken und den entsprechenden Titel eingeben (siehe zweiter Screenshot). Außerdem können Sie für jeden Klassifikationswert eine Beschreibung und eine Externe Referenz eingeben und ein Bild auswählen. Abschließend klicken Sie jeweils auf den Button Speichern.
- Klicken Sie auf den Titel des Freigabemandanten unter Nutzerverwaltung → Mandanten. Der Mandanten-Assistent öffnet sich.
- Wechseln Sie auf den Reiter Klassifikationen und klicken Sie auf den Button Klassifikation hinzufügen. Setzen Sie ein Häkchen vor Azubis und Verkauf. Bestätigen Sie Ihre Auswahl. Das Auswahlfenster schließt sich und die beiden Klassifikationen sind nun im Freigabenmandanten hinterlegt und in der Liste mit einer fortlaufenden Nummer aufgeführt (siehe dritter Screenshot).
- Wenn Sie möchten, dass die Klassifikation „Verkauf“ beispielsweise eine Pflichtauswahl im Kursfreigabe- oder Trainingsplan-Assistent sein soll, setzen Sie das Häkchen Erforderlich.
- Wenn Sie zu einem späteren Zeitpunkt eine Klassifikation löschen sollten, beachten Sie, dass auch deren Zuordnungen mitgelöscht werden, also die Zuordnungen zu Kursfreigaben, Trainingsplänen und Zertifikaten.
- Klicken Sie auf den Button Speichern im Mandanten-Assistent.
- Um die Klassifikation einer Kursfreigabe zuzuordnen, wählen Sie Kursmanagement → Kursfreigabe, klicken auf den Titel der gewünschten Kursfreigabe und wechseln dann auf den Reiter Klassifikation. Auf diesem Reiter finden Sie die im Freigabemandanten hinterlegten Klassifikationen.
- Wählen Sie im Dropdown-Menü Azubis den Wert Ausbildungsjahr 2022 und bei der Klassifikation Verkauf den Wert Kundenkommunikation aus (siehe vierter Screenshot). Beachten Sie, dass Sie eine Kursfreigabe einer oder mehrerer Klassifikationen zuordnen können.
- Prüfen Sie auf dem Reiter Katalog Suchleiste im Benutzerbereich, welche Filter angezeigt werden (siehe fünfter Screenshot). Der Lernende sieht also diese Klassifikationen als Filter, wenn sich darin ein Lernangebot befindet, welches seiner/ihrer Zielgruppe zugeordnet wurde. Der Lernende sieht diese Lernangebote dann in seinem/ihrem Katalog oder auf seinem/ihrem Lernplatz.
Um eine neue Klassifikation zu erstellen, wählen Sie Ressourcen → Klassifikationen → Neue Klassifikation. Der Klassifikations-Assistent öffnet sich.
Stammdaten
Legen Sie einen Titel, eine Beschreibung, die Sprache (Hauptsprache), die Externe Referenz sowie ein Bild für die jeweilige Klassifikation fest.
Beachten Sie hinsichtlich der Sprache, dass, wenn die Klassifikation in mehreren Sprachen erreichbar sein soll, müssen Sie sie im Übersetzungsbereich übersetzen.
Die externe Referenz stellt einen Referenz-Wert wie ID, Laufnummer oder Name dar.
Werte
Um einen neuen Klassifikationswert hinzuzufügen, klicken Sie auf den Button Klassifikationswert hinzufügen.
Titel
Hier geben Sie den Titel des Klassifikationswertes ein.
Beschreibung
Hier geben Sie die Beschreibung des Klassifikationswertes ein.
Externe Referenz
Hier geben Sie die Externe Referenz des Klassifikationswertes ein, z.B. ID.
Datei (=Bild)
Sie können eine Datei über den Button Bild auswählen einfügen. Dieses Bild können Sie dann über Schnittstellen verwenden. Gegebenenfalls können Sie das Bild über den Button Bild entfernen wieder entfernen.
Vorschau
Hier sehen Sie das Vorschaubild der Datei.
Schnellanleitung für Klassifikationswerte, die für einen individuellen Stream genutzt werden
Klassifikationen mit passenden Klassifikationswerten erstellen
- Sie wählen Ressourcen → Klassifikationen.
- Sie klicken auf den Titel der gewünschten Klassifikation/en.
Der Klassifikations-Assistent öffnet sich. - Sie wechseln zum Reiter Werte.
- Über den Button Klassifikationswerte hinzufügen fügen Sie die gewünschten Werte hinzu (siehe Screenshot).
- Sie klicken nach jedem Hinzufügen des Wertes auf den Button Speichern.
Die Werte sind hinzugefügt. - Sie klicken auf den Button Schließen.
Gewünschte Klassifikation im Mandanten hinzufügen
- Sie wählen Nutzerverwaltung → Mandant.
- Sie klicken auf den Titel des gewünschten Mandanten.
Der Mandanten-Assistent öffnet sich. - Sie wechseln zum Reiter Klassifikationen.
- Über den Button Klassifikationen hinzufügen fügen Sie die gewünschte Klassifikation hinzu, indem Sie die Auswahl bestätigen.
- Sie klicken auf den Button Speichern.
Die Klassifikation ist hinzugefügt (siehe Screenshot).
Pro Kursfreigabe passende Klassifikation und Klassifikationswert wählen
- Sie wählen Kursmanagement → Kursfreigaben.
- Sie klicken auf den Titel der gewünschten Kursfreigabe.
Der Kursfreigaben-Assistent öffnet sich. - Sie wechseln zum Reiter Klassifikation.
- Sie wählen den gewünschten Klassifikationswert der gelisteten Klassifikation aus (siehe Screenshot).
- Sie klicken auf den Button Speichern.
Der Klassifikationswert ist ausgewählt.