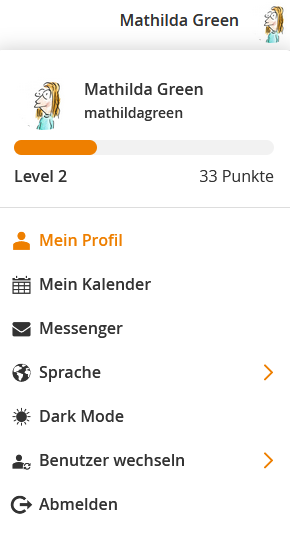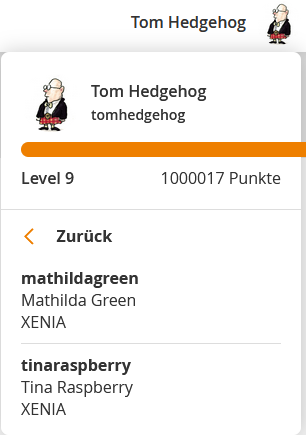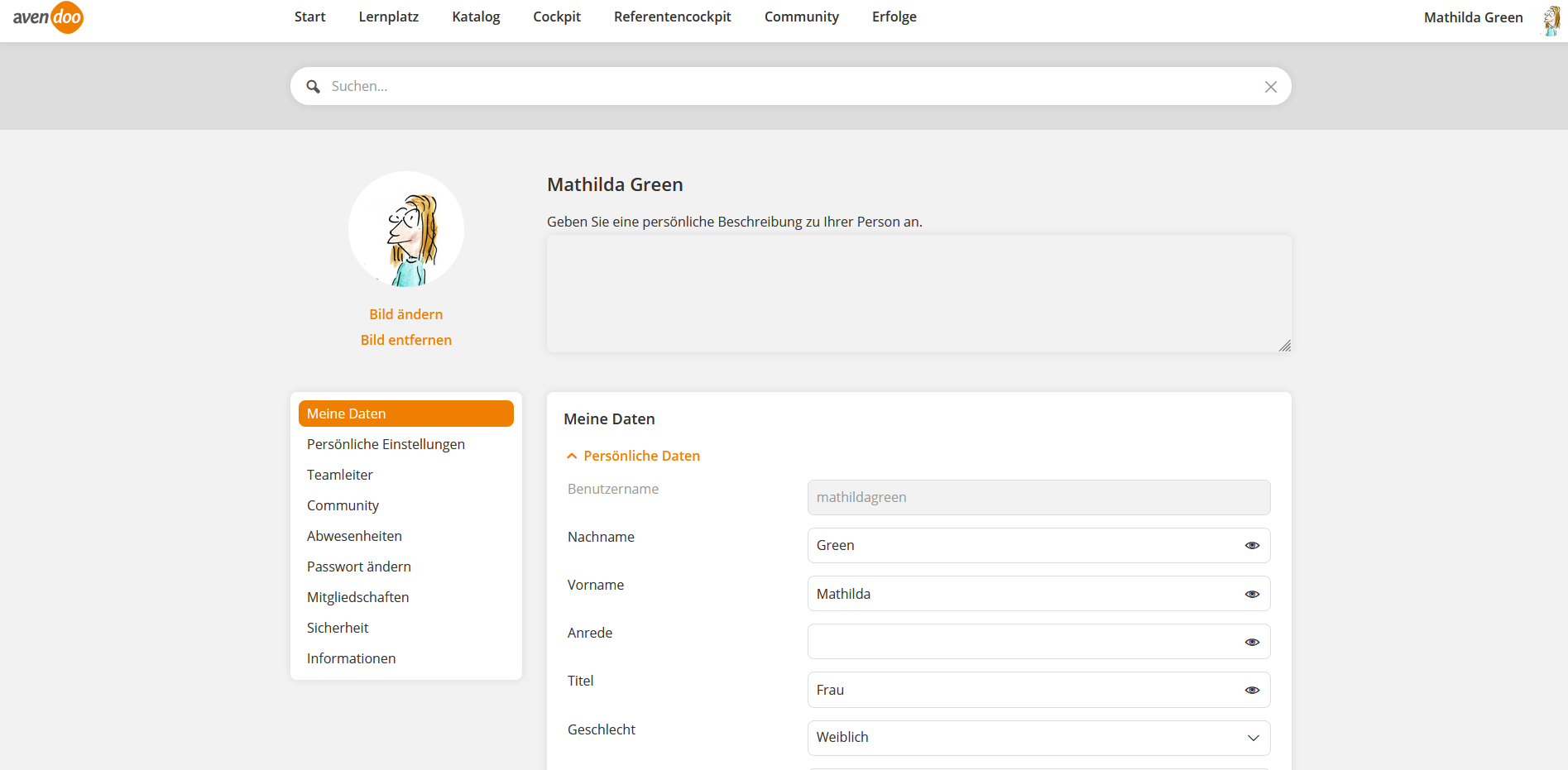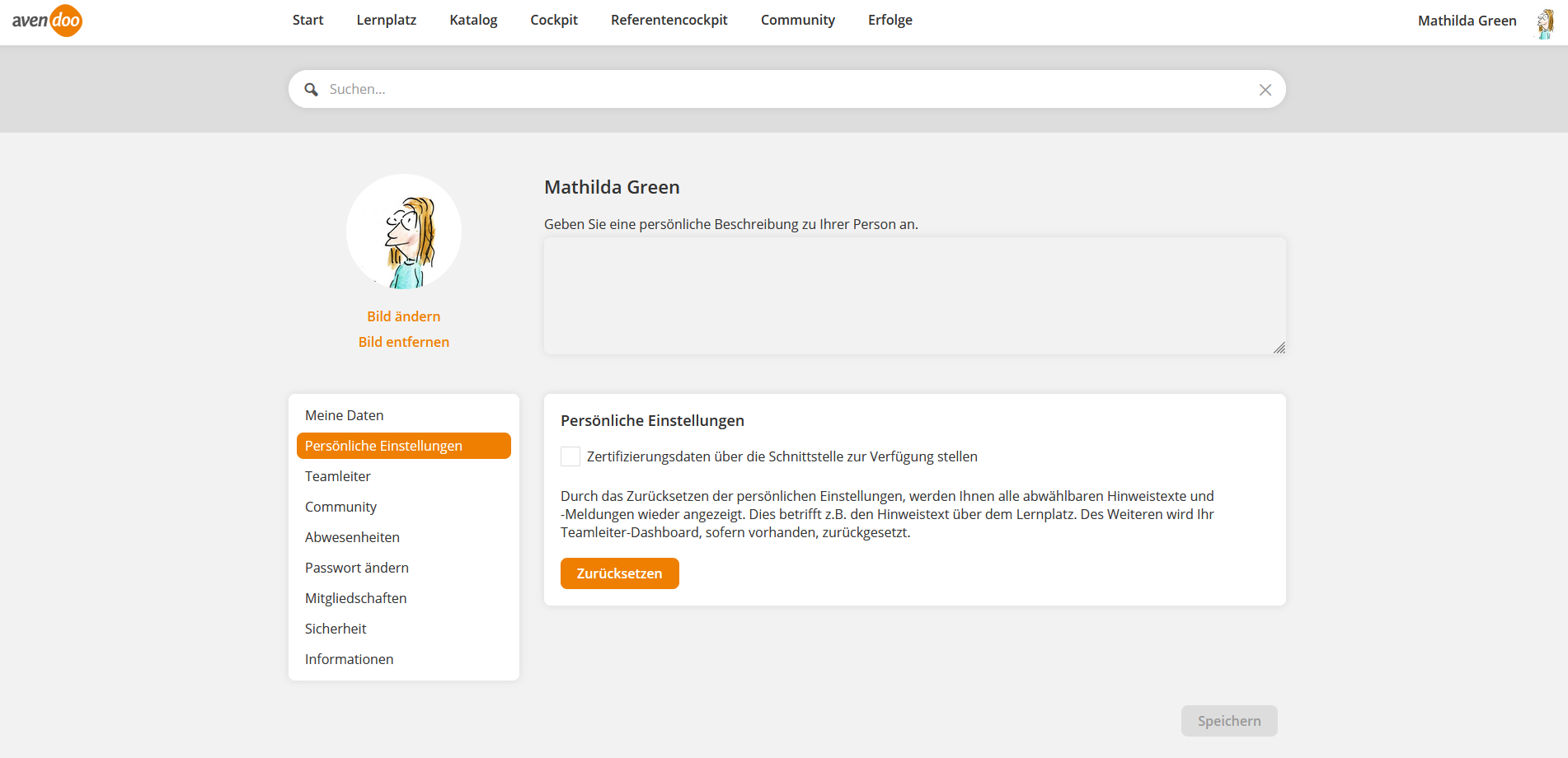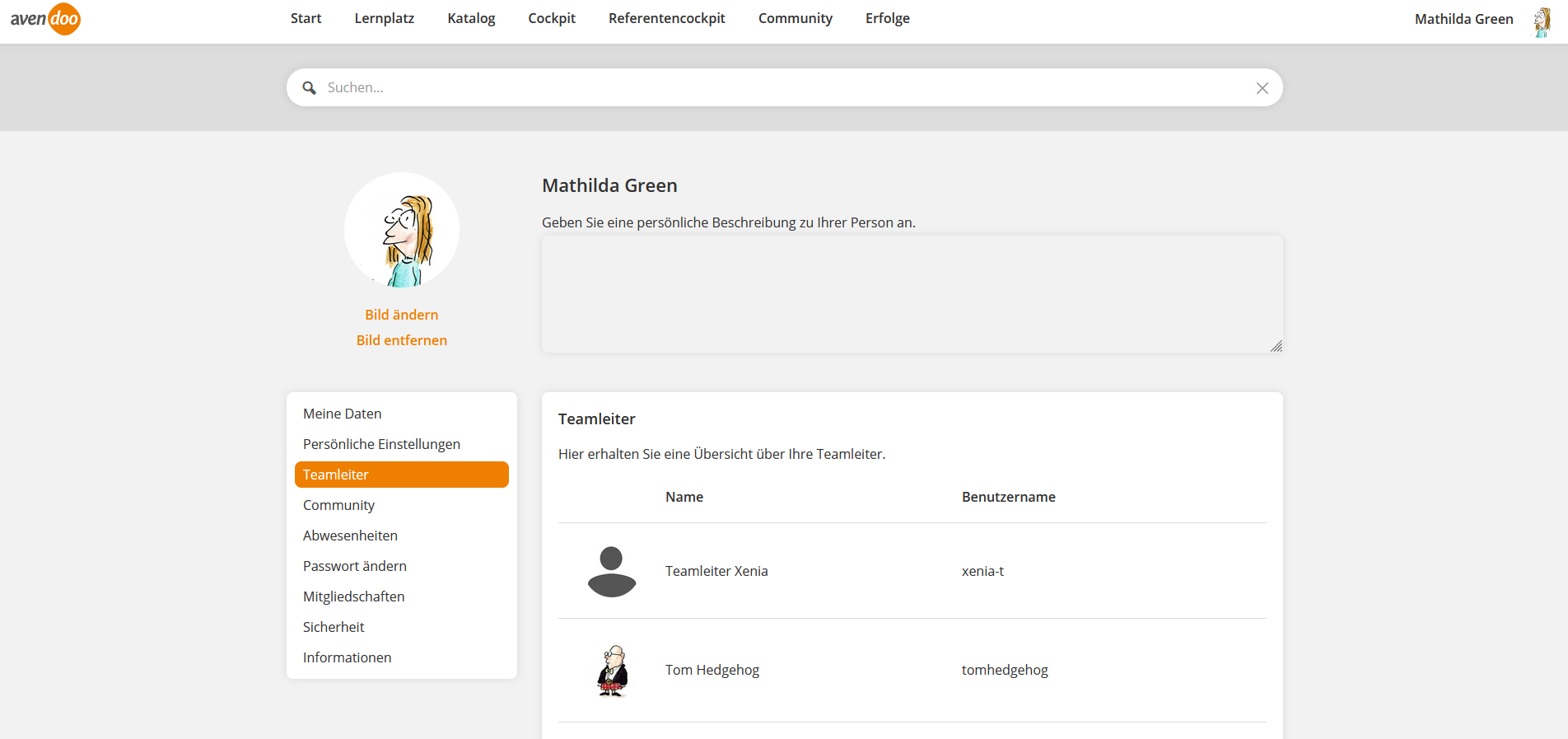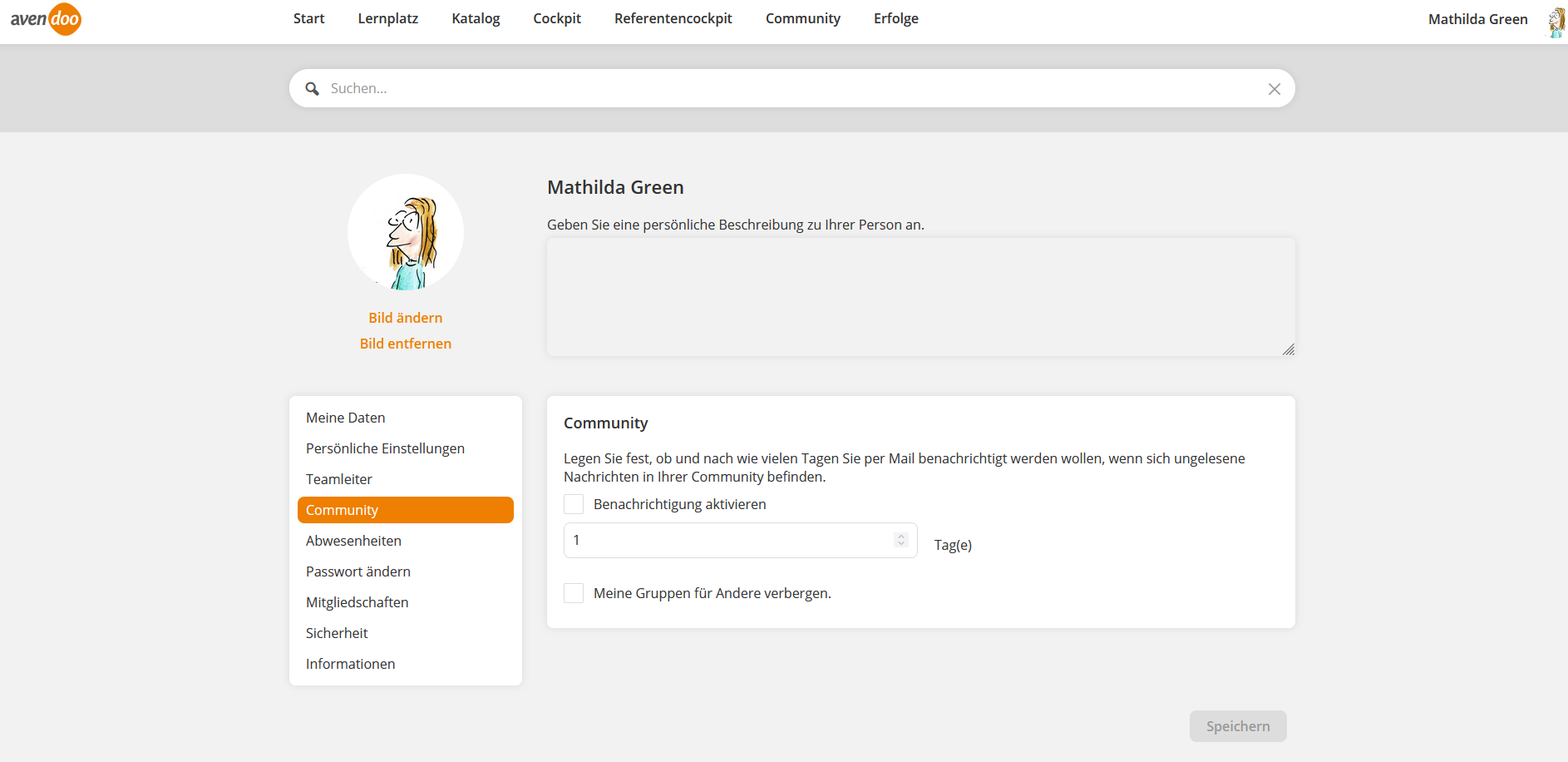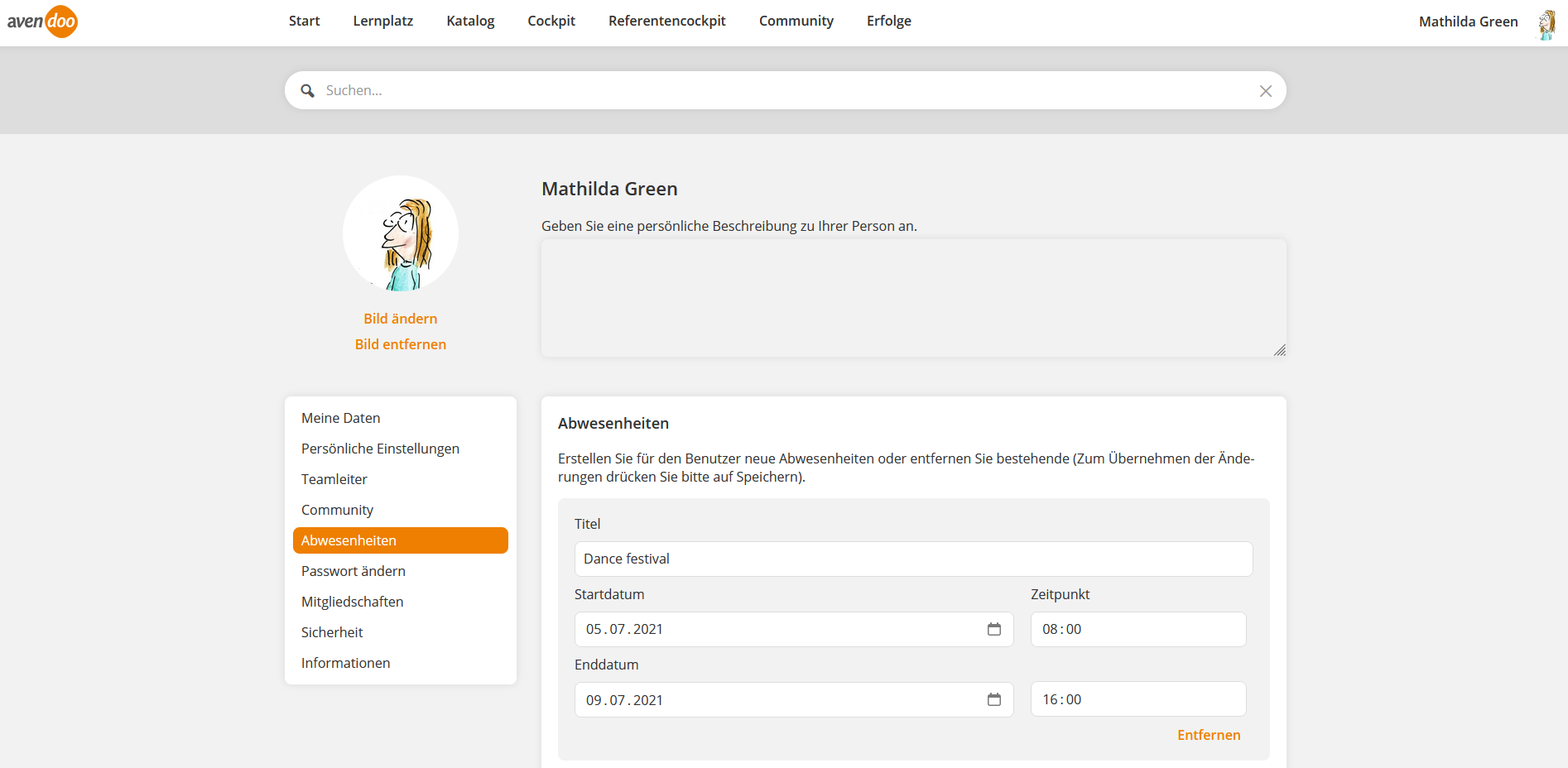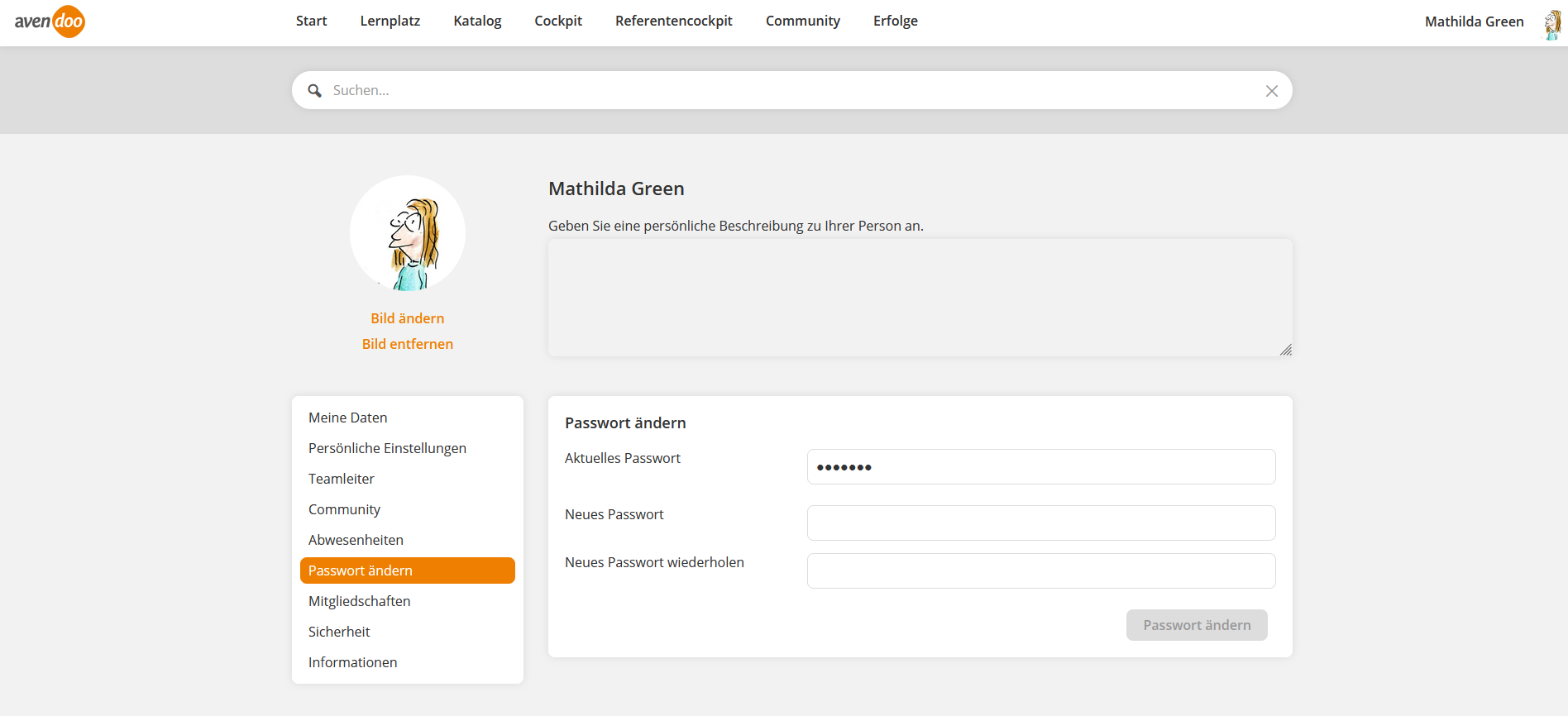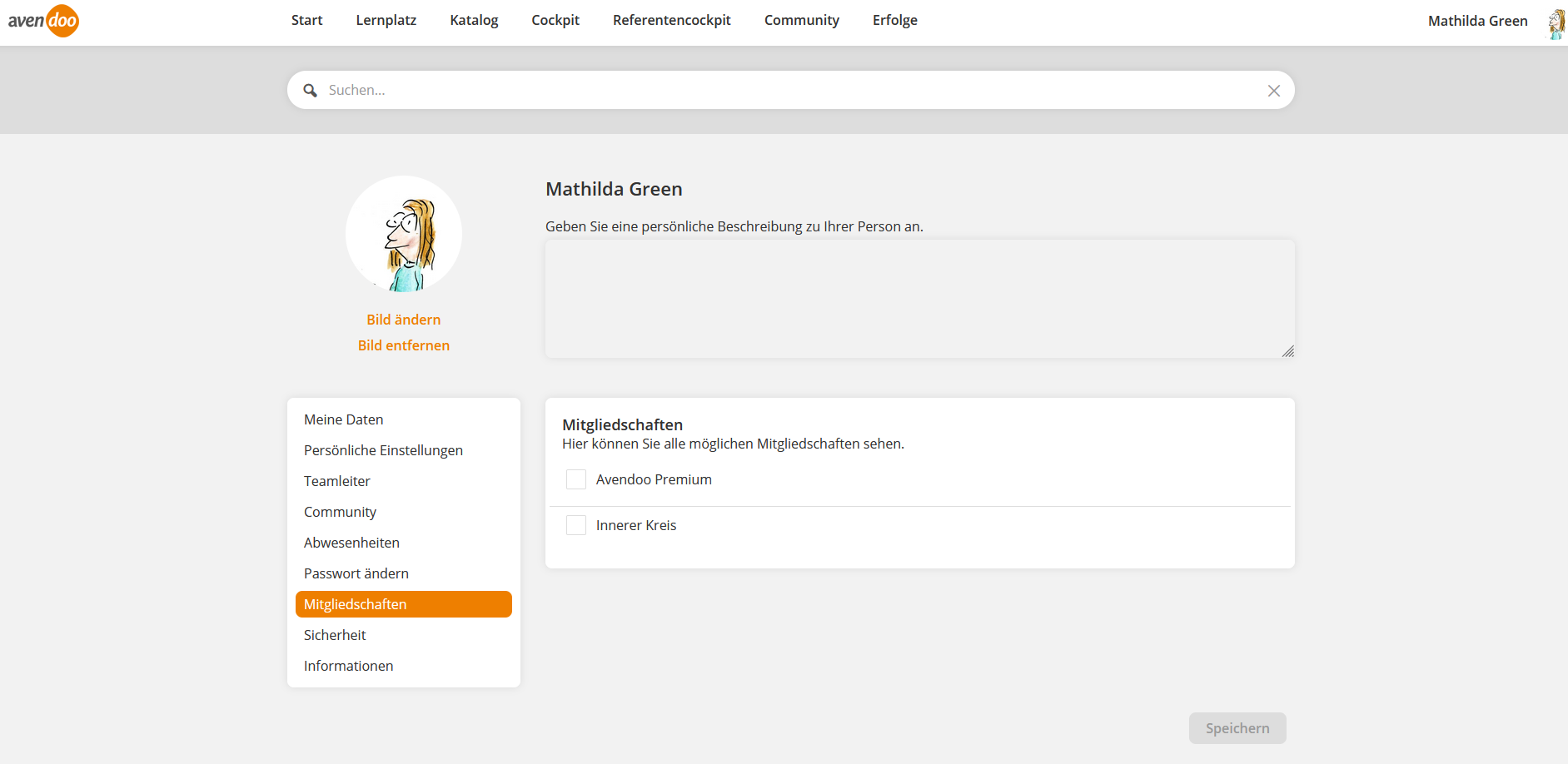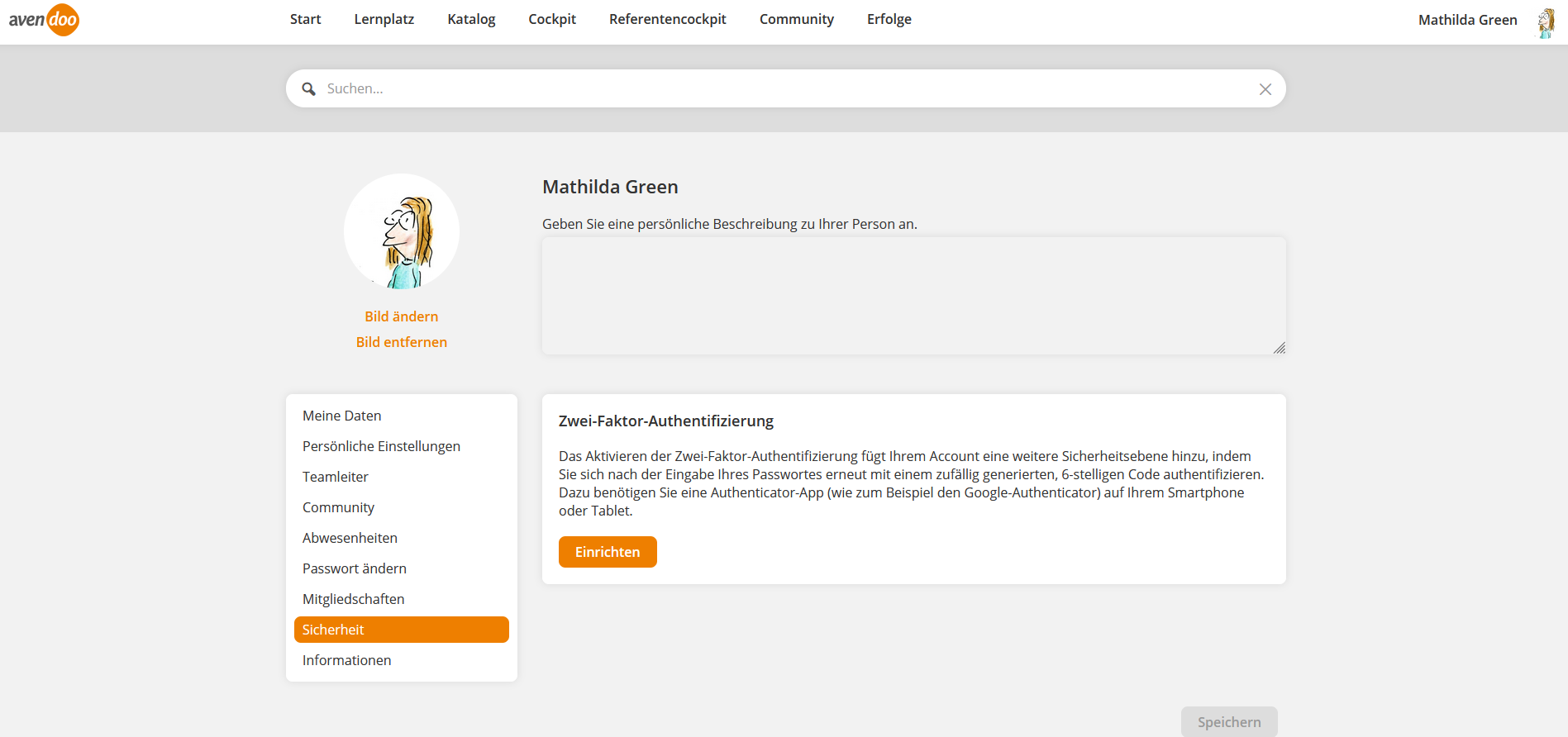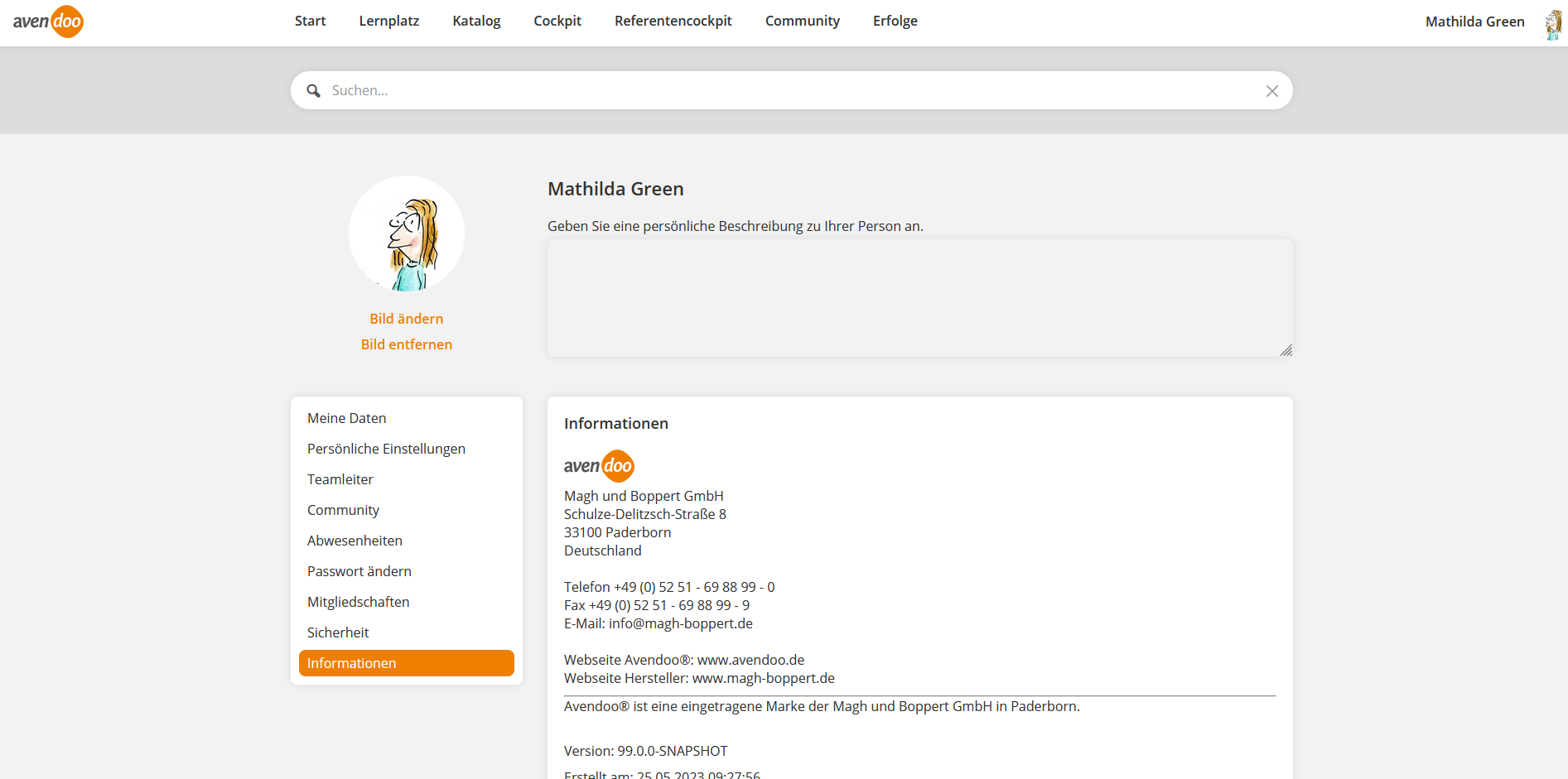Klicken Sie oben rechts auf der Avendoo® Oberfläche auf den Benutzernamen oder das Profilbild und dann auf Mein Profil, um Änderungen an Ihren eigenen Benutzerdaten vornehmen. Die einzelnen Reiter und Einstellungsoptionen werden Ihnen nach dem Inhaltsverzeichnis beschrieben.
Ihnen werden das Level mit Punkten und dem Statusbalken gemäß der Einstellungen in der Komponente Gamification und in der Systemeinstellung „gamification.configuration“ angezeigt.
Einstellungen hinsichtlich Avendoo® Progressive Web App mit Single Sign-On-Anmeldung
Voraussetzungen
Informationen zu Single Sign-On (SSO) finden Sie auf der Seite „Anmeldung per Single Sign-On“.
Vorgehensweise
Um die Avendoo® Progressive Web App (PWA) mit SSO-Funktionalität zu installieren, melden Sie sich einmalig über den Browser und SSO in Avendoo® an, klicken zuerst auf den Benutzernamen oder das Profilbild und wählen dann Installieren (siehe Screenshot).
Beim zukünftigen Öffnen der PWA werden Sie dann stets über SSO angemeldet.
Messenger-Seite
Informationen zum Messenger finden Sie hier.
Benutzer wechseln
Wenn der zuständige Autor einen oder mehrere Autoren oder/und Benutzer mit Ihrem Account verknüpft hat, werden Ihnen, sobald Sie auf den Button Benutzer wechseln geklickt haben, die entsprechenden Nutzer in einer Liste angezeigt. Auf dem Beispiel-Screenshot sehen die verknüpften Nutzer mit einem Benutzer Teamleiter. Auf der Liste klicken Sie auf den gewünschten Account und es erfolgt ein automatischer Wechsel.
Mein Profil
Sie können Ihr persönliches Profilbild hochladen, indem Sie ein fast quadratisches Bild mit maximal 10 Prozent Abweichung auswählen und hochladen.
Das Profilbild wird auch bei allen Aktivitäten in der Community verwendet und kann zudem beispielsweise im Referentenslider dargestellt werden.
Weiterhin können Sie eine persönliche Beschreibung hinzufügen.
Meine Daten
Auf diesem Reiter können Sie Persönliche Daten ändern, z.B. Ihre private Mobilnummer und Ihre Korrespondenzsprache. Wenn Sie eine Überprüfung auf unerlaubte Zeichen bei den Telefonnummern konfigurieren möchten, sehen Sie bitte unter Überprüfen von Telefonnummern auf unerlaubte Zeichen nach.
Weiterhin gibt es die Reiter Adresse, Rechnungsadresse und Erweitert (z.B. Kostenstelle ansehen oder ändern).
Welche Daten sichtbar und/oder editierbar und/oder sichtbar in der Termin-Teilnehmerliste sind, stellt der Autor im Benutzerprofil ein. Wenn der Autor das Häkchen Sichtbar in Termin-Teilnehmerliste gesetzt hat, werden die entsprechenden Daten in der Referentenliste im Termin oder/und in der Termin-Teilnehmerliste auf der Veranstaltungs-Detail-Seite angezeigt.
Weitere Informationen zum Aktivieren der Funktion IDD finden Sie hier.
Persönliche Einstellungen
Auf diesem Reiter sehen Sie Ihre persönlichen Einstellungen.
Wenn die Zertifizierungsdaten über die Schnittstelle zur Verfügung gestellt werden sollen, setzen Sie das entsprechende Häkchen unter Zertifizierungsdaten über die Schnittstelle zur Verfügung stellen.
Weiterhin können Sie alle persönlichen Einstellungen zurücksetzen. Das bedeutet, dass zum Beispiel die Filter und Tabelleneinstellungen auf die Standardwerte zurückgesetzt werden und Infomeldungen wieder zu sehen sind.
Wenn der Autor im Benutzer-Assistenten auf dem Unterreiter Erweitert des Reiters Stammdaten bei der Option Selbstanonymisierung Aktiviert gewählt hat, können Sie hier Ihren Account unwiderruflich entfernen. Ebenso kann der Autor diese Funktion mandantenabhängig im Mandanten-Asssitenten auf dem Reiter Optionen aktivieren. Wenn Zertifikate vorhanden sind, können Sie diese vor dem Entfernen des Accounts herunterladen.
Teamleiter
Auf diesem Reiter sehen Sie die zuständigen Teamleiter. Dieser Reiter wird nur eingeblendet, wenn zuständige Teamleiter eingetragen sind.
Community
Auf diesem Reiter legen Sie fest, ob (Häkchen Benachrichtigung aktivieren) und nach wie vielen Tagen Sie per E-Mail benachrichtigt werden wollen, wenn sich ungelesene Nachrichten in Ihrer Community befinden.
Zusätzlich können Sie die Funktion Meine Gruppen für Andere verbergen auswählen. Andere Benutzer, die in der Community auf Ihr Profilbild klicken, sehen in den Benutzerdetails dann keine Gruppen von Ihnen.
Abwesenheiten
Auf diesem Reiter sehen Sie Ihre Abwesenheiten. Sie können weitere Abwesenheiten über den Button Abwesenheit hinzufügen hinzufügen.
Wenn der Autor einen Abwesenheitseintrag in der Referentenauslastung vorgenommen hat, sehen Sie hier die entsprechende Abwesenheit, die Sie bei Bedarf entfernen können.
Passwort ändern
Voraussetzung
Der Autor hat in Ihrem Benutzerprofil die Häkchen Sichtbar und Editierbar bei Passwort gesetzt, damit dieser Reiter eingeblendet wird.
Auf diesem Reiter können Sie Ihr Passwort ändern. Geben Sie hierzu zuerst Ihr aktuelles Passwort ein, dann Ihr neues Passwort und wiederholen Sie die Eingabe Ihres neuen Passwortes. Abschließend klicken Sie auf den Button Passwort ändern. Sie erhalten die Meldung Erfolgreich Passwort geändert!
Mitgliedschaften
Auf diesem Reiter können Sie Ihre möglichen Mitgliedschaften auswählen.
Sicherheit
Auf diesem Reiter können Sie die Zwei-Faktor-Authentifizierung aktivieren.
Das Aktivieren der Zwei Faktor Authentifizierung fügt Ihrem Account eine weitere Sicherheitsebene hinzu, indem Sie sich nach der Eingabe Ihres Passwortes erneut mit einem zufällig generierten, 6-stelligen Code authentifizieren. Dazu benötigen Sie eine Authenticator-App (wie zum Beispiel den Google-Authenticator) auf Ihrem Smartphone oder Tablet.
Der Autor stellt zur Zwei-Faktor-Authentifizierung die Option (Optional oder Pflicht) zur Passwortrichtlinie im Mandanten-Assistent auf dem Reiter Passwortrichtlinie dazu ein.
Sobald Sie die Funktion „Benutzer wechseln“ nutzen, müssen Sie den Zwei-Faktor-Code eingeben, wenn Sie zu einem Nutzer mit aktivierter Zwei-Faktor-Authentifizierung wechseln.
Informationen
Auf diesem Reiter finden Sie allgemeine Produktinformationen zur Avendoo® Lernwelt. Hier sehen Sie auch die aktuelle Version, die Sie verwenden.