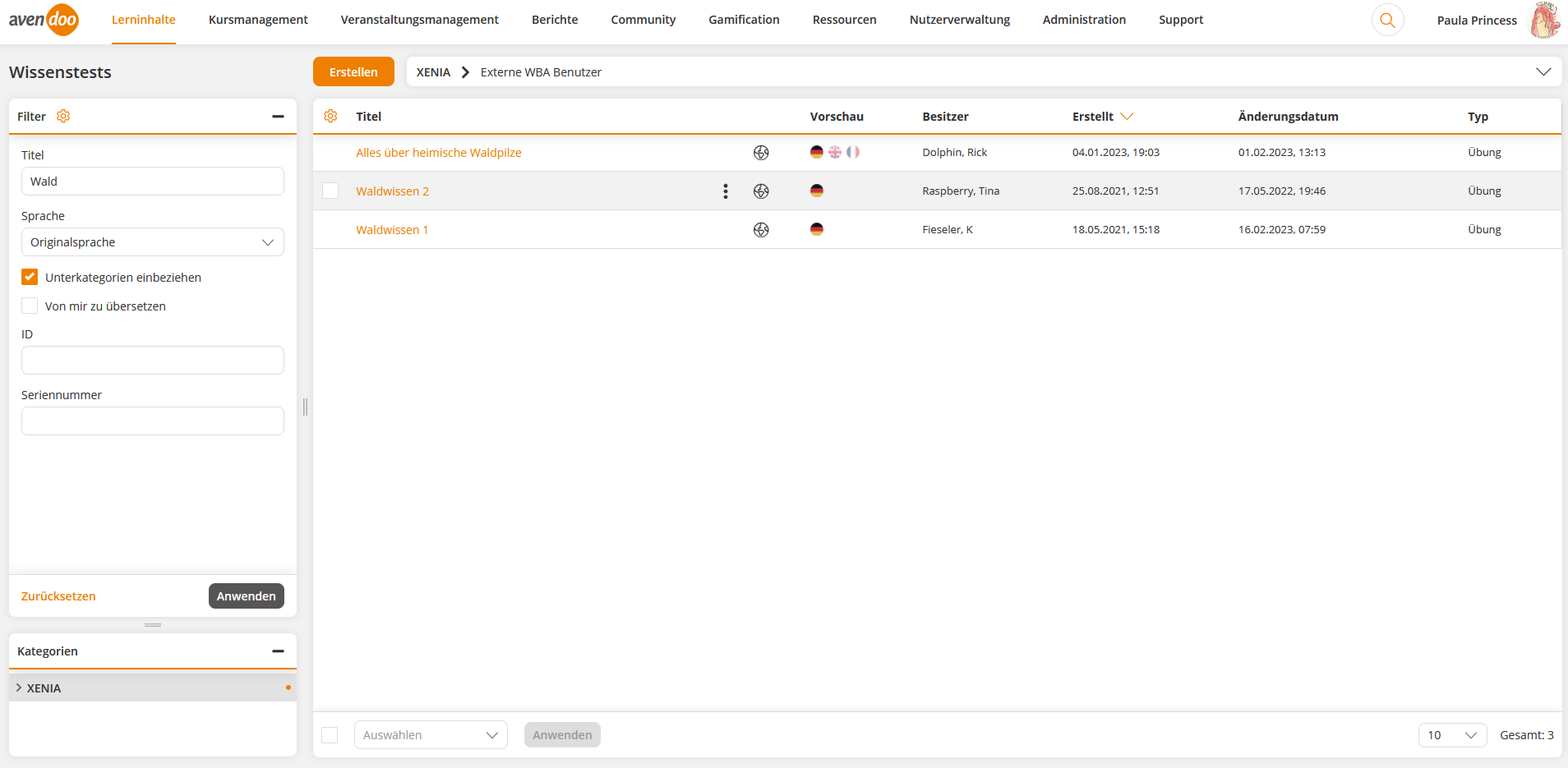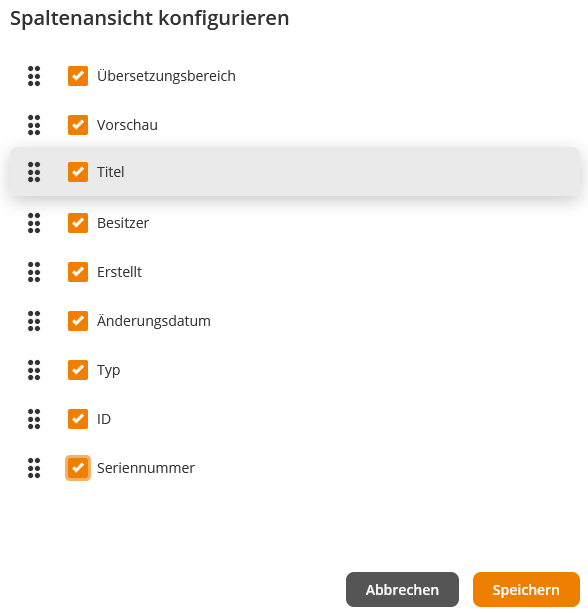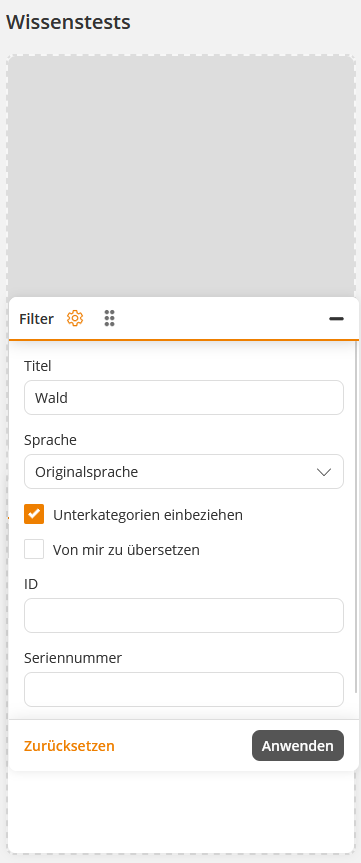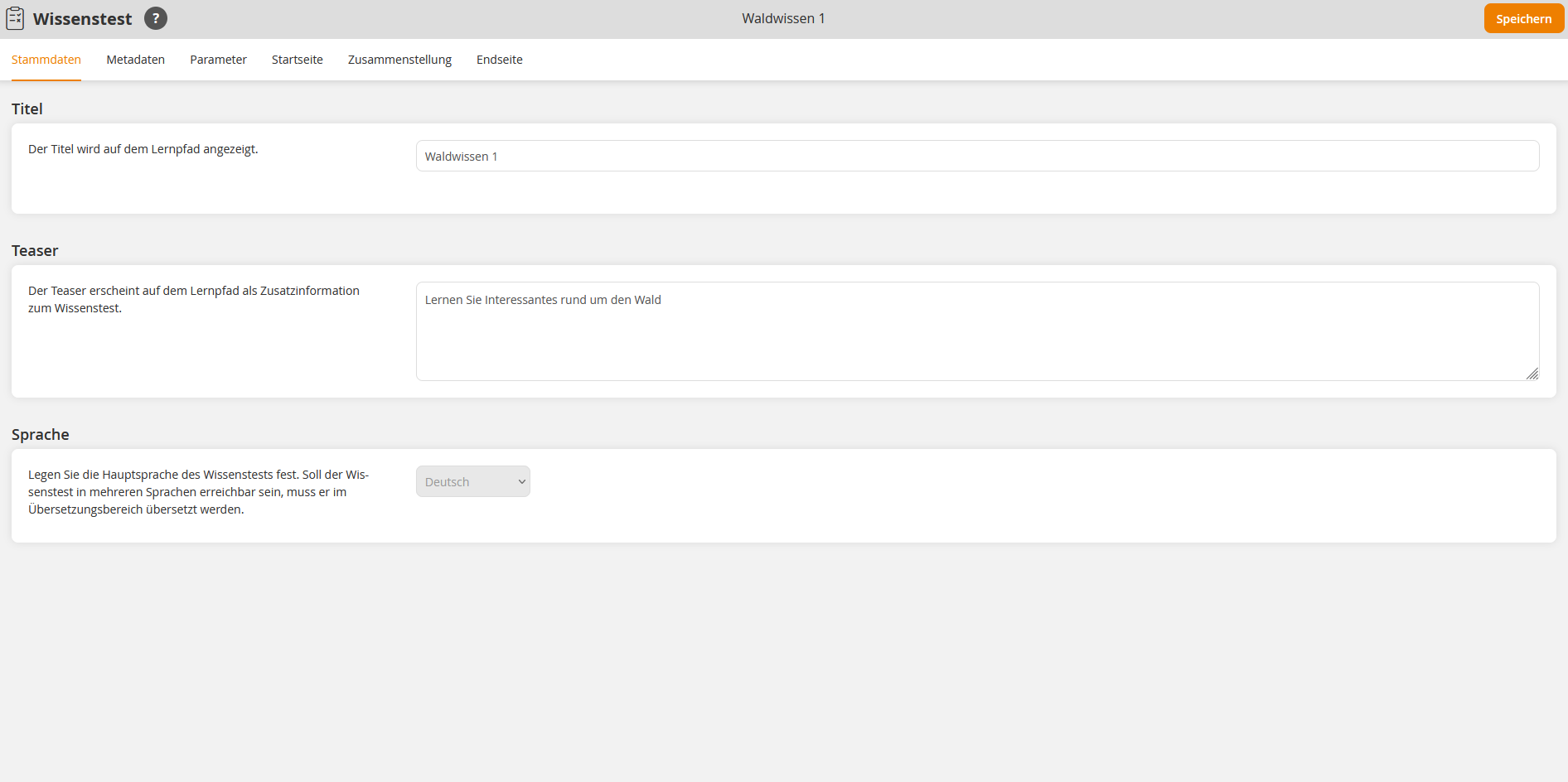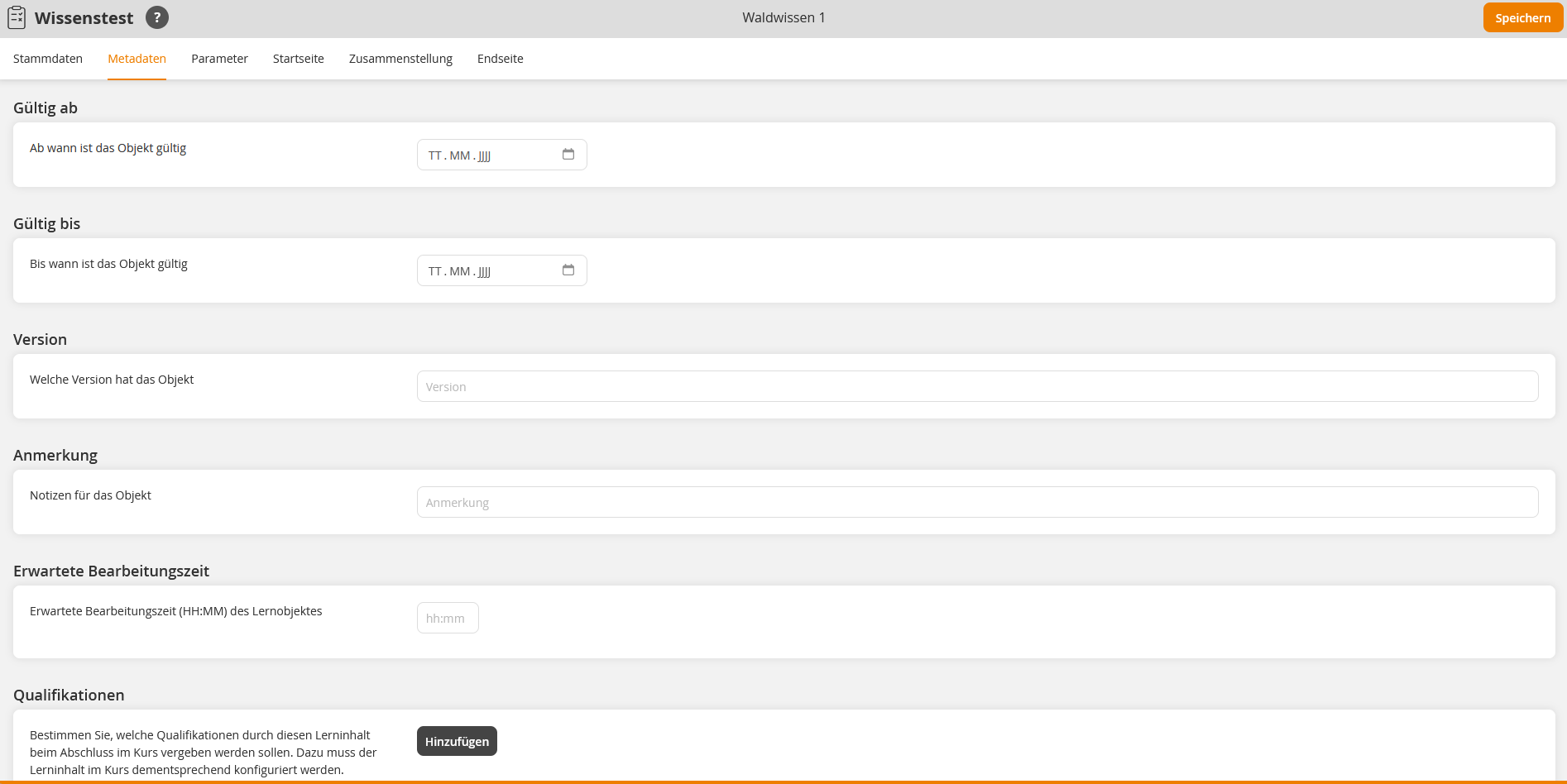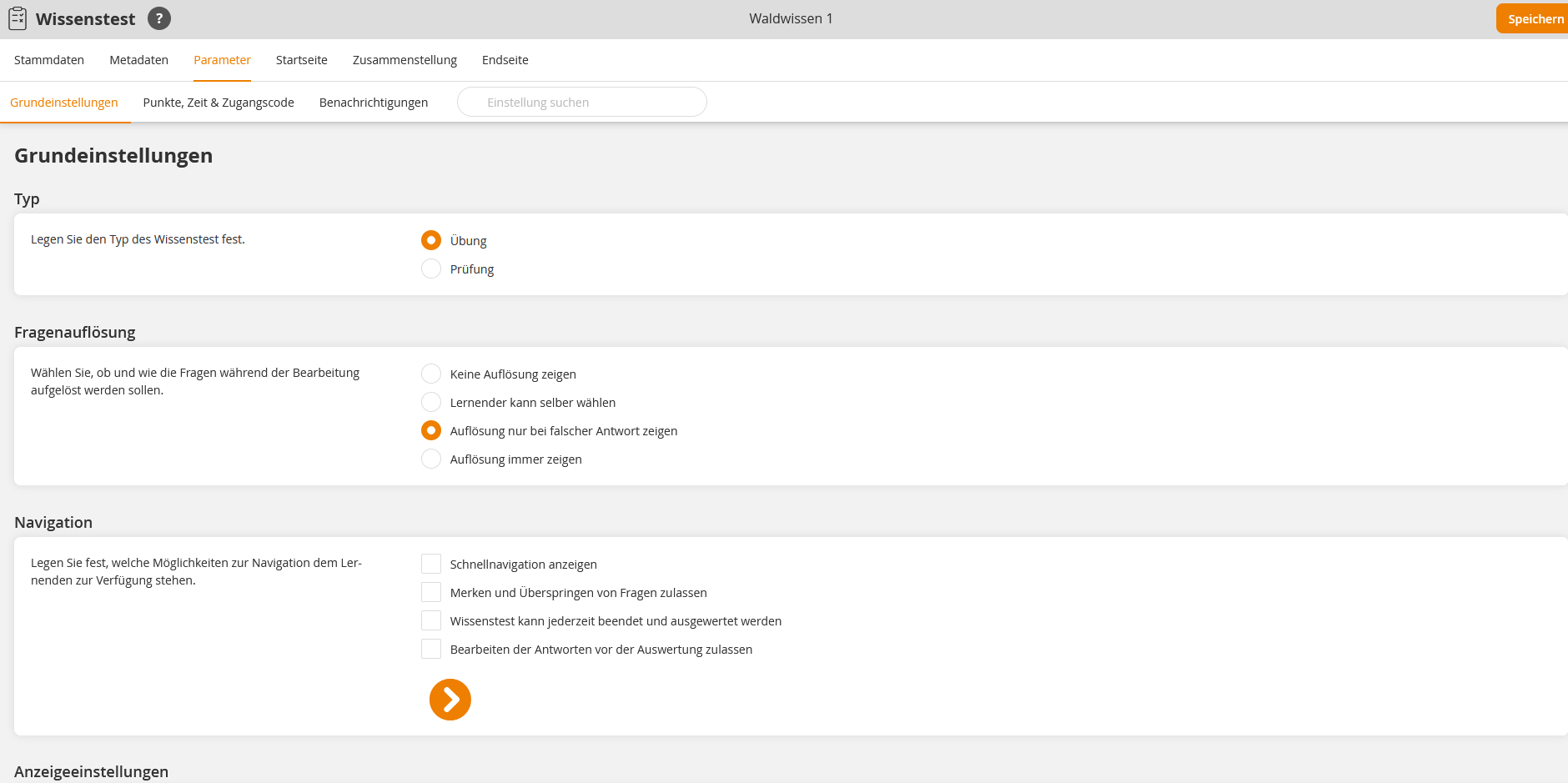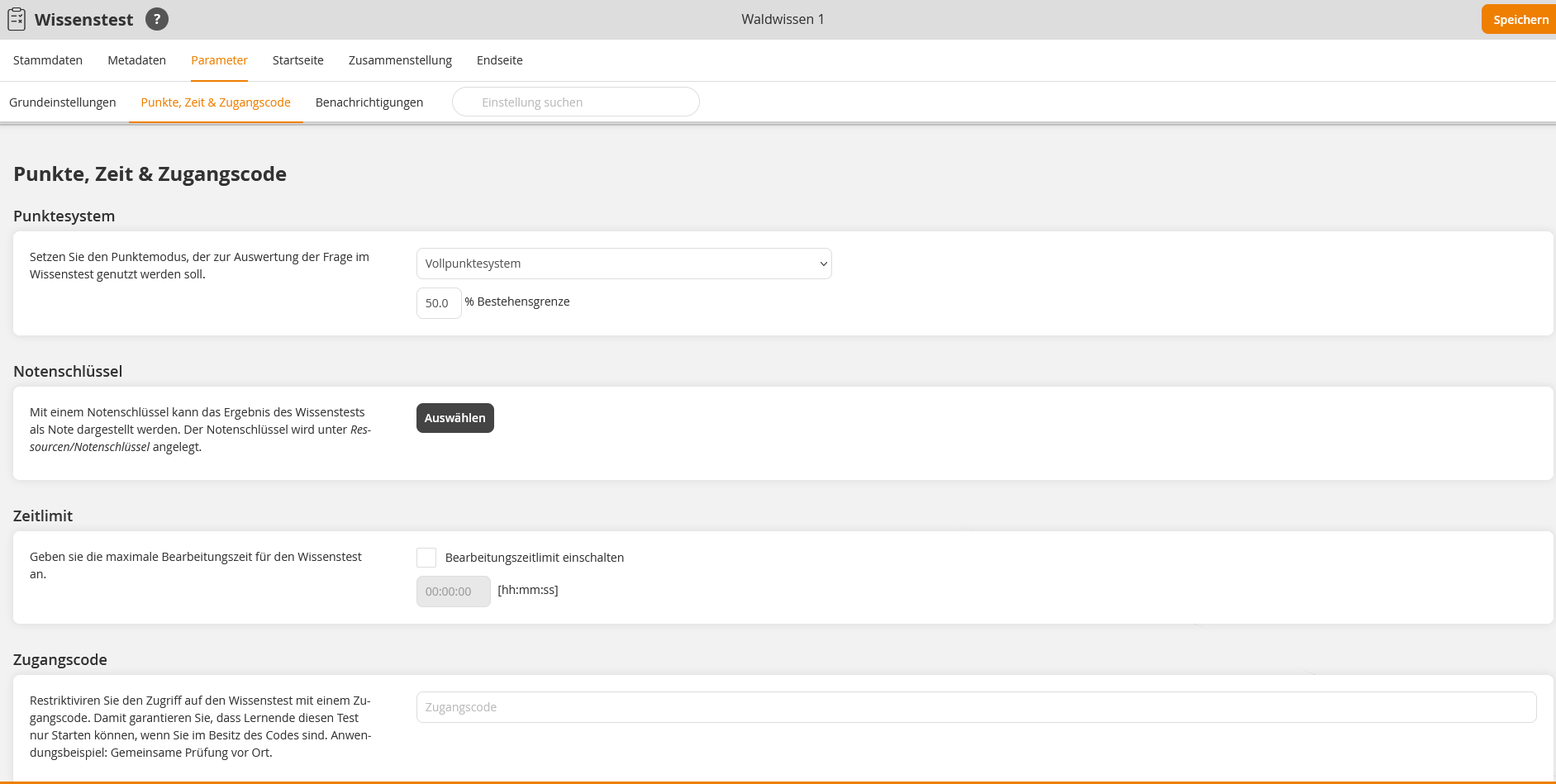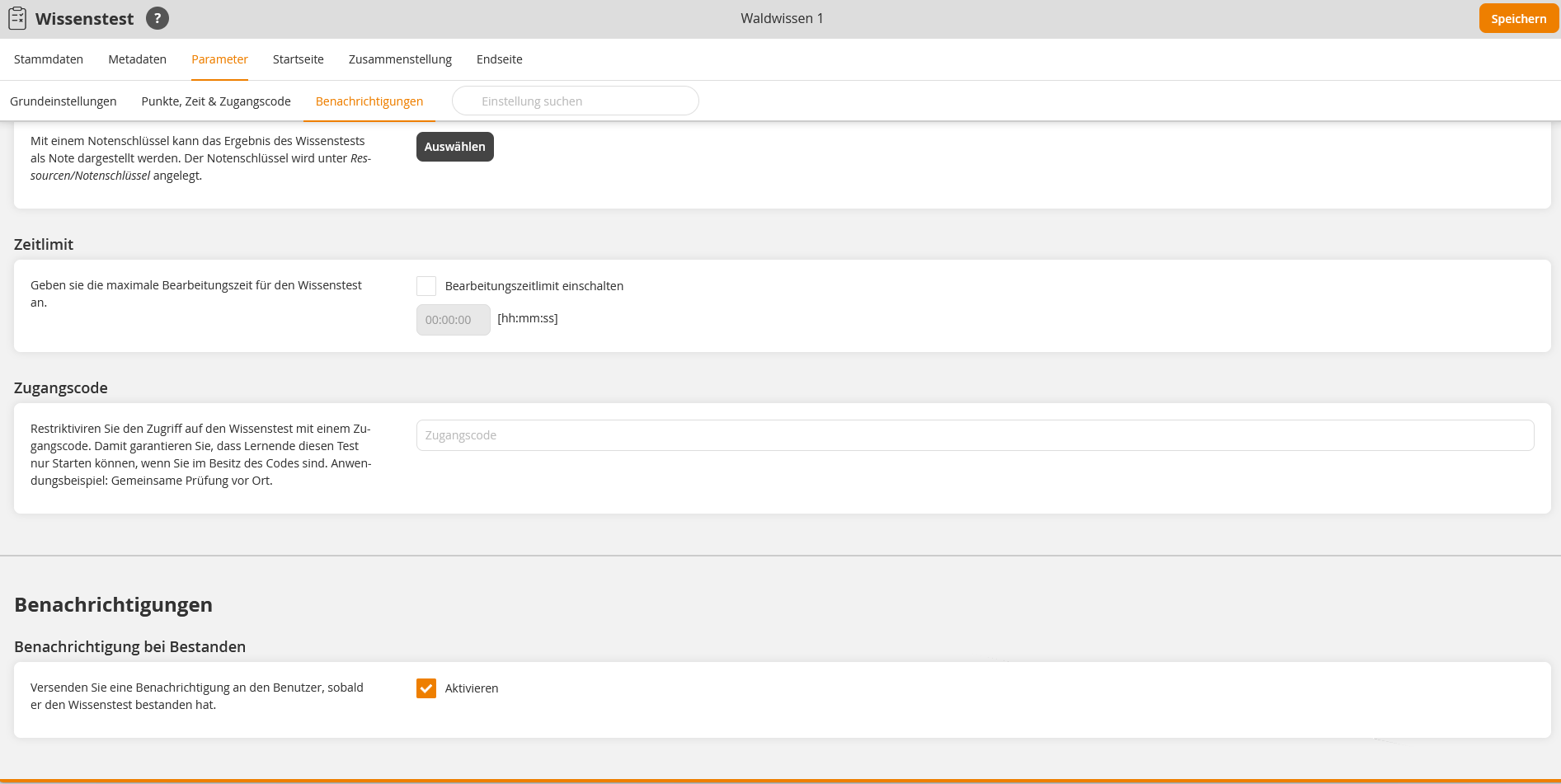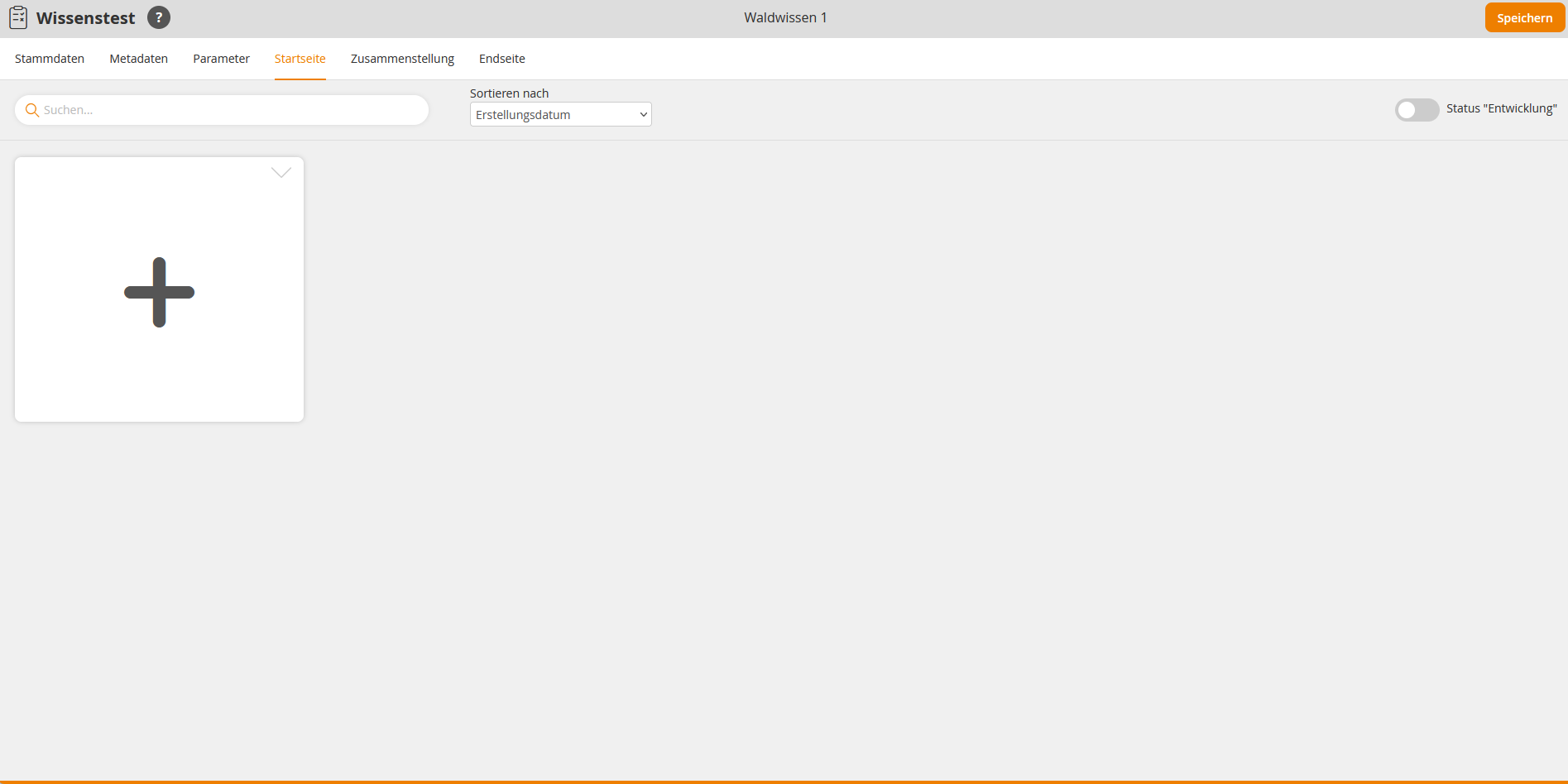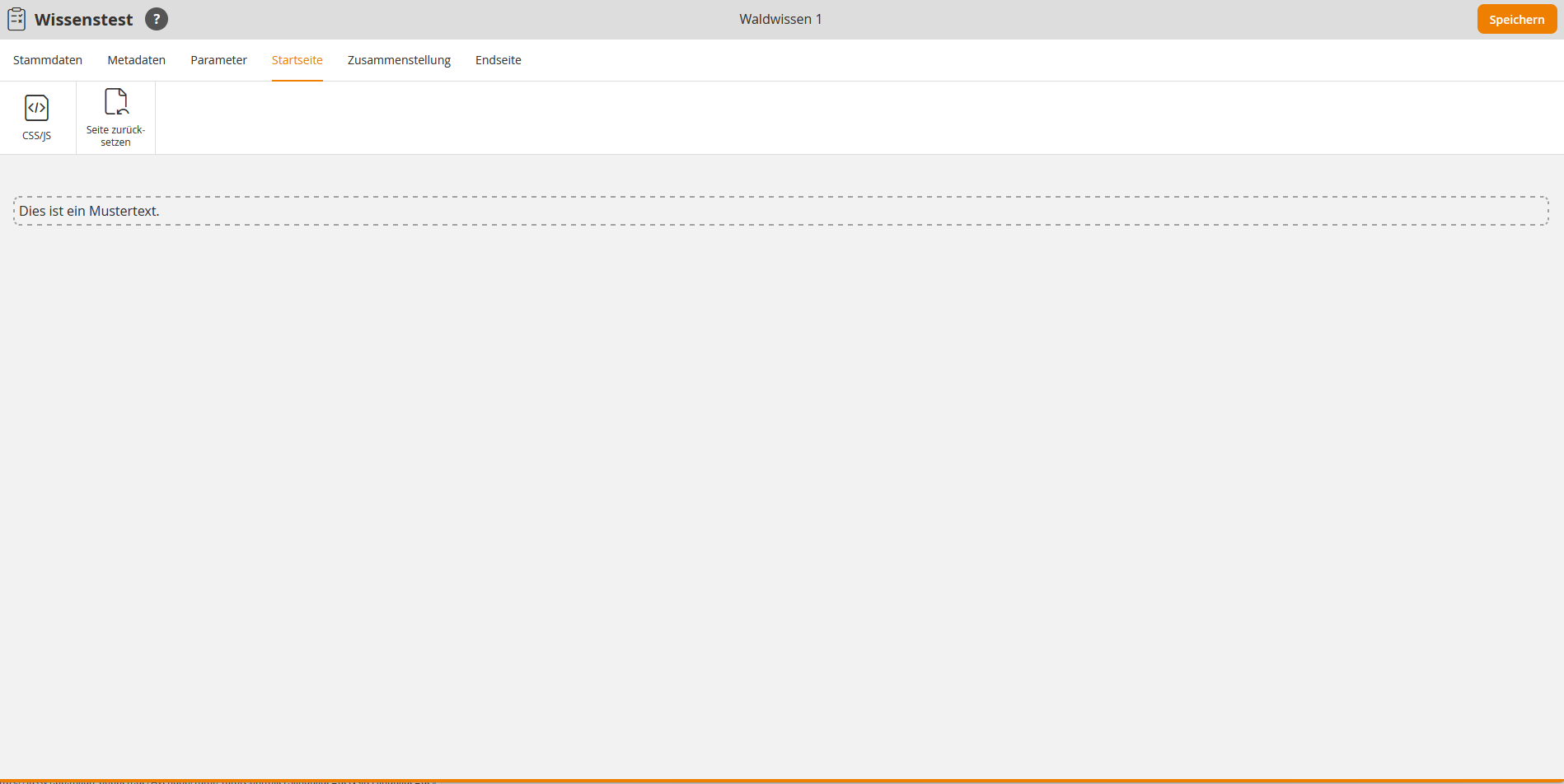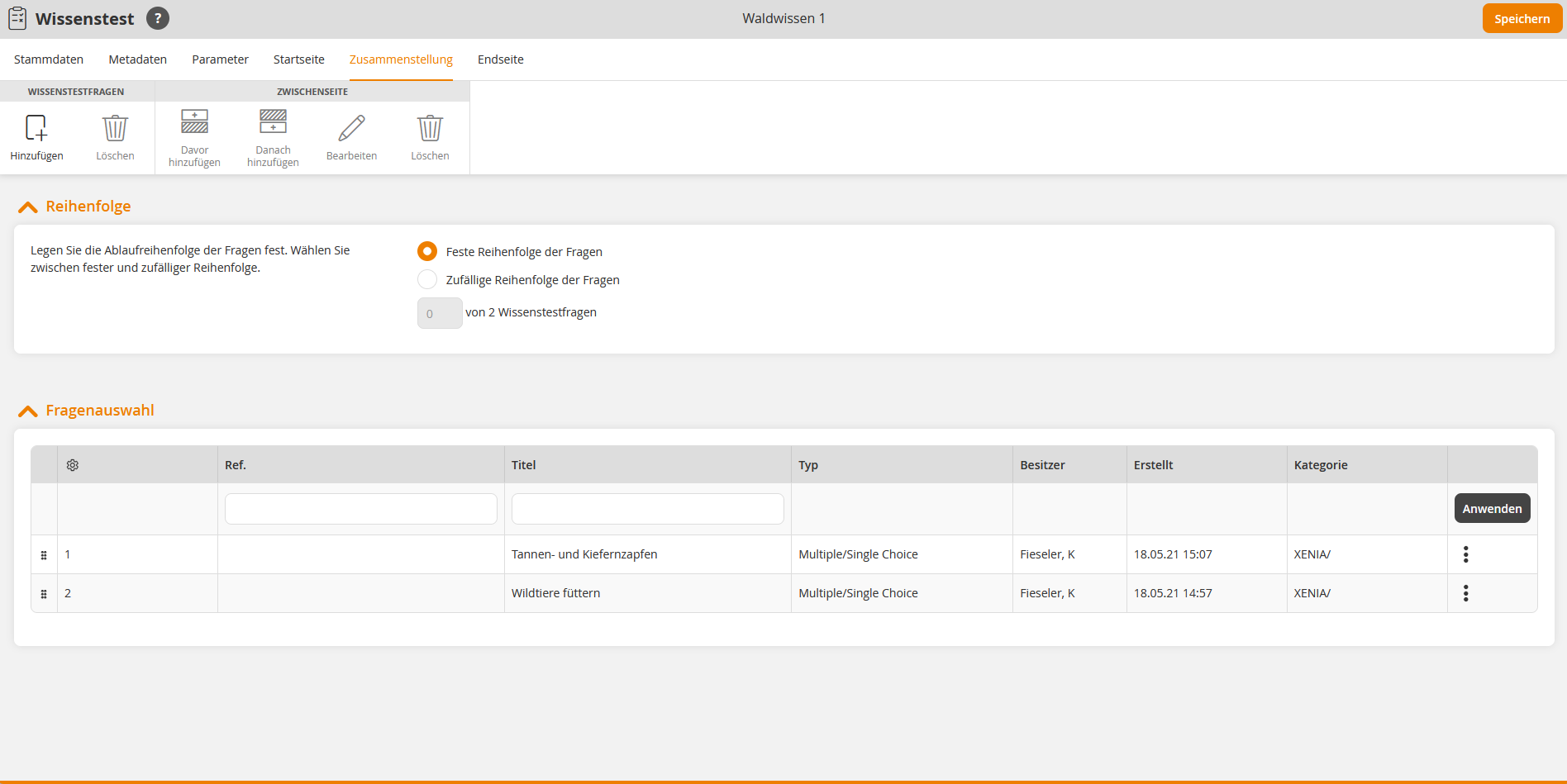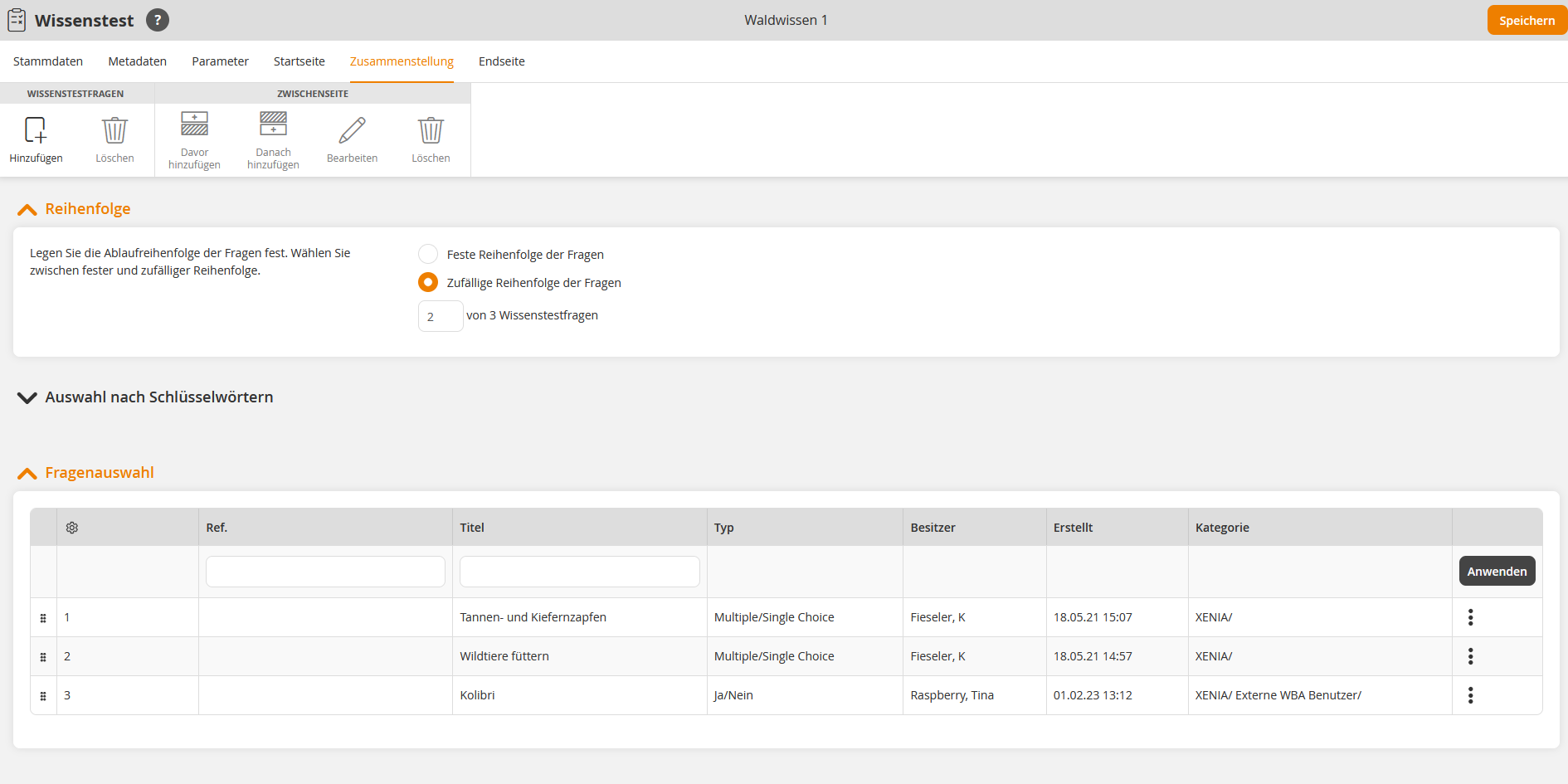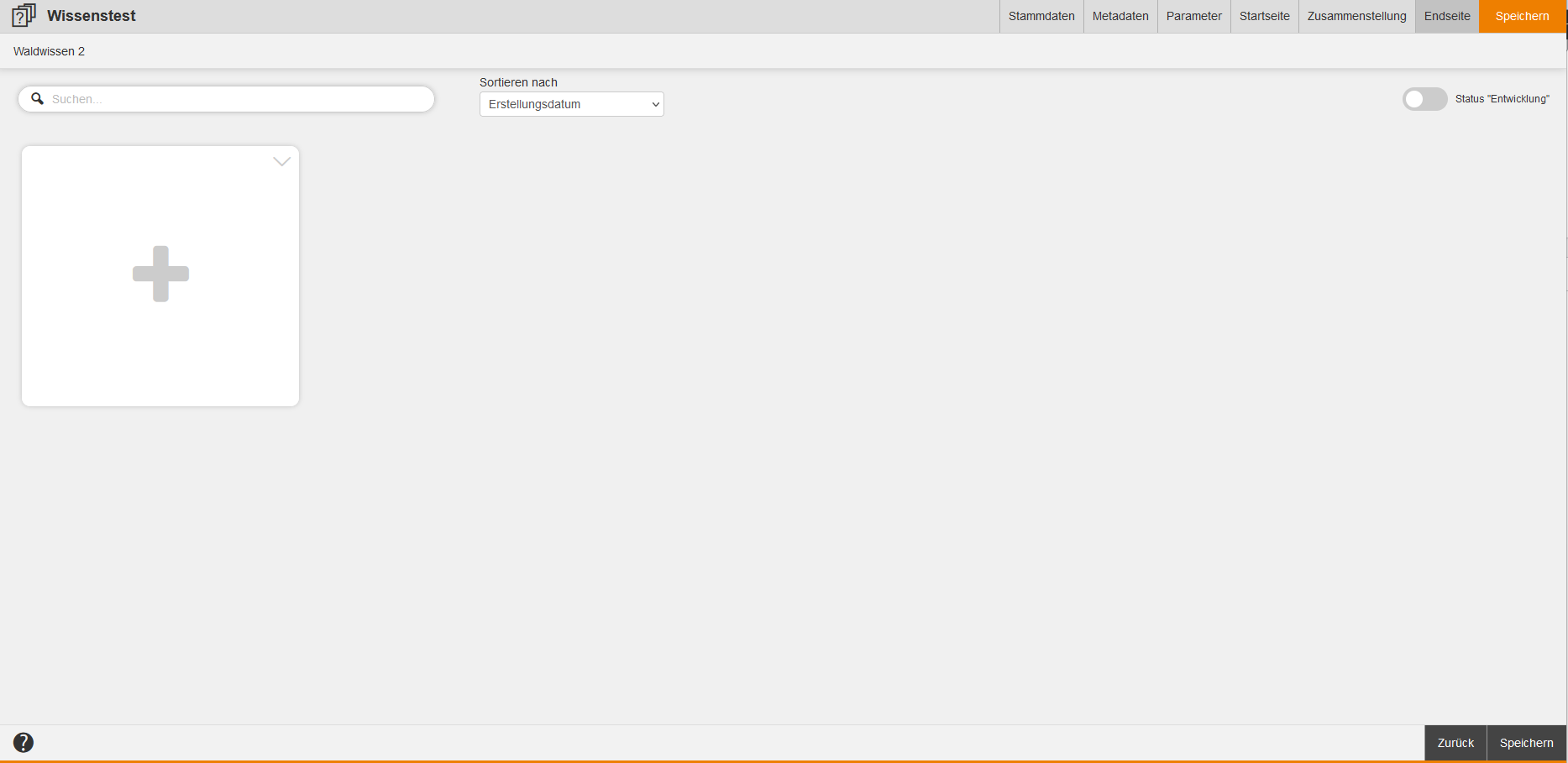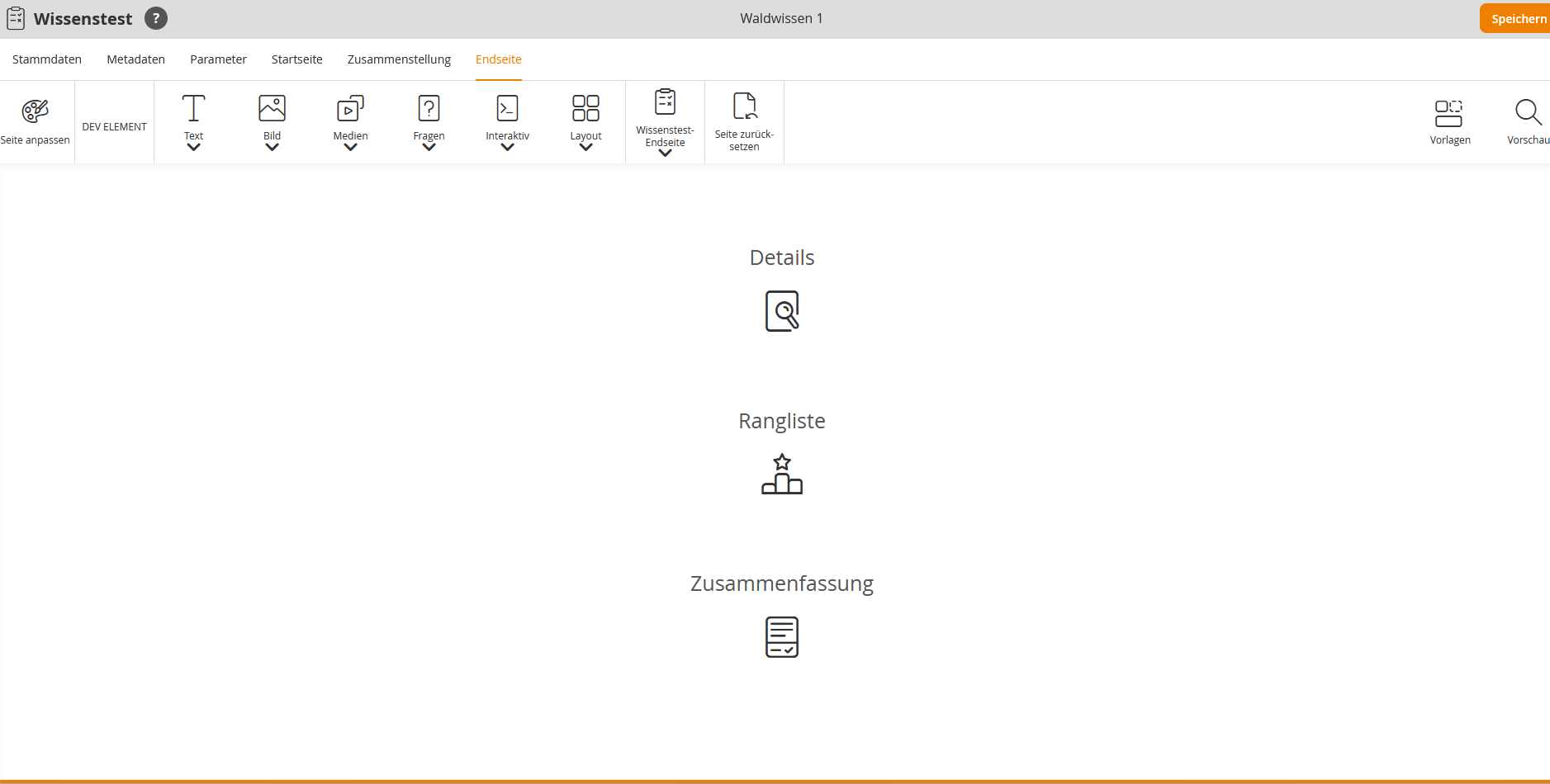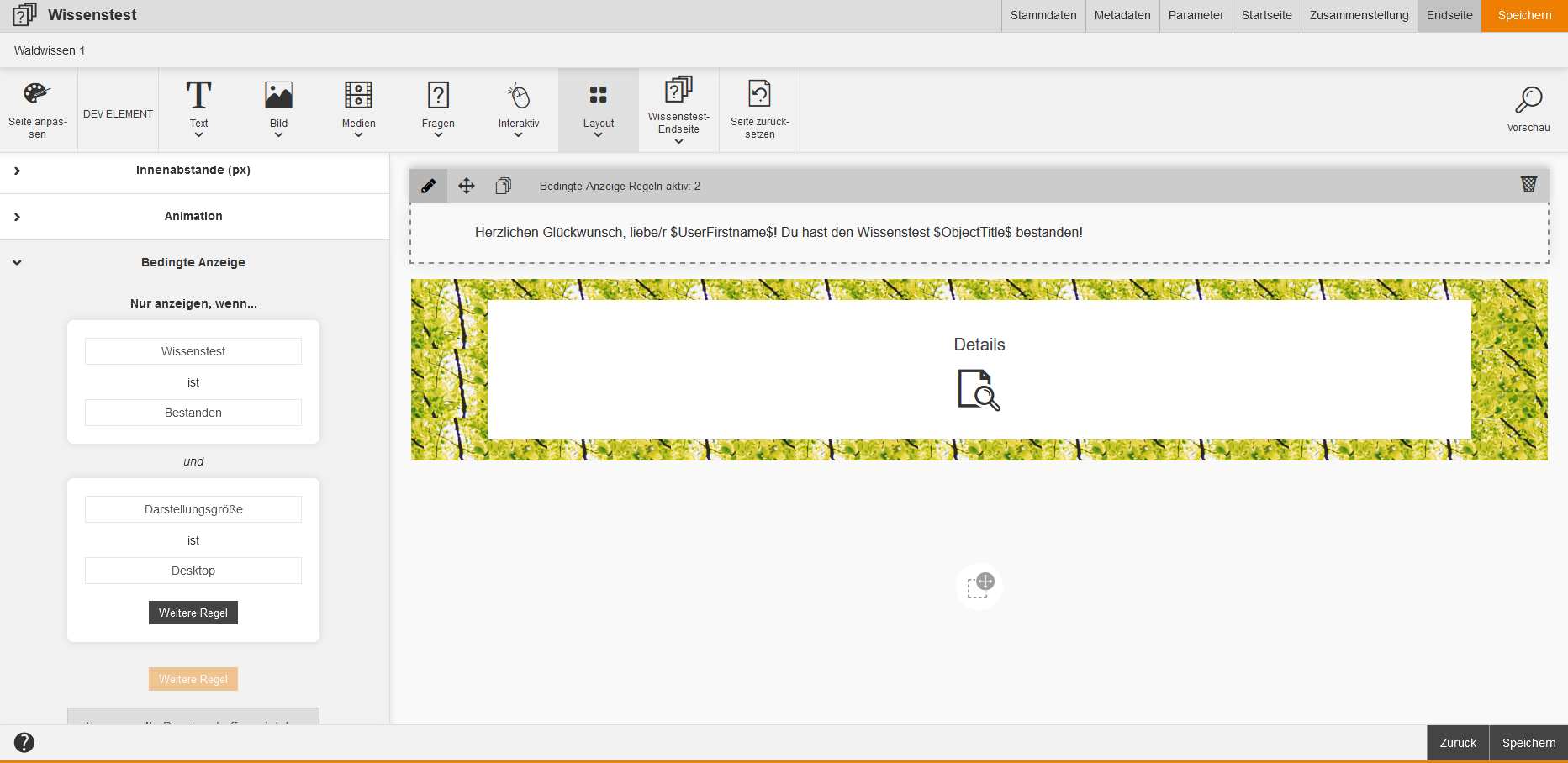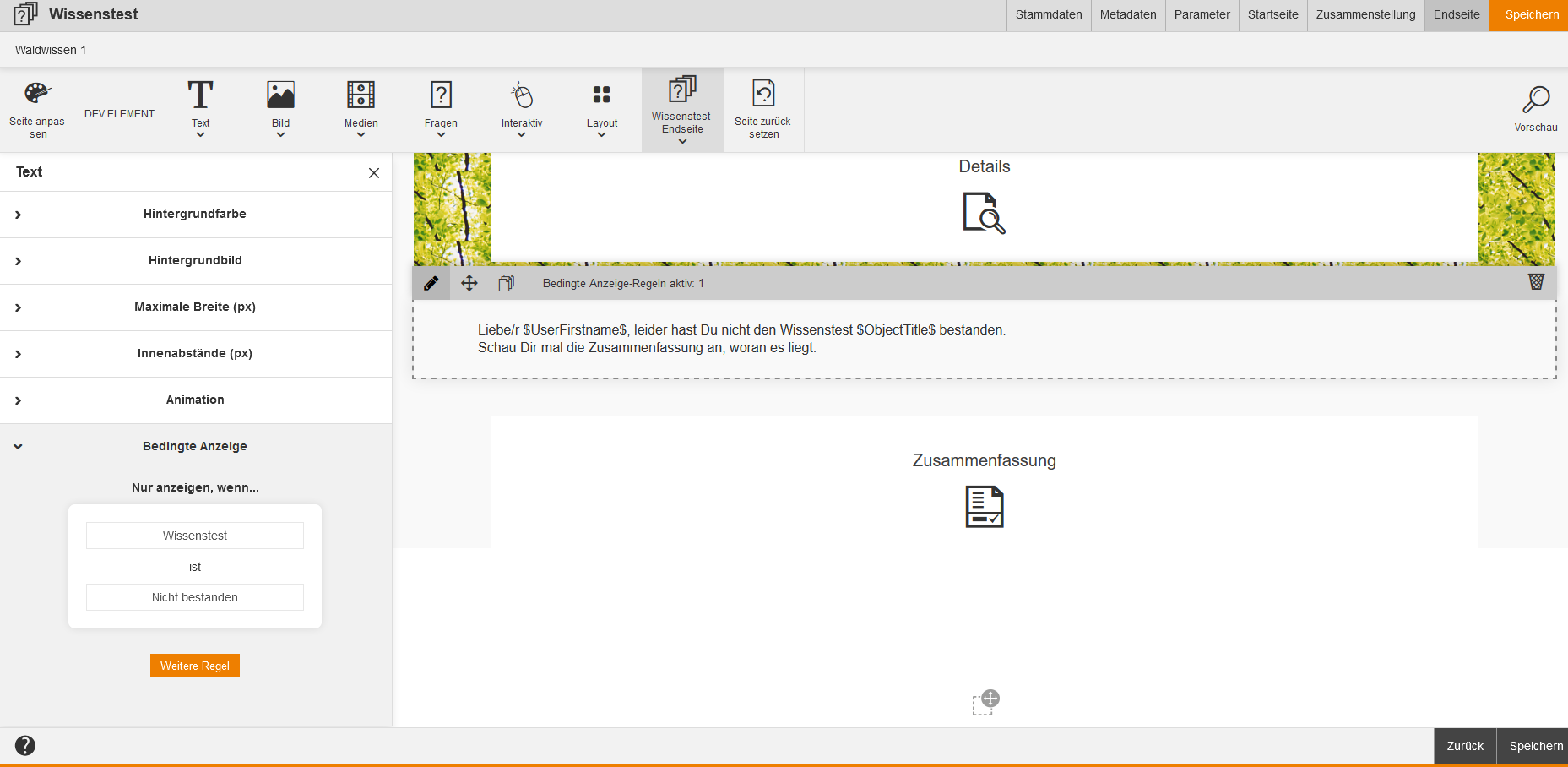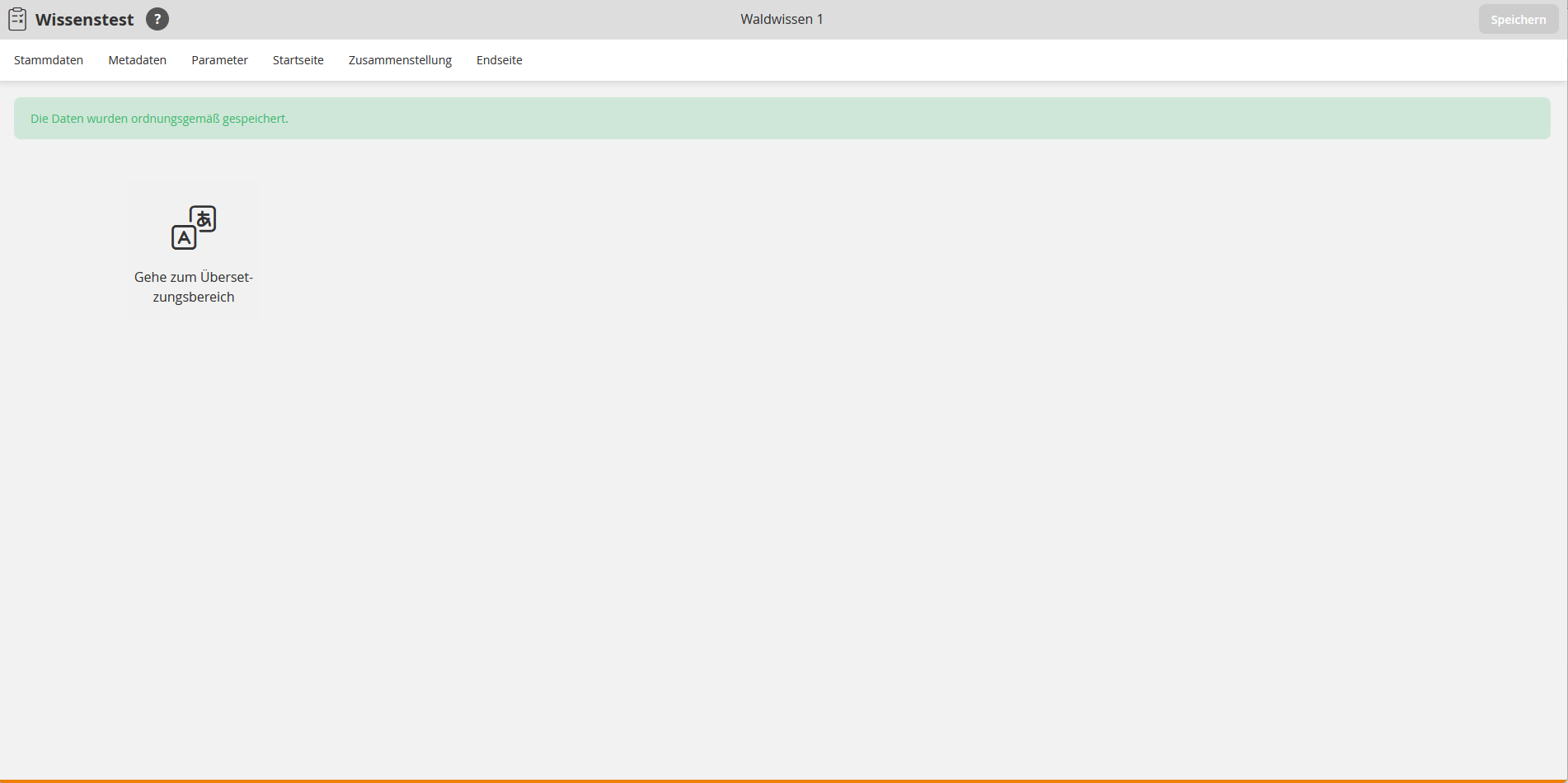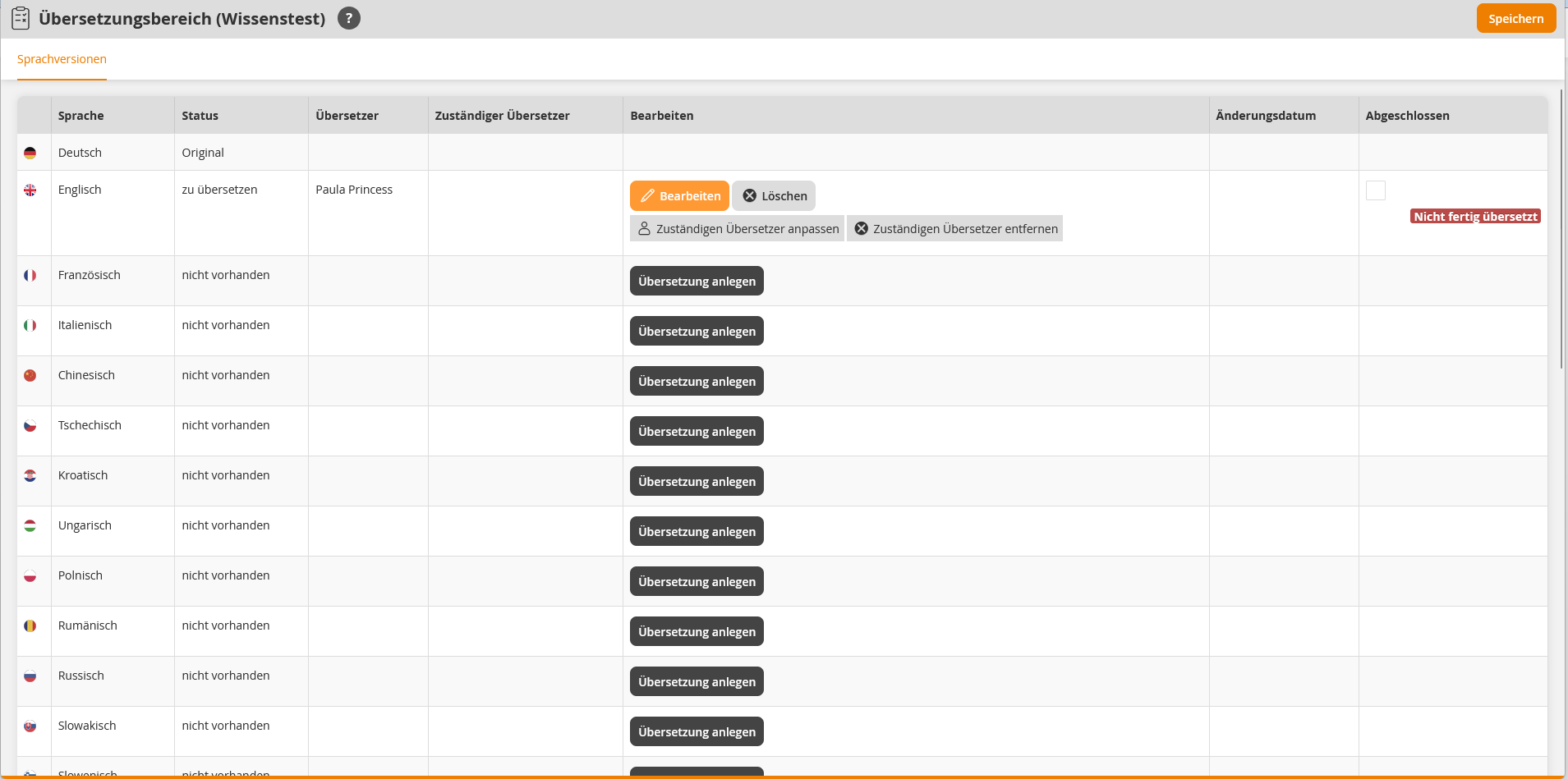Grundlagen
Wissenstests fassen Fragen und Aufgaben zu einer festgelegten oder zufälligen Reihenfolge zusammen. Diese dienen auf dem Lernpfad platziert als Prüfung oder Übung. Beachten Sie, dass Sie bei Wissenstests individuelle Texte je nach Ergebnis auf der Endseite über Avendoo® Move hinterlegen können.
In der Übersicht (Lerninhalte → Wissenstests) sehen Sie alle bereits bestehenden Wissenstests.
Wenn Sie auf einen Titel klicken, gelangen Sie zum dazugehörigen Wissenstests-Assistenten.
Über die Länderflagge gelangen Sie in die Vorschau für den Benutzer.
Darüber hinaus sehen Sie den Besitzer der Wissenstests und das Erstellungsdatum.
Auf der Übersichtsseite der Wissenstests können Sie die Spaltenansicht der Tabelle konfigurieren, indem Sie auf das Zahnrad klicken und die entsprechenden Spalten per Häkchen auswählen. Sie können die Reihenfolge der Spalten durch Drag und Drop über die 6 Punkte ändern (siehe zweiter Screenshot). Ebenso können Sie durch Drag und Drop über die 6 Punkte die Position der Boxen Filter und Kategorien ändern (siehe dritter Screenshot). Über das + und – auf der rechten oberen Ecke der Boxen können Sie die eine Box vergrößern oder verkleinern. Die andere Box verkleinert oder vergrößert sich dann automatisch mit.
Sie können nach folgenden Kriterien filtern: Titel, Sprache, Unterkategorien einbeziehen, Von mir zu übersetzen, ID und Seriennummer.
Innerhalb der Massenbearbeitungsfunktionen stehen Ihnen die Funktionen Kopieren, Verschieben, Löschen, Besitzer wechseln, Exportieren und Übersetzer festlegen zur Verfügung. Mehr Informationen zu den Massenbearbeitungsfunktionen in den Wissenstests finden Sie unter Wissenstests: Massenbearbeitungsfunktionen.
Über das Kontextmenü des jeweiligen Titels des Wissenstests stehen Ihnen folgende Funktionen zur Verfügung.
Wissenstest erstellen
Stammdaten
Titel
Geben Sie dem Wissenstest einen aussagekräftigen Titel. Dieser wird später auf dem Lernpfad angezeigt.
Teaser
Für weitere Informationen zum Wissenstest können Sie einen Teaser formulieren. Dieser wird ebenfalls auf dem Lernpfad angezeigt.
Sprache
Legen Sie die Hauptsprache des Tests fest.
Metadaten
Gültig ab
Geben Sie ein, ab wann der Wissenstest gültig ist.
Gültig bis
Geben Sie ein, bis wann der Wissenstest gültig ist.
Version
Geben Sie ein, welche Version der Wissenstest hat.
Anmerkung
Geben Sie Notizen für den Wissenstest ein.
Erwartete Bearbeitungszeit
Geben Sie die erwartete Bearbeitungszeit für den Wissenstest ein. Wie Avendoo® die erwartete Bearbeitungszeit auf den Lernpfad übernimmt, ist von der Einstellung im Kurs-Assistenten auf dem Reiter Kursinhalte unter den Allgemeinen Eigenschaften des Wissenstests abhängig.
Qualifikationen
Bestimmen Sie, welche Qualifikationen durch diesen Lerninhalt beim Abschluss im Kurs vergeben werden sollen. Dazu müssen Sie die erweiterten Eigenschaften des Wissenstests auf dem Reiter Kursinhalte im Kurs-Assistenten entsprechend konfiguriert haben.
Um die Qualifikation durch diesen Wissenstest bei Kursabschluss dem Teilnehmer zuzuweisen, klicken Sie auf den Button Hinzufügen und wählen die gewünschte Qualifikation. Wenn Sie die Qualifikationsgruppe und die Qualifikationsskalen gepflegt haben, werden Ihnen die Skalenwerte zur Auswahl angeboten (siehe Screenshot).
Bei Bedarf können Sie die Qualifikation über den Button Entfernen wieder entfernen. Beachten Sie hierbei, ob der Kursabschluss beim Teilnehmer schon erworben ist.
Parameter
Typ
Hiermit können Sie den Typ des Wissenstests einstellen. Es ist anschließend möglich, nach dem Typ in Berichten zu filtern. Sowohl Übungen als auch Prüfungen können unendlich oft wiederholt werden oder nur eine bestimmte Anzahl an Versuchen beinhalten. Dies stellen Sie im Lernpfad ein.
Fragenauflösung
Wählen Sie, ob und wie die Fragen während der Bearbeitung aufgelöst werden sollen:
- Keine Auflösung zeigen
- Lernender kann selber wählen
- Auflösung nur bei falscher Antwort zeigen
- Auflösung immer zeigen
Navigation
Legen Sie fest, welche Möglichkeiten zur Navigation dem Lernenden zur Verfügung stehen:
- Schnellnavigation anzeigen
- Merken und Überspringen von Fragen zulassen
- Wissenstest kann jederzeit beendet und ausgewertet werden
- Bearbeiten der Antworten vor der Auswertung zulassen
Anzeigeeinstellungen
Wählen Sie, ob der Lernende Informationen zu seinen erreichten Punkten während der Bearbeitung des Wissenstest sehen darf, in dem Sie das Häkchen bei Informationen zu Wissenstest (erreichte Punkte) einblenden setzen.
Wichtiger Hinweis
Bei der Kombination:
- Anzeige-Einstellung Informationen zum Wissenstest (erreichte Punkte) einblenden.
- Navigations-Einstellung zur Lösung Keine Auflösung zeigen und
- Navigations-Einstellung währen der Bearbeitung Schnellnavigation anzeigen
können auch bereits beantwortete Fragen über die Schnellnavigationsleiste noch einmal aufgerufen werden. Da die Punkte angezeigt werden, können die Benutzer herausfinden, welches die beste Antwortkombination ist. Daher empfehlen wir Ihnen bei der Schnellnavigation die Option Informationen zum Wissenstest (erreichte Punkte) einblenden nicht zu verwenden.
Startseite
Die Wissensteststartseite gibt zu Beginn einer Übung oder einer Prüfung Informationen zu dem Wissenstest und deren Inhalt. Dem Lernenden können so Hinweise zu der Bearbeitung gegeben werden. Entscheiden Sie durch Setzen bzw. Nicht-Setzen des Häkchens, ob die Startseite beim Öffnen des Wissenstests angezeigt werden soll.
Auf diesem Reiter ist Avendoo® Move für das Layout der Endseite eines Wissenstests integriert. Um eine neue Endseite zu erstellen, klicken Sie auf die +Kachel (siehe erster Screenshot), damit sich der Move -Editor öffnet. Bereits vorhandene Designvorlagen können Sie über die Kriterien Erstellungsdatum und Titel sortieren. Ebenso ist eine Suche von Designvorlagen mit aktiviertem Toggle Status „Entwicklung“ möglich.
Um den HTML-Editor zu öffnen, klicken Sie auf den Pfeil nach unten, der sich auf der +Kachel befindet, und wählen HTML-Editor. Ein neues Fenster mit dem HTML-Editor öffnet sich (siehe zweiter Screenshot). Ihnen stehen folgenden Funktionen zur Verfügung: CSS/JS, der Editor und Seite zurücksetzen.
Verfügbare Variablen
![]() Für das Erstellen eines Wissenstests stehen Ihnen im Editor verschiedene Variablen zur Verfügung. Durch Variablen werden ausgewählte Inhalte automatisch eingefügt:
Für das Erstellen eines Wissenstests stehen Ihnen im Editor verschiedene Variablen zur Verfügung. Durch Variablen werden ausgewählte Inhalte automatisch eingefügt:
- $CourseTitle$ = Titel des Kurses
- $ObjectCertification$=Link zum Zertifikat, wenn der Kurs bestanden wurde
- $ObjectTeaser$=Teaser des Wissenstests
- $ObjectTitle$=Titel des Wissenstests
- $Serial$=Seriennummer des Wissenstests
- $UserCountry$ = Land des angemeldeten Benutzers
- $UserDivision$ = Bereich des angemeldeten Benutzers
- $UserFirstname$ = Vorname des angemeldeten Benuzters
- $UserGroup$ = Gruppe des angemeldeten Benutzers
- $UserLastname$ = Nachname des angemeldeten Benutzers
- $UserOe$ = Orangisationseinheit (OE) des angemeldeten Benutzers
- $UserRegion$ = Region des angemeldeten Benutzers
- $UserSex$ = Geschlecht des angemeldeten Benutzers
Beispiel
Geben Sie den Titel des Wissenstests mit Hilfe des Überschrift-Moves an.
Um einen Titel mit einem Untertitel zu konkretisieren, können Sie das Überschrift mit Text-Move verwenden.
Geben Sie dem Lernenden einige Informationen zu dem Inhalt des Wissenstests mit einem Einleitungstext über das Text-Move. Die Hinweise bzw. Kriterien, die erfüllt werden müssen, damit der Test als erfolgreich bestanden gilt, geben Ihren Lernenden Orientierung.
Wichtiger Hinweis: Sie können die Hintergrundfarben frei auswählen. Mit Hilfe eines Auflistungs-Moves können Sie z.B. Angaben zu der Dauer des Tests machen, die Anzahl der Versuche benennen und die vorhandene Bestehensgrenze aufzeigen.
Zusammenstellung
Wissenstestfragen
- Hinzufügen
Öffnet den Auswahldialog für Fragen. Navigieren Sie in eine Kategorie und markieren Sie Ihre gewünschten Fragen.
- Löschen
Löscht die Frage, die Sie markiert bzw. ausgewählt haben.
- Position
Sie können die Position der ausgewählten Frage innerhalb des Wissenstest per Drag and Drop ändern.
Reihenfolge
Legen Sie die Ablaufreihenfolge der Fragen fest. Wählen Sie zwischen folgenden Optionen:
- Feste Reihenfolge der Fragen (siehe erster Screenshot)
- Zufällige Reihenfolge der Fragen (siehe zweiter Screenshot)
Geben Sie ein, wie viele von den Wissenstestfragen eine zufällige Reihenfolge haben sollen. Erst wenn Sie die Option Zufällige Reihenfolge der Fragen ausgewählt haben, wird Ihnen die Auswahl nach Schlüsselwörtern eingeblendet. Die Schlüsselwörter pflegen Sie in der obersten Kategorie des Kategoriebaums und ordnen Sie dann den jeweiligen Wissenstestfragen zu.
Auswahl nach Schlüsselwörtern
Wenn Schlüsselwörter für die einzelnen Wissenstestsfragen eingetragen wurden, sehen Sie diese hier gelistet.
Um die gewünschten Schlüsselwörter auszuwählen, setzen Sie das Häkchen vor dem jeweiligen Schlüsselwort. Bei nur einer Auswahl wird der Anteil von 100% angezeigt. Wenn Sie beispielsweise ein zweites Schlüsselwort mit Häkchen auswählen, wird der Fragenanteil entsprechend umgerechnet, d.h. jedes Schlüsselwort bekommt 50 % Anteil. Ab Version 17.44 können Sie den Anteil in % nicht mehr anpassen. Er lässt sich nur als Information anzeigen (siehe zweiter Screenshot).
In der Tabellenspalte Vorhanden wird Ihnen die Anzahl der vorhandenen Wissenstestfragen mit dem jeweiligen Schlüsselwort angezeigt, z.B. 2. In der Tabellenspalte Ausgewählt wird Ihnen die Anzahl der ausgewählten Wissenstestfragen mit dem jeweiligen Schlüsselwort angezeigt, z.B. 1. Mit dem + oder – Button können Sie diese Anzahl erhöhen oder vermindern. Dadurch passt sich der Fragenanteil des Schlüsselwortes entsprechend an.
Schlüsselwörter fügen Sie zu den jeweiligen Wissenstestfragen auf dem Reiter Parameter des jeweiligen Wissenstestfragen-Assistenten hinzu, z.B. Multiple/Single Choice Wissenstestfrage-Assistent. Informationen zum Erstellen und Löschen der Schlüsselwörter finden Sie hier. Weitere Informationen zum Bearbeiten der Schlüsselwörter finden Sie hier.
Fragenauswahl
Stellen Sie die Fragen für diesen Wissenstest zusammen. Legen Sie in dieser Ansicht auch die Reihenfolge fest. Die Reihenfolge wird bei Wissenstests mit zufälliger Fragenreihenfolge ignoriert.
Zwischenseite
Mit Zwischenseiten können Sie Hinweise und Informationen geben, während der Wissenstest durchlaufen wird. Markieren Sie zunächst eine Frage und klicken Sie dann auf den Button Davor Hinzufügen oder Danach hinzufügen. Geben Sie einen Titel für die Zwischenseite an und gestalten Sie im Eingabefeld den Text Ihrer Zwischenseite. Zuletzt legen Sie das Anzeigeverhalten fest (Zwischenseite vor oder nach der markierten Frage anzeigen.)
Um eine Zwischenseite zu verwenden, klicken Sie daher bitte zunächst auf eine vorhandene Frage, damit der Aktionsbereich „Zwischenseiten“ freigeschalten wird.
- Davor/Danach hinzufügen
Öffnet den Bearbeitungsmodus für Zwischenseiten. Wählen Sie eine Designvorlage aus, geben Sie Titel und Inhalt der Zwischenseite ein und bestimmten Sie die Position im Wissenstest.
- Bearbeiten
Öffnet den Bearbeitungsmodus für Zwischenseiten. Sie können nun Titel, Inhalt und Position der Zwischenseite bearbeiten.
- Löschen
Löscht die Frage, die Sie markiert bzw. ausgewählt haben.
Endseite
Auf dem Reiter Endseite legen Sie fest, wie dem Lernenden am Ende des Wissenstests eine Auswertung angezeigt wird.
Auf diesem Reiter ist Avendoo® Move für das Layout der Endseite eines Wissenstests integriert. Um eine neue Endseite zu erstellen, klicken Sie auf die +Kachel (siehe erster Screenshot), damit sich der Move -Editor öffnet. Bereits vorhandene Designvorlagen können Sie über die Kriterien Erstellungsdatum und Titel sortieren. Ebenso ist eine Suche von Designvorlagen mit aktiviertem Toggle Status „Entwicklung“ möglich. Sie können auf der Wissenstest-Endseite über Move je nach Ergebnis individuelle Texte hinterlegen (siehe dritter Screenshot). Beispielsweise können Sie einen Text über die Move-Eigenschaft Bedingte Anzeige so konfigurieren, dass dieser Text nur angezeigt wird, wenn der Wissenstest bestanden ist und die Darstellungsgröße Desktop ist. Für den Fall, dass der Wissenstest nicht bestanden ist, fügen Sie ein weiteres Text-Move mit der bedingten Anzeige Wissenstest ist Nicht Bestanden ein (siehe vierter Screenshot). Diese bedingte Anzeige können Sie bei jedem Move auf der Wissenstest-Endseite konfigurieren.
Um den HTML-Editor zu öffnen, klicken Sie auf den Pfeil nach unten, der sich auf der +Kachel befindet, und wählen HTML-Editor. Ein neues Fenster mit dem HTML-Editor öffnet sich (siehe zweiter Screenshot). Ihnen stehen folgende Funktionen zur Verfügung:
- Textbereich
- Details
- Rangliste
- Zusammenfassung
- Leistungsbalken
- Responsive Layouts
- CSS/JS und
- der Editor.
Weiterhin können Sie die Seite zurücksetzen.
Verfügbare Variablen
![]() Für das Erstellen eines Wissenstests stehen Ihnen im Editor verschiedene Variablen zur Verfügung. Durch Variablen werden ausgewählte Inhalte automatisch eingefügt:
Für das Erstellen eines Wissenstests stehen Ihnen im Editor verschiedene Variablen zur Verfügung. Durch Variablen werden ausgewählte Inhalte automatisch eingefügt:
- $BreadCrumb$ = visualisiert einen Klick-Pfad
- $CourseTitle$ = Titel des Kurses
- $ObjectCertification$=Link zum Zertifikat, wenn der Kurs bestanden wurde
- $ObjectTeaser$=Teaser des Wissenstests
- $ObjectTitle$=Titel des Wissenstests
- $ObjectTypeTitle$ = Titel vom Objekttyp auf dem Lernpfad
- $Title$= Anrede des Empfängers
- $SecondTitle$= Titel des Empfängers
- $Serial$=Seriennummer des Wissenstests
- $showUsedTime$= benötigte Zeit im Format hh:mm:ss
- $showReachedPoints$= erzielte Punkte im Format „X von Y Punkten“ (Z%)
- $showNeededPoints§= benötigte Punkte im Format „X Punkte“ (Z%)
- $UserCountry$ = Land des angemeldeten Benutzers
- $UserDivision$ = Bereich des angemeldeten Benutzers
- $UserFirstname$ = Vorname des angemeldeten Benuzters
- $UserGroup$ = Gruppe des angemeldeten Benutzers
- $UserLastname$ = Nachname des angemeldeten Benutzers
- $UserOe$ = Orangisationseinheit (OE) des angemeldeten Benutzers
- $UserRegion$ = Region des angemeldeten Benutzers
- $UserSex$ = Geschlecht des angemeldeten Benutzers
Seite zurücksetzen
Durch diese Aktion geht der bestehende Inhalt verloren und Sie können von neuem starten.
Avendoo® API
Erfahrene Autoren (mit entsprechenden HTML/CSS und JavaScript Kenntnissen) können für die Endseite auf die sogenannte Avendoo® API (application programming interface) zurückgreifen und so bestimmte Parameter an ein eigenständig erstelltes Design übergeben.
Praxisbeispiel
Übersetzung von Wissenstests
Wenn Sie einen Wissenstest gespeichert haben, können Sie von diesem Reiter aus über den Link Gehe zum Übersetzungsbereich (siehe erster Screenshot) in das Übersetzungsmanagement wechseln, ohne alles neu zu übersetzen.
Mit Klick auf das Symbol für den Übersetzungsbereich in der Tabelle können Sie auch in den Übersetzungsbereich des jeweiligen Wissenstests wechseln.
Bei der Übersetzung von Wissentests können Sie die Funktion Zuständiger Übersetzer verwenden. Damit können Sie gezielt einen Übersetzer für eine Sprachversion festlegen. (siehe zweiter Screenshot). Wenn der festgelegte Übersetzer in die Listenansicht für Wisssenstests wechselt, kann er zudem den Filter Von mir zu übersetzen verwenden. Die Liste wird dann auf die Objekte gefiltert, bei denen der Autoren-Account als Zuständiger Übersetzer festgelegt wurde.
Außerdem können Sie die Massenbearbeitungs-Funktion Übersetzer festlegen in dem Funktionsmenü unter der Listenansicht für Wissentests nutzen.
Weiterhin steht Ihnen als Autor, der Übersetzungen vornimmt, das Widget Offene Übersetzungen zur Verfügung. Dieses listet alle Objekte, für die Sie als zuständiger Übersetzer eingetragen sind und wenn die Übersetzung noch nicht fertig ist. Mit einem Klick auf einen Wissenstest-Titel in dem Widget, gelangen Sie als Übersetzer direkt zu dem Objekt und können so einfach Ihre „ToDo-Liste“ an offenen Übersetzungen abarbeiten. Dieses Widget wählen Sie auf dem Dashboard über das + in dem dann sich öffnenden Diaglogfenster Neues Widget hinzufügen auf dem Reiter Werkzeuge zur täglichen Arbeit aus.