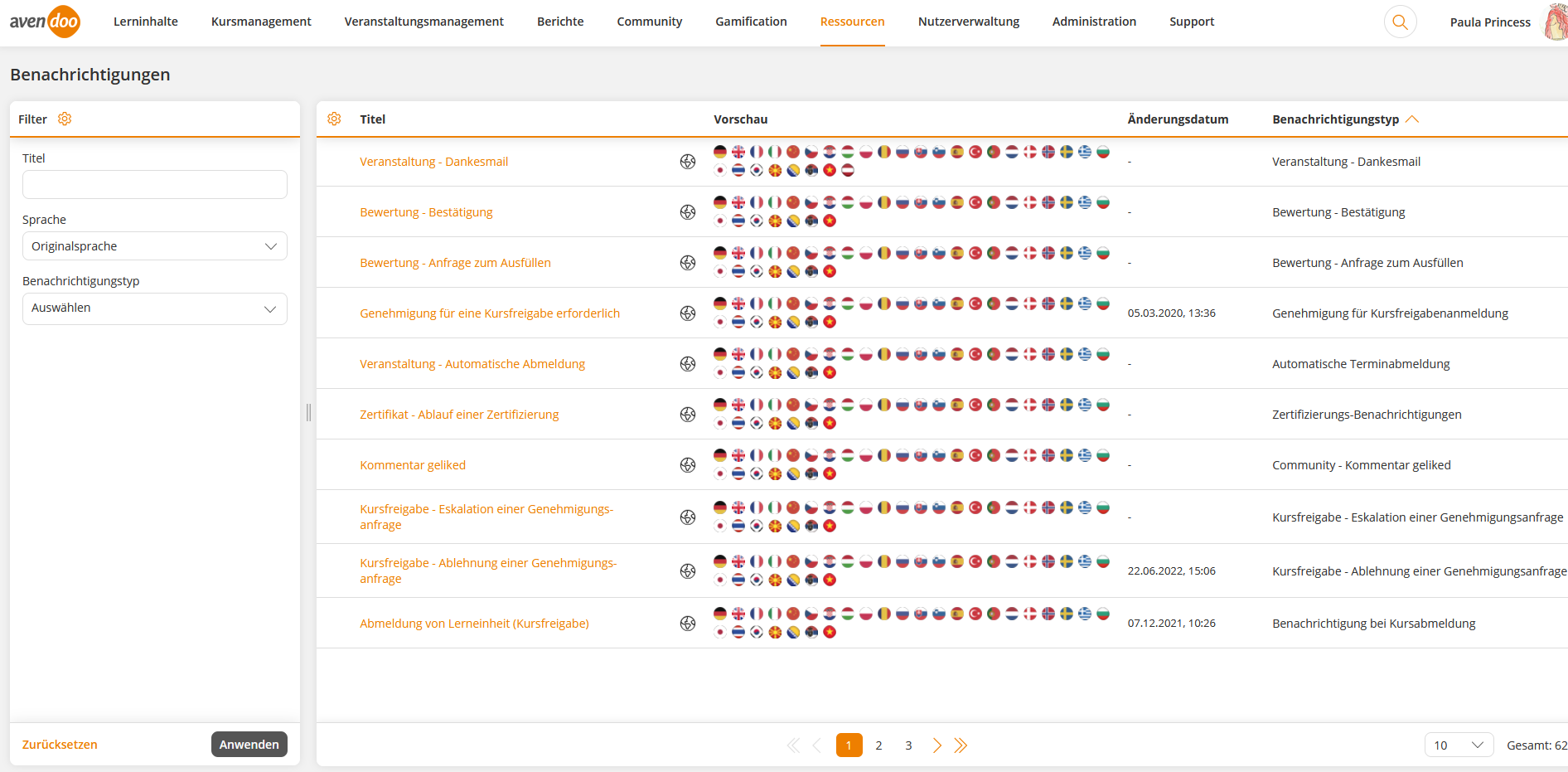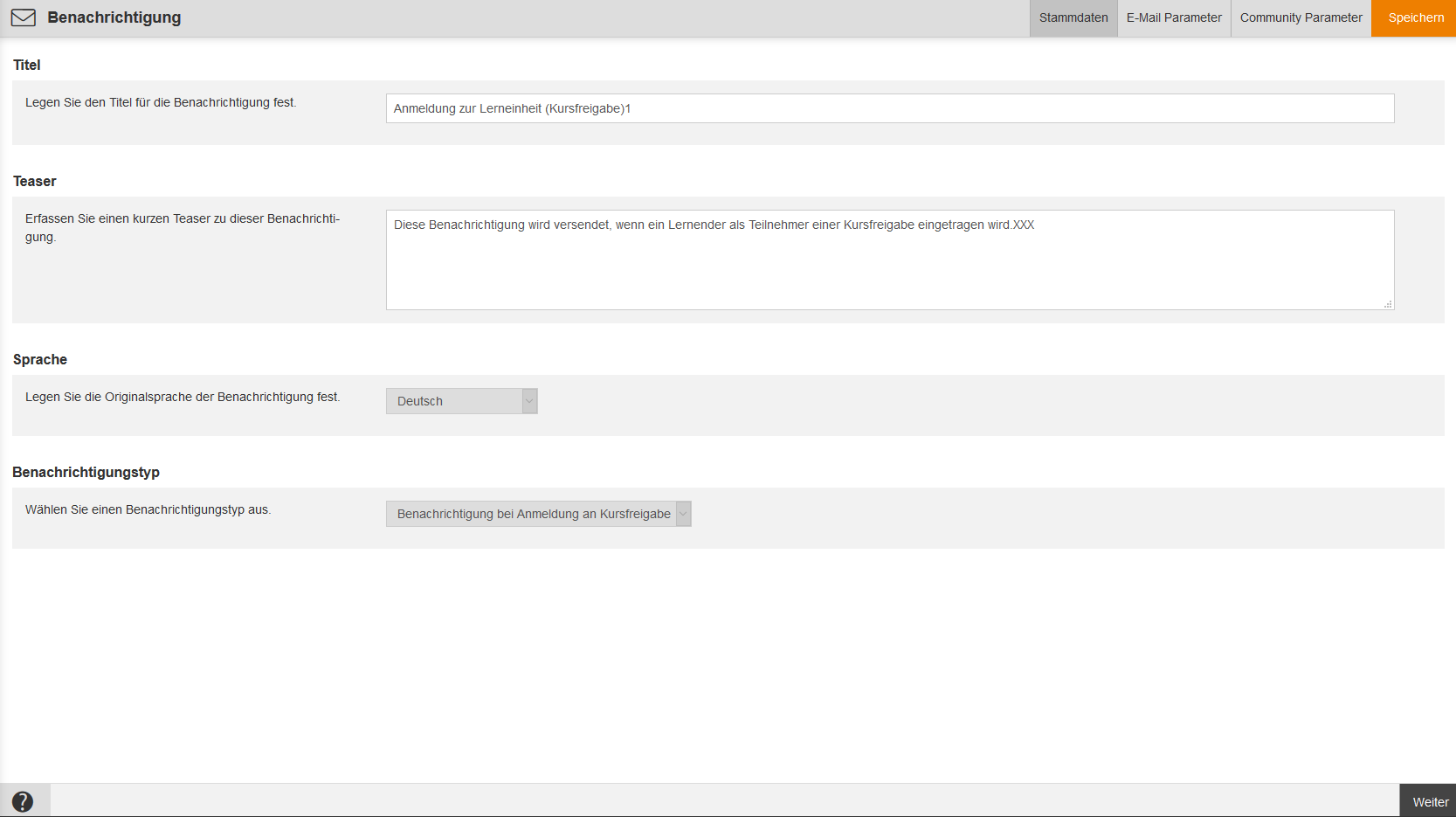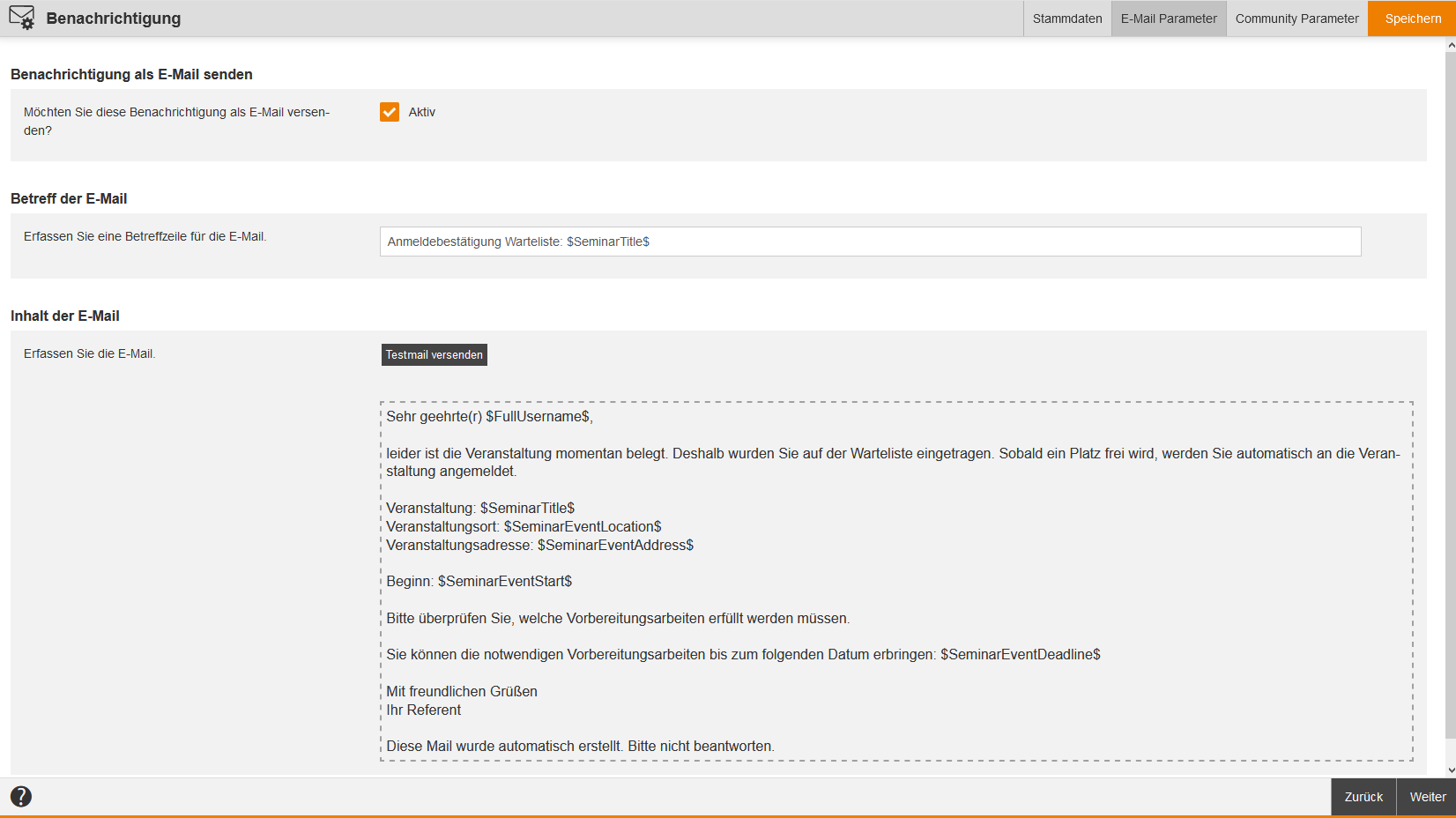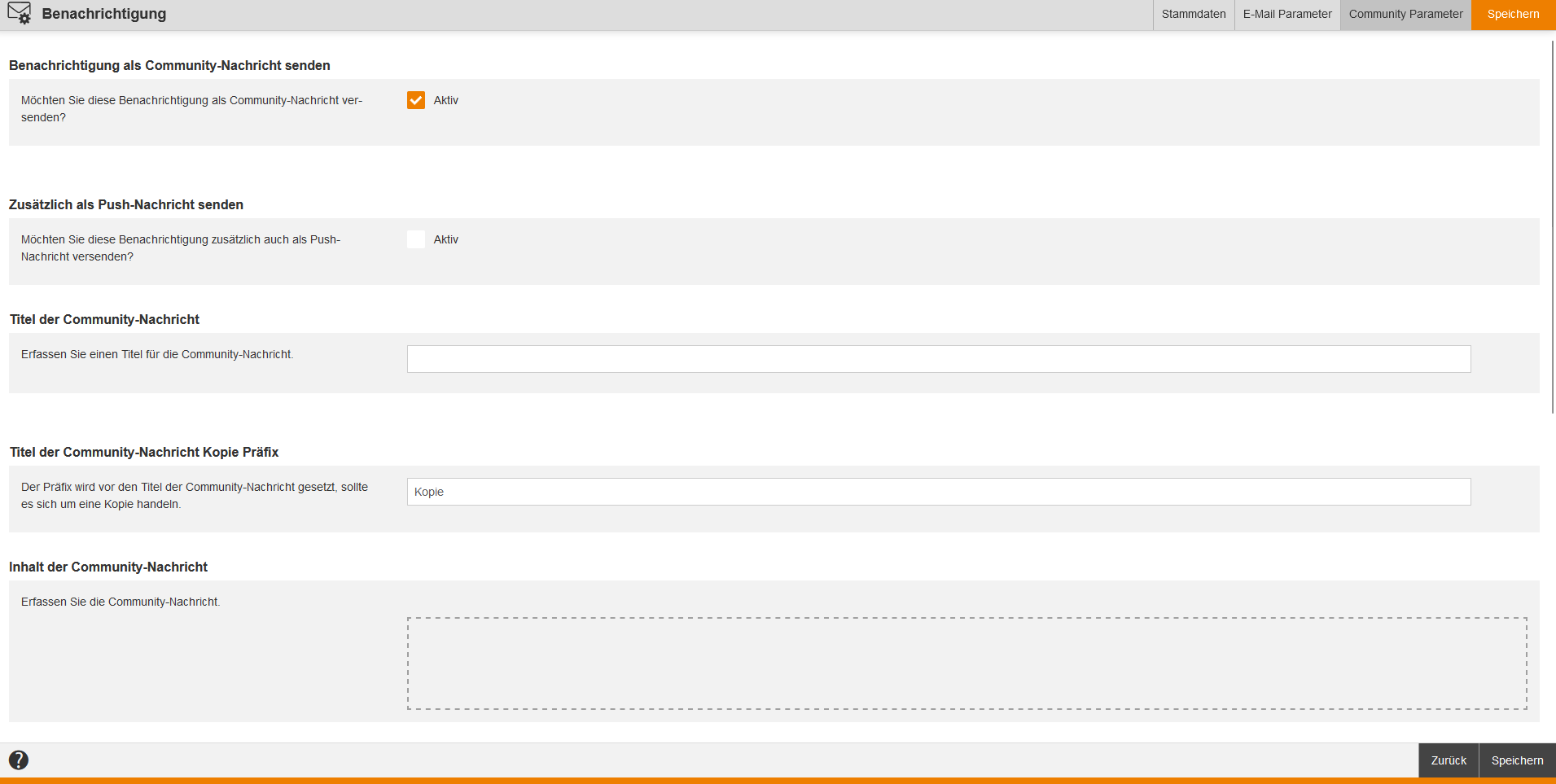Grundlagen
Voraussetzungen
Um sich die Benachrichtigungen anzeigen zu lassen und zu bearbeiten, besitzen Sie auf Ihrem Autoren-Account unter Ressourcen (Objekte) die Zugriffsrechte Lesen, Auswählen und Ändern, Erstellen. Sonst ist der Menüpunkt Benachrichtigungen des Menüs Ressourcen ausgeblendet.
Zudem können Sie Objektberechtigungen direkt am Objekt selbst oder in der Kategorie festlegen. Mehr dazu erfahren Sie im Kapitel „Sicherheit“.
Verwendung
Benachrichtigungen in Avendoo® können drei verschiedene Kommunikationskanäle besitzen, die Sie in einer Benachrichtigung zusammen mit dem Nachrichtentext festlegen:
- Community-Nachricht (in Avendoo® Community oder in der Avendoo® Progessive Web App (=PWA) sichtbar)
- Push-Nachrichten direkt an die Avendoo® PWA (nur für Android)
Ohne Benachrichtigungen (im Menü Ressourcen) müssen Sie diese Einstellung an verschiedenen Stellen pro Kommunikationskanal vornehmen. Weiterhin gab es auch Nachrichten, die nur über einen Kommunikationskanal verwendet werden konnten.
Umstrukturierung bei den Nachrichten in Avendoo®
Um Lücken bei alten, einzelnen Mailtexten und Community-Nachrichten zu schließen, werden vorhandene E-Mail-Texte oder Community-Nachrichten nach und nach in Benachrichtigungen (im Menü Ressourcen) überführt. Die Genehmigung für Kursfreigabenanmeldung war zum Beispiel nur als Community-Benachrichtigung verfügbar, aber nicht als E-Mail. Die neue Benachrichtigung Genehmigung für Kursfreigabenanmeldung bietet nun die Möglichkeit eine E-Mail für die Genehmigungsanfrage zu versenden. Bei Nachrichtentypen wie zum Beispiel Anmeldung an Kursfreigabe (neuer Benachrichtigungstyp Benachrichtigung bei Anmeldung an Kursfreigabe) gab es oft nur einen mandantenspezifischen Text, der für alle Nachrichten von diesem Typ und einen Mandanten identisch war. Mit Hilfe der Individuellen Benachrichtigungen können Sie nun mehrere verschiedene Varianten erstellen und den entsprechenden Objekten zuordnen.
Die schrittweise Überführung der alten E-Mail-Nachrichten aus den Veranstaltungen in neue Benachrichtigungen (Menü Ressourcen) sorgt zudem für die Synchronisierung der Übersetzungen der Nachrichtentexte. Ohne Benachrichtigungen (im Menü Ressourcen) gibt es nur Mailvorlagen, die Sie pro Sprache der Veranstaltung erstellen und auswählen können. Weitere Informationen finden Sie unter Mailvorlagen.
Funktionen
Die Benachrichtigungen (im Menü Ressourcen) sind mandantenübergreifende Standardtexte, die keinen Mandanten oder keine Kategorie für die Ablage besitzen. Es gibt nur eine Benachrichtigung pro Nachrichtentyp, z.B. Veranstaltung – Anmeldebestätigung.
Sie können die Benachrichtigungen nicht selbst erstellen, sondern sie werden bei der Installation oder bei den Updates (wenn ein neuer Nachrichtentyp hinzukommt) automatisch erstellt. Zudem können Sie nur den Inhalt ändern, Übersetzungen erstellen oder anpassen.
Die Benachrichtigungen (im Menü Ressourcen) können Sie im Mandanten für die verschiedenen Nachrichtentypen verwenden, aber nicht direkt in den Objekten wie Veranstaltungen, Kursfreigaben oder Zertifikate wählen. Aber Sie können die Option Mandanteneinstellung verwenden für verschiedene Nachrichtentypen in Veranstaltungen, Kursfreigaben oder Zertifikaten wählen. Diese verwendet dann die systemweite Benachrichtigung.
Zudem können Sie die Benachrichtigung zur Taskfälligkeit automatisch erneut versenden, wenn die Fälligkeit sich ändert, auch wenn eine Task zur ursprünglichen Fälligkeit versendet wurde. Ein Beispiel finden Sie im Kapitel „Praxisbeispiel Taskfälligkeit“.
Die mandantenübergreifenden Benachrichtigungen geben Ihnen einen Überblick über die Systemstandards für jeden Benachrichtigungstypen. Pro Nachrichtentyp gibt es eine Benachrichtigung. Die Benachrichtigungen werden Ihnen über eine Installation oder Updates automatisch bereitgestellt.
Verschiedene Varianten von Benachrichtigungen für alle Nachrichtentypen können Sie mit Hilfe der Individuellen Benachrichtigungen erstellen.
In der Übersichtstabelle sehen Sie die Benachrichtigungen, gelistet nach Titel, Übersetzungsbereich, Vorschau, Änderungsdatum und Benachrichtigungstyp. Über einen Rechtsklick auf den Tabellenkopf können Sie die Anzeige und Reihenfolge der Spalten bearbeiten.
Mit Klick auf das Symbol für den Übersetzungsbereich wechseln Sie in den Übersetzungsbereich der jeweiligen Benachrichtigung. Mit Klick auf die Länderflagge können Sie sich die Vorschau der jeweiligen Benachrichtigung (E-Mail und Community-Nachricht) anzeigen lassen.
Ihnen stehen folgende Filter zur Verfügung: Titel, Sprache und Benachrichtigungstyp (Multi-Select-Filter).
Über das Kontextmenü des jeweiligen Titels der Benachrichtigung stehen Ihnen folgende Funktionen zur Verfügung.
Benachrichtigungen bearbeiten
Stammdaten
Legen Sie einen Titel und einen Teaser fest.
Die Sprache (Hauptsprache) sowie der Benachrichtigungstyp sind festgelegt.
E-Mail Parameter
Benachrichtigung als E-Mail senden
Wenn Sie diese Benachrichtigung als E-Mail versenden möchten, setzen Sie das Häkchen bei Aktiv.
Betreff der E-Mail (nur eingeblendet, wenn Häkchen Aktiv gesetzt ist)
Erfassen Sie eine Betreffzeile für die E-Mail.
Betreff der E-Mail Präfix (nur bei folgenden Benachrichtigungen eingeblendet: Bearbeitungserinnerung (Teilnehmer), Eskalation (Teilnehmer), Veranstaltung – Versand Anmeldebestätigung, Veranstaltung – Versand Anmeldebestätigung Warteliste, Veranstaltung – Automatische Terminabmeldung, Versand Einladungsmail, Wechsel von Warteliste auf Veranstaltungsplatz und Wechsel von Warteliste auf Veranstaltungsplatz (Einladung))
Erfassen Sie eine Betreffzeile für die Kopie der E-Mail, die z.B. an den Vorgesetzten gesendet werden kann. Je nach Benachrichtigung stellen Sie dies auf dem Reiter Kommunikation im Kursfreigabe-Assistenten oder auf dem Unterreiter Parameter des Reiters Stammdaten im Veranstaltungstermin-Assistenten ein. Per Default ist „Kopie“ in der Betreffzeile vorangestellt.
Inhalt der E-Mail (nur eingeblendet, wenn Häkchen Aktiv gesetzt ist)
Erfassen Sie die E-Mail mit Hilfe des Editors.
Hierbei stehen folgende Variablen je nach Nachrichtentyp zur Verfügung:
-
$Address$
- $ActivityBookings$
-
$ApproverTitle$
-
$ApproverSecondTitle$
-
$ApproverFirstname$
-
$ApproverLastname$
-
$ApproverSex$
-
$ApproverOe$
-
$ApproverRegion$
-
$ApproverGroup$
-
$ApproverDivision$
-
$ApproverCountry$
- $AssignmentDeeplink$
- $AssignmentDuration$
- $AssignmentDurationReminder$
- $AssignmentElearningPrice$
- $AssignmentId$
- $AssignmentIdOnly$ (Gibt nur die Kursfreigaben-ID in den Benachrichtigungen Bearbeitungserinnerung (Teilnehmer und Zusammenfassung), Eskalation (Teilnehmer und Zusammenfassung) sowie Anmeldebestätigung aus)
- $AssignmentPrice$“
- $AssignmentSeminarPrice$
- $AssignmentTitleLink$
- $BillingAddress$
-
$BillingCompany$
-
$BillingStreet$
-
$BillingFirstname$
-
$BillingLastname$
-
$BillingPostcode$
-
$BillingLocation$
-
$BillingEMail$
-
$BookedHotel$
-
$BookingState$
-
$CertificateUser$
-
$Certificate$
-
$CertificateExpiryDate$
- $Company$
- $CourseTitle$
- $Firstname$
-
$LastBooking$
- $Location$
- $Login$
-
$NewBooking$
- $Oe$
- $OptInLink$
-
$Participant$
-
$ParticipantLogin$
-
$ParticipantOe$
-
$ParticipantEmail$
-
$ParticipantPhone$
-
$ParticipantPhoneMobile$
-
$ParticipantTitle$
-
$ParticipantSecondTitle$
-
$ParticipantCostCenter$
-
$ParticipantAddress$
-
$ParticipantBillingAddress$
-
$PlaceTitle$
-
$PlaceStreet$
-
$PlacePostalCode$
-
$PlaceCity$
-
$PlaceRegion$
-
$PlaceCountry$
-
$PlaceLongitude$
-
$PlaceLatitude$
-
$PlacePhoneNumber$
-
$PlaceFax$
-
$PlaceEmail$
-
$PlaceUrl$
-
$PlaceContactPerson$
-
$PlaceTimeZone$
-
$PlaceTimeZoneId$
-
$PlaceDescription$
-
$PlaceAlternativeDescription$
-
$PlaceRoomTitle$
-
$PlaceRoomNumber$
-
$PlaceRoomFloor$
-
$PlaceRoomBuilding$
-
$PlaceRoomCapacity$
-
$PlaceRoomContactPerson$
-
$PlaceRoomInformation$
- $RegisteringUserFullName$
-
$RoomBookingNotificationCoordinator$
-
$RoomBookingNotificationMainSpeaker$
-
$RoomBookingNotificationAllSpeakers$
- $SelfCheckIn$
- $SeminarEscortName$
- $SeminarEventInformation$
-
$SeminarEventLocation$
-
$SeminarEventTimeZoneId$
-
$SeminarEventRoom$
-
$SeminarEventAddress$
-
$SeminarEventStart$
-
$SeminarEventEnd$
-
$SeminarEventGroupStart$
-
$SeminarEventGroupEnd$
-
$SeminarEventDeadline$
-
$SeminarEventClosing$
-
$SeminarEventDescription$
-
$SeminarEventGroupDescription$
-
$SeminarEventUser$
-
$SeminarEventCoordinator$
-
$SeminarEventUserPhone$
-
$SeminarEventTrainers$
-
$SeminarEventStatus$
-
$SeminarDeeplink$
-
$SeminarEventHotelBookDays$
- $SeminarEventHotelStreet$
-
$SeminarEventHotelPostalCode$
-
$SeminarEventHotelCity$
-
$SeminarEventHotelRegion$
-
$SeminarEventHotelCountry$
-
$SeminarEventHotelLongitude$
-
$SeminarEventHotelLatitude$
-
$SeminarEventHotelPhoneNumber$
-
$SeminarEventHotelFax$
-
$SeminarEventHotelEmail$
-
$SeminarEventHotelUrl$
-
$SeminarEventHotelContactPerson$
-
$SeminarEventHotelTimeZone$
-
$SeminarEventHotelTimeZoneId$
-
$SeminarEventHotelDescription$
-
$SeminarEventHotelAlternativeDescription$
- $SeminarEventParticipantPrice$
- $SeminarInvitationComment$
- $SeminarPrice$
HINWEIS: Diese Variable wurde durch $SeminarEventParticipantPrice$ ersetzt. Wenn Sie diese Variable aber bereits verwenden, wird sie trotzdem mit dem korrekten Wert befüllt. - $SeminarPriceSource$
- $SecondTitle$
- $SeminarTitleWithDateAndTime$
- $Street$
- $Surname$
- $SystemPath$
- $TaskDueDate$
-
$TaskAffectedObjectType$
-
$TaskAffectedObjectName$
-
$TaskEventExternalReference$
-
$TaskEventExternalReferenceType$
- $TaskName$
-
$TaskOwner$
-
$TaskStatus$
- $TaskTeaser$
- $TaskTrigger$
-
$TaskTriggerType$
-
$TaskTriggerUser$
- $Title$
- $UnsubscribeDate$
- $UpdateReason$
-
$UserFirstname$
-
$UserLastname$
-
$UserSex$
-
$UserOe$
-
$UserRegion$
-
$UserGroup$
-
$UserDivision$
-
$UserCountry$
-
$RegisteringUserFullName$
-
$FullUsername$
-
$UserTitle$
-
$UserSecondTitle$
- $UserSso$
E-Mail Kopie Information (nur bei folgenden Benachrichtigungen eingeblendet: Bearbeitungserinnerung (Teilnehmer), Eskalation (Teilnehmer), Veranstaltung – Versand Anmeldebestätigung, Veranstaltung – Versand Anmeldebestätigung Warteliste, Veranstaltung – Automatische Terminabmeldung, Versand Einladungsmail, Wechsel von Warteliste auf Veranstaltungsplatz und Wechsel von Warteliste auf Veranstaltungsplatz (Einladung))
Dieser Text wird als Information vor der Kopie der Benachrichtigung eingefügt. Der Text wird im Mail-Template gegen die Variable $mailSkeletonHtmlBodyCopyInfoReplacement$ ausgetauscht, sofern es sich um eine Kopie handelt.
Mail-Template
Wählen Sie aus, welche Vorlage für die Gestaltung der Mail genutzt werden soll. Die Mail-Template erstellen Sie im Assistent für Individuelle Seiten.
Wenn eingestellt ist, dass das Standard-Design verwendet werden soll, wird das Design genutzt, was am Mandanten des Empfängers eingestellt ist. Ist dort nichts definiert, wird der systemweite Standard genutzt.
iCal (wird nur eingeblendet, wenn iCal möglich ist)
Wenn die E-Mail einen iCal-Anhang haben soll, setzen Sie das Häkchen Aktiv.
Anschließend wählen Sie per Radio-Button, ob der iCal-Anhang eine Anfrage sein soll oder ob der iCal-Anhang als Datei-Anhang verschickt werden soll.
iCal-Text (wird nur angezeigt, wenn das Häkchen Aktiv gesetzt ist)
Wählen Sie per Radio-Button, ob der Inhalt der E-Mail verschickt werden soll oder ob Sie einen individuellen Text erfassen möchten. Wenn Sie die zweite Option ausgewählt haben, können Sie einen Text eingeben. Hierbei stehen Ihnen über den Editor die Funktionen Ausschneiden, Kopieren, Als Klartext einfügen, Rückgängig, Wiederherstellen und Variablen einfügen zur Verfügung.
In der Teilnehmerverwaltung der Kursfreigabe sehen Sie eine Liste aller gesendeten Benachrichtigungen.
Community Parameter
Benachrichtigung als Community-Nachricht senden
Wenn Sie diese Benachrichtigung als Community-Nachricht versenden möchten, setzen Sie ein Häkchen bei Aktiv.
Zusätzlich als Push-Nachricht senden
Wenn Sie diese Benachrichtigung zusätzlich als Push-Nachricht versenden möchten, setzen Sie ein Häkchen bei Aktiv.
Titel der Community-Nachricht (nur eingeblendet, wenn Häkchen Aktiv bei Benachrichtigung als Community-Nachricht senden gesetzt ist)
Erfassen Sie einen Titel für die Community-Nachricht.
Titel der Community-Nachricht Kopie Präfix (nicht bei allen Benachrichtigungen eingeblendet)
Der Präfix wird vor den Titel der Community-Nachricht gesetzt, sollte es sich um eine Kopie handeln. Erfassen Sie eine Betreffzeile für die Kopie der Community-Nachricht, die z.B. an den Vorgesetzten gesendet werden kann. Je nach Benachrichtigung stellen Sie dies auf dem Reiter Kommunikation im Kursfreigabe-Assistenten für die Abmeldung von der Kursfreigabe, für das Hinzufügen oder/und Entfernen im Katalog.
Inhalt der Community-Nachricht (nur eingeblendet, wenn Häkchen Aktiv bei Benachrichtigung als Community-Nachricht senden gesetzt ist)
Erfassen Sie die Community-Nachricht.
Es stehen Ihnen folgende Variablen je nach Nachrichtentyp zur Verfügung:
-
$ApproverTitle$
-
$ApproverSecondTitle$
-
$ApproverFirstname$
-
$ApproverLastname$
-
$ApproverSex$
-
$ApproverOe$
-
$ApproverRegion$
-
$ApproverGroup$
-
$ApproverDivision$
-
$ApproverCountry$
- $BookedHotel$
-
$CertificateUser$
-
$Certificate$
-
$CertificateExpiryDate$
-
$CourseTitle$
- $Login$
- $OptInLink$
- $SecondTitle$
- $SeminarEventInformation$
-
$SeminarEventHotelBookDays$
- $SeminarEventHotelStreet$
-
$SeminarEventHotelPostalCode$
-
$SeminarEventHotelCity$
-
$SeminarEventHotelRegion$
-
$SeminarEventHotelCountry$
-
$SeminarEventHotelLongitude$
-
$SeminarEventHotelLatitude$
-
$SeminarEventHotelPhoneNumber$
-
$SeminarEventHotelFax$
-
$SeminarEventHotelEmail$
-
$SeminarEventHotelUrl$
-
$SeminarEventHotelContactPerson$
-
$SeminarEventHotelTimeZone$
-
$SeminarEventHotelTimeZoneId$
-
$SeminarEventHotelDescription$
-
$SeminarEventHotelAlternativeDescription$
- $SeminarTitleWithDateAndTime$
- $SystemPath$
- $TaskDueDate$
-
$TaskAffectedObjectType$
-
$TaskAffectedObjectName$
-
$TaskEventExternalReference$
-
$TaskEventExternalReferenceType$
- $TaskName$
-
$TaskOwner$
-
$TaskStatus$
- $TaskTeaser$
- $TaskTrigger$
-
$TaskTriggerType$
-
$TaskTriggerUser$
- $Title$
-
$AssignmentTitleLink$
- $AssignmentDeeplink$
- $AssignmentId$
-
$UserFirstname$
-
$UserLastname$
-
$UserSex$
-
$UserOe$
-
$UserRegion$
-
$UserGroup$
-
$UserDivision$
-
$UserCountry$
- $UserSso$
-
$RegisteringUserFullName$
-
$FullUsername$
-
$UserTitle$
-
$UserSecondTitle$
-
$AssignmentDuration$
-
$AssignmentDurationReminder$
iCal (wird nur eingeblendet, wenn iCal möglich ist)
Wenn die Community-Nachricht einen iCal-Anhang haben soll, setzen Sie das Häkchen Aktiv.
iCal-Text (wird nur angezeigt, wenn das Häkchen Aktiv gesetzt ist)
Wählen Sie per Radio-Button, ob der Inhalt der Community-Nachricht verwendet werden soll oder ob Sie einen individuellen Text erfassen möchten. Wenn Sie die zweite Option ausgewählt haben, können Sie einen Text eingeben. Hierbei stehen Ihnen über den Editor die Funktionen Ausschneiden, Kopieren, Als Klartext einfügen, Rückgängig, Wiederherstellen und Variablen einfügen zur Verfügung.
In der Teilnehmerverwaltung der Kursfreigabe sehen Sie eine Liste aller gesendeten Benachrichtigungen.