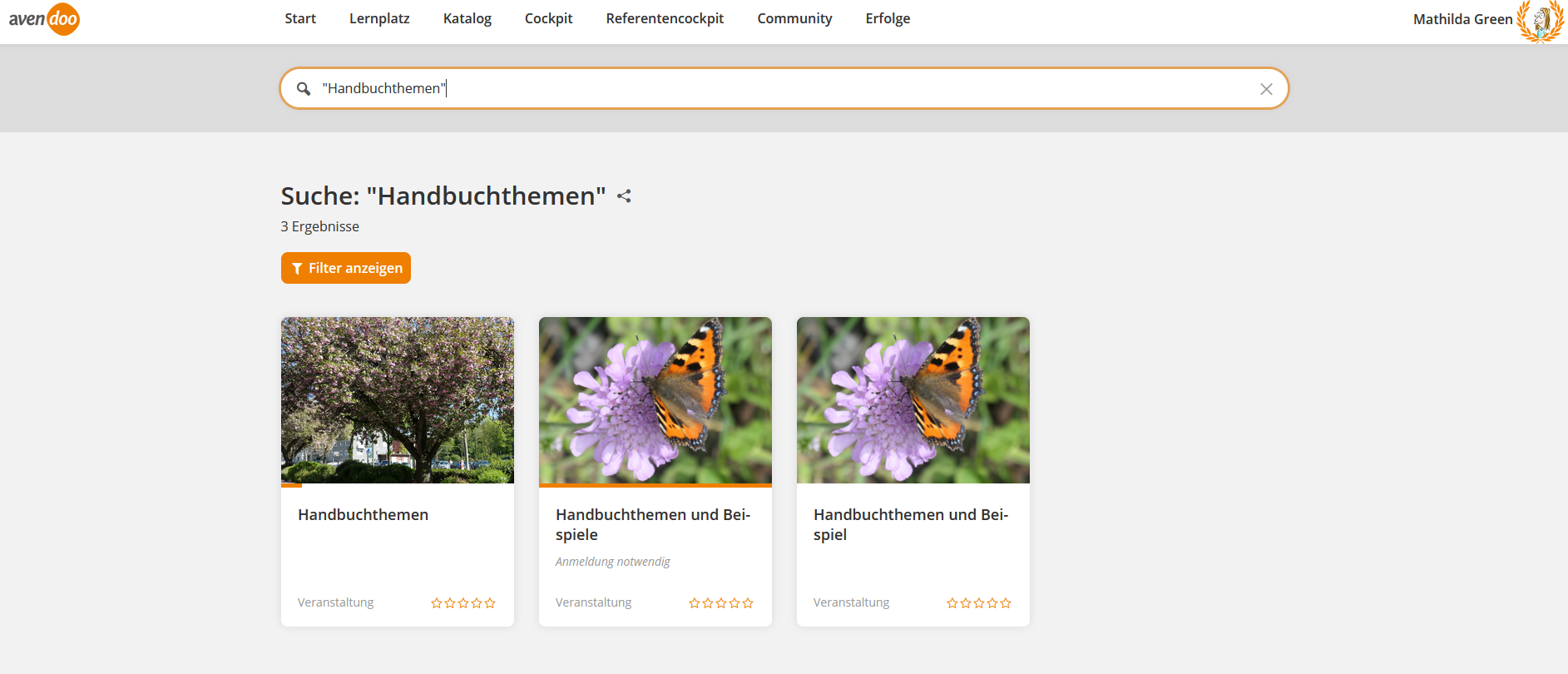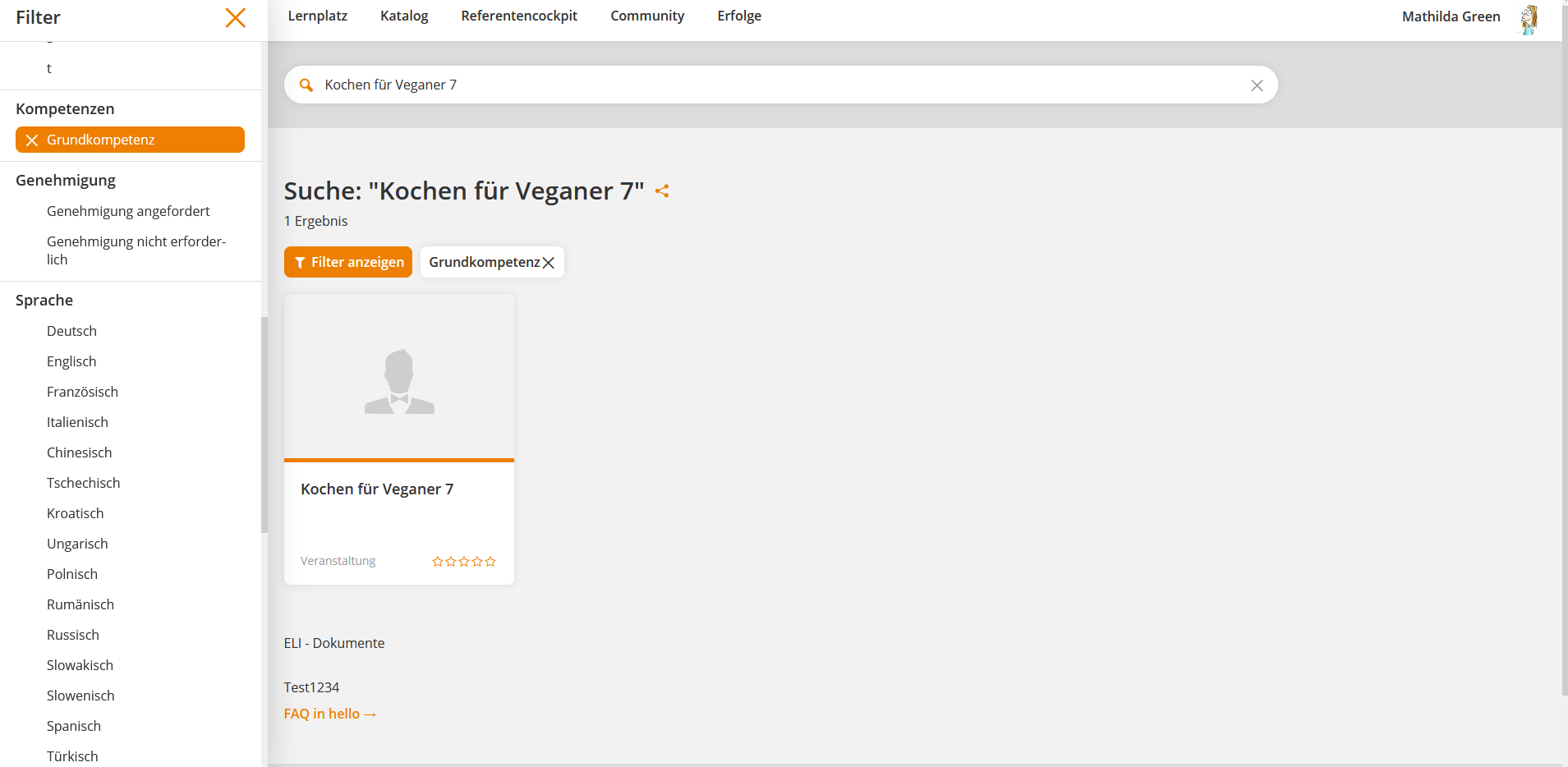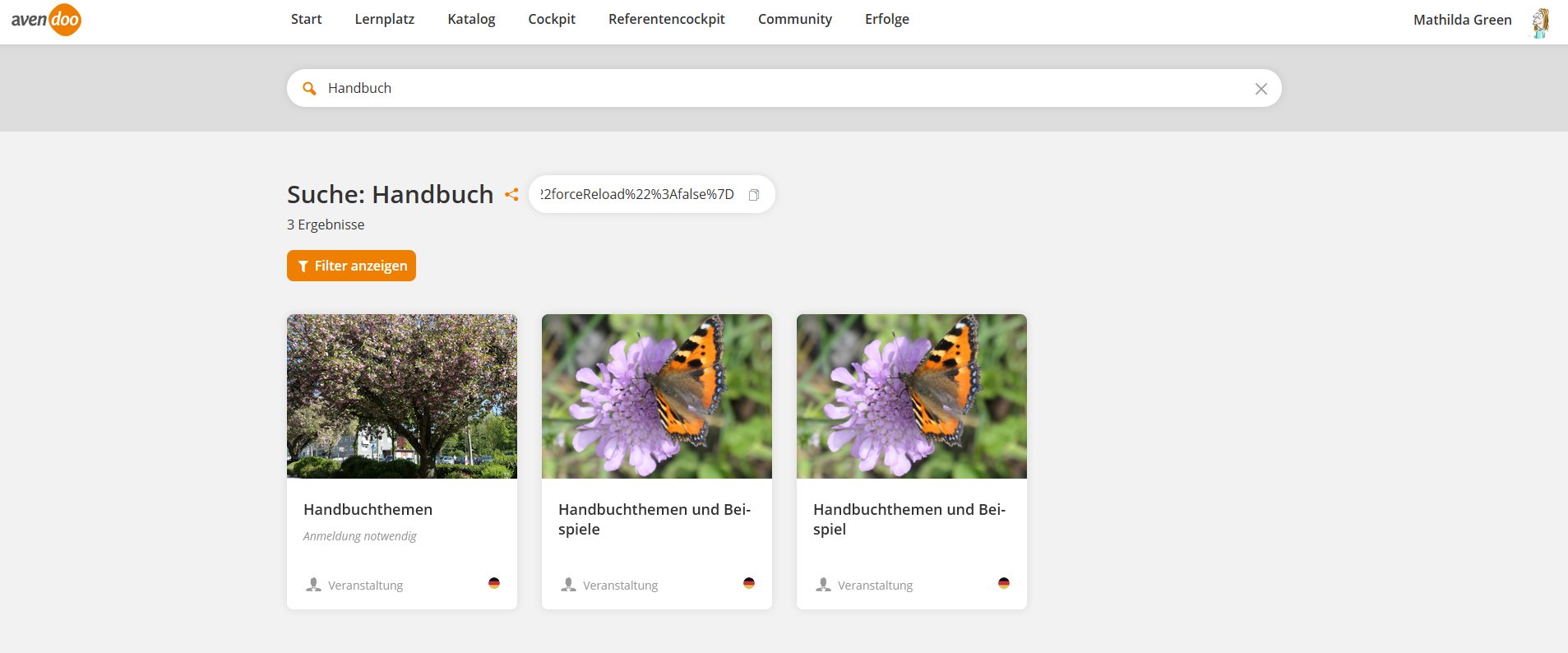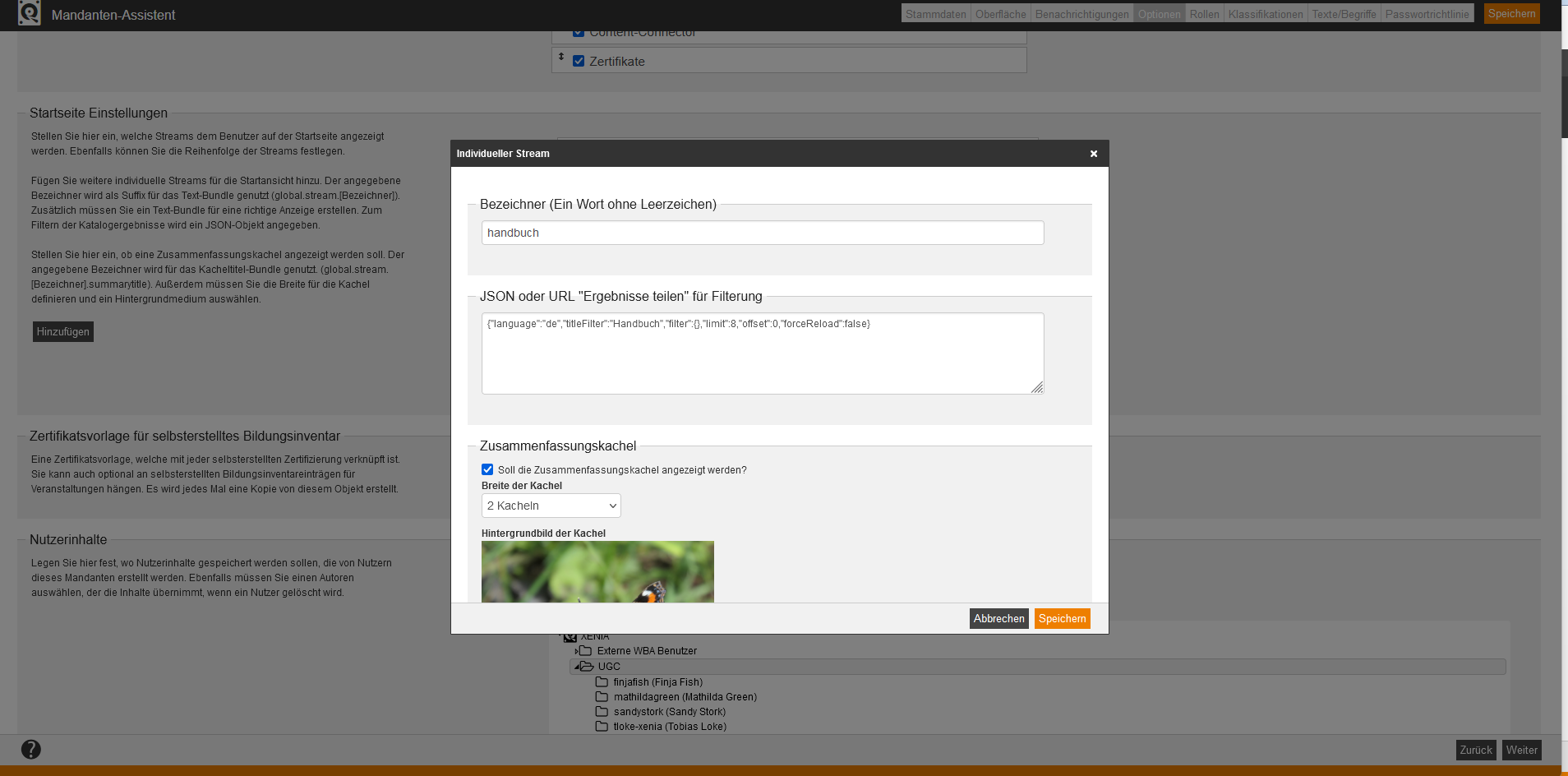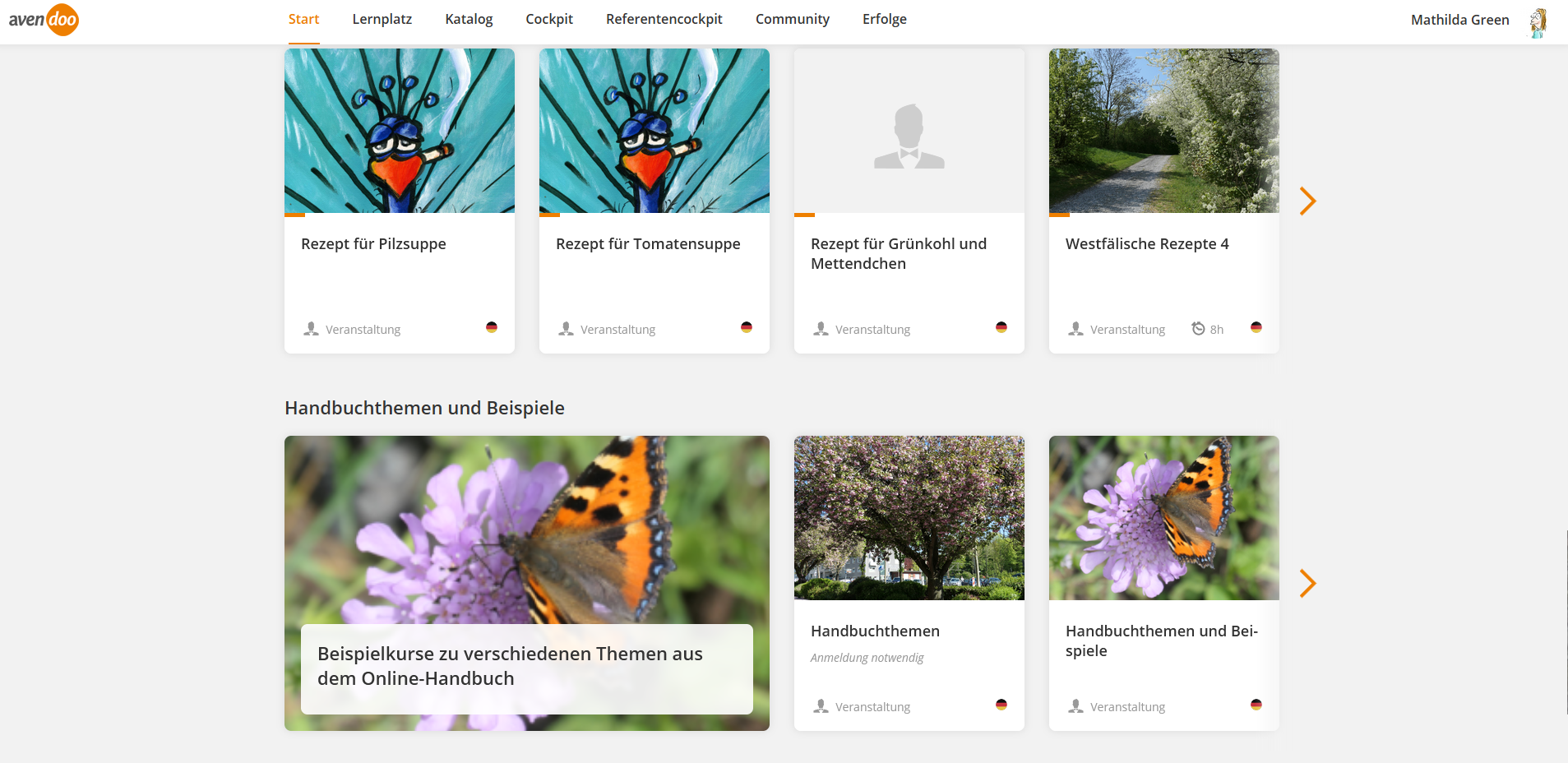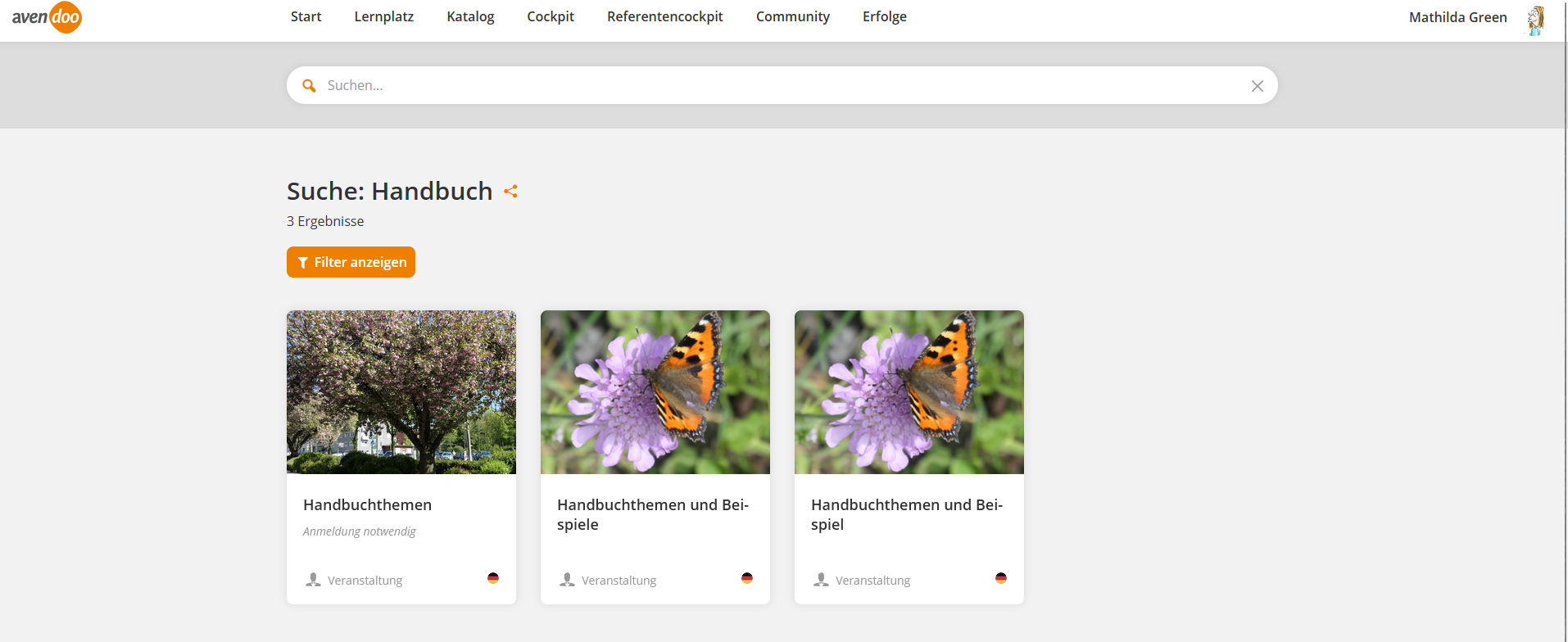Einsatzmöglichkeiten
Als Standard stehen Ihnen in Avendoo® 9 Streams auf der Startseite im Benutzerbereich zur Verfügung:
- Meine Termine (dazu gehören alle Termine, durch die Sie blättern können)
- Neuerscheinungen (dazu gehören die zehn neuesten Kursfreigaben, deren Reihenfolge wie im Katalog ist),
- Weiterbearbeiten (=Kurse, bei denen die Bearbeitung durch den Benutzer oder Teamleiter noch nicht abgeschlossen ist),
- Hotelbuchung (=Kurse, bei denen sich Benutzer oder Teamleiter noch bei einem Hotel anmelden müssen),
- Terminbuchung (=Kurse, bei denen sich Benutzer oder Teamleiter noch an einem Veranstaltungstermin anmelden können),
- Empfehlungen (=Kurse, die ähnlich zu bisherigen absolvierten Kursen und neu sind)
- Nicht bestätigte Veranstaltungsteilnahmen (=Kursfreigaben mit Veranstaltungsterminen, die durchgeführt wurden und bei denen die Präsenzerfassung für den Teilnehmer noch nicht erfolgt ist. Dies ist nur relevant, wenn der Benutzer oft länger auf die Präsenzerfassung warten muss, um die Kurse weiter bearbeiten zu können aufgrund von Hürden nach den Veranstaltungen.) und
- Ausbildungsanfragen (=Kurse, die der Autor oder der Benutzer-Teamleiter über ein im Freigabemandanten hinterlegten Anfrage-Tool erfasst hat. Auf der Kurskachel sind die Anzahl der Reservierungen und der Status angezeigt.)
- Review (= Kursfreigaben, deren Status der Autor auf Entscheidung gestellt hat und damit zum Feedback durch Benutzer freigegeben sind)
- Interesssentenlisten (=Interessentenliste zu Kursfreigaben, an denen der Benutzer angemeldet ist)
Diese Standard-Streams oder vordefinierten Streams können Sie auf dem Reiter Optionen im Mandanten-Assistent des Freigabemandanten ein- und ausschalten. Ihnen werden bei den Standard-Streams neue Kursfreigaben und Kursfreigaben im Bearbeitungsstatus angezeigt. Dies ist ebenso bei individuellen Streams der Fall, doch über den Filter „Bearbeitungsstatus → Abgeschlossen“ können Sie sich bei individuellen Streams auch abgeschlossene Kursfreigaben anzeigen lassen.
Mit Hilfe der individuellen Streams können Sie Lerneinheiten (d.h. Kursfreigaben, Trainingspläne und Remote-Content), welche gewisse Filterkriterien für den Katalog erfüllen, auf der Startseite hervorheben. Beispiele sind Streams, die nach einem Stichwort in dem Titel oder Teaser filtern oder nach einem Klassifikationswert. Grundsätzlich können Sie in Streams alle Arten von Katalogfilterungen verwenden. Auch bei den individuellen Streams legen Sie diese pro Freigabemandant fest.
Sie können den Teaser der jeweiligen Kurse per CSS einblenden. Standardmäßig ist der Teaser ausgeblendet. Außerdem können Sie per CSS auch Lernformat, Erwartete Bearbeitungszeit, Datum, Kursbewertungen, Sprache und Punkte einblenden. Weitere Informationen erhalten Sie bei unserem Support Team.
Individuelle Streams bieten auch die Möglichkeit an, eine IDD-Übersichtskachel anzuzeigen. Diese Kachel bietet sich in Kombination mit einem Stream für IDD-Relevante Inhalte an.
Die Vorschaubilder der Streams haben eine Größe von 280 mal 200 px.
Weiterhin können Sie eine Zusammenfassungskachel einblenden, die per Default nicht angezeigt wird, wenn deren Inhalt leer ist.
Integration
Die Funktion der individuellen Streams ist im neuen Frontend integriert.
Voraussetzungen
Hierzu müssen Sie das neue Frontend nutzen.
Die IDD-Kachel wird Ihnen bei den individuellen Streams nur angezeigt, wenn Sie am Nutzer die IDD-ID konfiguriert habenund unter Erfolge die IDD-Übersicht erscheint.
Empfehlungen zur Verwendung von Streams
Wir empfehlen Ihnen, die folgenden Standard-Streams zu aktivieren:
- Weiterbearbeiten
- Dem Lernenden werden die bereits begonnenen Kursfreigaben aufgezeichnet, an denen er weiterarbeiten muss. Er kann so einfach nach einer Pause oder Unterbrechung weitermachen. Das ist auch die Aktion, die in den meisten Fällen nach dem Anmelden erforderlich ist.
- Neuerscheinungen
- Dem Lernenden werden alle ihm neu zugewiesenen Kursfreigaben (egal ob Katalog oder bereits angemeldet) auf einen Blick angezeigt. Neue Lernangebote fallen dem Lernenden direkt auf und der Lernende kann sie dann bei Bedarf nutzen.
Optional können folgende weitere Standard-Streams sinnvoll sein:
- Meine Termine:
- Der Lernende erhält eine Übersicht seiner bevorstehenden Termine mit Angaben zum Veranstaltungstitel, Zeit, Zeitraum und Ort. Das ist allerdings nur dann sinnvoll, falls die Lernenden in Avendoo® nicht alle über einen elektronischen Kalender und eigenes E-Mail-Postfach verfügen. Bei Aktivierung dieses Streams im Mandanten erscheinen die Termine zusätzlich zur Anzeige auf dem Lernplatz, bereits auf der Startseite.
Alle weiteren Standard-Streams sind nur dann sinnvoll verwendbar, wenn die passenden Vorbedingungen (z. B. Black-Edition für die Hotelbuchung) oder Anforderungen erfüllt sind. Generell empfehlen wir, maximal 3 bis 4 Streams auf der Startseite zu verwenden, da sonst der Vorteil des Hervorhebens wichtiger Lerneinheiten nicht mehr gegeben ist.
Für die individuellen Streams empfehlen wir:
- Wählen Sie bei Bedarf zwischen 1 bis 3 Schwerpunktthemen, die Sie gezielt auf der Startseite hervorheben möchten.
- Das Erstellen von neuen Streams für einen festgelegten Zeitraum bieten dem Lernenden neue Inspirationen. So können Sie z. B. alle 3 Monate die Streams wechseln, wenn es für das neue Quartal andere Schwerpunktthemen gibt.
Wenn Sie zu viele Streams auf der Startseite festlegen,
- führen diese zu einer längeren Ladezeit der Startseite und
- auch dazu, dass die Übersichtlichkeit verloren geht, sowie
- lenken sie von der Verwendung des Katalogs ab. Zudem soll der Nutzer auch immer noch die normale Katalogsuche verwenden.
Inhalte
Anleitung
Filterauswahl nach Suche im Katalog
-
- Sie wählen Katalog/Suchleiste.
- Sie klicken auf den Button Filter anzeigen. Ihnen stehen folgende Filtermöglichkeiten zur Verfügung.
- Sie wählen den gewünschten Filter aus (siehe Screenshots).
Über das Setzen von Anführungszeichen beim Filter nach Begriffen im Titel und/oder Teaser (Beispiele: „Verkaufstraining“ oder „Nachwuchs Führungskräfte“) erhalten Sie eine exakte Filterung (siehe erster Screenshot). Das bedeutet: Der in Anführungszeichen stehende Begriff muss vollständig im Titel oder Teaser der Lerneinheit enthalten sein, um gefunden zu werden.
Ohne Anführungszeichen muss nur ein Begriff oder ein Teil des Begriffes vorkommen (siehe zweiter Screenshot). So findet eine einfache Filterung nach Verkaufstraining (ohne Anführungszeichen) auch alle Lerneinheiten, in denen nur der Teil-Begriff Training vorkommt. Zudem wird die Reihenfolge der gefilterten Inhalte bei exakter Suche nach „neueste zuerst“ gebildet.
Bei einfacher Filterung ohne Anführungszeichen sind die Treffer nach höchster Übereinstimmung gelistet. Die Reihenfolge bei höchster Übereinstimmung ändert sich aber fast nie, und es werden auch Lerneinheiten mit nur wenig Übereinstimmung angezeigt, d.h. nur ein Teil des Filter-Begriffes ist enthalten.
Filter für den Stream auswählen
Der Benutzer klickt auf den gewünschten Filter. Dies kann ein Klassifikationswert sein.
Sie können auch Multiselect-Felder (gehören zu den benutzerdefinierten Feldern) verwenden.
Der gewählte Filter wird neben dem Button Filter anzeigen angezeigt (siehe erster Screenshot).
Erzeugten Link kopieren
-
- Der Benutzer klickt auf den Button Teilen und dann auf Link kopieren.
Der erzeugte Link wird in die Zwischenablage kopiert.
- Der Benutzer klickt auf den Button Teilen und dann auf Link kopieren.
Wechsel in den Autorenbereich zum Hinterlegen des Links
Um den Bezeichner und die Filterung des individuellen Streams sowie dessen Optionen wie eine Zusammenfassungskachel festzulegen, geht der Autor folgendermaßen vor:
- Der Autor wählt Nutzerverwaltung → Mandanten.
- Der Autor klickt auf den Titel des gewünschten Freigabemandanten.
Der Mandanten-Assistent öffnet sich. - Der Autor wählt den Reiter Optionen.
- Der Autor scrollt bis zum Abschnitt Startseite Einstellungen.
- Der Autor klickt auf den Button Hinzufügen.
Das Dialogfenster Individueller Stream öffnet sich. - Im Feld Bezeichner gibt der Autor einen Bundle-Namen ein.
Beachten Sie, dass der eingegebene Bezeichner (handbuch) später als Suffix für das Text-Bundle (global.stream.[Bezeichner]) oder für das Kacheltitel-Bundle (global.stream.[Bezeichner].summarytitle) genutzt wird.
Beispiele: „global.stream.handbuch“ und „global.stream.handbuch.summarytitle“.
Unter „Bezeichner“ gibt also der Autor einen Begriff (nur ein Wort ohne Leerzeichen) ein, zum Beispiel „handbuch“. - Im Feld JSON und Filterung fügt der Autor den kopierten Link ein. Der eingefügte Link wird nach dem Speichern so wie im Screenshot dargestellt.
- Wenn die Zusammenfassungskachel angezeigt werden soll, setzt der Autor das entsprechende Häkchen und wählt die gewünschte Breite sowie ein Hintergrundbild der Kachel aus. Wir empfehlen eine Breite von 1 bis 2 Kacheln, damit neben dieser Kachel 1 bis 2 Lerneinheiten-Kacheln noch zu sehen sind. Wenn Sie dieses Häkchen gesetzt haben, wird die Zusammenfassungskachel auch dann angezeigt, wenn deren Inhalt leer ist.
Über die Zusammenfassungskachel kann ein individueller Stream neben dem Stream-Namen auch ein Bild anzeigen. Zusätzlich zum Titel des individuellen Streams kann zudem ein Text auf der Zusammenfassungskachel über „global.stream.handbuch.summary.title“ angezeigt werden.
Der Benutzer und Benutzer-Teamleiter sehen später diese Kachel auf der Startseite am Anfang des individuellen Streams, also links und zwar vor den Kacheln für die Lerneinheiten (Kursfreigaben, Trainingspläne, Remote-Content). Eine weitere Hervorhebung ist durch ein Hintergrundbild und einen zusätzlichen Zusammenfasungs-Text möglich.
Beispiel für die Verwendung:
Sie können einen individuellen Stream für alle Kursfreigaben einer bestimmen Produktgruppe festlegen. Dann kann der Autor eine Zusammenfassungskachel mit dem Icon oder Bild der Produktgruppe versehen . - Wenn die IDD-Kachel in diesem Stream angezeigt werden soll, setzt der Autor das Häkchen bei „Soll die IDD-Kachel angezeigt werden?“.
Diese Option ist nur für Kunden relevant, die in der Versicherungsbranche arbeiten und mit der Insurance Distribution Directive (IDD) arbeiten. Wenn der Autor diese Option aktiviert, erscheint eine IDD-Kachel am Anfang des Streams (nach der Zusammenfassungskachel, falls vorhanden). Diese IDD-Kachel zeigt Informationen über abgeschlossene oder in Bearbeitung befindliche IDD-Stunden.
- Wenn der Autor das Häkchen für Sonderkacheln dauerhaft anzeigen (ab Version 17.47) setzt, werden einem Benutzer oder Benutzer-Teamleiter die individuelle Streams nur angezeigt, wenn für ihn Lerneinheiten in seinem Katalog vorhanden sind, welche die den Filterkriterien des individuellen Streams entsprechen. Weiterhin ist dann der individuelle Stream immer zu sehen, und zwar für alle Benutzer des Mandanten, auch wenn es keine dazu passenden Lerneinheiten gibt.
Wir empfehlen dieses Häkchen daher nur zu setzen, wenn eine Zusammenfassungskachel (mit Extra-Bild und -Text) oder die IDD-Kachel aktiviert ist. Sonst wird einfach nur der Titel des individuellen Streams ohne Inhalt angezeigt. - Der Autor klickt auf den Button Speichern.
Titel für individuellen Stream und zusätzlichen Text für Zusammenfassungskachel erstellen
Der Autor legt den Titel eines individuellen Streams über einen Text- oder Begriffs-Bundle-Eintrag fest. Der Autor kann diesen Text- oder Begriffs-Bundle-Eintrag für den Titel des individuellen Streams unter den Text-Anpassungen für den Mandanten (auf dem Reiter Texte/Begriffe im Mandanten-Assistenten pro Mandant einstellen. Wenn der Autor den gleichen individuellen Stream global in mehreren Mandanten einstellen möchte, nimmt er dies in der Systemeinstellung „changed.bundles.xml“ durch entsprechende Einträge vor, da diese Systemeinstellung für alle Mandanten gilt.
Allgemein gilt für den Aufbau des Bundles für den Titel eines individuellen Streams: global.stream.[Bezeichner des individuellen Streams]=Titel des Indidviduellen Streams
Um den Titel des individuellen Streams (im Beispiel in den Sprachen DE und EN) sowie den zusätzlichen Text der Zusammenfassungskachel zu erstellen, geht der Autor daher folgendermaßen vor:
- Der Autor wechselt zum Reiter Texte/Begriffe im Mandanten-Assistent.
- Der Autor gibt die Übersetzung im Feld Anpassungen für den Mandanten ein.
In dem Feld gibt er den Eintrag „global.stream.handbuch=Handbuchthemen und Beispiele“ ein, wobei hinter dem Gleichheitszeichen der Titel oder Stream-Name, also der auf der Startseite im Benutzerbereich angezeigte Name für den individuellen Stream sein soll.
- Klicken Sie auf den Button Speichern.
IDD-Relevante Inhalte
Für IDD-Relevante Inhalte gibt es folgende Beispiel-Konfiguration für den Schritt „JSON oder kopierten Link hinterlegen“:
{"titleFilter":"","filter":{"iddRelevant":"IDD_RELEVANT;"},"limit":8,"offset":0,"forceReload":false}
Weitere Informationen zur IDD-Konfiguration finden Sie auf der Seite „Start“.
Folgeaktivitäten
Per Default ist das Häkchen vor dem neu erstellten, individuellen Stream gesetzt und somit ist der individuelle Stream auf der Startseite im Benutzerbereich aktiviert.
Der Autor kann den individuellen Stream durch Entfernen des Häkchens auf dem Reiter Optionen im Mandanten-Assistent ausschalten. Ebenso kann er den individuellen Stream per Klick auf den Stift bearbeiten oder er kann den individuellen Stream per Klick auf den Mülleimer entfernen.
Auf der Startseite kann der Benutzer und Benutzer-Teamleiter, wenn die Zusammenfassungkachel aktiviert ist, diese anklicken (siehe erster Screenshot). Er gelangt dann in die Katalogansicht (siehe zweiter Screenshot), die dann gemäß Filterkriterien des individuellen Streams gefiltert ist und eine noch größere Übersicht bietet.
Für weitere Informationen kontaktieren Sie bitte unser Support Team.