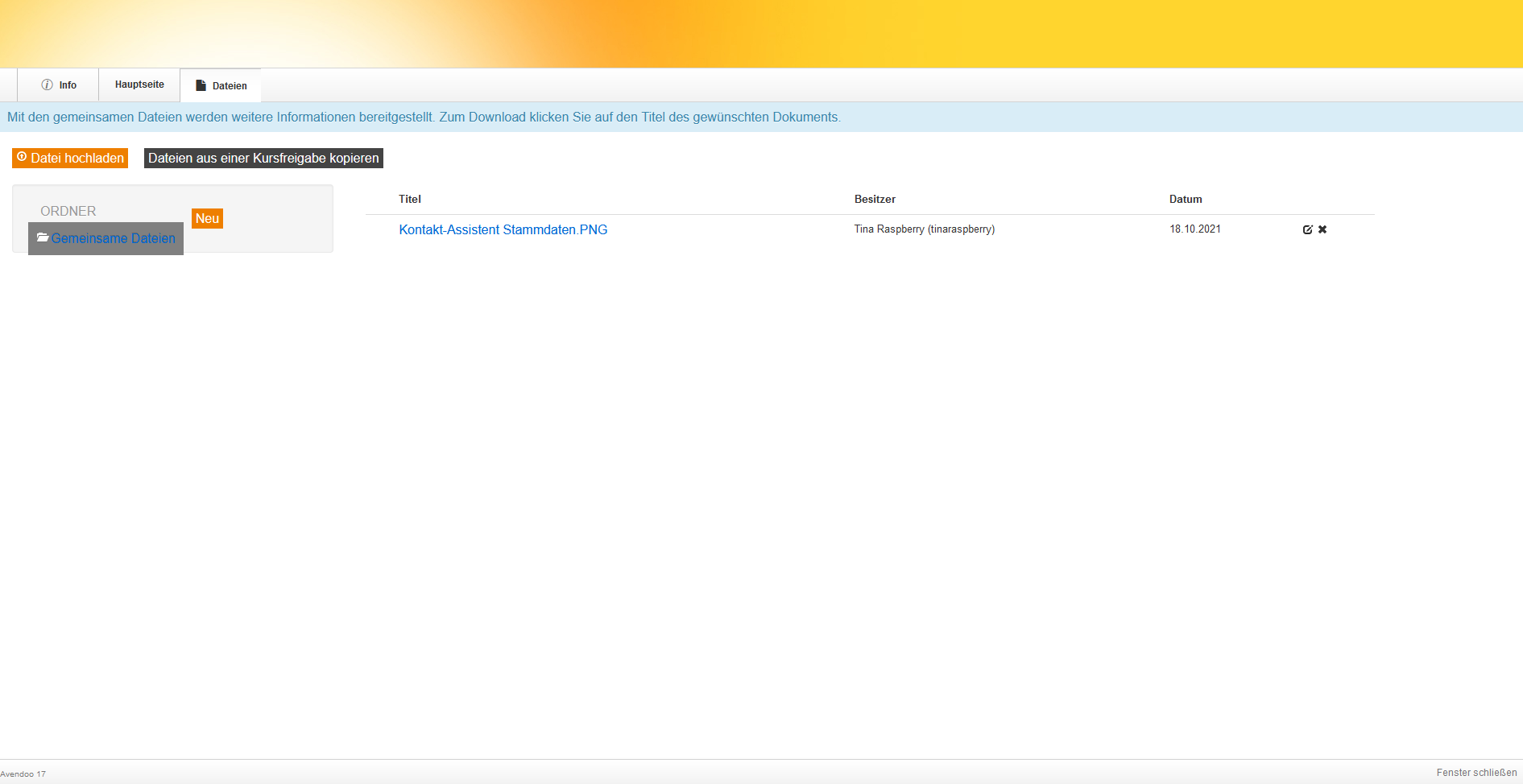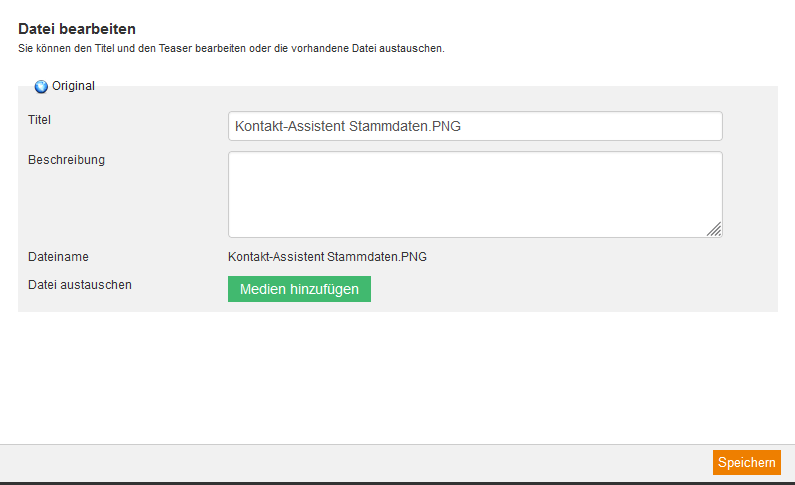Um einer Kursfreigabe eine Dateiablage hinzuzufügen, müssen Sie zunächst die Option Gemeinsame Dateien freischalten. Um zu der Dateiablage einer Kursfreigabe zu gelangen, wählen Sie Kursmanagement → Kursfreigabe → Vorschau → Dateien. Sie sehen nun bereits hochgeladene Dateien, sortiert nach Titel, Besitzer und Datum. In einer Ordnerstruktur auf der linken Seite haben Sie die Möglichkeit neue Dateien für andere Nutzer bereitzustellen oder neue Kategorien/Ordner anzulegen.
Dateiübersicht
Klicken Sie auf Datei hochladen, um der Dateiablage neue Dateien hinzuzufügen. Ziehen Sie dann die gewünschte Datei mittels Drag-and-Drop in das sich öffnende Fenster oder klicken Sie auf + Medien hinzufügen und wählen die entsprechende Datei von Ihrem Arbeitsplatz aus. Nun sehen Sie unten die Auslistung der Dateien, die Sie ausgewählt haben. Sie können jeweils Titel, Sprache und Beschreibung der Dateien editieren.
![]() Ausgewähltes Medium hochladen
Ausgewähltes Medium hochladen
![]() Ausgewähltes Medium entfernen
Ausgewähltes Medium entfernen
Dateien aus einer Kursfreigabe kopieren
Dieser Button öffnet eine filterbare Ansicht der Kursfreigaben. Wählen Sie hier die gewünschte Freigabe aus und klicken Sie anschließend auf Auswählen. Nun werden alle Dateien der ausgewählten Kursfreigabe, sofern vorhanden, in die Dateiablage des aktuell angewählten Ordners kopiert.
Dateityp
Die Grafik zeigt Ihnen, um welchen Dateityp es sich handelt, beispielsweise steht dieses Icon ![]() für eine JPG-Bilddatei
für eine JPG-Bilddatei
Titel
Zeigt den Titel der Datei an. Mit Klick auf den Titel öffnet sich eine Vorschau der Datei.
Besitzer
Name und Benutzername des Datei-Besitzers.
Datum
Meint das Erstellungsdatum bzw. das Datum de Uploads.
![]() Bearbeiten
Bearbeiten
Folgende Aktionen sind möglich: Titel, Beschreibung, Datei austauschen (Button Medien hinzufügen)
![]() Löschen
Löschen
Eine Sicherheitsabfrage vermeidet ein versehentliches Löschen
Ordner anlegen/ löschen
Standardmäßig besteht der Ordner Gemeinsame Dateien. Dieser Ordner kann nicht gelöscht, Unterordner aber erstellt werden. Klicken Sie dafür auf den Neu-Button unter der Ordnerstruktur. Es erscheint ein neuer Ordner mit Cursor im Titel. Bennen Sie nun den neuen Ordner. Sie können, wenn gewünscht, noch weitere Ordner anlegen. Wichtig ist, dass Sie vor dem Anlegen den Ordner auswählen, in welchen der neue Ordner angelegt werden soll. Das Löschen eines Ordners erfolgt durch die Auswahl des Ordners und dem anschließenden Anklicken des Löschen-Buttons.