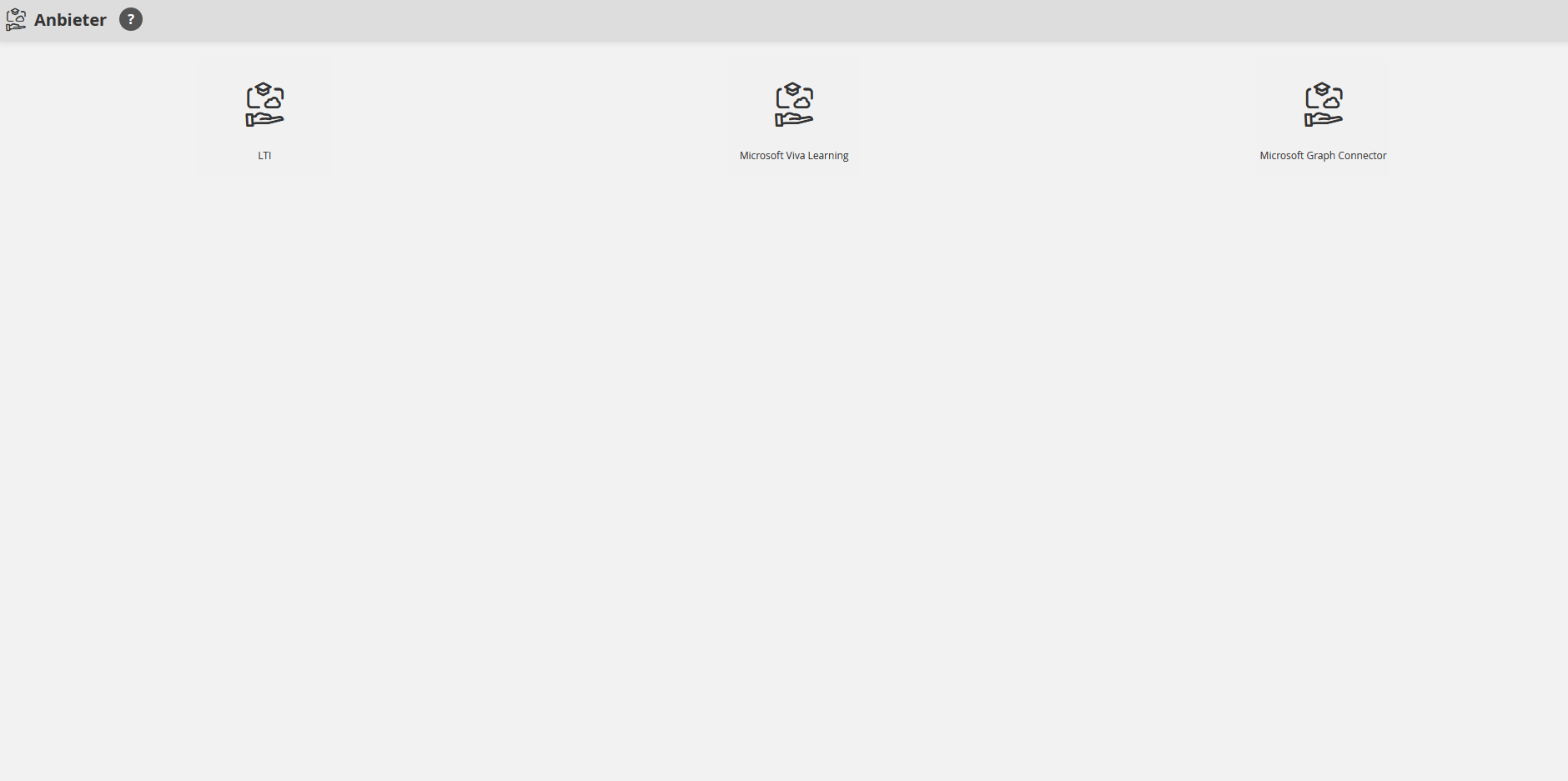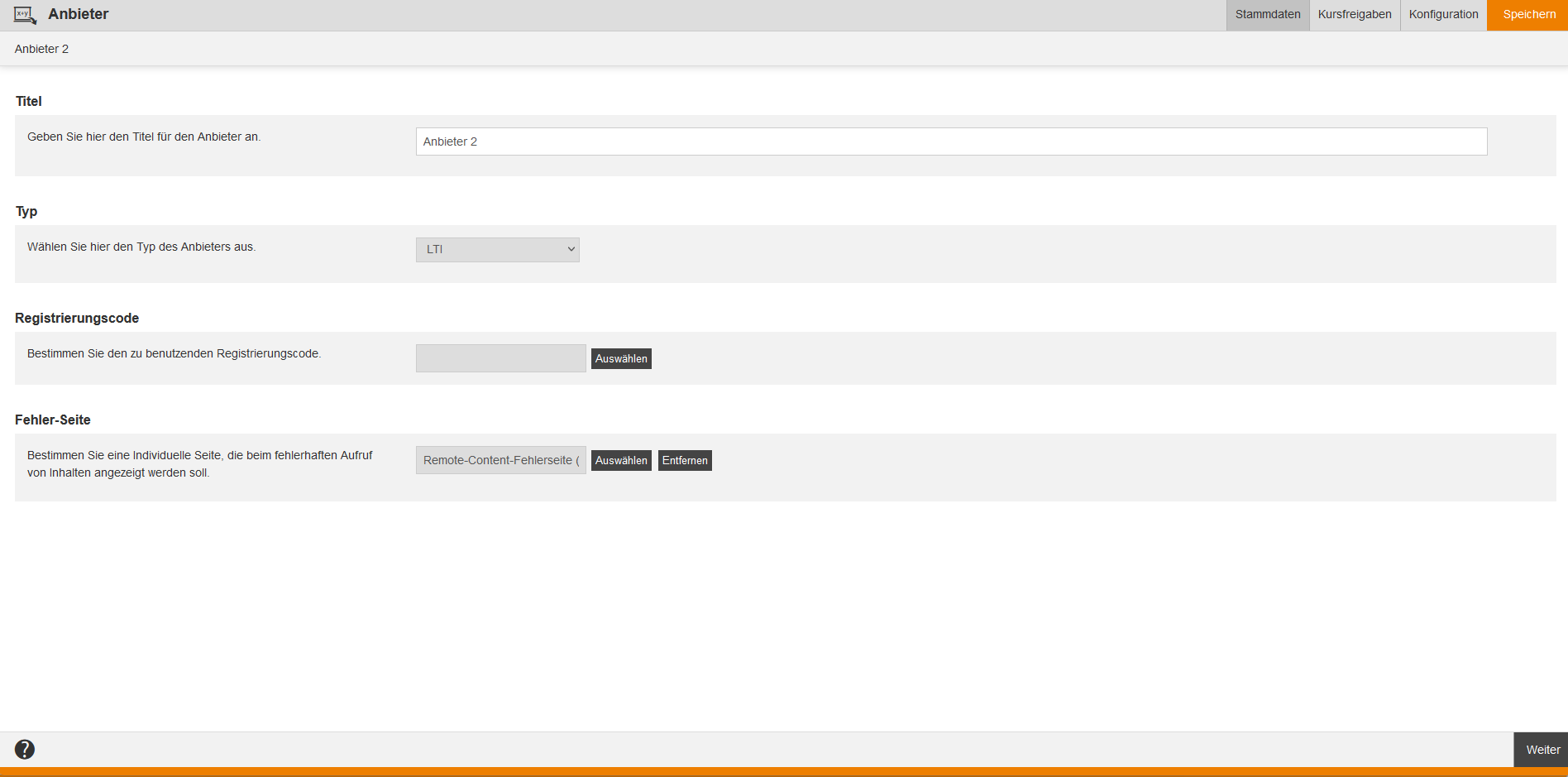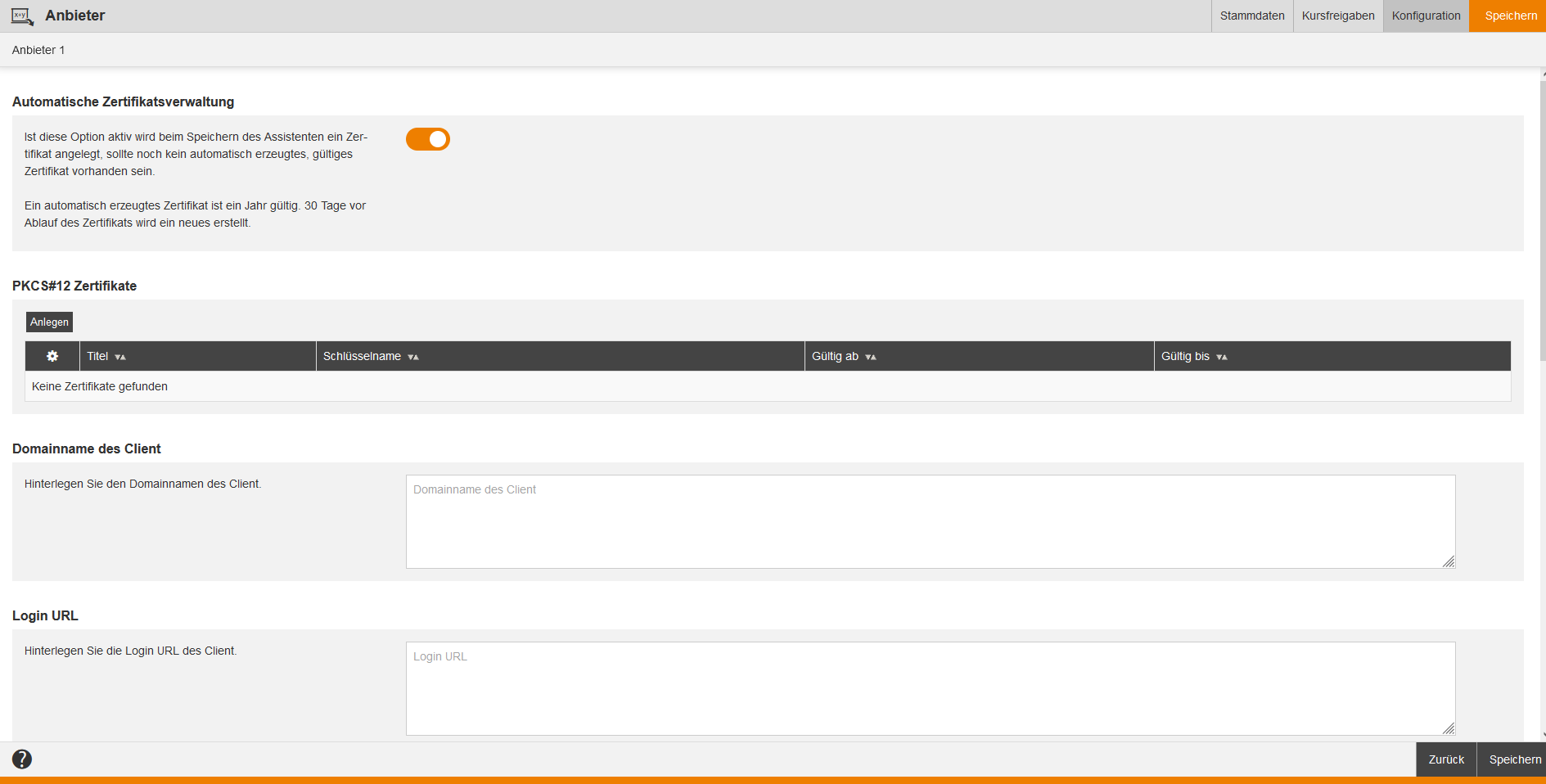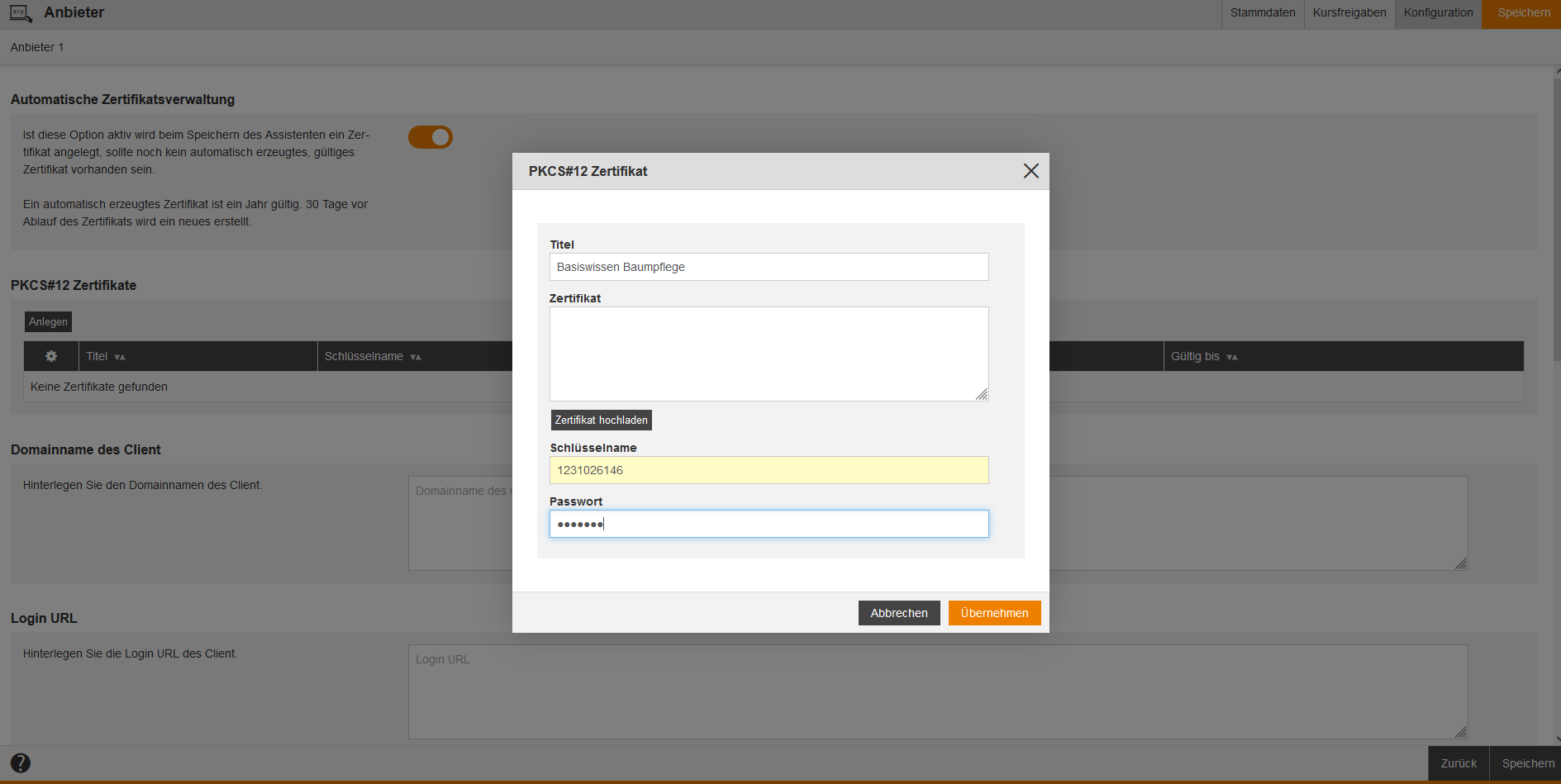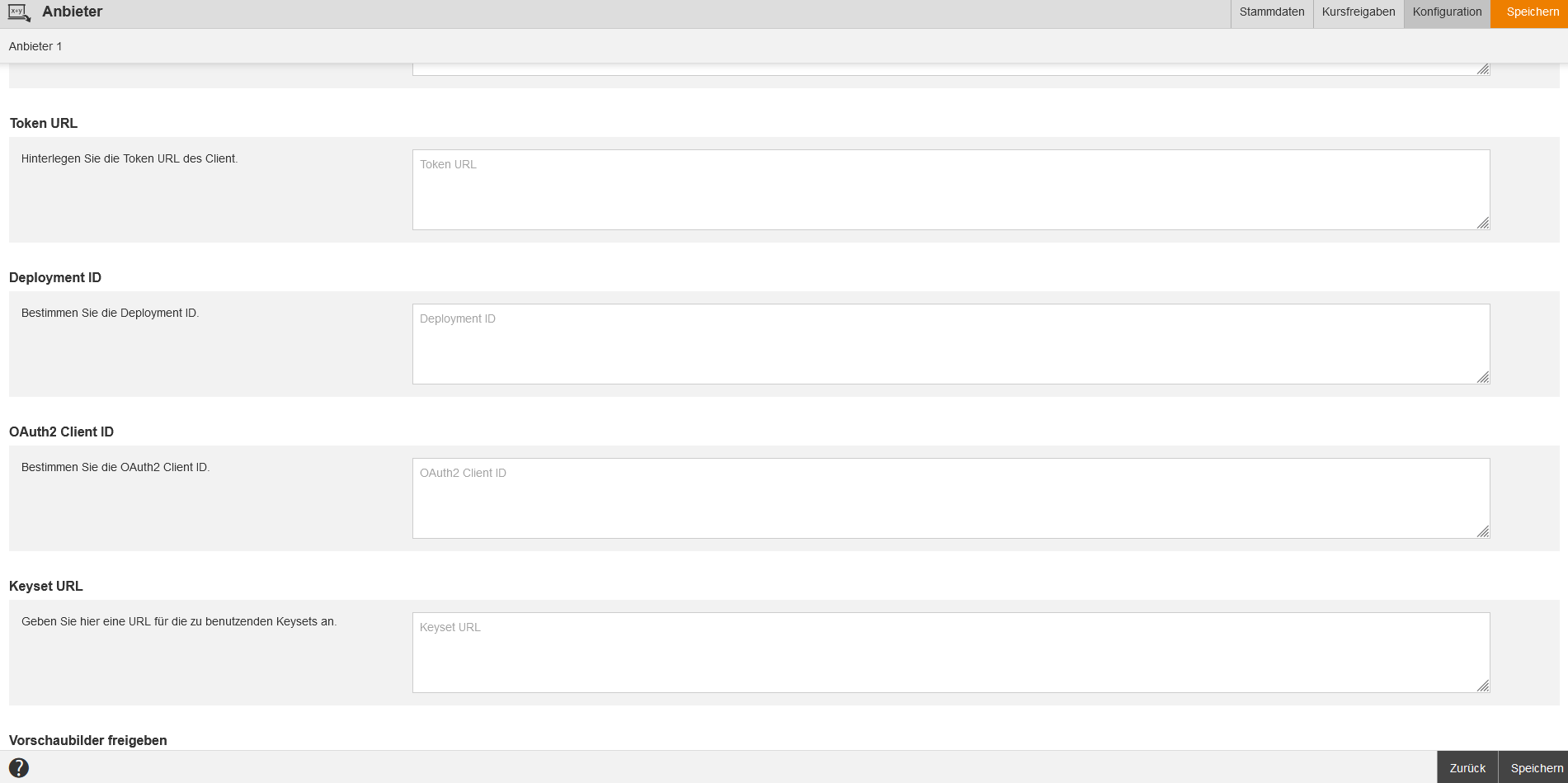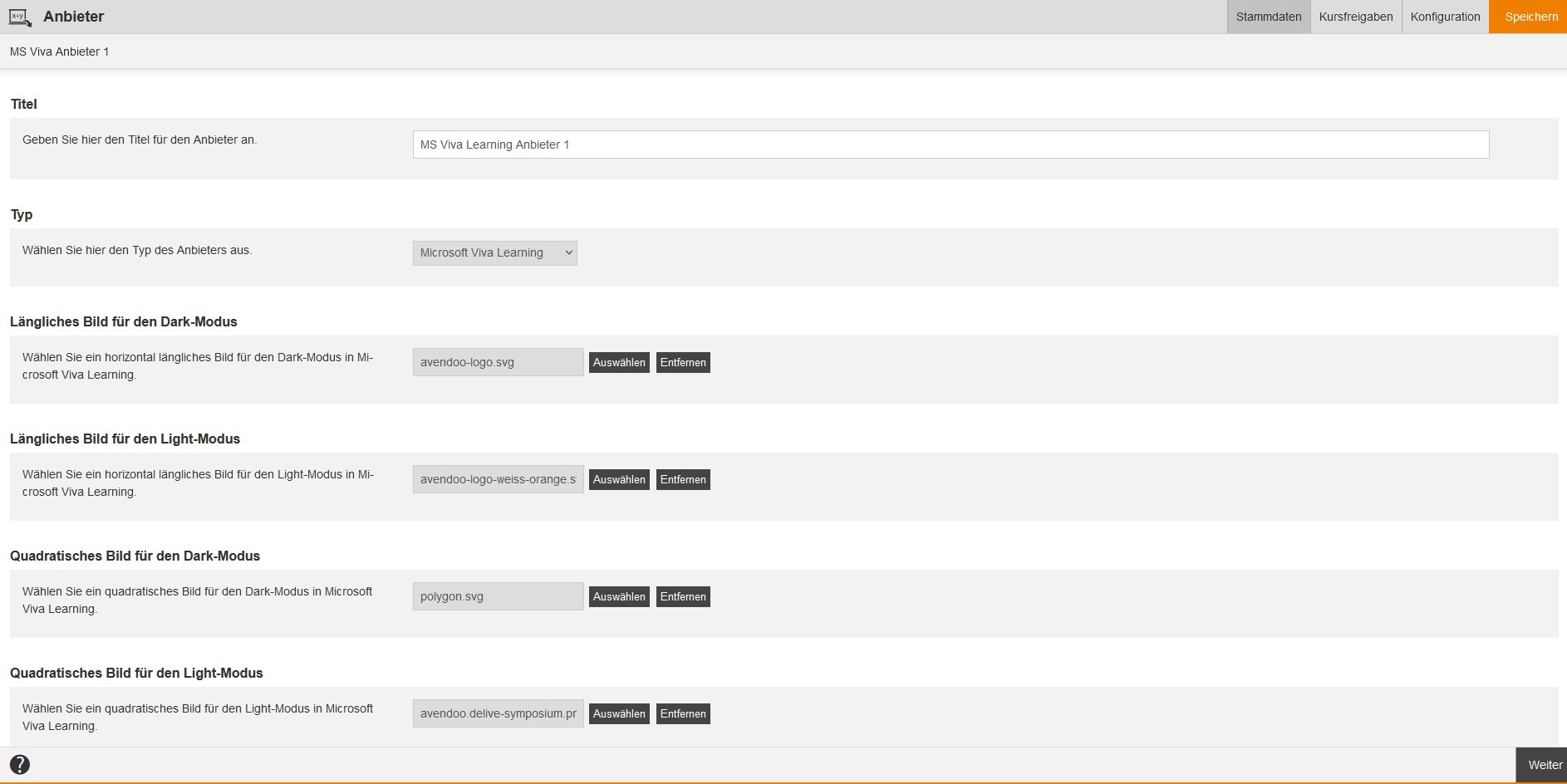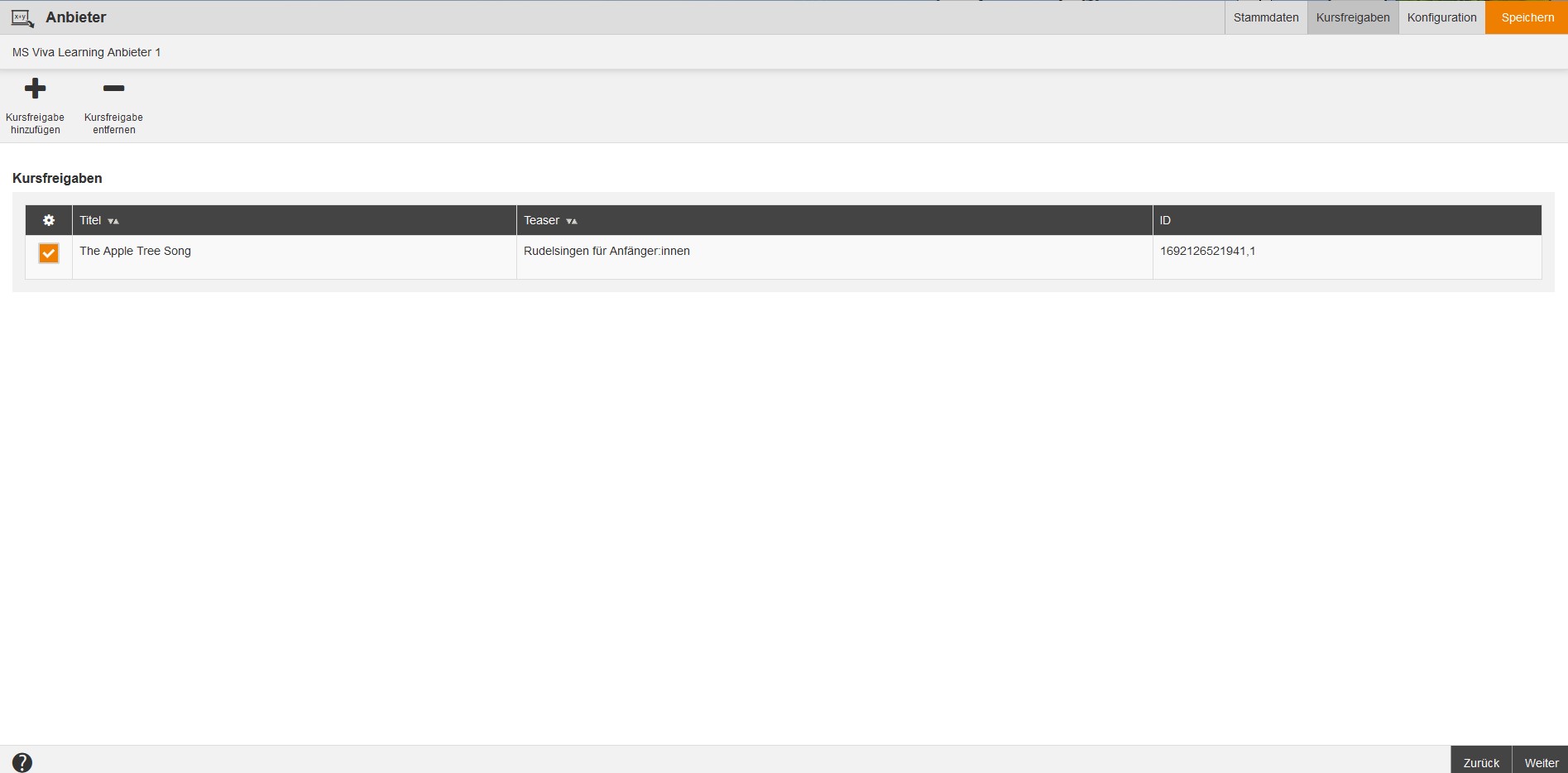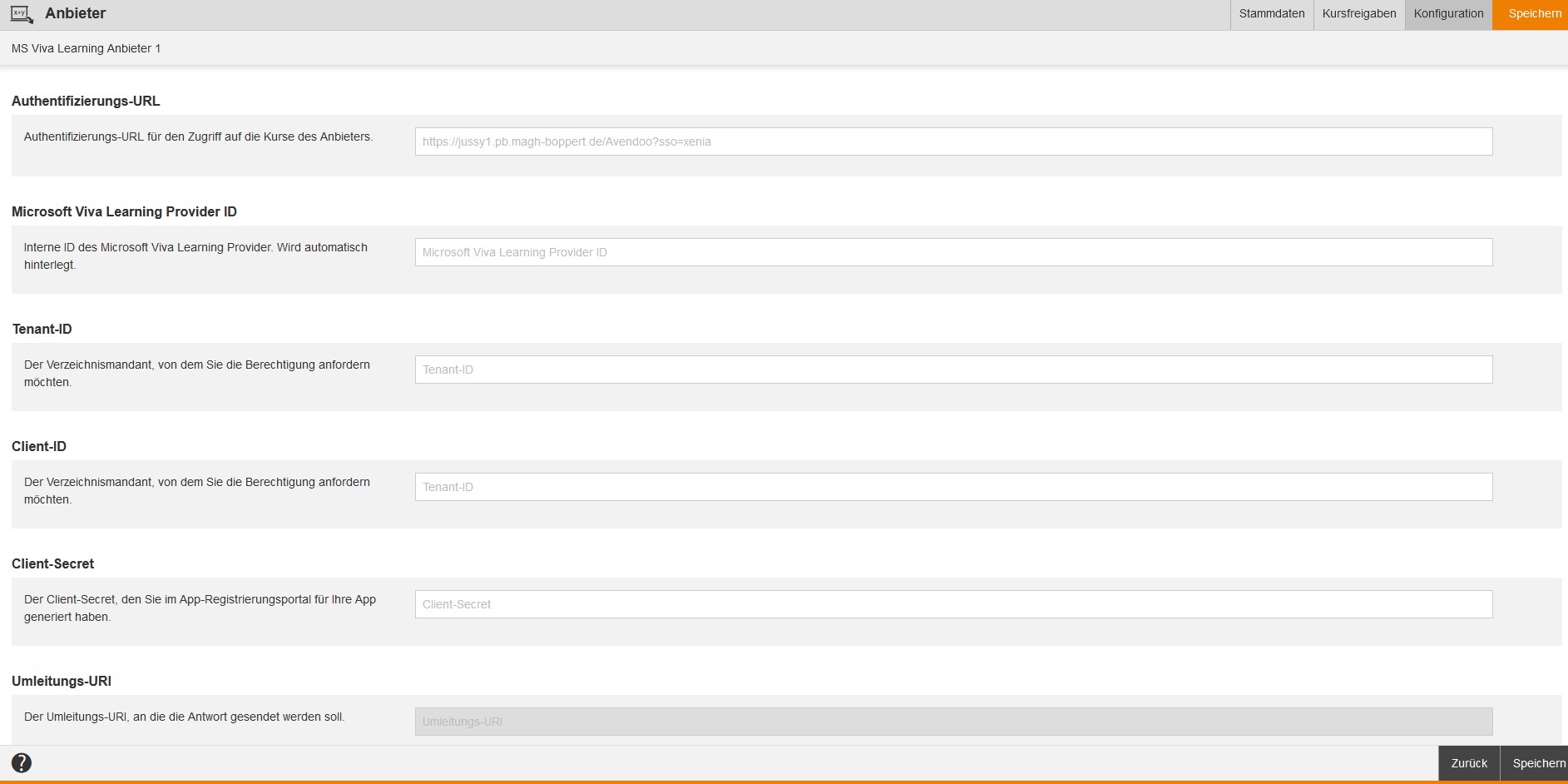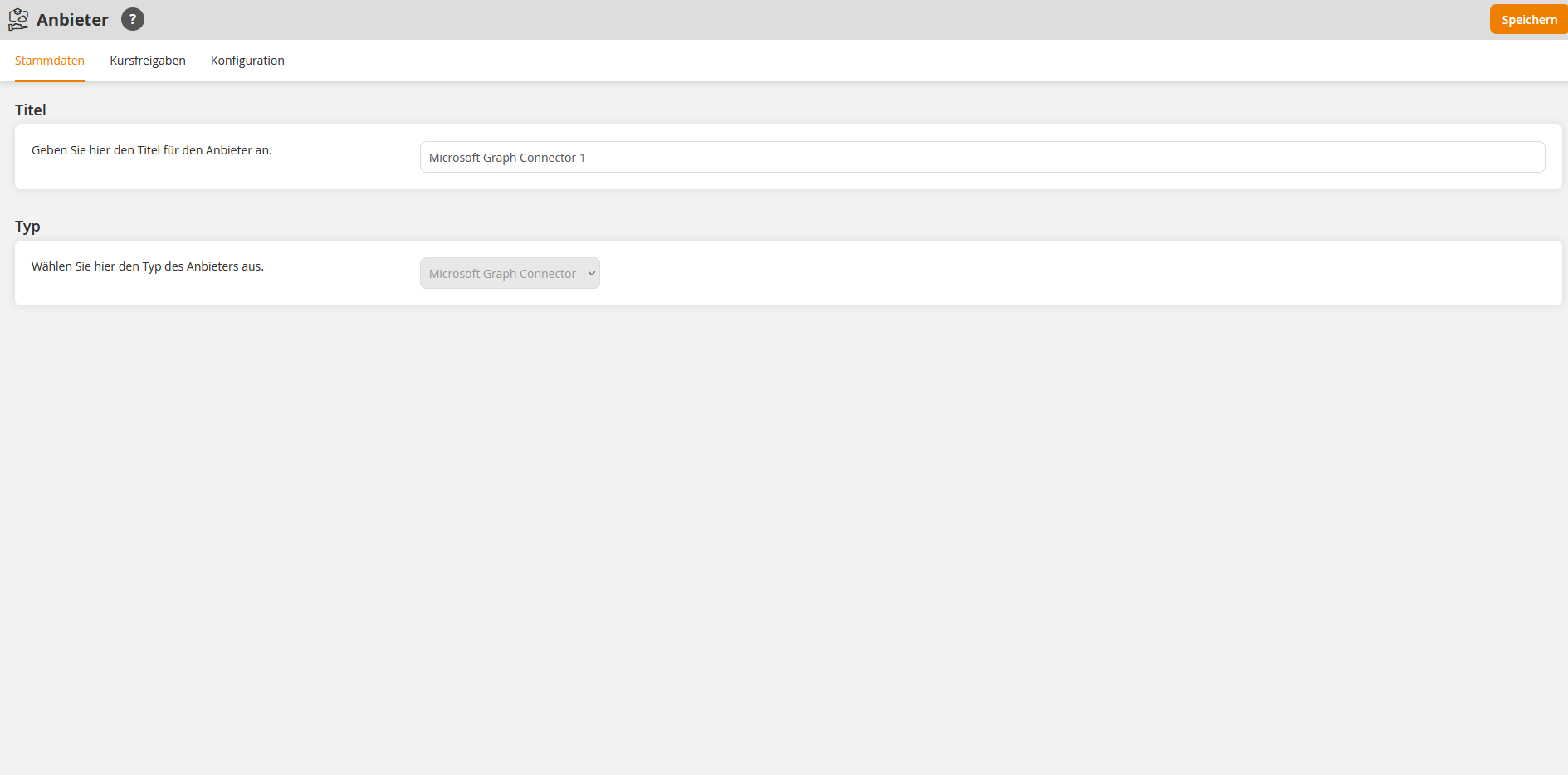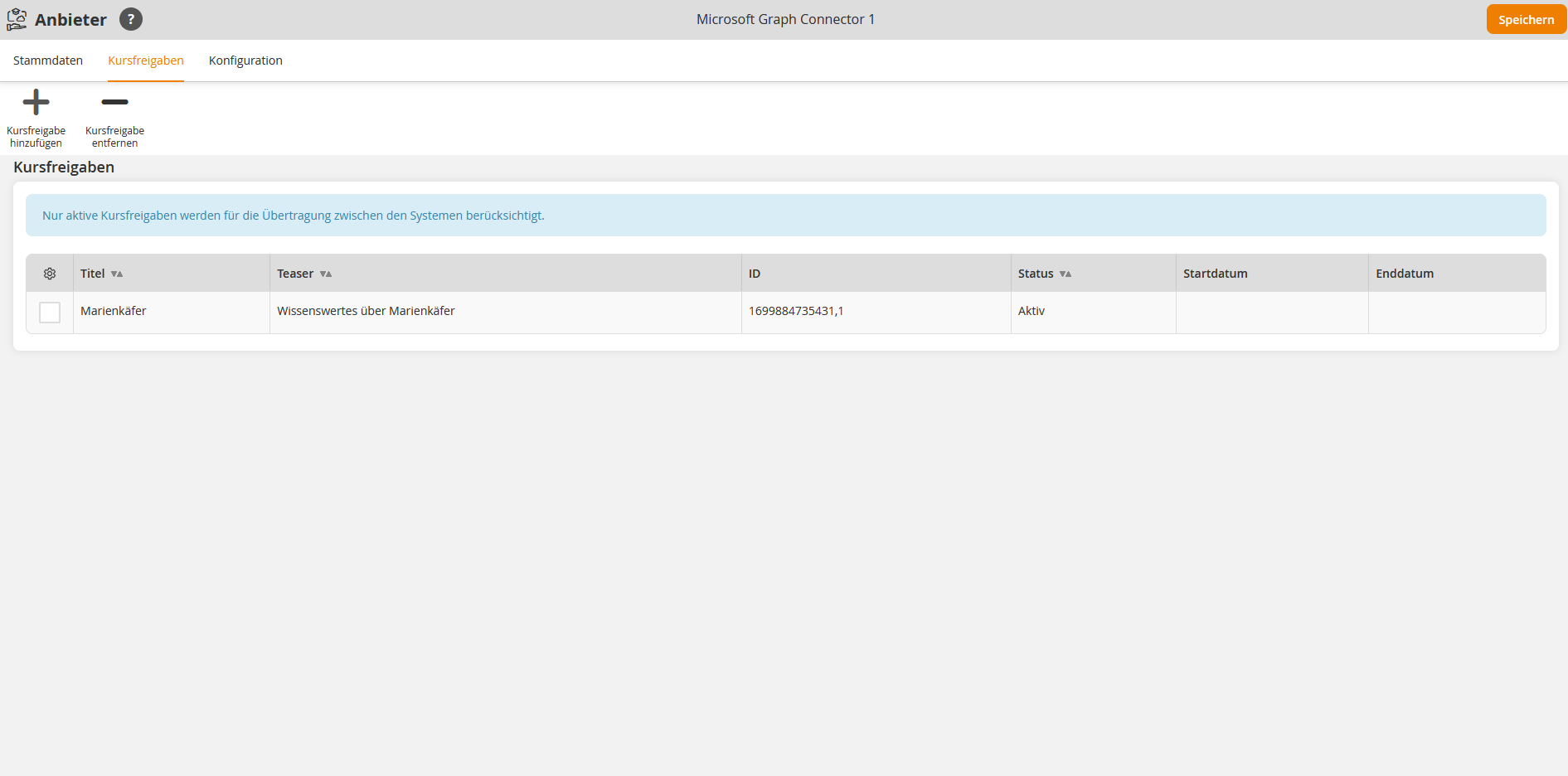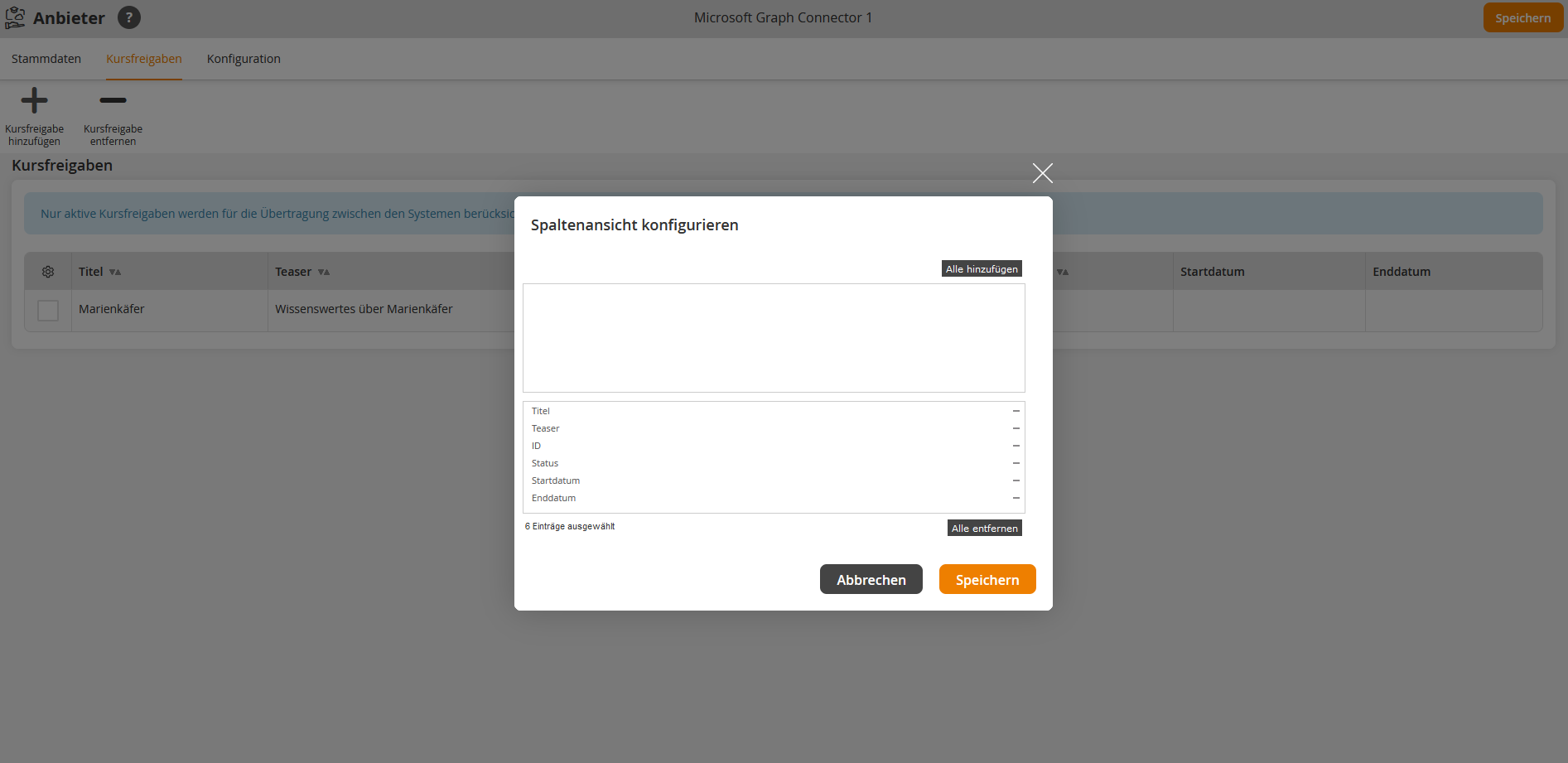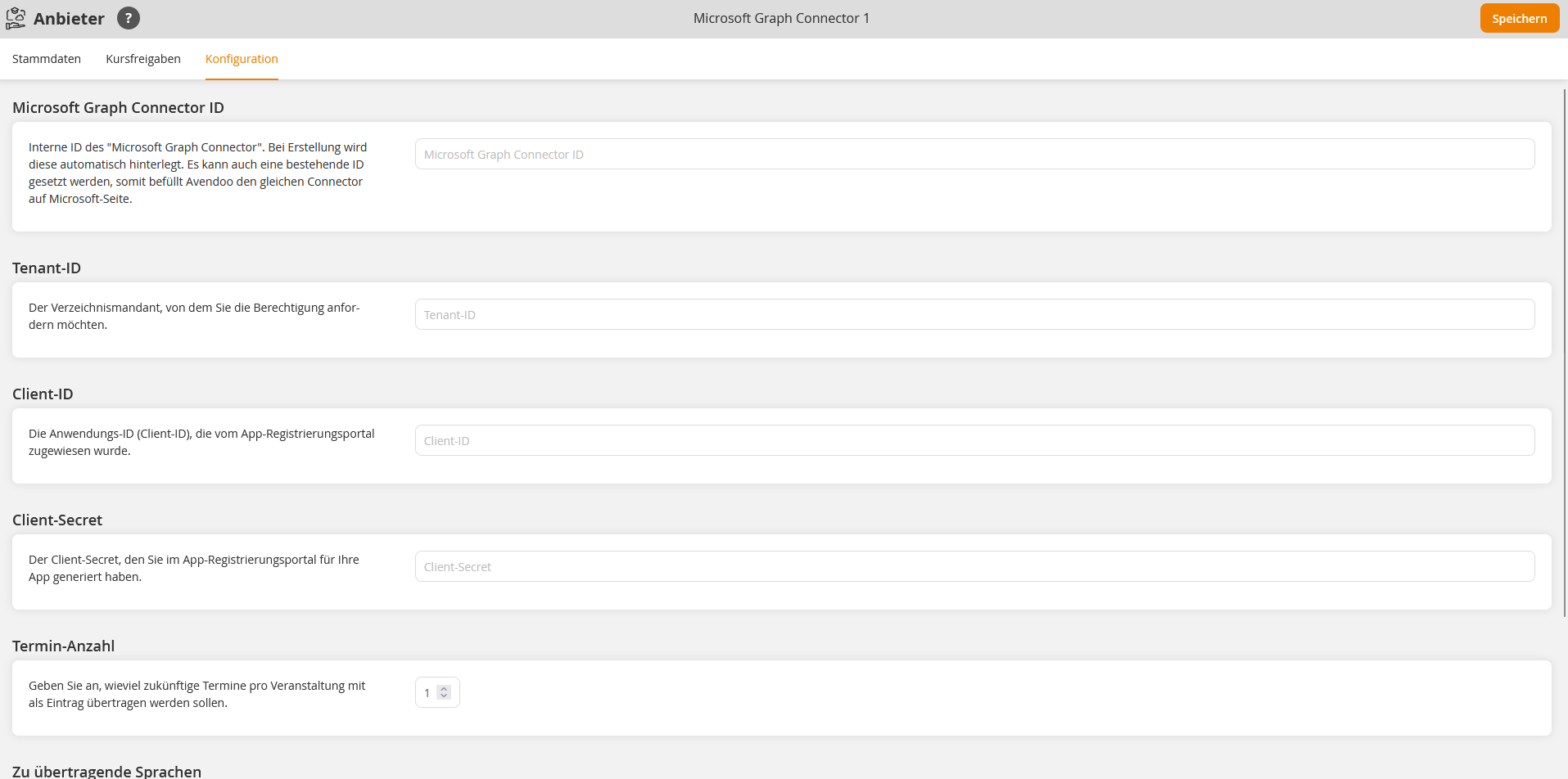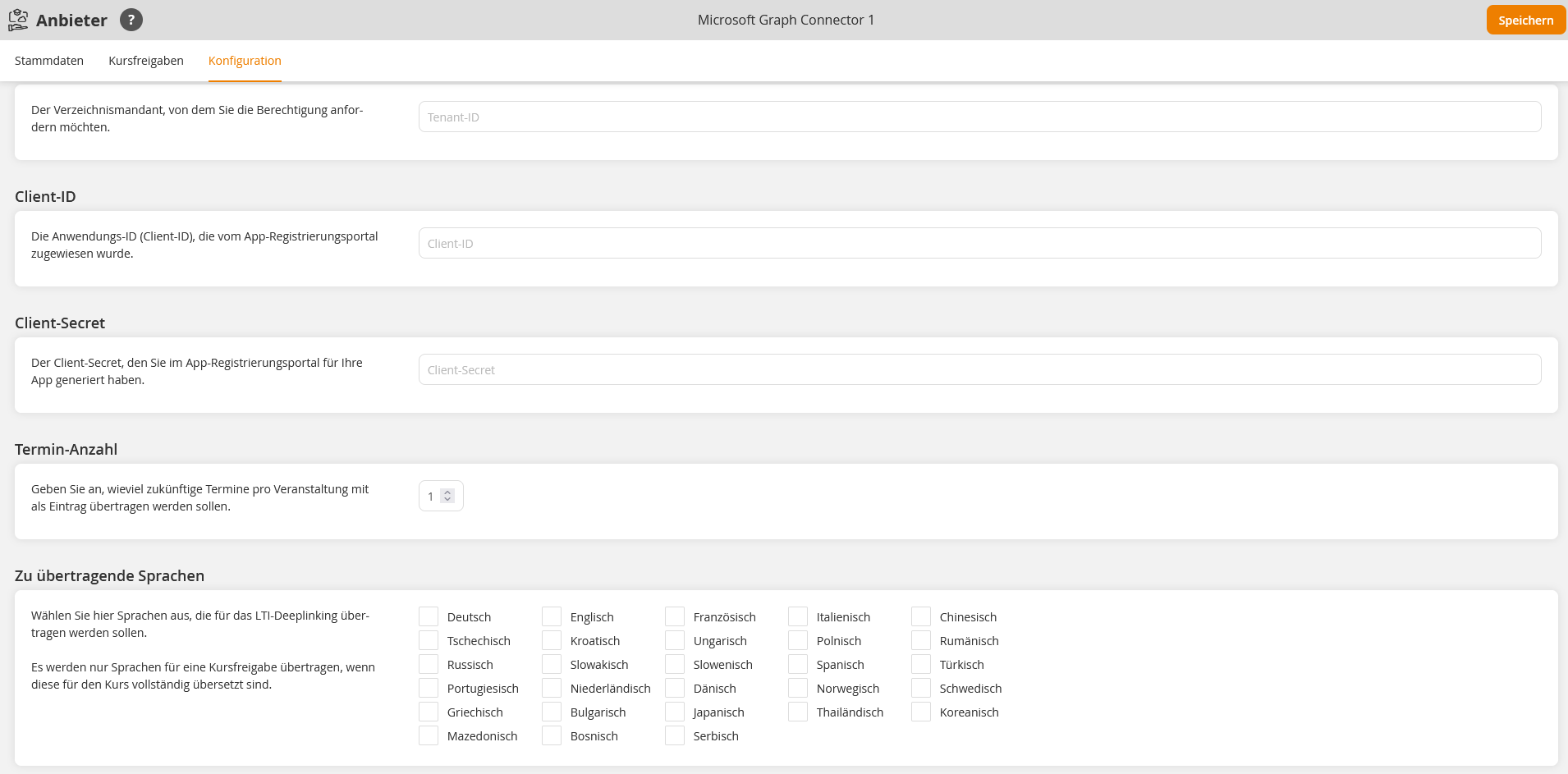Grundlagen
Voraussetzungen
Sie benötigen eine Extra-Avendoo®-Lizenz sowie die entsprechenden Rechte über Ihren Autoren-Account oder die Berechtigungsgruppe. Zudem können Sie Objektberechtigungen direkt am Objekt selbst oder in der Kategorie festlegen. Mehr dazu erfahren Sie im Kapitel „Sicherheit“.
Verwendung
Anbieter können Sie wie andere Freigaben (Kursfreigaben oder Trainingspläne) unter Kursmanagement → Anbieter einsehen und erstellen. Avendoo® unterstützt somit das Freigeben von Kursfreigaben per LTI 1.3 an andere Systeme.
Weitere Informationen über LTI finden Sie auf der Seite „FAQs“.
Ebenso wird der Anbieter Microsoft Viva Learning unterstützt. Hierzu brauchen Sie die entsprechenden Rechte über Ihren Autoren-Account oder die Ihnen zugewiesene Berechtigungsgruppe, sowie eine passende Lizenz. Informationen zur Lizenz erhalten Sie von unserem Support Team.
Des Weiteren unterstützt Avendoo® auch den Anbieter Microsoft Graph Connector, wobei das Übertragungsschema nicht änderbar ist. Sie können es daher nicht individualisieren.
Wenn an der Kursfreigabe „Anmelden per Deeplink“ aktiviert ist, wird für alle im Unternehmen freigegeben.
Ist dies nicht der Fall, werden die Teilnehmer aus der Teilnehmerliste an Microsoft über den Microsoft Graph Connector übermittelt, nur wenn die Microsoft-eigene Benutzer-ID im Feld IDP_USER_ID verfügbar ist.
Voraussetzung für die Darstellung ist, dass Sie im Azure konfiguriert haben. Für weitere Informationen nehmen Sie zuerst Kontakt mit unserem Support Team auf.
Funktionen
Die Übersichtstabelle hat die Spalten Titel, Typ, Autor, Erstellt und Änderungsdatum. Wenn Sie auf den Tabellenkopf klicken, können Sie über das Menü Anzeige der Spalten und Reihenfolge bearbeiten die Spaltenanzeigen sowie deren Reihenfolge bearbeiten. Sie können über den Filter folgende Elemente filtern: Titel und Unterkategorien einbeziehen.
Innerhalb der Massenbearbeitungsfunktionen stehen Ihnen die Funktionen Verschieben, Löschen und Besitzer wechseln zur Verfügung. Mehr Informationen zu den Massenbearbeitungsfunktionen in den Anbietern finden Sie unter Anbieter: Massenbearbeitungsfunktionen.
Über das Kontextmenü des jeweiligen Titels des Anbieters stehen Ihnen folgende Funktionen zur Verfügung.
Anbieter erstellen
Sie können zwischen folgenden Optionen wählen:
- LTI
- Microsoft Viva Learning
Damit ist es möglich, Inhalte in der entsprechenden Microsoft Viva-Learning-Umgebung zu veröffentlichen. - Microsoft Graph Connector (Microsoft Search)
Klicken Sie auf das Icon des gewünschten Anbietertyps.
LTI
Stammdaten
Titel
Geben Sie einen Titel für den LTI-Anbieter ein.
Typ
Der Typ LTI ist vorausgewählt und nicht änderbar.
Registrierungscode
Um den zu benutzenden Registrierungscode festzulegen, klicken Sie auf den Button Auswählen und bestätigen Ihre Auswahl. Gegebenenfalls können Sie den Registrierungscode wieder entfernen.
Fehlerseite
Bestimmen Sie eine Individuelle Seite vom Typ „Content-Fehlerseite“, die beim fehlerhaften Aufruf von Inhalten angezeigt werden soll. Beispielsweise kann sie angezeigt werden, wenn die maximale Anzahl an Registrierungen beim LTI-Launch auf das Anbietersystem erreicht ist.
Um diese Individuelle Seite auszuwählen, klicken Sie auf den Button Auswählen, wählen die gewünschte Content-Fehlerseite aus und bestätigen Ihre Auswahl mit dem Button Auswählen. Gegebenenfalls können Sie die Auswahl über den Button Entfernen wieder entfernen.
Kursfreigaben
In der Liste sehen Sie bereits die hinzugefügten Kursfreigaben, die per LTI 1.3 an andere Systeme über den jeweiligen Anbieter freigegeben werden sollen. Die hinzugefügten Kursfreigaben sind in einer Tabelle mit den Spalten Titel, Teaser und ID, die Sie über Rechtsklick auf das Zahnrad konfigurieren können. Die ID wird automatisch erzeugt.
Kursfreigaben hinzufügen
Um die gewünschte Kursfreigabe hinzuzufügen, klicken Sie auf den Button Kursfreigabe hinzufügen. In dem sich öffnenden Dialogfenster können Sie die gewünschte Kategorie im Kategoriebaum auswählen sowie die gewünschten Filter. Um die Filter anzuwenden, klicken Sie auf den Button Anwenden.
Um eine oder mehrere Kursfreigaben auszuwählen, setzen Sie das oder die entsprechenden Häkchen und klicken auf den Button Auswählen.
Anschließend wird oder werden die Kursfreigabe(n) auf diesem Reiter gelistet.
Gegebenenfalls können Sie hinzugefügte Kursfreigaben wieder über den entsprechenden Button entfernen.
Kursfreigaben entfernen
Um die gewünschte Kursfreigabe zu entfernen, setzen Sie ein Häkchen vor der Kursfreigabe und klicken auf den Button Kursfreigabe entfernen. Anschließend ist diese Kursfreigabe nicht mehr gelistet.
Konfiguration
Automatische Zertifikatsverwaltung
Wenn dieses Toggle aktiviert ist, wird automatisch ein neues, gültiges Zertifikat erzeugt.
Per Default ist dieser Toggle aktiviert. Wenn Sie kein automatisch erzeugtes, gültiges Zertifikat haben möchten, deaktivieren Sie den Toggle.
PKCS#12 Zertifikate
Um ein PKCS#12-Zertifikat hochzuladen, klicken Sie auf den Button Anlegen, geben dann im Dialogfenster PKCS#12 Zertifikat (siehe Screenshot Nummer 2) den Titel, den Schlüsselnamen und das Passwort ein. Danach klicken Sie auf den Button Zertifikat hochladen. Dann öffnet sich das Dialogfenster Einlesen und Sie können durch Klicken auf den Button Durchsuchen eine p12-Zertifikatsdatei auswählen. Anschließend klicken Sie auf den Button Hochladen und dann auf Fenster schließen. Im Eingabefeld des Zertifikats sehen Sie nun den Base64-String der hochgeladenen p12-Zertifikatsdatei. Abschließend klicken Sie auf den Button Übernehmen.
Domainname des Client
Geben Sie den Domainnamen des Client ein.
Login URL
Hinterlegen Sie eine Login URL des Clients.
Token URL
Deployment ID
Legen Sie die Deployment ID fest.
OAuth2 Client ID
Legen Sie die OAuth2 Client ID fest.
Keyset URL
Geben Sie eine URL für die zu benutzenden Keysets an.
Vorschaubilder freigeben
Um die Vorschaubilder aller angehangenen Kursfreigaben freizugeben, sodass diese in Fremdsystemen beim Deeplinking abgerufen werden können, setzen Sie das Häkchen Vorschaubilder freigeben.
Zu übertragende Sprachen
Wählen Sie hier die Sprachen aus, die für das LTI-Deeplinking übertragen werden sollen.
Zu übertragende Daten
Mit diesem Häkchen legen Sie fest, ob der Custom-Claim mit Daten der Kursfreigabe gefüllt werden soll. Wenn Sie das Häkchen Custom-Claim befüllen setzen, werden die Klassifikationen, die benutzerdefinierten Felder, die Erwartete Bearbeitungszeit und das Lernformat übertragen.
Per Default ist das Häkchen Custom-Claim befüllen nicht gesetzt.
Microsoft Viva Learning
Stammdaten
Titel
Geben Sie den Titel für den Anbieter ein.
Typ
Der Typ des Anbieters ist vorausgewählt (Microsoft Viva Learning).
Längliches Bild für den Dark-Modus
Wählen Sie ein horizontal längliches Bild für den Dark-Modus in Microsoft Viva Learning, indem Sie auf den Button Auswählen klicken, das entsprechende Bild auswählen und Ihre Auswahl bestätigen. Gegebenenfalls können Sie dieses Bild wieder über den Button Entfernen entfernen.
Dieses Bild haben Sie zuvor als globales Medium im SVG-Format erstellt. Siehe Administration → Globale Medien.
Längliches Bild für den Light-Modus
Wählen Sie ein horizontal längliches Bild für den Light-Modus in Microsoft Viva Learning, indem Sie auf den Button Auswählen klicken, das entsprechende Bild auswählen und Ihre Auswahl bestätigen. Gegebenenfalls können Sie dieses Bild wieder über den Button Entfernen entfernen.
Dieses Bild haben Sie zuvor als globales Medium im SVG-Format erstellt. Siehe Administration → Globale Medien.
Quadratisches Bild für den Dark-Modus
Wählen Sie ein quadratisches Bild für den Dark-Modus in Microsoft Viva Learning, indem Sie auf den Button Auswählen klicken, das entsprechende Bild auswählen und Ihre Auswahl bestätigen. Gegebenenfalls können Sie dieses Bild wieder über den Button Entfernen entfernen.
Dieses Bild haben Sie zuvor als globales Medium im SVG-Format erstellt. Siehe Administration → Globale Medien.
Quadratisches Bild für den Light-Modus
Wählen Sie ein quadratisches Bild für den Light-Modus in Microsoft Viva Learning, indem Sie auf den Button Auswählen klicken, das entsprechende Bild auswählen und Ihre Auswahl bestätigen. Gegebenenfalls können Sie dieses Bild wieder über den Button Entfernen entfernen.
Dieses Bild haben Sie zuvor als globales Medium im SVG-Format erstellt. Siehe Administration → Globale Medien.
Kursfreigaben
Dieser Reiter ist identisch mit dem Reiter Kursfreigaben von LTI-Anbietern.
Informationen zum Pflegen der Daten finden Sie unter „Kursfreigaben“.
Konfiguration
Authentifizierungs-URL
Geben Sie die Authentifizierungs-URL für den Zugriff auf die Kurse des Anbieters ein.
Microsoft Viva Learning Provider ID
Interne ID des Microsoft Viva Learning Provider. Sie wird automatisch hinterlegt, sobald die Verbindung zu Microsoft Viva hergestellt ist.
Tenant-ID
Der Verzeichnismandant, von dem Sie die Berechtigung anfordern möchten.
Client-ID
Der Verzeichnismandant, von dem Sie die Berechtigung anfordern möchten.
Client-Secret
Der Client-Secret, den Sie im App-Registrierungsportal für Ihre App generiert haben.
Umleitungs-URI
Der Umleitungs-URI, an die die Antwort gesendet werden soll.
Zu übertragende Sprachen (Pflichteingabe)
Wählen Sie hier Sprachen aus, die für das LTI-Deeplinking übertragen werden sollen.
Es werden nur Sprachen für eine Kursfreigabe übertragen, wenn diese für den Kurs vollständig übersetzt sind.
Microsoft Graph Connector (Microsoft Search)
Stammdaten
Geben Sie einen Titel für den Anbieter Microsoft Graph Connector (MS Search) ein.
Unter Typ ist Microsoft Graph Connector vorausgewählt und nicht änderbar.
Kursfreigaben
- Um eine Kursfreigabe zu Ihrem Anbieter vom Typ Microsoft Graph Connector hinzufügen, klicken Sie auf den Button +Kursfreigabe hinzufügen.
Ein Auswahl-Dialogfenster mit einer Liste von aktiven Kursfreigaben öffnet sich. - Filtern Sie bei Bedarf die Liste, beispielsweise nach Kurstitel oder Teilnehmerstatus (Keine Einschränkung, Angemeldet oder Katalog.
- Optional: Um eine der Massenbearbeitungsfunktionen auf alle gelisteten, aktiven Kursfreigaben anzuwenden, setzen Sie ein Häkchen links neben der ausgewählten Massenbearbeitungsfunktion und wählen Verschieben, Löschen, Besitzer wechseln, Status ändern, Bedarfsfreigabe, Ankündigen oder Kopieren. Abschließend klicken Sie auf den Button ausführen.
Das jeweilige Dialogfenster für die Massenbearbeitungsfunktion öffnet sich. Sie ändern die Daten und bestätigen diese Änderung, indem Sie auf den Button mit der jeweiligen Aktion klicken. - Setzen Sie ein Häkchen vor die gewünschten Kursfreigaben und klicken Sie auf den Button Auswählen.
Das Auswahl-Dialogfenster schließt sich und die jeweiligen aktiven Kursfreigaben sind in der Tabelle auf dem Reiter Kursfreigaben gelistet (siehe erster Screenshot). - Optional: Um die Spaltenansicht der Tabelle auf dem Reiter Kursfreigaben anzupassen, klicken Sie auf das Zahnrad und fügen mit dem + Spalten hinzu sowie entfernen Spalten über das – (siehe zweiter Screenshot).
- Um hinzugefügte, aktive Kursfreigaben wieder zu entzufernen, setzen Sie ein Häkchen vor den jeweiligen Kursfreigaben und klicken auf den Button – Kursfreigabe entfernen.
Diese Kursfreigaben sind dann nicht mehr gelistet. - Um die Listeneinträge auf- oder absteigend zu sortieren , können Sie auf die jeweiligen Pfeile der Tabellenspalten Titel, Teaser und Status klicken.
Konfiguration
Geben Sie die folgenden Daten ein:
- Microsoft Graph Connector ID
Hierbei handelt es sich um die interne ID des Microsoft Graph Connector (MS Search). Bei Erstellung wird diese automatisch hinterlegt. Sie können auch eine bestehende ID setzen und somit befüllt Avendoo® den gleichen Connector auf Microsoft-Seite. - Tenant-ID
Dies ist der Verzeichnismandant, von dem Sie die Berechtigung anfordern möchten.
- Client-ID
Dies ist die Anwendungs-ID (Client-ID), die vom App-Registrierungsportal zugewiesen wurde.
- Client-Secret
Dies ist der Client-Secret, den Sie im App-Registrierungsportal für Ihre App generiert haben.
- Terminanzahl
Geben Sie an, wieviel zukünftige Termine pro Veranstaltung mit als Eintrag übertragen werden sollen. Default ist „1“.
- Zu übertragende Sprachen
Wählen Sie die relevanten Sprachen aus.
Es werden nur Sprachen für eine Kursfreigabe übertragen, wenn diese für den Kurs vollständig übersetzt sind.
Praxisbeispiel
Beispiel an Informationen, die an den Connector übermittelt werden, basierend auf der Schema-Erweiterung für zusätzliche Daten
{
#Deeplink mit SSO zur entsprechenden Kursfreigabe oder Termin
"link": "https://Domain.de:Port/Avendoo/d/link?longId=numerisch1:numerisch2_1&type=41&eventGroupId=numerisch3&lang=de",
#ID des Anbieter-Objekts in Avendoo (Zusätzlich nach Anpassung)
"connectorid": "numerisch4_1"
#Typ des Eintrages. 22 = Veranstaltung, 140 = E-Learning, 141 = E-Learning + Veranstaltung, 146 = Termin
"type": "146",
#Image-Url, falls vorhanden ansonsten Leer-Wert
"image": "https://Domain:Port/Avendoo/api/v1/provider/numerisch5/microsearch/thumbnail?access_token=numerisch6_1",
#Titel des Kurses in der entsprechenden Sprache
"title": "Kurs 123456",
#Teaser des Kurses in der entsprechenden Sprache
"teaser": "Kurs 1",
#Sprache des Kurses und der Texte
"language": "de",
#Typ als lesbarer Wert. 146 = Termin
"typetext": "Termin",
# NUR FÜR TERMIN
#Ort der Veranstaltung
"eventplace": "Paderborn",
#Start des Termins
"eventstart": "2030-07-01T12:00:00Z",
#Titel der Veranstaltung
"seminartitle": "Veranstaltung_1",
#Sprache des Termins
"eventlanguage": "de",
#Zeitzone des Termins
"eventtimezone": "Europe/Berlin",
#Teaser der Veranstaltung
"seminarteaser": "Veranstaltung_1"
}