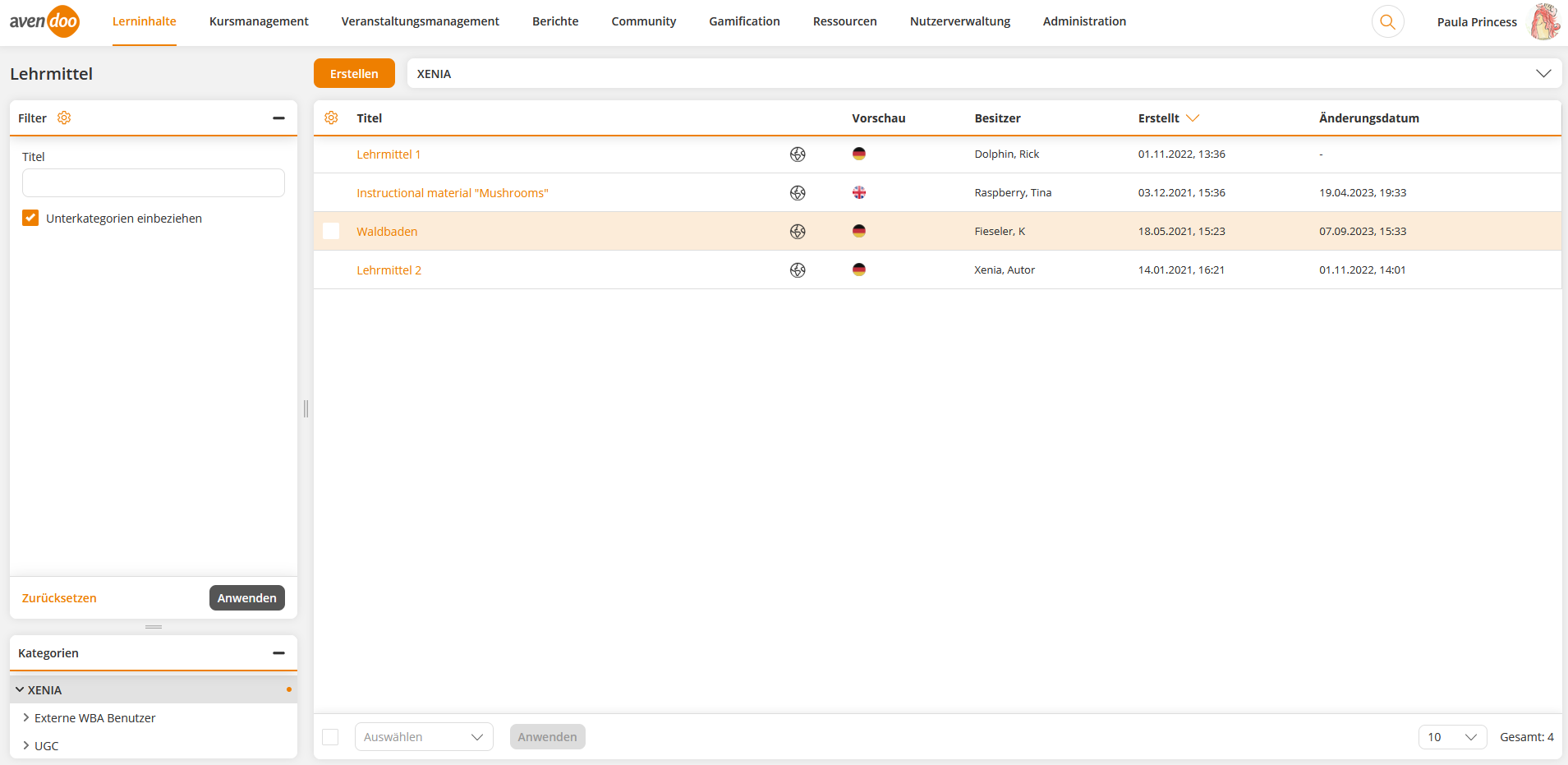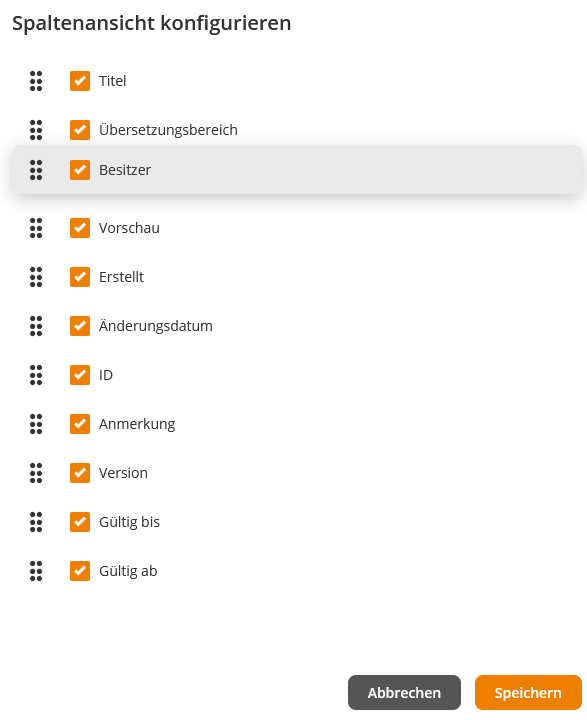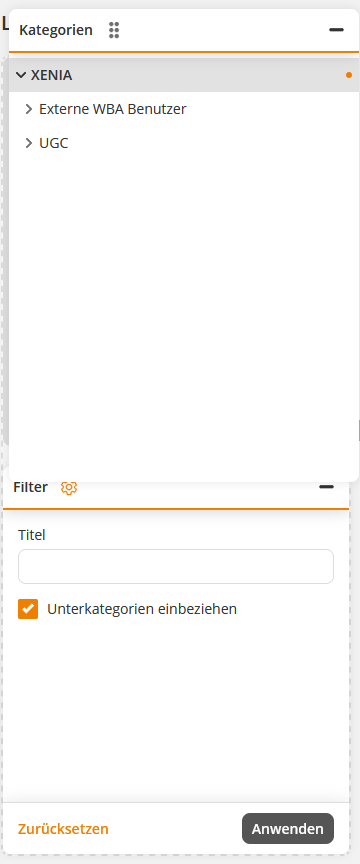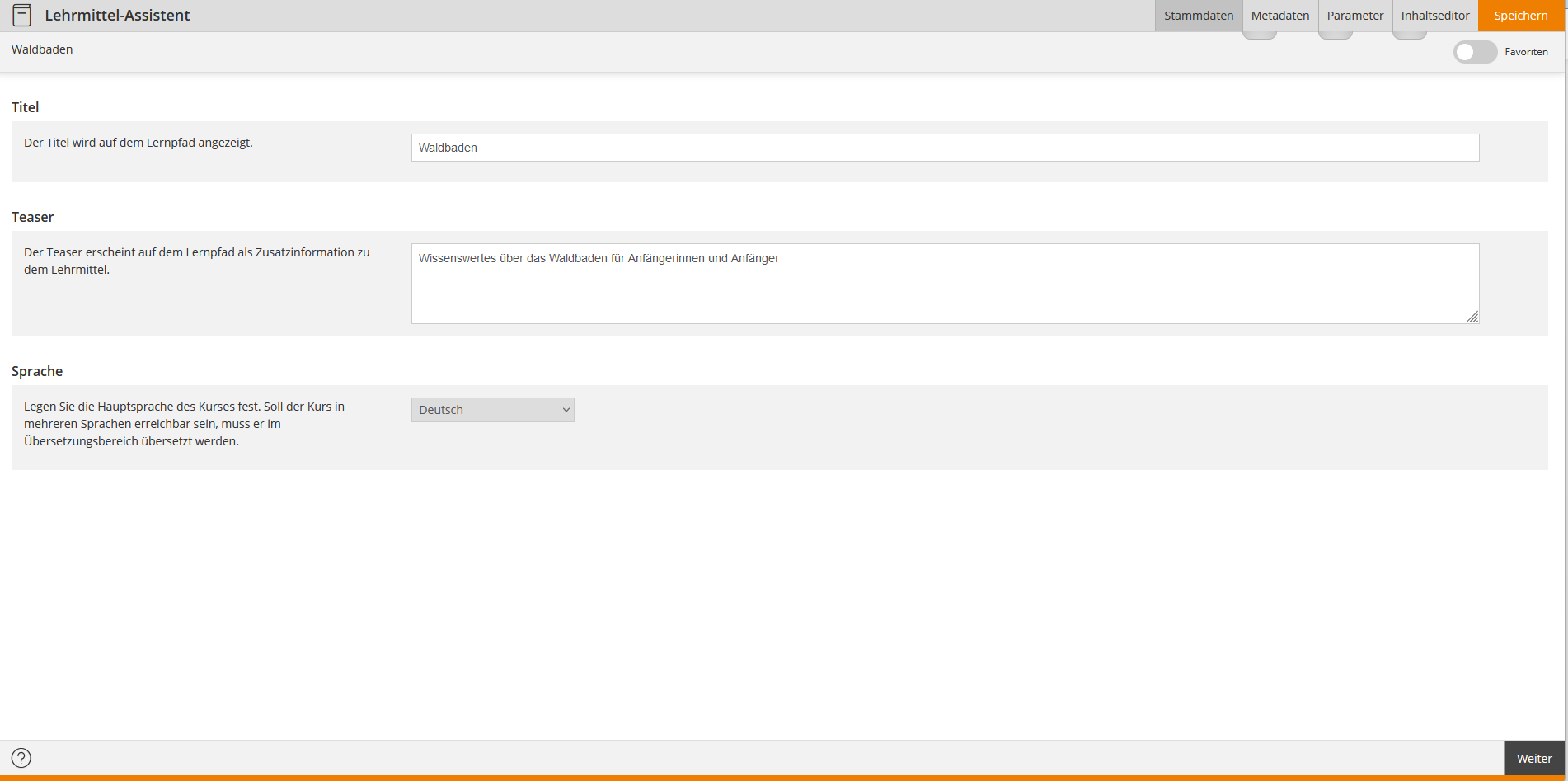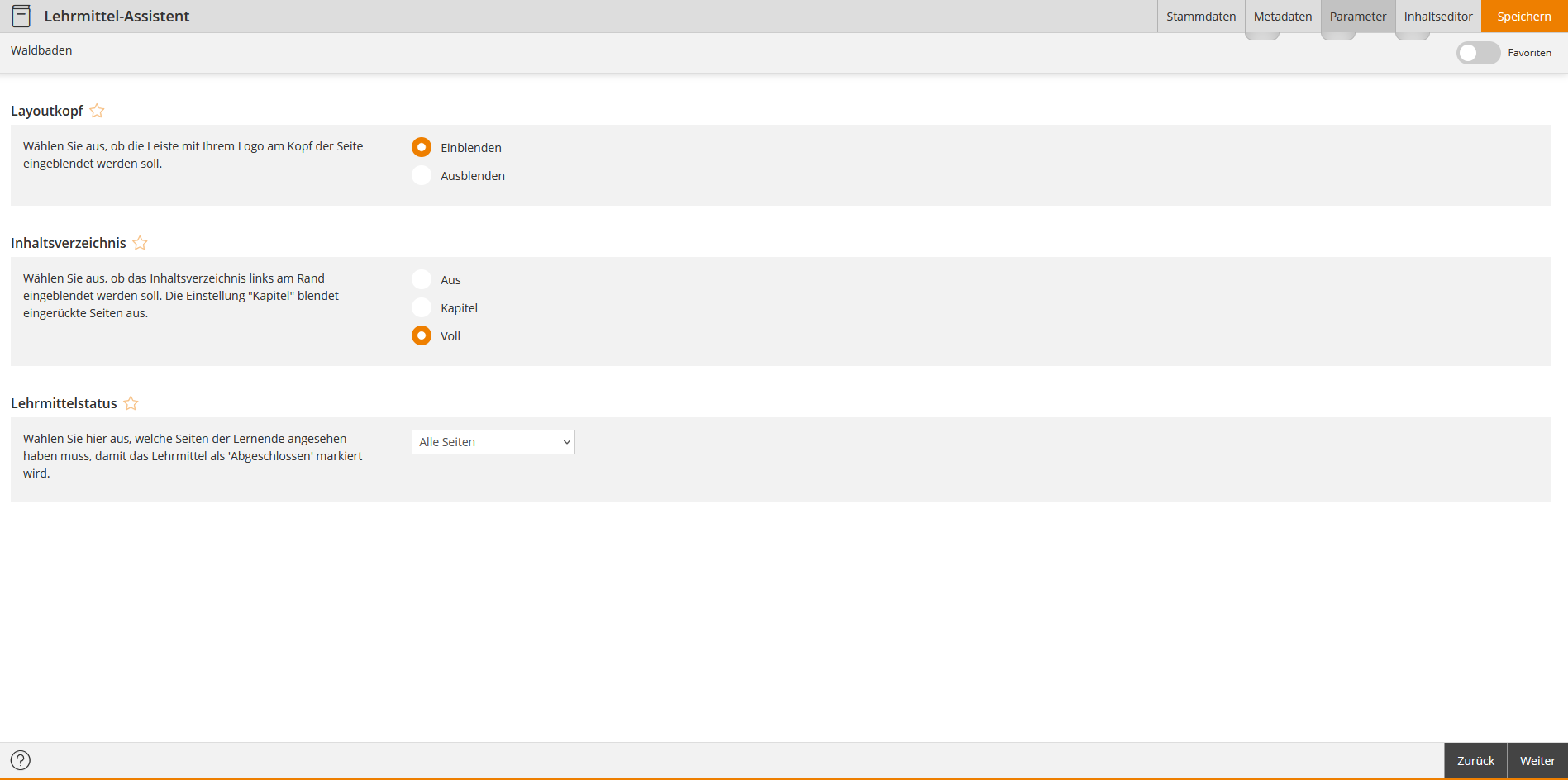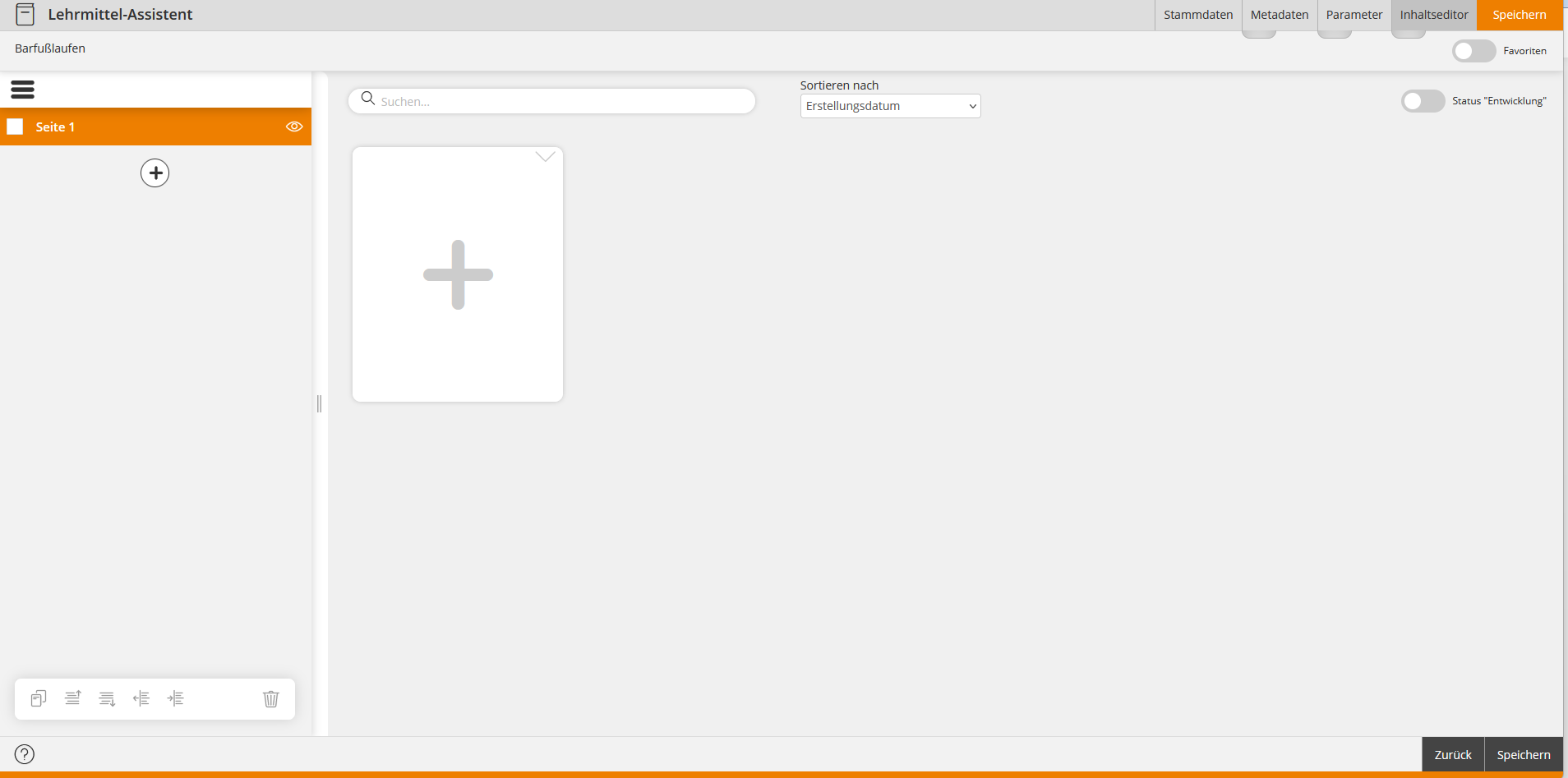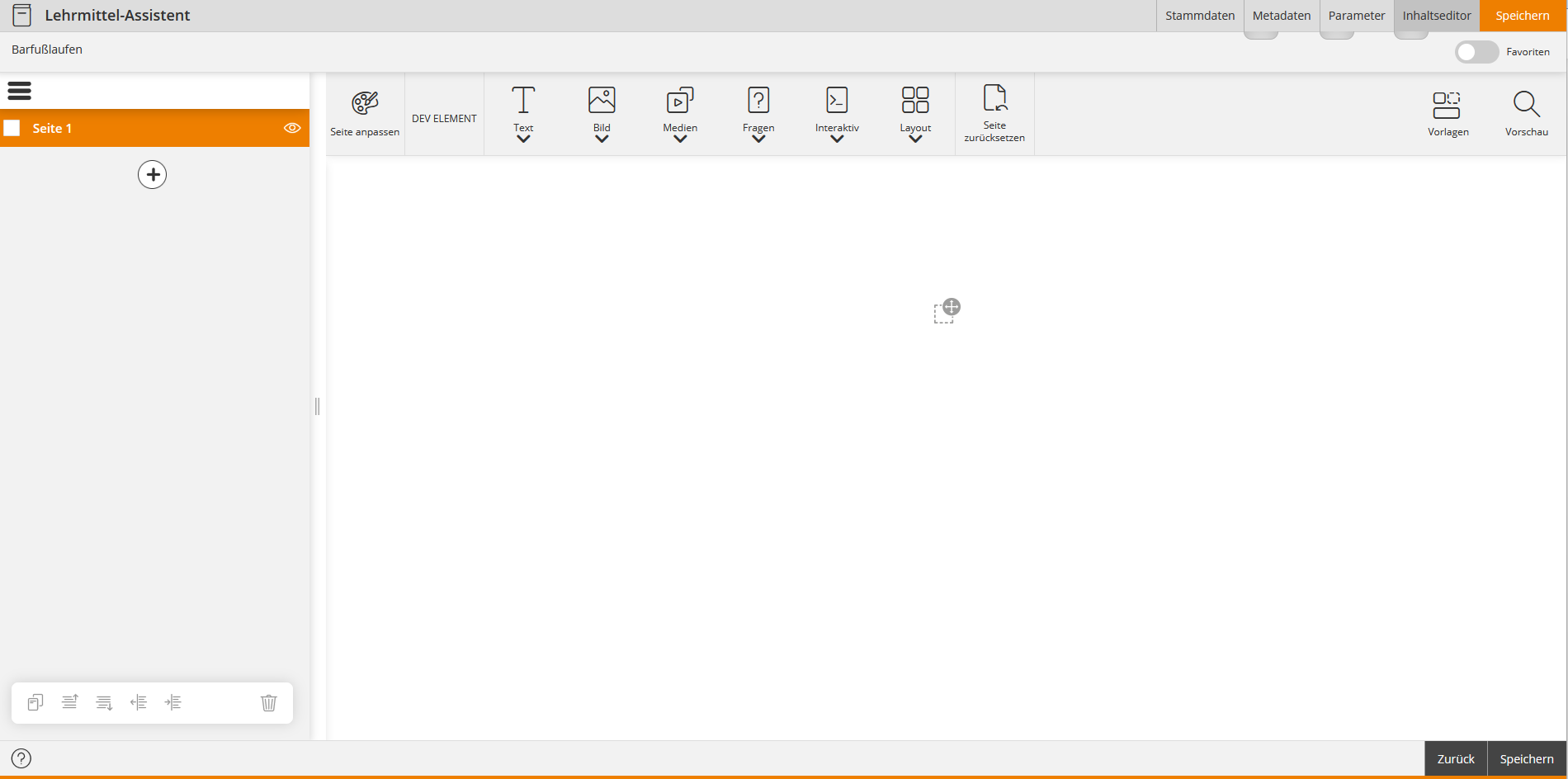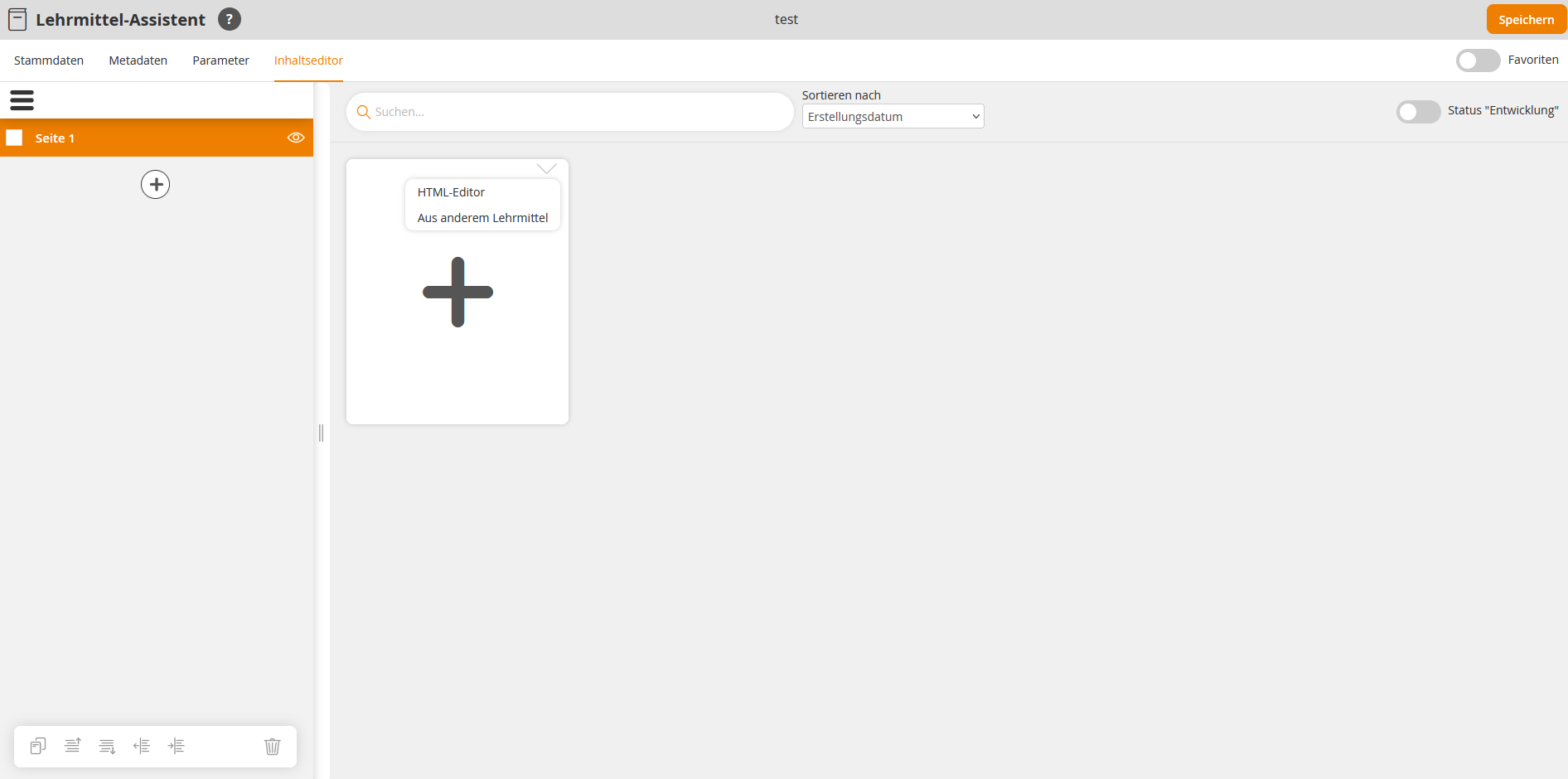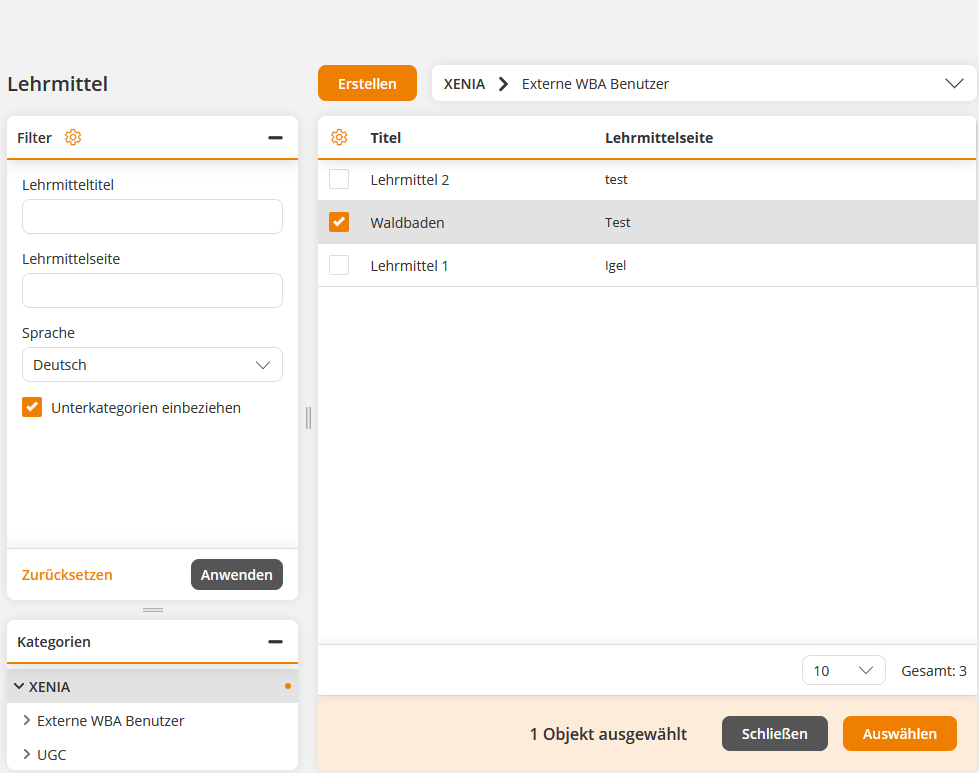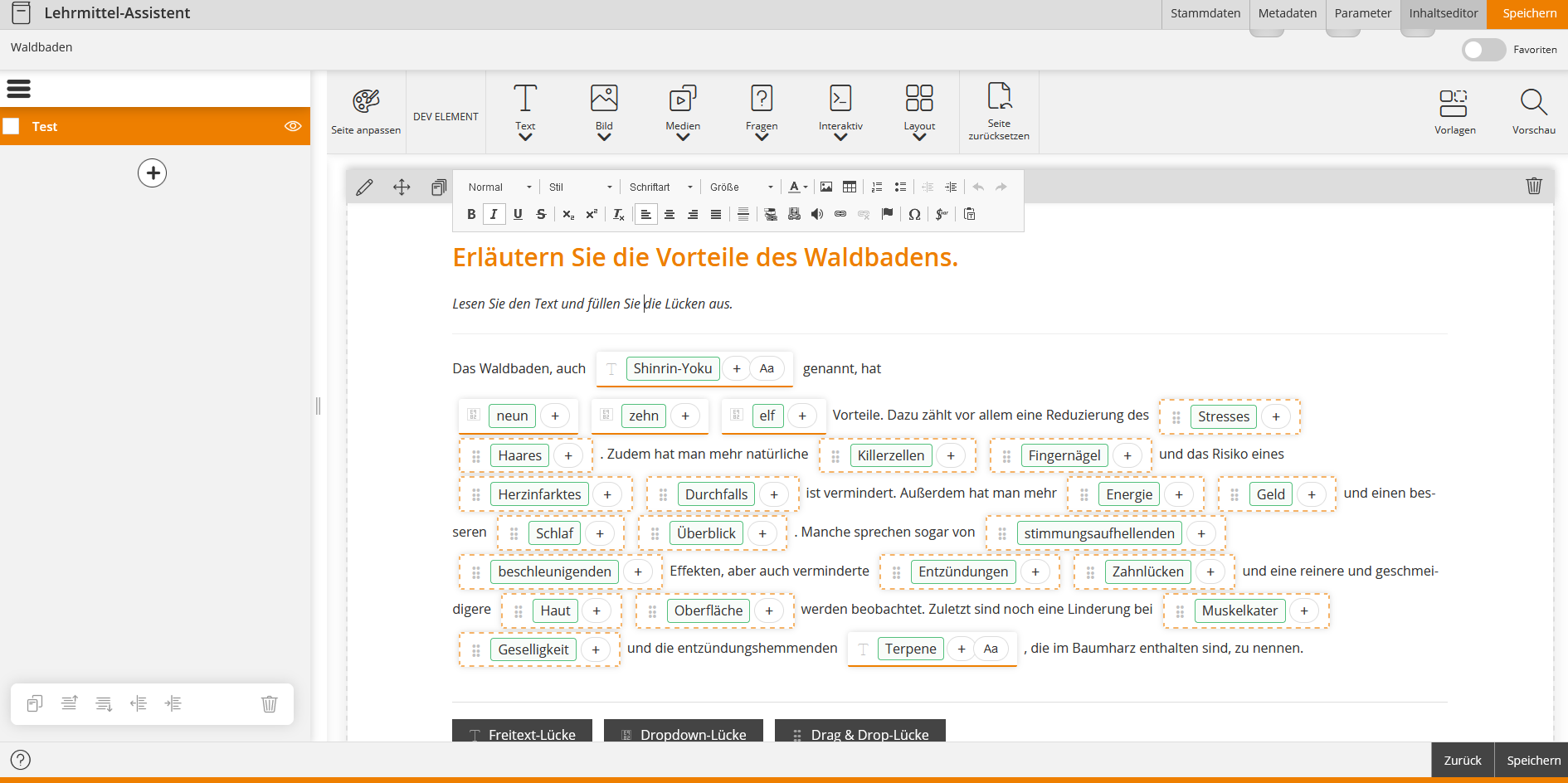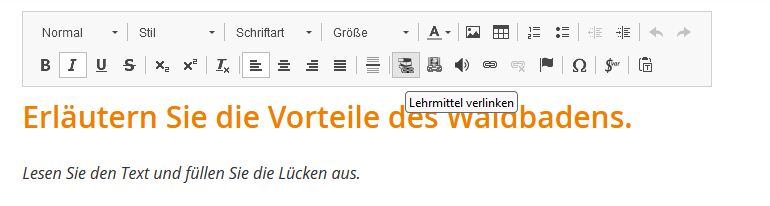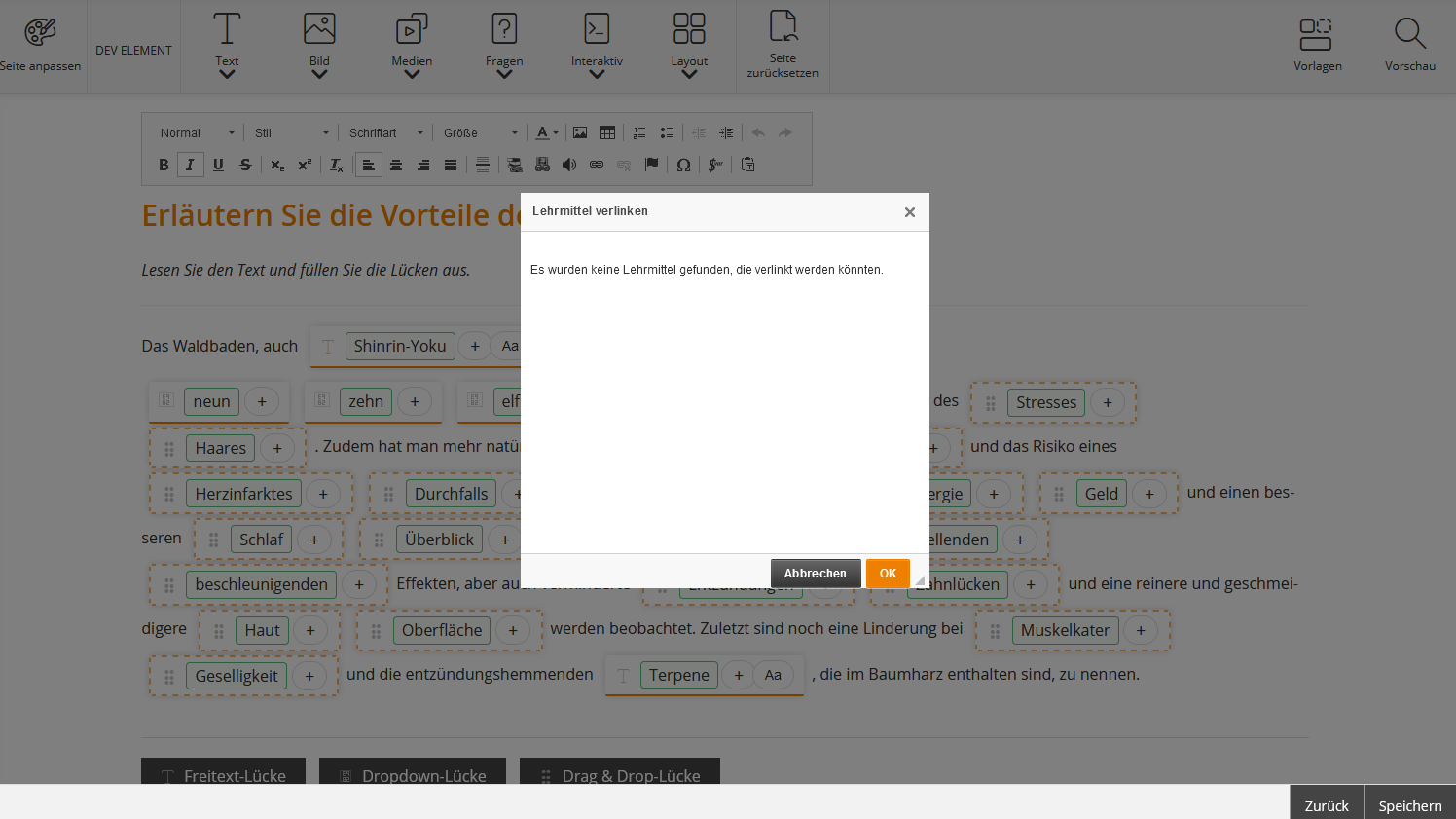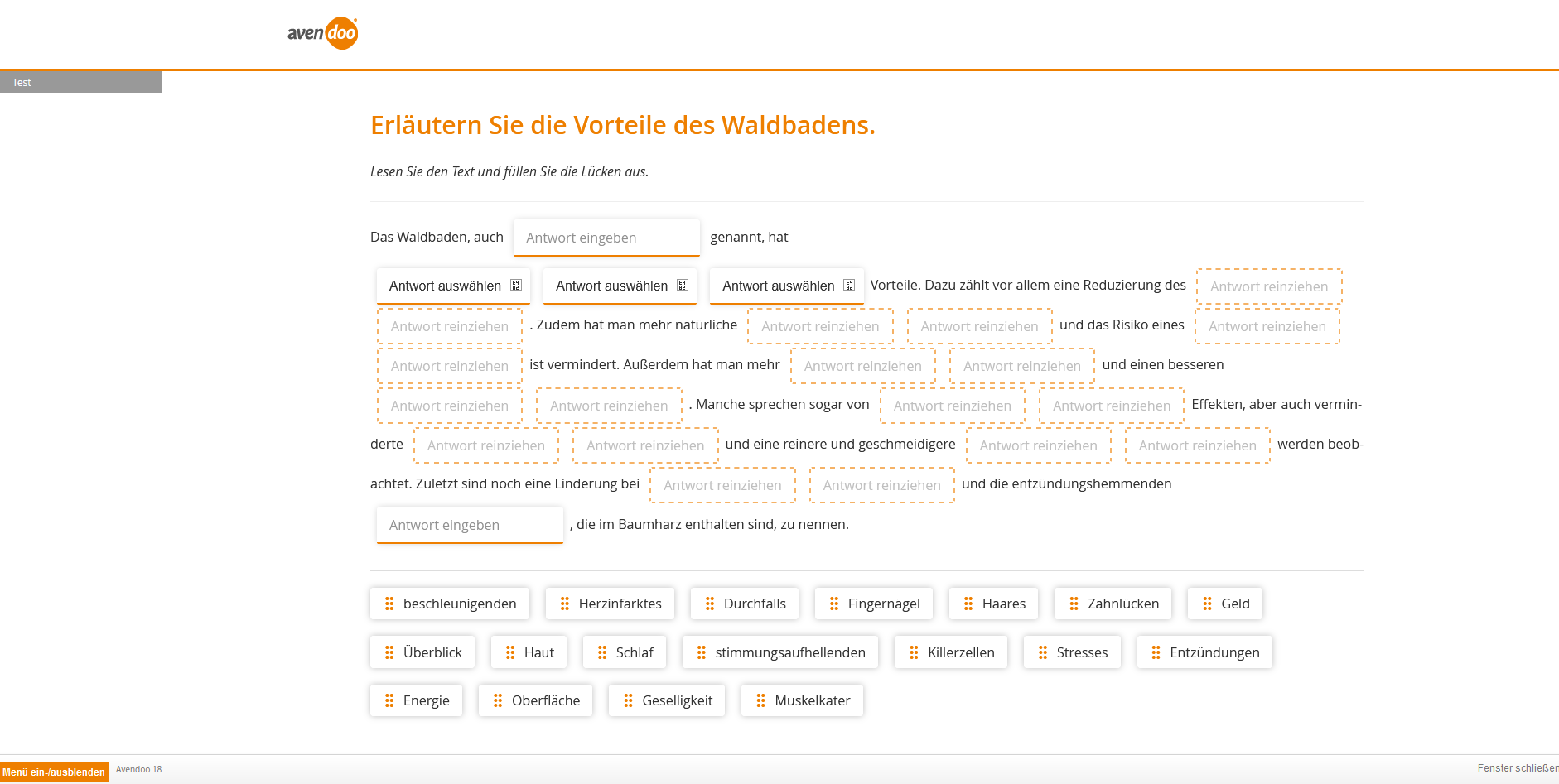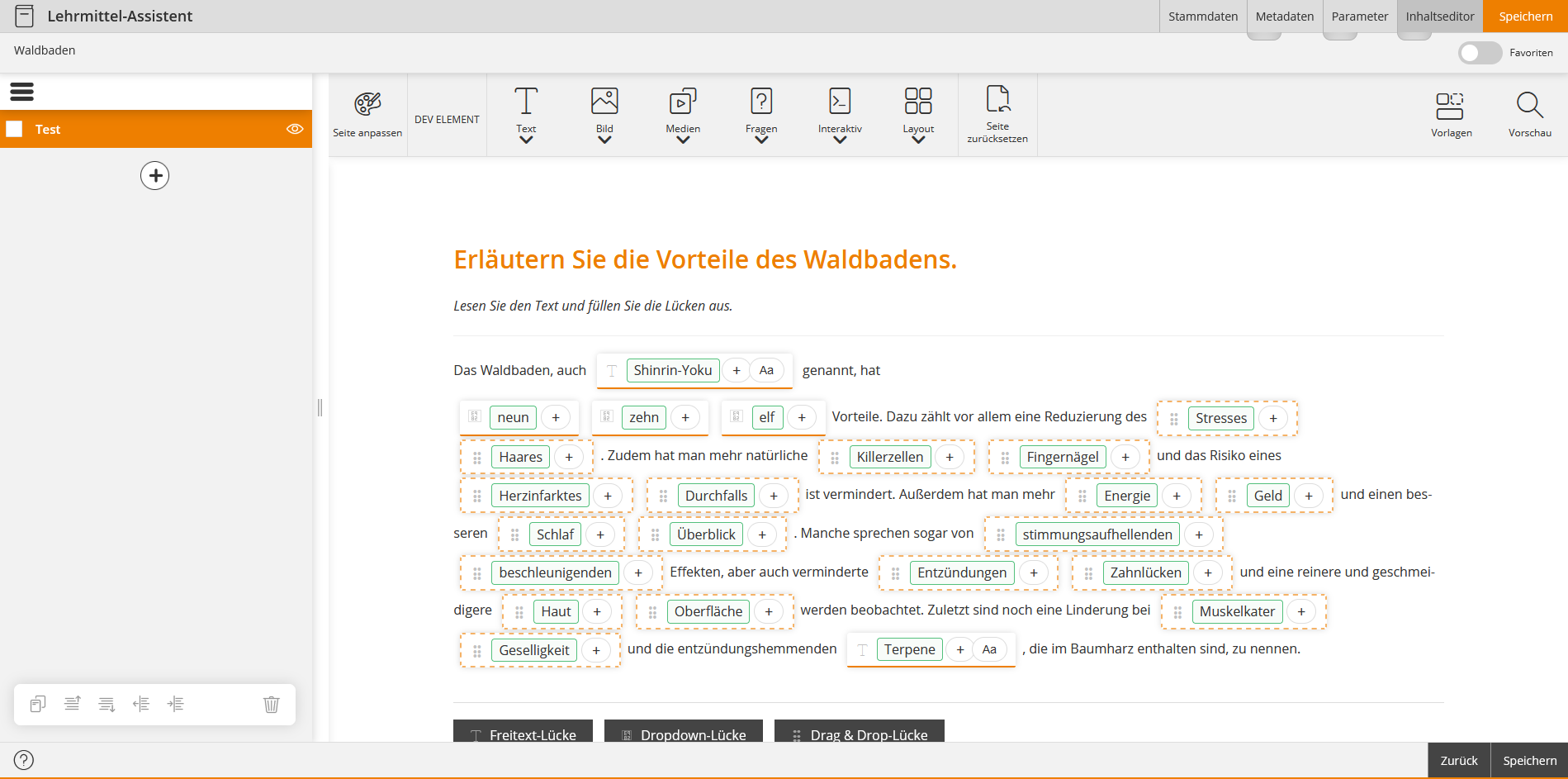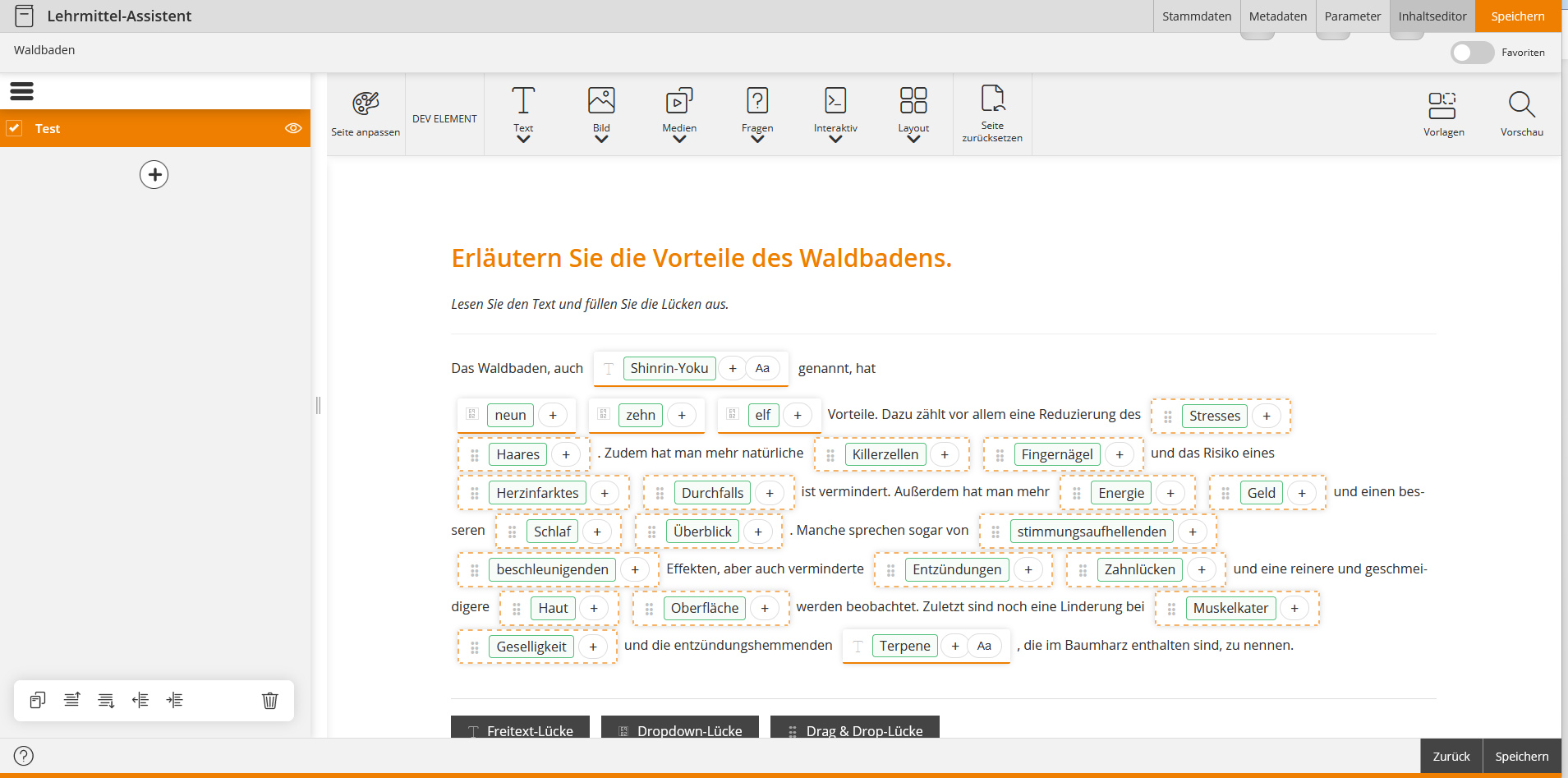Grundlagen
Voraussetzungen
Sie haben die Rechte Lesen, auswählen, Ändern, erstellen, Löschen (Objektberechtigung) und Ändern Fremdinhalte für Lehrmittel unter Lerninhalte über Ihren Autoren-Account oder Ihre Berechtigungsgruppe.
Zudem können Sie Objektberechtigungen direkt am Objekt selbst oder in der Kategorie festlegen. Mehr dazu erfahren Sie im Kapitel „Sicherheit“.
Verwendung
Lehrmittel dienen in Avendoo® zur Informationsvermittlung beim Lernenden. Im Gegensatz zu den anderen Lernobjekten eines Kurses (Wissenstests, Feedbacks, Veranstaltungen usw.) wird hier keine Interaktion vom Lernenden erwartet.
Meist nutzen die Lernenden die Lehrmittel zur Vorbereitung auf einen Wissenstest oder eine Veranstaltung.
Funktionen
In der Übersicht (Lerninhalte → Lehrmittel) sehen Sie alle bereits bestehenden Lehrmittel (siehe erster Screenshot).
Sie können auf den einzelnen Reitern Favoriten kennzeichnen, indem Sie auf den Stern neben dem Kriterium klicken, beispielsweise Erwartete Bearbeitungszeit und Qualifikationen auf dem Reiter Metadaten. Dann wird automatisch der Stern neben dem Kriterium ausgefüllt angezeigt und der jeweilige Reiter als Favorit gekennzeichnet. Diese Reiterfavorisierung können Sie wieder rückgängig machen, indem Sie mit der Maus über den Reitertext fahren, dann klappt sich der Favoritenstern aus, den Sie anklicken können. Dieses Feld mit dem Stern ist daraufhin wieder grau.
Wenn Sie auf allen Reitern Ihre Favoriten ausgewählt haben, können Sie den Toggle Favoriten aktivieren, indem Sie darauf klicken. Dann wird Ihnen der Lehrmittel-Assistent nur mit Ihren Favoriten dargestellt.
Klicken Sie auf einen Titel, gelangen Sie zum dazugehörigen Lehrmittel-Assistenten. Mit Klick auf das Symbol für den Übersetzungsbereich wechseln Sie in den Übersetzungsbereich des jeweiligen Lehrmittels.
Über die Länderflagge gelangen Sie in die Vorschau für den Benutzer. Darüber hinaus sehen Sie hier den Besitzer des Lehrmittels.
Auf der Übersichtsseite der Lehrmittel können Sie die Spaltenansicht der Tabelle konfigurieren, indem Sie auf das Zahnrad klicken und die entsprechenden Spalten per Häkchen auswählen. Sie können die Reihenfolge der Spalten durch Drag und Drop über die 6 Punkte ändern (siehe zweiter Screenshot). Ebenso können Sie durch Drag und Drop über die 6 Punkte die Position der Boxen Filter und Kategorien ändern (siehe dritter Screenshot). Über das + und – auf der rechten oberen Ecke der Boxen können Sie die eine Box vergrößern oder verkleinern. Die andere Box verkleinert oder vergrößert sich dann automatisch mit.
Die Größe der Boxen können Sie durch Anfassen der doppelten Trennlinie zwischen den Boxen ändern.
Die Tabelle hat folgende Spalten: Titel, Übersetzungsbereich, Vorschau, Besitzer, Erstellt, Änderungsdatum, ID, Anmerkung, Version, Gültig bis und Gültig ab. Sie können die Daten in jeder Spalte auf- oder absteigend durch Klick auf die Spaltenbezeichnung sortieren, bis auf die Daten in den Spalten Übersetzungsbereich und Vorschau.
Zudem können Sie auf der Übersichtsseite der Lehrmittel nach folgenden Kriterien filtern: Titel und Unterkategorien einbeziehen.
Innerhalb der Massenbearbeitungsfunktionen stehen Ihnen die Funktionen Kopieren, Verschieben, Löschen, Besitzer wechseln und Exportieren zur Verfügung. Mehr Informationen zu den Massenbearbeitungsfunktionen in den Lehrmitteln finden Sie unter Lehrmittel: Massenbearbeitungsfunktionen.
Über das Kontextmenü des jeweiligen Titels des Lehrmittels stehen Ihnen folgende Funktionen zur Verfügung.
Lehrmittel erstellen
Stammdaten
- Legen Sie einen passenden Titel und Teaser für das Lehrmittel fest.
Sowohl Titel als auch Teaser werden dem Lernenden auf dem Lernpfad angezeigt.
- Wählen Sie die Hauptsprache per Dropdown aus.
Wenn der Kurs, in dem sich dieses Lehrmittel befindet, in mehreren Sprachen erreichbar sein soll, müssen Sie oder ein anderer Autor diesen Kurs im Übersetzungsbereich übersetzen. - Wechseln Sie zum Reiter Metadaten.
Metadaten
- Pflegen Sie bei Bedarf die folgenden Metadaten:
– Gültig ab
Geben Sie ein Datum ein, ab wann das Lehrmittel gültig sein soll. Gegebenenfalls können Sie das Datum wieder löschen.
– Gültig bis
Geben Sie ein Datum ein, bis wann das Lehrmittel gültig sein soll. Gegebenenfalls können Sie das Datum wieder löschen.
– Version
Geben Sie ein, welche Version das Lehrmittel hat.
– Anmerkung
Geben Sie Notizen für das Lehrmittel ein. - Unter Erwartete Bearbeitungszeit geben Sie die erwartete Bearbeitungszeit für das Lehrmittel im Format „hh:mm“ ein.
Wie Avendoo® die erwartete Bearbeitungszeit auf den Lernpfad übernimmt, ist von der Einstellung im Kurs-Assistenten auf dem Reiter Kursinhalte unter den Allgemeinen Eigenschaften des Lehrmittels abhängig. - Unter Qualifikationen legen Sie fest, welche Qualifikationen durch diesen Lerninhalt beim Abschluss im Kurs vergeben werden sollen. Dazu müssen Sie die erweiterten Eigenschaften des Lehrmittels auf dem Reiter Kursinhalte im Kurs-Assistenten entsprechend konfiguriert haben.
Um die Qualifikation durch dieses Lehrmittel bei Kursabschluss dem Teilnehmer zuzuweisen, klicken Sie auf den Button Hinzufügen und wählen die gewünschte Qualifikation. Wenn Sie die Qualifikationsgruppe und die Qualifikationsskalen gepflegt haben, werden Ihnen die Skalenwerte zur Auswahl angeboten (siehe Screenshot).
Bei Bedarf können Sie die Qualifikation über den Button Entfernen wieder entfernen. Beachten Sie hierbei, ob der Kursabschluss beim Teilnehmer schon erworben ist.
4. Wechseln Sie zum Reiter Parameter.
Parameter
- Unter Layoutkopf wählen Sie per Radiobutton aus, ob die Leiste mit Ihrem Logo am Kopf der Lehrmittelseite eingeblendet werden soll, indem Sie zwischen den Optionen Einblenden (Default) oder Ausblenden wählen.
Den Layoutkopf können Sie im Administratorbereich erstellen und ändern. Ebenso können Sie im Kursfreigabe-Assistenten unterschiedliche Layouts auswählen. - Unter Inhaltsverzeichnis wählen Sie per Radiobutton über die Option Voll (Default) aus, ob das Inhaltsverzeichnis des Lehrmittels links am Rand eingeblendet werden soll.
Wenn Sie die Option Kapitel auswählen, werden eingerückte Seiten beim Lehrmittel ausgeblendet und nur die Hauptkapitel im Lehrmittel angezeigt.
Über die Option Aus können Sie das Inhaltsverzeichnis deaktivieren. - Unter Lehrmittelstatus können Sie auswählen, welche Seiten der Lernende gesehen haben muss, damit das Lehrmittel den Status Abgeschlossen erhält. Wählen Sie zwischen folgenden Optionen per Dropdown:
– Alle Seiten (Default)
Das Lehrmittel wird als Abgeschlossen markiert, wenn der Lernende alle Seiten besucht hat.
– Pflichtseiten oder
Das Lehrmittel wird als Abgeschlossen markiert, wenn der Lernende alle markierten Seiten besucht hat.
– Abschluss nicht möglich.
Das Lehrmittel kann der Lernende nicht abschließen. Das ist beispielsweise bei FAQ-Inhalten sinnvoll. - Wechseln Sie zum Reiter Inhaltseditor.
Inhaltseditor
Für Lehrmittel können erfahrene Autoren auf die Avendoo® API zurückgreifen und so bestimmte Parameter an ein eigenständig erstelltes Design übergeben. Bitte beachten Sie, dass dazu entsprechende HTML/CSS Kenntnisse notwendig sind.
Move-Editor
- Um den Titel der vorhandenen Seite 1 zu ändern (siehe erster Screenshot), klicken Sie auf den Bleistift und passen den Titel an. Dann klicken Sie auf das Häkchen.
- Im rechten Menübereich konfigurieren Sie diese Seite über die +Kachel, indem Sie darauf klicken.
Es öffnet sich der Move-Editor (siehe zweiter Screenshot), um qualitativ hochwertige, responsive Inhalte zu erstellen und individuelle Seiten aufzubauen. - Wählen Sie die gewünschten Text-, Bild-, Medien-, Fragen-, interaktiven und Layout-Moves aus und konfigurieren Sie sie gemäß Ihren Wünschen.
- Um eine gewünschte Move-Vorlage auszuwählen, klicken Sie auf den Button Vorlage auswählen und klicken im Dialogfenster Move-Vorlage auswählen auf die Kachel der gewünschten Vorlage (siehe dritter Screenshot).
Diese Vorlage wird als nächstes Move auf der jeweiligen Lehrmittelseite eingefügt. - Wenn Sie dem Lehrmittel eine weitere Seite hinzufügen möchten, klicken Sie im linken Menübereich auf das +.
- Sie können die Seiten nach Erstellungsdatum oder Titel sortieren.
- Sie können bei Bedarf das Menü links ein- oder ausklappen. Ebenso können Sie die Größe der beiden Boxen über den doppelten Trennstrich durch Verschieben ändern.
- Sie können den Status Entwicklung per Toggle aktivieren.
- Sie können die folgenden Variablen (automatisches Einfügen von Inhalten) im CKEditor verwenden:
Verfügbare Variablen
![]()
- $CourseTitle$ = Titel des Kurses
- $ObjectCertification$=Link zum Zertifikat, wenn der Kurs bestanden wurde
- $ObjectTeaser$=Teaser des Lehrmittels
- $ObjectTitle$=Titel des Lehrmittels
- $UserCountry$ = Land des angemeldeten Benutzers
- $UserDivision$ = Bereich des angemeldeten Benutzers
- $UserFirstname$ = Vorname des angemeldeten Benuzters
- $UserGroup$ = Gruppe des angemeldeten Benutzers
- $UserLastname$ = Nachname des angemeldeten Benutzers
- $UserOe$ = Orangisationseinheit (OE) des angemeldeten Benutzers
- $UserRegion$ = Region des angemeldeten Benutzers
- $UserSex$ = Geschlecht des angemeldeten Benutzers
- Über dieses Icon können Sie Seiten ein- oder ausblenden.
Wir empfehlen ein Ausblenden der Seite, wenn Sie diese beispielsweise noch nicht fertig bearbeitet haben. Sie wird dem Benutzer dann nicht angezeigt.
- Über den Button Seite zurücksetzen können Sie die gesamte Lehrmittelseite zurücksetzen.
Dies ist der Fall, wenn Sie während der Bearbeitung einer Seite feststellen, dass eine andere Designvorlage besser gewesen wäre.
- Klicken Sie auf den Button Speichern.
Die Daten werden gespeichert. - Klicken Sie auf den Button Schließen.
Der Lehrmittel-Assistent schließt sich und Sie sehen wieder die Übersichtsseite der Lehrmittel.
Aus anderem Lehrmittel
- Klicken Sie auf der +Kachel auf den Pfeil nach unten.
Das Dropdown-Menü der +Kachel öffnet sich (siehe erster Screenshot). - Um bereits bestehende Lehrmittelseiten in andere Lehrmittel zu kopieren, klicken Sie auf Aus anderem Lehrmittel.
Das Auswahl-Dialogfenster öffnet sich (siehe zweiter Screenshot). - Setzen Sie ein Häkchen vor den gewünschten Lehrmittelseiten und klicken Sie auf Button Auswählen.
Die ausgewählten Lehrmittelseiten werden in den Inhaltseditor geladen. - Klicken Sie auf den Button Speichern.
CKEditor
Wenn Sie den CKEditor innerhalb des Move-Editors verwenden, finden Sie hierzu Informationen auf der Seite „HTML-Editor“.
- Um einen Link zu einem anderen Lehrmittel, das auf dem Thema aufbaut oder weiterführende Informationen enthählt, herzustellen, klicken Sie auf den Button Lehrmittel verlinken (siehe erster Screenshot).
Das Dialogfenster Lehrmittel verlinken öffnet sich. - Wählen Sie das gewünschte Lehrmittel aus.
Wenn das gewünschte Lehrmittel nicht in einem Kurs hinzugefügt ist, ist diese Liste leer (siehe zweiter Screenshot). - Klicken Sie auf Speichern.
Vorschau
- Um zu sehen, wie die jeweilige Lehrmittelseite für den Lernenden aussehen wird, klicken Sie auf den Button Vorschau.
Es öffnet sich das entsprechende Dialogfenster der Vorschau (siehe Screenshot). - Sie können das Menü ein- und ausklappen.
- Sie können die Lehrmittelseite testen.
- Klicken Sie auf Fenster schließen unten rechts.
Praxisbeispiel
- Wählen Sie Lerninhalte → Lehrmittel → Waldbaden (Titel des Lehrmittels).
Der Lehrmittel-Assistent öffnet sich. - Wechseln Sie zum Reiter Inhaltseditor (siehe erster Screenshot).
- Setzen Sie ein Häkchen vor die Lehrmittelseite, die Sie bearbeiten möchten.
Die untere Bearbeitungsleiste im linken Menübereich ist aktiv (siehe zweiter Screenshot). - Sie können die Seite duplizieren, die Seite nach oben schieben, die Seite nach unten schieben, den Einzug verkleinern oder den Einzug vergrößern.
- Bei Bedarf können Sie die Seite über den Mülleimer entfernen.
- Im rechten Menübereich können Sie alle Funktionen des Move-Editors nutzen.
- Abschließend klicken Sie auf den Button Speichern.
Die Änderungen der Daten werden gespeichert. - Klicken Sie auf den Button Schließen.