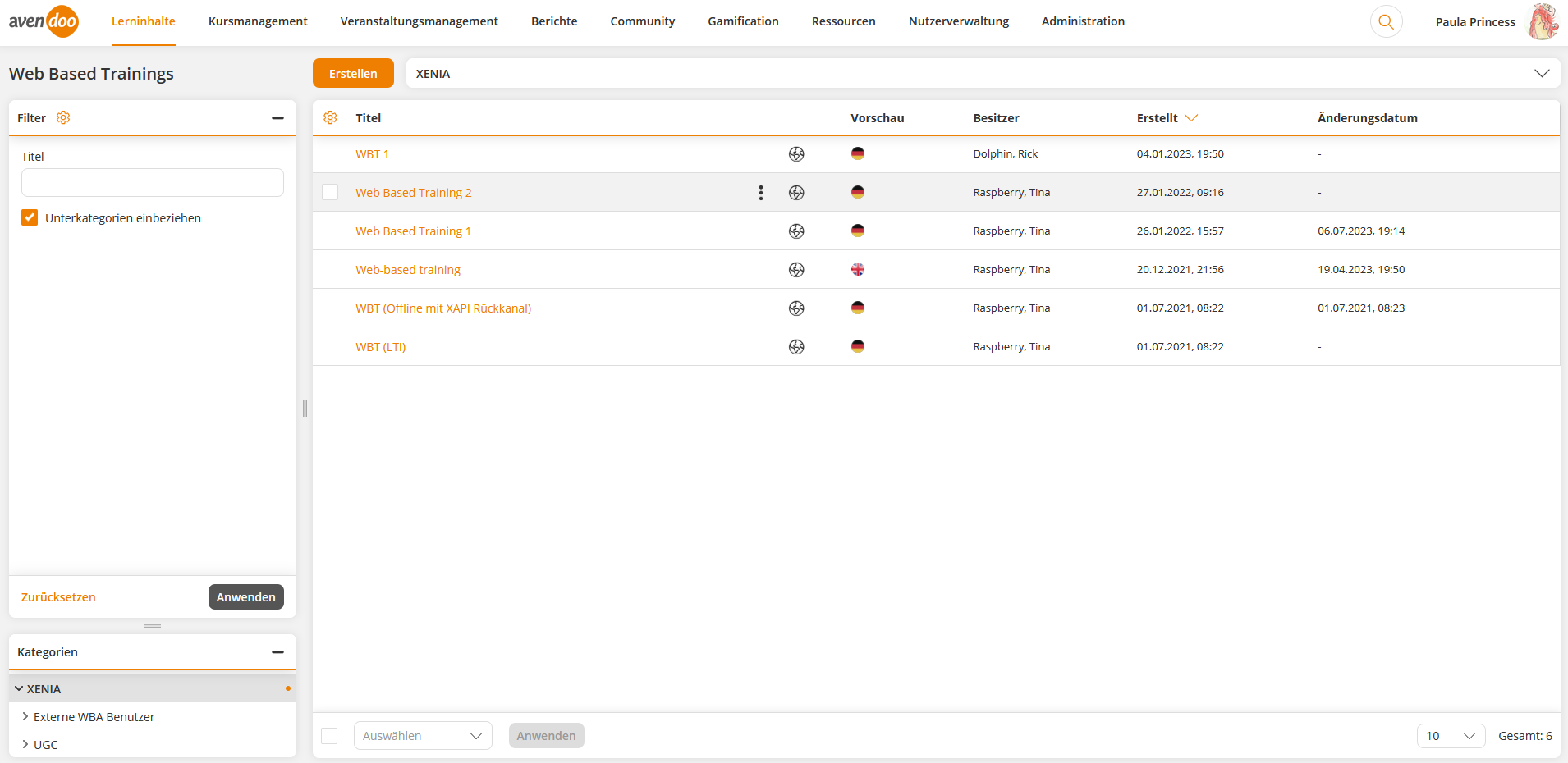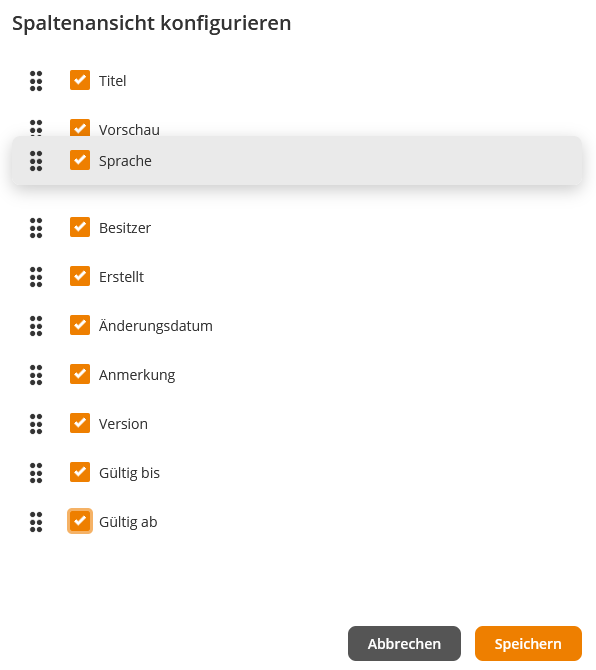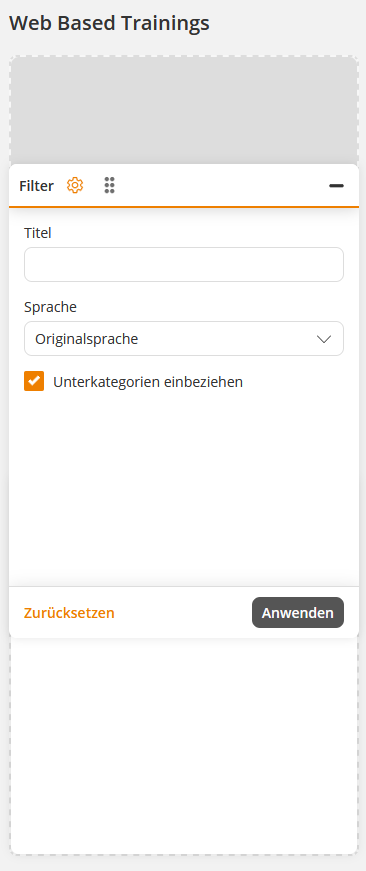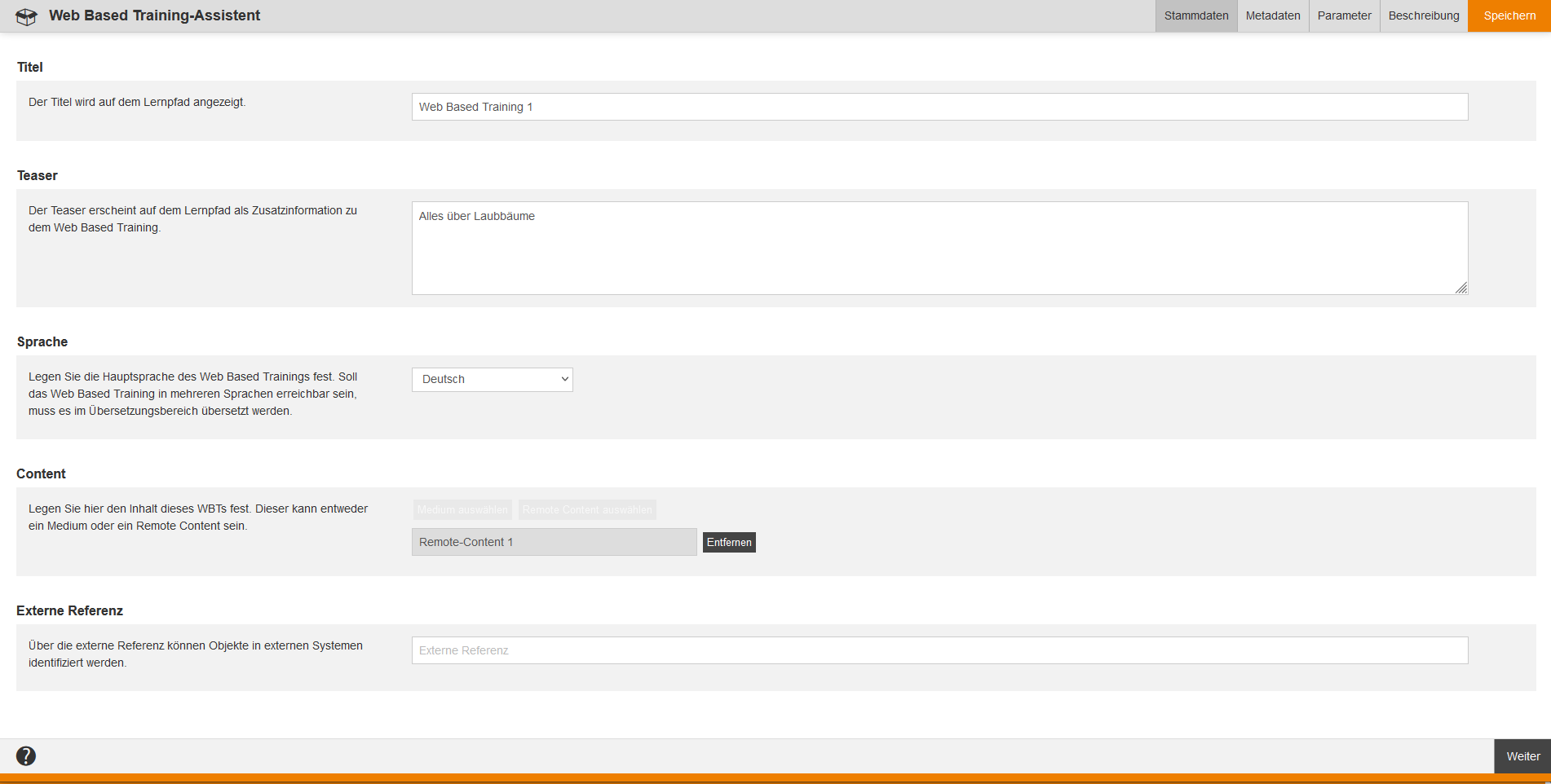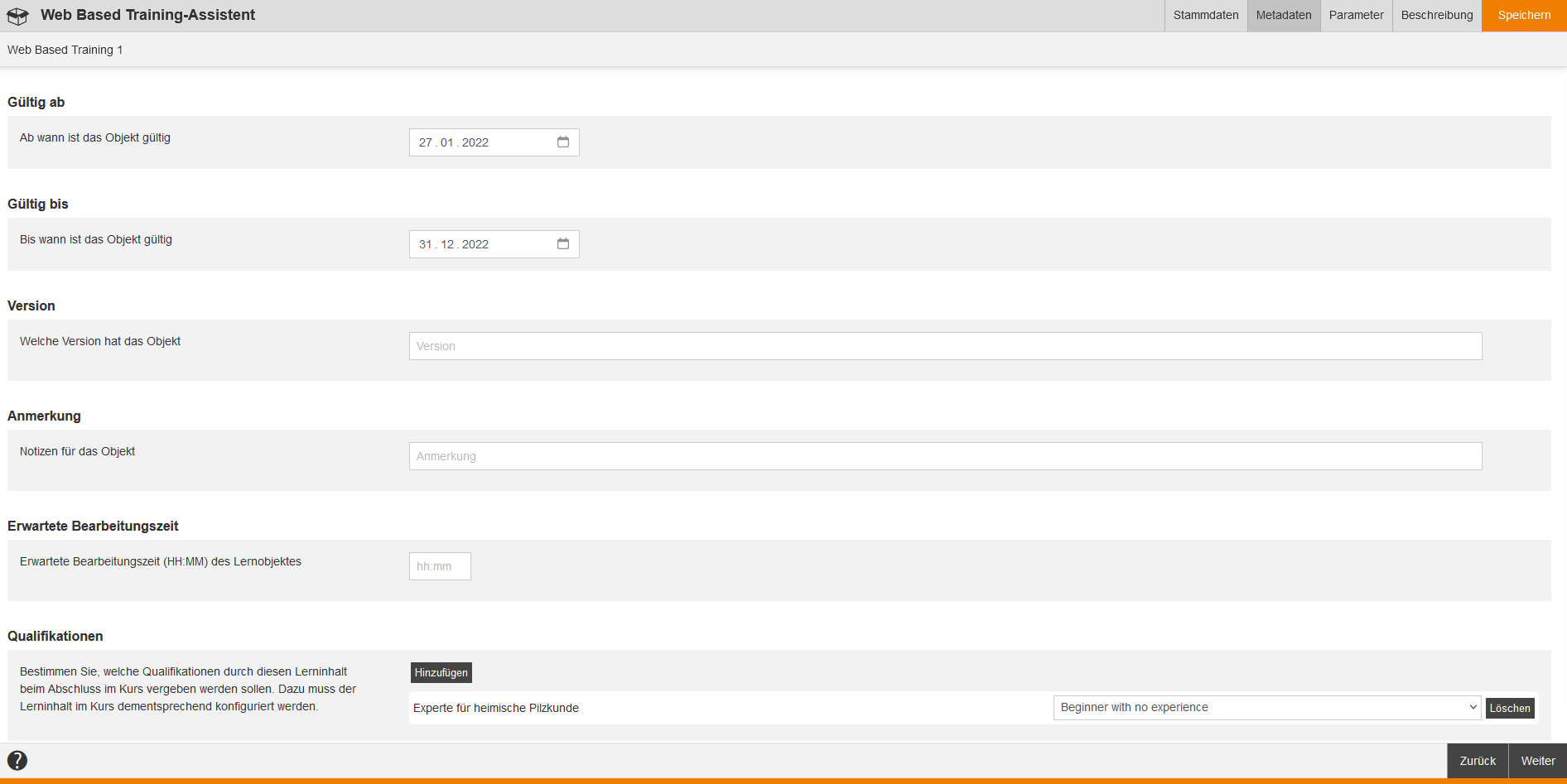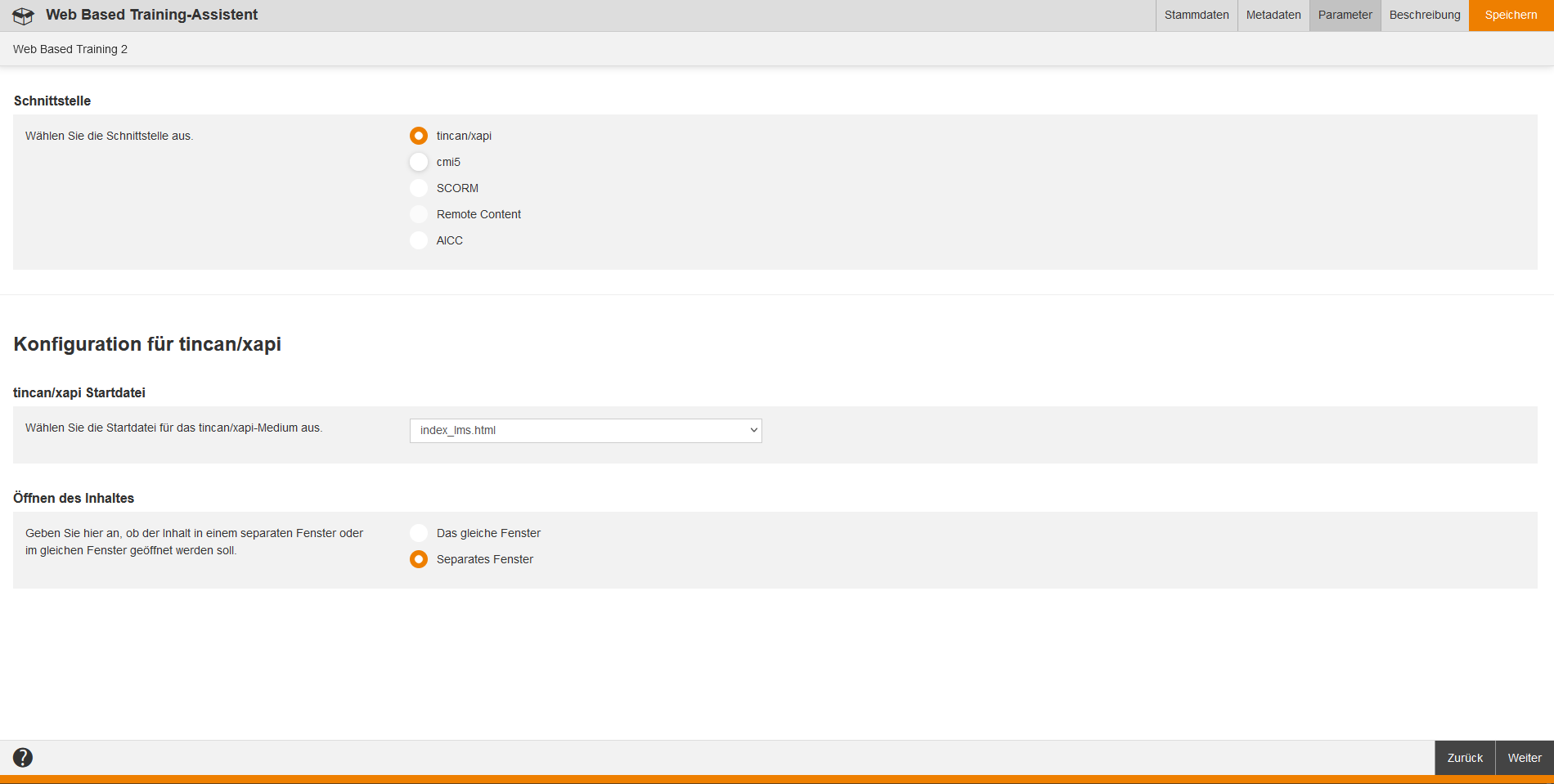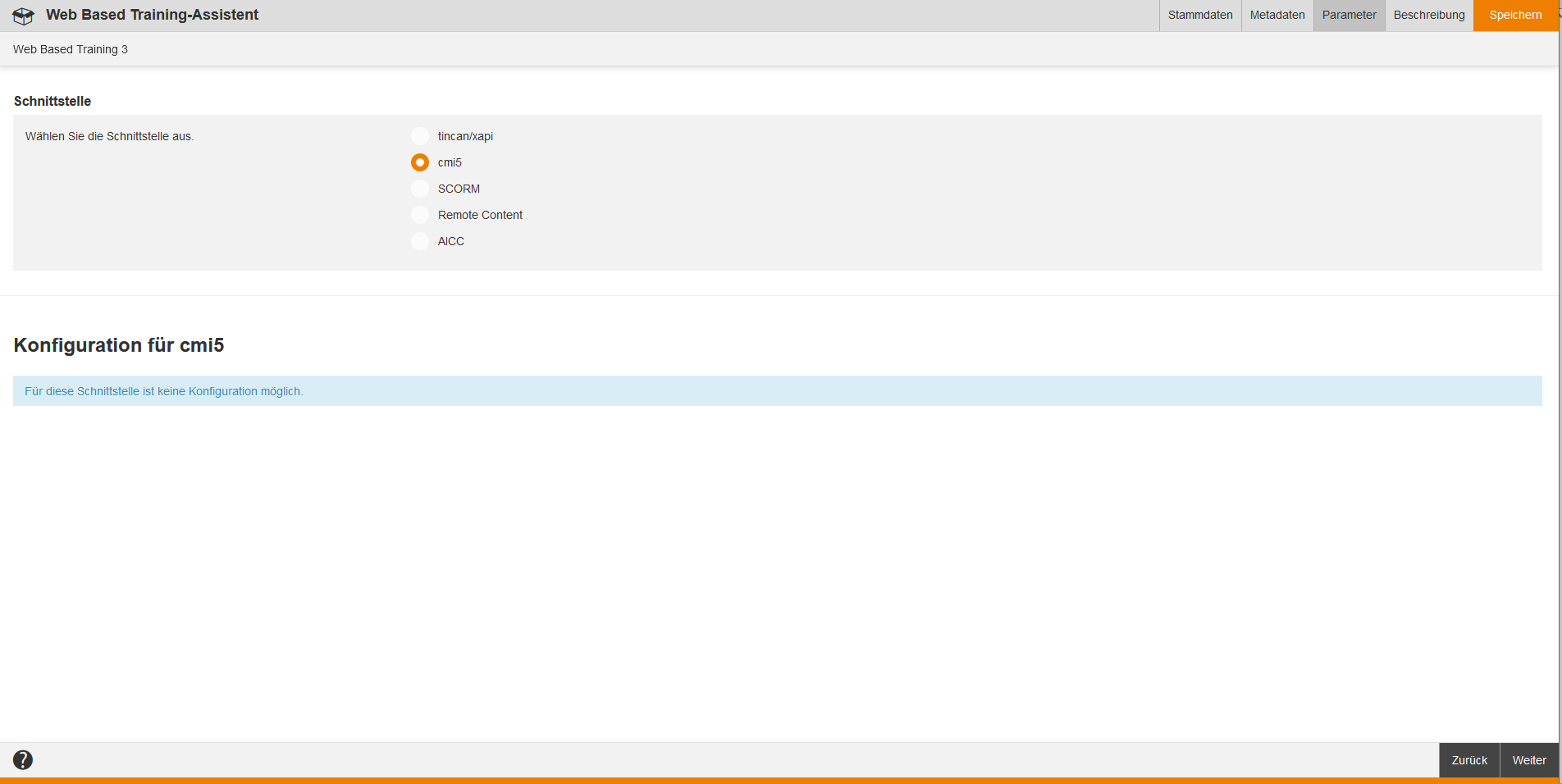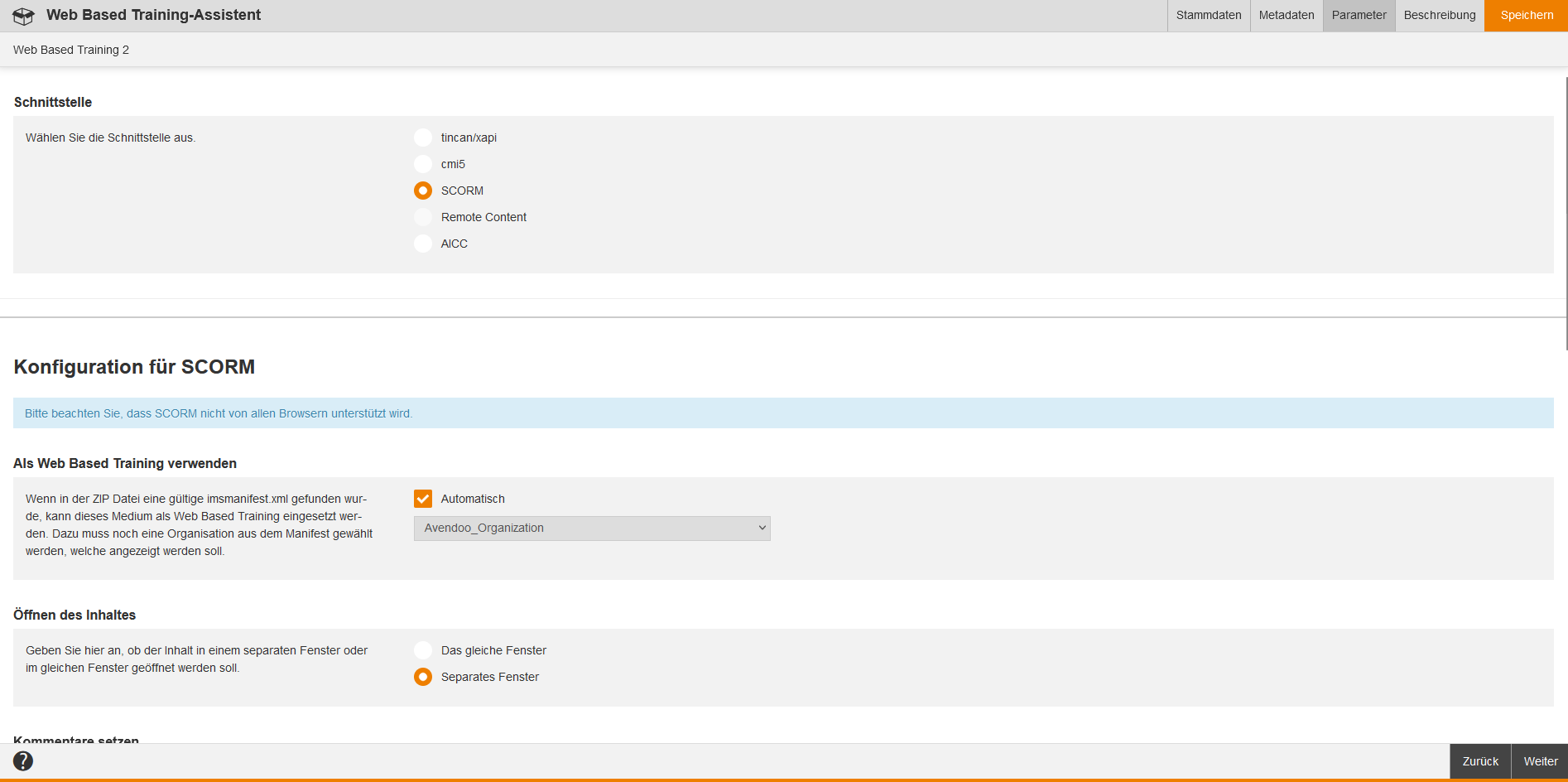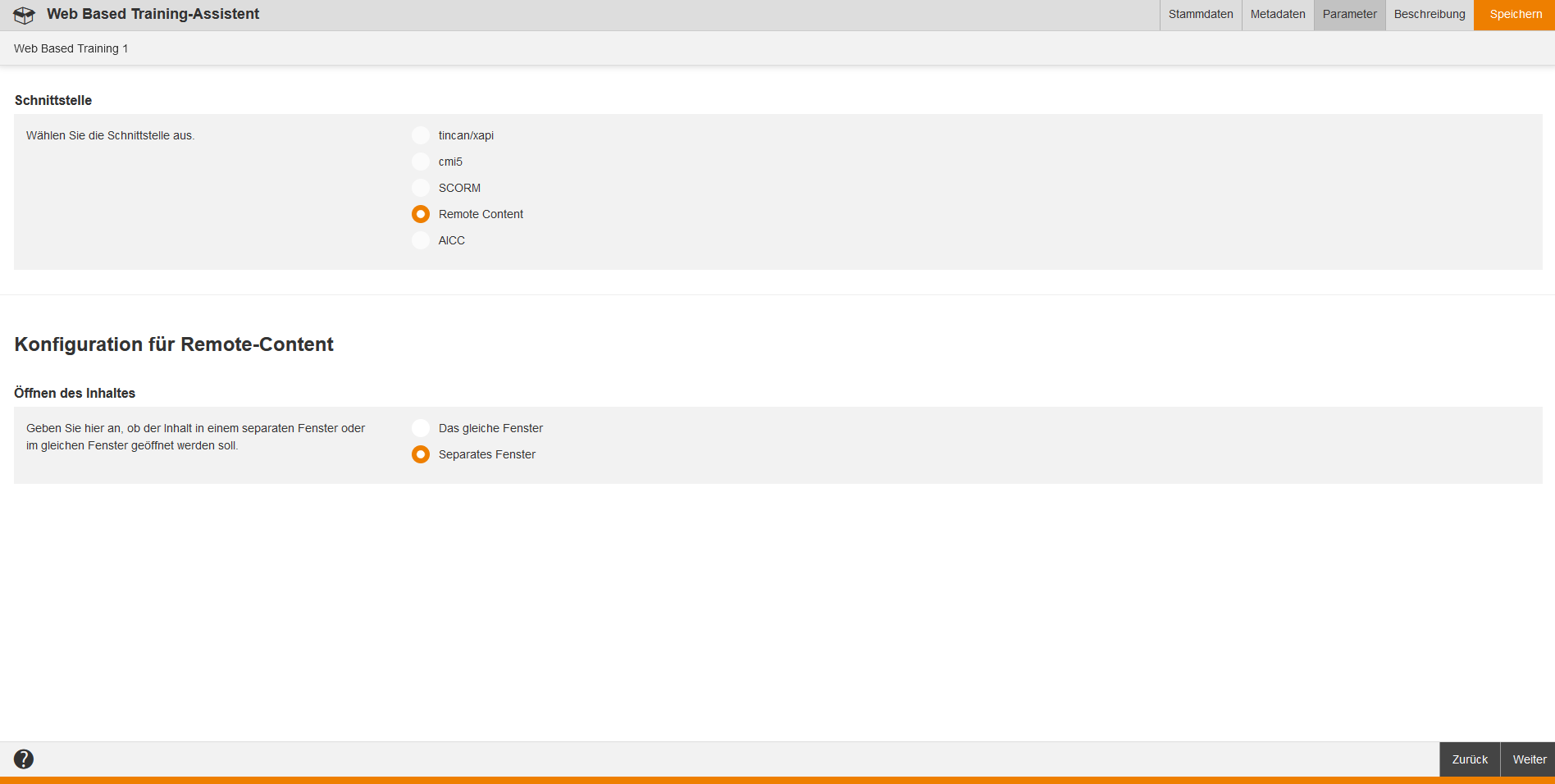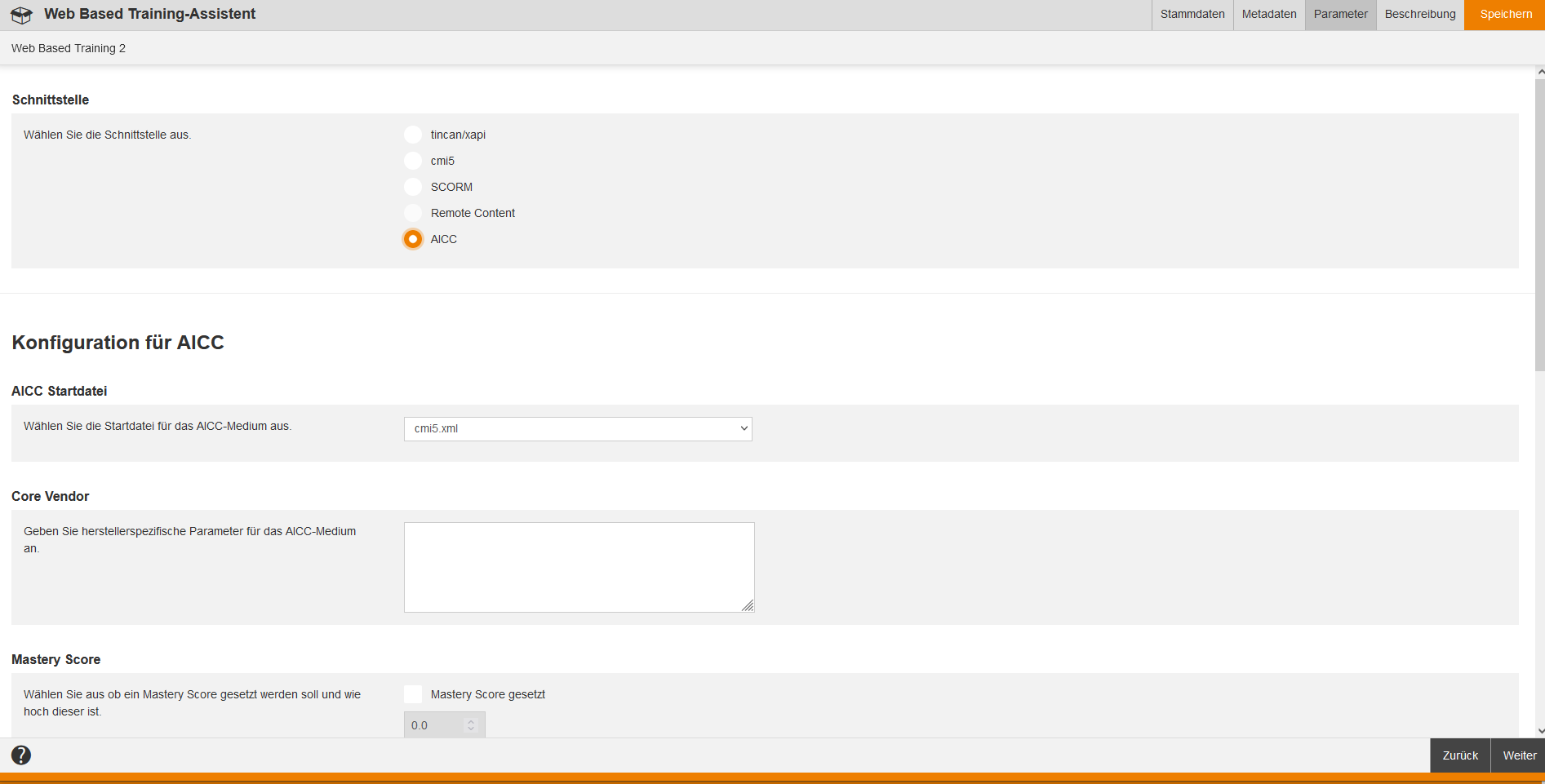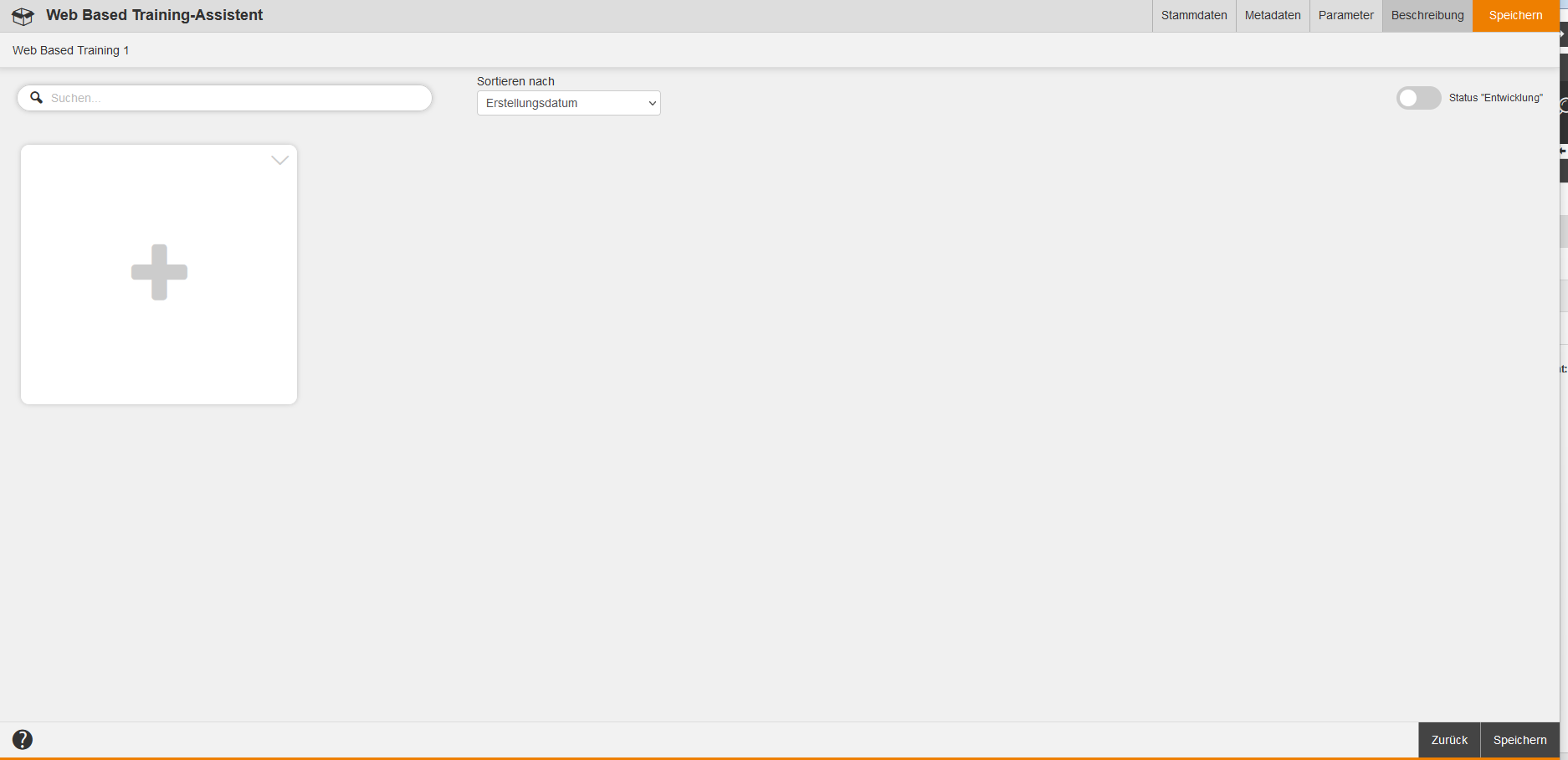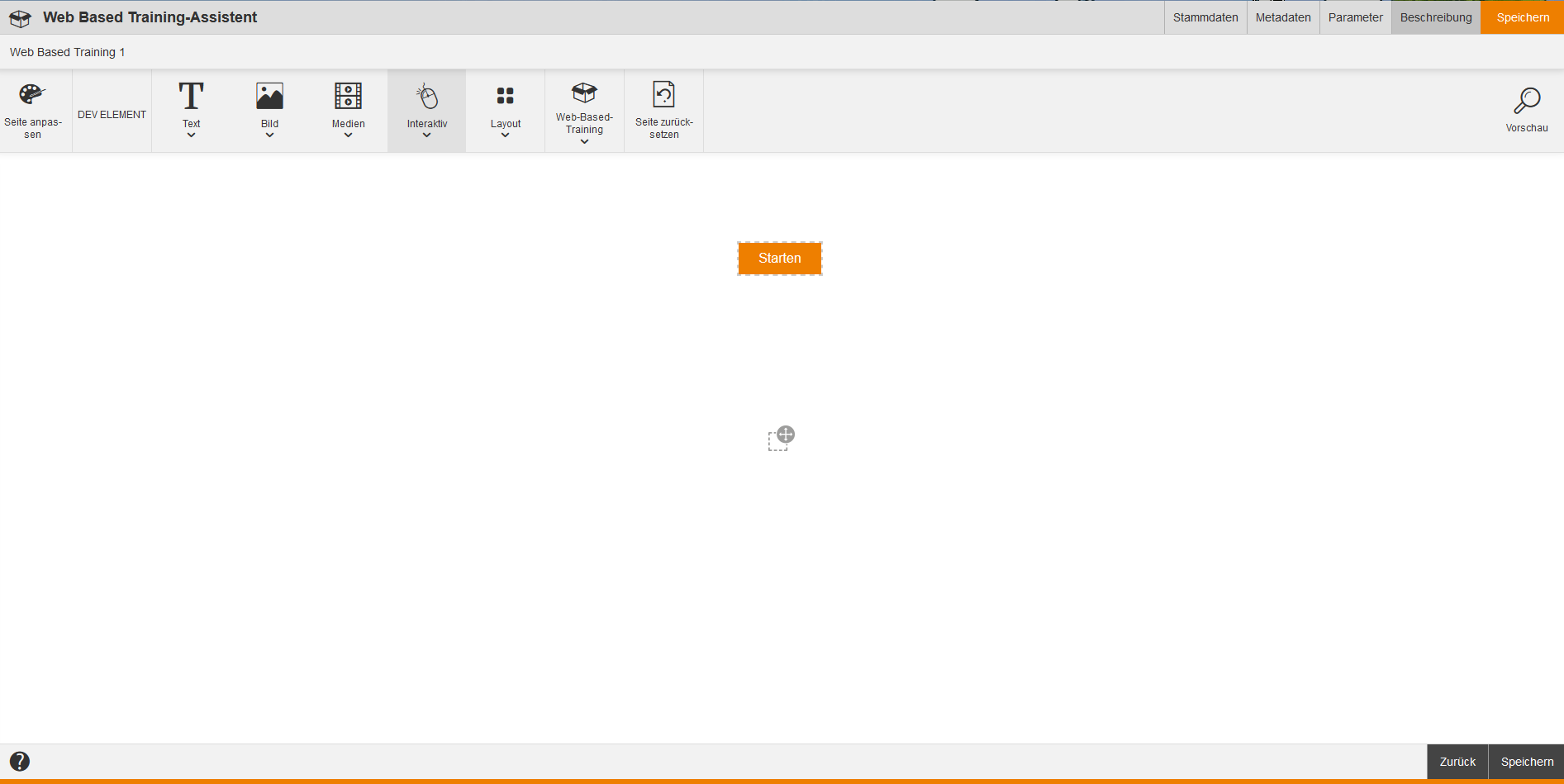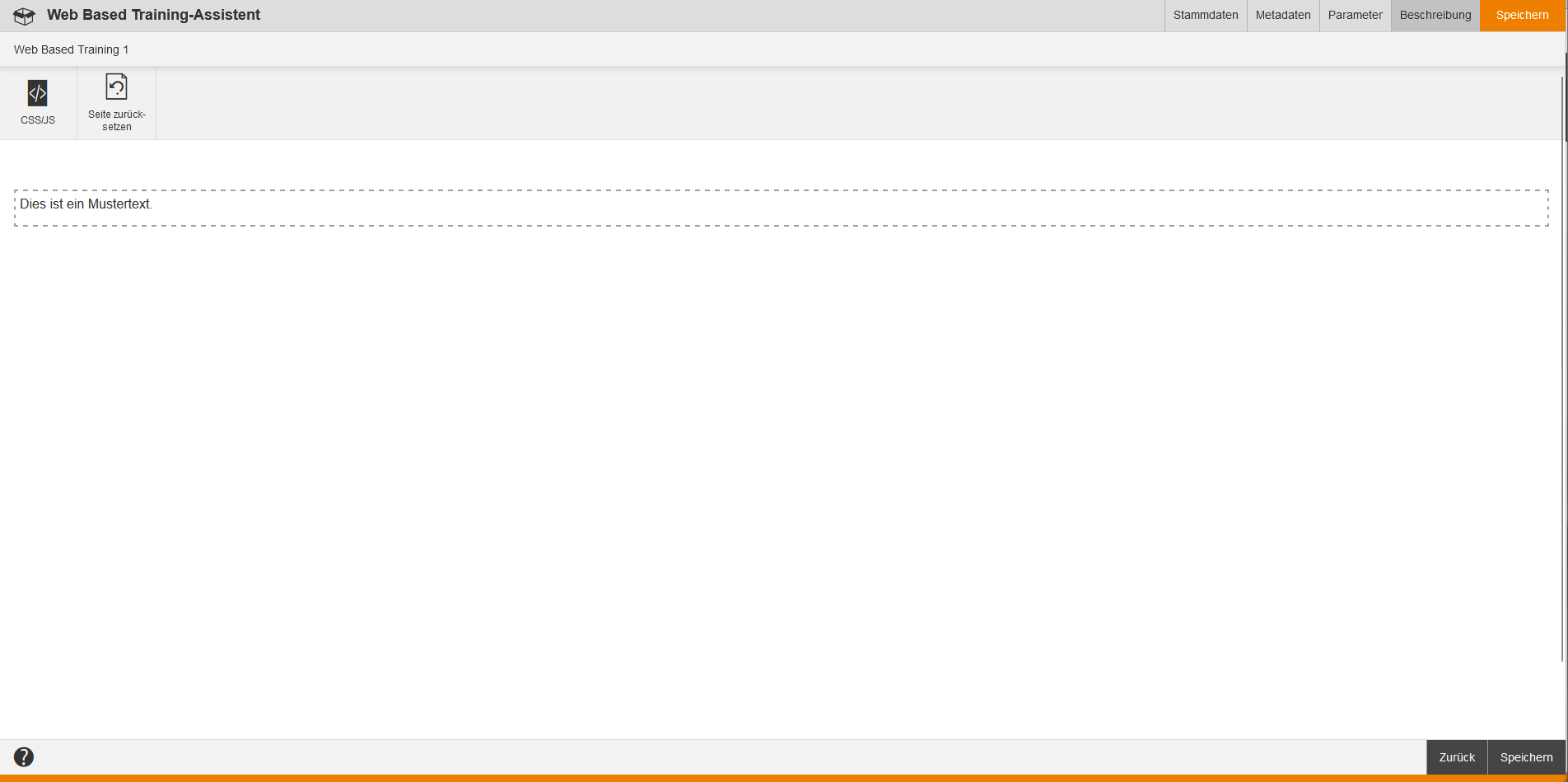Grundlagen
Voraussetzungen
Sie haben die Rechte Lesen, auswählen, Ändern, erstellen, Löschen (Objektberechtigung) und Ändern Fremdinhalte für Web Based Trainings unter Lerninhalte über Ihren Autoren-Account oder Ihre Berechtigungsgruppe.
Zudem können Sie Objektberechtigungen direkt am Objekt selbst oder in der Kategorie festlegen. Mehr dazu erfahren Sie im Kapitel „Sicherheit“.
Sie haben bereits die Daten für die Erstkonfiguration der Anbieter bei unserem Support Team erfragt, beispielsweise für Lecturio und Masterplan.
Verwendung
Mit Web Based Trainings (WBTs) können Sie Lerninhalte aus anderen Lernprogrammen, die auf Internet-Technologie basieren, in Avendoo® flexibel und individuell einbinden. Avendoo® unterstützt hierbei cmi5, AICC und tincan oder xAPI und Remote Content. Über die Komponente Content-Connector importieren Sie beispielsweise Lerninhalte aus Lecturio oder Masterplan.
Ein Anwendungsbeispiel für externe Lerninhalte finden Sie auf der Seite „Content-Connector“.
Funktionen
In der Übersicht Lerninhalte → Web Based Trainings sehen Sie alle bereits bestehenden Web Based Trainings (siehe erster Screenshot). Klicken Sie auf einen Titel, gelangen Sie zum dazugehörigen Web Based Training-Assistenten. Mit Klick auf das Symbol für den Übersetzungsbereich wechseln Sie in den Übersetzungsbereich des jeweiligen Web Based Training. Über die Länderflagge gelangen Sie in die Vorschau für den Benutzer. Ihnen wird auch der jeweilige Besitzer der Web Based Trainings und Daten hinsichtlich Erstellt und Änderungsdatum angezeigt.
Auf der Übersichtsseite der WBTs können Sie die Spaltenansicht der Tabelle konfigurieren, indem Sie auf das Zahnrad klicken und die entsprechenden Spalten per Häkchen auswählen. Sie können die Reihenfolge der Spalten durch Drag und Drop über die 6 Punkte ändern (siehe zweiter Screenshot). Ebenso können Sie durch Drag und Drop über die 6 Punkte die Position der Boxen Filter und Kategorien ändern (siehe dritter Screenshot). Über das + und – auf der rechten oberen Ecke der Boxen können Sie die eine Box vergrößern oder verkleinern. Die andere Box verkleinert oder vergrößert sich dann automatisch mit.
Weiterhin können Sie nach folgenden Kriterien filtern: Titel, Sprache (Originalsprache oder ausgewählte Sprache) und Unterkategorien einbeziehen.
Innerhalb der Massenbearbeitungsfunktionen stehen Ihnen die Funktionen Kopieren,Verschieben, Löschen, Besitzer wechseln und Exportieren zur Verfügung. Mehr Informationen zu den Massenbearbeitungsfunktionen in den Web Based Trainings finden Sie unter Web Based Trainings: Massenbearbeitungsfunktionen.
Über das Kontextmenü des jeweiligen Titels des Web Based Trainings stehen Ihnen folgende Funktionen zur Verfügung.
Integration
Die Komponente Web Based Trainings ist in die Komponenten Content-Connector, Remote-Content und Remote-Content-Freigaben in Avendoo® integriert.
Ein neues Web Based Training erstellen
Stammdaten
Titel
Geben Sie einen Titel für das Web Based Training ein. Dieser Titel wird auf dem Lernpfad angezeigt.
Teaser
Geben Sie einen Teaser für das Web Based Training ein. Dieser Teaser wird Ihnen ebenfalls auf dem Lernpfad angezeigt.
Sprache
Legen Sie die Hauptsprache des Web Based Trainings fest. Soll das Web Based Training in mehreren Sprachen erreichbar sein, muss es im Übersetzungsbereich übersetzt werden.
Content
Um den Inhalt des Web Based Trainings festzulegen, klicken Sie entweder auf den Button Medium auswählen oder auf den Button Remote-Content auswählen und bestätigen Ihre Auswahl. Das Medium oder der Remote-Content (LTI oder Offline mit XAPI Rückkanal) ist dann hinzugefügt und Sie können es oder ihn über den Button Entfernen wieder entfernen.
Externe Referenz
Wenn Sie eine externe Referenz eingegeben haben, können über die externe Referenz können Objekte in externen Systemen identifiziert werden.
Metadaten
Gültig ab
Wählen Sie ein Datum aus, ab wann das Web Based Training gültig sein soll.
Gültig bis
Wählen Sie ein Datum aus, bis wann das Web Based Training gültig sein soll.
Version
Geben Sie die Versionsnummer des Web Based Trainings ein.
Anmerkung
Wenn Sie Notizen für das Web Based Training haben, geben Sie diese in diesem Feld ein.
Erwartete Bearbeitungszeit
Geben Sie die erwartete Bearbeitungszeit für das Web Based Training ein. Wie Avendoo® die erwartete Bearbeitungszeit auf den Lernpfad übernimmt, ist von der Einstellung im Kurs-Assistenten auf dem Reiter Kursinhalte unter den Allgemeinen Eigenschaften des Web Based Trainings abhängig.
Qualifikationen
Bestimmen Sie, welche Qualifikationen durch diesen Lerninhalt beim Abschluss im Kurs vergeben werden sollen. Dazu müssen Sie die erweiterten Eigenschaften des Web Based Training auf dem Reiter Kursinhalte im Kurs-Assistenten entsprechend konfiguriert haben.
Um die Qualifikation durch dieses Web Based Training bei Kursabschluss dem Teilnehmer zuzuweisen, klicken Sie auf den Button Hinzufügen und wählen die gewünschte Qualifikation. Wenn Sie die Qualifikationsgruppe und die Qualifikationsskalen gepflegt haben, werden Ihnen die Skalenwerte zur Auswahl angeboten (siehe Screenshot).
Bei Bedarf können Sie die Qualifikation über den Button Entfernen wieder entfernen. Beachten Sie hierbei, ob der Kursabschluss beim Teilnehmer schon erworben ist.
Parameter für tincan/xapi
Schnittstelle
Wenn Sie ein tincan/xapi-Medium unter Content auf dem Reiter Stammdaten ausgewählt haben, ist automatisch die Schnittstelle tincan/xapi ausgewählt.
Wenn Sie ein Medium unter Content auf dem Reiter Stammdaten ausgewählt haben, wird automatisch die Schnittstelle erkannt. Dies kann cmi5, SCORM, AICC oder tincan/xapi sein.
Konfiguration für tincan/xapi
tincan/xapi Startdatei
Wählen Sie die Startdatei für das tincan/xapi-Medium aus.
Öffnen des Inhaltes
Geben Sie an, ob der Inhalt des tincan/xapi-Mediums in einem separaten Fenster oder im gleichen Fenster geöffnet werden soll.
Bei xAPI-WBTs (z.B. Content mit Lecturio) im Parameter „auth“ wird der BASIC-Auth-String für den aktuellen Benutzer mitgeliefert und der Rückkanal-Endpunkt unterstützt neben der Session auch die Authentifizierung durch den „Authorization“-Header. Hierbei enthält der „auth“-Parameter ein Zufalls-Passwort, aber keinen Benutzernamen. Dieses Einmal-Passwort wird in der Benutzersession gespeichert. Wenn hierüber authentifiziert werden muss, werden die Sessions der Benutzer geprüft.
Für weitere Informationen kontaktieren Sie bitte unser Support Team.
Fensteröffnungslogik für xAPI Ein-Objekt- und Multi-Objekt-Kurse
| WBT-Typ | Einleitungsseite | Fenster-Einstellung | Ergebnis |
| xAPI | Nein | Im Content | Pop-up |
| xAPI | Nein | Pop-up | Pop-up |
| xAPI | Ja | Im Content | Einleitungsseite, Direkte Anzeige |
| xAPI | Ja | Pop-up | Einleitungsseite, Pop-up |
| WBT-Typ | Einleitungsseite | Fenster-Einstellung | Ergebnis |
| xAPI | Nein | Im Content | Direkte Anzeige |
| xAPI | Nein | Pop-up | Pop-up |
| xAPI | Ja | Im Content | Einleitungsseite, Direkte Anzeige |
| xAPI | Ja | Pop-up | Einleitungsseite, Pop-up |
Praxisbeispiel
Benutzerstatusberechnung beim xAPI Web Based Training (WBT)
{
"id": "a3d2a6a0-69b0-4aef-8b51-sdfjk3",
"timestamp": "2023-11-06T14:03:31.201Z",
"actor": {
"objectType": "Agent",
"account": {
"name": "support-user-mb",
"homePage": "https://avendoo.de"
},
"name": "Magh und Boppert GmbH Support User"
},
"verb": {
"id": "http://adlnet.gov/expapi/verbs/passed",
"display": {
"en-US": "passed"
}
},
"result": {
"success": true,
"duration": "PT5M38.83S",
"score": {
"scaled": 1
},
"completion": true
},
"context": {
"registration": "49292e0f-6143-4f22-84bc-6ce56757",
"contextActivities": {
"parent": [
{
"id": "http://test_DE",
"objectType": "Activity"
}
],
"grouping": [
{
"id": "http://test_DE",
"objectType": "Activity"
}
]
}
},
"object": {
"id": "http://test_DE",
"objectType": "Activity",
"definition": {
"type": "http://adlnet.gov/expapi/activities/course",
"name": {
"und": "Test "
},
"description": {
"und": "Test"
}
}
}
}Parameter für cmi5
Schnittstelle
Wenn Sie ein cmi5-Medium unter Content auf dem Reiter Stammdaten ausgewählt haben, ist automatisch die Schnittstelle cmi5 ausgewählt.
cmi5-Pakete können Sie beispielsweise über das Kontextmenü Informationen – IDs der Kursfreigaben downloaden.
Wenn Sie ein Medium unter Content auf dem Reiter Stammdaten ausgewählt haben, wird automatisch die Schnittstelle erkannt. Dies kann cmi5, SCORM, AICC oder tincan/xapi sein.
Konfiguration für cmi5
Parameter für SCORM
Schnittstelle
Wenn Sie ein SCORM-Medium unter Content auf dem Reiter Stammdaten ausgewählt haben, ist automatisch die Schnittstelle SCORM ausgewählt.
Wenn Sie ein Medium unter Content auf dem Reiter Stammdaten ausgewählt haben, wird automatisch die Schnittstelle erkannt. Dies kann cmi5, SCORM, AICC oder tincan/xapi sein.
Konfiguration für SCORM
Als Web Based Training verwenden
Wenn in der ZIP-Datei eine gültige „imsmanifest.xml“ gefunden wurde, kann dieses Medium als Web Based Training eingesetzt werden. Dazu muss noch eine Organisation aus dem Manifest gewählt werden, welche angezeigt werden soll.
Es ist möglich, dass Sie die automatische Organisationsauswahl aktivieren, indem Sie das Häkchen Automatisch setzen. Bei Fragen hierzu wenden Sie sich an unser Support Team.
Öffnen des Inhaltes
Geben Sie an, ob der Inhalt in einem separaten Fenster oder im gleichen Fenster geöffnet werden soll.
Kommentare setzen
In diesem Textfeld können Sie einen Text eingeben, der an die SCOs in dem Web Based Training Medium übertragen wird. Ob der Text angezeigt wird, ist von den einzelnen SCOs innerhalb des Mediums abhängig
Sprung zum nächsten SCO
Stellen Sie ein, ob nach Abschluss einer SCO automatisch die nächste SCO aufgerufen wird. Setzen Sie hierfür das Häkchen.
Menüanzeige Optionen
Geben Sie an, ob das Navigationsmenü beim Start des SCORM Medium angezeigt werden soll. Bei Auswahl der Option Automatisch wird das Menü ausgeblendet, wenn nur ein Menüpunkt vorhanden ist. Ansonsten stehen Ihnen die Optionen Eingeblendet, Ausgeblendet und Dauerhaft aus zur Auswahl.
Fenster schließen
Das Fenster mit dem SCORM-Inhalt wird geschlossen, wenn der Inhalt die Aktion „Exit“ sendet. Setzen Sie hierfür das Häkchen.
Statusberechnung nur bei LMSFinish
Dieses Häkchen bestimmt, ob SCORM WBTs nur beim LMSFinish den Lernobjektstatus berechnen dürfen. Wenn es deaktiviert ist, kann dies auch bei LMSCommit passieren.
Unterstützter SCORM-1.2-Standard
Parameter für Remote-Content
Schnittstelle
Wenn Sie Remote-Content unter Content auf dem Reiter Stammdaten ausgewählt haben, ist automatisch die Schnittstelle Remote-Content ausgewählt.
Wenn Sie ein Medium unter Content auf dem Reiter Stammdaten ausgewählt haben, wird automatisch die Schnittstelle erkannt. Dies kann cmi5, SCORM, AICC oder tincan/xapi sein.
Konfiguration für Remote-Content
Geben Sie an, ob der Inhalt in einem separaten Fenster oder im gleichen Fenster geöffnet werden soll.
Fensteröffnungslogik für Remote-Content Ein-Objekt- und Multi-Objekt-Kurse
Remote-Content Ein-Objekt-Kurs
| WBT-Typ | Einleitungsseite | Fenster-Einstellung | Ergebnis |
| Remote-Content | Nein | Im Content | Pop-up |
| Remote-Content | Nein | Pop-up | Pop-up |
| Remote-Content | Ja | Im Content | Einleitungsseite, Direkte Anzeige |
| Remote-Content | Ja | Pop-up | Einleitungsseite, Pop-up |
Remote-Content Multi-Objekt-Kurs
| WBT-Typ | Einleitungsseite | Fenster-Einstellung | Ergebnis |
| Remote-Content | Nein | Im Content | Direkte Anzeige |
| Remote-Content | Nein | Pop-up | Pop-up |
| Remote-Content | Ja | Im Content | Einleitungsseite, Direkte Anzeige |
| Remote-Content | Ja | Pop-up | Einleitungsseite, Pop-up |
Parameter für AICC
Schnittstelle
Wenn Sie ein AICC-Medium unter Content auf dem Reiter Stammdaten ausgewählt haben, ist automatisch die Schnittstelle AICC ausgewählt.
Wenn Sie ein Medium unter Content auf dem Reiter Stammdaten ausgewählt haben, wird automatisch die Schnittstelle erkannt. Dies kann cmi5, SCORM, AICC oder tincan/xapi sein.
Konfiguration für AICC
AICC Startdatei
Wählen Sie die Startdatei für das AICC-Medium aus.
Core Vendor
Geben Sie herstellerspezifische Parameter für das AICC-Medium im Textfeld ein.
Mastery Score
Setzen Sie das Häkchen, wenn ein Mastery Score gesetzt werden soll und geben Sie ein, wie hoch dieser ist.
Startparameter unterdrücken
Wählen Sie eine Option (Niemals, Bei Complete oder Passed oder Immer), wann die Leistungen eines Benutzers beim Starten nicht mit übergeben werden soll
Credit/Nocredit
Wählen Sie aus, ob „credit“ oder „nocredit“ beim Start des AICC Mediums übertragen werden soll.
Übergabeparameter
Geben Sie zusätzliche Übergabeparameter für den Aufruf des AICC Lerninhalts ein.
Bestehen durch
Geben Sie an, wie der AICC Lerninhalt bestanden werden soll. Dies wird nur in Verbindung mit einer Mastery Score verwendet.
Protokollauswahl
Wählen Sie das Übertragungsprotokoll des AICC Lerninhalts aus, also ob Auto, HTTP oder HTTPS
Dekodierung der Inhaltsdaten
Wenn Sie das Häkchen „Core_Lesson“ dekodieren setzen, wird „Core_Lesson“ auf URL kodierte Daten überprüft und bei Bedarf dekodiert.
Beschreibung
Auf diesem Reiter ist Move für das Layout der Beschreibungsseite integriert. Um eine neue Beschreibungsseite zu erstellen, klicken Sie auf die +Kachel (siehe erster Screenshot), damit sich der Move -Editor öffnet. Bereits vorhandene Designvorlagen können Sie über die Kriterien Erstellungsdatum und Titel sortieren. Ebenso ist eine Suche von Designvorlagen mit aktiviertem Toggle Status „Entwicklung“ möglich.
Im Move-Editor können Sie zusätzlich einen Start-Button für WBTs einfügen (siehe zweiter Screenshot).
Um den HTML-Editor zu öffnen, klicken Sie auf den Pfeil nach unten, der sich auf der +Kachel befindet, und wählen HTML-Editor. Ein neues Fenster mit dem HTML-Editor öffnet sich (siehe dritter Screenshot). Ihnen stehen die Funktion CSS/JS und der Editor zur Verfügung. Weiterhin können Sie die Seite zurücksetzen.
Folgende Variablen stehen Ihnen zur Verfügung:
Verfügbare Variablen
![]() Für das Erstellen eines Web Based Trainings stehen Ihnen auf dem Reiter Beschreibung verschiedene Variablen zur Verfügung. Durch Variablen werden ausgewählte Inhalte automatisch eingefügt:
Für das Erstellen eines Web Based Trainings stehen Ihnen auf dem Reiter Beschreibung verschiedene Variablen zur Verfügung. Durch Variablen werden ausgewählte Inhalte automatisch eingefügt:
- $CourseTitle$ = Teaser des Kurses
- $ObjectCertification$ = Link zum Zertifikat, wenn der Kurs bestanden wurde
- $ObjectDuration$ = Erwartete Bearbeitungszeit (HH:MM) des WBTs
- $ObjectState$ = AICC Bearbeitungsstatus des WBTs
- $ObjectStateNumber$ = AICC Bearbeitungsstatus des WBTs als Nummer
- $ObjectTeaser$ = Teaser des WBT
- $ObjectTitle$= Titel des WBT
- $UserCountry$ = Land des angemeldeten Benutzers
- $UserDivision$ = Bereich des angemeldeten Benutzers
- $UserFirstname$ = Vorname des angemeldeten Benutzers
- $UserGroup$ = Gruppe des angemeldeten Benutzers
- $UserLastname$ = Nachname des angemeldeten Benutzers
- $UserOe$ = Organisationseinheit (OE) des angemeldeten Benutzers
- $UserRegion$ = Region des angemeldeten Benutzers
- $UserSex$ = Geschlecht des angemeldeten Benutzers
-
$BreadCrumb$
-
$ObjectTypeTitle$
-
$CurriculumTitle$
-
$Title$
-
$SecondTitle$
Praxisbeispiel
Aktualisierung der SCORM-zip-Datei
Hintergrund und Auswirkungen
Hintergrund
Bei SCORM WBTs enthält die .zip Datei die benötigten Daten für die Anzeige der Lerninhalte und die Strukturangaben (SCOs = Shareable Content Objects = ein oder mehrere Grundbausteine eines WBT, Organisation = Abfolge der SCOs. Ein WBT kann mehrere Organisations anbieten). Ein WBT ist normalerweise „abgeschlossen“, wenn alle SCOs der Organisation bearbeitet wurden. Werden im Autorenwerkzeug, mit dem die SCORM Datei erstellt wurden, Änderungen am Inhalt vorgenommen (Korrekturen, neue Kapitel usw.), kann das auch die Struktur ändern und z. B. die Bezeichnung (ID) oder Menge der SCOs beeinflussen.
Diese Änderungen der Struktur müssen beim Austausch der .zip Datei für das SCORM WBT (z. B. für eine neue Version nach Korrekturen) auch in die Avendoo Daten des WBT Lernobjektes übernommen werden. Das passiert, wenn der Tab „Einstellungen“ des Web Based Training-Assistent geöffnet und das WBT anschließend gespeichert wird. Hierbei werden die aktuellen Strukturen aus der .zip Datei ausgelesen und die Änderungen gespeichert.
Auswirkungen
Wird die Struktur nach einer Änderung der .zip Datei des SCORM Inhaltes nicht aktualisiert, kann dies unter Umständen dazu führen, dass Resultate (z. B. Ergebnis Erfolgskontrolle) und Statusänderungen nicht übernommen werden können. Als Folge kann es vorkommen, dass ein Lernender das WBT nicht erfolgreich abschließen kann.
Wie Sie eine SCORM-zip-Datei aktualisieren
- Medium mit vorhandener .zip Datei bearbeiten (Title Medium anklicken oder bei Sprachversionen den Übersetzungsbereich öffnen), unten bei der alten Datei (
Bei „Articulate Rise“ Inhalten kommt es immer wieder vor, dass die „Fortschrittsdaten“ der alten Version nicht mehr mit der neuen Version kompatibel sind. Das wäre eigentlich egal, leider wird dem Benutzer, der früher schon einmal das WBT bearbeitet hat, jedoch einfach eine weiße Seite angezeigt. Daher gibt es für diese Fälle eine Funktion in der Teilnehmerverwaltung, welche die Suspend-Data und die Lesson-Location löscht.
Der Status (Abgeschlossen, unvollständig) und die vorhandenen Resultate (z. B. Punkte, Zeiten) werden dabei nicht gelöscht. Teilnehmer, die begonnen, aber nicht abgeschlossen haben, fangen wieder von vorne an.
- Bei Bedarf (z. B. größeren Änderungen) erst ein neues Medium erstellen, damit ein neues WBT erstellen und testen. Erst dann die richtige .zip Datei im bereits verwendeten Medium ersetzen.
- Falls das WBT mehrere „Organisations“ enthält, die gewünschte im Drop-Down Menü wählen. Die meisten SCORM Inhalte verfügten nur über eine einzige Organisation.