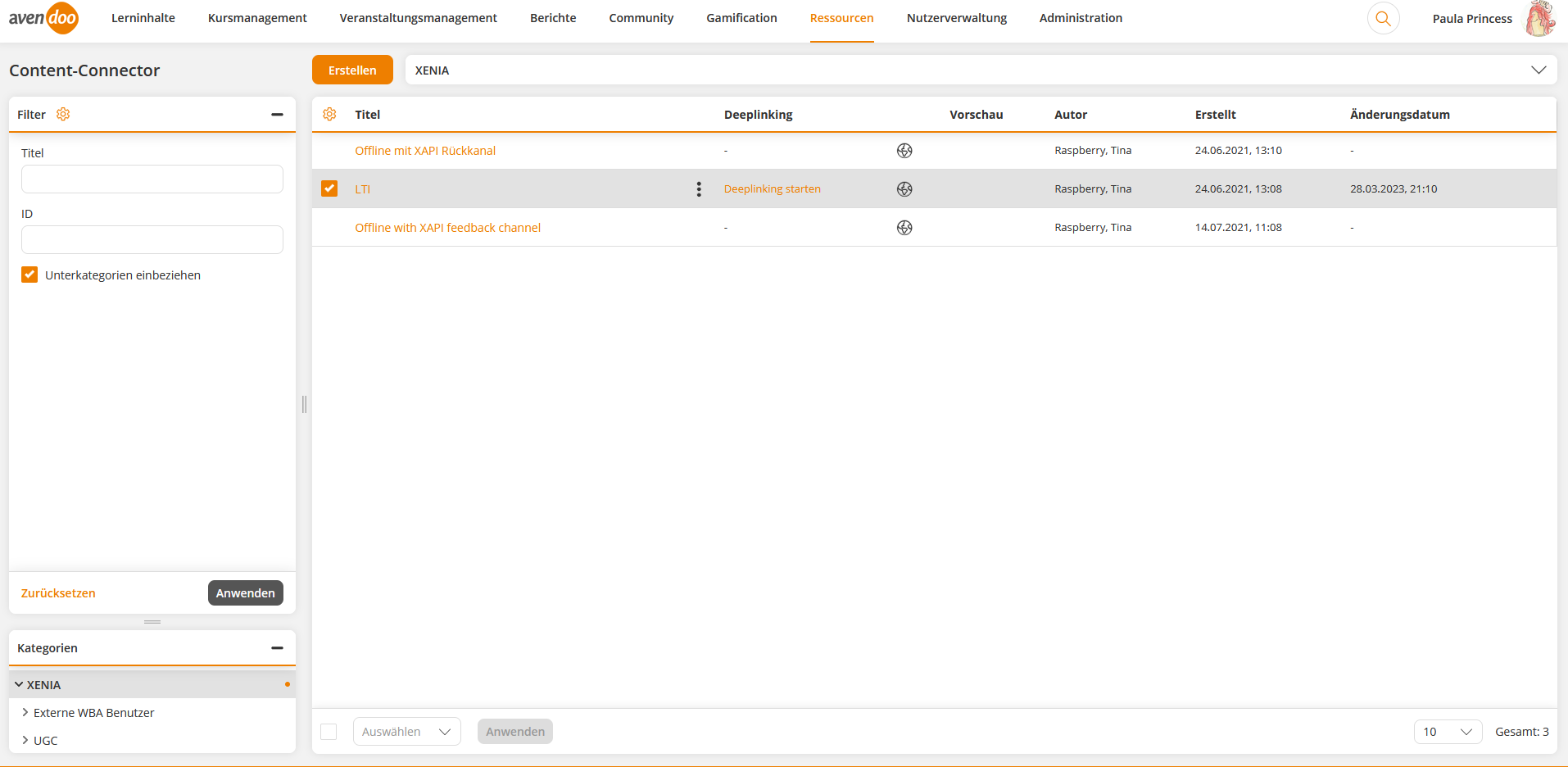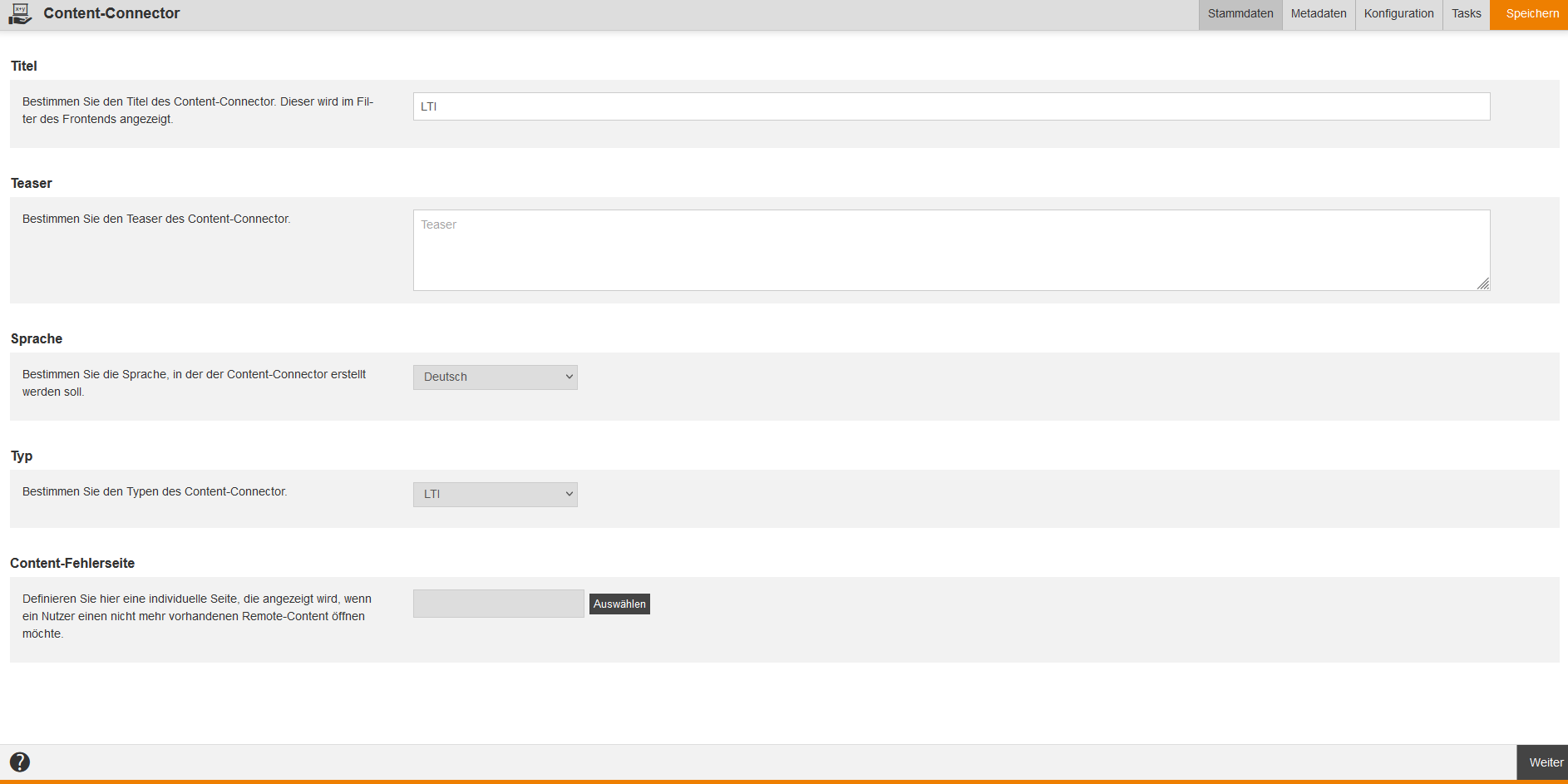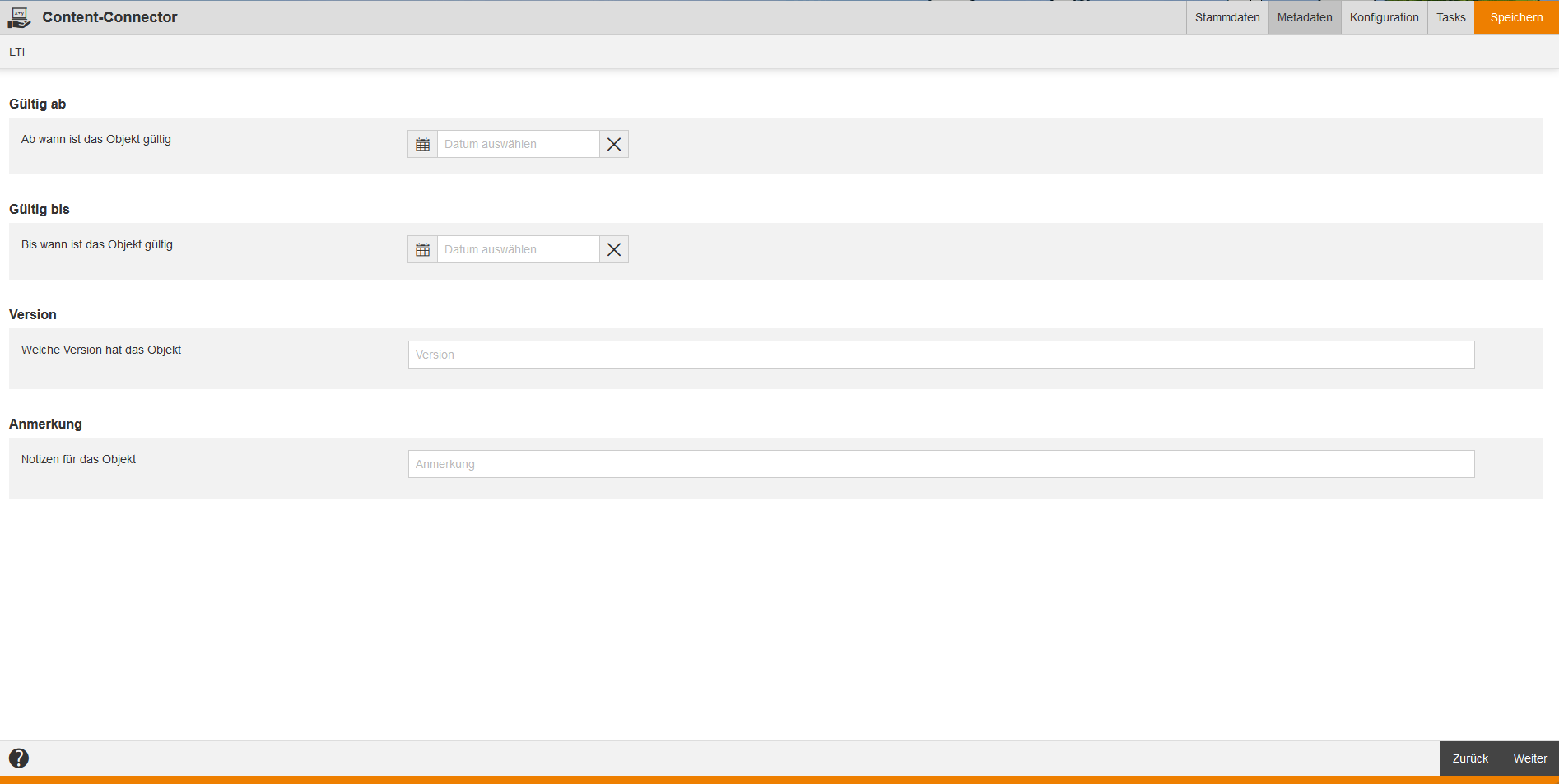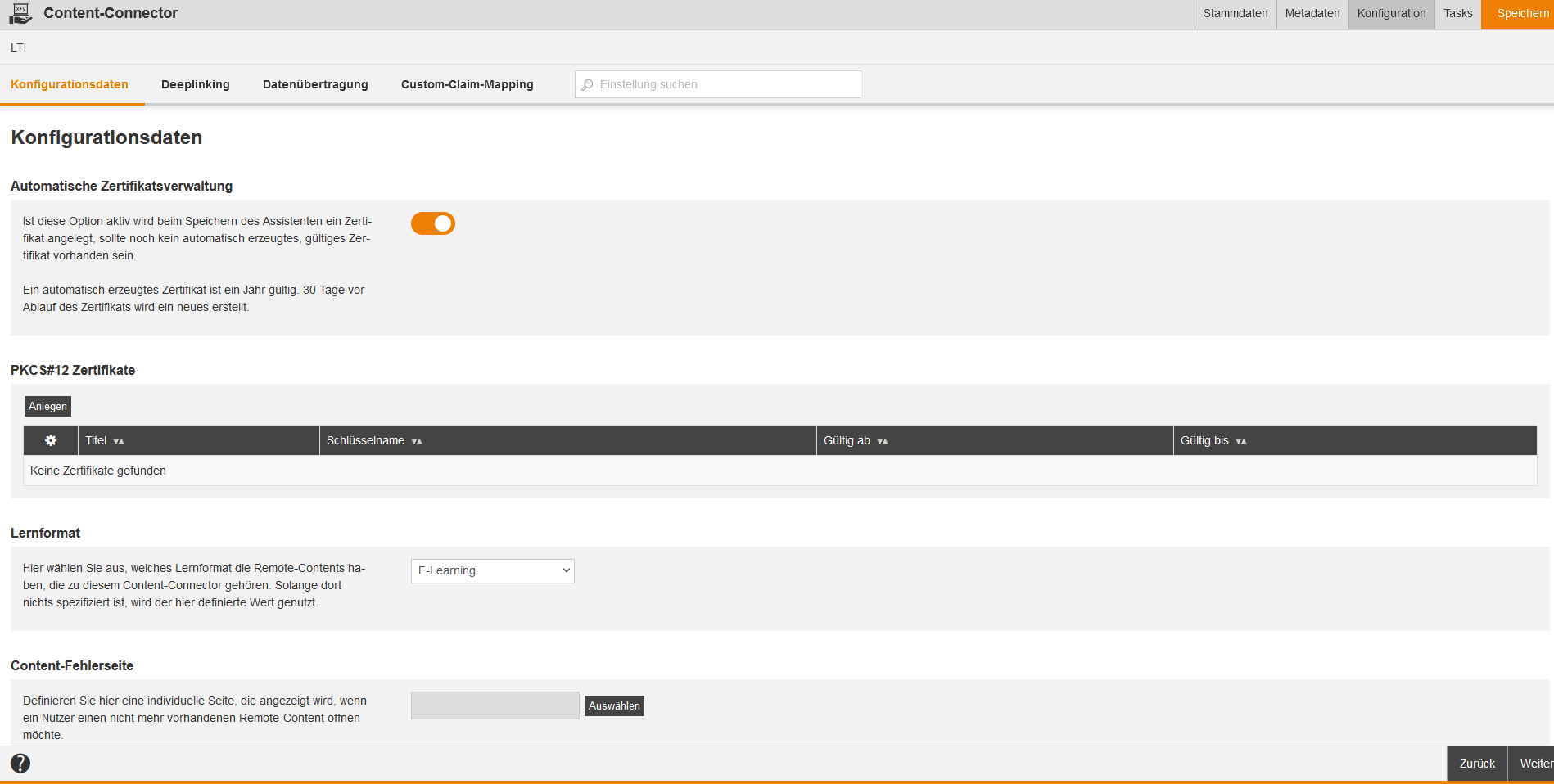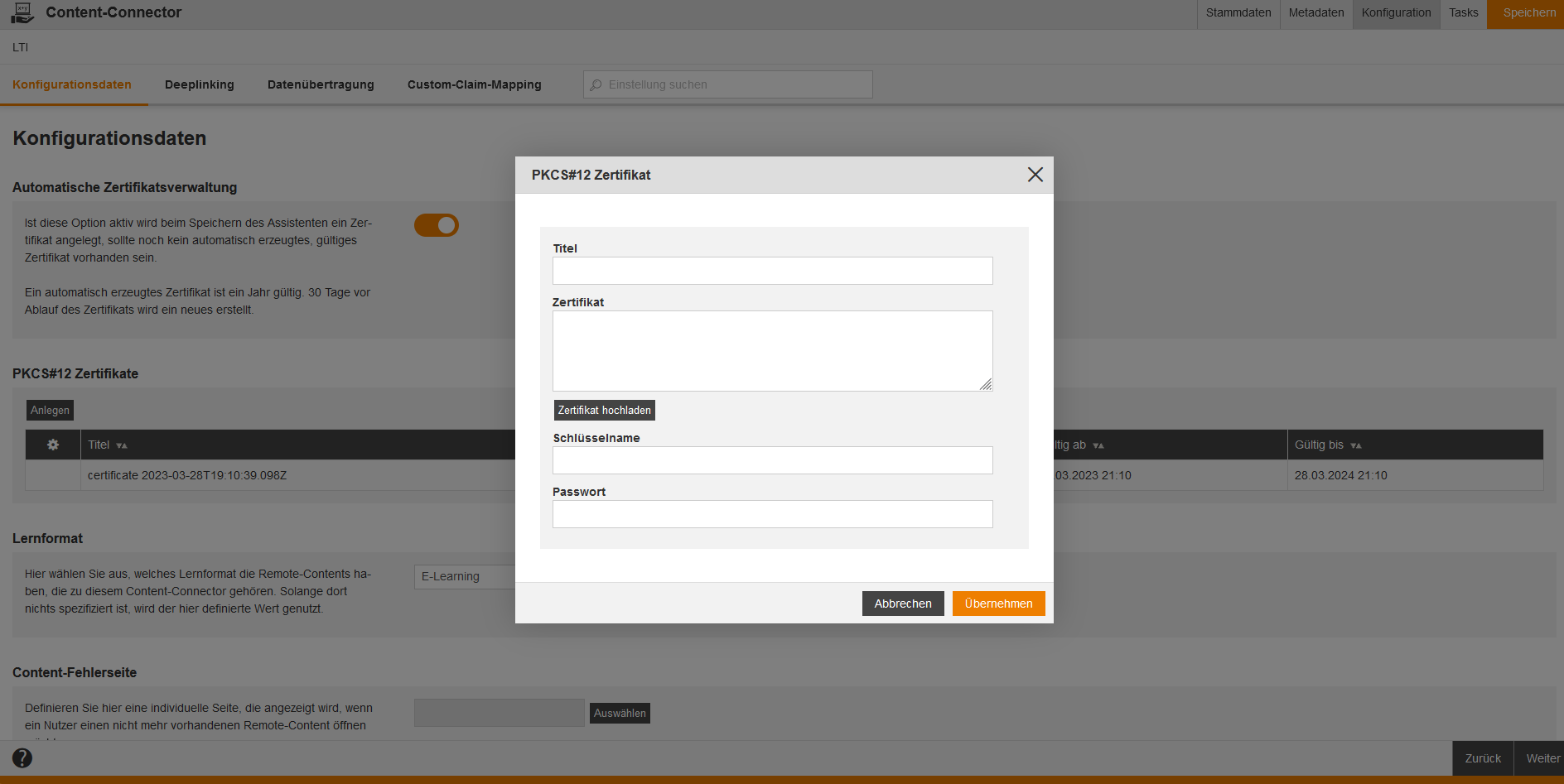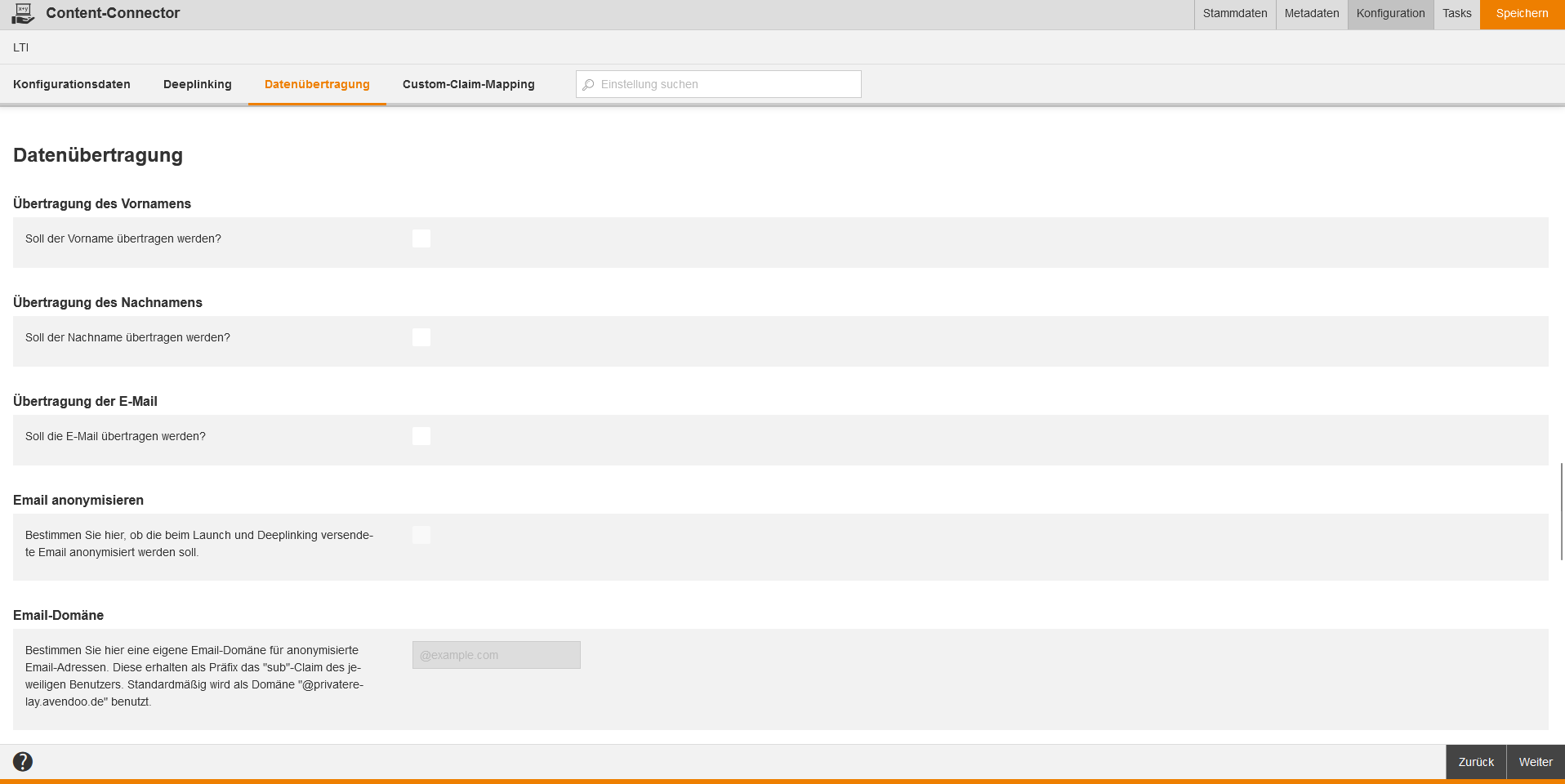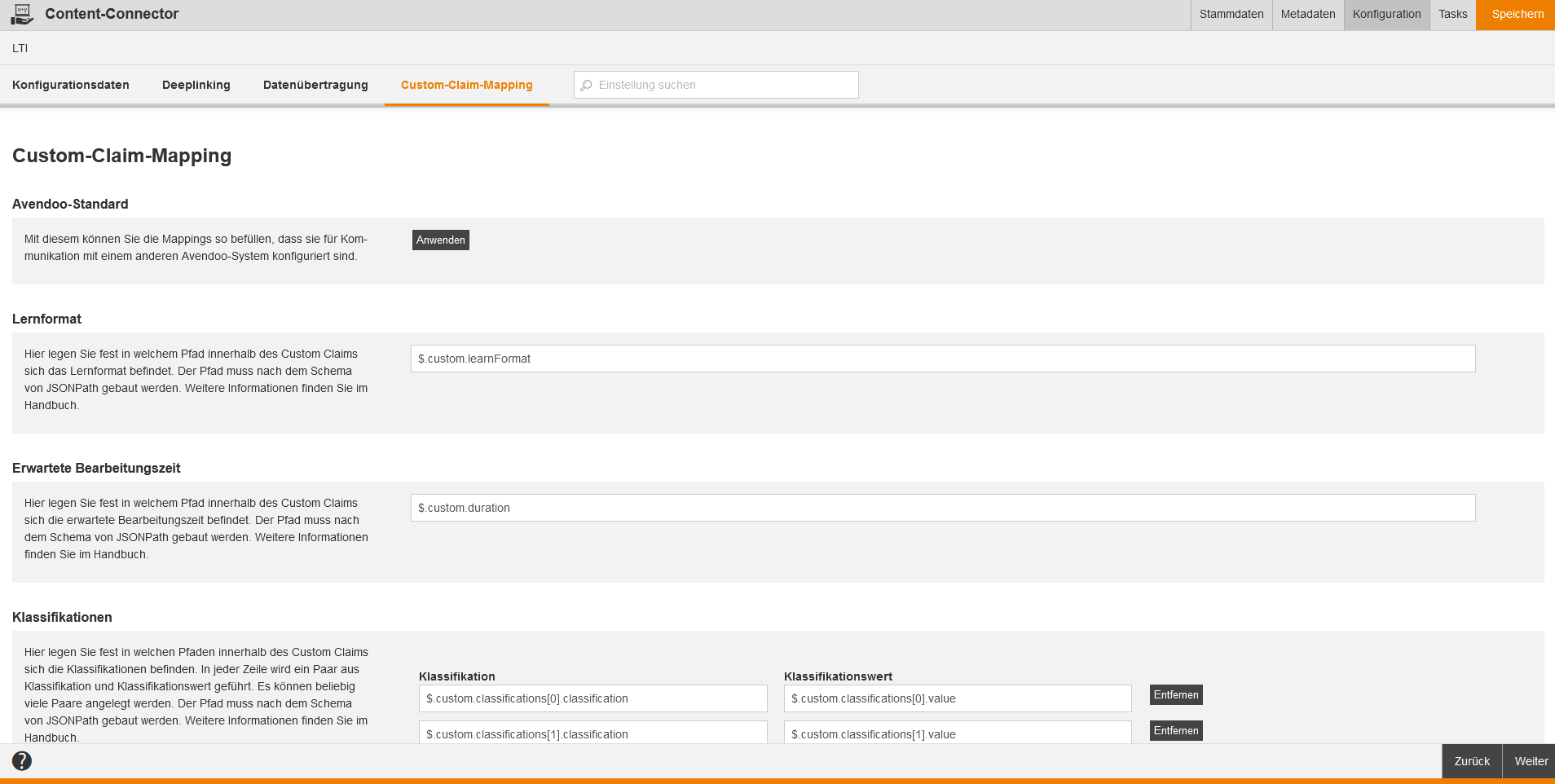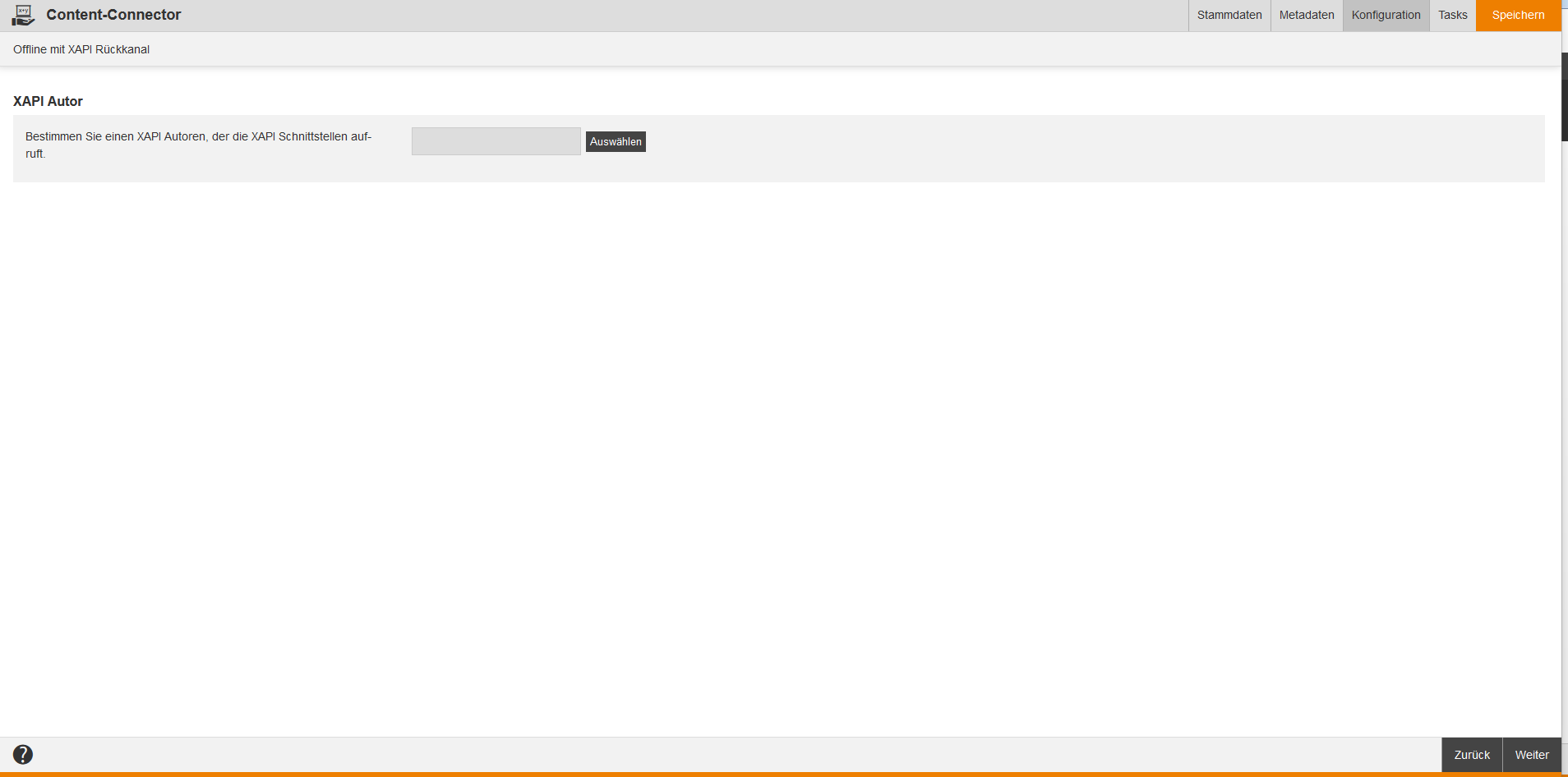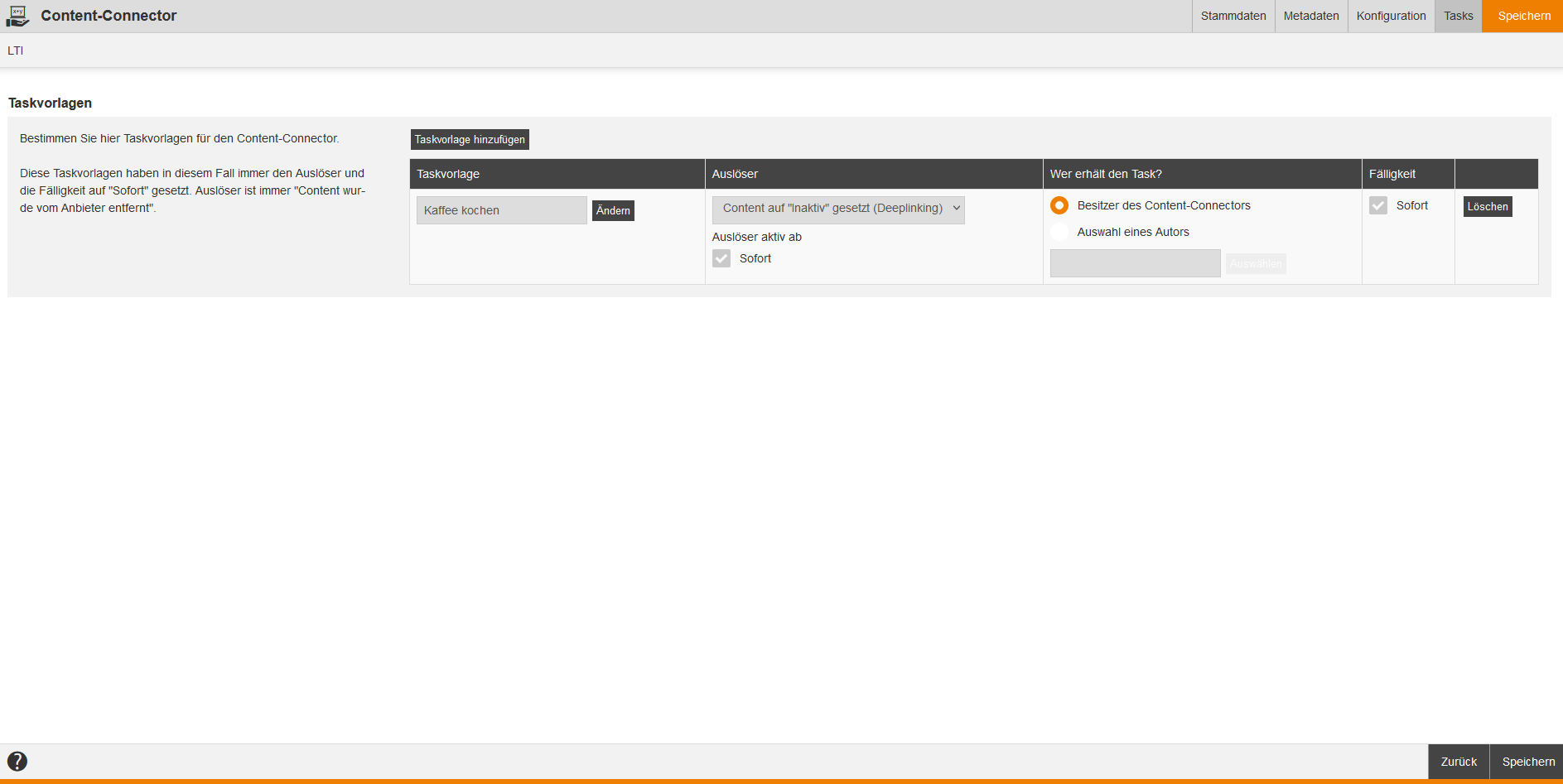Grundlagen
Voraussetzung
Sie haben für die Erstellung und Bearbeitung im Content-Connector das Autorenrecht Ändern, Erstellen unter Content-Connector, wobei das entsprechende Häkchen entweder im Autoren-Assistent oder im Berechtigungsgruppen-Assistent gesetzt ist.
Verwendung
Der Content-Connector hilft Ihnen beim Erstellen von externen Inhaltsanbietern des Typs LTI und Offline mit XAPI Rückkanal. Der Content-Connector dient zur Konfiguration der Rückmeldung an Avendoo®.
Weitere Informationen über LTI finden Sie auf der Seite „FAQs“.
Funktionen
Mit Hilfe des Content-Connectors erstellen Sie dann den Remote-Content, den Sie im Web Based Trainings-Assistenten auf dem Reiter Einstellungen auswählen und in einem Kurs integrieren können und anschließend über eine Kursfreigabe freigeben. Weiterhin können Sie auch den Remote-Content über Remote-Content Freigaben freigeben, wobei Sie einzeln oder insgesamt freigeben können.
Wenn Sie einen Content-Connector vom Typ Offline mit XAPI Rückkanal erstellt haben, können Sie einen externen Lerninhalt (siehe Remote-Content) mit XAPI Rückkanal verwenden. Nach Erstellung des Content-Connectors vom Typ Offline mit XAPI Rückkanal wird auf Konfigurationsseite ein Autor (Login Typ: API) hinterlegt, welcher für die Authentifizierung an der XAPI verwendet wird.
Nach Erstellung des Content-Connectors steht Ihnen die Funktion Deeplinking starten nur beim Typ LTI in der Übersichtstabelle zur Verfügung. Hierzu benötigen Sie die entsprechende Berechtigung. Während des Deeplinking-Prozesses können Sie die Default-Sprache auswählen (siehe Kapitel Konfiguration unter Deeplinking LTI), in der dann die Remote-Content-Elemente erstellt werden. Die Default-Sprache können Sie sich auf dem Reiter Stammdaten im Remote-Content-Assistent anzeigen lassen. Wenn keine Extra-Sprache mitgeliefert wird, verwendet Deeplinking die Default-Sprache. Weiterhin ist berücksichtigt, dass das „lineitem“ claim vorhanden sein muss, wenn es für eine Ressource (ExternalTool) nur ein Lineitem gibt.
Die Übersichtstabelle hat die Spalten Titel, Deeplinking, Änderungsdatum, Übersetzung, Vorschau, Autor und Erstellt. Wenn Sie auf den Tabellenkopf klicken, können Sie über das Menü Anzeige der Spalten und Reihenfolge bearbeiten die Spaltenanzeigen sowie deren Reihenfolge bearbeiten. Sie können über den Filter folgende Elemente filtern: Titel, ID und Unterkategorien einbeziehen.
Bei jedem Deeplinking, bei neuen oder aktualisierten Remote-Contents, wird ein nicht-übersetzbares Medium in Avendoo® für das gegebene Vorschaubild erstellt. Dabei wird das alte, wenn es noch nicht anders verwendet wird, aus den Avendoo®-Medien entfernt. Das Vorschaublid wird dann entsprechend am Remote-Content aktualisiert. Sie können den Inhalt löschen und damit auch den Vorschaubild-Eintrag.
Mit Klick auf das Symbol für den Übersetzungsbereich wechseln Sie in den Übersetzungsbereich des jeweiligen Content-Connectors.
Innerhalb der Massenbearbeitungsfunktionen stehen Ihnen die Funktionen Verschieben, Löschen und Kopieren zur Verfügung. Mehr Informationen zu den Massenbearbeitungsfunktionen in den Content-Connectoren finden Sie unter Content-Connector: Massenbearbeitungsfunktionen.
Über das Kontextmenü des jeweiligen Titels des Content-Connectors stehen Ihnen folgende Funktionen zur Verfügung.
Neuen Content-Connector erstellen
Stammdaten
Titel
Geben Sie einen Titel für den neuen Content-Connector ein.
Teaser
Der Teaser ist ein Kurztext, der zur Verwaltung des Content-Connectors dient.
Sprache
Gibt die Originalsprache für den Content-Connector an.
Typ
Wählen Sie den Typ LTI oder Offline mit XAPI Rückkanal.
Content Fehlerseite
Legen Sie eine individuelle Seite fest, die angezeigt wird, wenn ein Nutzer einen nicht mehr vorhandenen Remote-Content öffnen möchte.
Metadaten
Gültig ab
Geben Sie ein, ab wann das Objekt gültig ist.
Gültig bis
Geben Sie ein, bis wann das Objekt gültig ist.
Version
Geben Sie ein, welche Version das Objekt hat.
Anmerkung
Geben Sie Notizen für das Objekt ein.
Konfiguration
Automatische Zertifikatsverwaltung
Ist dieser Toggle aktiv, wird beim Speichern des Content-Connector-Assistenten ein Zertifikat angelegt, wenn noch kein automatisch erzeugtes, gültiges Zertifikat vorhanden sein sollte. Per Default ist dieser Toggle aktiv. Deaktivieren Sie den Toggle, wenn Sie kein automatisch erzeugtes, gültiges Zertifikat haben möchten.
Zertifikat
Hinterlegen Sie ein PKCS#12 Zertifikat, das Base64 codiert ist.
Um eine p12-Zertifikatsdatei hochzuladen, klicken Sie auf den Button Anlegen. Im Dialogfenster PKCS#12 Zertifikat (siehe Screenshot Nummer 2) geben Sie den Titel, den Schlüsselnamen und das Passwort ein sowie klicken Sie auf den Button Zertifikat hochladen. Dann öffnet sich das Dialogfenster Einlesen und Sie können durch Klicken auf den Button Durchsuchen eine p12-Zertifikatsdatei auswählen. Anschließend klicken Sie auf den Button Hochladen und dann auf Fenster schließen. Im Eingabefeld des Zertifikats sehen Sie nun den Base64-String der hochgeladenen p12-Zertifikatsdatei. Dies ist analog zur Systemeinstellung „InsuranceDistributionDirective„.
Lernformat
Hier wählen Sie aus, welches Lernformat die Remote-Contents haben, die zu diesem Content-Connector gehören. Solange dort nichts spezifiziert ist, wird der hier definierte Wert genutzt. Wählen Sie zwischen folgenden Lernformaten:
- E-Learning,
- Trainingsplan,
- Veranstaltung oder
- E-Learning + Veranstaltung.
Das hier ausgewählte Lernformat wird vom Remote-Content LTI übernommen. Sie können es später beim Remote-Content LTI noch manuell anpassen.
Content-Fehlerseite
Definieren Sie hier eine individuelle Seite, die angezeigt wird, wenn ein Nutzer einen nicht mehr vorhandenen Remote-Content öffnen möchte. Klicken Sie hierzu auf den Button Auswählen und bestätigen Sie Ihre Auswahl.
Base URL
Geben Sie die Base URL des Content-Connectors ein.
Login URL
Geben Sie die Login URL des Content-Connectors ein.
Deployment ID
Legen Sie die Deployment ID fest.
OAuth2 Client ID
Legen Sie die OAuth2 Client ID fest.
Keyset URL oder öffentlicher Schlüssel
Bitte wählen Sie zwischen folgenden Optionen:
- Öffentlicher Schlüssel oder
- Keyset URL
und geben Sie die erforderlichen Daten ein.
Kontext Lineitem URL
Bestimmen Sie hier, wie der Kontext in der URL des Lineitem bestimmt werden soll. Nachdem Lineitems für einen Remote-Content dieses Connectors erstellt wurden, kann diese Option nicht mehr angepasst werden. Wählen zwischen diesen Optionen:
- Remote-Content oder
- Content-Connector
Tasks
Bestimmen Sie die Taskvorlagen für den Content-Connector, indem Sie auf den Button Taskvorlage hinzufügen klicken, eine Taskvorlage aus der Liste auswählen und Ihre Auswahl bestätigen.
Sie brauchen diese Tasks, wenn durch das Deeplinking Remote-Content-Objekte deaktiviert werden, da sie vom Tool-Provider-System nicht mehr geliefert, aber noch in Verwendung sind.
Sie können die Taskvorlage ändern, einen anderen Autoren auswählen oder die hinzugefügte Taskvorlage wieder entfernen.
Wenn Sie möchten, können Sie eine Individuelle Seite „Content Fehlerseite“ im Mandanten-Assistent auf dem Reiter Optionen als Default oder im Content-Connector-Assistent auf dem Reiter Stammdaten auswählen.
Praxisbeispiel: Externe Lerninhalte per Lecturio oder Masterplan den Benutzern und Benutzer-Teamleitern zur Verfügung stellen
Sie haben bereits die Daten für die Erstkonfiguration der Anbieter Lecturio und Masterplan bei unserem Support Team erfragt. Sie möchten den Benutzern für den Anbieter Lecturio den gesamten Lerninhalt und für den Anbieter Masterplan nur einen Teil der Lerninhalte zur Verfügung stellen. Die Benutzer Mathilda Green und Tom Hedgehog sollen die Lerninhalte von Lecturio zur Verfügung gestellt bekommen und die Lerninhalte von Masterplan sollen den Benutzern Jonathan Hunter, Captain Gregory und Rick Dolphin zur Verfügung gestellt werden. Für den Lerninhalt „Basics Körpersprache und Rhetorik“ möchten Sie als Autor ein Feedback.
Nun gehen Sie als Autor folgendermaßen vor:
- Sie erstellen zwei Content-Connectoren. Beim ersten Content-Connector geben Sie auf dem Reiter Stammdaten den Titel „Lecturio“ und beispielsweise den Teaser „Externe Lerninhalte von der Personalabteilung“ ein und wählen den Typ LTI aus sowie geben die Erstkonfigurationsdaten auf dem Reiter Konfiguration ein. Abschließend klicken Sie auf den Button Speichern. Beim zweiten Content-Connector geben Sie auf dem Reiter Stammdaten den Titel „Masterplan“ und beispielsweise den Teaser „Externe Lerninhalte von der Schulungsabteilung“ ein und wählen den Typ LTI aus sowie geben die Erstkonfigurationsdaten auf dem Reiter Konfiguration ein. Abschließend klicken Sie auf den Button Speichern.
- Sie starten für beide Content-Connectoren das Deeplinking. Damit werden die Inhalte von den Anbietern Lecturio und Masterplan abgeholt (importiert), wobei Sie diese Inhalte jederzeit über das Deeplinking aktualisieren können.
- Sie wählen das Menü Lerninhalte → Remote-Content. In dieser Übersicht sehen Sie nun alle importierten Lerninhalte von Lecturio und Masterplan. Hierbei liefern die Anbieter die Titel für die Lerninhalte und gegebenenfalls auch das Kursbild und die Übersetzung. In der Tabellenspalte Content-Connector sehen Sie den jeweiligen Anbieternamen des Lerninhaltes.
- Um den Benutzern die externen Lerninhalte nur zur Verfügung zu stellen, erstellen Sie Remote-Content Freigaben. Da Sie zwei Anbieter haben, brauchen Sie auch zwei Remote-Content-Freigaben, die zudem aufgrund der unterschiedlichen Zur-Verfügung-Stellung unterschiedlich auf dem Reiter Remote-Content konfiguriert sind. Wählen Sie zuerst das Menü Kursmanagement → Remote-Content Freigaben. Bei der ersten Remote-Content Freigabe geben Sie auf dem Reiter Stammdaten den Titel „Office Anwendungen“ und den Teaser „Lernen Sie alle Programme kennen“ beispielweise ein und klicken auf dem Reiter Remote-Content auf den Button Content-Connector auswählen. Wählen Sie Lecturio aus und bestätigen Sie Ihre Auswahl. Abschließend klicken Sie auf den Button Speichern. Bei der zweiten Remote-Content Freigabe geben Sie auf dem Reiter Stammdaten den Titel „Anwendungen für Freiberufler“ und den Teaser „Lernen Sie alle Programme kennen“ beispielweise ein und klicken auf dem Reiter Remote-Content auf den Button Remote-Content auswählen. Wählen Sie einzelne Lerninhalte aus der eingeblendeten Liste aus und bestätigen Sie Ihre Auswahl. Gegebenenfalls entfernen Sie Lerninhalte, falls diese doch nicht gewünscht sind, um zur Verfügung zu stehen. Abschließend klicken Sie auf den Button Speichern.
- Nun melden Sie die Teilnehmer über die entsprechende Teilnehmerverwaltung der Remote-Content Freigabe an, indem Sie auf das Teilnehmer-Icon in der entsprechenden Zeile klicken. In der Teilnehmerverwaltung der Remote-Content Freigabe „Office Anwendungen“ melden Sie die Benutzer Mathilda Green und Tom Hedgehog an, indem Sie auf den Button Teilnehmer hinzufügen klicken und die beiden Benutzer in der Auswahlliste per Häkchen auswählen und Ihre Auswahl bestätigen. In der Teilnehmerverwaltung der Remote-Content Freigabe „Anwendungen für Freiberufler“ melden Sie die Benutzer Jonathan Hunter, Captain Gregory und Rick Dolphin an, indem Sie auf den Button Teilnehmer hinzufügen klicken und die drei Benutzer in der Auswahlliste per Häkchen auswählen und Ihre Auswahl bestätigen. Falls einem bestimmten Benutzer doch nicht mehr Lerninhalte zur Verfügung gestellt werden sollen, können Sie diesen durch den Button Teilnehmer entfernen abmelden.
- Um zu den externen Lerninhalten ein Feedback zu ermöglichen oder diese Lerninhalte in einen bestehenden Kurs einzubauen, erstellen Sie diese Lerninhalte als Web Based Training (WBT). Wählen Sie hierzu das Menü Lerninhalte → Web Based Trainings. Beachten Sie hierbei, dass nur ein Lerninhalt pro WBT erstellbar ist. Geben Sie auf dem Reiter Stammdaten des Web Based Trainings-Assistenten des neuen WBTs den Titel „Basics Körpersprache und Rhetorik“ und den Teaser „Wie Sie bei Verhandlungen besser deuten und argumentieren können“ ein. Klicken Sie auf den Button Remote-Content auswählen. Wählen Sie in der Liste „Basics Körpersprache und Rhetorik“ aus, um diesen Inhalt in Ihrem neuen Kurs später den ausgewählten Benutzern zu zeigen.
Resultat
Sobald Sie die Teilnehmer zu den externen Lerninhalten angemeldet haben, haben sie im Benutzer- und Teamleiterbereich Zugriff auf diese Lerninhalte. Die Benutzer und Benutzer-Teamleiter können die Filter Lecturio und Masterplan unter Content-Connector nutzen. Für mehr Filter können Sie Klassifikationen nutzen.