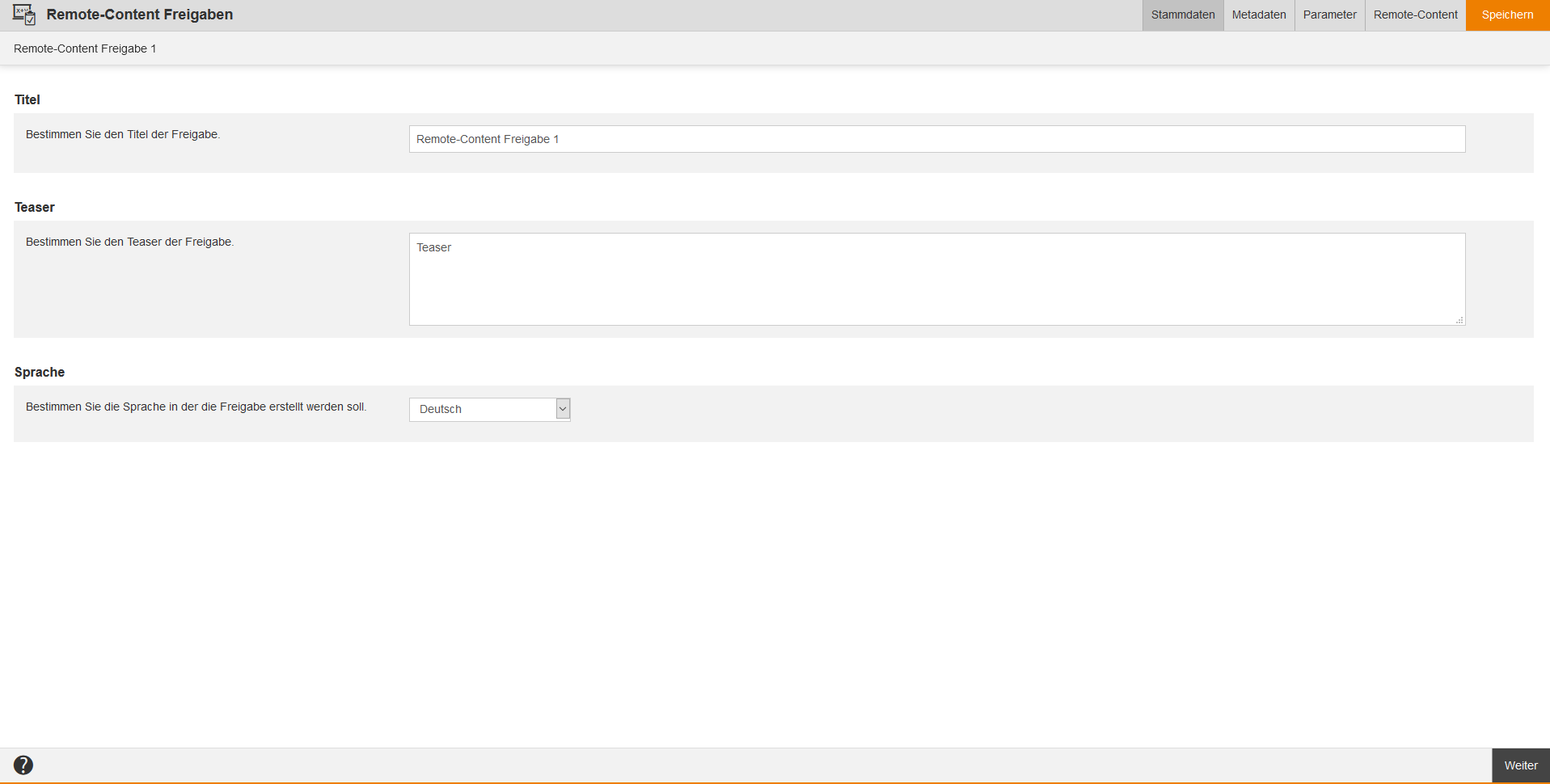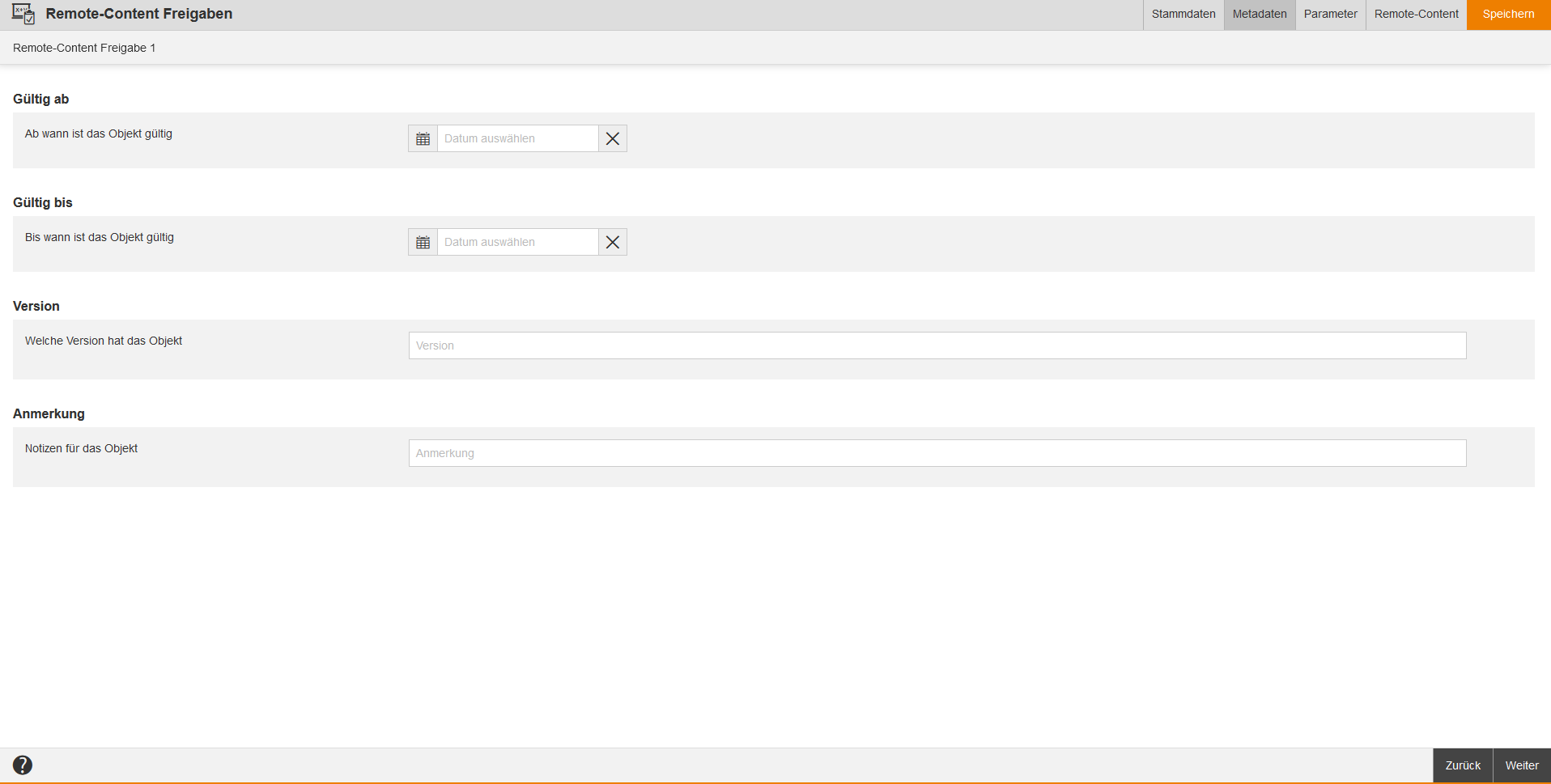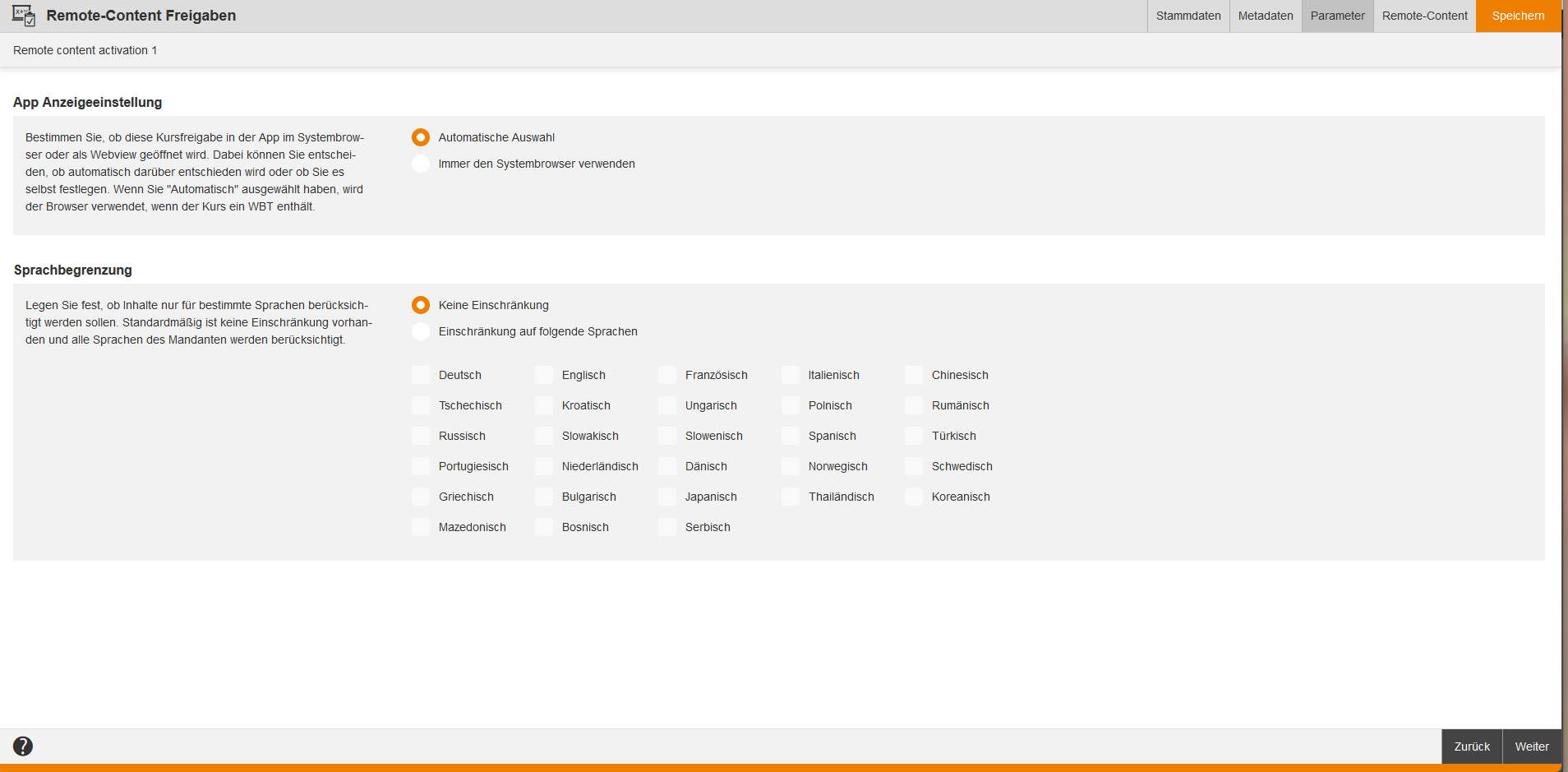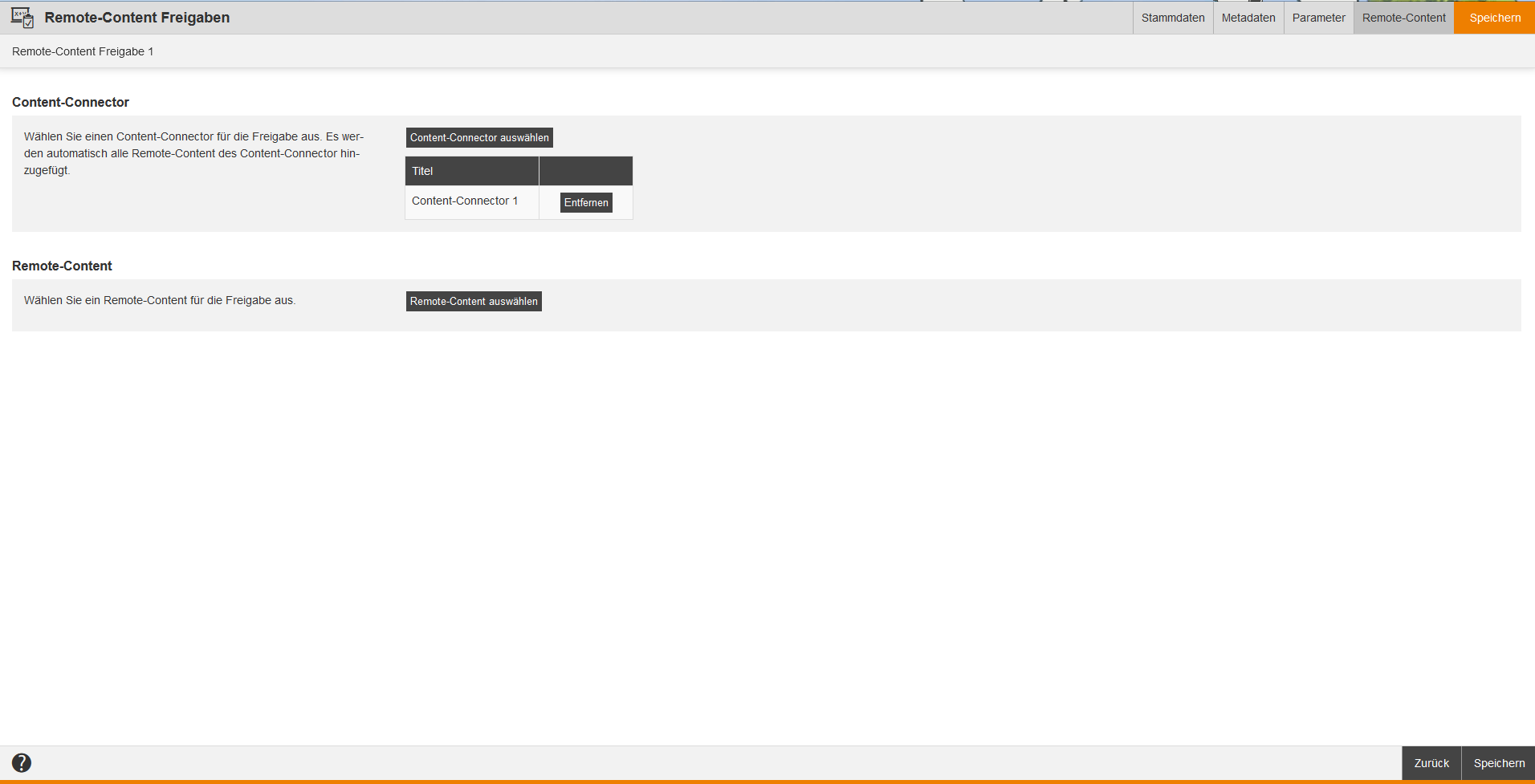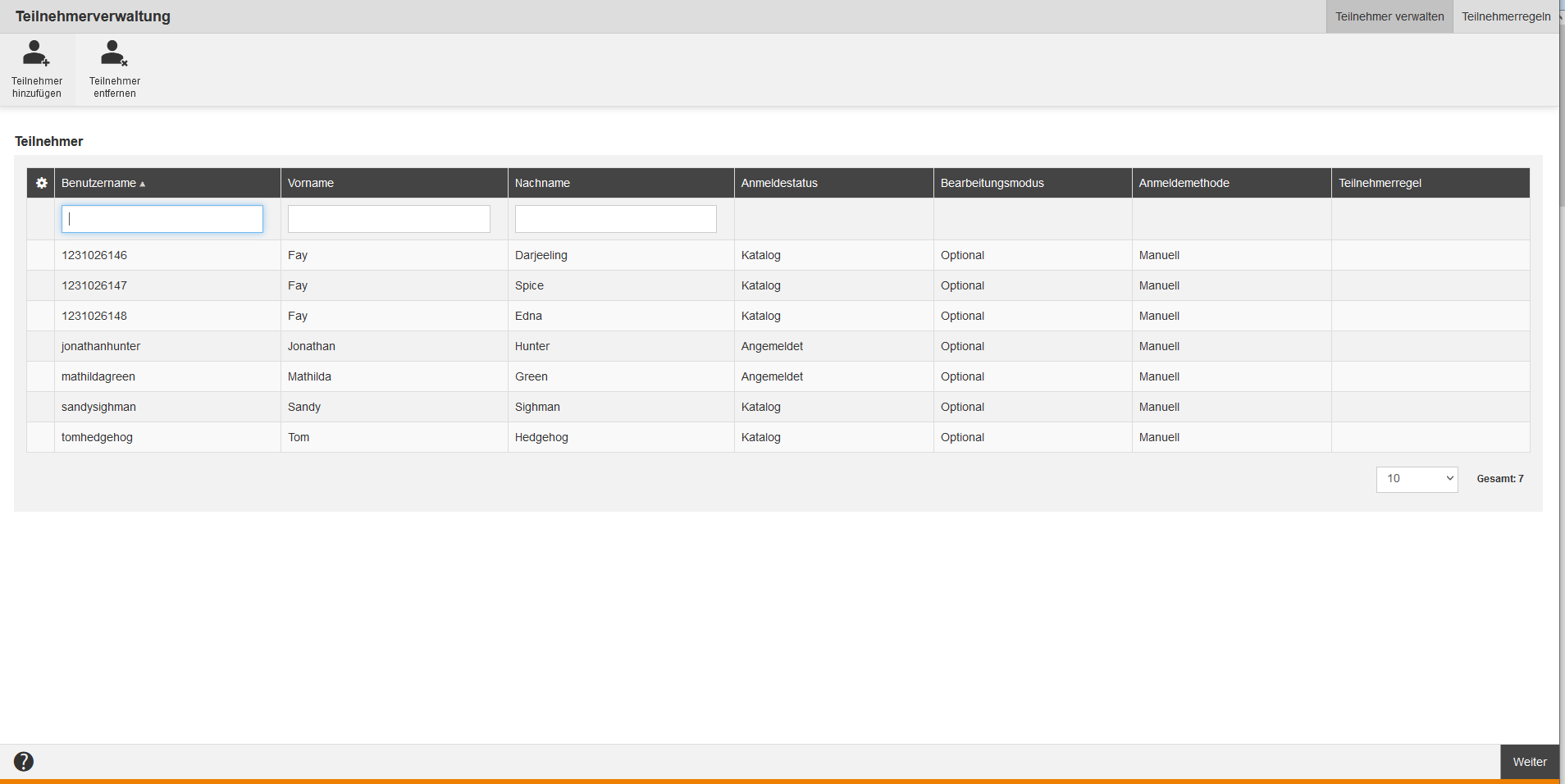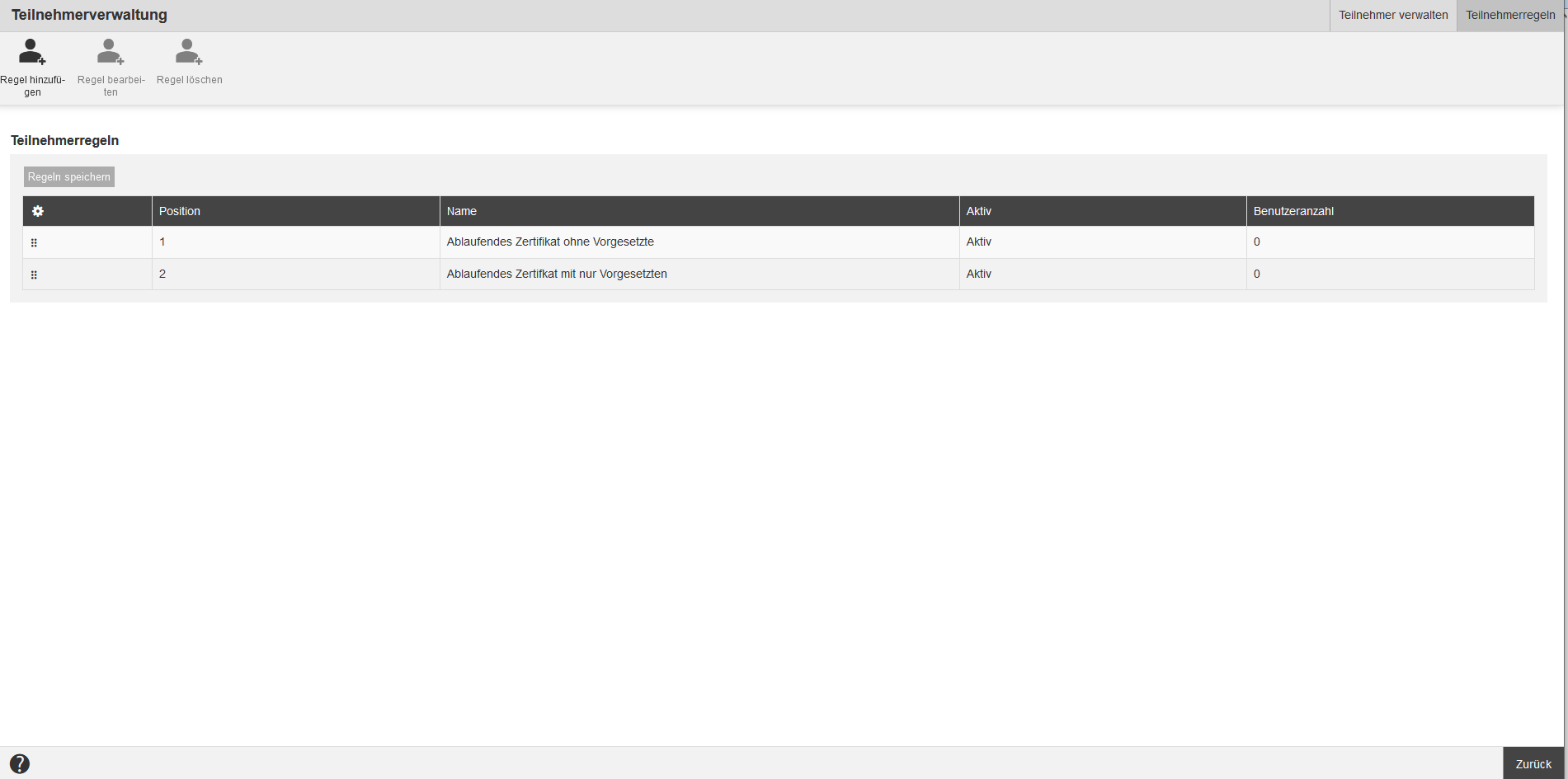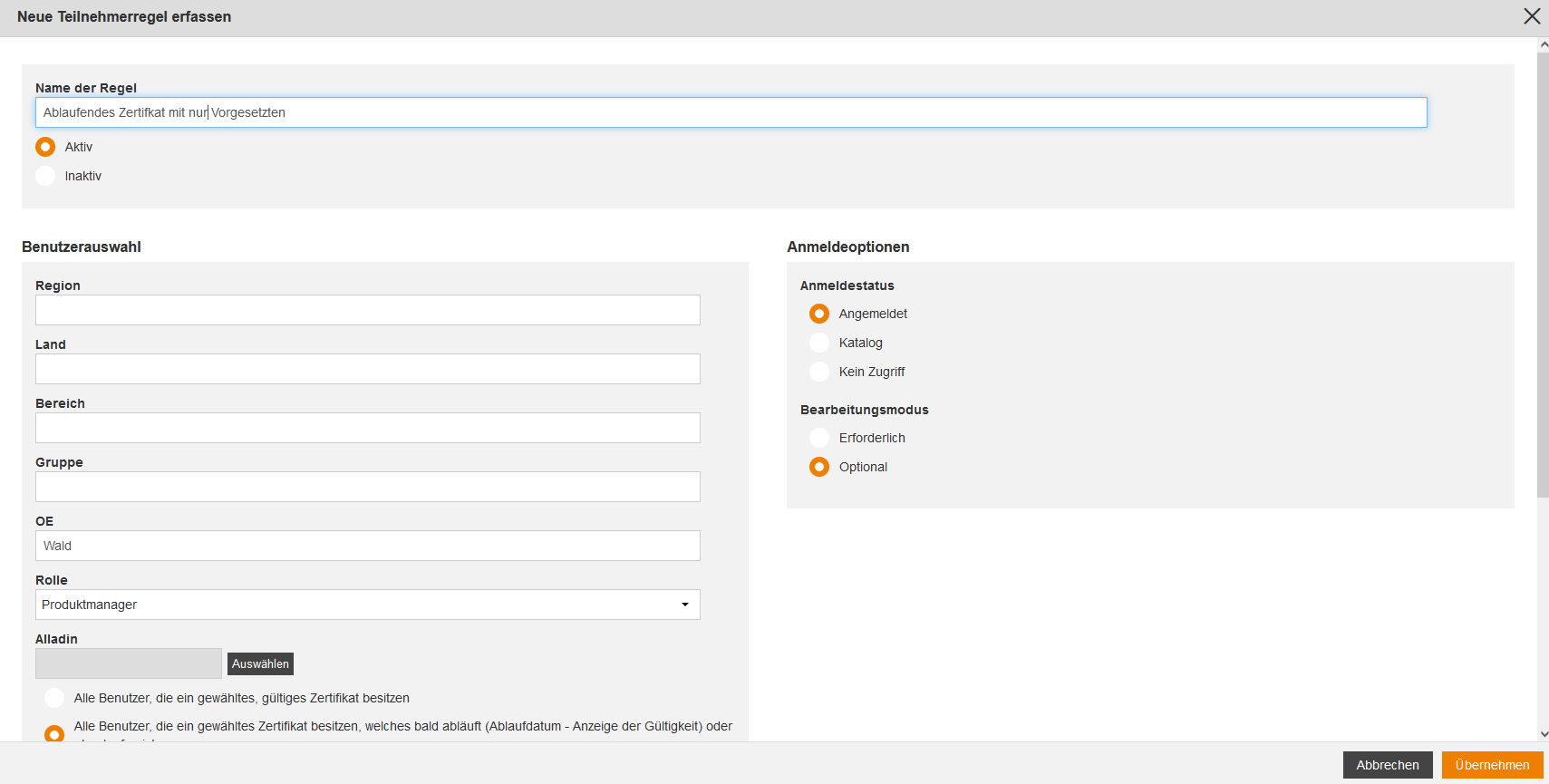Über die Remote-Content Freigaben können Sie einzeln oder insgesamt Remote-Content, der auf Basis des Content-Connectors erstellt wurde, freigeben. Alternativ geben Sie Remote-Content über den Web Based Trainings-Assistent auf dem Reiter Einstellungen und der Integration in einem Kurs und anschließende Kursfreigabe frei.
Weitere Informationen über LTI finden Sie auf der Seite „FAQs“.
Voraussetzungen für die Erstellung und Bearbeitung sowie Verwaltung der Remote-Content Freigaben sind die Autorenrechte Lesen, auswählen und Ändern, erstellen unter Remote-Content Freigaben (Freigaben) sowie Teilnehmer verwalten (Objektberechtigung), wobei Sie die Häkchen entweder im Autoren-Assistent oder im Berechtigungsgruppen-Assistent gesetzt haben.
Zudem können Sie Objektberechtigungen direkt am Objekt selbst oder in der Kategorie festlegen. Mehr dazu erfahren Sie im Kapitel „Sicherheit“.
Die Übersichtstabelle hat die Spalten Titel, Teilnehmer, Besitzer, Erstellt und Änderungsdatum. Wenn Sie auf den Tabellenkopf klicken, können Sie über das Menü Anzeige der Spalten und Reihenfolge bearbeiten die Spaltenanzeigen sowie deren Reihenfolge bearbeiten. Sie können über den Filter folgende Elemente filtern: Titel und Unterkategorien einbeziehen.
Innerhalb der Massenbearbeitungsfunktionen stehen Ihnen die Funktionen Verschieben, Löschen, Besitzer wechseln und Kopieren (auch in einen anderen Mandanten) zur Verfügung. Mehr Informationen zu den Massenbearbeitungsfunktionen in den Remote-Content Freigaben finden Sie unter Remote-Content Freigaben: Massenbearbeitungsfunktionen.
Über das Kontextmenü des jeweiligen Titels der Remote-Content Freigabe stehen Ihnen folgende Funktionen zur Verfügung.
Sie können die Result-Service-Schnittstellen und den Score publish service nutzen mit Unterstützung der Authentifizierung. Weitere Informationen finden Sie in der API doc.
Ein Anwendungsbeispiel für externe Lerninhalte finden Sie hier.
Stammdaten
Titel
Geben Sie einen Titel für die Remote-Content Freigabe ein.
Teaser
Geben Sie den Teaser die Remote-Content Freigabe ein.
Sprache
Gibt die Originalsprache für die Remote-Content Freigabe an.
Metadaten
Gültig ab
Geben Sie ein, ab wann das Objekt gültig ist.
Gültig bis
Geben Sie ein, bis wann das Objekt gültig ist.
Version
Geben Sie ein, welche Version das Objekt hat.
Anmerkung
Geben Sie Notizen für das Objekt ein.
Parameter
App Anzeigeeinstellung
Bestimmen Sie, ob diese Kursfreigabe in der App im Systembrowser oder als Webview geöffnet wird. Dabei können Sie entscheiden, ob automatisch darüber entschieden wird oder ob Sie es selbst festlegen. Wählen Sie zwischen folgenden Optionen:
- Automatische Auswahl
Wenn Sie Automatische Auswahl ausgewählt haben, wird der Browser verwendet, wenn der Kurs ein WBT enthält. - Immer den Systembrowser verwenden
Sprachbegrenzung
Legen Sie fest, ob Inhalte nur für bestimmte Sprachen berücksichtigt werden sollen. Standardmäßig ist keine Einschränkung vorhanden und alle Sprachen des Mandanten werden berücksichtigt.
Wählen Sie zwischen folgenden Optionen:
- Keine Einschränkung oder
- Einschränkung auf folgende Sprachen und setzen Sie jeweils ein Häkchen vor die gewünschten Sprachen.
Remote-Content
Content-Connector
Wählen Sie einen Content-Connector für die Freigabe aus, indem Sie auf den Button Content-Connector auswählen klicken und Ihre Auswahl dann bestätigen. Es werden automatisch alle Remote-Content des Content-Connector hinzugefügt.
Gegebenenfalls können Sie den Content-Connector über den Button Entfernen entfernen.
Remote-Content
Wählen Sie ein Remote-Content für die Freigabe aus, indem Sie auf den Button Remote-Content auswählen klicken und Ihre Auswahl dann bestätigen.
Gegebenenfalls können Sie den Remote-Content über den Button Entfernen entfernen.
Teilnehmerverwaltung
Um in die Teilnehmerverwaltung einer Remote-Content Freigabe zu gelangen, wählen Sie Kursmanagement → Remote-Content Freigaben → Teilnehmer-Icon (in der Zeile der gewünschten Remote-Content Freigabe) aus.
Um Teilnehmer Ihrer Remote-Content Freigabe hinzuzufügen, klicken Sie auf den Button Teilnehmer hinzufügen.
Ein Auswahlfenster mit den folgenden Filtern öffnet sich: Benutzername, Nachname, Vorname, OE, Firmenname, Straße und Hausnummer, PLZ, Ort, Gruppe, Bereich, Telefon, Mobilnummer (geschäftlich), Benutzerprofil, Definiert 10 – 14, Benutzerstatus (Alle Benutzer anzeigen, Nur aktive Benutzer anzeigen oder Nur inaktive Benutzer anzeigen), Vorgesetzter, Vorgesetztenberechtigung (Keine Einschränkung, Vorgesetzter oder Kein Vorgesetzter), Zertifikat nicht vorhanden und Personalnummer.
Bestätigen Sie Ihre Auswahl mit einem Klick auf den Button bestätigen. Die ausgewählten Teilnehmer werden der Liste der Teilnehmerverwaltung mit den Spalten Vorname, Nachname und E-Mail hinzugefügt. Durch Klick auf das Zahnrad können Sie die Spaltenansicht konfigurieren und folgende Spalten hinzufügen: Land, Angemeldet von, Benutzername, Externer Benutzerreferenztyp, Angemeldet am, Definiert 10 – 14, Firmenname, OE, Telefon, Bereich, Benutzerprofil, Mobilnummer (geschäftlich), PLZ, Region, Straße und Hausnummer, Gruppe und Ort.
Um Teilnehmer wieder aus Ihrer Remote-Content Freigabe zu entfernen, klicken Sie auf den Button Teilnehmer entfernen. Bestätigen Sie Ihre Auswahl mit dem Button Auswählen. Die ausgewählten Teilnehmer werden aus der Liste der Teilnehmerverwaltung entfernt.
Sie können in der Teilnehmerliste nach folgenden Kriterien filtern: Benutzername, Vorname und Nachname.
Sie können in der Teilnehmerliste zudem blättern.