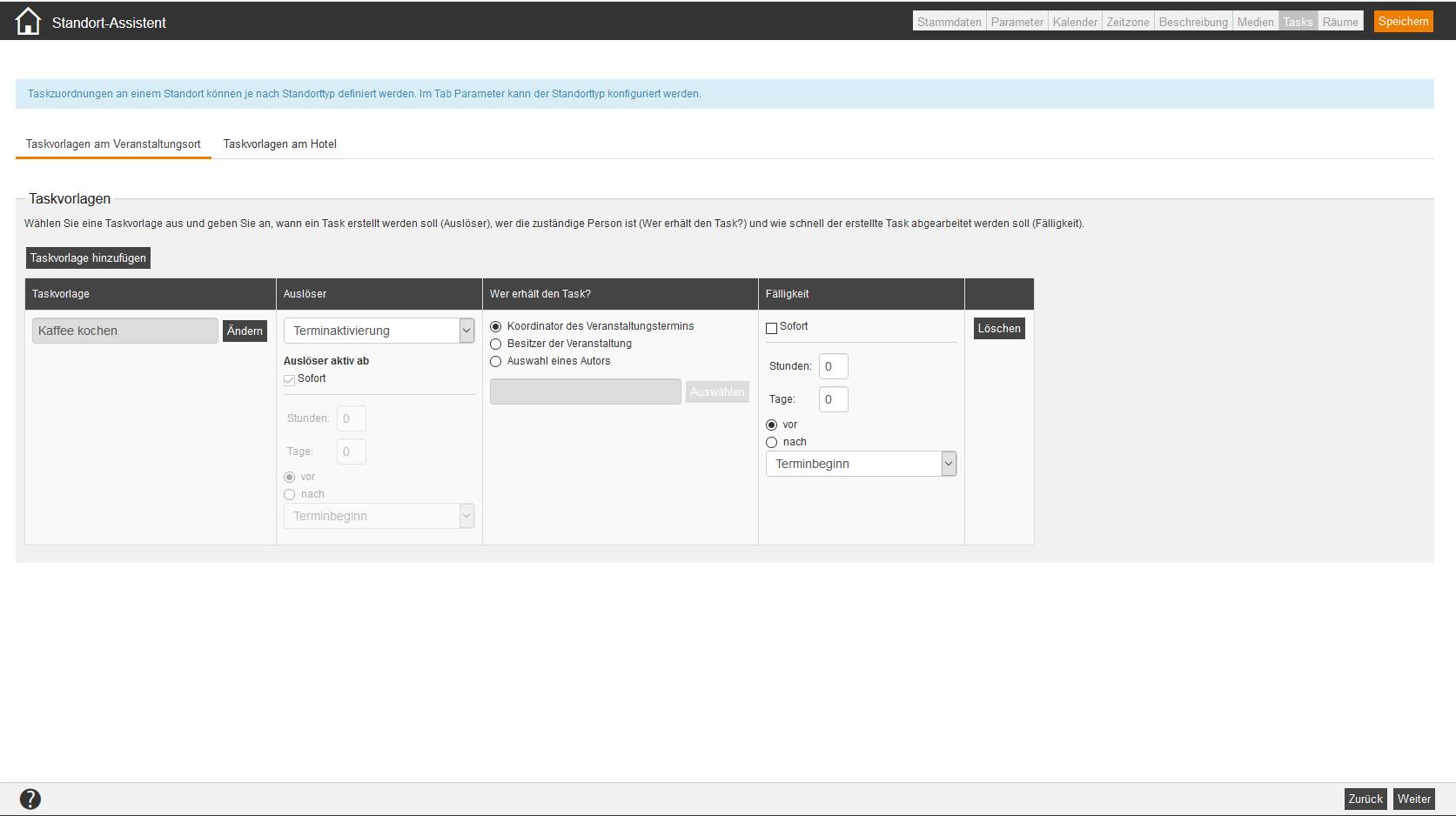Inhalte
- 1 Unterstützende Systeme
- 1.1 Microsoft Teams
- 1.2 GoToWebinar und GoToWebinar-Admin
- 1.2.1 OAuth-Client konfigurieren (für GoToWebinar und GoToWebinar-Admin)
- 1.2.2 Authentifizierungs-Code und Refresh-Token (Anwendungsprozess vor Version 17.43)
- 1.2.3 Avendoo® Virtuellen Standort erstellen (Anwendungsschritt vor Version 17.43)
- 1.2.4 Avendoo® Virtuellen Standort erstellen (neuer Anbindungsprozess)
- 1.2.5 Testen
- 1.3 YuLinc
- 1.4 Vitero
- 1.5 Zoom
- 1.6 Webex
- 1.7 Weitere Schnittstellen zu VC Tools
- 2 Stammdaten
- 3 Parameter
- 4 Kalender
- 5 Zeitzone
- 6 Beschreibung
- 7 Medien
- 8 Tasks
- 9 Unterstützung folgender API-Funktionen durch Avendoo®
- 10 FAQ
Unterstützende Systeme
Microsoft Teams
In Avendoo® ist es möglich, MS Teams als virtuellen Standort zu erstellen. Folgende Einstellungen müssen Sie dafür im Azure und in Avendoo® vornehmen:
- Azure: Technischer Account
Sie benötigen einen Account für die Organisation der Teams-Einladungen. Der Zugriff erfolgt mit den Applikationsberechtigungen. Sie benötigen keine Zugangsdaten für den Account.
Der technische User benötigt ein Postfach (Kalender) und darf nicht auf einem lokalen Server liegen. - Azure: Enterprise Application
Sie müssen im Azure eine neue Costom Application registrieren und der vorher erstellte Benutzer muss auf diese Application berechtigt sein. - Azure: App Registrations
Manifest:
Ändern Sie den Wert “allowPublicClient” auf “true”. Optional können Sie Herunterladen wählen, um das Manifest lokal zu bearbeiten, und dann Hochladen verwenden, um es wieder auf Ihre Anwendung anzuwenden.
API Permissions:
Sie müssen folgendes Recht vergeben:- Microsoft Graph calenders.ReadWrite
Erteilen Sie die Administratoreinwilligung für diese Berechtigung.
- Microsoft Graph calenders.ReadWrite
- Avendoo®: MS Teams als virtueller Standort
Sofern eine Veranstaltung über MS Teams gehalten wird, kann der Autor im Veranstaltungs-Assistenten über Virtueller Standort MS Teams auswählen. Der Zugangslink zur Besprechung erscheint für den Benutzer am Veranstaltungstermin.
Dafür muss der Autor MS Teams als virtuellen Standort erstellen.
Unter Ressourcen → Standorte → Neuer Standort → Virtueller Standort öffnet sich der Standort-Assistent. Hier legen Sie MS Teams als virtuellen Standort an. Wichtig ist, dass Sie als Virtual Classroom Typ Microsoft Teams auswählen. Weitere Konfigurationen für den MS Teams Standort (z.B. Sichtbarkeit des Zugangslinks, Kalender, Zeitzone etc.) können Sie hier vornehmen. Weitere Informationen finden Sie im Standort-Assistent.
- Abschließend werden in Avendoo® im Standort-Assistent unter Parameter → Virtual Classroom Einstellungen die spezifischen Einstellungen aus den vorherigen Schritten für die Virtual Classroom Anbindung (siehe Screenshot) wie folgt hinterlegt:
- tenantId ist gepflegt (= ID vom Microsoft Account; diese können Sie auf der Übersichtsseite von Azure Active Directory im UUID (=Universally Unique Identifier)-Format sehen)
- clientId ist gepflegt (= Application ID von Avendoo® innerhalb der AzureAD-Umgebung; diese können Sie im Azure Active Directory unter Unternehmensanwendungen >> App-Registrierungen sehen)
- Nutzen Sie das von Microsoft empfohlene Client-Secret-Authentifizierungsverfahren, indem Sie die userId des Teamsbenutzers und den Wert für clientSecret hinzufügen. Die Authentifizierung über den Nutzernamen und das Passwort wird nicht von Microsoft empfohlen und steht daher nicht mehr zur Verfügung.
Bei Fragen steht Ihnen unser Support-Team zur Verfügung.
Schnittstellen-Kommunikation zwischen Avendoo® und EntraID oder Graph API
Wie Sie Microsoft Teams Räume mit der MS Teams API verbinden
Wie Sie Microsoft Teams Räume mit der Microsoft Online Meeting-Funktion verbinden
GoToWebinar und GoToWebinar-Admin
Um einen Virtuellen Standort mit GoToWebinar-Anbindung zu nutzen, befolgen Sie folgende Schritte:
OAuth-Client konfigurieren (für GoToWebinar und GoToWebinar-Admin)
- https://developer.goto.com/ , dort mit Logindaten für GoToWebinar anmelden.
- Dort oben „OAuth-Clients“ anklicken, dann „Client erstellen“ wählen.
- Bei „Client-Name“ den Namen des Avendoo-Systems (Lernwelt, KundennameAvendoo…) angeben.
- Eine „Beschreibung“ optional angeben (z. B. OAuth Client für VC-Standort in Avendoo LMS)
- Als Weiterleitungs-URI muss die Avendoo®-URL mit folgendem Beispiel-Pfad hinterlegt sein: „https://[AVENDOO_DOMAIN]/author/oauth/return“.
- Unter „Bereich“ bei „GoToMeeting, GoToWebinar oder GoToTraining“ die Checkbox setzen.
Für die Nutzung von GoToWebinar-Admin braucht der OAuth-Client zusätzlich die Berechtigung für den Bereich „Admin Center“. - Die „Client-ID“ (Beispiel: fb6ea2f5-37e4-9999-abd9-bbf2e819e600) und das „Client-Geheimnis“ (Beispiel: oWvp0sghVBFGeS0f20we8OWt) kopieren. Das Client-Geheimnis kann nur einmal angezeigt werden. Sie müssen es speichern.
Authentifizierungs-Code und Refresh-Token (Anwendungsprozess vor Version 17.43)
- URL für Code-Anfrage bauen durch Einsetzen der OAuth-Client-ID und der Weiterleitungs-URI in folgenden Link: https://api.getgo.com/oauth/v2/authorize?client_id={client_id}&response_type=code&redirect_uri={Weiterleitungs-URL aus dem OAuthClient}
- Diese URL in den Browser kopieren und aufrufen. Dann auf „Zulassen“ klicken bzw. wieder mit dem GoToWebinar Account authentifizieren.
- Nachdem laden/re-direct der Seite, oben alles aus der Adresszeile des Browsers in einen Texteditor (nicht Word) kopieren. Die Zeichenkette nach „code=“ wird später benötigt.
Beispiel (gekürzt): …code=eyJraWQiOiJvYXV0a….-MKSZTrJozmYoE1mPsQ
mit cygwin oder Postman folgenden „POST“-Aufruf durchführen:
Bei Postman:
Typ: POST
- die URL/Endpunkt: https://api.getgo.com/oauth/v2/token eingeben und
- unter Authorisation: BasicAuth mit der OAuth-Client-ID als „Username“ und dem OAuth-Client-Secret als Passwort eintragen.
Headers
Folgende Header müssen Sie eintragen:
– Accept application/json und
– Content-Type application/x-www-form-urlencoded
Body
Folgenden Body wählen Sie aus:
– x-www-form-urlencoded
Parameter
Unter Parameter tragen Sie den Key ein:
– redirect_uri
– code
-grant_type
Der Value wird wie folgt zusammengesetzt: {Weiterleitungs-URL aus dem OAuthClient}&grant_type=authorization_code&code=(authentifzierungs-CodeAusDem Ergebnis von Code-Anfrage mit https://api.getgo.com/oauth/v2/authorize?client_id=}
Der Value wird als POST in die URL/Endpunkt eingetragen und anschließend wird die Anfrage gesendet.
Im Dokument „GoToWebinar Postman-Request“ sehen Sie, welche Felder mit welchen Daten befüllt werden müssen.
Bei cygwin:
- Zuerst auf https://www.base64encode.org/ gehen. Dort die OAuth-Client-ID gefolgt von einem Doppelpunkt und dem OAuth-Client-Secret eingeben (client-id:clientSecret) und weiter unten auf „Encode“ klicken.
Beispiel: fb6ea2f5-37e4-9999-abd9-bbf2e819e600:oWvp0sghVBFGeS0f20we8OWt
- Das Ergebnis (mit meist zwei Gleichheitszeichen am Ende) in einen Texteditor (nicht Word) kopieren.
Beispiel: ZmI2ZWEyZjUtMzdlNC05OTk5LWFiZDktYmJmMmU4MTllNjAwOm9XdnAwc2doVkJGR2VTMGYyMHdlOE9XdCA=
curl -X POST https://api.getgo.com/oauth/v2/token \
H „Authorization: Basic YTIwfAKeNGYtODY4YS00MzM5LTkzNGYtNGRhMmQ3ODhkMGFhOjNuYU8xMElBMmFnY3ZHKzlJOVRHRVE9PQ==“ \
H „Accept:application/json“ \
H „Content-Type: application/x-www-form-urlencoded“ \
d „redirect_uri=https://example.com&grant_type=authorization_code&code=iS0vynEEvRFA9i6kZ8gvNDnnOGE…“
ACHTUNG: Am Ende des code in „-d „redirect_uri..“ steht ein Anführungszeichen („)!
- Den POST-Aufruf absenden. Die Antwort enthält einen „refresh_toke“ und einen „organizer_key“. Diese beiden Angaben werde dann für die Konfiguration in Avendoo genutzt.
Beispiel:
{„access_token“:“eyJraWQiOiJvYXV0aHYyLmxtaS5jb20uMDIxOSIsImFsZyI6IlJTNTEyIn0.eyJzYyI…kBsT19H2CpNOr4uuITu-tEb4rTfvx53nEsOVtrl3t0BAUaPLH3C7HC5TUxrr1nMvUHvnEf6W_dbTic_Ac6D_XXYsmosCPEGiw“
,“token_type“:“Bearer“,
„refresh_token“:“eyJraWQiOiJvYXV0aHYyLmxtaS5jb20uMDIxOSIsImFsZyI6IlJTNTEyIn…KOLrYtvrHNs-MTO9xQ_Lor1Ls0bSLFgoaqGuojODK1dYrSDBzuhBfHy0t3WMYQ“
,“expires_in“:3600,“account_key“:“4980789151390994437″,“email“:seminare@Musterfirma.biz,“firstName“:“Musterfirma“,“lastName“:“Seminare“,
„organizer_key“:“526690667472934″,“version“:“3″,“account_type“:““}
Avendoo® Virtuellen Standort erstellen (Anwendungsschritt vor Version 17.43)
- In Avendoo einen neuen Standort erstellen. Im Standort-Assistenten „Virtueller Standort“ wählen.
- Unten auf dem Reiter „Stammdaten“ im Abschnitt „Virtual Classroom Typ“ die Option „GoToWebinar“ wählen.
- Auf dem Reiter „Parameter“ bei „Virtual Classroom Einstellungen“ Folgendes einfügen:
clientId=017e6790-…78d2a9211683
clientSecret=**********
organizerId=526690667472934
refreshToken=eyJraWQiOiJvYXV0aHYyLmxtaS5jb20uMDIxOSIsImFsZyI6IlJTNTEyIn…KOLrYtvrHNs-MTO9xQ_Lor1Ls0bSLFgoaqGuojODK1dYrSDBzuhBfHy0t3WMYQ
Die Werte für clientId und clientSecret stammen aus der OAuth Konfiguration.
Die Werte für organizerId und der refreshToken aus dem POST Call (per cygwin oder Postman).
Auf dem Reiter „Parameter“ bei „Zeitpunkt Raumerstellung“ 2440 Minuten eintragen. Dann wird der Raum/Session 2 Tage vorher in GoToWebniar angelegt.
- „Join-Link Vorab-Sichtbarkeit“ einstellen, auf 30-60 Minuten. Diese gibt an, ab wann der Teilnehmer den Link zum GoToMeeting auf dem Lernplatz bzw. in der Termin-Detailansicht sehen kann.
- „Join-Link Sichtbarkeit“ einstellen auf 30-60 Minuten“
- Standort speichern.
- WICHTIG: Wenn mehrere GoToWebinar Termine parallel (=zeitlich überschneidend) erzeugt werden sollen, sind entsprechend mehrere Virtuelle Standorte anzulegen.
Avendoo® Virtuellen Standort erstellen (neuer Anbindungsprozess)
Um einen Virtuellen Standort mit GoToWebinar-Anbindung mit dem VC-Typ GoToWebinar-Admin zu nutzen, befolgen Sie die folgenden Schritte:
Voraussetzungen
– Sie haben sich mit Admin-Account, der GoToWebinar-Rechte besitzt, bei „https://developer.go.to.com“ angemeldet.
– Sie haben einen OAuth-Client erzeugt.
– Sie haben die „clientId“ und die „clientSecret“ vermerkt.
- Wechseln Sie im Standort-Assistent für den virtuellen Standort nach Auswahl des VC-Typen GoToWebinar-Admin auf den Reiter Stammdaten zum Reiter Parameter (siehe Screenshot).
- Geben Sie die Werte für „clientId“ und „clientSecret“ nach folgendem Schema ein:
„clientId=aaaaaaaa-bbbb-cccc-dddd-eeeeeeeeeeee“ und „clientSecret=***********“
Mit der „clientId“ und der „clientSecret“ können Sie einen neuen GoToWebinar-Standard in Avendoo® erstellen. Hierzu hinterlegen Sie die Werte in der Konfiguration auf dem Reiter Parameter unter der Option Virtual Classroom Einstellungen und laden die Seite neu. - Anschließend klicken Sie auf den Button Starte Oauth.
Ein Dialogfenster öffnet sich. - Sie bestätigen in diesem neuen Dialogfenster, dass Avendoo® angebunden wird.
Dann werden „OrganizerId“ und „RefreshToken“ automatisch befüllt.
Resultat
Sie können eine manuelle Erfassung im Veranstaltungsmanager (Präsenzliste) starten oder die automatische Präsenzerfassung an der Veranstaltung aktivieren.
Bei Fragen wenden Sie sich bitte an unser Support Team.
Testen
- Veranstaltung und Veranstaltungstermin mit „Virtuellem Standort GoToWebinar“ anlegen. Termin maximal soweit in der Zukunft, wie der Wert bei „Join-Link Vorab-Sichtbarkeit“ eingestellt wurde.
- Kurs und Kursfreigabe dazu erstellen.
- Test-Teilnehmer (mit dem man sich selbst einloggen kann) an den Termin anmelden.
- URL des Avendoo Systems nach https://avendooURL.de/share/ ersetzen mit „/tutor/TutorController?action=runTestMethod&testMethod=newVcInstantRun“ zu https://avendooURL.de/tutor/TutorController?action=runTestMethod&testMethod=newVcInstantRun und aufrufen. Das sorgt für eine sofortige Übermittlung zum Testen.
- Unter https://dashboard.gotowebinar.com/ mit den Zugangsdaten für GoToWebinar anmelden.
- Der VC-Termin der Veranstaltung sollte auf dem Dahboard in GoToWebniar zu sehen sein.
- In Avendoo mit dem angemeldeten Testeilnehmer einloggen und auf dem Lernplatz auf den Termin klicken.
- In der Termin-Detail-Ansicht sollte der „JOIN-Link“ für den Übergang zu GoToWebinar vorhanden sein.
YuLinc
Die folgenden Einstellungen entsprechen den angezeigten Virtual Classroom Einstellungen auf dem Reiter Parameter im Standort-Assistenten des Virtuellen Standortes.
Um einen Virtuellen Standort mit YuLinc-Anbindung zu nutzen, müssen zuerst folgende Voraussetzungen hinsichtlich YuLinc gewährleistet sein:
- manager_username (= Nutzername des Managers im YuLinc-System) ist gepflegt
- manager_password (=Passwort des Managers im YuLinc-System) ist gepflegt
- session_success_percentage (=Zeit in Prozent, die ein Nutzer an einer Session in YuLinc teilgenommen haben muss, um zu bestehen) ist gepflegt
Beachten Sie, dass der YuLinc-API-Terminzeitpunkt stets in der korrekten Zeitzone übermittelt wird. Das heißt, Zeiten werden in der Zeitzone des Nutzers in YuLinc angelegt. Das wiederum bedeutet, dass die Zeitzone des Avendoo® Standorts die Zeitzone des YuLinc-Nutzers sein muss, damit die Zeit mit der von Avendoo® übereinstimmt. Und die Zeit, die YuLinc überträgt, ist dieselbe, die der Autor im Standort-Assistenten einstellt, unabhängig von der tatsächlichen Zeitzone.
Bei Fragen steht Ihnen unser Support Team zur Verfügung.
Vitero
Die folgenden Einstellungen entsprechen den angezeigten Virtual Classroom Einstellungen auf dem Reiter Parameter im Standort-Assistenten des Virtuellen Standortes.
Um einen Virtuellen Standort mit Vitero-Anbindung ab Avendoo®-Version 17.51 zu nutzen, müssen Sie folgende Systemeinstellung gepflegt haben: „connector.vc.vitero“.
Bei Fragen steht Ihnen unser Support Team zur Verfügung.
Zoom
Die folgenden Einstellungen entsprechen den angezeigten Virtual Classroom Einstellungen auf dem Reiter Parameter im Standort-Assistenten des Virtuellen Standortes.
Um einen Virtuellen Standort mit Zoom-Anbindung nutzen zu können, müssen folgende Voraussetzungen erfüllt sein:
- App in Zoom muss Server-to-Server OAuth App sein (https://marketplace.zoom.us/docs/guides/build/server-to-server-oauth-app/)
- Der Schnittstellen-Benutzer muss ein bezahlter Account sein.
- Alle Referenten müssen bezahlte Accounts sein, damit sie als alternative Hosts angemeldet werden können.
- Bei Referenten wird der Name aus dem Zoom-Account, nicht der Name aus dem Avendoo®-Account angezeigt.
- In der API kann nur Zoom Meeting unterstützt werden. Zoom Webinar kann nicht angebunden werden.
- Folgende Infos müssen im Standort eingetragen sein:
- accountID aus der App
- clientID aus der App
- clientSecret aus der App
- userID (E-Mail-Adresse des Schnittstellenbenutzers)
Bei Fragen steht Ihnen unser Support Team zur Verfügung.
Webex
WebEx konfigurieren
- Legen Sie unter https://developer.webex.com/my-apps/new eine neue Service-App an.
- Geben Sie dem Service die folgenden Scopes:
– meeting:schedules_read
– meeting:schedules_write
– meeting:participants_read
– meeting:admin_participants_read
– meeting:admin_schedule_read
– meeting:admin_schedule_write
– spark:people_read
– spark:people_write
– spark-admin:licenses_read
– spark-admin:people_read
– spark-admin:people_write
- Speichern Sie den Service.
- Kopieren Sie die Client ID und das Client Secret.
- Ein Administrator gibt diese Service-App frei.
- Um sich den Service für eine Organisation zu authorisieren, wählen Sie die Organisation und geben das Client Secret ein.
- Kopieren Sie den refreshToken und den accessToken.
Avendoo® konfigurieren
- Melden Sie sich als Autor in Avendoo® an.
- Um einen neuen virtuellen Standort vom Typ WebEx zu erstellen, wählen Sie Ressourcen → Standorte → Neuer Standort → Virtueller Standort.
Der Standort-Assistent öffnet sich. - Geben Sie die erforderlichen Daten auf dem Reiter Stammdaten ein.
- Wechseln Sie zum Reiter Parameter und pflegen Sie die folgenden Parameter unter den Virtual Classroom Einstellungen:
- clientId=(kopiert aus der WebEx Service App)
- clientSecret=(kopiert aus der WebEx Service App)
- refreshToken=(kopiert aus der WebEx Service App)
- accessToken=(kopiert aus der WebEx Service App)
- hostEmail=(kopiert aus der WebEx Service App)
- sessionPassword=(kopiert aus der WebEx Service App)
- siteUrl=(Information vom WebEx Admin)
- Sie können folgende optionale Parameter pflegen:
- captureSuccess=[Prozentzahl zwischen 0 und 100, welche angibt, ab wann die automatische Präsenzerfassung den Teilnehmer bestehen lässt; Standard: 90%]
- meetingEnterpriceLicense=[Die ID der Lizenz, um einen Nutzer auf einer bestimmten Site Hostrechte zu geben.]
Wenn Sie diesen Parameter setzen, werden Referenten als HostNutzer auf Webex angelegt oder geupdatet. - api=[Endpunkte der API]
Wenn Sie selbst hosten und dies sich auch auf die API-Endpunkte bezieht, können Sie diese an dieser Stelle eingeben. Informationen über den Standard finden Sie auf der Seite von WebEx.
- Klicken Sie auf den Button Speichern.
Bei Fragen steht Ihnen unser Support Team zur Verfügung.
Praxisbeispiel
Beispielsweise können Sie die folgenden Parameter für WebEx unter Virtual Classroom Einstellungen auf dem Reiter Parameter im Standort-Assistenten des Virtuellen Standortes eingeben:
- clientId=C9a333ec6aa13b7125d4458b4b20880ec8095e5a06f91674ed5d76c4f5756459c9b
- clientSecret=1e377dcb21e2c454dgrdfee6dfa45ac5dcb344dcec367091e8c0c9b562118dcb
- refreshToken=BWDWJmMWIwOWEtN4YxNS00NDY9LWI1Y2MtZWYzZmViYTk4MmUyYjAxYTg0YTQtZmM2_PE93_42db55c8-233d-4e19-b4ef-5de3e4cd2120m
- accessToken=Zjg1Pjg1ZTctNWQ1MC00OHQ1LWEwM2MtNzcwZjk0OTZmMTZkN2ZjZmRhMjItMjhj_PE93_31db44c6-029d-4e17-b4ef-2cb3e4cd345d
- hostEmail=[bwi.xxx@bwi.de]
- siteUrl=innohub.webex.com
- sessionPassword=9bdemskamlpE
- meetingEnterpriceLicense=[alphanumerisch]
Weitere Schnittstellen zu VC Tools
Weiterhin können Sie folgende Schnittstellen zu VC Tools nutzen:
- Vitero (alte Verbindung)
- WebEx (alte Verbindung)
- YuLinc
Weitere Informationen zu Vitero und WebEx finden Sie auf der Seite „Virtual Classroom“.
Wir empfehlen Ihnen die Verwendung der Virtuellen Standorte mit dem Typ „Vitero“ und „WebEx“.
Stammdaten
Titel und Sprache
Geben Sie einen Titel ein und wählen Sie die Sprache für den neuen virtuellen Standort.
Externe Referenz und Externer Referenztyp
Die Externe Referenz dient dazu eine Beziehung (Referenz) mit einem anderen externen System herzustellen. Dies können Sie für manuelle Verknüpfungen und auch bei der Verwendung von Schnittstellen (REST-API) nutzen.
Die Externe Referenz stellt dabei einen Referenz-Wert wie ID, Laufnummer oder Name dar und der Externe Referenztyp beschreibt, was es für eine Referenz ist oder wie der Referenz-Wert zu verstehen ist. Das ist besonders wichtig, wenn es verschiedene Quellen oder Arten von Referenztypen gibt, da diese eventuell gleiche Referenzwerte verwenden.
Beispiele:
•Referenztyp SAP-Kundennummer mit der Externen Referenz 100234
•Referenztyp SAP-User-ID mit der Externen Referenz 000004
Virtual Classroom Typ
Wählen Sie die Virtual-Classrooms-Anbindung aus.
Zur Zeit können Sie folgende Virtual Classroom Typen auswählen:
- Microsoft Teams
Weitere Informationen über Microsoft Teams.
- GoToWebinar
Weitere Informationen über GoToWebinar.
- GoToWebinar-Admin
Bei diesem Schnittstellen-Benutzer handelt es sich um einen Admin/Developer-Account. Dieser hat die Möglichkeit, Webinare für andere Organizer in GoToWebinar zu erstellen.
- Linkeingabe
Beispiel für Linkeingabe: Sie hinterlegen eine Teams Event URL im Eingabefeld Link im Veranstaltungstermin-Assistenten nach Hinzufügen des Virtuellen Standortes (Menü Virtuellen Raum hinzufügen) , damit Teilnehmer über einen Link teilnehmen können. - YuLinc
Weitere Informationen über YuLinc.
- Vitero und
Weitere Informationen über Vitero. - Zoom.
Weitere Informationen über Zoom.
Parameter
Aktiver Standort
Setzen Sie das Häkchen, wenn es sich bei dem Standort um einen aktiven Standort handelt, er also aktiv verwendet werden kann und nicht durch z.B. Renovierungsmaßnahmen oder Ähnliches nicht nutzbar ist.
Virtual Classroom Einstellungen
Um die Felder Virtual Classroom Einstellungen, Zeitpunkt Raumerstellung und Join-Link Sichtbarket sehen und bearbeiten zu können, hat der Autor das Häkchen für das Zugriffsrecht VC-Einstellung am Standort sehen und bearbeiten gesetzt.
In diesem Feld werden Ihnen die spezifischen Einstellungen für die VC-Anbindung angezeigt (siehe „Unterstützende Systeme“) . Diese sind abhängig vom jeweiligen VC-Typ (z.B. Microsoft Teams).
Für den virtuellen Standort YuLinc können Sie zusätzlich über die API folgende Einstellungen in diesem Textbereich vornehmen: EnableLobby, PreventUserCoun, AccessBeforeStart, Options, Camera, Microphone, Options, ScreenSharing, Recording, RequestToSpeak, PushToTalk und Lobby.
Wenn Sie den VC-Typ GoToWebinar-Admin unter den Stammdaten ausgewählt haben, brauchen Sie nur die Werte für „clientId“ und „clientSecret“ eingeben. Danach klicken Sie auf den Button Starte Oauth, um eine Anbindung mit GoToWebinar herzustellen. Damit werden dann die OrganizerId und der RefreshToken befüllt.
Wenn Sie den VC-Typ Webex unter den Stammdaten ausgewählt haben, können Sie zusätzlich folgende Einstellungen vornehmen:
- captureSuccess=(Prozentzahl zwischen 0 und 100, welche angibt, ab wann die automatische Präsenzerfassung den Teilnehmer bestehen lässt. Standard: 90%)
- meetingEnterpriceLicense=(Die ID der Lizenz, um einen Nutzer auf einer bestimmten Site Hostrechte zu geben. Wenn dieser Wert gesetzt ist, werden Referenten als HostNutzer auf Webex angelegt oder geupdatet)
- api=(falls Sie selbst hosten und sich auf die API-Endpunkte beziehen möchten, geben Sie dies hier ein. Standard: https://webexapis.com)
Zeitpunkt Raumerstellung
Legen Sie fest, um wie viel Minuten vor der eigentlichen Nutzung der Raum im externen System erstellt werden soll. Sie können beispielsweise 2 Tage, d.h. 2880 Minuten eingeben. Das heißt diese angegebene Zeit vorher (Vorlaufphase) können die Teilnehmer den Raum betreten.
Join-Link Vorab-Sichtbarkeit
Um die Join-Link Vorab-Sichtbarkeit zu aktivieren, setzen Sie das Häkchen Aktivieren.
Legen Sie dann fest, um wie viel Minuten vor der eigentlichen Nutzung der Raum im externen System erstellt werden soll, z.B. 5 Minuten heißt, die Benutzer können dem Raum bei einer Veranstaltung von 15 bis 16 Uhr bereits um 14.55 Uhr beitreten.
Join-Link Sichtbarkeit
Um die Join-Link Sichtbarkeit zu aktivieren, setzen Sie das Häkchen Aktivieren.
Legen Sie dann fest, wie viele Minuten lang ein Join-Link für die Benutzer in dem Veranstaltungsbereich sichtbar ist, z.B. 15 Minuten bei einer Veranstaltung von 15 bis 16 Uhr heißt, dass die Benutzer nur bis 15.15 Uhr dem Raum beitreten können. Wenn Sie eine Join-Link Vorab-Sichtbarkeit z.B. auf 5 Minuten eingestellt haben, zählt die Sichtbarkeit ab 14.55 Uhr und die Benutzer können nur bis 15.10 Uhr dem Raum beitreten.
Wenn es keine spezielle Sichtbarkeitsdauer gibt, wird die Nutzung des Standortes am Termin als Sichtbarkeit genutzt, z.B.: 15 bis 16 Uhr.
Interne und externe Anmerkung
Geben Sie eine interne und/oder externe Anmerkung für den virtuellen Standort ein.
Alternative Beschreibung (ohne HTML)
Geben Sie eine alternative Beschreibung (ohne HTML) für den virtuellen Standort ein.
Kalender
Kalender zuordnen
Ordnen Sie jedem Standort einen oder mehrere Kalender (beispielsweise ein Kalender für nationale und ein weiterer für regionale Feiertage) hinzu, indem Sie auf den Button Hinzufügen klicken und den entsprechenden Kalender auswählen. Den zugeordneten Kalender können Sie gegebenenfalls wieder entfernen.
Kalendertage hinzufügen
Fügen Sie manuelle Kalendertage hinzu. Diese Kalendertage werden dann als „belegt“ gekennzeichnet.
Geben Sie einen passenden Titel ein (z.B. „Home-Office“), für die Start- und Endzeit wählen Sie das gewünschte Datum aus und geben die passenden Uhrzeiten ein. Wenn Sie das Häkchen iCal versenden setzen, wird nach Klick auf den Button Speichern die (individuelle) Benachrichtigung „Kalenderbuchung Raum“ versendet, die im Mandanten-Assistenten konfiguriert ist.
Abschließend klicken Sie auf den Button Hinzufügen. Bei Bedarf können Sie diesen Kalendereintrag per Klick auf den Mülleimer wieder entfernen.
Zeitzone
Zeitzonenverschiebung
Geben Sie die Zeitzonenverschiebung an, in der sich der Standort befindet. UTC = Coordinated Universal Time
Zeitzone
Geben Sie die Zeitzone an, in der sich der Standort befindet. Gewisse Zeitzonen vefügen über eine unterschiedliche Sommer-/Winterzeit. Falls Sie die Zeitzone ändern, wird die Zeitzone eines Termins, die diesen Standort verwendet, nicht angepasst.
Beschreibung
Bearbeiten Sie die Beschreibung des Standortes über den Editor folgendermaßen:
- Wählen Sie ein Responsive Layout über den Button Responsive-Layouts.
- Wählen Sie nach Bedarf die Buttons Textbereich, Raumliste, Adresse oder/und Bildergalerie.
Hinweis: Die älteren Beschreibungen sind immer noch vorhanden. Sie können über diesen Editor bearbeitet werden.
![]() Mit Hilfe dieses Buttons fügen Sie einen Textbereich via Drag and Drop ein. Zum Bearbeiten des Textbereiches klicken Sie in die Box und der Editor öffnet sich.
Mit Hilfe dieses Buttons fügen Sie einen Textbereich via Drag and Drop ein. Zum Bearbeiten des Textbereiches klicken Sie in die Box und der Editor öffnet sich.
![]() Mit Hilfe des Buttons Raumliste fügen Sie den Platzhalter für die Raumliste via Drag and Drop ein. Über die Vorschau des Standortes können Sie sehen, welche Raumliste eingefügt wurde.
Mit Hilfe des Buttons Raumliste fügen Sie den Platzhalter für die Raumliste via Drag and Drop ein. Über die Vorschau des Standortes können Sie sehen, welche Raumliste eingefügt wurde.
![]() Mit Hilfe des Buttons Adresse fügen Sie den Platzhalter für die Adresse via Drag and Drop ein. Über die Vorschau des Standortes können Sie sehen, welche Adresse eingefügt wurde.
Mit Hilfe des Buttons Adresse fügen Sie den Platzhalter für die Adresse via Drag and Drop ein. Über die Vorschau des Standortes können Sie sehen, welche Adresse eingefügt wurde.
![]() Mit Hilfe des Buttons Bildergalerie fügen Sie den Platzhalter für die Bildergalerie via Drag and Drop ein. Über die Vorschau des Standortes können Sie sehen, welche Bildergalerie eingefügt wurde.
Mit Hilfe des Buttons Bildergalerie fügen Sie den Platzhalter für die Bildergalerie via Drag and Drop ein. Über die Vorschau des Standortes können Sie sehen, welche Bildergalerie eingefügt wurde.
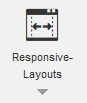 Mit Hilfe des Buttons Responsive Layouts können Sie responsive Layouts erstellen.
Mit Hilfe des Buttons Responsive Layouts können Sie responsive Layouts erstellen.
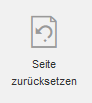 Mit Hilfe des Buttons Seite zurücksetzen können Sie konfigurierte Seiten zurücksetzen.
Mit Hilfe des Buttons Seite zurücksetzen können Sie konfigurierte Seiten zurücksetzen.
Medien
Laden Sie Medien hoch, die den Standort näher beschreiben oder ihn grafisch darstellen, um den Lernenden eine Vorschau zu geben. Haben Sie mehrere Bilder hochgeladen, so wird als Standard-Vorschaubild das Bild gewählt, welches in der Darstellung an erster Position steht und welches farblich umrandet ist.
Tasks
Um einen Task zuzuordnen, legen Sie zuerst auf dem Reiter Parameter den Standorttyp fest und wählen dann auf diesem Reiter den Button Taskvorlage hinzufügen.
Um eine neue Taskvorlage zu erstellen, klicken Sie zuerst auf den Button Taskvorlage hinzufügen und dann auf den Button Neue Taskvorlage.
Taskvorlagen am Veranstaltungsort
Taskvorlagen
Sie wählen zuerst eine Taskvorlage aus.
Sie können den Auslöser (Terminaktivierung, Geänderte Essenswünsche, Geänderte Übernachtungen, Ersatzteilnehmer, Anmeldungen, Abmeldungen, Nachrücken von Warteliste, Zu wenig Teilnehmer, Zu viele Teilnehmer, Termininitiierung oder Terminplanung) auswählen. Sie können durch Setzen eines Häkchens festlegen, ob der Auslöser sofort aktiv ist oder wie viele Stunden und Tage vor oder nach Terminbeginn, Anmeldeschluss oder Abmeldeschluss.
Wenn Sie den Auslöser Terminaktivierung, Termininitiierung oder Terminplanung gewählt haben, können Sie nicht Auslöser aktiv ab festlegen, da diese Auslöser immer ab sofort aktiv sind. Mit Hilfe der Auslöser Termininitiierung und Terminplanung kann der Koordinator Tasks erstellen und bearbeiten, die vor der Terminaktivierung sind.
Beim Auslöser Terminaktivierung wird der Task erstellt, sobald der Terminsstatus von In Planung auf Initiiert oder Aktiv wechselt.
Beim Auslöser Termininitiierung wird der Task erstellt, sobald der Terminstatus von In Planung auf Initiiert wechselt.
Beim Auslöser Terminplanung wird der Task sofort erstellt, sobald der Autor den Veranstaltungstermin speichert und der Terminstatus In Planung hat.
Bei den Auslösern Geänderte Essenswünsche, Geänderte Übernachtungen, Ersatzteilnehmer, Anmeldungen, Abmeldungen, Nachrücken von Warteliste, zu wenig Teilnehmer oder zu viel Teilnehmer, können Sie zudem vor oder nach Buchungsschluss Hotel auswählen. Weitere Informationen über den Buchungsschluss Hotel finden Sie unter Veranstaltungs– oder Veranstaltungstermin-Assistent.
Wer erhält den Task?
Legen Sie die zuständige Person für den Task fest, indem Sie den entsprechenden Radio-Button anklicken:
- Koordinator des Veranstaltungstermins
- Besitzer der Veranstaltung
- Hauptreferent
- Auswahl eines Autors
Klicken Sie hierzu auf den Button Auswählen, wählen aus der Liste den entsprechenden Autoren aus und bestätigen Ihre Auswahl mit dem Button „Auswählen“.
Fälligkeit
Legen Sie die Fälligkeit des Tasks in folgendem Format fest:
- Stunden
- Tage
Zusätzlich wählen Sie, ob die Fälligkeit des Tasks
- vor Terminbeginn, Anmeldeschluss oder Abmeldeschluss oder
- nach Terminbeginn, Anmeldeschluss oder Abmeldeschluss
sein soll.
Über den Button Löschen können Sie die Taskzuordnung wieder entfernen.
Unterstützung folgender API-Funktionen durch Avendoo®
| VC-System | Meeting erstellen (Alle Teil-nehmer hinzu-fügen) | Meeting ändern | Meeting entfernen | Teil-nehmer hinzu-fügen | Teil-nehmer entfernen | Haupt-referen-ten hinzu-fügen | Haupt-referen-ten entfernen | Präsenz-erfassung | Ab Avendoo® Version |
| Teams | x (-) | x | x | – | – | – | – | – | 16.19 |
| GoToWebinar | x (x) | x | x | x | x | – | – | x (ab 17.43) | 16.23 |
| GoToWebinar Admin | x (x) | x | x | x | x | x | x | x | 17.43 |
| Linkeingabe | x (-) | x | x | – | – | – | – | – | 16.28 |
| YuLinc | x (x) | x | x | x | x | x | x | x | 16.29 |
FAQ
Werden für eine Termingruppe pro Tag verschiedene Links angeboten?
Ja, pro Tag einer Termingruppe gibt es einen eigenen Zugangslink.
Über eine Variable können Sie auf der Veranstaltungs-Detailseite den Link anzeigen. Hier wird dann immer der aktuell verfügbare Link angeboten, d.h. für den jeweiligen Tag der Termingruppe, in der Sie sich befinden.
Kennen virtuelle Standorte Konflikte?
Ja, auch für virtuelle Standorte werden Konflikte angezeigt.
Kennen virtuelle Standorte Zeitzonen?
Ja, Sie planen die Zeitzone wie bei normalen Präsenzstandorten ein. Danach richten sich die Zeitpunkte für den Mailversand, für den Zugang zum Link etc.
Wer ist der Besitzer der virtuellen Räume?
Der Avendoo® Nutzer (Autor, Benutzer oder Teamleiter), der den Termin angelegt hat.

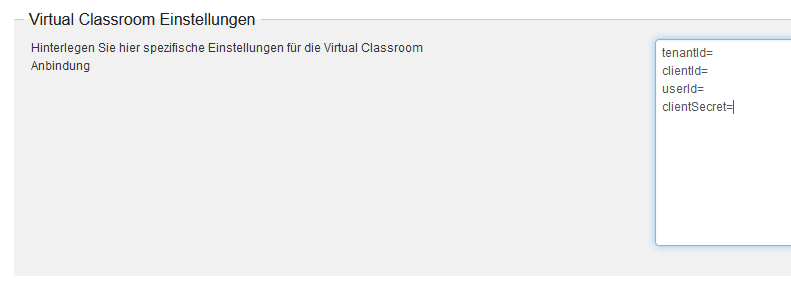
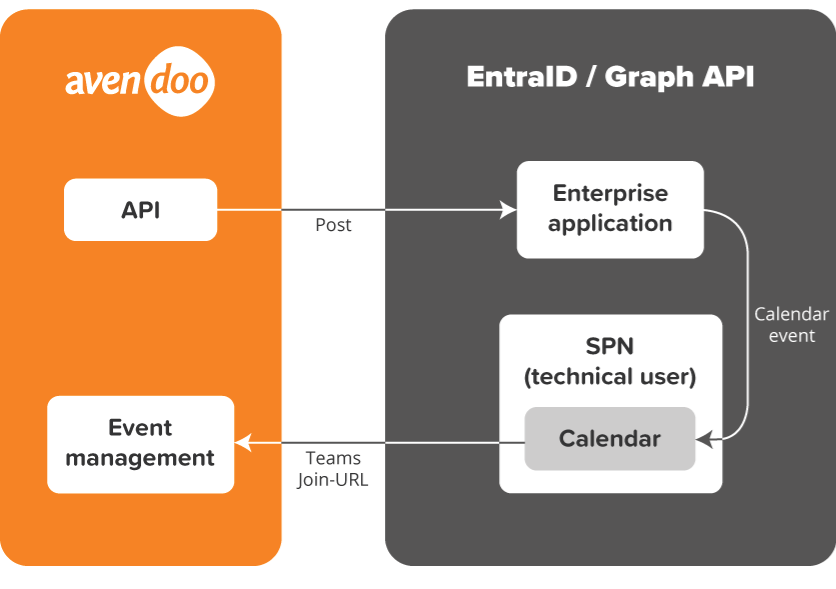
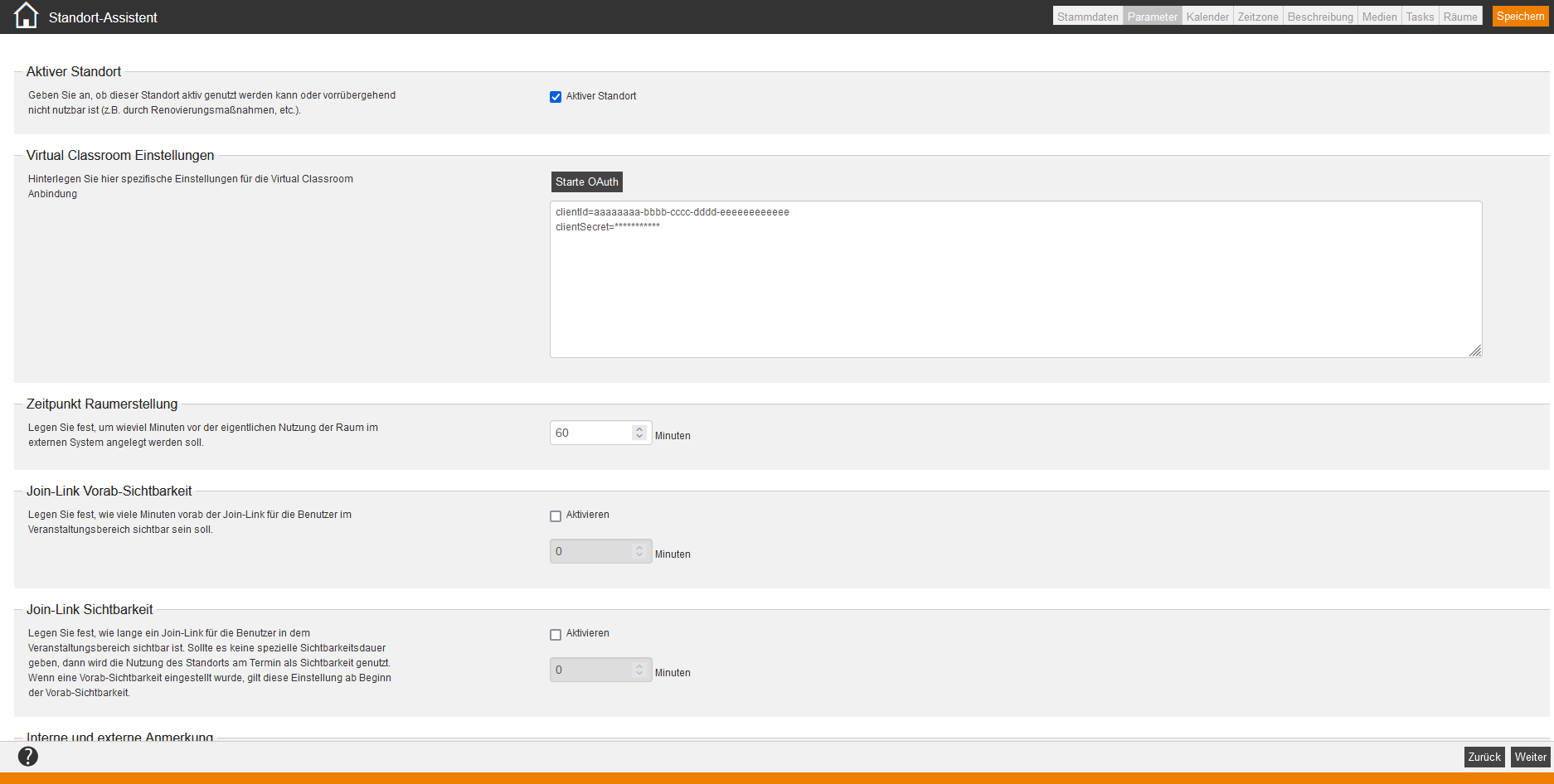
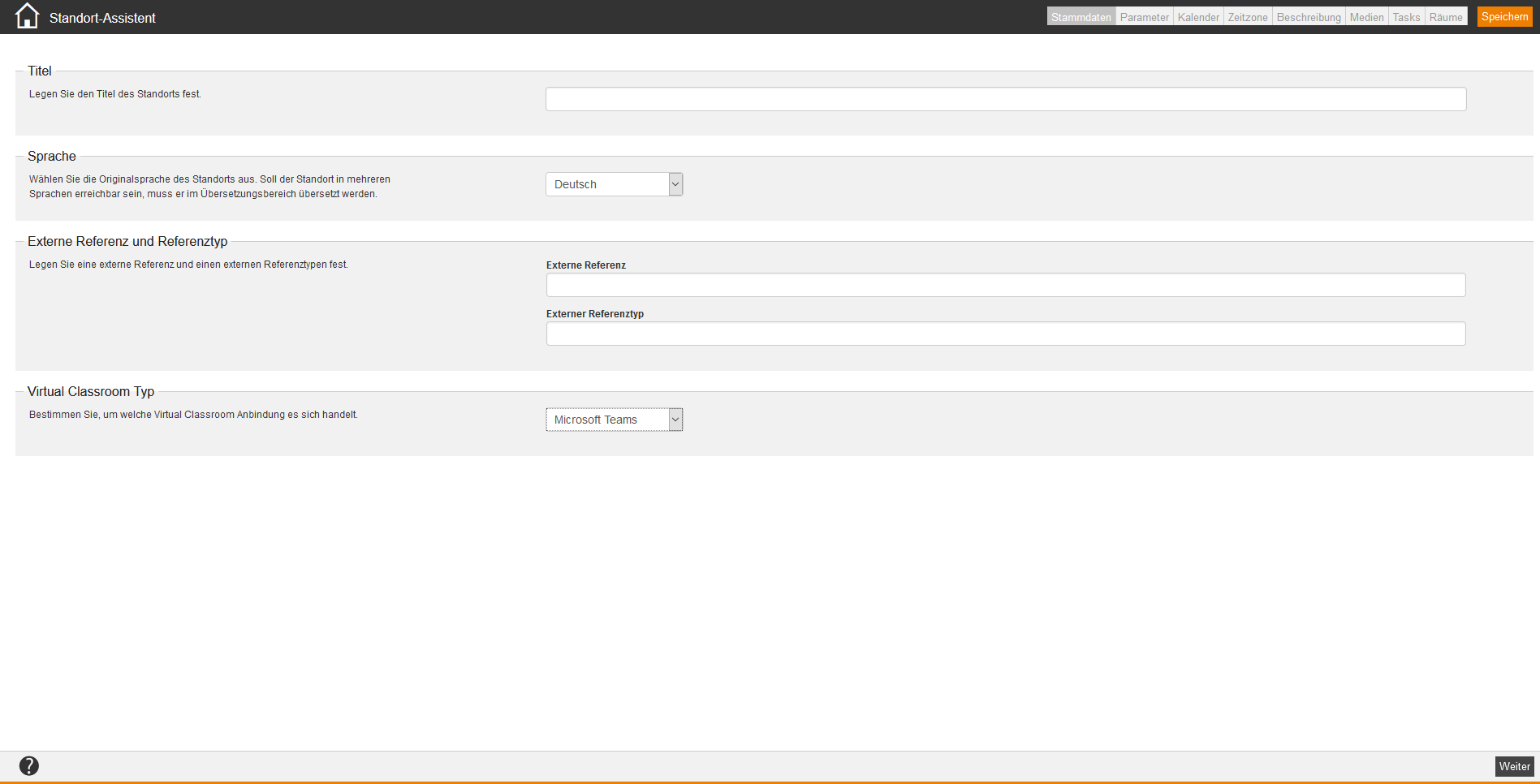
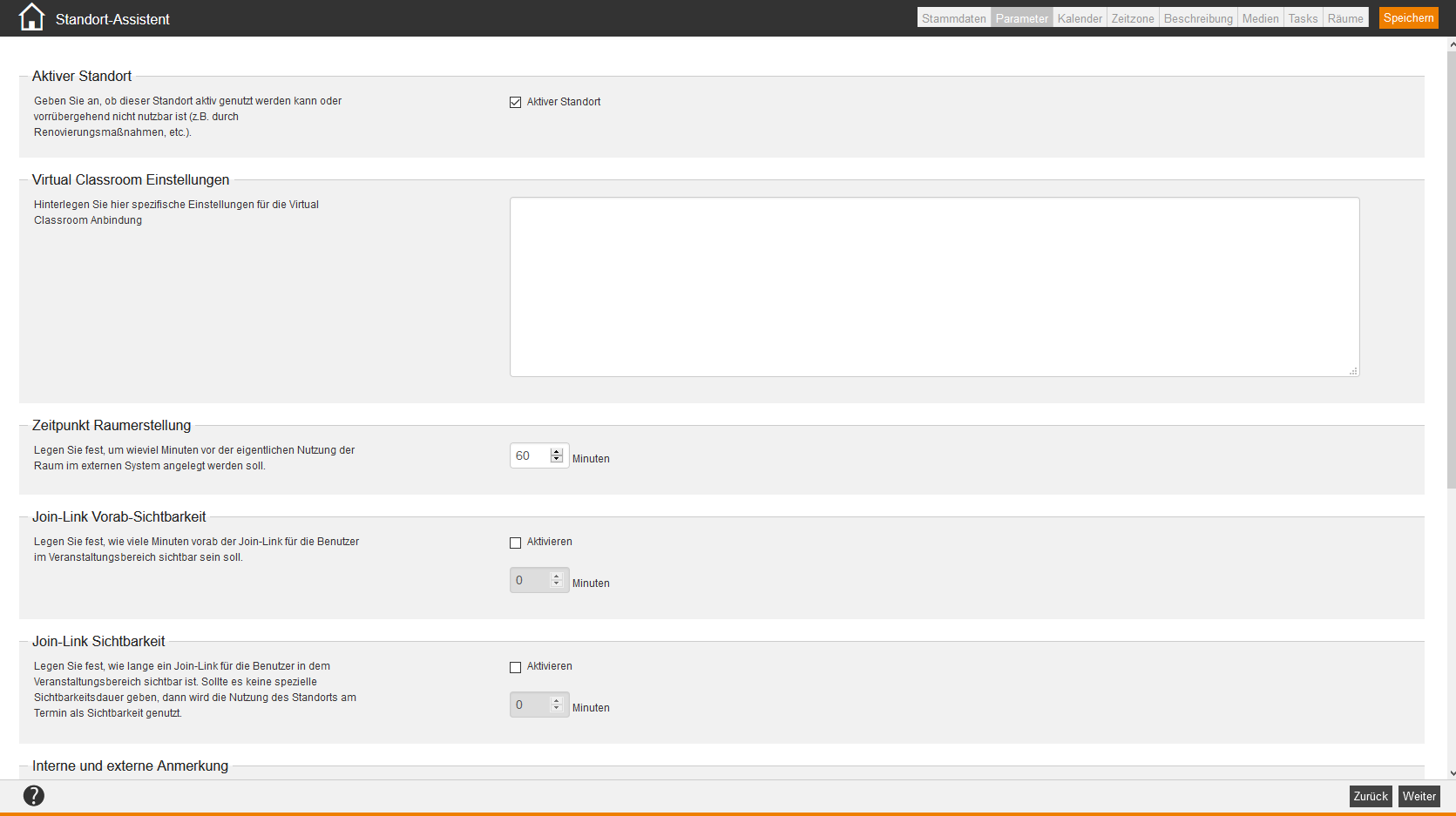
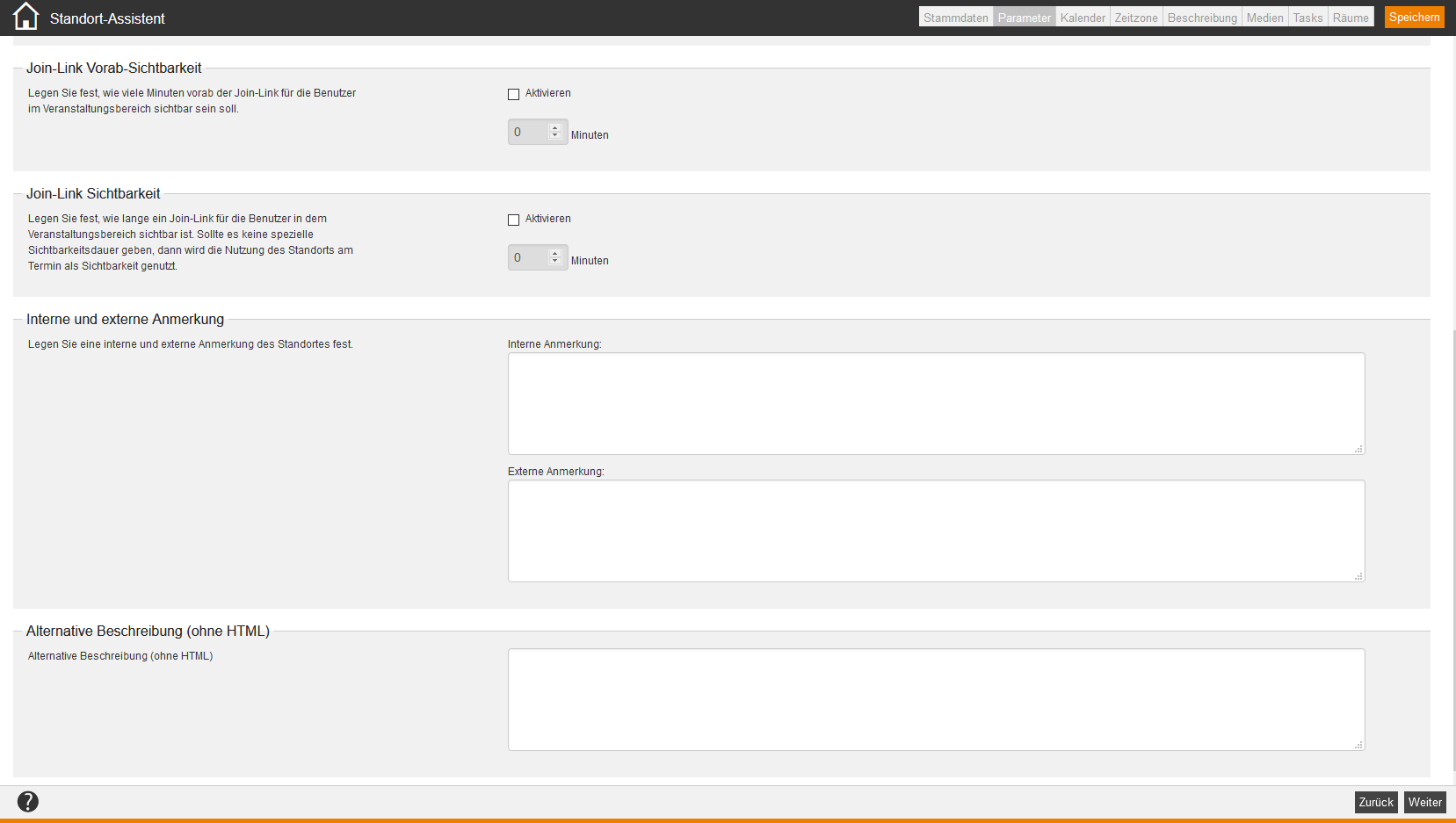
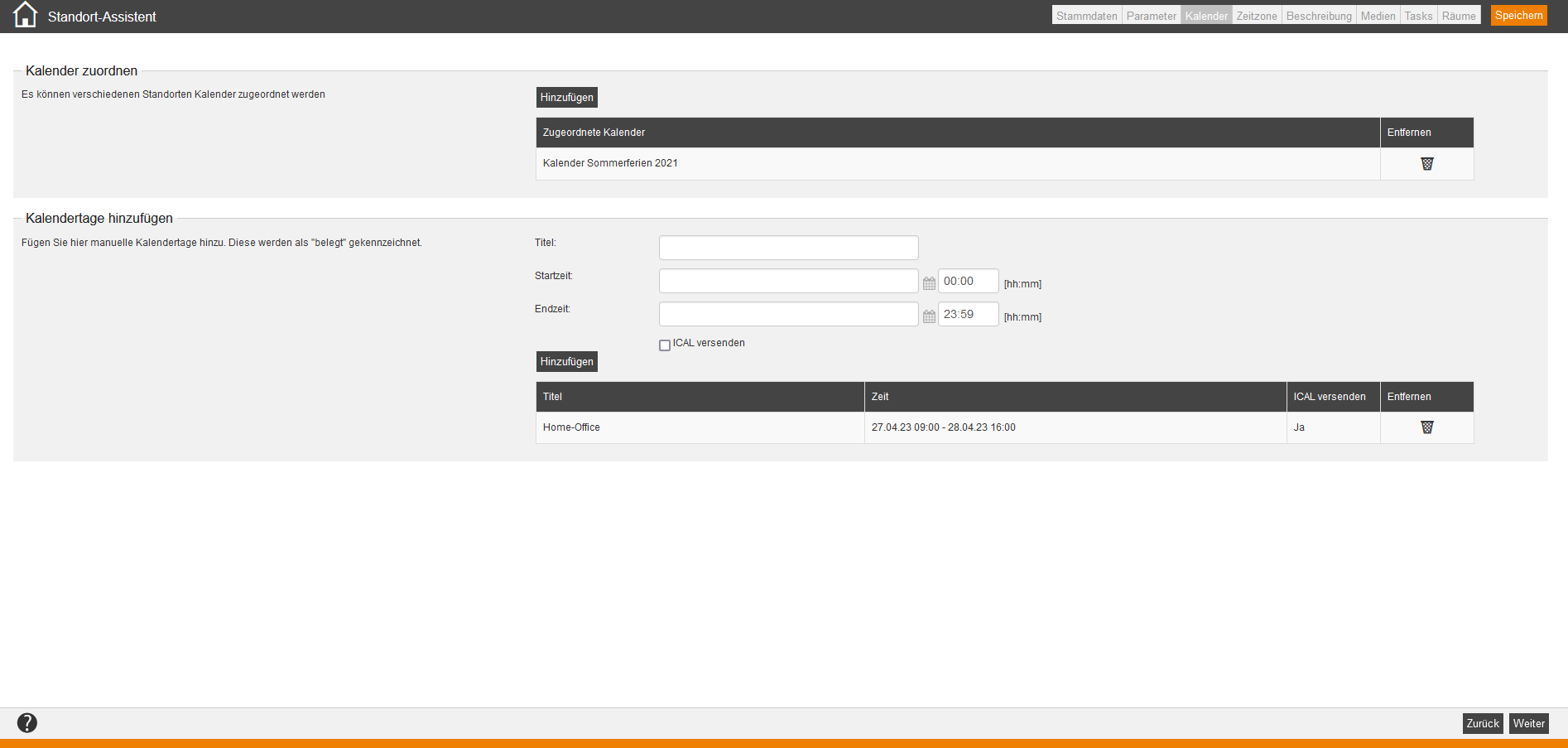
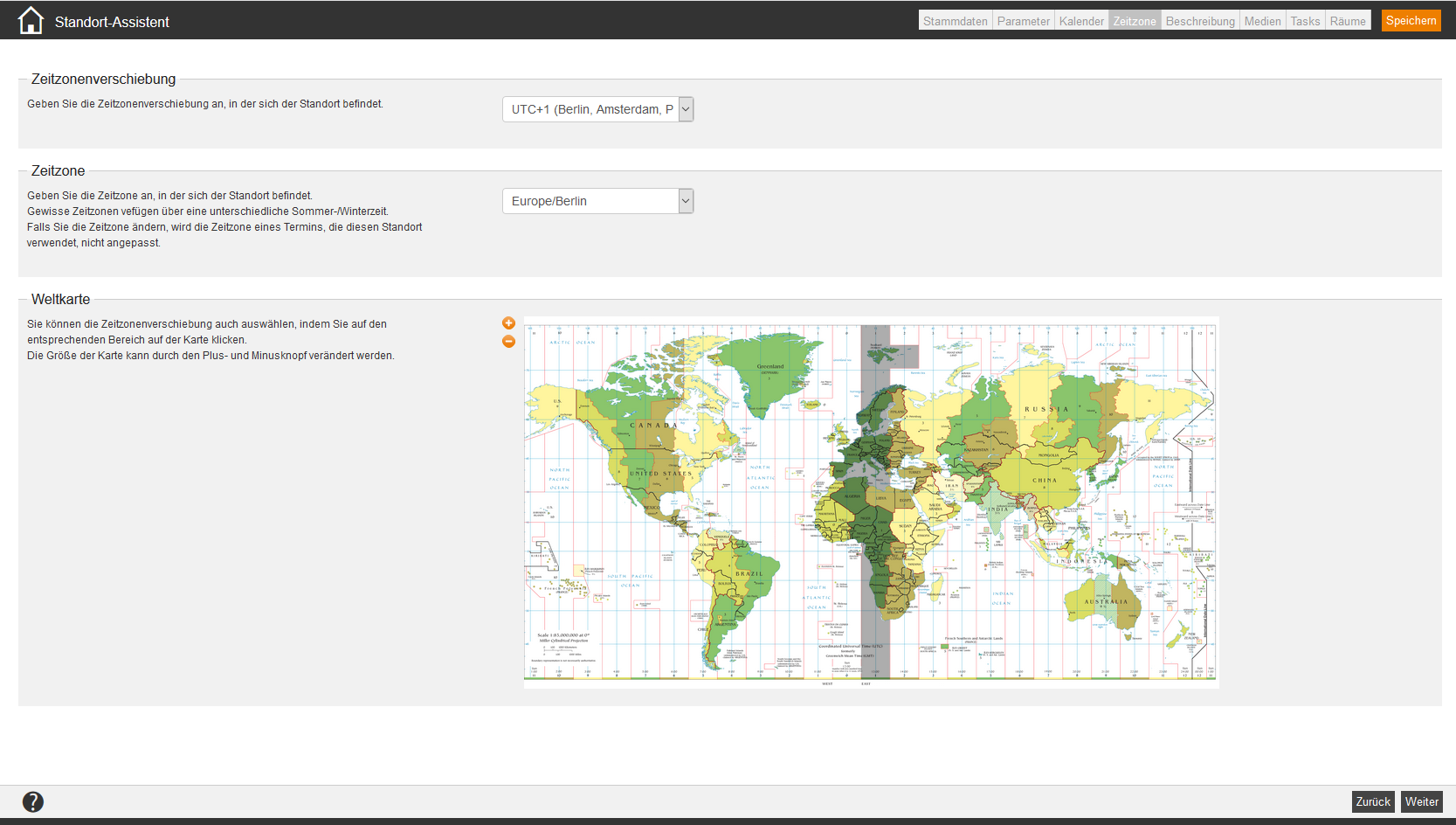

 Mit Hilfe des Buttons
Mit Hilfe des Buttons