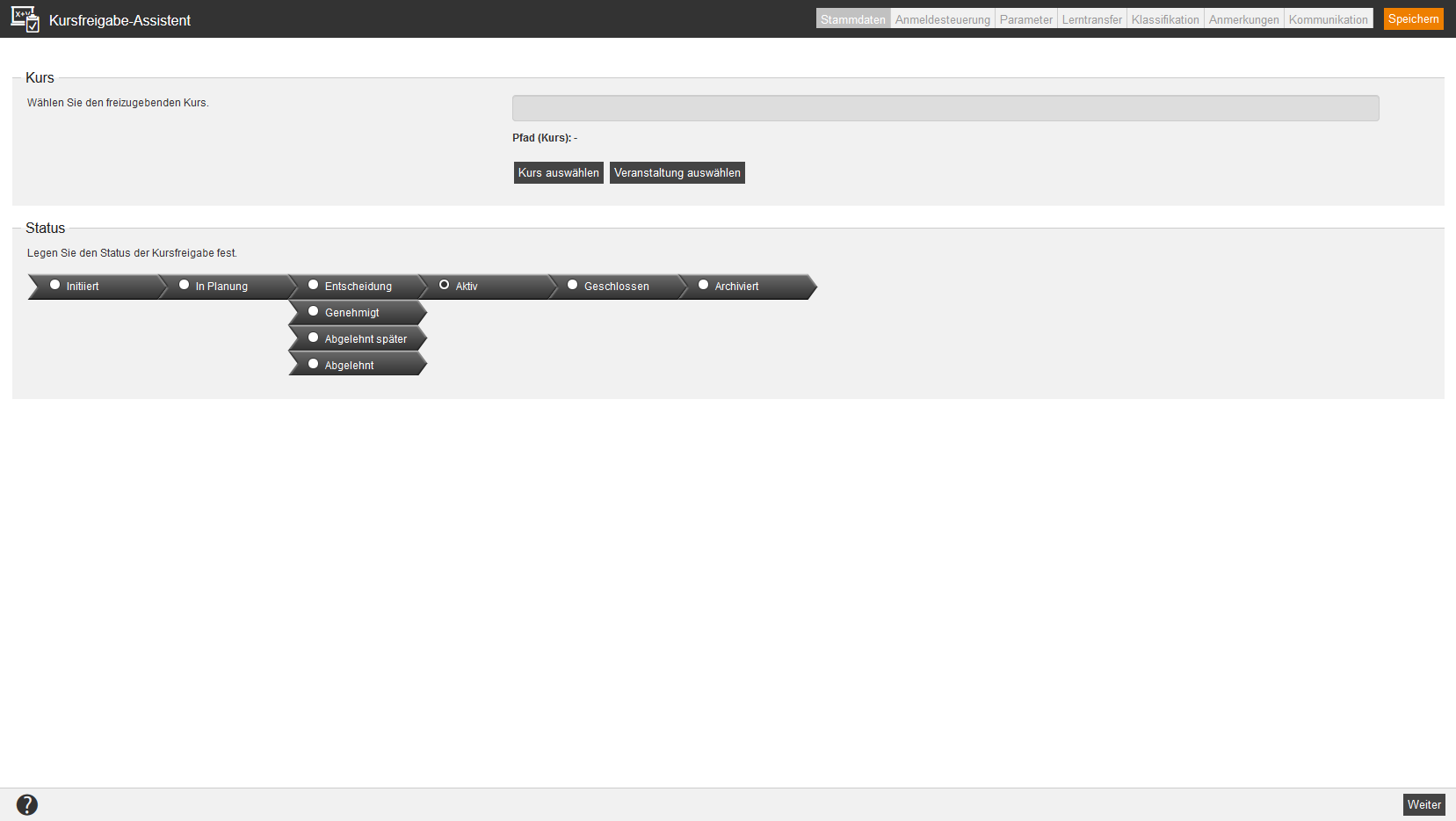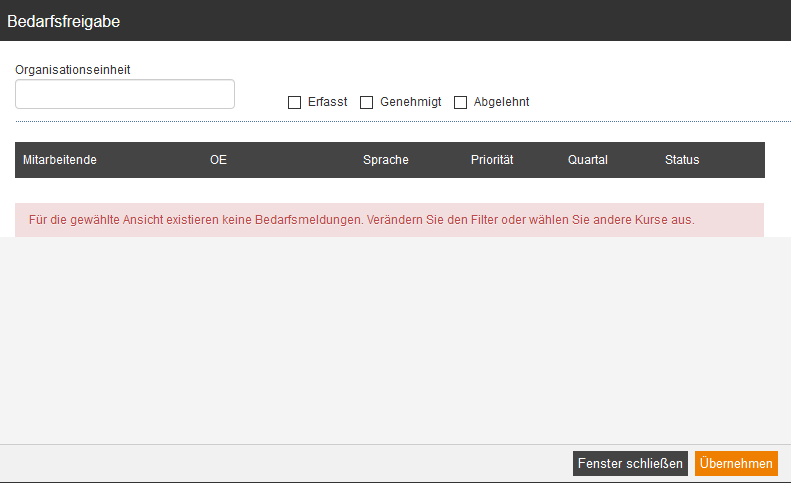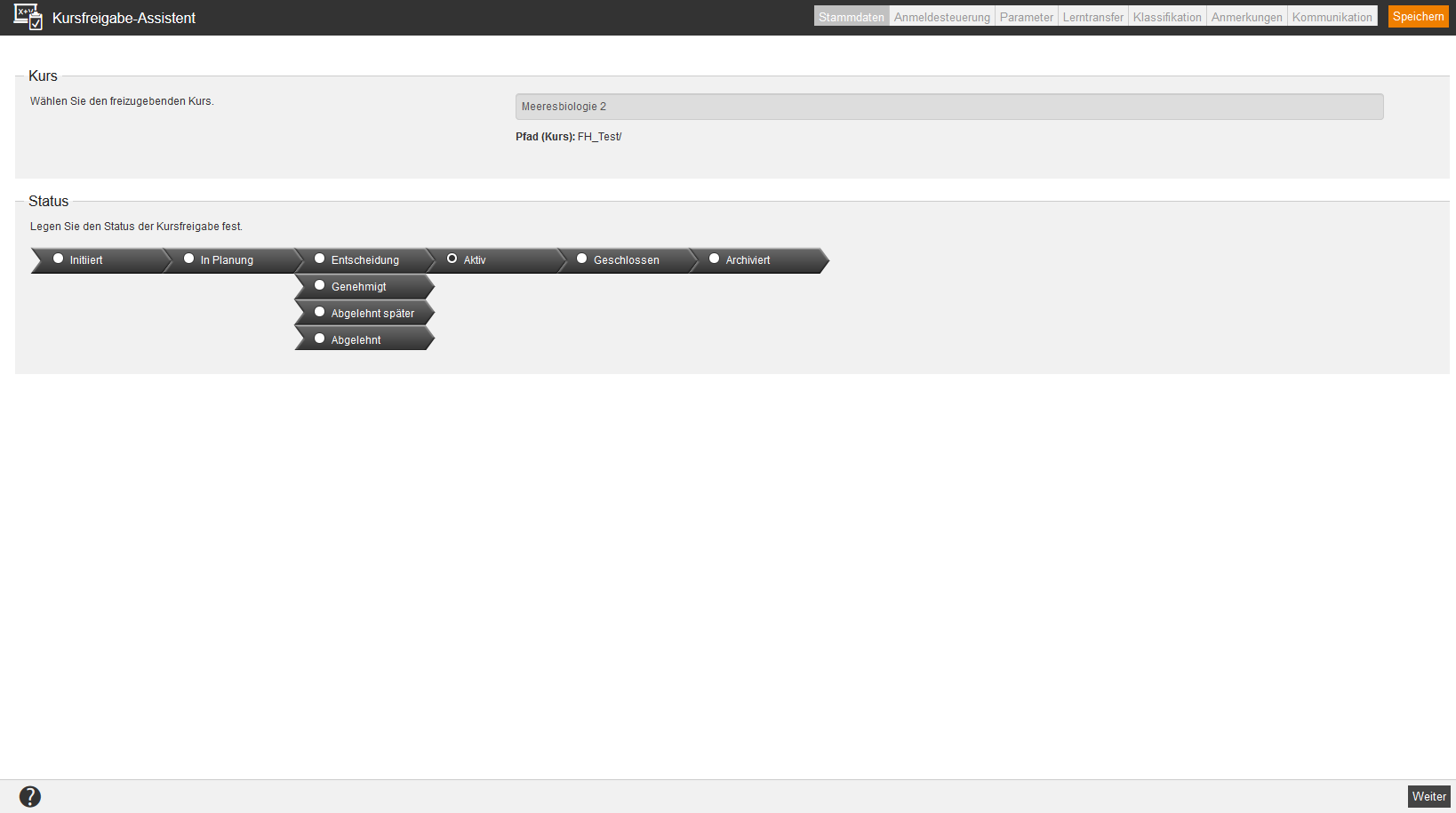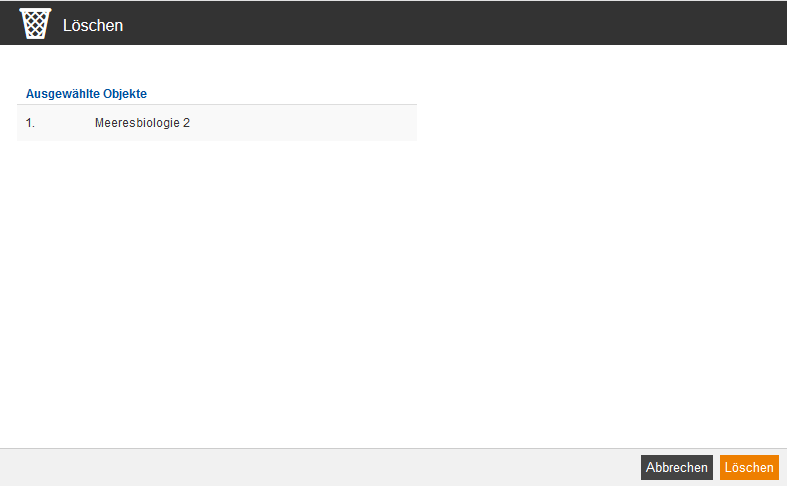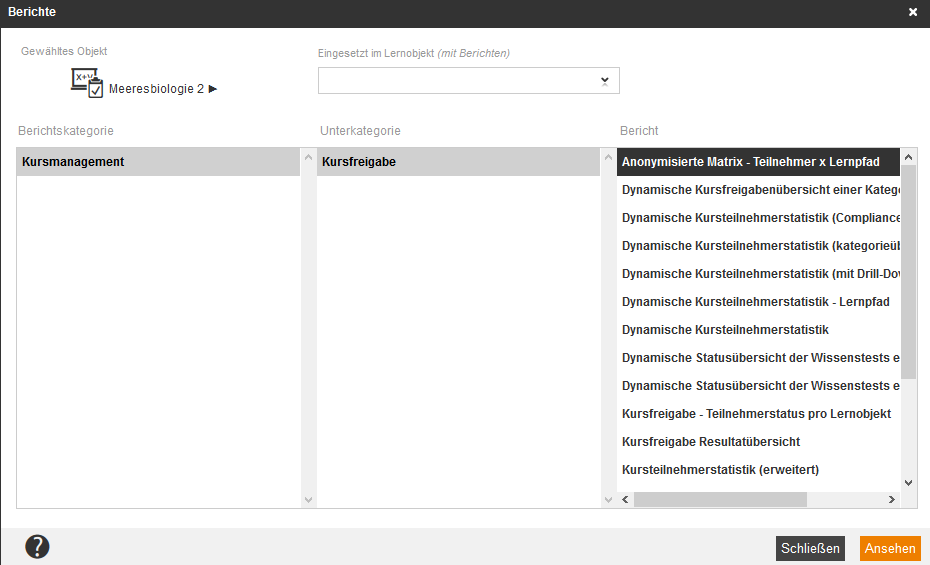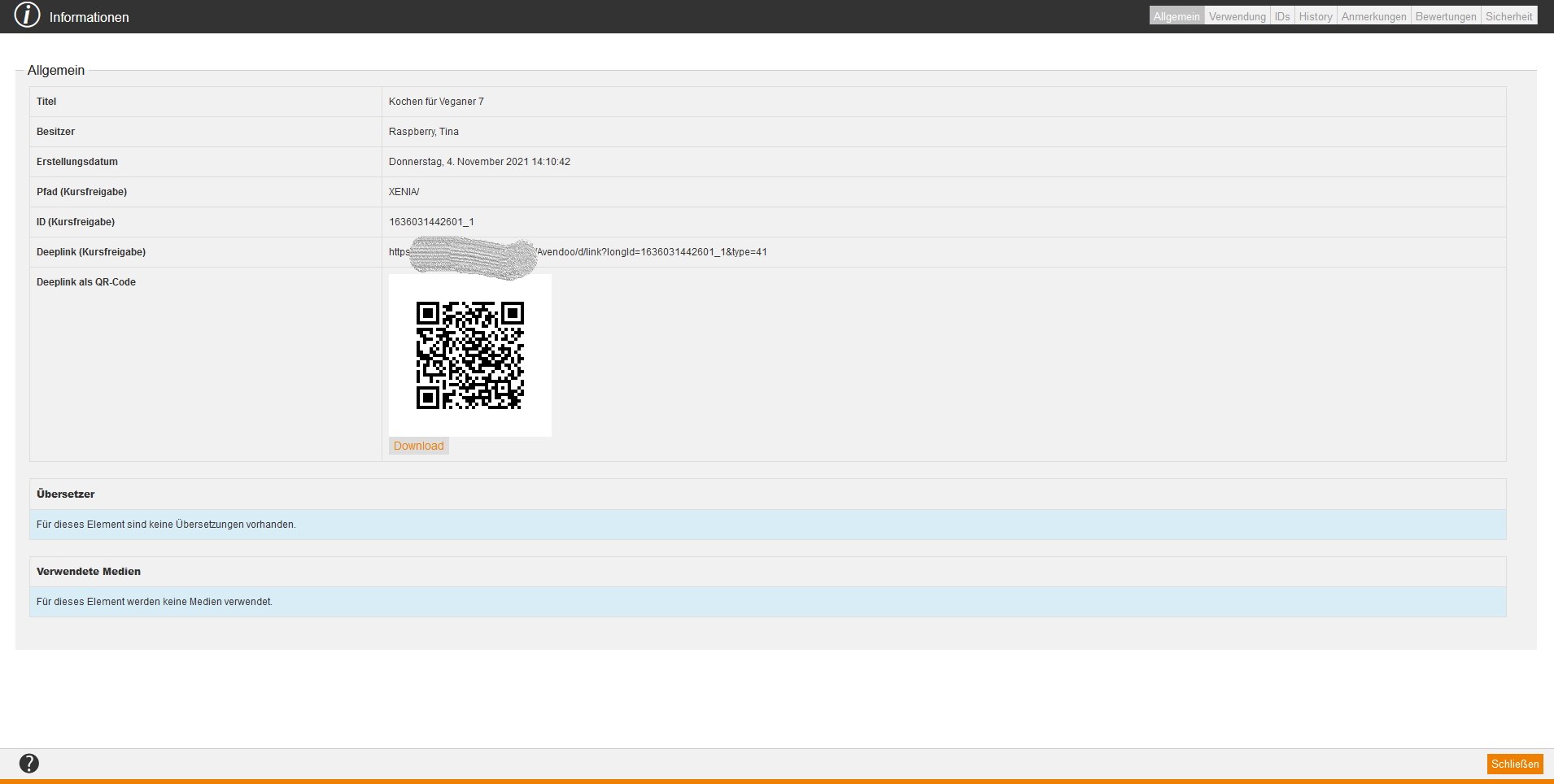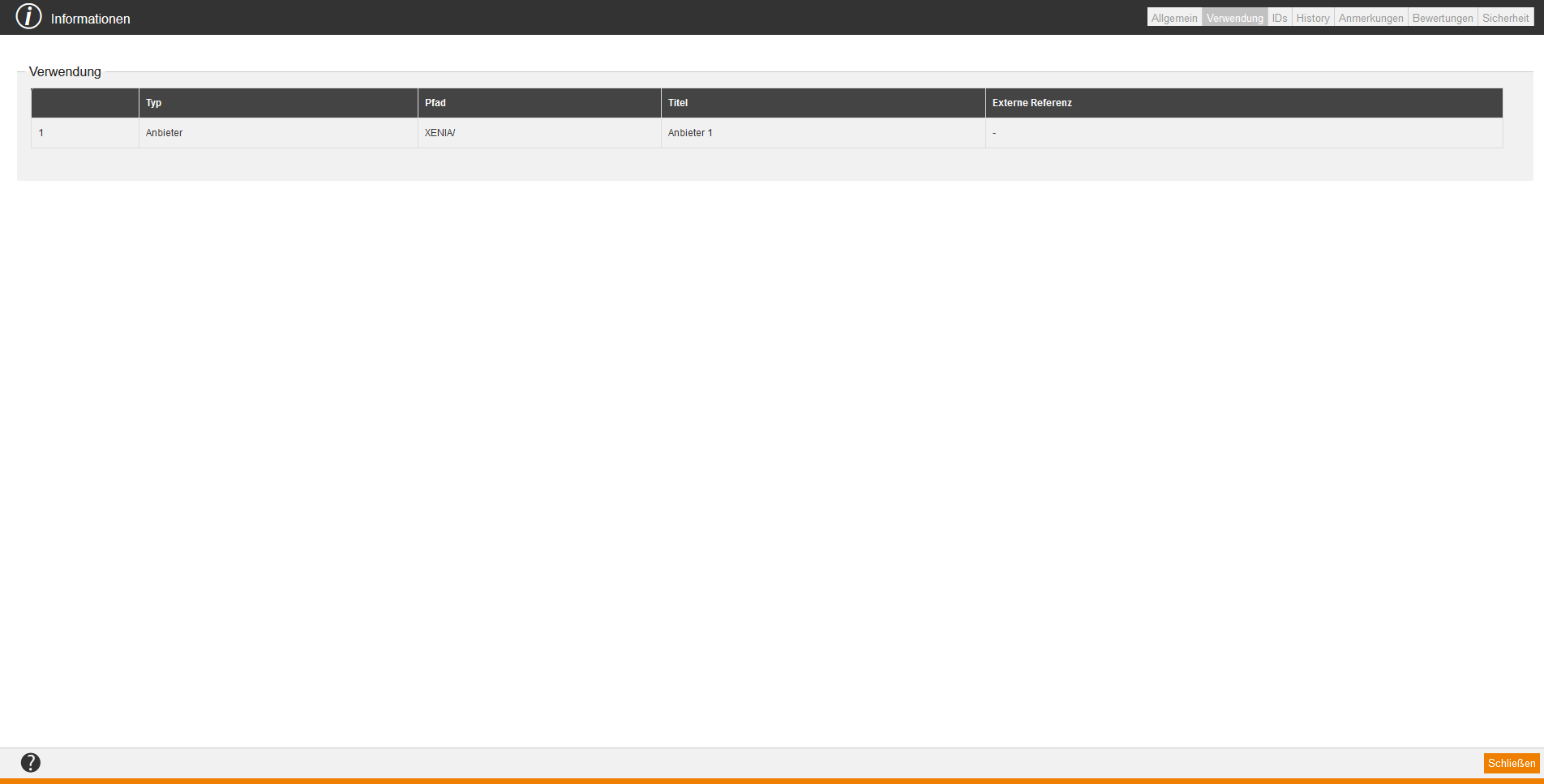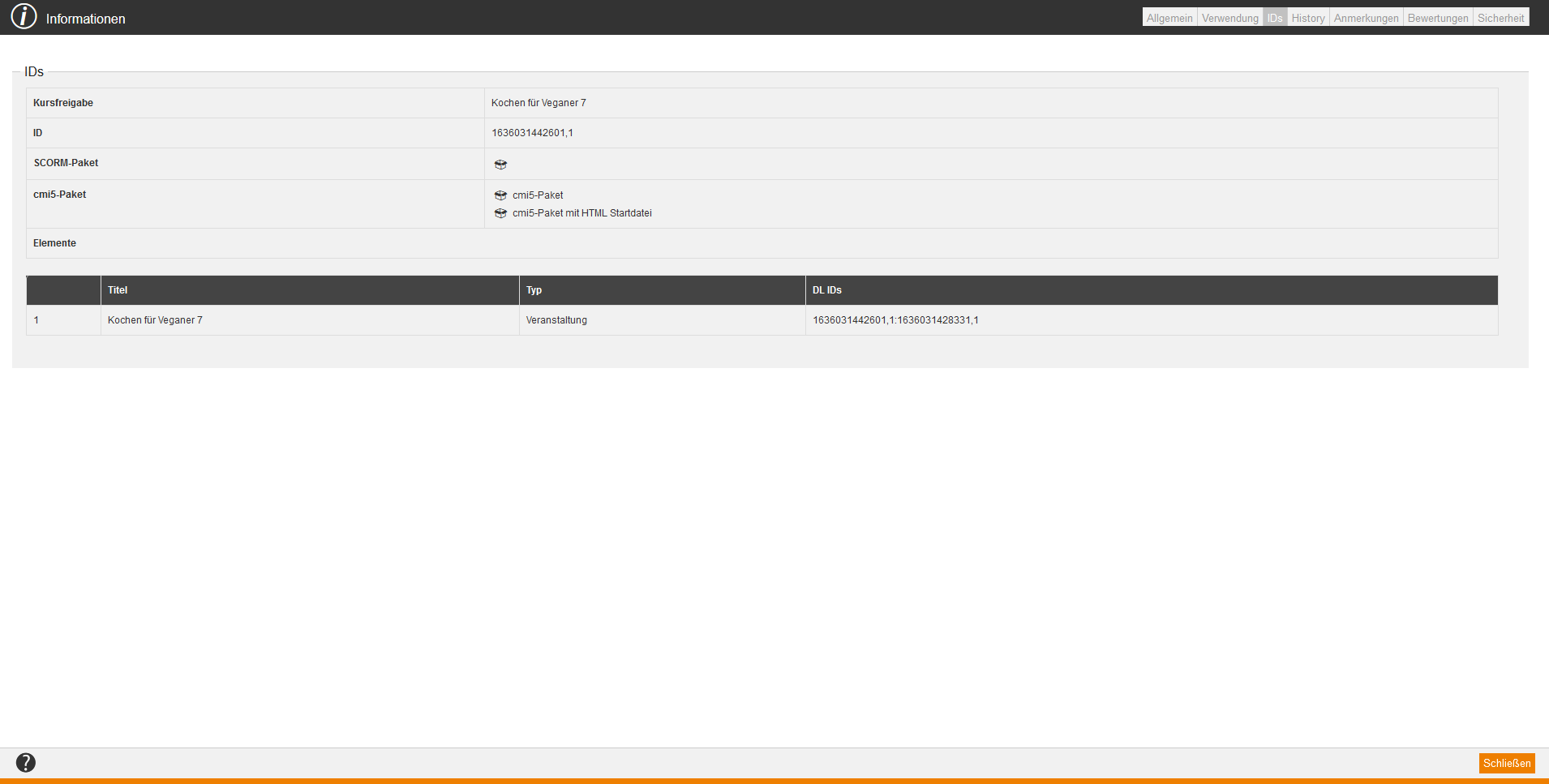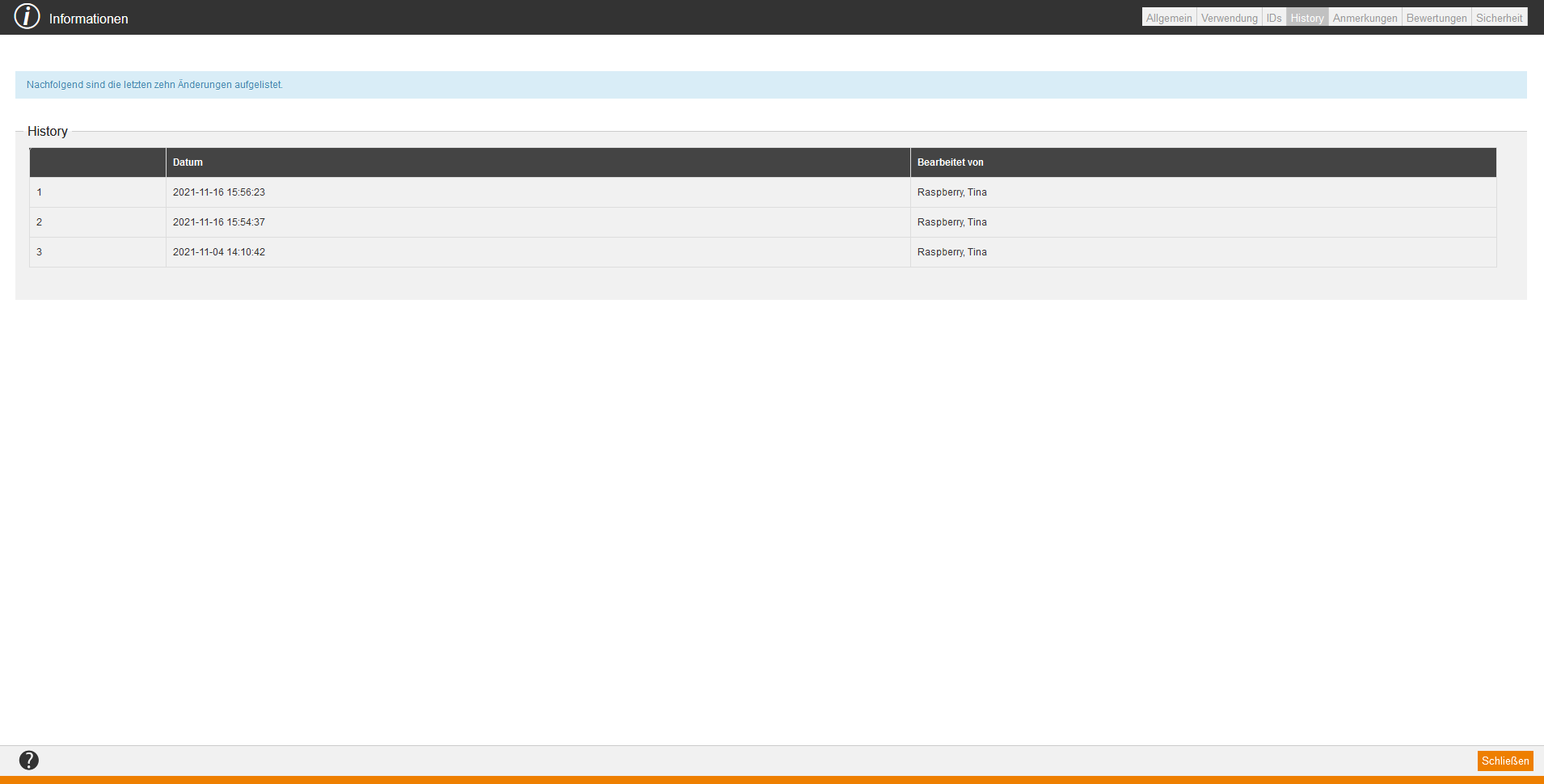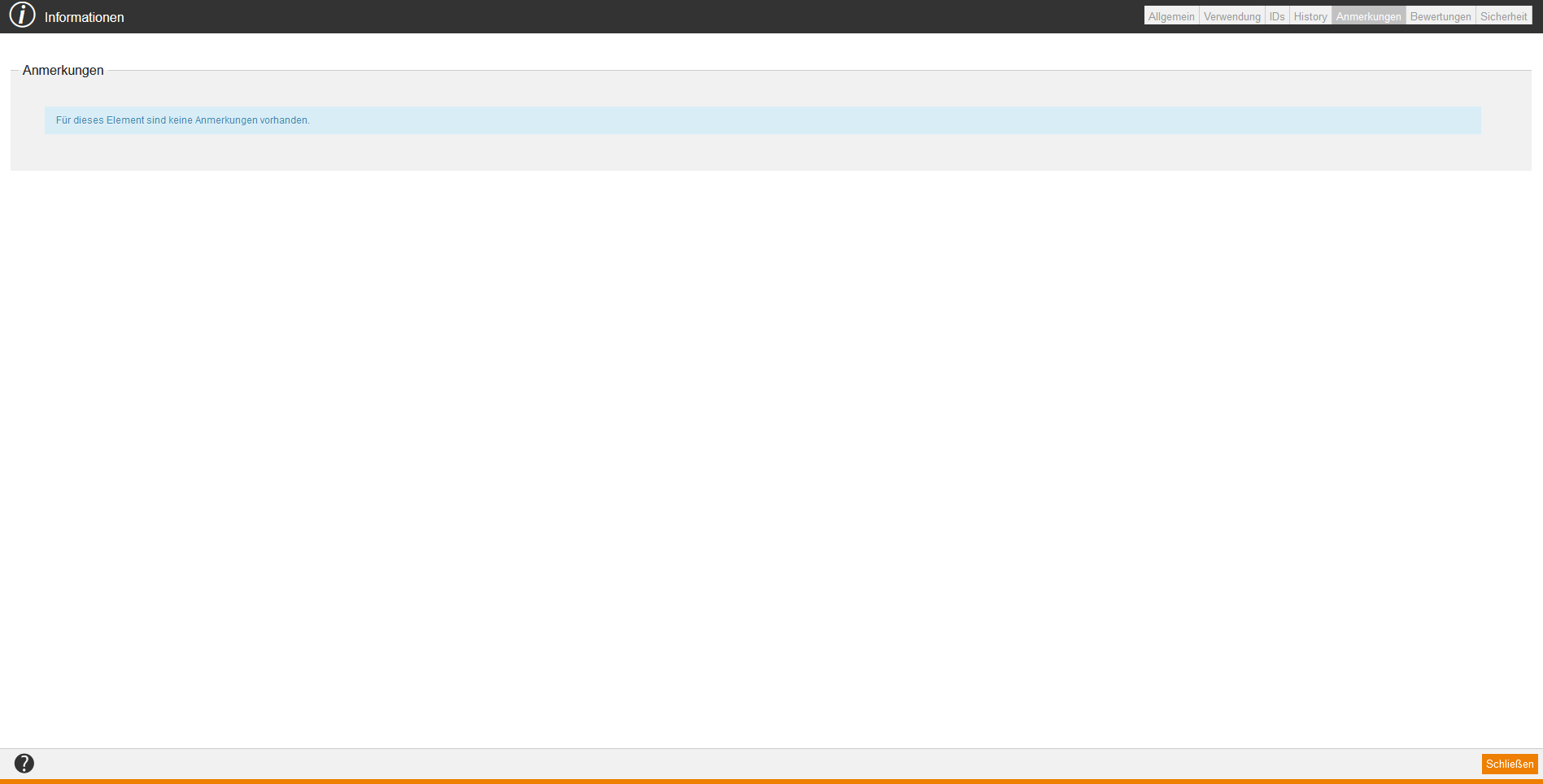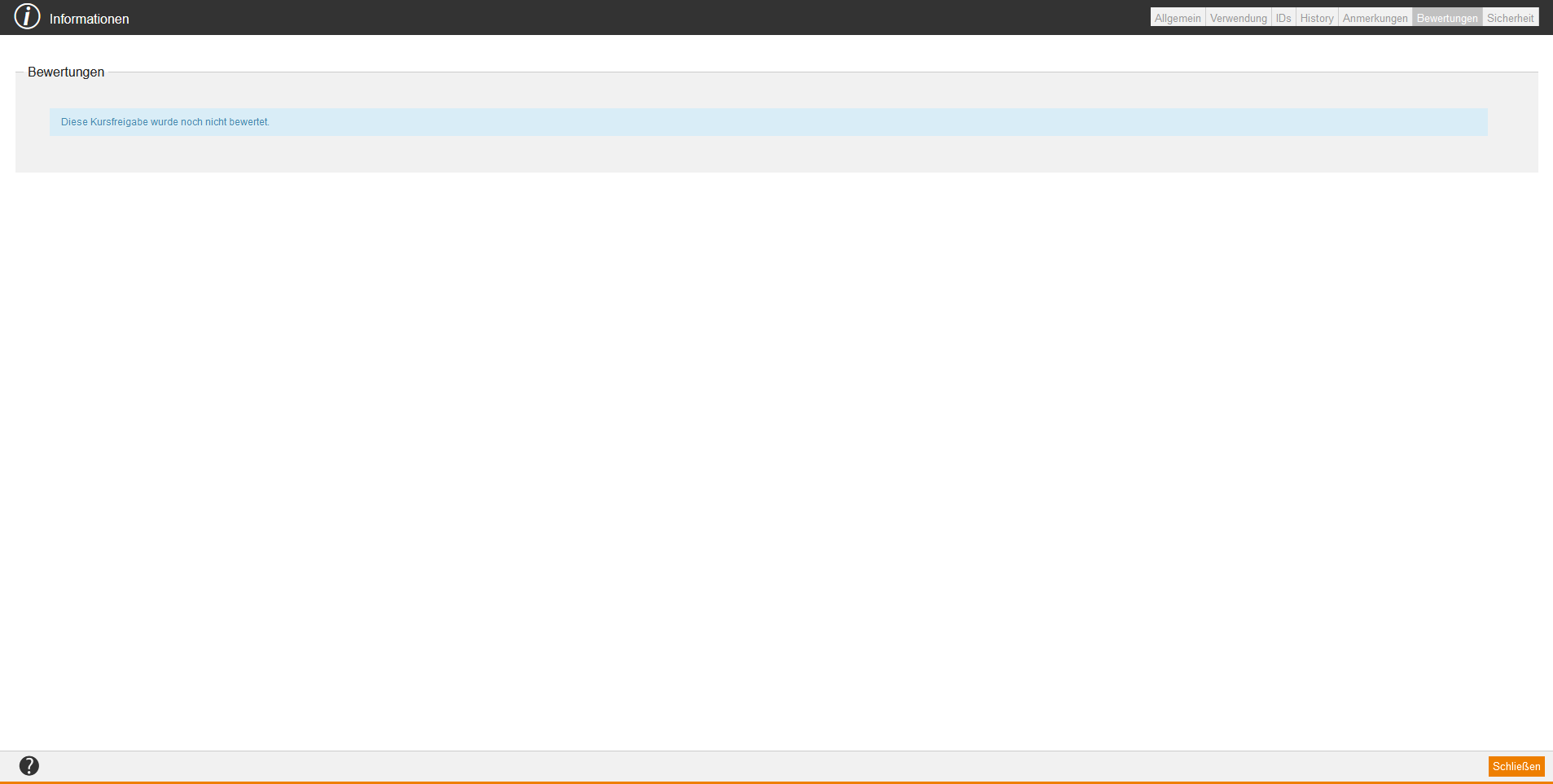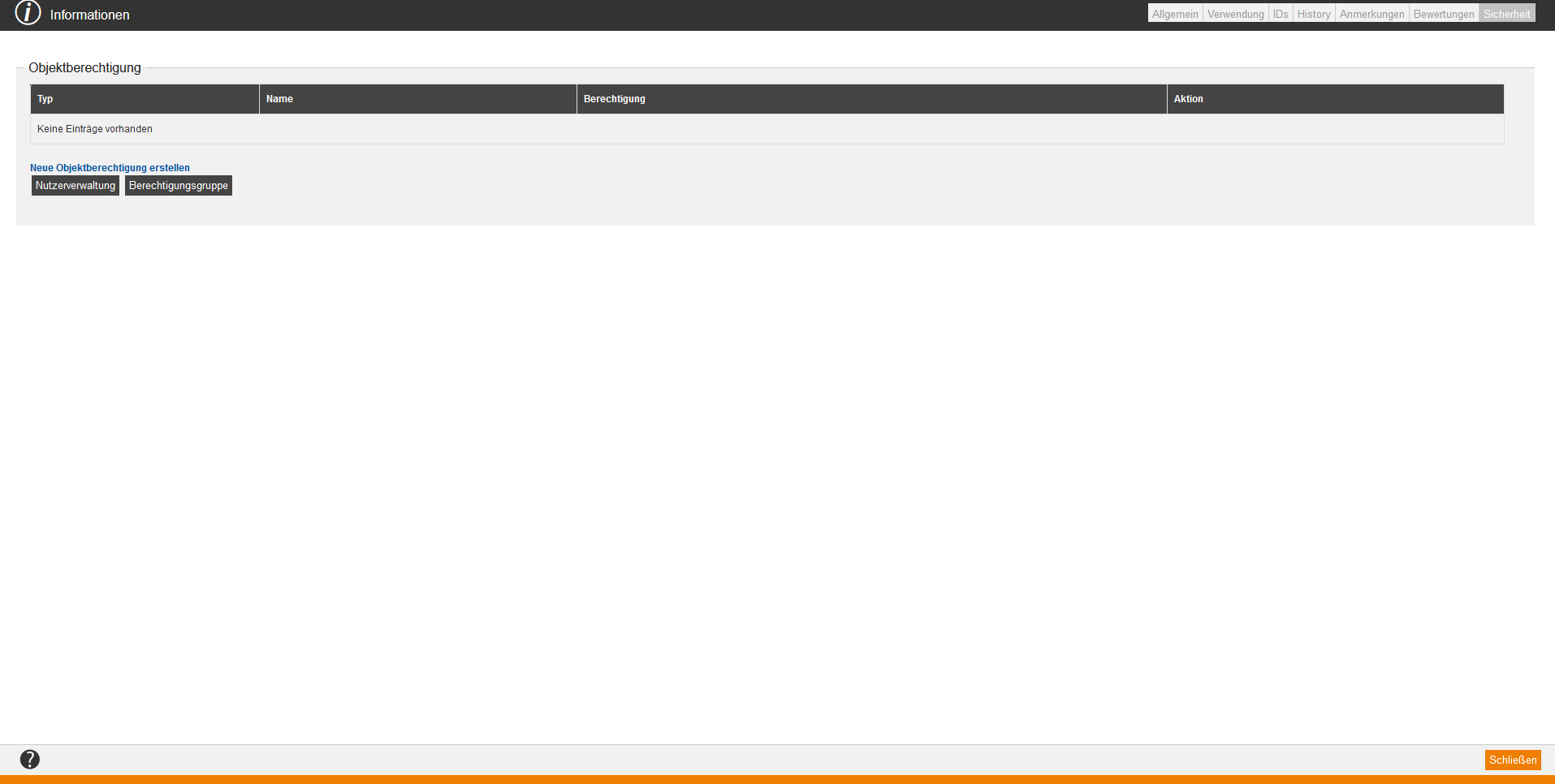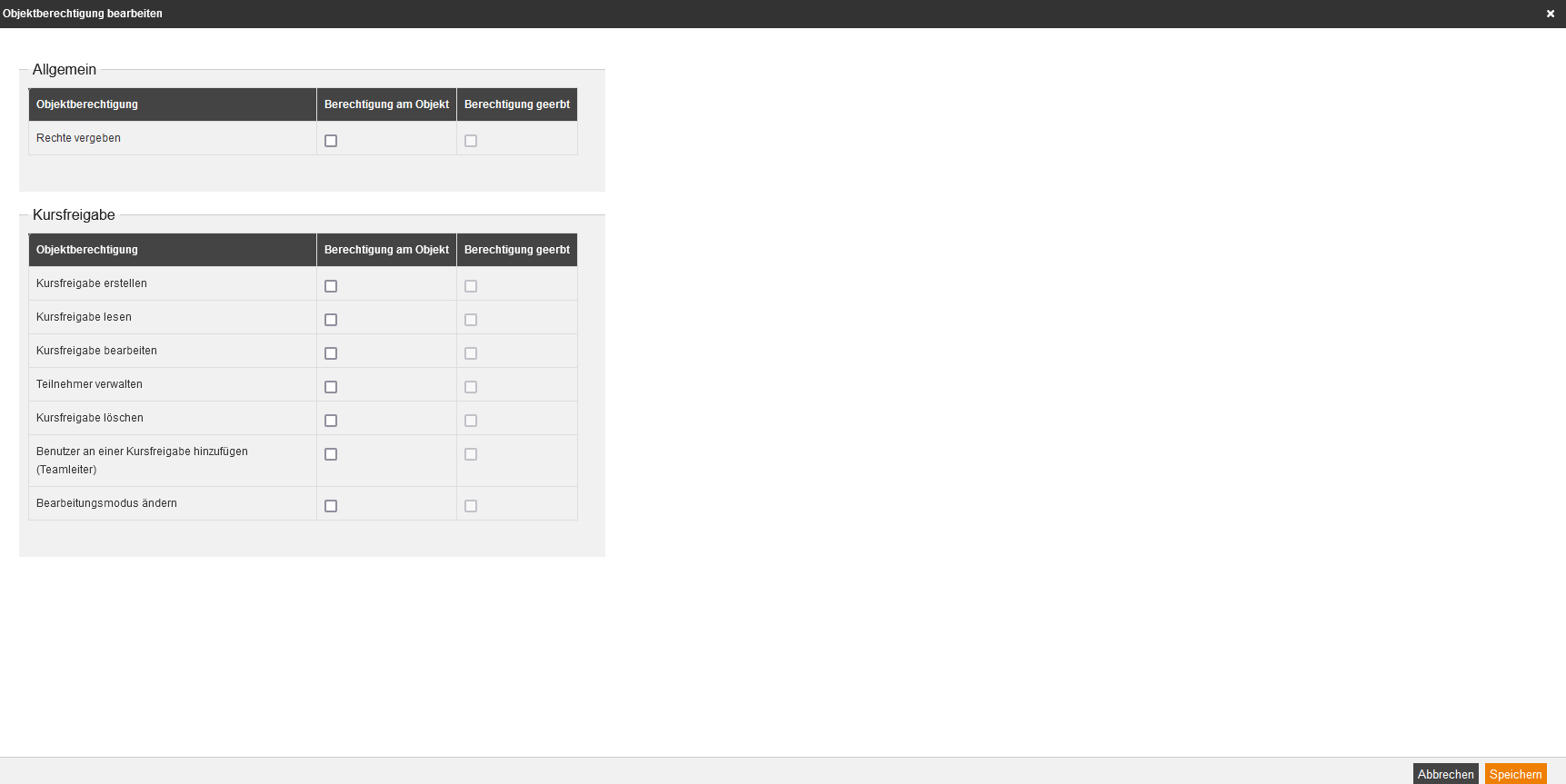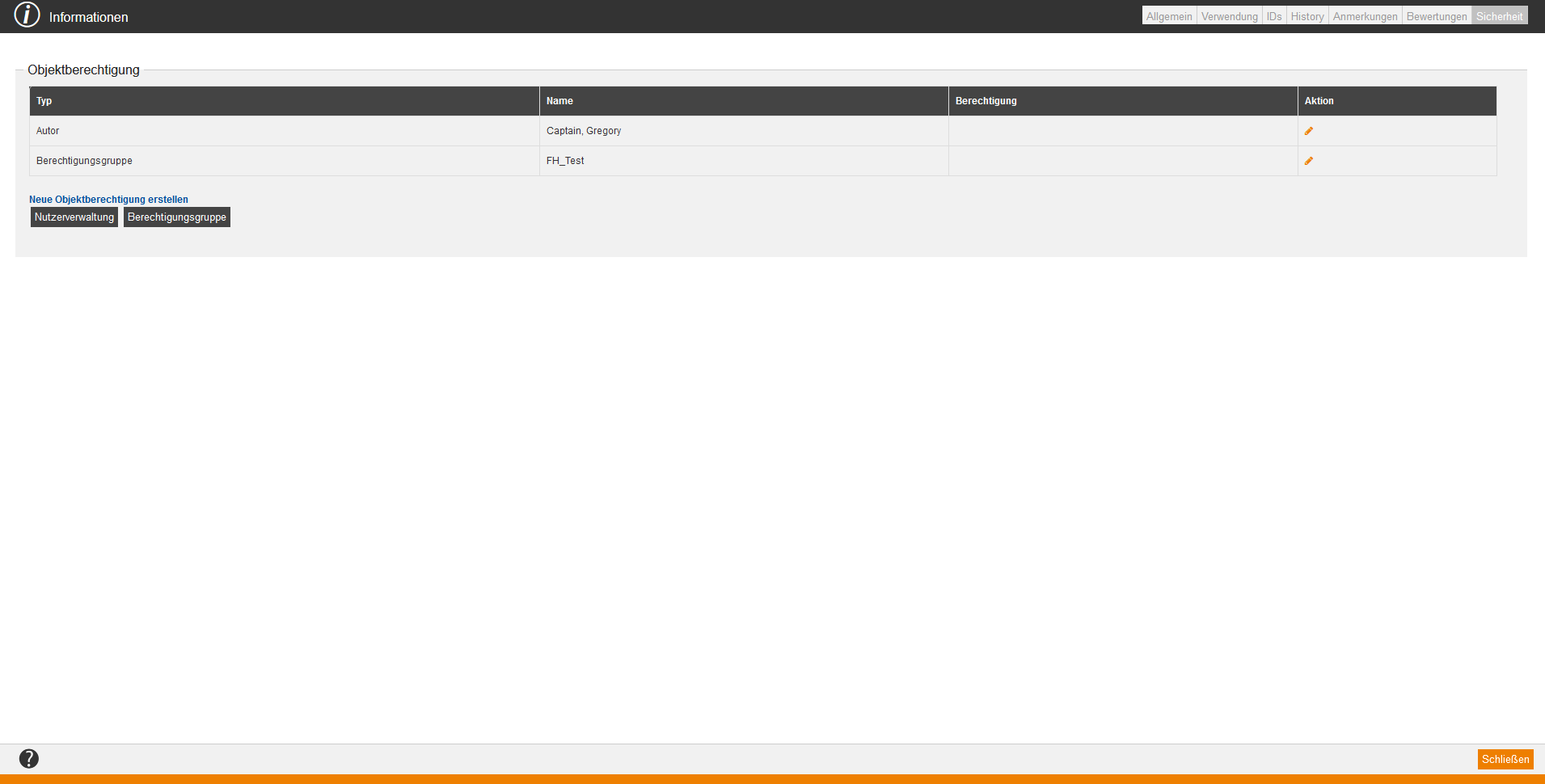Vorschau
Wenn Sie im Kontextmenü der jeweiligen Kursfreigabe den Menüeintrag Vorschau wählen, öffnet sich die Kursfreigabe aus Benutzersicht.
Neue Kursfreigabe
Wenn Sie im Kontextmenü der jeweiligen Kursfreigabe den Menüeintrag Neue Kursfreigabe wählen, öffnet sich der Kursfreigabe-Assistent zum Erstellen einer neuen Kursfreigabe.
Bedarfsfreigabe
Wenn Sie im Kontextmenü der jeweiligen Kursfreigabe den Menüeintrag Bedarfsfreigabe wählen, öffnet sich das Fenster Bedarfsfreigabe zum Bearbeiten der Bedarfsmeldungen.
Status ändern
Wenn Sie im Kontextmenü der jeweiligen Kursfreigabe den Menüeintrag Status ändern wählen, öffnet sich das Fenster Status ändern zum Bearbeiten des Status der Kursfreigabe. Wählen Sie den gewünschten Status unter Neuer Status und bestätigen Sie Ihre Auswahl mit dem Button Freigabestatus ändern.
Bearbeiten
Wenn Sie im Kontextmenü der jeweiligen Kursfreigabe den Menüeintrag Bearbeiten wählen, öffnet sich der Kursfreigabe-Assistent zum Bearbeiten der Kursfreigabe.
Löschen
Wenn Sie im Kontextmenü der jeweiligen Kursfreigabe den Menüeintrag Löschen wählen, öffnet sich das Fenster Löschen mit dem ausgewähltem Objekt. Sie können das ausgewählte Objekt über den Button Löschen löschen.
Bericht anzeigen
Wenn Sie im Kontextmenü der jeweiligen Kursfreigabe den Menüeintrag Bericht anzeigen wählen, öffnet sich das Fenster Berichte. In diesem Fenster werden die Ihnen zugewiesenen Berichte angezeigt. Den jeweiligen Bericht können Sie sich ansehen, indem Sie den jeweiligen Bericht markieren und den Button Ansehen klicken.
Informationen
Wenn Sie im Kontextmenü der jeweiligen Kursfreigabe den Menüeintrag Informationen wählen, öffnet sich das Fenster Informationen mit den Reitern Allgemein, Verwendung, IDs, History, Anmerkungen, Bewertungen und Sicherheit.
Allgemein
Auf dem Reiter Allgemein finden Sie folgende Informationen hinsichtlich:
- Titel,
- Besitzer,
- Erstellungsdatum,
- Pfad (Kursfreigabe),
- ID (Kursfreigabe),
- Deeplink (Kursfreigabe),
- Deeplink als QR-Code (Download ist möglich),
- Übersetzer und
- Verwendete Medien.
Verwendung
Auf dem Reiter Verwendung finden Sie Informationen hinsichtlich:
- Typ,
- Pfad,
- Titel und
- Externe Referenz.
IDs
Auf dem Reiter IDs finden Sie Informationen hinsichtlich:
- Kursfreigabentitel,
- ID,
- SCORM-Paket (Download ist möglich)
- CMI5-Paket
– CMI5-Paket
Sie können ein CMI5-Paket mit Deeplink downloaden, wobei in der CMI5-Datei der Link zur Kursfreigabe steht.
– CMI5-Paket mit HTML-Startdatei
Sie können ein CMI5-Paket mit HTML-Startdatei downloaden, wobei zusätzlich noch eine HTML-Seite mitgeliefert wird, welche den Link öffnet, und die CMI5-Datei verweist auf die HTML-Seite. - und Elemente (Titel, Typ, Deeplink IDs und mobiler Zugriff).
History
Auf dem Reiter History finden Sie die Historie der Bearbeitungsdaten mit Informationen zum Datum und Uhrzeit und dem jeweiligen Bearbeiter.
Anmerkungen
Auf dem Reiter Anmerkungen finden Sie Informationen zu den Anmerkungen der Kursfreigabe.
Bewertungen
Auf dem Reiter Bewertungen finden Sie Informationen zu den Bewertungen der Kursfreigabe.
Sicherheit
Auf dem Reiter Sicherheit können Sie Objektberechtigungen für einen Nutzer (Autor, Benutzer oder Teamleiter) oder eine Berechtigungsgruppe festlegen. Klicken Sie hierzu entweder auf den Button Nutzerverwaltung, um einzelne Nutzer auszuwählen und ihnen Objektberechtigungen zuzuordnen, oder auf den Button Berechtigungsgruppe, um eine Berechtigungsgruppe auszuwählen und ihr Objektberechtigungen zuzuordnen. Hierbei können Sie folgende Objektberechtigungen vergeben:
- Allgemein
- Rechte vergeben
- Kursfreigabe
- Kursfreigabe erstellen,
- Kursfreigabe lesen,
- Kursfreigabe bearbeiten,
- Teilnehmer verwalten,
- Kursfreigabe löschen,
- Benutzer an einer Kursfreigabe hinzufügen (Teamleiter) und/oder
- Bearbeitungsmodus ändern.
Abschließend klicken Sie jeweils auf den Button Speichern.
Um im Nachhinein die Objektberechtigungen zu bearbeiten, klicken Sie auf den Stift, setzen oder deaktivieren die entsprechenden Häkchen und klicken auf den Button Speichern. Wenn Sie auf den Stift klicken, sehen Sie auch die vererbten Objektberechtigungen.